คำแนะนำทีละขั้นตอน: วิธีการติดตั้ง WordPress ในเครื่องบน Windows และ Mac
เผยแพร่แล้ว: 2023-09-22การทำงานกับการตั้งค่า WordPress ในพื้นที่ยังมีประสิทธิภาพมากกว่าเมื่อเปรียบเทียบกับการเปลี่ยนแปลงโดยตรงบนเว็บไซต์ที่ใช้งานจริง นอกจากนี้ หากคุณกำลังเดินทางหรืออยู่ในพื้นที่ที่มีการเชื่อมต่ออินเทอร์เน็ตจำกัด การมี WordPress ทำงานในพื้นที่ช่วยให้คุณสามารถทำงานในโครงการต่อไปได้แม้ว่าจะไม่ได้เชื่อมต่อออนไลน์ก็ตาม
ในบทความนี้ คุณจะได้อธิบายขั้นตอนการติดตั้ง WordPress ในเครื่อง Windows และ Mac นอกจากนี้ ฉันจะเจาะลึกข้อกำหนดเบื้องต้นของระบบและขั้นตอนการติดตั้งซอฟต์แวร์ที่จำเป็นในการกำหนดค่า WordPress และเข้าถึงแดชบอร์ด
สารบัญ
WordPress ท้องถิ่นคืออะไร?
Local WordPress หมายถึงสภาพแวดล้อมการพัฒนาแบบออฟไลน์ในตัวเองสำหรับเว็บไซต์ WordPress ที่โฮสต์และทำงานบนคอมพิวเตอร์ส่วนบุคคลของคุณ โดยทั่วไปจะใช้ซอฟต์แวร์เช่น XAMPP, WAMP, MAMP หรือสภาพแวดล้อมเซิร์ฟเวอร์ภายในอื่น ๆ ช่วยให้คุณสร้าง ทดสอบ และแก้ไขเว็บไซต์ WordPress ได้โดยไม่จำเป็นต้องเชื่อมต่ออินเทอร์เน็ตหรือบริการโฮสติ้ง
การติดตั้ง WordPress ในพื้นที่เป็นเครื่องมือที่มีค่าสำหรับนักพัฒนา นักออกแบบ และทุกคนที่ต้องการทดสอบหรือทำงานบนเว็บไซต์ WordPress ในสภาพแวดล้อมที่มีการควบคุมและมีประสิทธิภาพ ก่อนที่จะทำการเปลี่ยนแปลงเว็บไซต์ที่ใช้งานอยู่
ประโยชน์ของการใช้การตั้งค่า WordPress ท้องถิ่น
ต่อไปนี้เป็นคุณลักษณะหลักและคุณประโยชน์ของการใช้การตั้งค่า WordPress ในพื้นที่:
การพัฒนาออฟไลน์
คุณสามารถทำงานบนเว็บไซต์ WordPress ของคุณได้โดยไม่จำเป็นต้องเชื่อมต่ออินเทอร์เน็ต สิ่งนี้มีประโยชน์อย่างยิ่งสำหรับนักพัฒนาและนักออกแบบที่ต้องการทดลองการเปลี่ยนแปลงหรือคุณสมบัติใหม่ในสภาพแวดล้อมที่มีการควบคุม
การทดสอบที่ปลอดภัย
เนื่องจากการเปลี่ยนแปลงของคุณเกิดขึ้นภายในเครื่อง จึงไม่มีความเสี่ยงที่จะส่งผลกระทบต่อเว็บไซต์ที่ใช้งานอยู่ของคุณ คุณสามารถทดลองใช้ธีม ปลั๊กอิน และโค้ดได้โดยไม่ต้องกังวลว่าเว็บไซต์ของคุณจะเสียหายหรือทำให้เว็บไซต์หยุดทำงาน
ความเร็วและประสิทธิภาพ
โดยทั่วไปการติดตั้งในพื้นที่จะเร็วกว่าการทำงานบนเว็บไซต์จริง เนื่องจากไม่ได้ขึ้นอยู่กับความเร็วอินเทอร์เน็ต ทำให้การพัฒนาและการทดสอบมีประสิทธิภาพมากขึ้น
ความเป็นส่วนตัว
สาธารณะไม่สามารถเข้าถึงการติดตั้ง WordPress ในพื้นที่ของคุณได้ โดยให้ความเป็นส่วนตัวและความปลอดภัยสำหรับงานพัฒนาของคุณ
สำรองและเรียกคืน
การสร้างการสำรองข้อมูลและจุดคืนค่าสำหรับไซต์ WordPress ในพื้นที่ของคุณทำได้ง่ายกว่า ซึ่งช่วยให้คุณกลับไปสู่สถานะก่อนหน้าได้หากมีสิ่งผิดปกติเกิดขึ้นระหว่างการพัฒนา
การควบคุมเวอร์ชัน
คุณสามารถใช้ระบบควบคุมเวอร์ชันเช่น Git เพื่อติดตามการเปลี่ยนแปลงในโปรเจ็กต์ WordPress ของคุณได้อย่างมีประสิทธิภาพมากขึ้น
งานออฟไลน์
ดังที่กล่าวไว้ในคำถามเดิมของคุณ WordPress ในพื้นที่ช่วยให้คุณสามารถทำงานในโครงการได้แม้ในขณะออฟไลน์หรืออยู่ในสถานที่ที่มีอินเทอร์เน็ตจำกัด
การฝึกอบรมและการเรียนรู้
เป็นสภาพแวดล้อมที่ยอดเยี่ยมสำหรับผู้เริ่มต้นในการเรียนรู้และฝึกฝนการพัฒนา WordPress หรือสำหรับนักพัฒนาที่มีประสบการณ์เพื่อทดสอบแนวคิดใหม่ ๆ
ข้อกำหนดเบื้องต้น
ต่อไปนี้เป็นข้อกำหนดเบื้องต้นที่คอมพิวเตอร์ของคุณจำเป็นต้องปฏิบัติตามเพื่อใช้งาน WordPress บนเซิร์ฟเวอร์ภายในเครื่อง ไม่ว่าคุณจะใช้ Windows หรือ Mac:
ข้อมูลจำเพาะของฮาร์ดแวร์
- RAM ขั้นต่ำ 4GB และพื้นที่ดิสก์ว่างอย่างน้อย 1.5GB
ข้อมูลจำเพาะของซอฟต์แวร์
- PHP เวอร์ชัน 7.4 หรือสูงกว่า
- MySQL เวอร์ชัน 5.6 หรือใหม่กว่า หรือ MariaDB เวอร์ชัน 10.1 หรือใหม่กว่า
- รองรับ HTTPS (SSL/TLS)
- สภาพแวดล้อมเซิร์ฟเวอร์ภายในเช่น Apache หรือ Nginx
โปรดทราบว่าข้อกำหนดเหล่านี้แสดงถึงขั้นต่ำสุด สำหรับเว็บไซต์ขนาดใหญ่หรือการตั้งค่าแบบกำหนดเอง ขอแนะนำให้มีพื้นที่ว่างในดิสก์เพิ่มขึ้น
การตั้งค่า WordPress บน Windows
หากต้องการติดตั้ง WordPress บนระบบปฏิบัติการ Windows คุณควรดำเนินการตั้งค่าและกำหนดค่าโฮสต์เสมือนบน Windows 10 ผ่านการใช้ XAMPP สิ่งสำคัญที่ต้องทราบคือคุณมีตัวเลือกในการเลือก XAMPP หรือ WAMP ตามความต้องการส่วนตัวของคุณ อย่างไรก็ตาม ในคู่มือนี้ จะสาธิตกระบวนการติดตั้งโดยใช้ XAMPP
ขั้นตอนที่ 1: การติดตั้ง XAMPP
ก่อนการติดตั้ง WordPress จำเป็นต้องสร้างสภาพแวดล้อมที่ถูกต้องบนเครื่อง Windows ของคุณ ซึ่งเกี่ยวข้องกับการตั้งค่าเซิร์ฟเวอร์-ฐานข้อมูลรวมกัน โดยมี Apache เป็นเว็บเซิร์ฟเวอร์และ MySQL เป็นระบบฐานข้อมูล หลังจากติดตั้งและกำหนดค่า XAMPP สำเร็จแล้ว คุณก็พร้อมที่จะดำเนินการติดตั้ง WordPress ต่อไป
เริ่มต้นด้วยการไปที่หน้าดาวน์โหลด XAMPP และเลือกตัวเลือกที่เข้ากันได้กับ PHP เวอร์ชันล่าสุด
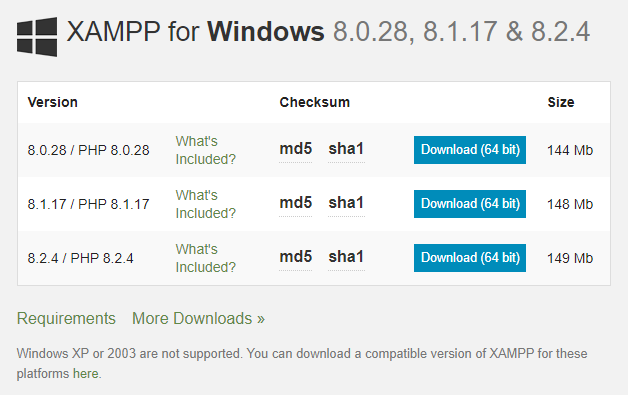
หลังจากการดาวน์โหลดเสร็จสิ้น ให้รันโปรแกรมติดตั้งเพื่อติดตั้ง XAMPP บนระบบภายในของคุณ
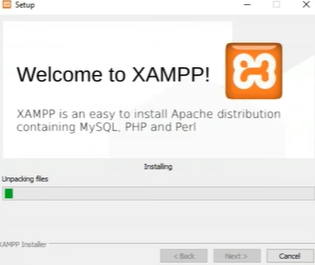
การติดตั้งจะใช้เวลาสักครู่จึงจะเสร็จสมบูรณ์
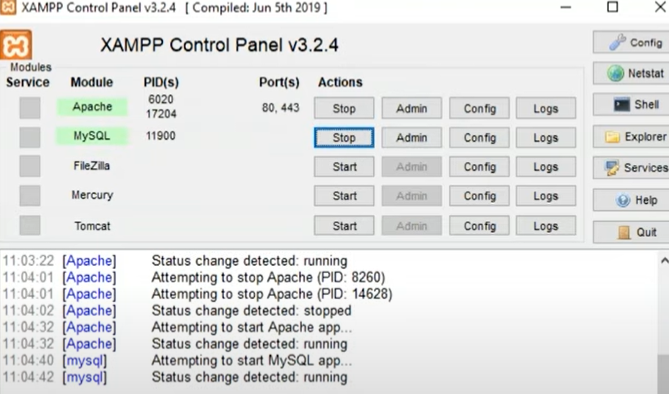
หลังจากการติดตั้ง ให้เริ่มต้นแผงควบคุม XAMPP เพื่อตรวจสอบและกำหนดค่าสถานะของ Apache และ MySQL ในแผงควบคุม XAMPP อย่าลืมเปิดใช้งานช่องทำเครื่องหมายสำหรับ Apache และ MySQL เนื่องจากส่วนประกอบเหล่านี้มีความสำคัญต่อการติดตั้ง WordPress ในเครื่อง
ขั้นตอนที่ 2: การติดตั้งและการกำหนดค่าท้องถิ่นของ WordPress
ติดตั้งการตั้งค่า WordPress จากเว็บไซต์อย่างเป็นทางการ นี่คือลิงค์.


ในการเริ่มต้นกระบวนการ ให้แยก WordPress ออกจากไฟล์ zip ที่ดาวน์โหลดมาโดยคลิกขวาและคลิก Extract All หลังจากการแตกไฟล์ ให้ย้ายโฟลเดอร์ WordPress ที่แตกออกมาไปยังโฟลเดอร์ /htdocs ที่อยู่ในไดเร็กทอรี XAMPP ของคุณ หลังจากนั้นให้ไปที่ไดเร็กทอรีโปรเจ็กต์ที่เป็นผลลัพธ์ จำเป็นอย่างยิ่งที่จะต้องแน่ใจว่าบริการ Apache และ MySQL ในแผงควบคุม XAMPP ทำงานได้อย่างราบรื่น
เมื่อบริการเหล่านี้เปิดใช้งานแล้ว ให้ไปที่พอร์ทัล phpMyAdmin โดยคลิกที่ผู้ดูแลระบบจากแผงควบคุม XAMPP ซึ่งคุณสามารถสร้างฐานข้อมูลที่จำเป็นสำหรับเว็บไซต์ WordPress ใหม่ของคุณได้
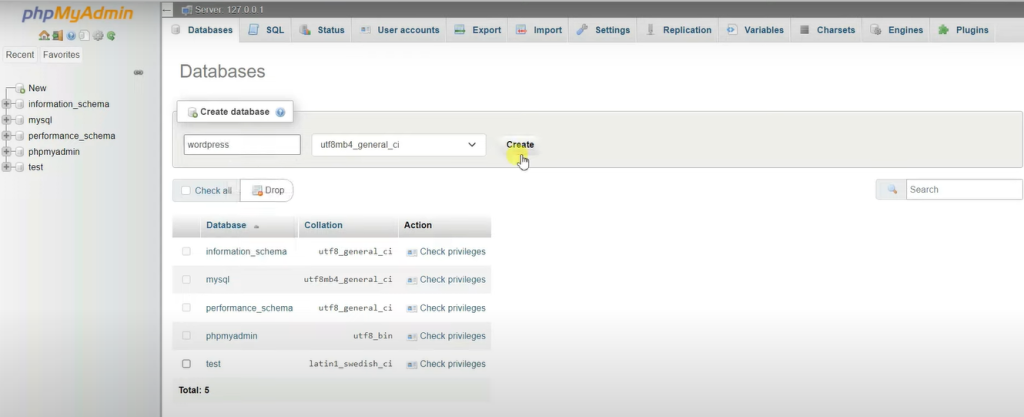
เมื่อไปที่ phpMyAdmin ให้เลือกใหม่จากเมนูด้านซ้าย ป้อนชื่อฐานข้อมูลแล้วคลิกสร้าง ตอนนี้เปิดแท็บใหม่บนเบราว์เซอร์แล้วพิมพ์ localhost/wordpress แทนที่ WordPress ด้วยชื่อฐานข้อมูลของคุณ จะปรากฏหน้าด้านล่าง คลิกดำเนินการต่อ
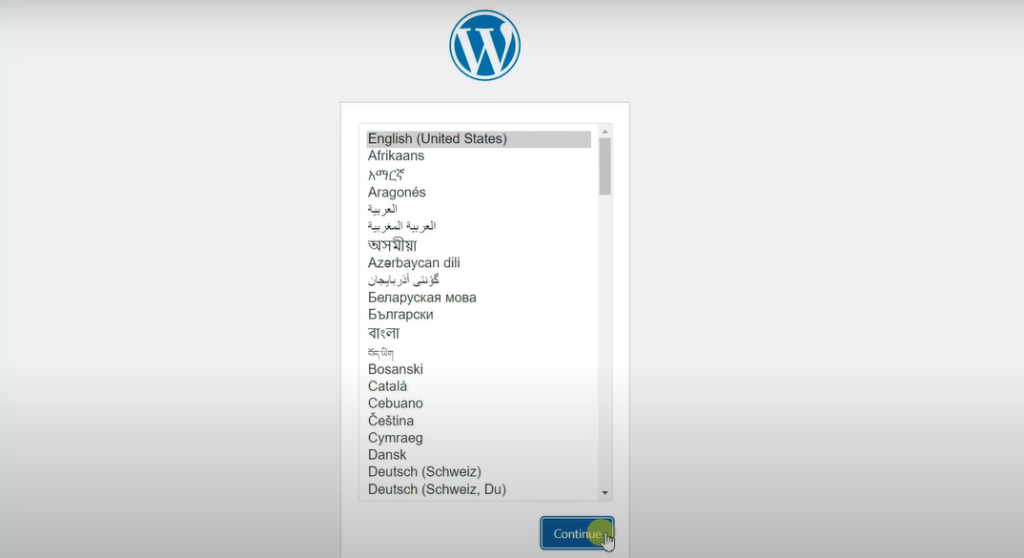
เปิดตัวแก้ไขโค้ดที่คุณเลือกและเข้าถึงไฟล์ wp-config.php ในไฟล์นี้ ให้ป้อนข้อมูลรับรองฐานข้อมูล (ชื่อฐานข้อมูล ชื่อผู้ใช้ และรหัสผ่าน) ที่ตรงกับที่คุณได้กำหนดค่าไว้ในแผงควบคุม XAMPP
ตอนนี้ให้ป้อนชื่อฐานข้อมูลที่คุณสร้างในแผงควบคุม XAMPP ชื่อผู้ใช้ รหัสผ่าน (สามารถเว้นว่างได้) โฮสต์ฐานข้อมูล และคำนำหน้าตาราง แล้วคลิกส่ง
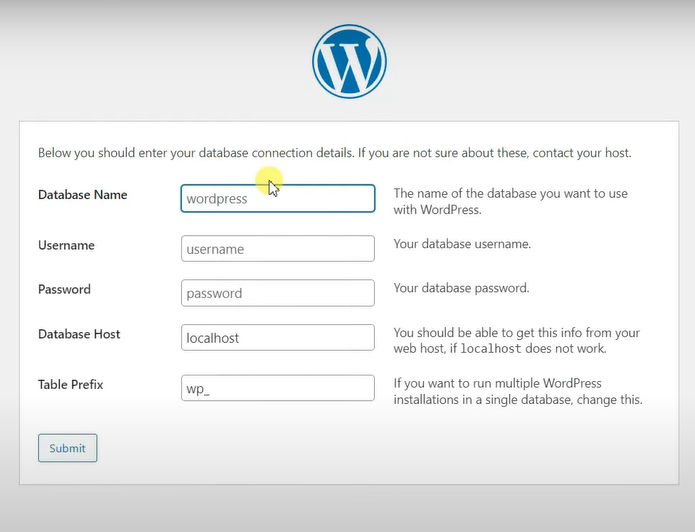
คลิกที่เรียกใช้การติดตั้ง และการติดตั้งจะเริ่มขึ้นสำหรับ WordPress ตอนนี้ป้อนชื่อไซต์ ชื่อผู้ใช้ รหัสผ่าน และอีเมล แล้วคลิกติดตั้ง WordPress
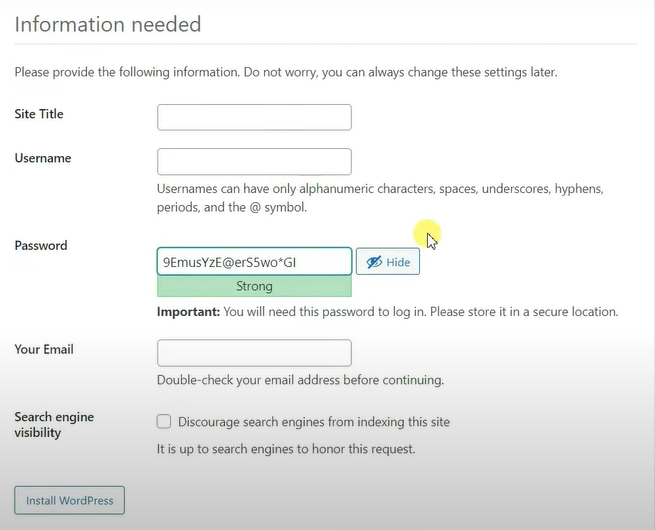
ตอนนี้คุณสามารถป้อนชื่อผู้ใช้และรหัสผ่านของคุณและเข้าสู่บัญชี WordPress ของคุณ นี่เป็นขั้นตอนที่จำเป็นในการติดตั้ง WordPress บนคอมพิวเตอร์ Windows ของคุณเพื่อการพัฒนาในเครื่องได้สำเร็จ
การตั้งค่า WordPress บน macOS
สำหรับผู้ใช้ Mac ตัวเลือกในการใช้ WordPress ภายในระบบ Mac ของคุณก็มีให้เลือกเช่นกัน เช่นเดียวกับการตั้งค่า Windows คุณจะต้องกำหนดค่าสแต็กสำหรับการดำเนินการ WordPress ในเครื่อง แม้ว่าขั้นตอนอาจแตกต่างกันเล็กน้อย แต่กระบวนการพื้นฐานของการทำงานกับ WordPress บน Mac นั้นเป็นไปตามหลักการที่ครอบคลุมเดียวกัน
ขั้นตอนที่ 1: การติดตั้ง MAMP
แทนที่จะเป็น XAMP MAMP จะถูกติดตั้งจากเว็บไซต์อย่างเป็นทางการเพื่อสร้างเว็บเซิร์ฟเวอร์และฐานข้อมูลสำหรับการตั้งค่า WordPress ของคุณ ดำเนินการติดตั้ง MAMP โดยดำเนินการตัวช่วยสร้างการติดตั้ง แม้ว่าคุณอาจพบตัวเลือกในการติดตั้งเวอร์ชัน Pro แต่สิ่งสำคัญคือต้องทราบว่าขั้นตอนนี้เป็นทางเลือก คุณสามารถเริ่มต้นด้วยเวอร์ชันฟรี
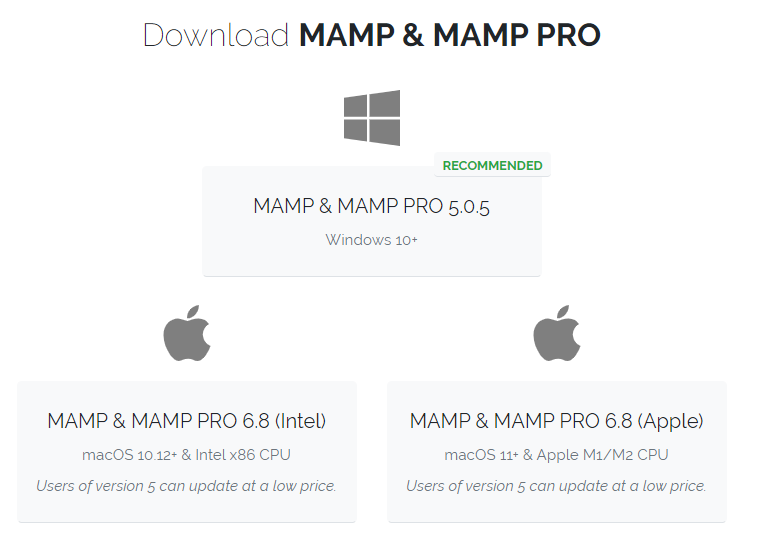
หลังจากกระบวนการติดตั้งเสร็จสมบูรณ์ ให้ไปที่ตัวควบคุม MAMP และเริ่มต้นเซิร์ฟเวอร์ คลิก เริ่ม
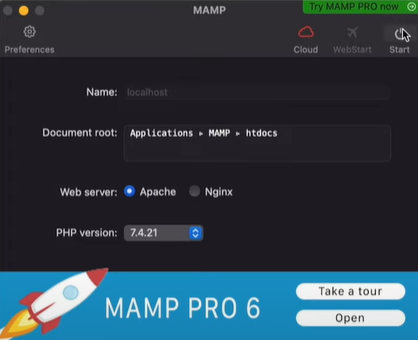
เมื่อเซิร์ฟเวอร์ใช้งานได้ ให้คลิกที่เมนู เครื่องมือ เพื่อเข้าถึง phpMyAdmin
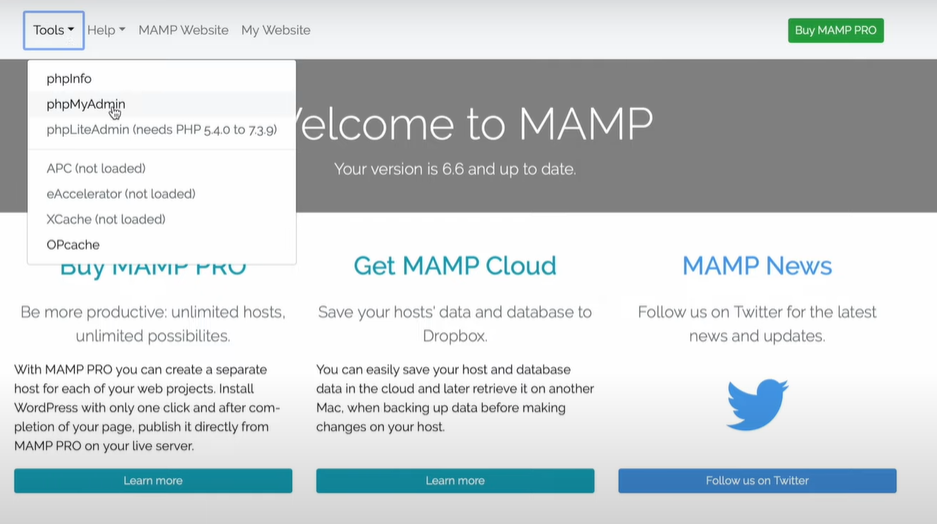
ขั้นตอนที่ 2: การติดตั้ง WordPress ในเครื่องบน Mac OS
ติดตั้งการตั้งค่า WordPress จากเว็บไซต์อย่างเป็นทางการบน Mac OS

เช่นเดียวกับขั้นตอนของ Windows การเริ่มต้นกระบวนการบน Mac เกี่ยวข้องกับการแยก WordPress ออกจากไฟล์ zip ที่ดาวน์โหลดมาโดยการคลิกขวาและเลือก " แยกทั้งหมด " เมื่อการแตกไฟล์เสร็จสมบูรณ์ ให้ถ่ายโอนโฟลเดอร์ WordPress ที่แตกออกมาไปยังโฟลเดอร์ รูท ที่พบในไดเร็กทอรี MAMP ของคุณ
เมื่อบริการเหล่านี้ทำงานอยู่ คุณจะสามารถเข้าถึงพอร์ทัล phpMyAdmin ได้โดยคลิกที่เมนูเครื่องมือที่ด้านบนภายในแผงควบคุม MAMP ที่นี่ คุณสามารถสร้างฐานข้อมูลที่จำเป็นสำหรับเว็บไซต์ WordPress ที่เพิ่งติดตั้งใหม่ รวมชื่อฐานข้อมูล และไปที่ไฟล์ wp-config.php เพื่อป้อนข้อมูลรับรองฐานข้อมูล
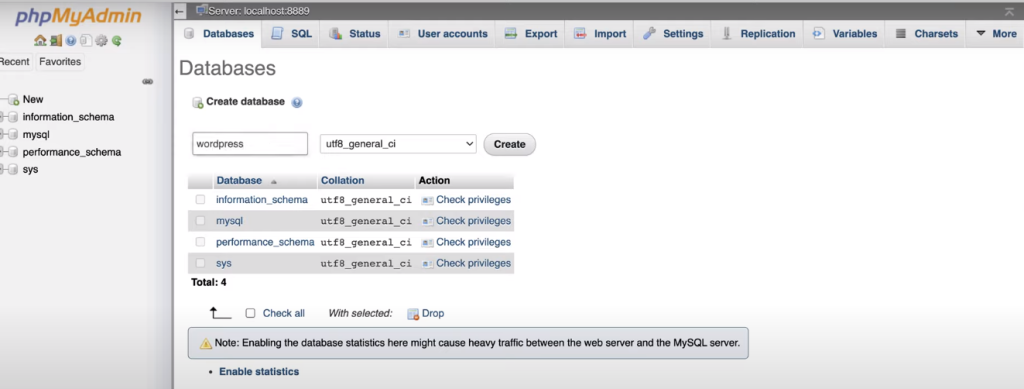
เลือกใหม่จากด้านซ้ายแล้วป้อนชื่อฐานข้อมูลแล้วคลิกสร้าง
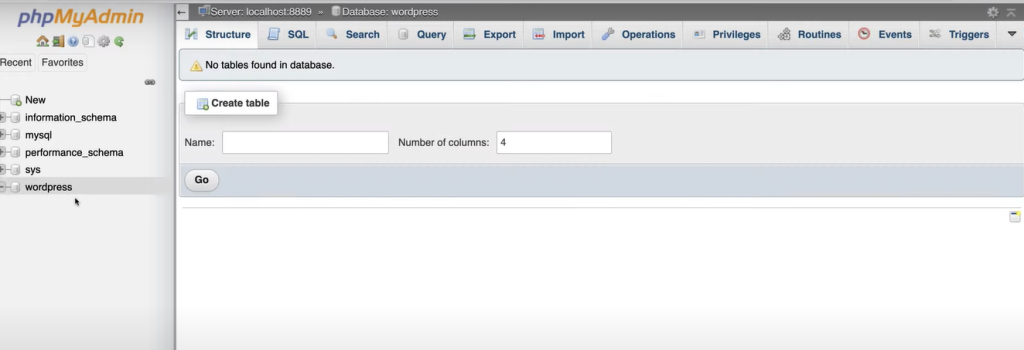
นี่จะเป็นการให้ฐานข้อมูลเปล่า ซึ่งเราจะติดตั้ง WordPress จริงๆ
จากนั้น เปิดแท็บเบราว์เซอร์ใหม่แล้วป้อน localhost/WordPress โดยแทนที่ WordPress ด้วยชื่อฐานข้อมูลของคุณ คุณจะถูกนำไปยังหน้าต่อไปนี้ เพียงคลิกที่ดำเนินการต่อ
ตอนนี้ให้ป้อนชื่อฐานข้อมูลที่สร้างในแผงควบคุม MAMP ชื่อผู้ใช้ และคลิกส่ง ตอนนี้รันการติดตั้ง
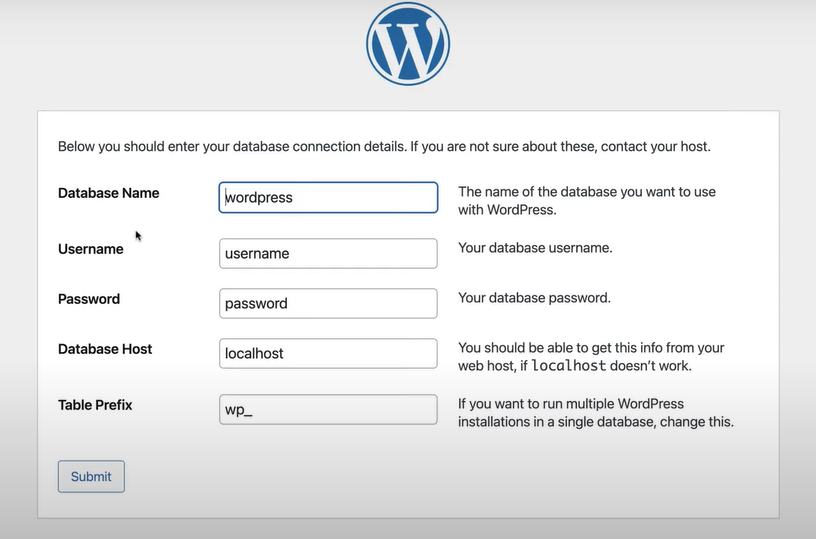
ตอนนี้ป้อนรายละเอียดที่จำเป็น ซึ่งรวมถึงชื่อไซต์ ชื่อผู้ใช้ และรหัสผ่าน คลิกติดตั้ง WordPress
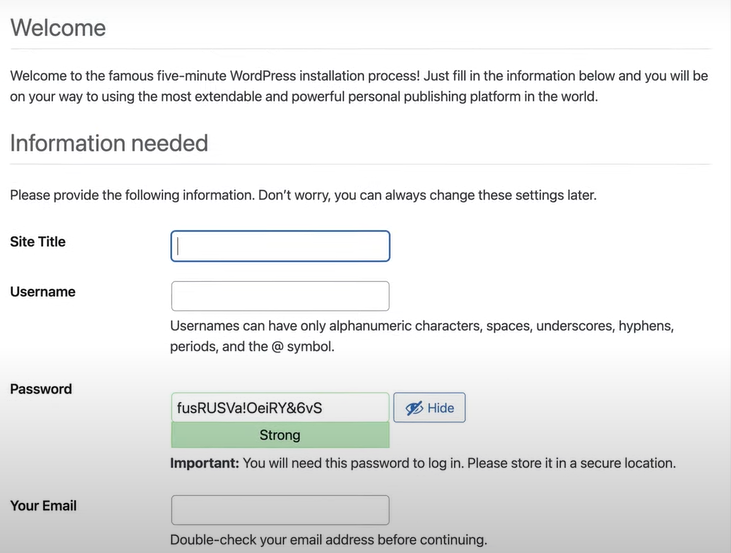
ตอนนี้คุณสามารถป้อนชื่อผู้ใช้และรหัสผ่านของคุณเพื่อเข้าสู่บัญชี WordPress ของคุณได้แล้ว ขั้นตอนเหล่านี้จำเป็นสำหรับการติดตั้ง WordPress บนคอมพิวเตอร์ Windows ของคุณให้ประสบความสำเร็จ ซึ่งช่วยให้เกิดการพัฒนาในท้องถิ่นได้
จะแก้ไขข้อผิดพลาดทั่วไปในการติดตั้ง WordPress ในเครื่องได้อย่างไร
การติดตั้ง WordPress ในเครื่องทำให้เกิดสภาพแวดล้อมที่ยอดเยี่ยมสำหรับการพัฒนาและการทดสอบโดยไม่ส่งผลกระทบต่อเว็บไซต์ที่ใช้งานจริงของคุณ อย่างไรก็ตาม เช่นเดียวกับการติดตั้งซอฟต์แวร์อื่นๆ ไม่ใช่เรื่องแปลกที่จะพบปัญหาระหว่างทาง ในคู่มือนี้ เราจะสำรวจข้อผิดพลาดทั่วไปที่ผู้ใช้อาจพบเมื่อตั้งค่า WordPress ในเครื่องและเสนอวิธีแก้ปัญหาเพื่อแก้ไขปัญหาเหล่านั้น
ความขัดแย้งของพอร์ต
บางครั้งซอฟต์แวร์อื่นๆ บนคอมพิวเตอร์ของคุณอาจใช้พอร์ตเดียวกันกับเซิร์ฟเวอร์ภายในเครื่องของคุณ (เช่น Apache หรือ MySQL) ซึ่งนำไปสู่ความขัดแย้ง เพื่อแก้ไขปัญหานี้ คุณสามารถเปลี่ยนหมายเลขพอร์ตในไฟล์การกำหนดค่าเซิร์ฟเวอร์ของคุณ ( httpd.conf สำหรับ Apache) เป็นหมายเลขที่ไม่ได้ใช้งาน
ปัญหาการเชื่อมต่อฐานข้อมูล
ปัญหาในการเชื่อมต่อ WordPress กับฐานข้อมูลท้องถิ่นอาจเกิดขึ้นได้ ตรวจสอบให้แน่ใจว่าข้อมูลรับรองฐานข้อมูลของคุณในไฟล์ wp-config.php ตรงกับการตั้งค่าในเครื่องมือการจัดการฐานข้อมูลในเครื่องของคุณ (เช่น phpMyAdmin) ตรวจสอบให้แน่ใจว่าเซิร์ฟเวอร์ MySQL ของคุณกำลังทำงานอยู่
ไฟล์สูญหายหรือเสียหาย
หากคุณพบข้อผิดพลาดเกี่ยวกับไฟล์หายไป ให้ตรวจสอบอีกครั้งว่าคุณได้วางไฟล์ WordPress ไว้ในไดเร็กทอรีที่กำหนดอย่างถูกต้อง การดาวน์โหลดและติดตั้ง WordPress ใหม่อีกครั้งยังสามารถแก้ไขปัญหาไฟล์ที่เสียหายได้
การตั้งค่า URL ไม่ถูกต้อง
หลังจากย้าย WordPress จากเซิร์ฟเวอร์ที่ใช้งานจริงไปยังสภาพแวดล้อมท้องถิ่น คุณอาจประสบปัญหาเกี่ยวกับลิงก์และรูปภาพ ใช้เครื่องมือ " ค้นหาและแทนที่ " ในเครื่องมือการจัดการฐานข้อมูลของคุณเพื่ออัปเดต URL จากไซต์ที่ใช้งานจริงไปยังไซต์ท้องถิ่น
ขีดจำกัดหน่วยความจำอ่อนล้า
WordPress อาจประสบปัญหาขีดจำกัดหน่วยความจำ โดยเฉพาะอย่างยิ่งเมื่อทำงานกับธีมและปลั๊กอิน คุณสามารถเพิ่มขีดจำกัดหน่วยความจำได้ในไฟล์ wp-config.php หรือโดยการแก้ไขการกำหนดค่า PHP ของคุณ
คำถามที่พบบ่อย- วิธีติดตั้ง WordPress ในเครื่องบน Windows
Local WordPress เหมาะสำหรับการพัฒนาอีคอมเมิร์ซหรือไม่?
ใช่ การติดตั้ง WordPress ในพื้นที่นั้นเหมาะสำหรับการพัฒนาและทดสอบอีคอมเมิร์ซ คุณสามารถตั้งค่าและปรับแต่งปลั๊กอินและธีมอีคอมเมิร์ซในเครื่องเพื่อให้แน่ใจว่าทำงานได้อย่างถูกต้องก่อนที่จะปรับใช้บนเว็บไซต์ที่ใช้งานจริง อย่างไรก็ตาม โปรดทราบว่าเว็บไซต์อีคอมเมิร์ซอาจมีข้อกำหนดและการผสานรวมที่เฉพาะเจาะจง ดังนั้นการทดสอบและการพิจารณาเกตเวย์การชำระเงิน ความปลอดภัย และความสามารถในการปรับขนาดอย่างละเอียดถี่ถ้วนจึงเป็นสิ่งสำคัญ
ฉันสามารถทำงานกับไซต์ WordPress ท้องถิ่นหลายแห่งพร้อมกันได้หรือไม่?
ใช่ คุณสามารถทำงานกับไซต์ WordPress ท้องถิ่นหลายแห่งพร้อมกันได้ สภาพแวดล้อมเซิร์ฟเวอร์ภายในส่วนใหญ่ เช่น XAMPP, MAMP และ WAMP อนุญาตให้คุณสร้างและจัดการโฮสต์หรือไดเร็กทอรีเสมือนหลายรายการ โดยแต่ละโฮสต์มีการติดตั้ง WordPress แยกกัน สิ่งนี้ช่วยให้คุณทำงานในโครงการหรือเว็บไซต์ต่างๆ ได้อย่างอิสระบนเครื่องท้องถิ่นของคุณ
WordPress ท้องถิ่นปลอดภัยหรือไม่?
โดยทั่วไปการติดตั้ง WordPress ในพื้นที่จะมีความปลอดภัยเนื่องจากไม่สามารถเข้าถึงได้จากอินเทอร์เน็ตตามค่าเริ่มต้น อย่างไรก็ตาม ยังคงจำเป็นต้องปฏิบัติตามแนวปฏิบัติที่ดีที่สุดด้านความปลอดภัย เช่น การอัปเดตซอฟต์แวร์และปลั๊กอินให้ทันสมัย การใช้รหัสผ่านที่รัดกุม และการใช้ปลั๊กอินความปลอดภัย โดยเฉพาะอย่างยิ่งหากคุณวางแผนที่จะย้ายไซต์ในพื้นที่ของคุณไปยังเซิร์ฟเวอร์ที่ใช้งานจริง
ฉันสามารถเข้าถึงไซต์ WordPress ในพื้นที่ของฉันจากอุปกรณ์อื่นได้หรือไม่?
ตามค่าเริ่มต้น การติดตั้ง WordPress ในเครื่องจะสามารถเข้าถึงได้บนคอมพิวเตอร์ที่ติดตั้งเท่านั้น หากคุณต้องการเข้าถึงไซต์ท้องถิ่นของคุณจากอุปกรณ์อื่น คุณสามารถกำหนดค่าสภาพแวดล้อมเซิร์ฟเวอร์ภายในของคุณเพื่ออนุญาตการเข้าถึงระยะไกลได้ อย่างไรก็ตาม สิ่งนี้อาจทำให้เกิดความเสี่ยงด้านความปลอดภัยได้ ดังนั้นจึงควรทำด้วยความระมัดระวังในสภาพแวดล้อมที่มีการควบคุม
ฉันสามารถถ่ายโอนไซต์ WordPress ในพื้นที่ของฉันไปยังเซิร์ฟเวอร์สดได้หรือไม่
ใช่ คุณสามารถถ่ายโอนไซต์ WordPress ในพื้นที่ของคุณไปยังเซิร์ฟเวอร์ที่ใช้งานจริงได้ กระบวนการนี้เกี่ยวข้องกับการย้ายไฟล์เว็บไซต์ของคุณและฐานข้อมูลไปยังเซิร์ฟเวอร์ที่ใช้งานจริง คุณจะต้องอัปเดตการตั้งค่าฐานข้อมูลและ URL ของ WordPress เพื่อให้ตรงกับการกำหนดค่าเซิร์ฟเวอร์ที่ใช้งานจริงของคุณ ผู้ให้บริการโฮสติ้งหลายรายเสนอเครื่องมือและคำแนะนำเพื่อทำให้กระบวนการนี้ง่ายขึ้น จำเป็นอย่างยิ่งที่จะต้องสำรองข้อมูลไซต์ในเครื่องของคุณและทดสอบบนเซิร์ฟเวอร์ชั่วคราวก่อนที่จะย้ายไปยังสภาพแวดล้อมที่ใช้งานจริงเพื่อหลีกเลี่ยงการหยุดชะงัก
บทสรุป
โดยสรุป การควบคุมพลังของการตั้งค่า WordPress ในท้องถิ่นถือเป็นโลกแห่งโอกาสสำหรับนักพัฒนา นักออกแบบ และผู้ที่ชื่นชอบ WordPress ข้อดีคือชัดเจน - การพัฒนาแบบออฟไลน์ การทดลองโดยปราศจากความเสี่ยง ประสิทธิภาพที่เพิ่มขึ้น และความสามารถในการรักษาความเป็นส่วนตัวและความปลอดภัย
ไม่ว่าคุณจะเป็นผู้ใช้ Windows หรือ macOS คู่มือนี้ได้จัดเตรียมแผนงานที่ครอบคลุมสำหรับการสร้างสภาพแวดล้อม WordPress ในพื้นที่ของคุณ พร้อมด้วยเคล็ดลับในการแก้ไขปัญหาอาการสะอึกทั่วไปตลอดทาง ด้วยการใช้ประโยชน์จากเครื่องมือนี้ คุณจะสามารถปรับแต่งทักษะ WordPress ทดสอบแนวคิดใหม่ ๆ และสร้างเว็บไซต์ที่เป็นนวัตกรรมได้อย่างมั่นใจ ทั้งหมดนี้ในขณะเดียวกันก็ปกป้องโปรเจ็กต์สดของคุณจากการหยุดชะงักโดยไม่ได้ตั้งใจ
ทำความรู้จักกับเนื้อหาที่เกี่ยวข้องของเราเกี่ยวกับวิธีการติดตั้ง WordPress โดยไม่ต้องใช้ Softaculous ในเวลาเพียง 5 นาที?
และนโยบาย dmarc ไม่ได้เปิดใช้งาน cloudflare
