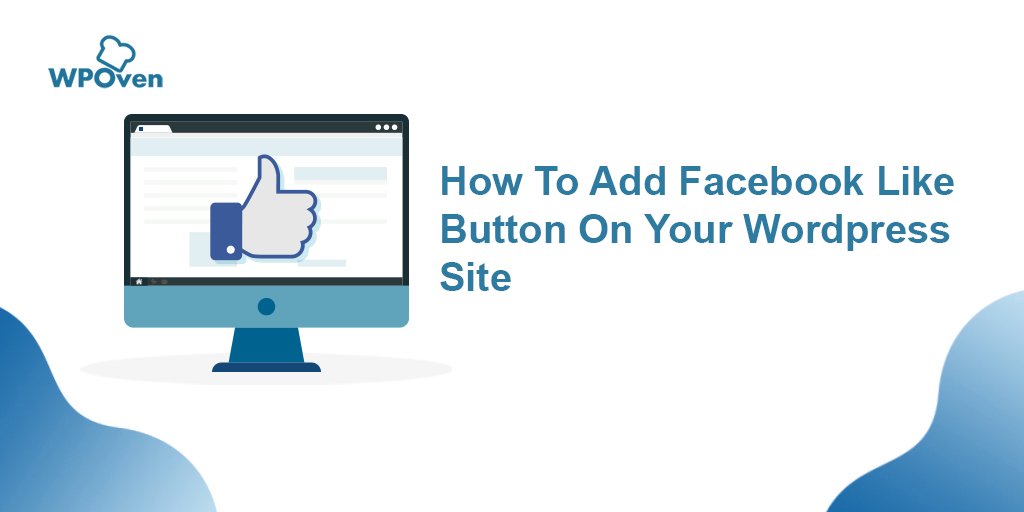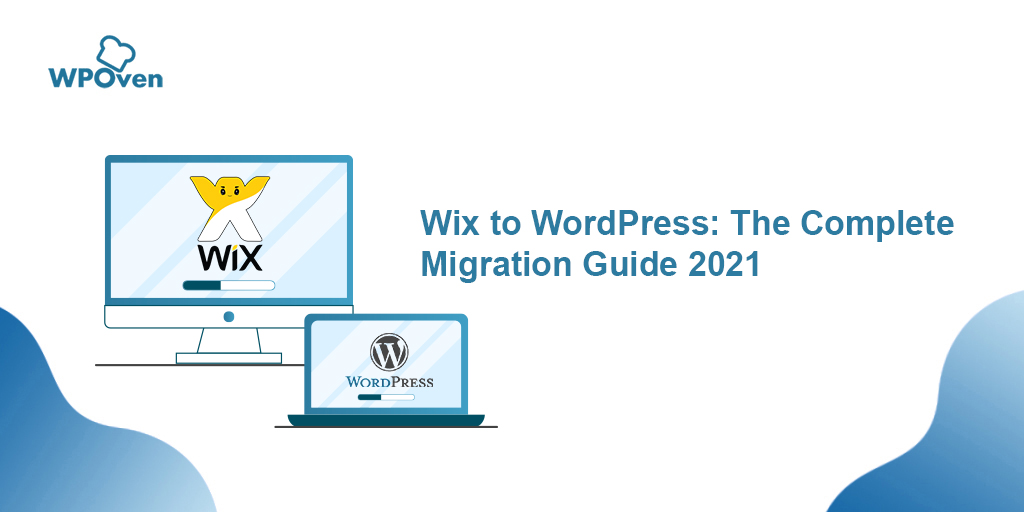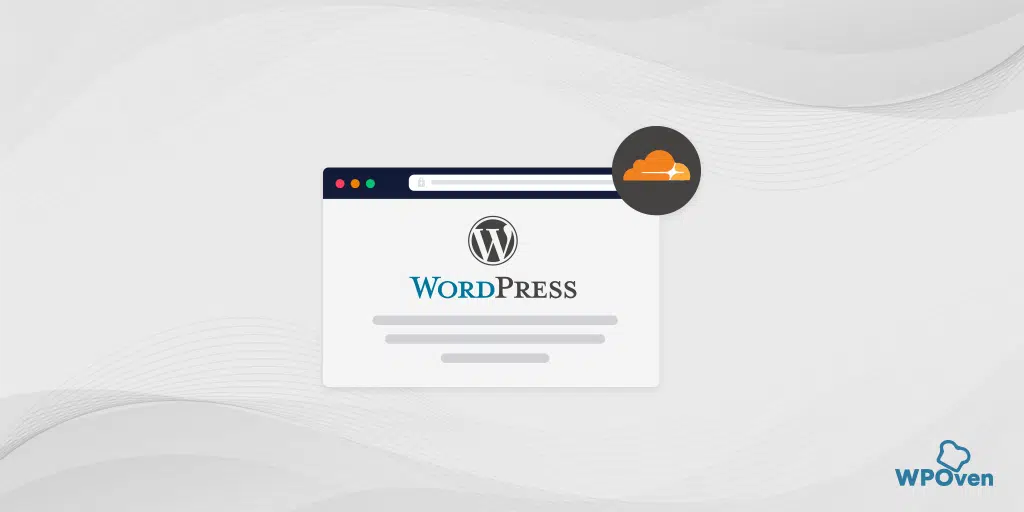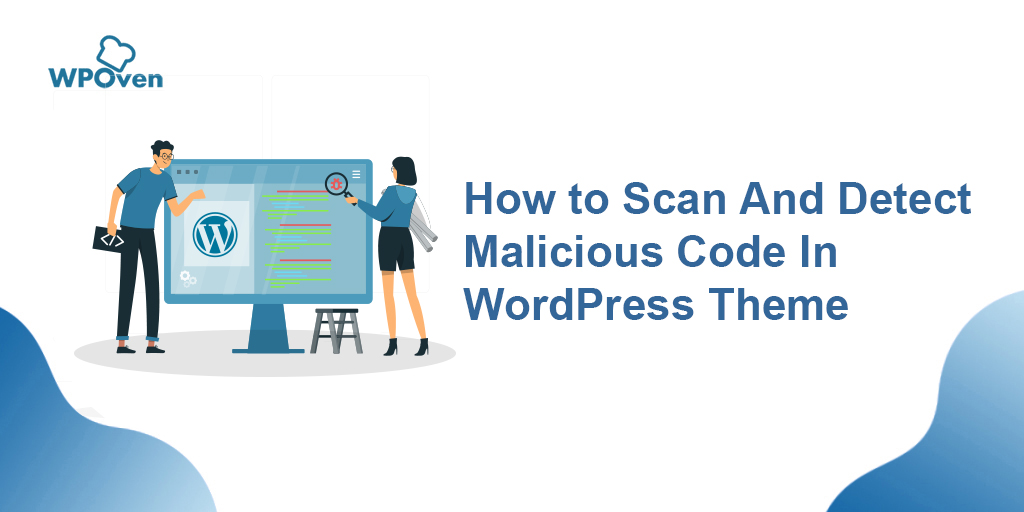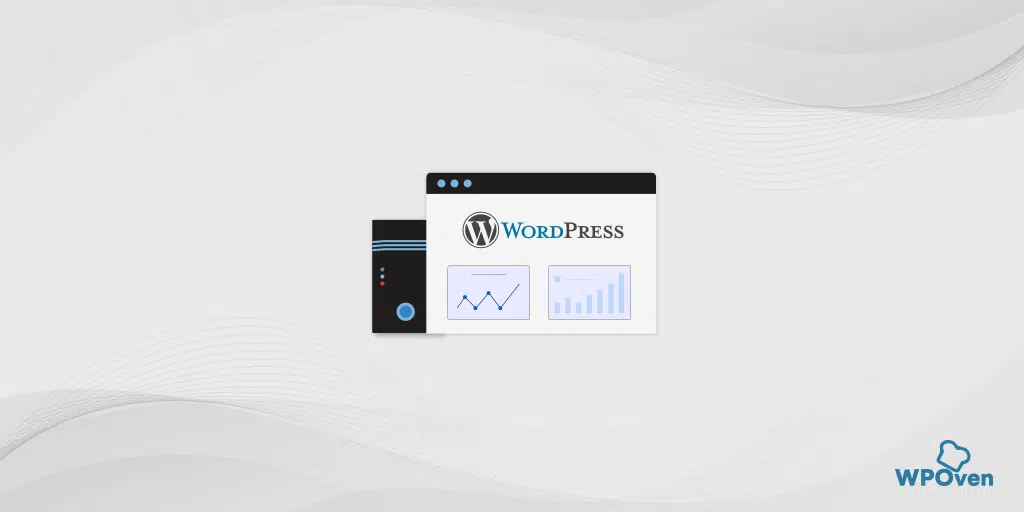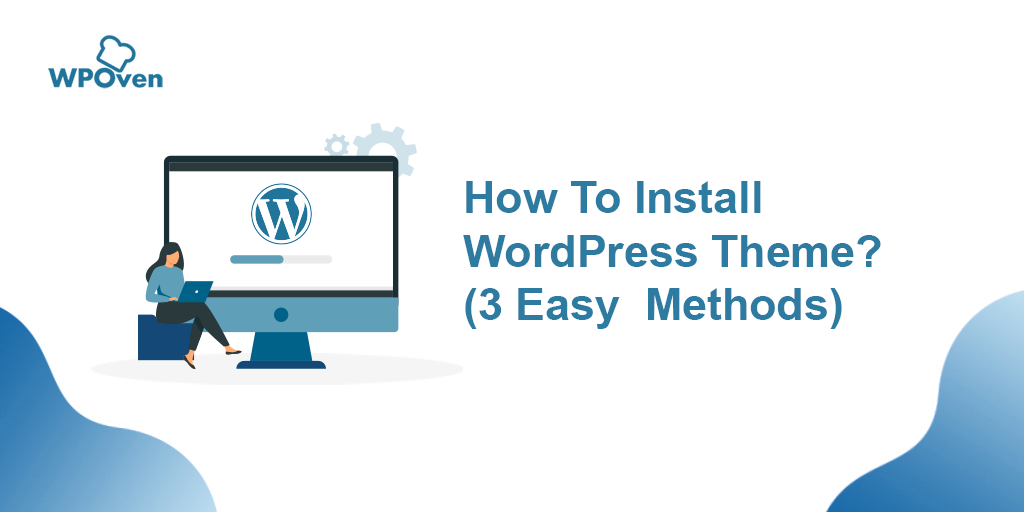จะติดตั้ง WordPress ด้วยตนเองได้อย่างไร? (คู่มือปี 2024)
เผยแพร่แล้ว: 2024-06-20แม้ว่าบริษัทโฮสติ้ง WordPress ภายใต้การจัดการอย่าง WPOven จะเสนอการติดตั้ง WordPress อัตโนมัติในระหว่างการตั้งค่า และแม้แต่ผู้ให้บริการเว็บโฮสติ้งธรรมดาๆ ก็ให้คุณติดตั้ง WordPress ได้อย่างรวดเร็วผ่าน Softaculous
หากคุณชื่นชอบการกำหนดค่าต่างๆ ด้วยตัวเองหรือต้องการดูตัวเลือกทางเทคนิคเพิ่มเติม โพสต์นี้จะแนะนำคุณตลอดกระบวนการที่ครอบคลุมและทีละขั้นตอนในการติดตั้ง WordPress ด้วยตนเอง
เพื่อไม่ให้เป็นการล่าช้า เรามาดูกันว่าคุณสามารถทำได้อย่างไร
วิธีการติดตั้ง WordPress ที่ง่ายและรวดเร็ว
1. เลือกโฮสต์เว็บที่ทำเพื่อคุณหรือติดตั้ง WordPress ไว้ล่วงหน้า
ดังที่เราได้บอกคุณไปแล้วในส่วนบทนำว่า ในการติดตั้ง WordPress อย่างรวดเร็วและง่ายดาย คุณต้องเลือกโฮสต์เว็บที่จะดำเนินการทั้งหมดให้คุณโดยอัตโนมัติ WPOven ให้คุณเลือกติดตั้ง WordPress ไว้ล่วงหน้า
หมายความว่าสิ่งที่คุณต้องทำคือเพียงสมัครบัญชี WPOven ซื้อแผนเว็บโฮสติ้งและ voila! ตอนนี้คุณสามารถเริ่มกำหนดค่าไซต์ WordPress ของคุณได้โดยตรง ไม่จำเป็นต้องทำตามขั้นตอนการติดตั้ง WordPress หรือดำเนินการด้วยตนเอง
หมายเหตุ: ในกรณีที่คุณได้เลือกโฮสต์เว็บอื่นแล้ว ไม่จำเป็นต้องกังวล โฮสต์เว็บส่วนใหญ่มีเครื่องมือการติดตั้งที่ง่ายมากเช่นกัน ข้อแตกต่างเพียงอย่างเดียวคือคุณต้องทำตามขั้นตอนอีกสองหรือสามขั้นตอน
2. คุณสามารถติดตั้ง WordPress ผ่าน cPanel
หากคุณเลือกโฮสต์เว็บแบบธรรมดาหรือโฮสต์ WordPress ที่ไม่มีการจัดการ พวกเขาจะมอบแดชบอร์ดการจัดการโฮสติ้งเริ่มต้นที่เรียบง่ายแต่มีคุณลักษณะ ซึ่งเป็นที่รู้จักในชื่อ cPanel
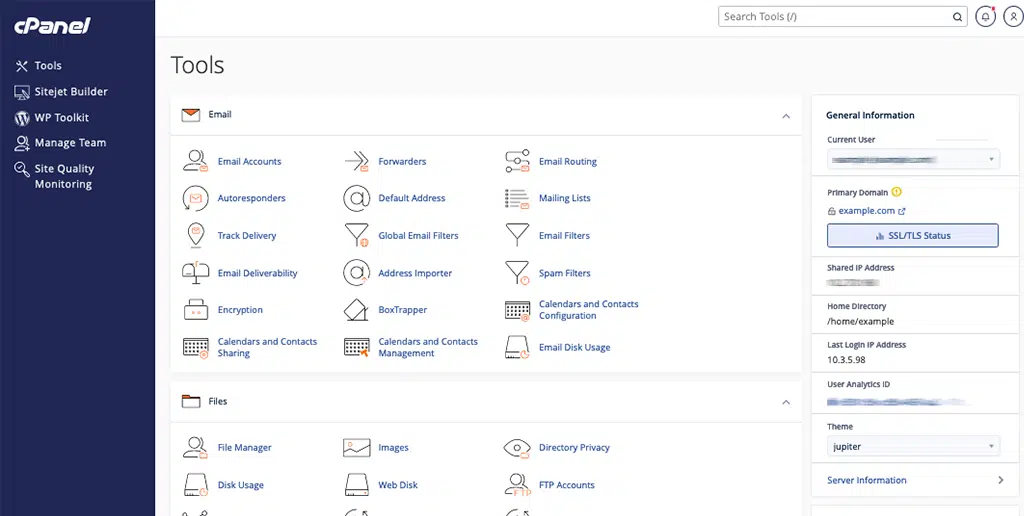
สิ่งที่คุณต้องทำคือเพียงเข้าสู่ระบบ cPanel ของคุณด้วยข้อมูลรับรองการเข้าสู่ระบบที่โฮสต์เว็บของคุณให้ไว้เมื่อคุณสมัคร
เมื่อคุณดูที่ cPanel โฮสต์เว็บของคุณต้องจัดเตรียมโปรแกรมติดตั้งอัตโนมัติไว้ให้คุณตั้งแต่หนึ่งรายการขึ้นไป เช่น:
- นุ่มนวล
- ติดตั้งอย่างรวดเร็ว
หมายเหตุ: ในบางกรณี เว็บโฮสต์ยังสามารถจัดเตรียมตัวติดตั้ง WordPress แบบกำหนดเองได้ ซึ่งอาจใช้งานได้ดีเช่นกัน
ตอนนี้คุณต้องคลิกที่ไอคอน WordPress ดังที่แสดงในภาพ ซึ่งเป็นตัวติดตั้งอัตโนมัติของ WordPress
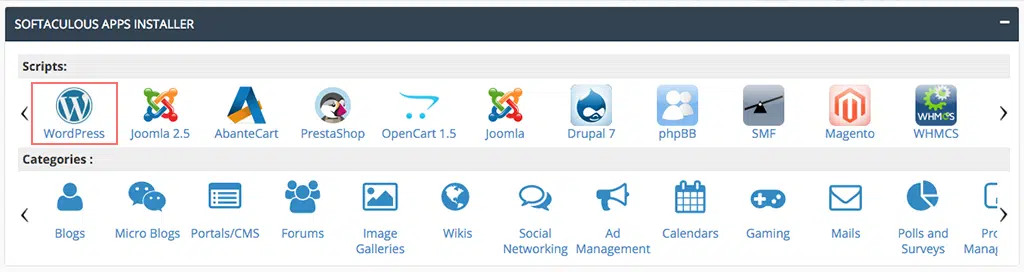
หน้า Softaculous จะเปิดขึ้นในหน้าถัดไป ซึ่งคุณจะพบปุ่ม "ติดตั้งทันที" คลิกที่มัน
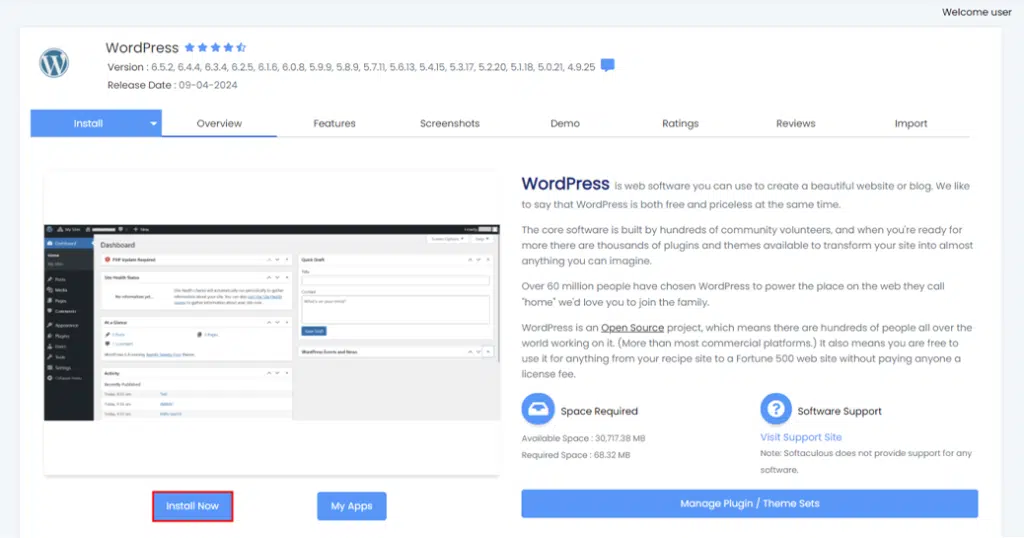
หลังจากนั้น ระบบจะขอรายละเอียดพื้นฐานเกี่ยวกับการติดตั้ง WordPress ของคุณ เช่น ชื่อโดเมนและโปรโตคอล ระบุรายละเอียด
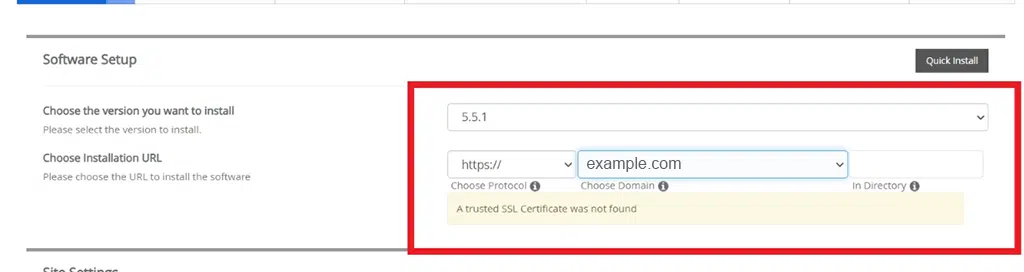
หมายเหตุ: สำหรับส่วนโปรโตคอล หากคุณมีใบรับรอง SSL (ซึ่งรักษาความปลอดภัยเว็บไซต์ของคุณ) ให้เลือก HTTPS หากคุณไม่มี ให้ใช้ HTTP โดยส่วนใหญ่แล้ว HTTP จะเป็นค่าเริ่มต้น เว้นแต่คุณจะติดตั้งใบรับรอง SSL โดยตั้งใจ
สำหรับส่วนของไดเร็กทอรี คุณควรปล่อยว่างไว้ จากนั้น WordPress ของคุณจะติดตั้งที่โดเมนหลักของคุณ ตัวอย่างเช่น หากโดเมนของคุณคือ yourdomain.com WordPress จะติดตั้งที่ yourdomain.com ไม่ใช่ที่ yourdomain.com/my-site
ในการตั้งค่าไซต์ ให้ปล่อยให้ทุกอย่างเป็นค่าเริ่มต้น หรือคุณสามารถระบุรายละเอียดได้หากต้องการ
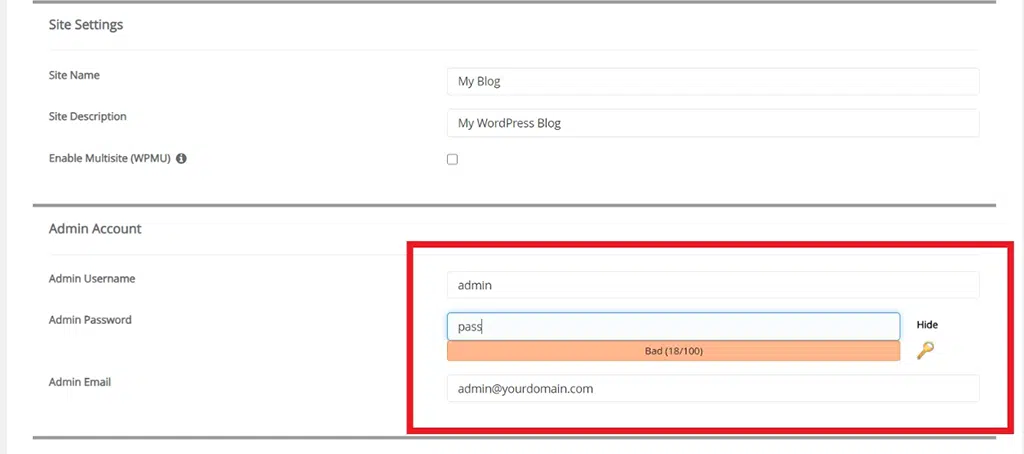
ปล่อยช่อง " เปิดใช้งาน Multisite " ไว้โดยไม่เลือก เว้นแต่ว่าคุณต้องการสร้างเครือข่ายหลายไซต์ และไม่ต้องเลือกตัวเลือก " Disable WordPress cron " (ถ้ามี)
หลังจากนั้นคุณจะถูกขอให้สร้างข้อมูลรับรองการเข้าสู่ระบบสำหรับบัญชี WordPress ของคุณ ข้อมูลรับรองการเข้าสู่ระบบเหล่านี้จะช่วยให้คุณสามารถเข้าถึงแดชบอร์ด WordPress ของคุณได้หลังการติดตั้ง ดังนั้นควรบันทึกไว้ที่ใดที่หนึ่งอย่างปลอดภัย
คุณอาจเห็นตัวเลือกอื่นๆ ขึ้นอยู่กับโปรแกรมติดตั้งอัตโนมัติที่คุณใช้ คุณสามารถเพิกเฉยต่อสิ่งเหล่านี้และปล่อยไว้เป็นค่าเริ่มต้นได้
เมื่อคุณกรอกทุกอย่างเรียบร้อยแล้ว คลิก “ ติดตั้ง ” ที่ด้านล่างของหน้าจอ อาจใช้เวลาสักครู่ในการรัน หลังจากเสร็จแล้วคุณควรได้รับข้อความยืนยัน
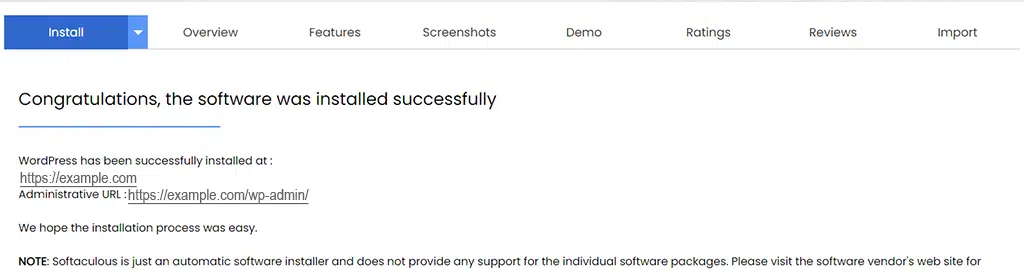
เพียงเท่านี้ คุณได้ติดตั้ง WordPress บน cPanel โดยใช้ตัวติดตั้งอัตโนมัติ! ตอนนี้คุณสามารถเข้าสู่ระบบไซต์ WordPress ใหม่ของคุณได้โดยไปที่ youdomain.com/wp-admin
วิธีการทีละขั้นตอนในการติดตั้ง WordPress ด้วยตนเอง
จากประสบการณ์ของฉัน ฉันไม่แนะนำให้ใช้วิธีการแบบแมนนวลนี้ตั้งแต่แรก ท้ายที่สุดแล้วมีตัวเลือกที่ง่ายและรวดเร็วมากมายอยู่แล้ว
นอกจากนี้ บริษัทเว็บโฮสติ้งเกือบทุกแห่งยังมีเครื่องมือติดตั้ง WordPress ที่ง่ายและรวดเร็วผ่านแดชบอร์ดโดยตรง
แต่ถ้าคุณต้องการเรียนรู้วิธีการติดตั้ง WordPress ด้วยตนเอง ให้ทำตามขั้นตอนด้านล่าง อย่างไรก็ตาม หากคุณเป็นมือใหม่และ WordPress ยังใหม่สำหรับคุณ ให้ปฏิบัติตามวิธีที่เราได้กล่าวไว้ข้างต้น
อ่าน: จะติดตั้งธีม WordPress ด้วยตนเองได้อย่างไร?
ก่อนที่เราจะเริ่มกระบวนการติดตั้ง WordPress ด้วยตนเอง ให้รับข้อมูลรับรองการเข้าสู่ระบบฐานข้อมูลของคุณก่อน และทำตามขั้นตอนที่ระบุด้านล่าง:
ขั้นตอนที่ 1: ดาวน์โหลด WordPress เวอร์ชันล่าสุดจาก WordPress.org
สิ่งแรกที่คุณต้องทำคือดาวน์โหลดแพ็คเกจ WordPress ล่าสุดจากเว็บไซต์ WordPress.org บนคอมพิวเตอร์ของคุณ
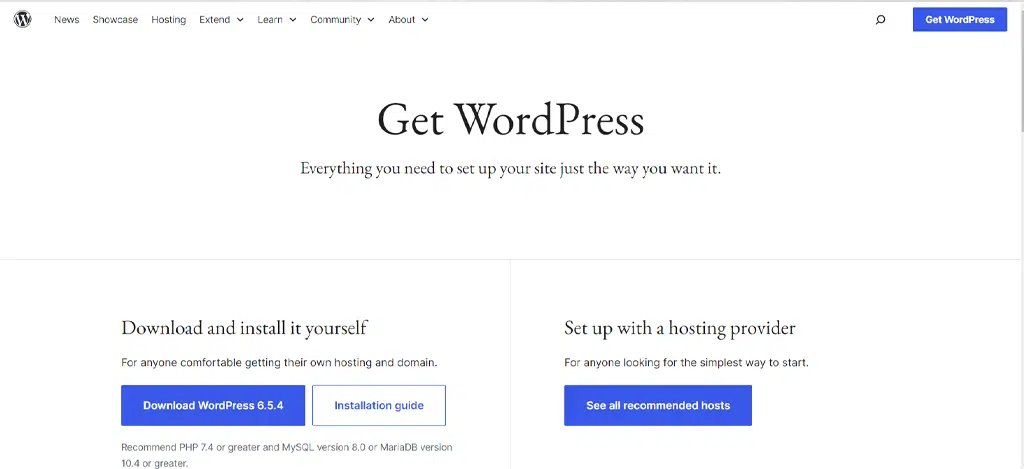
หลังจากนั้นเปิดไฟล์ > แตกไฟล์หรือแยกเนื้อหาไปยังโฟลเดอร์เฉพาะบนคอมพิวเตอร์ของคุณ
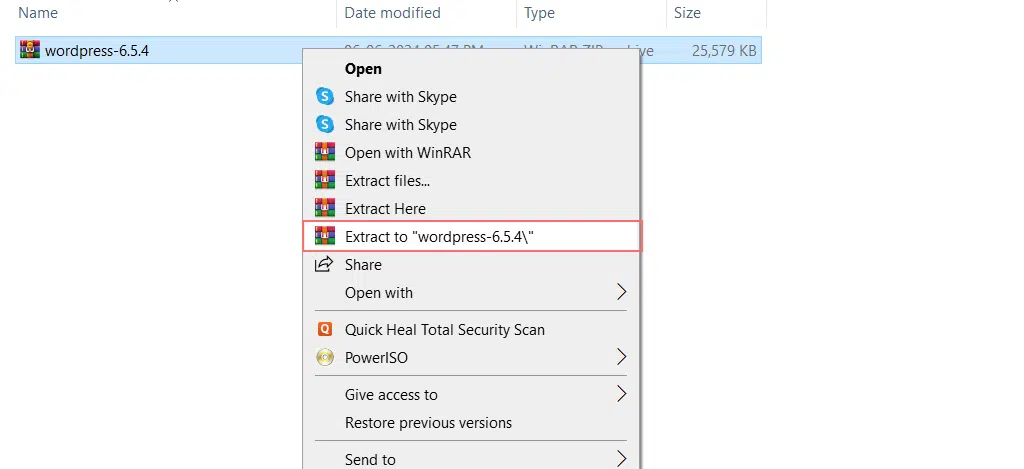
ขั้นตอนที่ 2: ตอนนี้คุณอัปโหลด WordPress ไปยังบัญชีเว็บโฮสติ้ง / พื้นที่เว็บของคุณ
หากต้องการอัปโหลดไฟล์ WordPress ที่ดาวน์โหลดไปยังบัญชีเว็บโฮสติ้งของคุณ คุณสามารถทำตามวิธีใดวิธีหนึ่งต่อไปนี้: (แล้วแต่คุณจะรู้สึกดี)
- อัพโหลดผ่านไคลเอนต์ FTP เช่น FileZilla
- ผ่านตัวจัดการไฟล์หรือ
- ผ่าน SSH (ยอดนิยมน้อยกว่า)

ตัวเลือกที่ 1: การอัปโหลดไฟล์ WordPress ผ่านไคลเอนต์ FTP FileZilla
เพื่อความสะดวกของคุณ เราจะแสดงทั้งวิธี FTP และวิธี File Manager ซึ่งคุณต้องดาวน์โหลดไคลเอนต์ FTP FileZilla บนคอมพิวเตอร์ของคุณ > ติดตั้ง > เปิดใช้งาน
หลังจากเปิดใช้งานแล้วให้เปิดไฟล์ Zila และระบุข้อมูลรับรองการเข้าสู่ระบบตามที่แสดง:
- ป้อนรายละเอียดต่อไปนี้ โดยแทนที่ “example.com” ด้วยชื่อโดเมนของคุณ
โฮสต์ = sftp.example.com
ชื่อผู้ใช้ = example.com
รหัสผ่าน = รหัสผ่านที่คุณเลือกสำหรับ SFTP
พอร์ต = 22 - คลิกที่ Quickconnect เพื่อเข้าสู่ระบบ
หมายเหตุ: หากนี่เป็นครั้งแรกที่คุณใช้ไคลเอนต์ FTP มันอาจแสดงข้อความป๊อปอัปที่ระบุว่า ” ไม่ทราบรหัสโฮสต์ของเซิร์ฟเวอร์” และถามคุณว่าเชื่อถือหรือไม่ สิ่งที่คุณต้องทำคือเพียงคลิกที่ปุ่ม "ตกลง" และดำเนินการต่อ
หลังจากนั้น คุณจะต้องอัปโหลดไฟล์การติดตั้ง WordPress ไปยังบัญชีเว็บโฮสติ้งของคุณ นี่คือวิธีการ:
- เปิดไคลเอนต์ FTP ของคุณ เช่น FileZilla และค้นหาไฟล์ WordPress ที่คุณดาวน์โหลดไว้ก่อนหน้านี้ในขั้นตอนที่ 1 ไฟล์เหล่านี้จะปรากฏในส่วน "ไซต์ท้องถิ่น" ซึ่งจะแสดงไฟล์ทั้งหมดบนคอมพิวเตอร์ของคุณ คุณจะพบไฟล์ WordPress ในโฟลเดอร์ Downloads ของคุณ
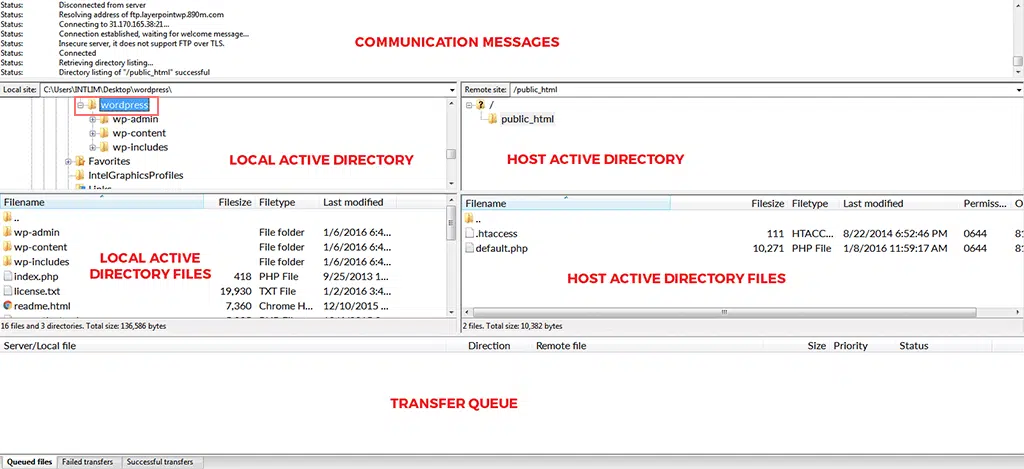
- คลิกที่โฟลเดอร์ WordPress ในหน้าต่าง "ไซต์ท้องถิ่น"
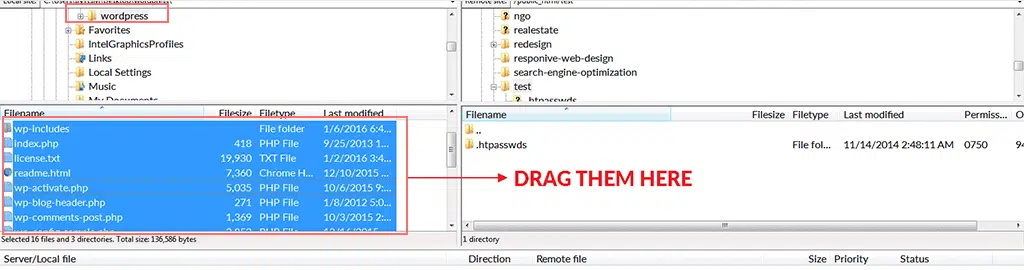
- เลือกไฟล์ทั้งหมดโดยกด Ctrl + A บน Windows หรือ Cmd + A บน Mac
- ขณะที่กด Ctrl (หรือ Cmd บน Mac) ค้างไว้ ให้คลิกขวาที่ไฟล์ที่เลือกแล้วเลือก "อัปโหลด" การดำเนินการนี้จะเริ่มอัปโหลดไฟล์ไปยังบัญชีเว็บโฮสติ้งของคุณ
- เมื่อการอัพโหลดเสร็จสิ้น คุณสามารถปิด FileZilla ไคลเอนต์ FTP ของคุณได้
ขั้นตอนที่ 3: ตอนนี้เริ่มการติดตั้ง WordPress ในเบราว์เซอร์ของคุณ
การติดตั้ง WordPress ที่เหลือจะเกิดขึ้นในเบราว์เซอร์ของคุณ เปิดเว็บเบราว์เซอร์ที่คุณชื่นชอบและไปที่ URL ของเว็บไซต์ของคุณ
หากคุณอัปโหลด WordPress ไปยังไดเร็กทอรีหลัก ให้เปิดชื่อโดเมนของคุณ (example.com) หากคุณอัปโหลดไปยังโดเมนย่อย ให้ไปที่ URL ของโดเมนย่อย (เช่น www.mysite.example.com)
อินเทอร์เฟซจะเปิดขึ้นเพื่อขอให้คุณเลือกภาษาสำหรับไซต์ WordPress ของคุณ เลือกภาษาที่คุณต้องการและดำเนินการต่อ
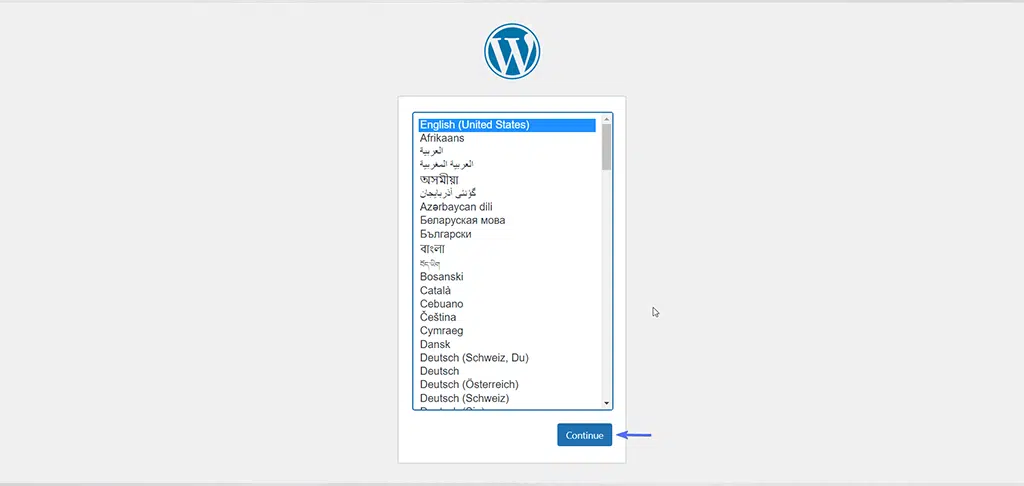
ในหน้าถัดไป ระบบจะเตือนให้คุณเตรียมข้อมูลประจำตัวฐานข้อมูลให้พร้อม คลิกที่ปุ่ม " ไปกันเถอะ " เพื่อดำเนินการต่อ
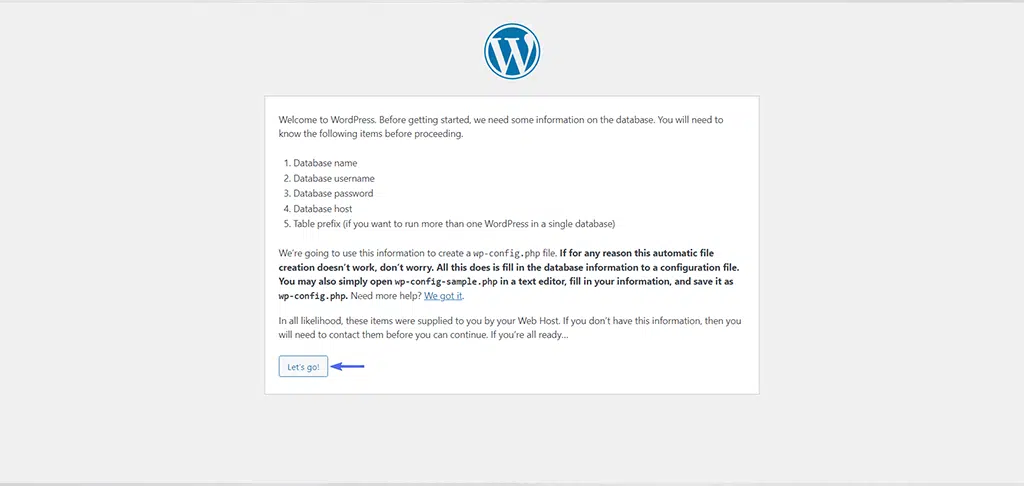
ขั้นตอนที่ 4: ระบุข้อมูลรับรองฐานข้อมูล
ป้อนข้อมูลรับรองฐานข้อมูลที่คุณได้บันทึกไว้แล้ว และคลิกที่ปุ่มส่ง
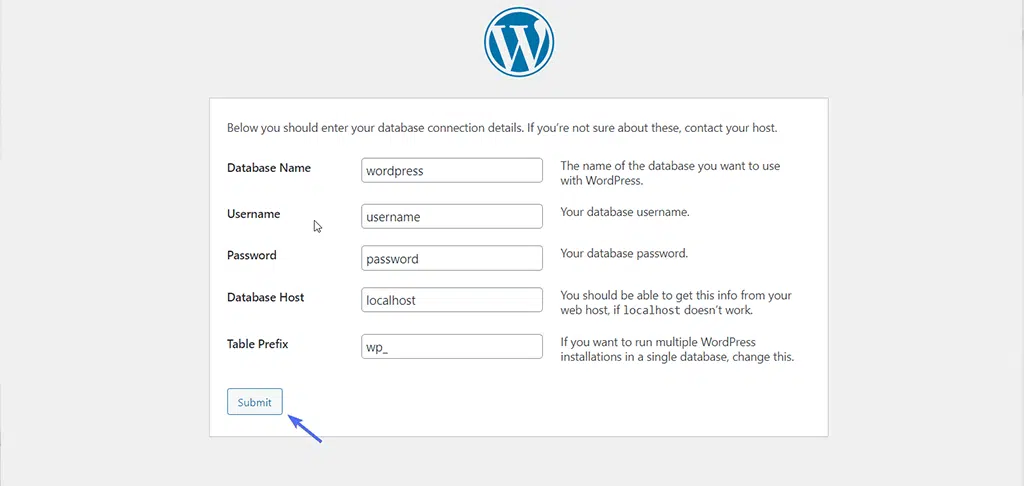
หลังจากนั้นหน้าใหม่จะปรากฏขึ้นโดยคุณต้องคลิกที่ปุ่ม " เรียกใช้การติดตั้ง " และดำเนินการต่อ
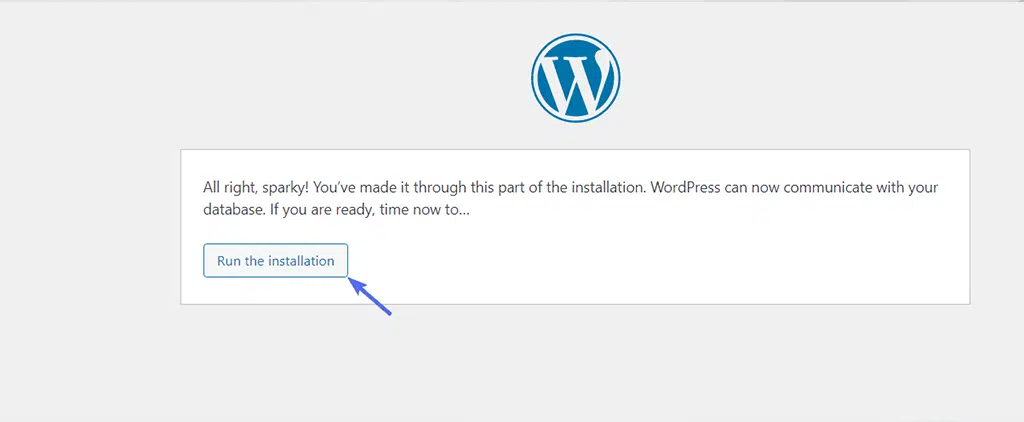
ขั้นตอนที่ 5: ตั้งค่าบัญชี WordPress ของคุณ
ตอนนี้ได้เวลาตั้งค่าบัญชี WordPress ของคุณแล้ว คุณต้องสร้างข้อมูลรับรองการเข้าสู่ระบบของผู้ดูแลระบบและให้ข้อมูลบางอย่างดังที่แสดง:

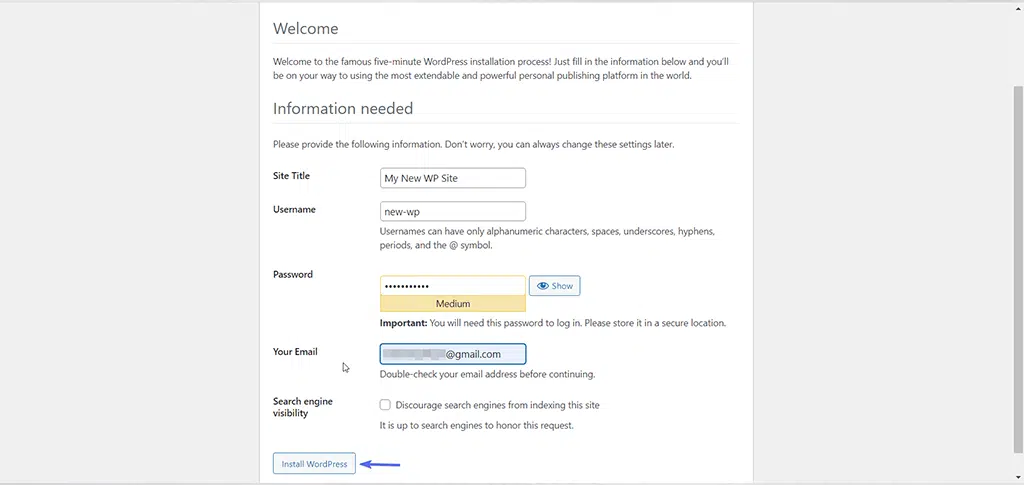
- ชื่อไซต์: เลือกชื่อสำหรับไซต์ของคุณ คุณสามารถเปลี่ยนได้ในภายหลังหากจำเป็น
- ชื่อผู้ใช้: เลือกชื่อผู้ใช้ที่จะมองเห็นได้หากคุณโพสต์บางสิ่ง หลีกเลี่ยงการใช้ “ผู้ดูแลระบบ”
- รหัสผ่าน: สร้างรหัสผ่านที่รัดกุมเพื่อเข้าสู่ระบบ
- อีเมล: ป้อนที่อยู่อีเมลที่คุณสามารถเข้าถึงได้ เนื่องจาก WordPress จะส่งข้อความสำคัญไปที่นั่น
- การมองเห็นเครื่องมือค้นหา: หากคุณไม่ต้องการให้เว็บไซต์ของคุณปรากฏบน Google ในขณะที่คุณกำลังสร้างเว็บไซต์ ให้ทำเครื่องหมายที่ช่อง คุณสามารถเปลี่ยนการตั้งค่านี้ได้ในภายหลัง
หลังจากกรอกข้อมูลครบทุกช่องและทุกอย่างเสร็จสิ้นแล้ว ให้คลิกที่ปุ่ม “ฉัน ติดตั้ง WordPress ”
ขั้นตอนที่ 6: การติดตั้ง WordPress สำเร็จ
หากคุณทำตามขั้นตอนทั้งหมดที่กล่าวมาข้างต้นแล้ว คุณจะเห็นข้อความ “สำเร็จ!” ข้อความระบุว่าติดตั้ง WordPress แล้ว
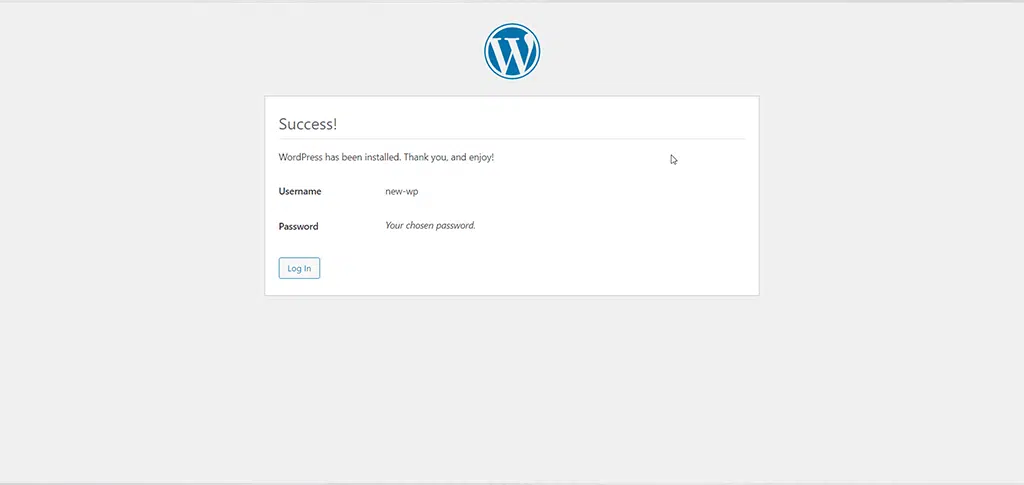
ตอนนี้คลิกที่ปุ่ม " เข้าสู่ระบบ " เพื่อเปลี่ยนเส้นทางไปยังแดชบอร์ด WordPress ซึ่งคุณจะต้องระบุข้อมูลรับรองการเข้าสู่ระบบเพื่อเข้าถึง

ตัวเลือกที่ 2: อัปโหลดไฟล์ WordPress ผ่านตัวจัดการไฟล์ของ cPanel
ก่อนอื่น คุณต้องสร้างฐานข้อมูลเพื่อให้ WordPress สามารถจัดเก็บข้อมูลไว้ที่นั่นได้
1. โดยเปิด cPanel ของคุณแล้วค้นหาไอคอนตัวช่วยสร้างฐานข้อมูล MySQL/ฐานข้อมูล MySQL ดังที่แสดงในภาพ
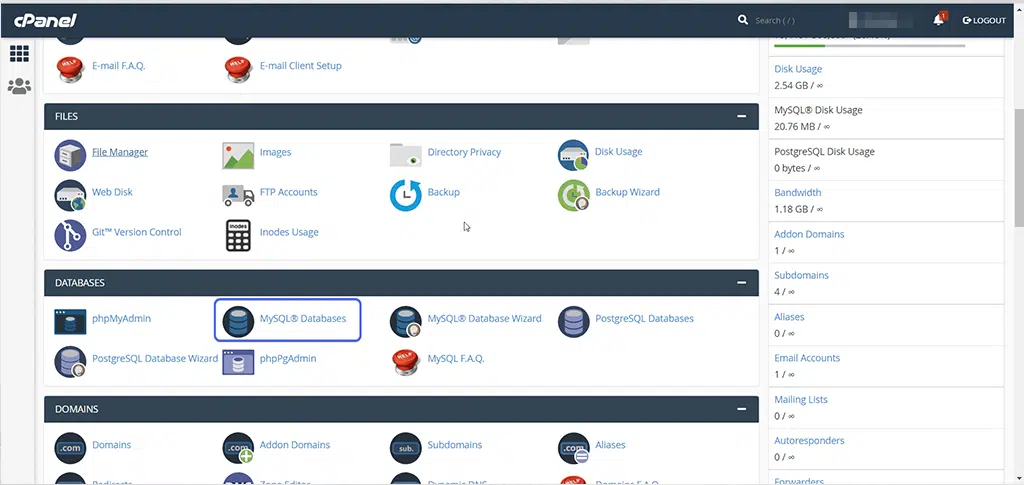
2. คุณจะเห็นตัวเลือกในการสร้างฐานข้อมูลใหม่ ตอนนี้ให้ชื่อฐานข้อมูลที่คุณต้องการและคลิกที่ปุ่ม "ขั้นตอนถัดไป"
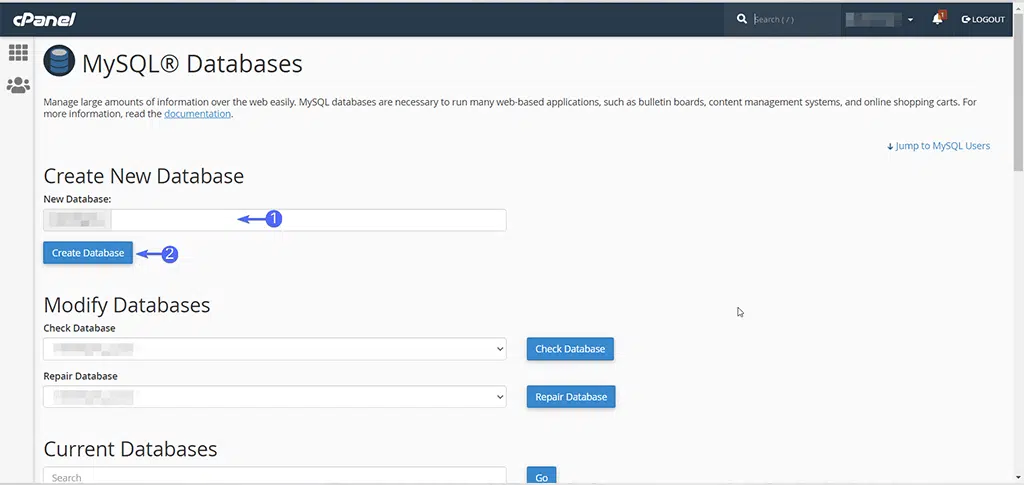
3. ในขั้นตอนถัดไปคุณจะต้องสร้างผู้ใช้ฐานข้อมูล ป้อนชื่อผู้ใช้และรหัสผ่านฐานข้อมูล แล้วคลิกที่ปุ่ม " สร้างผู้ใช้ "
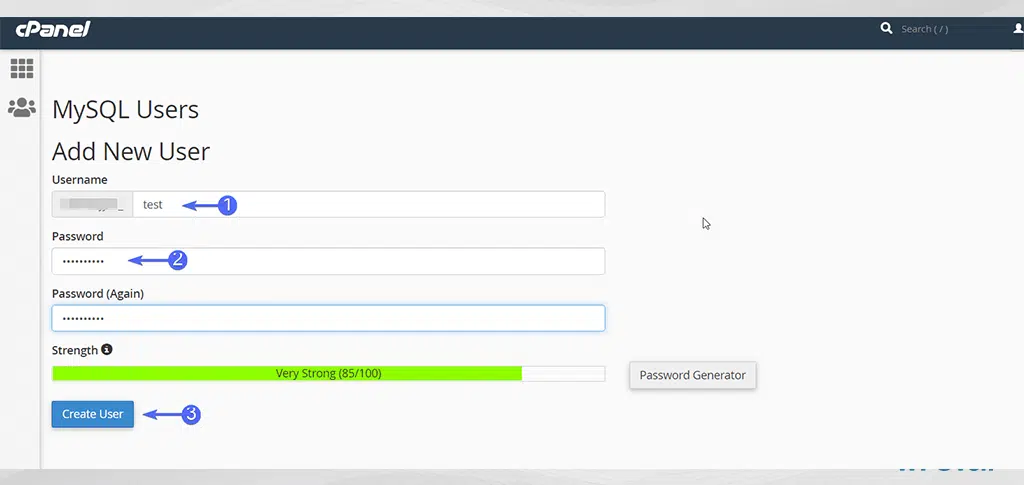
หลังจากสร้างผู้ใช้แล้ว อย่าลืมให้สิทธิ์การเข้าถึงฐานข้อมูลที่คุณสร้างขึ้น:
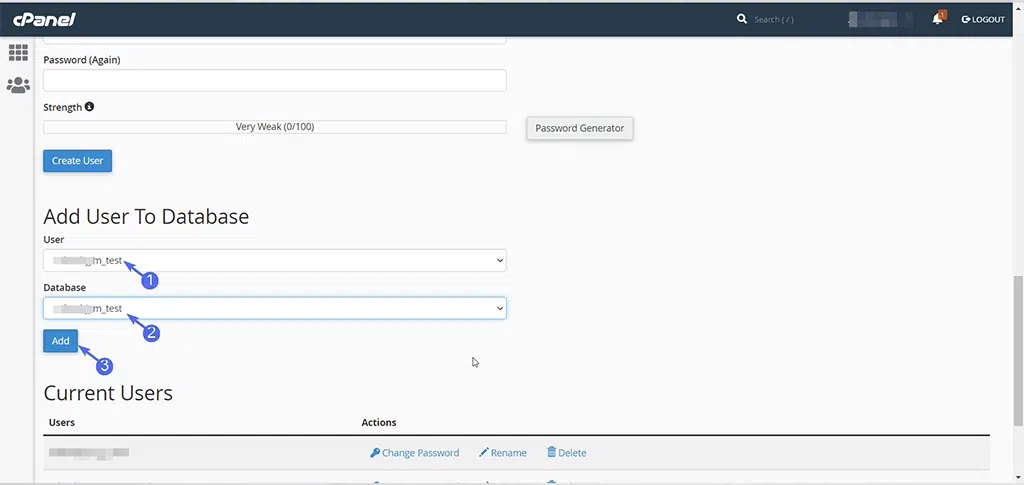
4. หลังจากที่คุณสร้างผู้ใช้แล้ว ตรวจสอบให้แน่ใจว่าคุณได้อนุญาตให้ผู้ใช้เข้าถึงฐานข้อมูลที่คุณสร้างขึ้นด้วย สำหรับการทำเครื่องหมายที่ช่อง " กำหนดสิทธิ์ทั้งหมด " และคลิกที่ปุ่ม " ทำการเปลี่ยนแปลง "
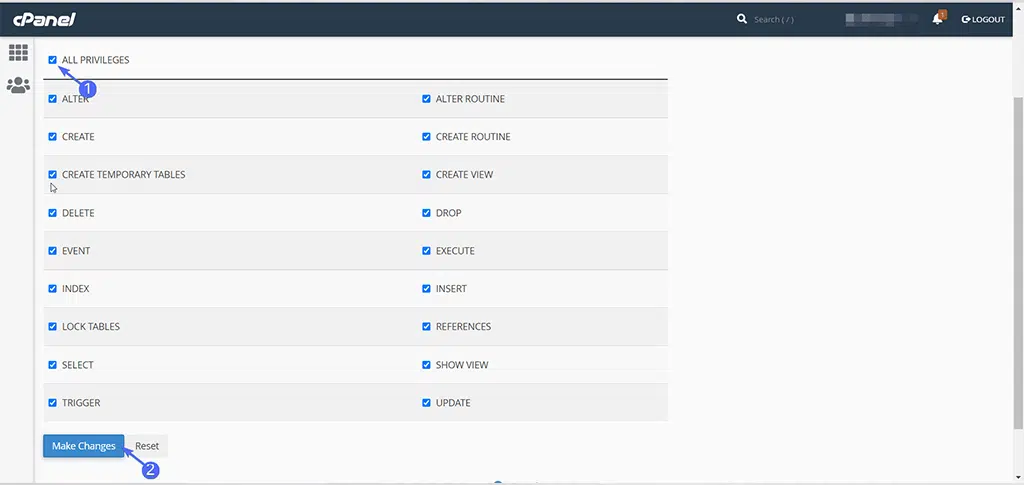
5. ตอนนี้งานเสร็จสมบูรณ์แล้ว คุณต้องบันทึกชื่อฐานข้อมูล ชื่อผู้ใช้ และรหัสผ่าน ซึ่งจะต้องใช้ในขั้นตอนต่อๆ ไป
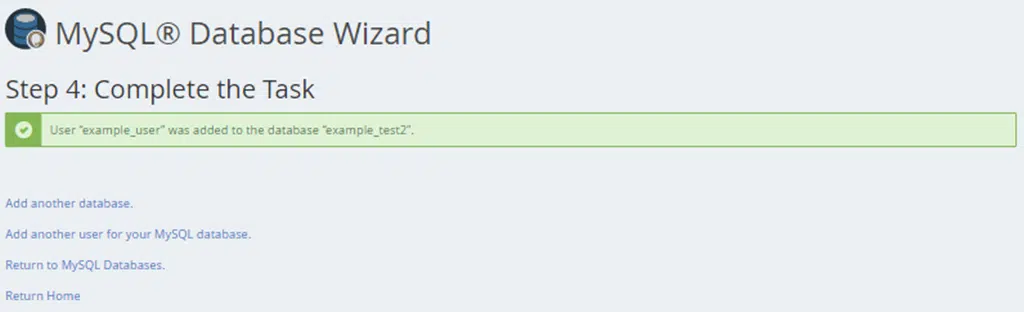
6. กลับไปที่ cPanel ของคุณและค้นหาไอคอน ตัวจัดการไฟล์ ในส่วนไฟล์ คลิกเพื่อเปิด
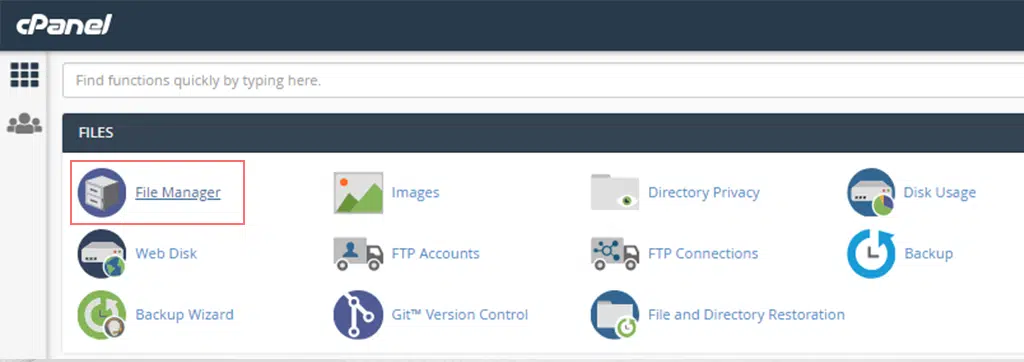
7. เมื่อเปิดแล้ว ให้มองหาโฟลเดอร์ public_html จากเมนูการนำทางด้านซ้ายมือ และคลิกที่โฟลเดอร์นั้นเปิด ดังที่แสดงด้านล่าง:
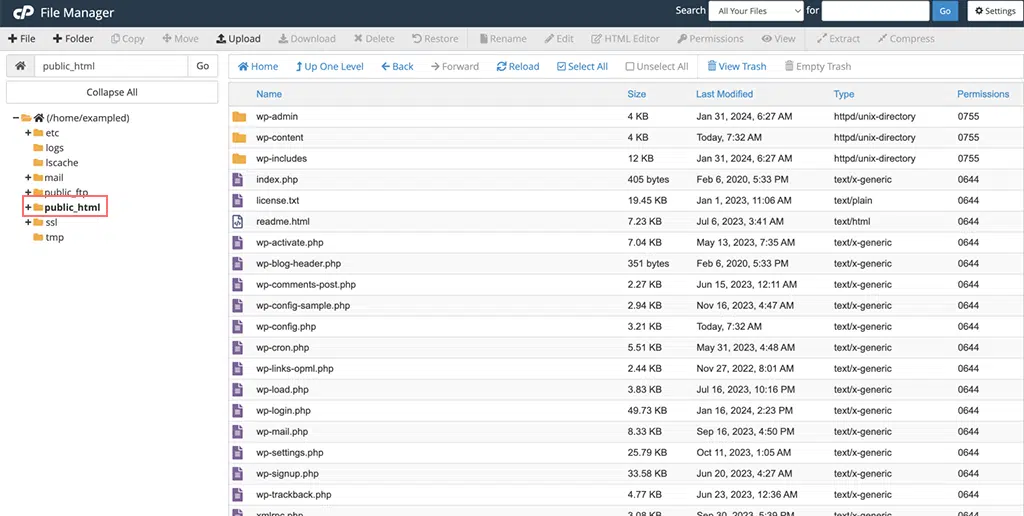
8. ตอนนี้คลิกที่ปุ่ม การตั้งค่า ที่มุมขวาบนของตัวจัดการไฟล์ของคุณ
9. หน้าต่างป๊อปอัปจะเปิดขึ้นโดยคุณต้องทำเครื่องหมายในช่อง แสดงไฟล์ที่ซ่อน (dotfiles) > คลิก บันทึก
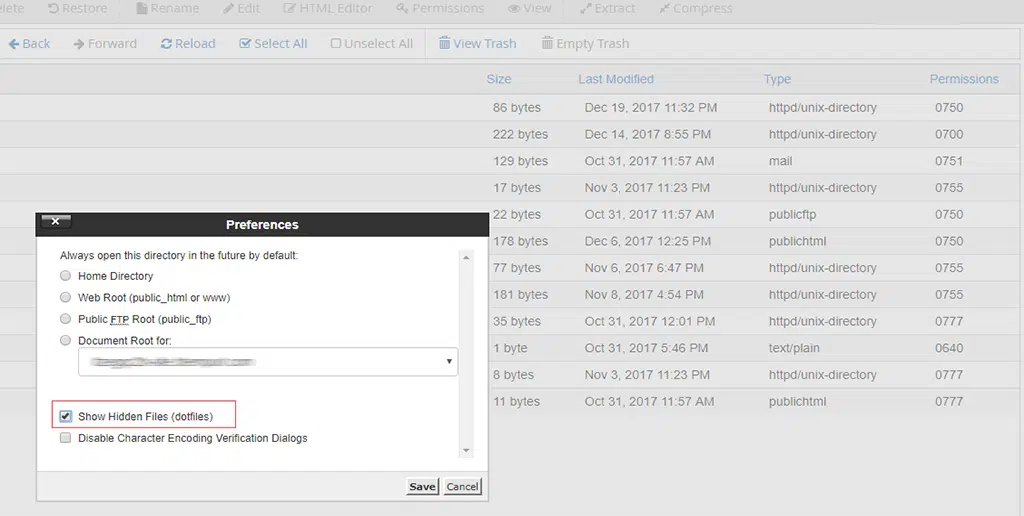
10. ในบานหน้าต่างด้านขวาของ File Manager ให้ค้นหาไฟล์ wp-config-sample.php
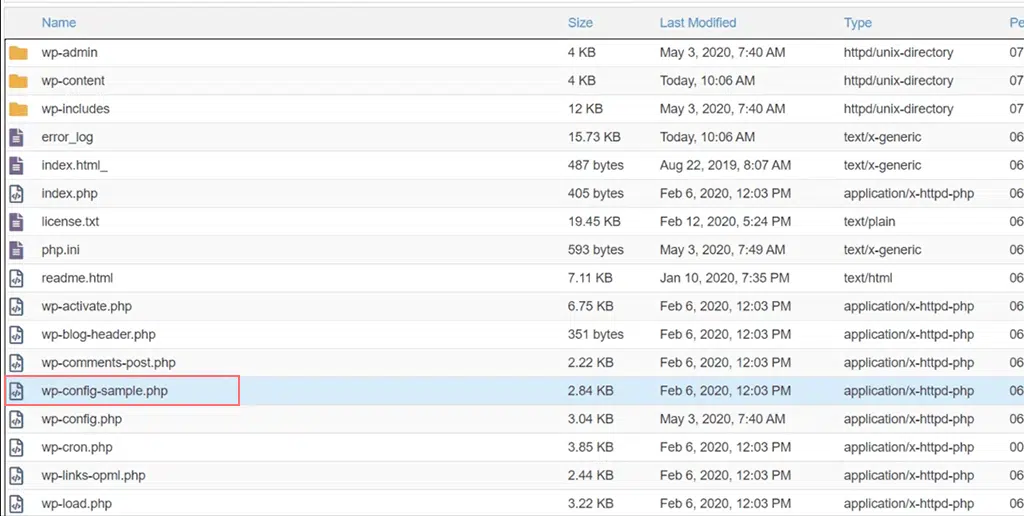
11. คลิกขวาที่ไฟล์ wp-config-sample.php และเลือก “ Rename ” เปลี่ยนชื่อไฟล์เป็น “ wp-config.php ” > ปุ่ม เปลี่ยนชื่อไฟล์ และบันทึกการเปลี่ยนแปลงที่คุณทำ
12. คลิกขวาที่ไฟล์ที่เปลี่ยนชื่อ “ wp-config.php ” อีกครั้ง และเลือกตัวเลือก “ แก้ไข ” หน้าต่างป๊อปอัปจะปรากฏขึ้นอีกครั้ง โดยคุณต้องเลือก แก้ไข
13. ไฟล์จะเปิดขึ้นซึ่งคุณจะเห็นข้อมูลต่อไปนี้:
/** The name of the database for WordPress */
define( 'DB_NAME', 'database_name_here' );
/** MySQL database username */
define( 'DB_USER', 'username_here' );
/** MySQL database password */
define( 'DB_PASSWORD', 'password_here'' );
/** MySQL hostname */
define( 'DB_HOST', 'localhost' );
- ตอนนี้ ป้อนชื่อของฐานข้อมูลที่คุณสร้างในตำแหน่งของ database_name_here
- ป้อนชื่อผู้ใช้ของฐานข้อมูลที่คุณสร้างแทน ชื่อผู้ใช้_ที่นี่
- ป้อนรหัสผ่านของฐานข้อมูลที่คุณสร้างในตำแหน่งของ password_here
เมื่อคุณป้อนข้อมูลเสร็จแล้ว ให้คลิกที่ปุ่ม บันทึกการเปลี่ยนแปลง ที่มุมขวาบน จากนั้นปิดเพื่อออกและกลับไปที่ File Manager
ตอนนี้คุณได้ทำตามขั้นตอนข้างต้นอย่างละเอียดแล้ว การติดตั้ง WordPress ก็พร้อมใช้งานแล้ว ในการดำเนินการนี้ ให้เปิดแท็บเบราว์เซอร์ใหม่แล้วลองเข้าถึงโดเมนของคุณเพื่อเริ่มการติดตั้ง WordPress
หากคุณอัปโหลด WordPress ไปยังไดเร็กทอรีหลัก ให้เปิดชื่อโดเมนของคุณ (example.com) ชื่อโดเมนจะถูกเปลี่ยนเส้นทางไปที่
https://example.com/wp-admin/install.php
และหากคุณอัปโหลดไปยังโดเมนย่อย ให้ไปที่ URL ของโดเมนย่อย (เช่น www.mysite.example.com)
และมันจะเปลี่ยนเส้นทางไปที่
https://example.com/yoursubfolder/wp-admin/install.php
อินเทอร์เฟซจะเปิดขึ้นเพื่อขอให้คุณเลือกภาษาสำหรับไซต์ WordPress ของคุณ เลือกภาษาที่คุณต้องการและดำเนินการเพิ่มเติมตามที่กล่าวไว้ใน ขั้นตอนที่ 5 ของตัวเลือกที่ 1
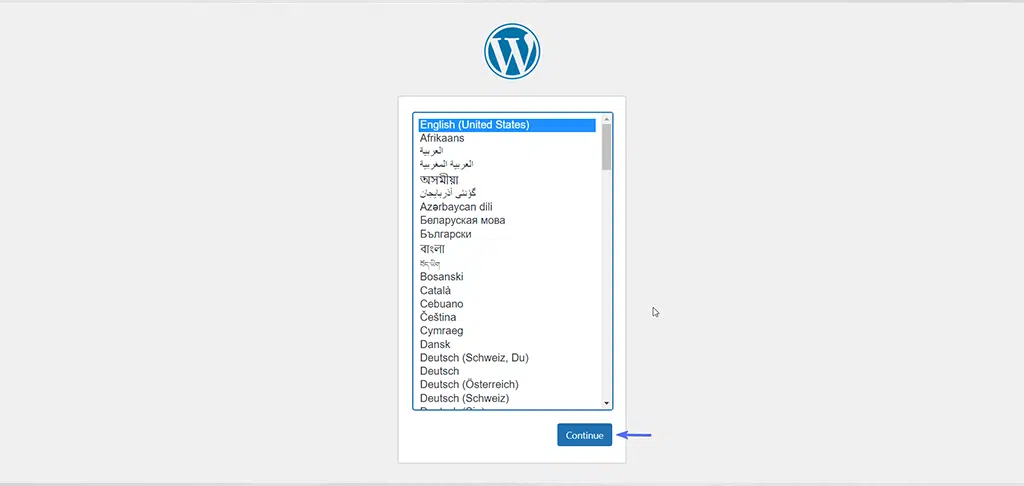
อ่าน: จะติดตั้ง WordPress ใหม่ได้อย่างไร? 4 วิธีที่ดีที่สุดที่ควรปฏิบัติตาม
บทสรุป
เรารู้ว่าขั้นตอนข้างต้นไม่เหมาะสำหรับผู้เริ่มต้นและอาจดูเหมือนเป็นงานที่น่ากังวลสำหรับทุกคน แต่คำแนะนำทีละขั้นตอนนี้จะช่วยให้คุณเข้าใจว่าการติดตั้ง WordPress เกิดขึ้นได้อย่างไรโดยไม่มีทางลัด
หลังจากที่คุณติดตั้ง WordPress สำเร็จแล้ว คุณอาจสนใจที่จะทราบวิธีขยายไซต์ WordPress ของคุณ หากเป็นเช่นนั้น ลองดูปลั๊กอินที่แนะนำที่ดีที่สุด 10 อันดับแรกสำหรับ WordPress ที่สามารถช่วยให้ไซต์ของคุณเติบโตและจัดการได้

Rahul Kumar เป็นผู้ชื่นชอบเว็บไซต์และเป็นนักยุทธศาสตร์ด้านเนื้อหาที่เชี่ยวชาญด้าน WordPress และเว็บโฮสติ้ง ด้วยประสบการณ์หลายปีและความมุ่งมั่นในการติดตามแนวโน้มของอุตสาหกรรม เขาจึงสร้างกลยุทธ์ออนไลน์ที่มีประสิทธิภาพที่กระตุ้นการเข้าชม เพิ่มการมีส่วนร่วม และเพิ่ม Conversion ความใส่ใจในรายละเอียดและความสามารถในการสร้างสรรค์เนื้อหาที่น่าสนใจของ Rahul ทำให้เขาเป็นทรัพย์สินที่มีค่าสำหรับแบรนด์ใดๆ ที่ต้องการปรับปรุงการนำเสนอตัวตนในโลกออนไลน์