วิธีการติดตั้ง WordPress ด้วยตนเองโดยใช้ cPanel (คู่มือฉบับสมบูรณ์)
เผยแพร่แล้ว: 2023-08-25WordPress ขับเคลื่อนมากกว่า 43% ของเว็บไซต์ทั้งหมดบนอินเทอร์เน็ต อินเทอร์เฟซที่เป็นมิตรต่อผู้ใช้และความสามารถที่แข็งแกร่งทำให้เป็นตัวเลือกยอดนิยมสำหรับบล็อกเกอร์ ธุรกิจ และผู้ที่ชื่นชอบ
แม้ว่าผู้ให้บริการเว็บโฮสติ้งหลายรายจะเสนอการติดตั้ง WordPress เพียงคลิกเดียว แต่การติดตั้งด้วยตนเองผ่าน cPanel จะช่วยให้คุณควบคุมกระบวนการได้มากขึ้น
ในบทความนี้ เราจะแจ้งให้คุณทราบวิธีการติดตั้ง WordPress ด้วยตนเองโดยใช้ cPanel
สารบัญ
cPanel คืออะไร?
cPanel ย่อมาจาก Control Panel เป็นแผงควบคุมเว็บโฮสติ้งที่ใช้กันอย่างแพร่หลาย ซึ่งช่วยให้การจัดการเว็บไซต์และงานดูแลระบบง่ายขึ้น
ด้วย cPanel คุณสามารถจัดการไฟล์ ฐานข้อมูล โดเมน และส่วนประกอบที่สำคัญอื่นๆ ของเว็บไซต์ได้จากอินเทอร์เฟซเดียวที่ใช้งานง่าย
ข้อกำหนดเบื้องต้น
ก่อนที่จะเข้าสู่กระบวนการติดตั้ง ตรวจสอบให้แน่ใจว่าคุณมีสิ่งต่อไปนี้:
- โดเมนและโฮสติ้ง: ชื่อโดเมนที่ลงทะเบียนและบัญชีเว็บโฮสติ้งที่ให้การเข้าถึง cPanel
- การเข้าถึง cPanel: คุณควรมีสิทธิ์เข้าถึงแดชบอร์ด cPanel ของบัญชีโฮสติ้งของคุณ
หากคุณไม่มีโดเมนหรือเว็บโฮสติ้ง คุณสามารถรับทั้งสองอย่างได้จากผู้ให้บริการเว็บโฮสติ้งที่ดีที่สุดรายหนึ่งเหล่านี้
วิธีการติดตั้ง WordPress ด้วยตนเอง (คำแนะนำทีละขั้นตอน)
ขั้นตอนที่ 1: ดาวน์โหลดเวิร์ดเพรส
- เยี่ยมชมเว็บไซต์ WordPress อย่างเป็นทางการและดาวน์โหลด WordPress เวอร์ชันล่าสุด
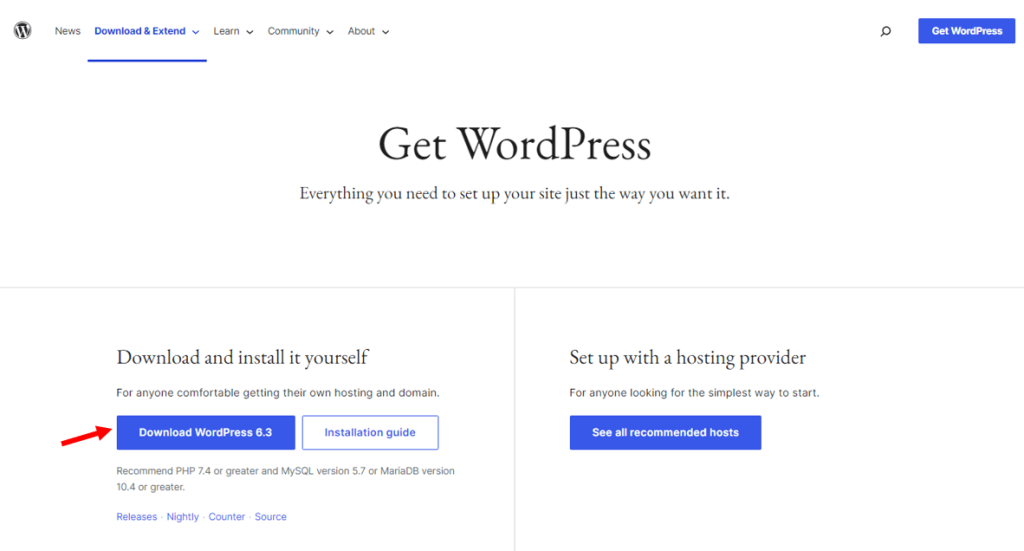
- แยกไฟล์ WordPress.zip ที่ดาวน์โหลดมาลงในคอมพิวเตอร์ของคุณ
ขั้นตอนที่ 2: ไปที่ cPanel
- เข้าสู่ระบบบัญชีโฮสติ้งของคุณ
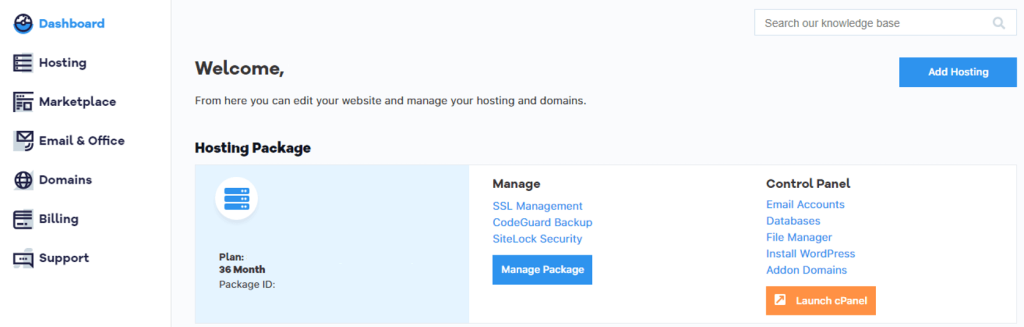
- ค้นหาและคลิกที่ปุ่ม “ Launch cPanel ” สิ่งนี้จะนำคุณไปยังแดชบอร์ด cPanel
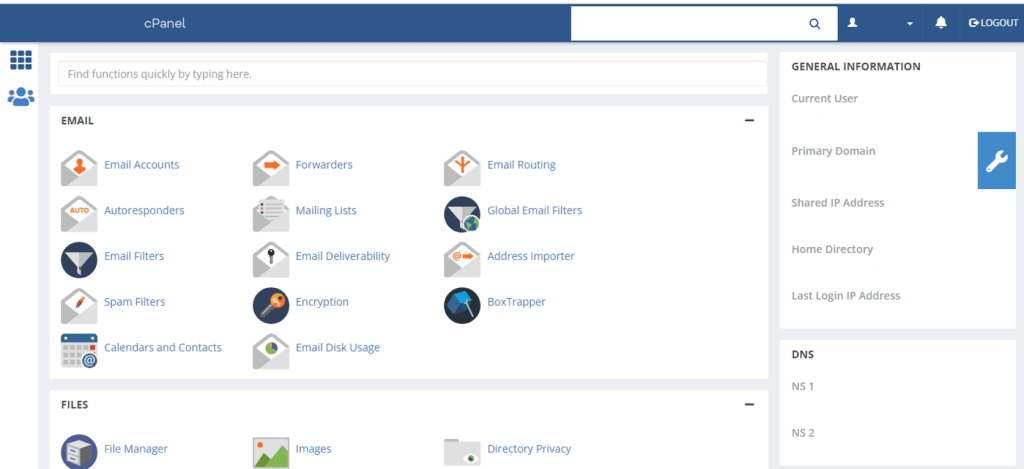
ขั้นตอนที่ 3: สร้างฐานข้อมูลและผู้ใช้
- ใน cPanel ค้นหาส่วน “ ฐานข้อมูล ” และคลิกที่ “ ฐานข้อมูล MySQL ”
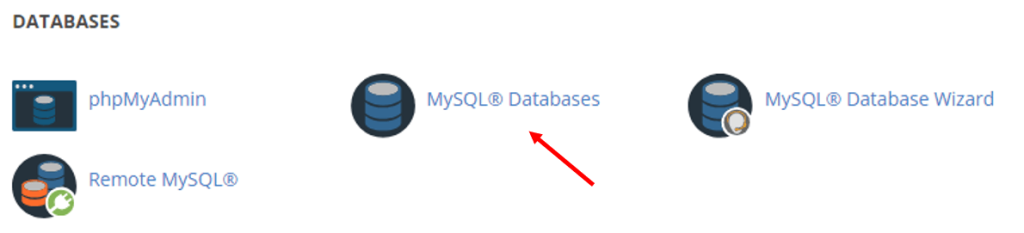
- สร้างฐานข้อมูลใหม่โดยกรอกชื่อในช่องว่างสีดำดังภาพต่อไปนี้ แล้วคลิก “ Create Database ”
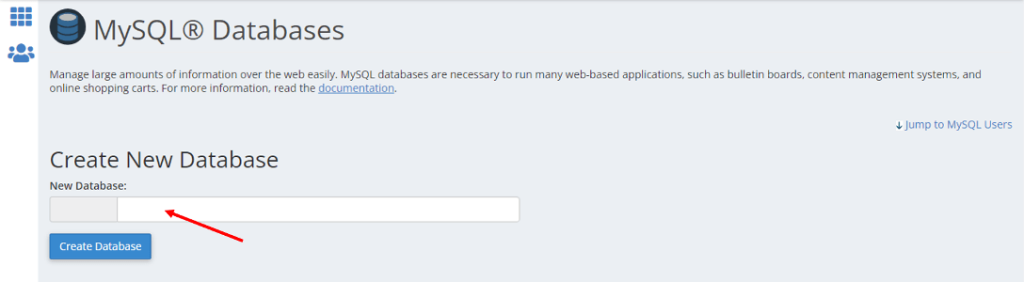
- สร้างผู้ใช้ใหม่สำหรับฐานข้อมูล กรอกชื่อผู้ใช้ รหัสผ่าน และคลิก “ สร้างผู้ใช้ ”
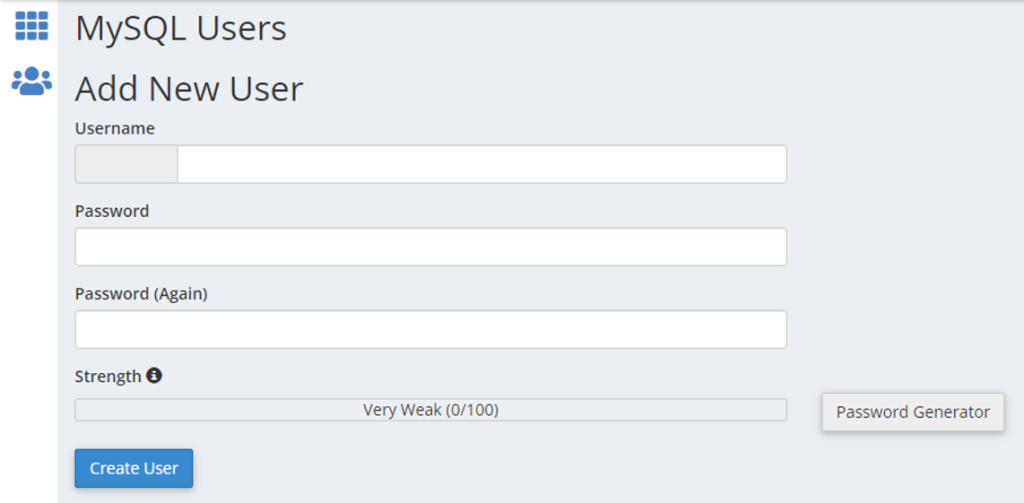
- เพิ่มผู้ใช้ลงในฐานข้อมูลโดยเลือกผู้ใช้และฐานข้อมูลที่คุณเพิ่งสร้างขึ้น จากนั้นคลิก “ เพิ่ม ” ให้สิทธิ์ทั้งหมดโดยคลิกที่ " สิทธิ์ทั้งหมด "
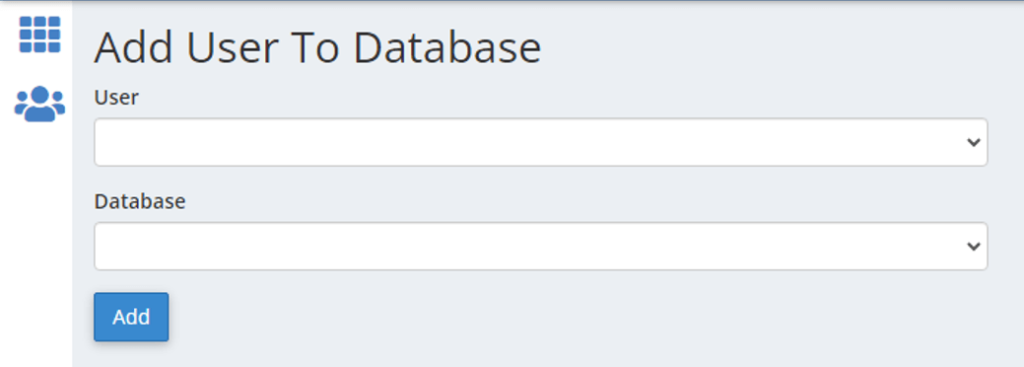
ขั้นตอนที่ 4: อัปโหลด WordPress บนโฮสติ้งของคุณ
- ใน cPanel ให้เปิด " File Manager " ใต้ส่วน "Files"
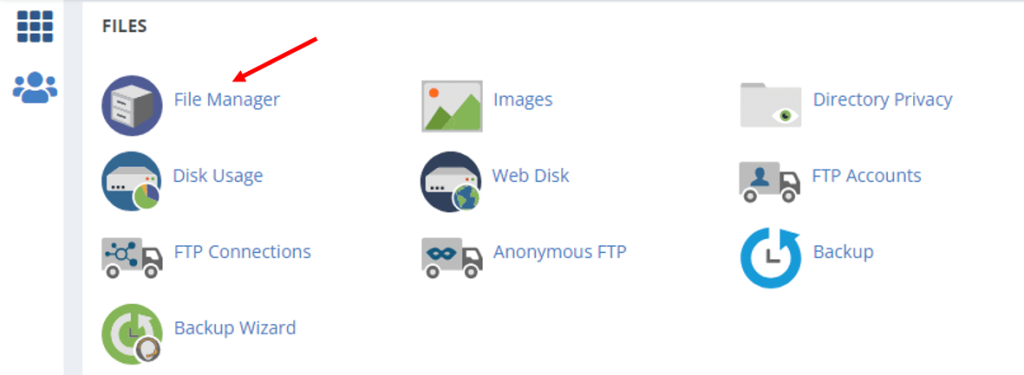
- ไปที่ ไดเร็กทอรี public_html (หรือไดเร็กทอรีที่คุณต้องการติดตั้ง WordPress)
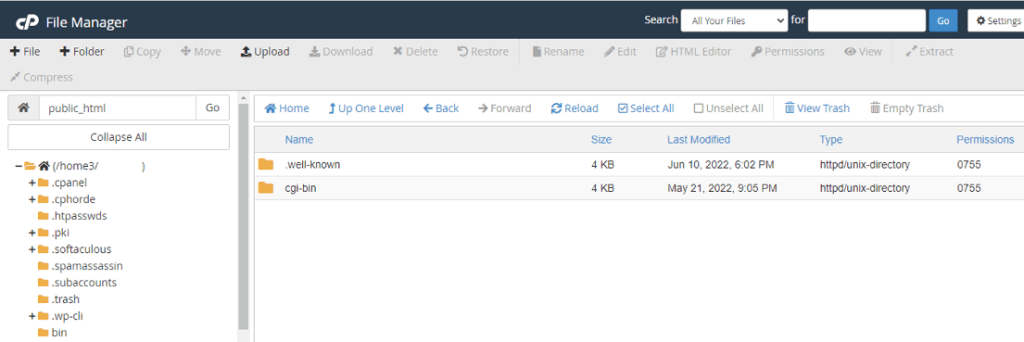
- อัปโหลดไฟล์ WordPress ที่แยกออกมาโดยใช้ปุ่ม " อัปโหลด "
ขั้นตอนที่ 5: กำหนดค่า wp-config.php
- ตอนนี้ค้นหาไฟล์ “ wp-config-sample.php ” คลิกขวาที่มันแล้วเลือก “ แก้ไข ”
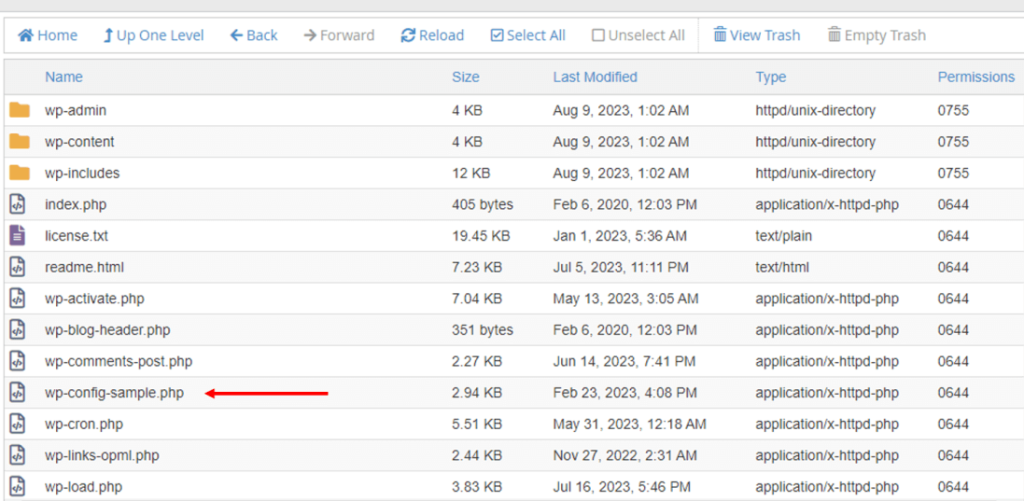
- ป้อนรายละเอียดฐานข้อมูล: ชื่อฐานข้อมูล , ชื่อผู้ใช้ , รหัสผ่าน และ โฮสต์ (โดยปกติจะเป็น "localhost" ดังนั้นจึงไม่จำเป็นต้องเปลี่ยนแปลง)
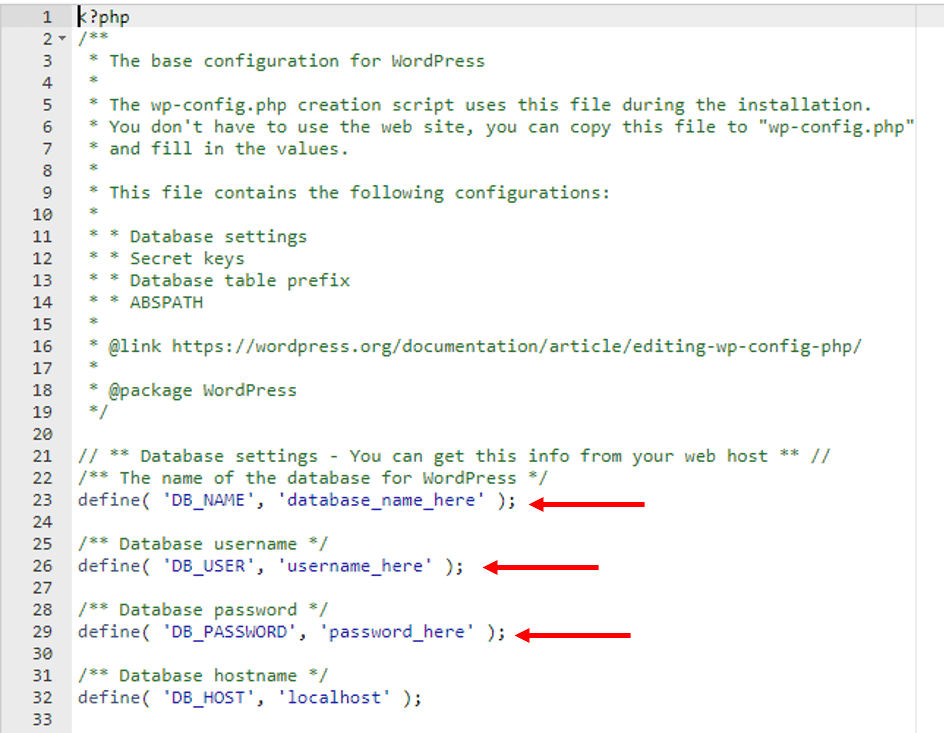
ตรวจสอบให้แน่ใจว่าคุณไม่ได้เว้นวรรคเพิ่มเติมก่อนหรือหลังชื่อฐานข้อมูล ชื่อผู้ใช้ หรือรหัสผ่าน เพียงแทนที่เฉพาะ database_name_here , username_here และ password_here ด้วยชื่อฐานข้อมูล ชื่อผู้ใช้ และรหัสผ่านของคุณ

- บันทึกไฟล์เป็น “ wp-config.php ” {หรือคลิกที่บันทึกไฟล์ จากนั้นเปลี่ยนชื่อไฟล์นี้เป็น wp-config.php (ลบ “ตัวอย่าง”)}
ขั้นตอนที่ 6: เรียกใช้การติดตั้ง
- เปิดเว็บเบราว์เซอร์ของคุณและไปที่โดเมนของคุณ (เช่น www.yourdomain.com)
- คุณจะได้รับแจ้งให้ตั้งค่าเว็บไซต์ของคุณ เลือกภาษาของคุณ และคลิก " ดำเนินการต่อ "
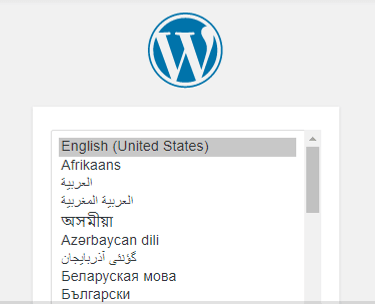
- ป้อนชื่อเว็บไซต์ของคุณ ชื่อผู้ใช้ของผู้ดูแลระบบ รหัสผ่านที่รัดกุม และอีเมลของผู้ดูแลระบบ
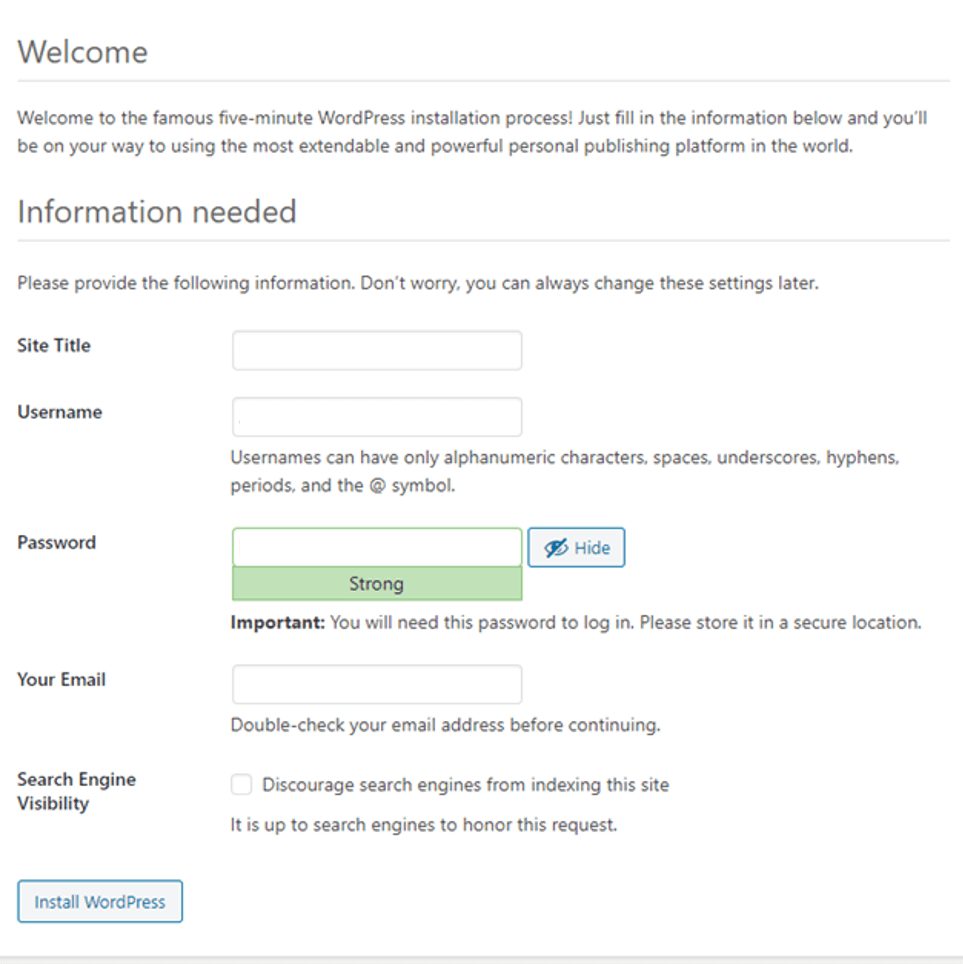
- ตอนนี้คลิกที่ “ ติดตั้ง WordPress ”
ขั้นตอนที่ 7: การติดตั้งเสร็จสมบูรณ์
- หลังการติดตั้ง คุณจะเห็นข้อความแสดงความสำเร็จ คลิก “ เข้าสู่ระบบ ” เพื่อเข้าถึงแดชบอร์ดผู้ดูแลระบบ WordPress
- ป้อนชื่อผู้ใช้และรหัสผ่านของผู้ดูแลระบบที่คุณเพิ่งใช้ในขั้นตอนสุดท้าย
ตอนนี้คุณอยู่ในแดชบอร์ด WordPress ซึ่งคุณสามารถปรับแต่งและจัดการเว็บไซต์ของคุณได้
คำถามที่พบบ่อยเกี่ยวกับการติดตั้ง WordPress ด้วยตนเองโดยใช้ cPanel
คำถามที่ 1: การติดตั้ง WordPress ด้วยตนเองผ่าน cPanel มีประโยชน์อย่างไร
A1: การติดตั้งด้วยตนเองผ่าน cPanel ช่วยให้คุณควบคุมกระบวนการได้มากขึ้น ช่วยให้คุณสามารถปรับแต่งการตั้งค่าฐานข้อมูล เลือกไดเร็กทอรีการติดตั้ง และทำความเข้าใจวิธีการทำงานของ WordPress ในสภาพแวดล้อมโฮสติ้งของคุณให้ลึกซึ้งยิ่งขึ้น
คำถามที่ 2: ฉันจำเป็นต้องมีประสบการณ์การเขียนโค้ดเพื่อติดตั้ง WordPress ด้วยตนเองโดยใช้ cPanel หรือไม่?
A2: ไม่ คุณไม่จำเป็นต้องมีประสบการณ์การเขียนโค้ดที่กว้างขวาง ขั้นตอนที่ให้ไว้ในคำแนะนำนั้นตรงไปตรงมาและไม่จำเป็นต้องมีความรู้ด้านการเขียนโค้ด ความคุ้นเคยขั้นพื้นฐานกับ cPanel และการจัดการไฟล์จะมีประโยชน์
คำถามที่ 3: ฉันสามารถติดตั้ง WordPress ด้วยตนเองบนแพลตฟอร์มเว็บโฮสติ้งใดๆ ได้หรือไม่
A3: แพลตฟอร์มเว็บโฮสติ้งส่วนใหญ่ที่มี cPanel ควรอนุญาตให้คุณติดตั้ง WordPress ด้วยตนเองได้ อย่างไรก็ตาม ขอแนะนำให้ตรวจสอบกับผู้ให้บริการโฮสติ้งหรือเอกสารประกอบเพื่อให้แน่ใจว่าสามารถใช้งานร่วมกันได้
คำถามที่ 4: การติดตั้งด้วยตนเองและการติดตั้ง WordPress เพียงคลิกเดียวแตกต่างกันอย่างไร
A4: การติดตั้งในคลิกเดียวเป็นกระบวนการอัตโนมัติที่ให้บริการโดยแพลตฟอร์มโฮสติ้งบางแห่งเพื่อตั้งค่า WordPress ได้อย่างรวดเร็ว การติดตั้งด้วยตนเองให้ตัวเลือกการควบคุมและการปรับแต่งที่มากกว่า ในขณะที่การติดตั้งในคลิกเดียวมักจะง่ายกว่าและเร็วกว่าสำหรับผู้เริ่มต้น
คำถามที่ 5: จำเป็นต้องสร้างฐานข้อมูลแยกต่างหากสำหรับ WordPress ในระหว่างการติดตั้งด้วยตนเองหรือไม่?
A5: ใช่ การสร้างฐานข้อมูลสำหรับ WordPress ถือเป็นสิ่งสำคัญ WordPress เก็บข้อมูลไว้ในฐานข้อมูล และในระหว่างขั้นตอนการติดตั้ง คุณจะต้องกำหนดค่า WordPress ให้เชื่อมต่อกับฐานข้อมูลนี้
คำถามที่ 6: ฉันสามารถติดตั้ง WordPress ในไดเรกทอรีย่อยโดยใช้วิธีนี้ได้หรือไม่
A6: ได้ คุณสามารถเลือกติดตั้ง WordPress ในไดเร็กทอรีย่อยได้ (เช่น example.com/blog) โดยการอัพโหลดไฟล์ WordPress ไปยังไดเร็กทอรีเฉพาะนั้นในระหว่างขั้นตอนการติดตั้ง
คำถามที่ 7: เป็นไปได้หรือไม่ที่จะยกเลิกหรือย้อนกลับกระบวนการติดตั้งด้วยตนเอง?
A7: ได้ หากคุณต้องการยกเลิกการติดตั้ง คุณสามารถลบไฟล์ WordPress ออกจากไดเร็กทอรีโฮสติ้งของคุณและลบฐานข้อมูลที่คุณสร้างขึ้นได้ โปรดทราบว่าการดำเนินการนี้จะลบข้อมูลทั้งหมดที่เกี่ยวข้องกับการติดตั้ง WordPress ของคุณ
คำถามที่ 8: การติดตั้งด้วยตนเองจะส่งผลต่อเว็บไซต์หรือข้อมูลที่มีอยู่ของฉันในโดเมนเดียวกันหรือไม่
A8: การติดตั้งด้วยตนเองไม่ควรส่งผลกระทบต่อเนื้อหาใดๆ ที่มีอยู่ในโดเมนของคุณ เว้นแต่คุณจะติดตั้ง WordPress ในไดเรกทอรีเดียวกันกับเว็บไซต์ที่มีอยู่ ในกรณีนั้น คุณอาจเขียนทับไฟล์ที่มีอยู่
คำถามที่ 9: ฉันสามารถใช้คำนำหน้าฐานข้อมูลอื่นเพื่อความปลอดภัยระหว่างการติดตั้งด้วยตนเองได้หรือไม่
A9: ได้ คุณสามารถแก้ไขคำนำหน้าฐานข้อมูลในไฟล์ "wp-config.php" เพื่อเพิ่มความปลอดภัยได้ การเปลี่ยนคำนำหน้าเริ่มต้น “wp_” จะเพิ่มการป้องกันช่องโหว่ที่อาจเกิดขึ้นอีกชั้นหนึ่ง
คำถามที่ 10: แนะนำให้ติดตั้งด้วยตนเองสำหรับผู้เริ่มต้น หรือฉันควรใช้โปรแกรมติดตั้งในคลิกเดียว?
A10: การติดตั้งด้วยตนเองอาจเป็นประสบการณ์การเรียนรู้ที่มีคุณค่าสำหรับผู้เริ่มต้นที่ต้องการเข้าใจความซับซ้อนของการตั้งค่า WordPress อย่างไรก็ตาม หากคุณกำลังมองหาตัวเลือกที่เร็วกว่าและง่ายกว่า โปรแกรมติดตั้งแบบคลิกเดียวอาจเหมาะสมกว่า
คำสุดท้าย
การติดตั้ง WordPress ด้วยตนเองโดยใช้ cPanel อาจดูยุ่งยากในตอนแรก แต่ให้ความเข้าใจที่ลึกซึ้งยิ่งขึ้นเกี่ยวกับการทำงานที่ซับซ้อนของเว็บไซต์ของคุณ
กระบวนการที่อธิบายไว้ข้างต้นแบ่งขั้นตอนออกเป็นส่วนๆ ที่สามารถจัดการได้ ทำให้สามารถเข้าถึงได้แม้กระทั่งสำหรับผู้ที่เพิ่งเริ่มพัฒนาเว็บ
จำไว้ว่าการฝึกฝนทำให้สมบูรณ์แบบ เมื่อคุณคุ้นเคยกับกระบวนการติดตั้งมากขึ้น คุณจะได้รับความมั่นใจในการใช้ประโยชน์จากศักยภาพของ WordPress ในการสร้าง จัดการ และเพิ่มการเติบโตในโลกออนไลน์ของคุณ
บทความสำคัญสำหรับคุณ
- 7 ข้อผิดพลาดที่คุณควรหลีกเลี่ยงขณะตั้งค่าเว็บไซต์ WordPress
- 30+ สิ่งที่คุณต้องทำหลังจากติดตั้ง WordPress
- 12+ วิธีที่ได้รับการพิสูจน์แล้วในการสร้างรายได้ออนไลน์ด้วยบล็อก WordPress
- 15 เครื่องมือบล็อกที่ดีที่สุดที่จะใช้ในปี 2023
- วิธีการสำรองข้อมูลไซต์ WordPress ของคุณ
- 14 งานบำรุงรักษา WordPress ที่สำคัญที่ต้องทำเป็นประจำ
- 14+ วิธีในการเพิ่มความปลอดภัยให้กับเว็บไซต์ WordPress ของคุณ
- 15 วิธีที่มีประสิทธิภาพในการเพิ่มความเร็วเว็บไซต์ WordPress ของคุณ
