วิธีติดตั้ง WordPress บน Localhost (5 ขั้นตอนง่ายๆ)
เผยแพร่แล้ว: 2022-11-17ในฐานะที่เป็นแพลตฟอร์มเว็บที่ได้รับความนิยมสูงสุด WordPress มีกำลังเพิ่มขึ้นมากกว่า 1 ใน 3 ของเว็บไซต์ทั้งหมด
ผู้คนหลายร้อยคนกำลังเข้าสู่ชุมชนทุกวัน หากคุณเป็นหนึ่งในนั้น เราขอต้อนรับคุณด้วยบทช่วยสอนที่ใช้งานง่ายและเป็นมิตรกับผู้เริ่มต้นนี้- “วิธีติดตั้ง WordPress บน Localhost” ในห้าขั้นตอนง่ายๆ
การเรียนรู้ WordPress เป็นเรื่องสนุก ทุกวันนี้ ใครๆ ก็สามารถสร้างเว็บไซต์เพื่อบล็อก ธุรกิจ หรือวัตถุประสงค์อื่นๆ ได้ภายในไม่กี่นาที ใช่ CMS (ระบบจัดการเนื้อหา) ทำให้พวกเราทุกคนเป็นเรื่องง่าย และ WordPress เป็นผู้นำในอุตสาหกรรม CMS ด้วยส่วนแบ่งการตลาดที่น่าประหลาดใจมากกว่า 64.2%!
ในบทความนี้ เราได้แสดงวิธีการติดตั้ง WordPress บน localhost ใน 5 ขั้นตอนง่ายๆ
- ดาวน์โหลด XAMPP
- ติดตั้งและเรียกใช้ XAMPP บนพีซีของคุณ
- ดาวน์โหลด WordPress เวอร์ชันล่าสุด
- สร้างฐานข้อมูล
- ติดตั้ง WordPress บน Localhost
เรายังได้เพิ่มวิดีโอสอน az ในตอนท้ายเพื่อให้การเดินทางของคุณง่ายขึ้น! ดังนั้น ไม่มีอะไรต้องกังวล
ตอนนี้เรามาเริ่มด้วยคำถามพื้นฐานนี้
ทำไมต้องติดตั้ง WordPress บน Localhost?
ไซต์ในสภาพแวดล้อมแบบโลคัลโฮสต์นั้นมีไว้เพื่อวัตถุประสงค์ส่วนตัว ไม่ใช่สำหรับผู้ใช้หรือผู้ชม คนเดียวที่สามารถดูไซต์ได้คือคุณ! เหตุใดจึงไม่มีใครต้องสร้างไซต์ใน localhost
คำตอบมีอยู่แล้วในย่อหน้าข้างต้น ก่อนที่จะเริ่มใช้งานไซต์ของเราหรือนำเสนอภาพ เราควรเรียนรู้พื้นฐานและทดสอบผลลัพธ์ของโซลูชันที่พัฒนาขึ้นของเรา ไซต์ localhost ช่วยให้เราตรวจสอบและสัมผัสกับการอัปเดต การเปลี่ยนแปลง การตั้งค่า ฯลฯ เพื่อให้แน่ใจเกี่ยวกับผลลัพธ์สุดท้าย
โดยพื้นฐานแล้ว นักพัฒนาซอฟต์แวร์จะใช้เว็บไซต์เหล่านี้เพื่อตรวจสอบผลงานของตนเพื่อให้แน่ใจเกี่ยวกับคุณภาพและปัญหาที่เกิดขึ้น แต่ในฐานะผู้ใช้ คุณควรสร้างและใช้ไซต์ localhost อย่างน้อยหนึ่งไซต์ก่อนที่จะทำการอัปเดตหรือเพิ่มคุณสมบัติใหม่
ดังนั้น ไซต์ localhost สนับสนุนให้คุณเตรียมพร้อมสำหรับการย้ายครั้งสุดท้ายครั้งต่อไป เทคโนโลยีก้าวไกล
วิธีติดตั้ง WordPress บน Localhost (5 ขั้นตอนง่ายๆ)
ต้องการรับวิดีโอสอนหรือไม่ นี่คือขั้นตอนการติดตั้ง WordPress localhost ทีละขั้นตอนสำหรับคุณ-
WordPress ทำให้ง่ายต่อการติดตั้งโซลูชันอย่างง่ายดายทั้งใน c-panel หรือโฮสต์ในเครื่อง บริษัทผู้ให้บริการโฮสติ้งที่มีชื่อเสียงส่วนใหญ่เสนอการติดตั้ง WordPress ด้วยคลิกเดียว แต่คุณต้องพึ่งพาโซลูชันเว็บเซิร์ฟเวอร์ localhost เพื่อสร้างฐานข้อมูลและบันทึกไฟล์ของคุณเมื่อคุณสร้างไซต์ในเครื่อง
และมีโซลูชันยอดนิยมมากมายในการตั้งค่า WordPress บน Localhost เพื่อให้งานของคุณง่ายขึ้น เรากำลังพูดถึงผู้ให้บริการ localhost ยอดนิยมสี่ราย
- แวมป์
- แมพ
- โคมไฟ
- XAMPP
ในบทความนี้ เราจะแสดงวิธีการติดตั้ง WordPress บน localhost โดยใช้ XAMPP เซิร์ฟเวอร์ localhost นี้มีชื่อเสียงในด้านการสนับสนุนโดยรวมและการตอบสนองที่รวดเร็ว คุณสามารถติดตั้ง WordPress โดยใช้ WAMP, LAMP หรือ MAMP ด้วยวิธีเดียวกัน
ซอฟต์แวร์เหล่านี้เป็นซอฟต์แวร์ที่สร้าง localhost บนพีซีของคุณโดยใช้ซอฟต์แวร์เว็บเซิร์ฟเวอร์ Apache , PHP และ MySQL คุณอาจจะรู้-
PHP เป็นภาษาโปรแกรมและ MySQL เป็นซอฟต์แวร์จัดการฐานข้อมูล ทั้งคู่จำเป็นต้องเรียกใช้ไซต์ WordPress
การติดตั้งซอฟต์แวร์แต่ละตัวแยกกันนั้นยากและใช้เวลานานสำหรับผู้เริ่มต้น นั่นเป็นเหตุผลที่คุณต้องพึ่งพาโซลูชันอย่าง XAMPP/WAMP/LAMP/MAMP
XAMPP vs WAMP vs MAMP vs LAMP: อันไหนเหมาะสำหรับอุปกรณ์ของคุณ
ในบรรดาโซลูชันเหล่านี้ XMAPP และ WAMP เป็นโอเพ่นซอร์สและเป็นโซลูชันฟรี
XAMPP ดีกว่า WAMP เนื่องจากเข้ากันได้กับระบบปฏิบัติการที่มีอยู่ทั้งหมด เช่น Windows, OS-X และ Linux ในทางกลับกัน WAMP จะจำกัดเฉพาะระบบปฏิบัติการ Windows เท่านั้น
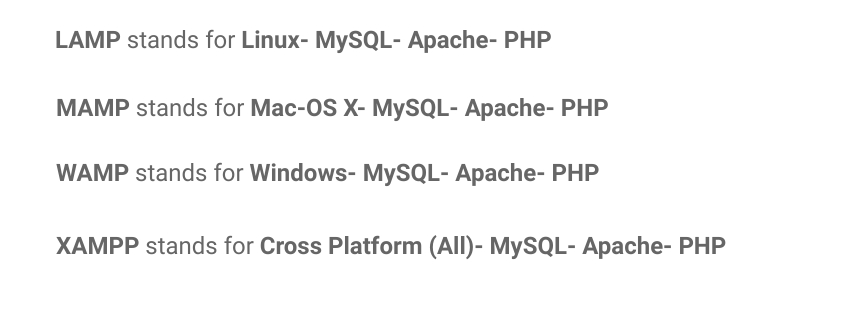
LAMP และ MAMP เป็นโซลูชัน localhost ฟรีที่ใช้โอเพ่นซอร์สและให้การสนับสนุนที่ดี แต่ปัญหาคือ LAMP ย่อมาจากระบบปฏิบัติการ Linux โดยพื้นฐานแล้ว MAMP นั้นจำกัดเฉพาะระบบปฏิบัติการ Mac เท่านั้น
และยังมีแพลตฟอร์ม localhost เช่น AMPPS
แล้วอันไหนดีกว่ากันเมื่อเทียบกับอันอื่น? คุณจะพบ XAMPP เป็นชุดที่ดีที่สุดสำหรับการดำเนินการใด ๆ
ตอนนี้เรามาเริ่มขั้นตอนแรกกันเลย
ขั้นตอนที่ 1- ดาวน์โหลด XAMPP
- เพียงไปที่เว็บไซต์อย่างเป็นทางการของ XAMPP เลือกระบบปฏิบัติการของคุณและคลิกที่ปุ่มดาวน์โหลด
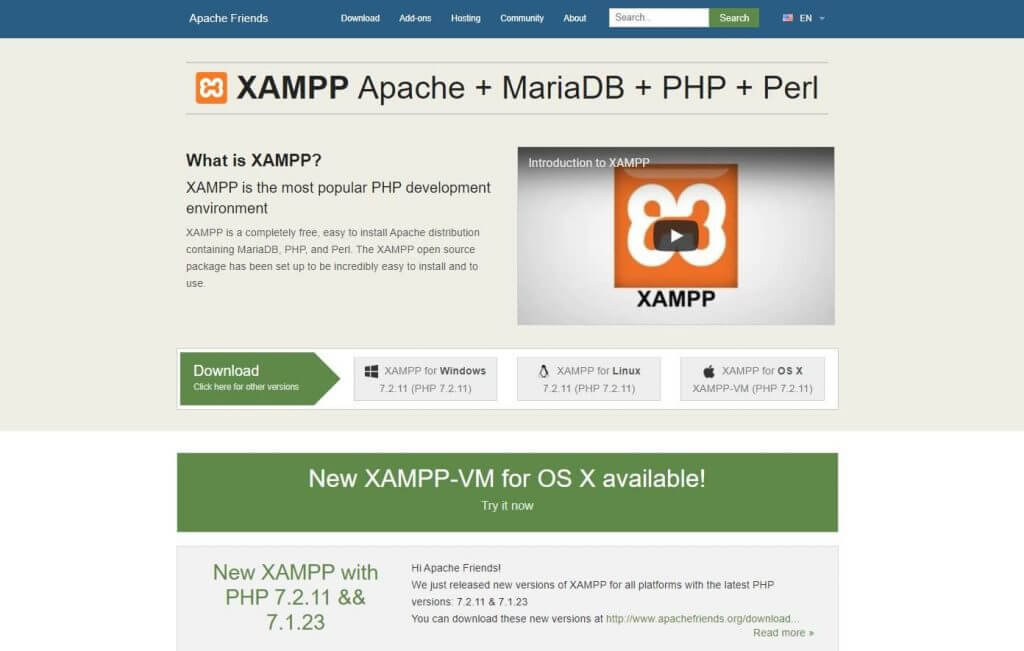
- มี
แตกต่าง รุ่นสำหรับระบบปฏิบัติการที่แตกต่างกัน เลือกอุปกรณ์ที่สมบูรณ์แบบสำหรับอุปกรณ์ของคุณ
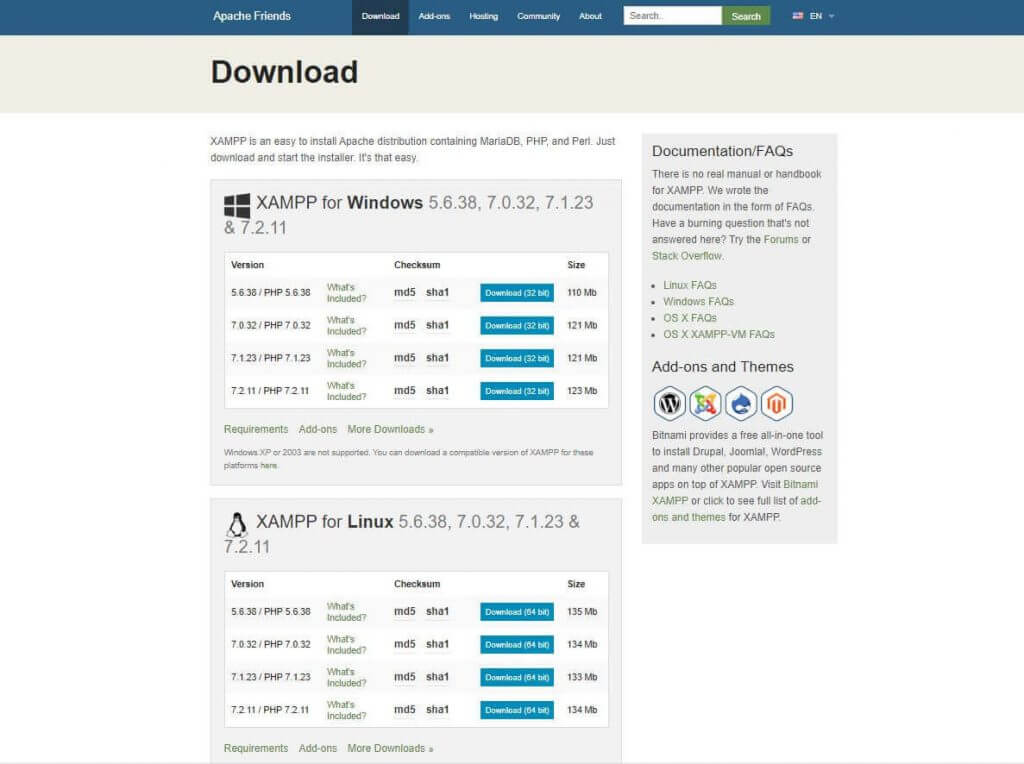
หลังจากคลิกที่ปุ่มดาวน์โหลด ให้รอสักครู่ ไฟล์มีขนาดประมาณ 150 MB ดังนั้นคุณควรให้เวลาดาวน์โหลดสักครู่
ขั้นตอนที่ 2- ติดตั้งและเรียกใช้ XAMPP บนพีซีของคุณ
นี่คือขั้นตอนที่สอง หลังจากดาวน์โหลดซอฟต์แวร์ คุณต้องเปิดเครื่องรูด เมื่อไฟล์พร้อม เพียงเลือกปุ่มติดตั้งหรือคลิกสองครั้ง ในไม่ช้าคุณจะพบว่ากระบวนการติดตั้งได้เริ่มขึ้นแล้ว
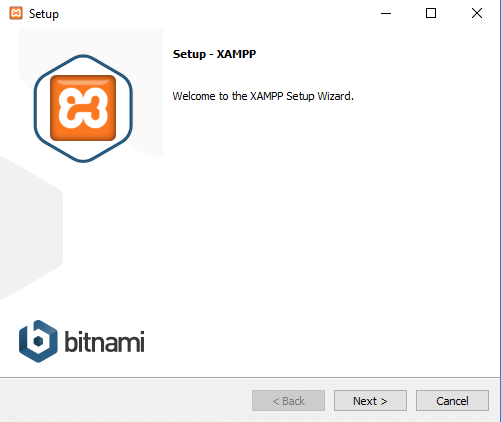
- ในขั้นตอนถัดไป คุณจะเห็นช่องทำเครื่องหมายบางช่องที่ทำเครื่องหมายไว้แล้ว คุณต้องใช้ MySQL และ phpMyAdmin เท่านั้น ดังนั้นไม่ต้องทำเครื่องหมายที่เหลือทั้งหมด
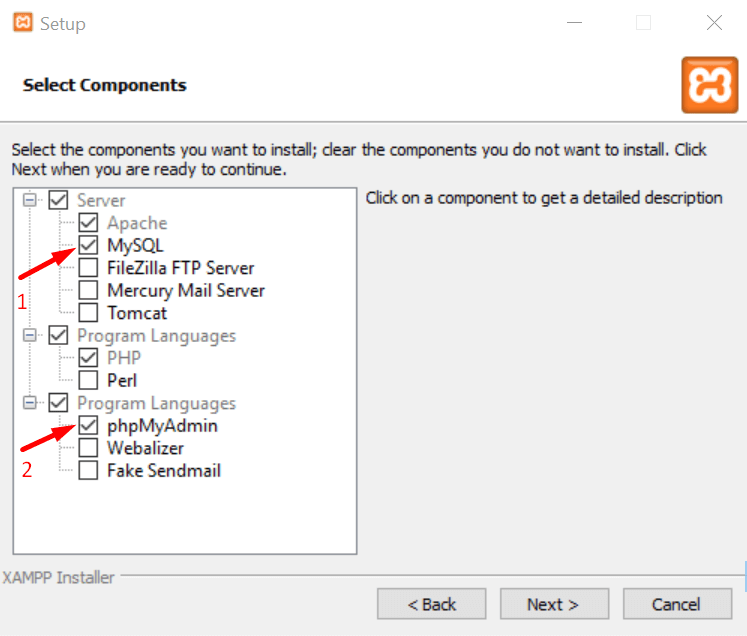
- หลังจากนั้นสักครู่ คุณจะเห็นข้อความต้อนรับ นั่นหมายถึงกระบวนการติดตั้งของคุณทำงานได้อย่างสมบูรณ์
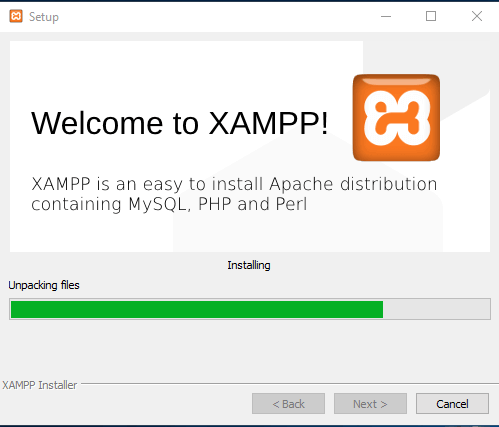
- หากคุณติดตั้งซอฟต์แวร์ป้องกันไวรัสบนพีซีของคุณ คุณอาจเห็นการแจ้งเตือนด้านความปลอดภัยในลักษณะนี้ ไม่ต้องกังวล ตรวจสอบเครือข่ายที่กำหนดและดำเนินการต่อโดยคลิกที่ปุ่ม อนุญาตการเข้าถึง
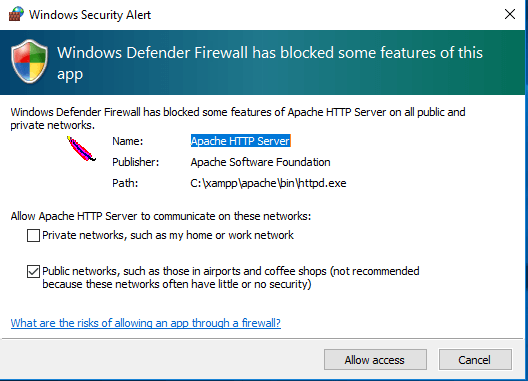
- คุณจะเห็นตัวเลือกการเลือกภาษา เลือกภาษาที่คุณต้องการแล้วคลิกปุ่มบันทึก
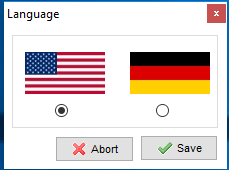
- คุณเกือบจะสิ้นสุดกระบวนการติดตั้งแล้ว เพียงทำเครื่องหมายในช่องคำถามนี้และคลิกที่ปุ่ม เสร็จสิ้น แผงควบคุม XAMPP จะทำงานบนอุปกรณ์ของคุณโดยอัตโนมัติ
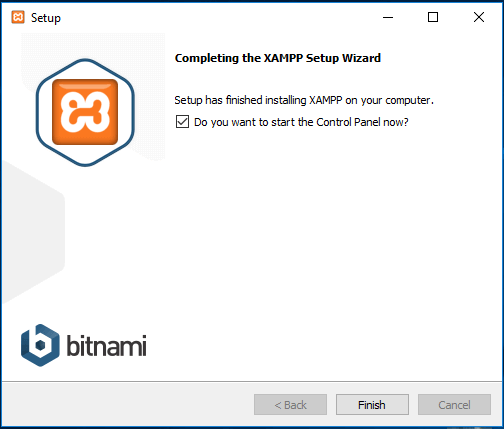
ยินดีด้วย! คุณเสร็จสิ้นขั้นตอนการติดตั้ง XAMPP แล้ว!
ขั้นตอนที่ 3- ดาวน์โหลด WordPress เวอร์ชันล่าสุด
ถึงเวลาสร้างฐานข้อมูลและเริ่มติดตั้ง WordPress บน localhost ในการทำเช่นนั้น คุณต้องดาวน์โหลด WordPress เวอร์ชันล่าสุด
- ไปที่เว็บไซต์อย่างเป็นทางการของ WordPress และคลิกที่ปุ่มรับ WordPress จากด้านขวาบน คุณจะถูกนำไปยังหน้าใหม่
- ตอนนี้กดปุ่มดาวน์โหลด WordPress
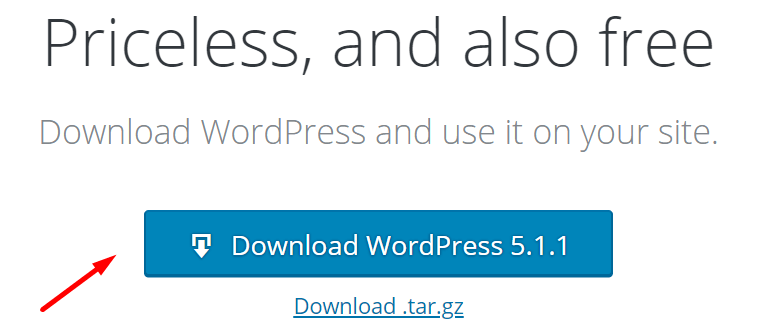
กระบวนการดาวน์โหลดอาจใช้เวลาสักครู่เพื่อเริ่มต้น คุณจะได้ไฟล์ซิป แตกไฟล์และคัดลอกไฟล์นั้นเพื่อใช้ครั้งต่อไป

ขั้นตอนที่ 4- สร้างฐานข้อมูล
ในการสร้างฐานข้อมูล ก่อนอื่นคุณต้องเตรียม
- ไปที่ดิสก์ในเครื่องที่คุณบันทึกไฟล์ XAMPP ที่ดาวน์โหลดมา
- เลือกโฟลเดอร์ htdocs และวาง WordPress เวอร์ชันล่าสุดที่คุณคัดลอกไว้ก่อนหน้านี้
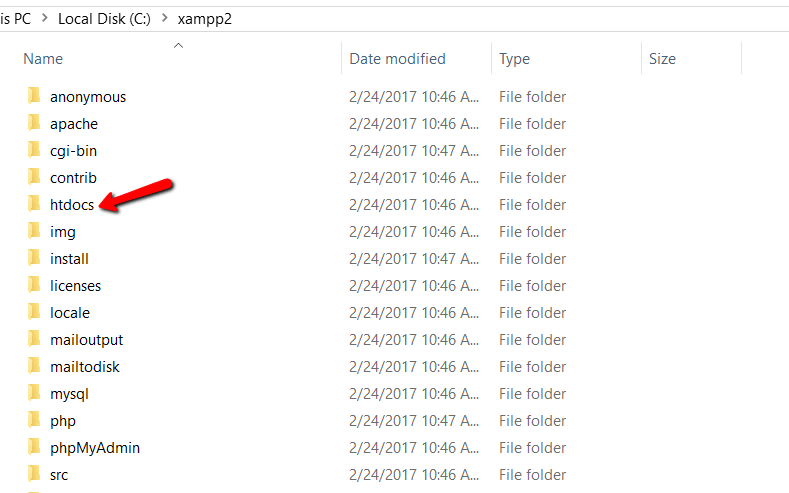
ตอนนี้ เปลี่ยนชื่อโฟลเดอร์ WordPress คุณสามารถหลีกเลี่ยงตัวเลือกนี้ได้หากต้องการสร้างเว็บไซต์ด้วยชื่อ 'WordPress'
เราตั้งชื่อโฟลเดอร์ที่นี่ว่า 'mytest' ตรวจสอบภาพหน้าจอด้านล่าง คุณควรจำชื่อที่คุณเลือกสำหรับฐานข้อมูลของคุณ
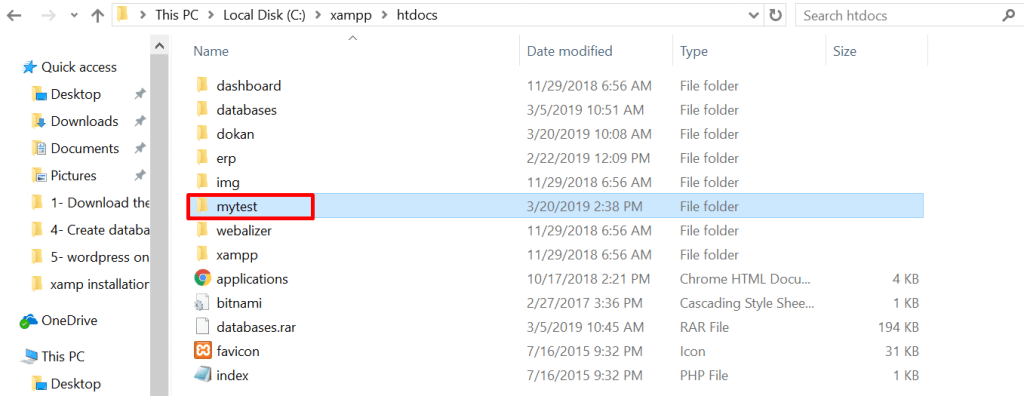
- ตอนนี้ เปิดแท็บใหม่บนเบราว์เซอร์ของคุณแล้วไปที่ localhost/
phpmyadmin
- เลือกฐานข้อมูล
- เขียนชื่อเดียวกับที่คุณเขียนบนดิสก์ในเครื่องของคุณ และสุดท้ายคลิกที่ปุ่ม สร้าง ฐานข้อมูลของคุณจะถูกสร้างขึ้นภายในไม่กี่วินาที
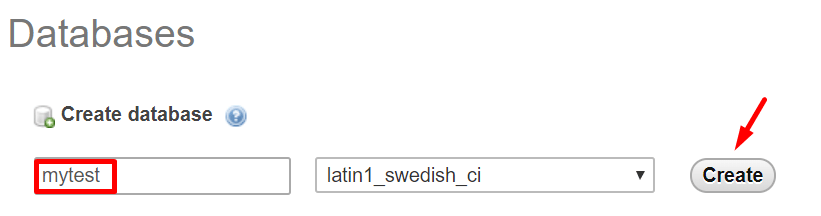
คุณสร้างฐานข้อมูล localhost สำเร็จแล้ว ถึงเวลาติดตั้ง WordPress บน localhost แล้ว
หมายเหตุ: ก่อนไปยังขั้นตอนสุดท้าย คุณต้องเริ่มทั้ง Apache Web Server และ MySQL Database จากแผงควบคุม Xampp ที่ติดตั้งบนพีซีหรือ Mac ของคุณ คุณจะไม่สามารถเข้าถึง PHPMyAdmin หากไม่มีการเริ่มต้นทั้งสองอย่าง
เพียงไปที่โฟลเดอร์แอพของคุณ เลือกแผงควบคุม Xampp และคลิกที่ปุ่ม MySQL และ Apache ดูภาพหน้าจอด้านล่าง
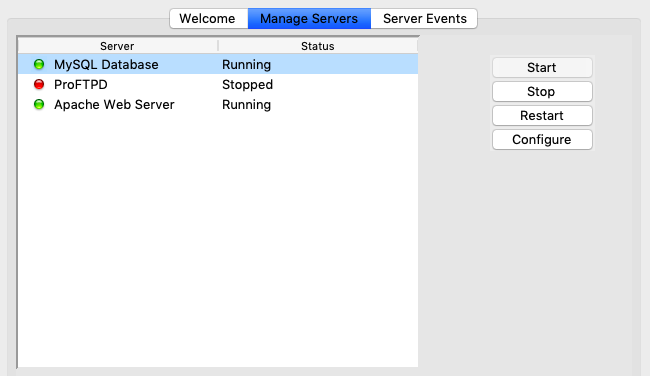
ขั้นตอนที่ 5- ติดตั้ง WordPress บน Localhost
เปิดแท็บใหม่บนเบราว์เซอร์ของคุณและเขียน localhost/ชื่อของคุณ ('
- เลือกภาษาของคุณและคลิกดำเนินการต่อ
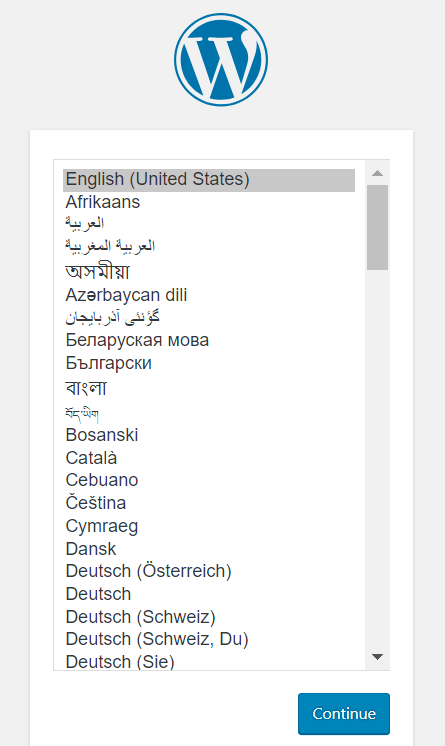
- คุณจะเห็นข้อความต้อนรับในนามของ WordPress ในขั้นตอนถัดไป WordPress จะต้อง
- ชื่อฐานข้อมูล
- ชื่อผู้ใช้
- รหัสผ่าน
- และโฮสต์ฐานข้อมูล
- เพียงคลิกที่ปุ่ม Let's go
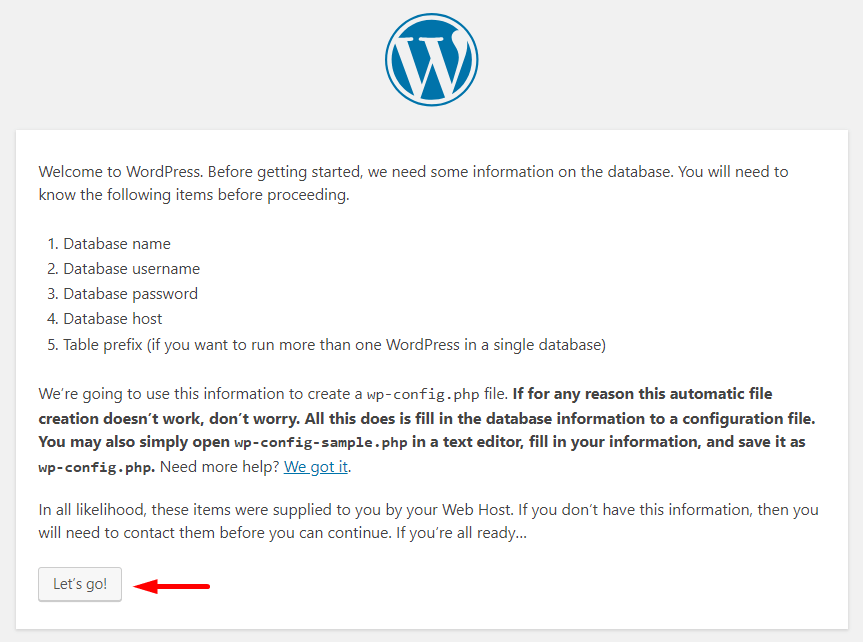
- นี่คือฟิลด์ที่คุณสามารถดูได้ในภาพหน้าจอด้านล่าง
- ระบุชื่อฐานข้อมูลของคุณ คุณสามารถเขียน 'รูท' เป็นชื่อผู้ใช้ และเว้นตัวเลือกรหัสผ่านว่างไว้ จะดีกว่า และคุณจะพบว่าฟิลด์อื่นๆ เต็มจากก่อนหน้านี้
- คลิกที่ปุ่มส่ง
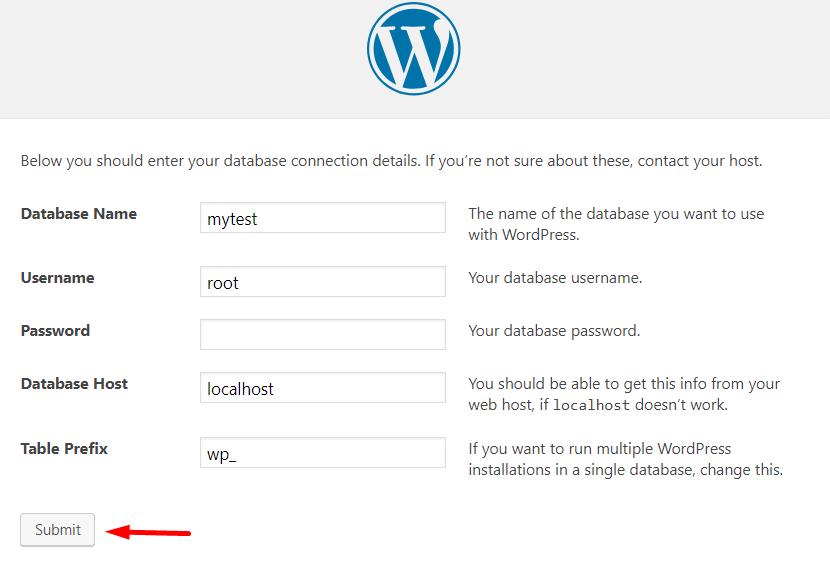
- นี่เป็นขั้นตอนสุดท้ายของการติดตั้ง
- ตั้งชื่อให้กับไซต์ของคุณ เราตั้งชื่อเว็บไซต์ของเราว่า WordPress ERP ที่นี่ คุณยังสามารถเก็บชื่อฐานข้อมูลของคุณเป็นชื่อไซต์ของคุณ
- เขียนชื่อผู้ใช้ของคุณ
- ให้รหัสผ่านที่รัดกุม
- เขียนที่อยู่อีเมลส่วนตัวของคุณ
- อย่างระมัดระวัง
ตรวจสอบ ปุ่มการมองเห็นของเครื่องมือค้นหา มิฉะนั้น Google จะเริ่มจัดทำดัชนีไซต์ท้องถิ่นของคุณด้วย!
- และสุดท้าย คลิกที่ปุ่มติดตั้ง WordPress!
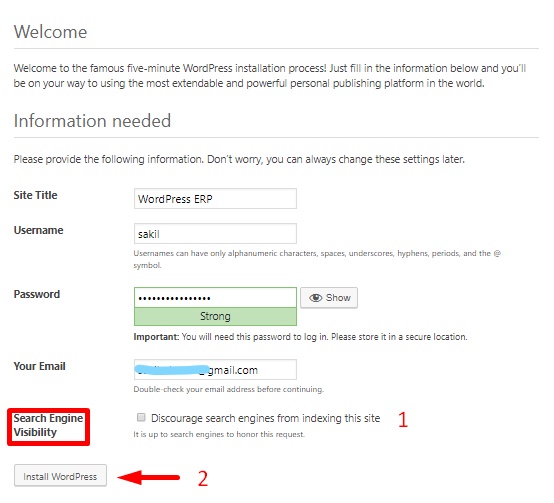
ใช่ คุณได้เสร็จสิ้นการติดตั้งของคุณแล้ว คุณควรเห็นประกาศด้านล่าง
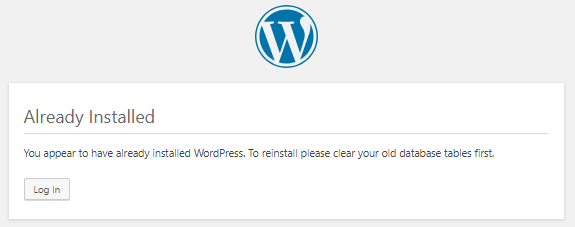
ตรวจสอบไซต์ที่คุณสร้างขึ้น
นี่คือเวลาที่จะตรวจสอบไซต์ในพื้นที่ของคุณ จะมีหน้าตาเป็นอย่างไรหรือทำงานอย่างไร? ให้ตรวจสอบ
- นี่คือแดชบอร์ดแบ็กเอนด์หรือแผงการดูแลระบบ ซึ่งคุณสามารถควบคุมทุกอย่างได้
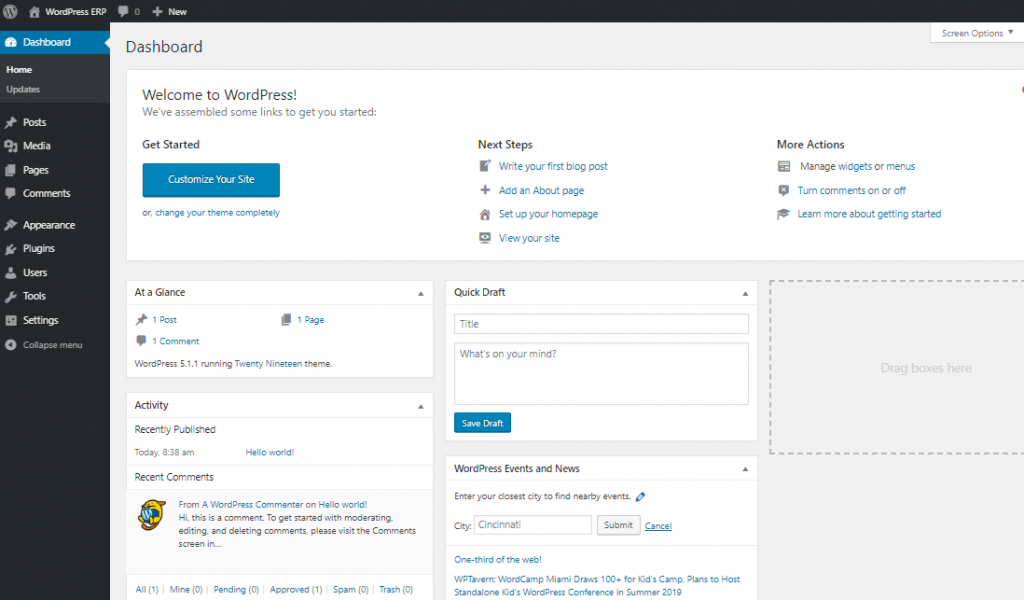
- และนี่คือแดชบอร์ดส่วนหน้าของคุณ
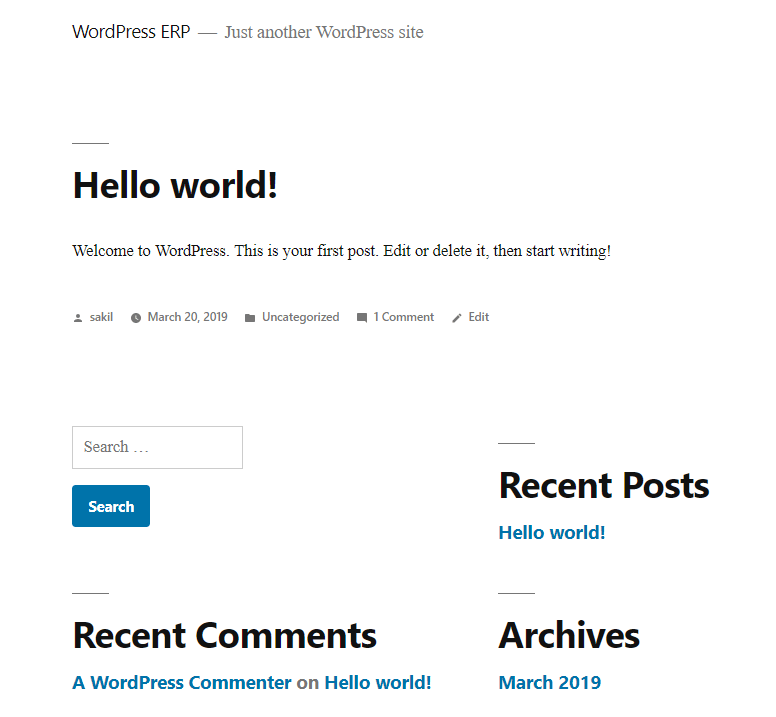
- คุณสามารถตรวจสอบได้โดยเพิ่มบล็อกโพสต์ใหม่ หรือติดตั้งและเปิดใช้งานปลั๊กอิน/ธีม ฯลฯ เราได้เผยแพร่บล็อกโพสต์แล้ว ดูเหมือนเว็บไซต์จริงใช่ไหม
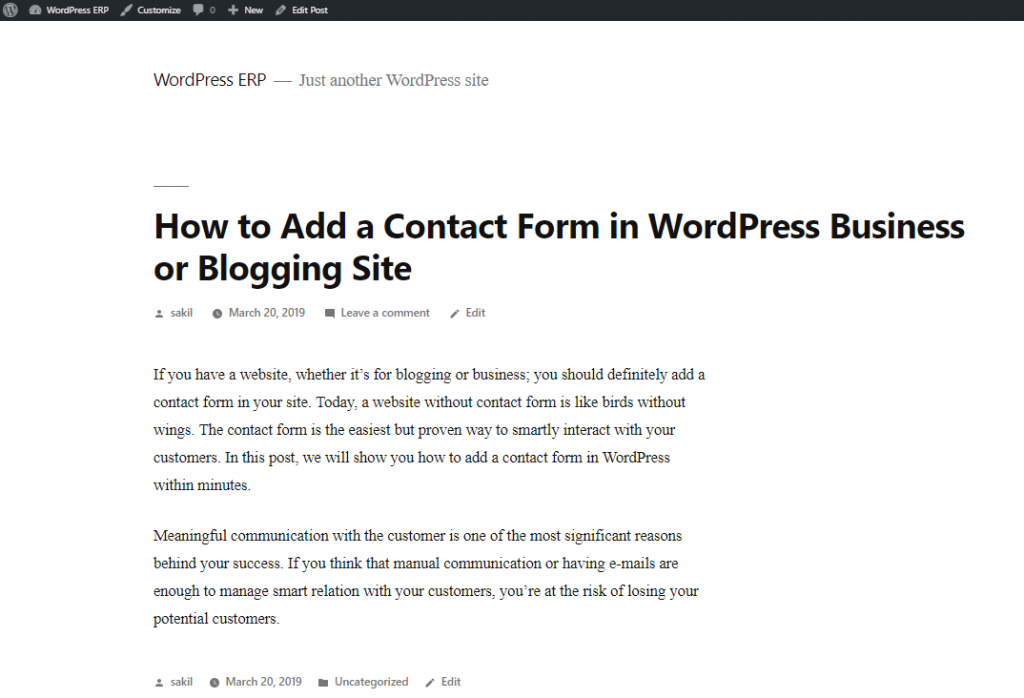
นี่เป็นกระบวนการทั้งหมดในการสร้างไซต์ทดสอบส่วนตัวในสภาพแวดล้อมแบบโลคัลโฮสต์ กระบวนการนี้ต้องใช้เวลา 5-10 นาที ขึ้นอยู่กับความสามารถของคุณ
สรุปวิธีการติดตั้ง WordPress บน Localhost
เนื่องจาก CMS ทำให้การสร้างเว็บไซต์เป็นเรื่องง่ายสำหรับผู้คนที่มีภูมิหลังต่างกัน คุณจึงมองว่ามันเป็นเรื่องสนุก ใช่ การสร้างเว็บไซต์ด้วย WordPress เป็นเรื่องง่ายมากในทุกวันนี้ คุณรู้วิธีติดตั้ง WordPress บน localhost แล้ว ดังนั้นถึงตาคุณแล้วที่จะสร้างไซต์สำหรับเรียนรู้ WordPress หรือตรวจสอบ/ทดสอบปลั๊กอิน/ธีม/อัปเดต ฯลฯ
WordPress เริ่มต้นการเดินทางในฐานะแพลตฟอร์มบล็อก แต่เมื่อเวลาผ่านไป WordPress ก็กลายเป็นแพลตฟอร์มเว็บที่ทรงพลังที่สุดสำหรับเว็บไซต์ทุกประเภท คุณสามารถสร้างร้านค้าออนไลน์หรือแม้แต่ตลาดที่มีผู้ค้าหลายรายได้อย่างง่ายดายโดยไม่มีค่าใช้จ่าย!
ลองทำดูและแจ้งให้เราทราบในส่วนความคิดเห็นด้านล่างหากมีความสับสน เราพร้อมให้ความช่วยเหลือเสมอ!
