วิธีฝัง Google ปฏิทินใน WordPress – 3 วิธีง่ายๆ
เผยแพร่แล้ว: 2020-03-26Google ปฏิทินเป็นแอปที่มีประโยชน์มากที่ช่วยให้คุณจัดระเบียบกำหนดการ จัดการและแชร์กิจกรรม และทำให้มีประสิทธิผลมากขึ้น นั่นเป็นเหตุผลที่ผู้คนมากมายทั่วโลกใช้มัน และคุณก็ควรทำเช่นกัน แล้วถ้าคุณสามารถรวมเข้ากับเว็บไซต์ของคุณได้ล่ะ มันจะไม่น่าทึ่งเหรอ? ในคู่มือนี้ เราจะแสดง วิธีการฝัง Google ปฏิทินใน WordPress ทีละขั้นตอน
เพื่อให้คุณเห็นภาพว่าเครื่องมือนี้มีประโยชน์เพียงใด ลองมาดูตัวอย่างกัน นานก่อนที่จะทำงานกับ WordPress ฉันเป็นนักศึกษามหาวิทยาลัยที่มีตารางชีวิตที่วุ่นวาย เป็นเรื่องสนุก แต่ฉันล้มเหลวในการติดตามสิ่งต่างๆ มากมาย เนื่องจากฉันมีกำหนดส่งมากมายที่ต้องพบและมีความทรงจำเพียงเล็กน้อยที่จะจดจำพวกเขาทั้งหมด จากนั้น Google ปฏิทินก็เปิดตัว และช่วยฉันตั้งแต่นั้นมา – ไม่ใช่ฉันแต่อีกหลายๆ คนเช่นกัน
ปัจจุบันมีเว็บไซต์มากกว่า 250,000 เว็บไซต์ที่จัดอยู่ในประเภทลูกค้า Google ปฏิทิน และเกือบ 100,000 เว็บไซต์ใช้ Google ปฏิทิน ถ้าคุณไม่คุ้นเคยกับ Google ปฏิทิน คุณอาจสงสัยว่ามันทำอะไรเพื่อให้ได้รับการยอมรับมาก? Google ปฏิทินช่วยให้คุณจัดกำหนดการประชุม สร้างการช่วยเตือน จัดการ และตอบกลับคำเชิญเข้าร่วมประชุม แชร์และดูปฏิทิน และอื่นๆ อีกมากมาย
อย่างไรก็ตาม ในขณะที่เรากำลังพูดถึง Google ปฏิทินสำหรับเว็บไซต์ WordPress มีอะไรมากกว่าที่คุณเคยรู้จัก ในคู่มือนี้ เราจะแสดง วิธีการฝัง WordPress ใน Google ปฏิทิน และวิธีใช้งานเครื่องมือที่ยอดเยี่ยมนี้ให้เกิดประโยชน์สูงสุด
ข้อมูลเบื้องต้นเกี่ยวกับ Google ปฏิทิน
ทุกคนคุ้นเคยกับ Google ยักษ์ใหญ่ด้านเทคโนโลยี ในบรรดาแอปพลิเคชันต่างๆ ของ Google ปฏิทินมีความโดดเด่นในฐานะเครื่องมือที่มีประสิทธิภาพสูงสุดสำหรับงานและกิจกรรมในชีวิตประจำวัน กล่าวโดยย่อ ช่วยจัดระเบียบชีวิตของผู้ใช้ ทั้งโดยการทำงานคนเดียวและโดยการร่วมมือกับแอปอื่นๆ ของ Google เช่น Gmail
สำหรับธุรกิจ Google ปฏิทินมีประโยชน์เพราะช่วยให้คุณสร้างกิจกรรม ส่งคำเชิญถึงแขก สร้างกิจกรรมที่เกิดซ้ำ จัดการว่าใครเข้าร่วม และตั้งค่าผู้เข้าร่วมที่ไม่บังคับได้ นอกจากนี้ยังมีฟังก์ชันอื่นๆ มากมายของ Google ปฏิทินสำหรับผู้ใช้ G Suite ระดับพรีเมียม เช่น การตั้งค่าการประชุมทางวิดีโอ การเพิ่มและการจัดการสถานที่
ทำไมต้องฝัง Google ปฏิทินใน WordPress?
ตอนนี้เราเข้าใจแล้วว่าทำไมบุคคล กลุ่ม และธุรกิจจึงใช้เครื่องมือนี้ มาดูเหตุผลที่คุณควรเพิ่ม Google ปฏิทินในไซต์ WordPress ของคุณ:
- แจ้ง ให้ลูกค้าทราบเกี่ยวกับกิจกรรมในอนาคต: การใช้ Google ปฏิทินสำหรับเว็บไซต์ของคุณทำให้คุณสามารถแจ้งลูกค้าเกี่ยวกับกิจกรรมที่จะเกิดขึ้น เพื่อให้พวกเขาสามารถหาเวลาเข้าร่วมได้ ด้วยวิธีนี้ คุณจะมั่นใจได้ว่าทุกคนจะได้รับทราบล่วงหน้าและเข้าร่วมกิจกรรม
- จัดการการนัดหมายส่วนตัว: หากด้านบนนี้ทำขึ้นเพื่อผู้ใช้ จุดประสงค์นี้มีไว้สำหรับคุณเท่านั้น คุณสามารถจัดการกิจกรรมทั้งหมดของคุณโดยแสดงรายการไว้ที่นี่ เพิ่มบันทึก การช่วยเตือน และทุกอย่างที่จำเป็นในการทำให้เวลาทำงานของคุณง่ายขึ้น นี่คือจุดประสงค์หลักของ Google ปฏิทินสำหรับการใช้งานส่วนตัว แต่เมื่อรวมเข้ากับเว็บไซต์ของคุณแล้ว ข้อดีก็จะเพิ่มขึ้นหลายเท่า
การรวม Google ปฏิทินกับไซต์ WordPress ของคุณเป็นวิธีที่ยอดเยี่ยมในการแจ้งให้ผู้ใช้ของคุณทราบเกี่ยวกับกิจกรรมที่สำคัญที่จะเกิดขึ้น นอกจากนี้ยังเป็นเครื่องมือที่ยอดเยี่ยมในการสร้างกิจกรรมและการประชุมประจำ จัดการว่าใครเข้าร่วม และจัดแฮงเอาท์วิดีโอ เป็นต้น มีปลั๊กอินอื่น ๆ อีกมากมายที่มีฟังก์ชันการทำงานที่คล้ายคลึงกัน เหตุใดคุณจึงควรยึดติดกับ Google ปฏิทิน แม้ว่า Google จะไม่ใช่แบรนด์เดียวที่เล็งเห็นถึงความสำคัญของการพัฒนาตารางเวลาและเครื่องมือการจัดการสำหรับธุรกิจ WordPress แต่ Google ปฏิทินก็ยังคงเป็นอันดับต้นๆ นับตั้งแต่เริ่มต้น เนื่องจากฟีเจอร์ของ Google นั้นไม่สามารถเอาชนะได้
นอกจากนี้ยังเป็น Google ดังนั้นการจดจำแบรนด์จึงมีประสิทธิภาพมาก ปลั๊กอินอื่นๆ มีฟังก์ชันการทำงานที่แตกต่างกัน แต่ความจริงก็คือ โดยปกติแล้ว ปลั๊กอินเหล่านี้ไม่ได้มีประโยชน์มากนัก นอกจากนี้ แม้ว่าปลั๊กอินส่วนใหญ่ต้องการให้คุณจ่ายสำหรับคุณลักษณะพรีเมียม แต่ฟังก์ชันเหล่านี้ไม่ตรงกับ Google ปฏิทิน ดังนั้น หากคุณต้องจ่าย คุณก็ควรใช้เงินของคุณเพื่อขยายฟังก์ชันของ Google ปฏิทิน
จะฝัง Google ปฏิทินใน WordPress ได้อย่างไร? คำแนะนำทีละขั้นตอน
มี 3 วิธีในการเพิ่ม Google ปฏิทินใน WordPress :
- ด้วยปลั๊กอิน
- ผ่านตัวแก้ไขบล็อก WP
- การใช้ HTML
วิธีการทั้งหมดเหล่านี้มีประสิทธิภาพมาก ดังนั้นคุณควรเลือกวิธีที่เหมาะสมกับทักษะและความต้องการของคุณมากที่สุด ตอนนี้เรามาดูแต่ละตัวเลือกกันดีกว่า
1) ฝัง Google ปฏิทินใน WordPress ด้วยปลั๊กอิน
ตอนนี้ มาดูกันว่าคุณจะทำให้การผสานรวมนี้เกิดขึ้นได้อย่างไรในสามขั้นตอนง่ายๆ ปลั๊กอินสนับสนุนหลายตัวช่วยให้คุณฝัง Google ปฏิทินในไซต์ WordPress ของคุณได้ อย่างไรก็ตาม ในบทช่วยสอนนี้ เราจะใช้ปลั๊กอินที่แนะนำสูงสุด: ปฏิทินแบบธรรมดา เครื่องมือนี้ช่วยให้คุณแสดง Google ปฏิทินใน WordPress ได้อย่างง่ายดาย
นอกจาก การแสดงกิจกรรมตามสัปดาห์หรือเดือนหรือในรูปแบบรายการแล้ว ยังซิงค์กับ Google ปฏิทิน ซึ่งหมายความว่าคุณไม่จำเป็นต้องเพิ่มอะไรใน WordPress ยิ่งไปกว่านั้น คุณยังสามารถปรับแต่งรูปลักษณ์ของมันและไปต่อได้โดยใช้ส่วนเสริมมากมายหรือเชื่อมต่อกับปลั๊กอินอื่น ๆ
ขั้นตอนที่ 1: เพิ่มปฏิทินอย่างง่ายใน WordPress
ขั้นตอนแรกในการเพิ่ม Google ปฏิทินใน WordPress คือการติดตั้ง Simple Calendar บนไซต์ของคุณ เมื่อต้องการทำสิ่งนี้ เพียงแค่:
- ใน แดชบอร์ด WordPress ของคุณ ไปที่ส่วน ปลั๊กอิน
- คลิก เพิ่มใหม่ แล้วพิมพ์ ปฏิทินแบบง่าย ในช่องค้นหา
- คุณจะเห็น ปฏิทินแบบง่าย – ปลั๊กอิน Google ปฏิทิน คลิก ติดตั้ง ทันที และรอสักครู่จนกว่าจะเสร็จสิ้น
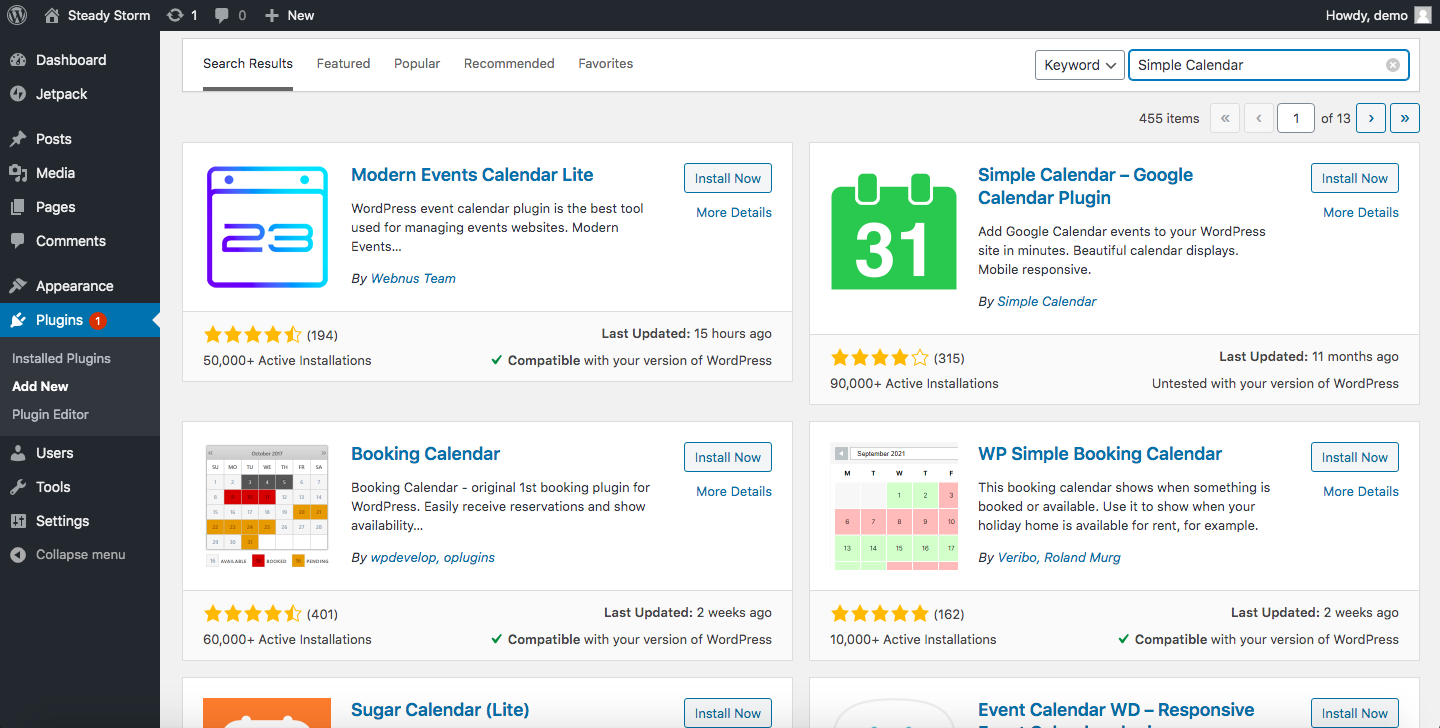
- ไปที่ส่วน Installed Plugins และเปิดใช้งานมัน
หลังจากที่คุณทำเสร็จแล้ว ให้ดูที่แถบด้านข้าง แล้วคุณจะเห็นส่วนปฏิทินที่มีไอคอนปฏิทินเล็กๆ นั่นหมายความว่าคุณได้ติดตั้ง Simple Calendar สำเร็จแล้ว!
ขั้นตอนที่ 2: เชื่อมต่อไซต์ของคุณกับปฏิทินของคุณ
เมื่อคุณติดตั้งและเปิดใช้งาน Google ปฏิทินแล้ว คุณจะต้องเชื่อมต่อกับไซต์ WordPress ของคุณ ดังนั้นในการกำหนดค่าปลั๊กอิน ให้คลิก ปฏิทิน – การตั้งค่า ที่นั่น คุณจะเห็นแท็บ แหล่งที่มาของเหตุการณ์ และคุณจะเห็นว่าขอคีย์ Google API คุณจะพบวิธีใช้งาน API ได้ที่นี่ แต่หากคุณไม่ต้องการอ่านข้อมูลทั้งหมด เราจะสรุปให้คุณได้ที่นี่
- เปิด Google Developers Console
- ที่ด้านบนขวาของหน้าจอ ให้คลิก สร้างโครงการ จากนั้นพิมพ์ชื่อที่ต้องการแล้วคลิก สร้าง
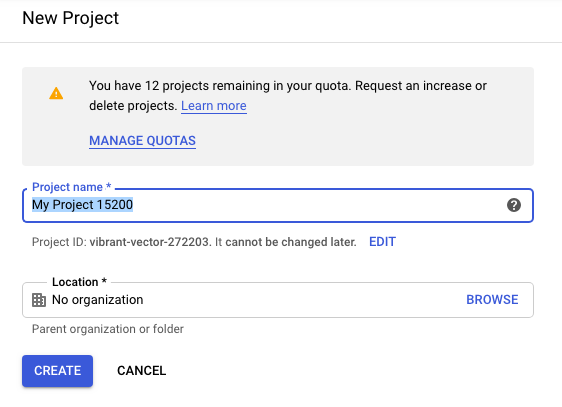
- จากนั้นคุณจะถูกนำไปที่หน้า API และบริการ ที่นี่ คลิก เปิดใช้งาน APIs and Services เพื่อไปยัง API Library
- ในหน้าจอถัดไป คุณจะเห็นช่องค้นหา พิมพ์ Calendar API เลือกผลลัพธ์ที่แนะนำ Google Calendar API และเปิดใช้งาน
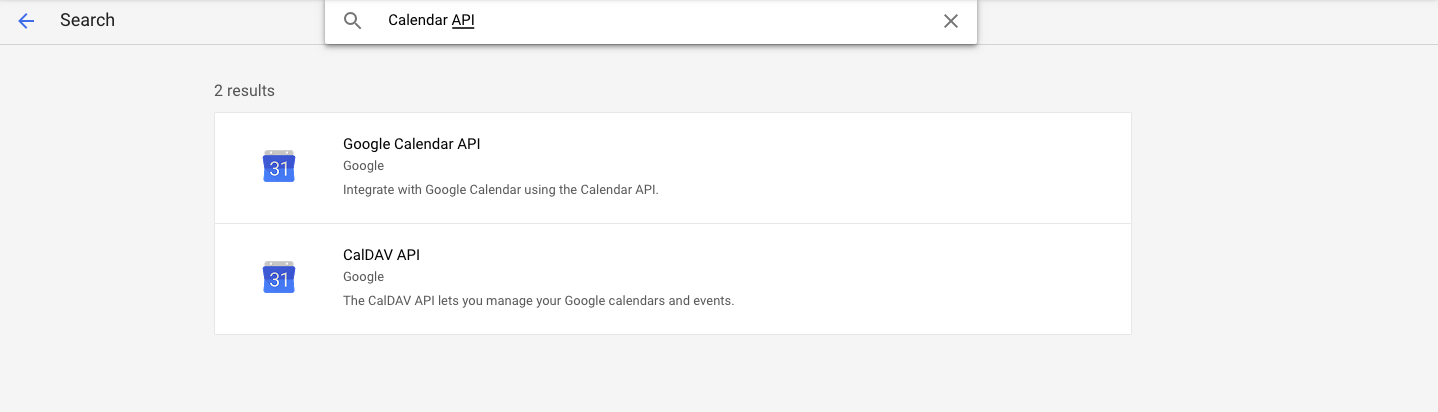
- หลังจากนั้นไปที่แท็บ Credentials คลิก Create Credentials และเลือก API Key ดังที่แสดงด้านล่าง
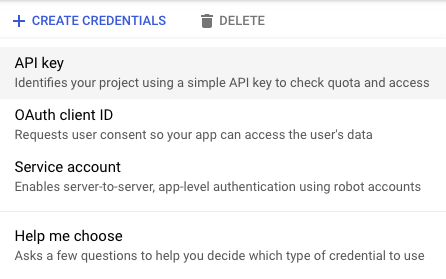
- ตอนนี้คุณจะเห็นคีย์ API ที่สร้างขึ้นสำหรับคุณ คลิก จำกัดคีย์ สำหรับมาตรการความปลอดภัย
- คุณจะถูกนำไปที่หน้ารายละเอียดคีย์ API ซึ่งคุณจะเห็นตัวเลือกต่างๆ
- ใน ส่วนการ จำกัดแอปพลิเคชัน ให้เลือก ผู้อ้างอิง HTTP (เว็บไซต์)
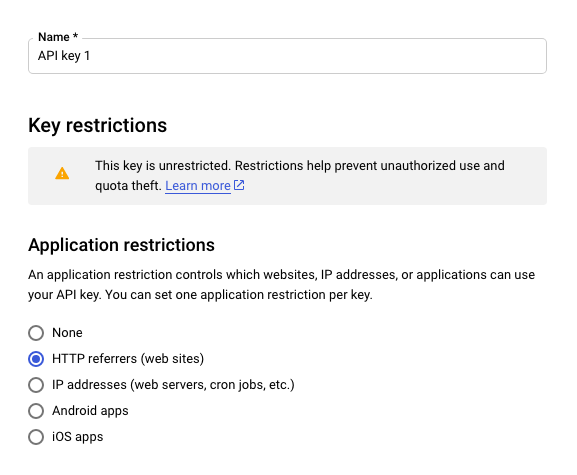
- ในส่วน ข้อจำกัดของเว็บไซต์ ให้เลือก เพิ่มรายการ และป้อน URL เว็บไซต์ของคุณ เมื่อเสร็จแล้วให้คลิก เสร็จสิ้น
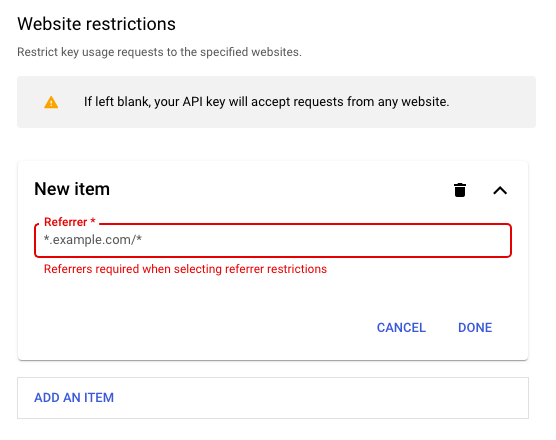
- ในส่วน ข้อจำกัดของ API ให้เลือก Restrict Key และ Google Calendar API เมื่อเลือก API จากนั้นคลิก Save
ยอดเยี่ยม! คุณได้ผ่านส่วนที่ยากที่สุดอย่างปลอดภัย ตอนนี้อย่าลังเลที่จะคัดลอกคีย์ API กลับไปที่กล่องภายในแดชบอร์ด WordPress การตั้งค่าปฏิทินซึ่งจะขอคีย์ Google API และวางคีย์ คลิก บันทึกการเปลี่ยนแปลง และไปยังขั้นตอนต่อไปนี้ คุณเกือบจะอยู่ที่นั่นแล้ว
ขั้นตอนที่ 3: แสดง Google ปฏิทินใน WordPress
นี่เป็นขั้นตอนสุดท้ายที่คุณจะได้เรียนรู้วิธีแสดง Google ปฏิทินและแสดงให้ผู้เยี่ยมชมเว็บไซต์ WordPress ของคุณดู
- ขั้นแรก ไปที่ Google ปฏิทิน แล้วคลิก การตั้งค่า คุณจะเห็นแถบด้านข้างทางซ้าย เลื่อนลงเพื่อค้นหา การตั้งค่าสำหรับปฏิทินของฉัน และเลือกใช้ปฏิทินที่คุณต้องการแสดงบน WordPress
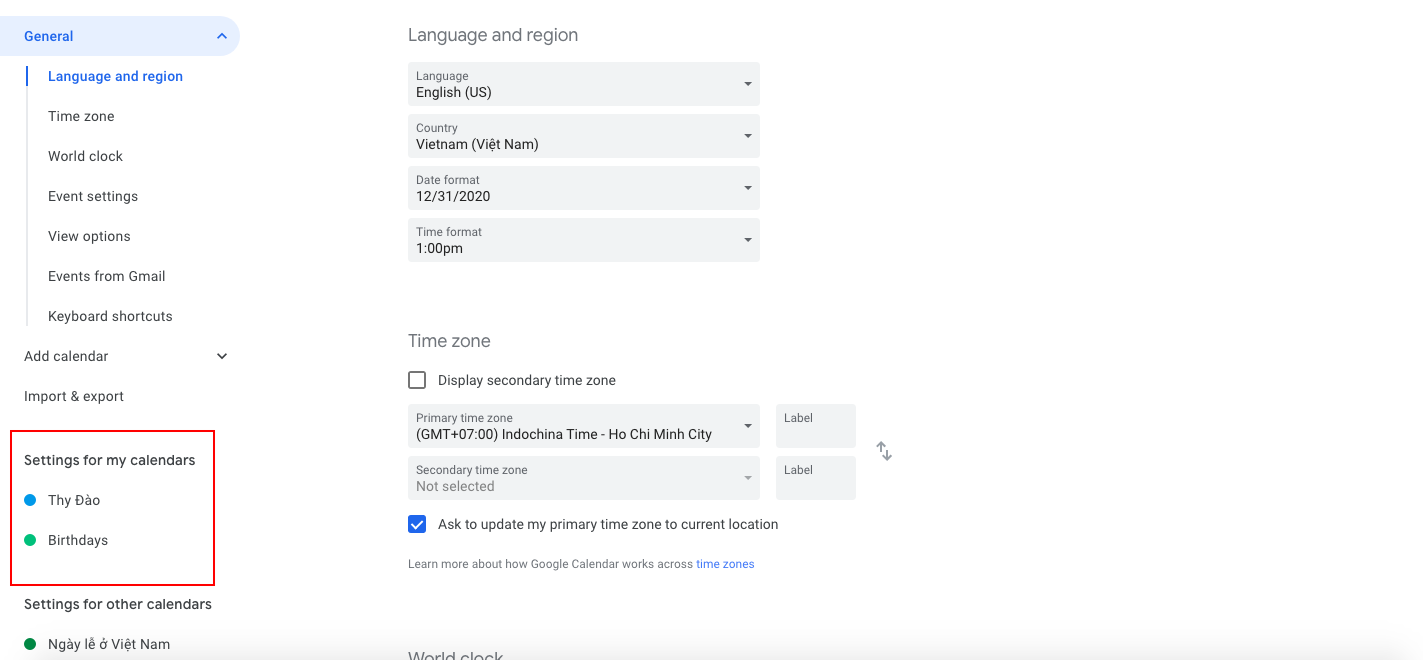
- หลังจากคลิกที่ปฏิทินที่คุณต้องการแสดง คุณจะเห็นรายการแบบเลื่อนลงที่คุณจะคลิก สิทธิ์การเข้าถึง ทำเครื่องหมายที่ ตัวเลือก ทำให้พร้อมใช้งานสำหรับสาธารณะ
- จากนั้นคลิก ผสานรวมปฏิทิน ในรายการดรอปดาวน์เดียวกัน ที่นี่ คัดลอก ID ภายใต้ที่ อยู่สาธารณะในรูปแบบ iCal
- ตอนนี้ กลับไปที่แดชบอร์ดของ WordPress และในแท็บปฏิทิน ให้เลือก เพิ่มใหม่
- พิมพ์ชื่อที่คุณต้องการสำหรับปฏิทินของคุณ จากนั้นเลื่อนลงมาจนกว่าคุณจะเห็นการ ตั้งค่าปฏิทิน ที่นั่น เลือกแท็บ Google ปฏิทิน แล้วคุณจะเห็นสิ่งนี้:
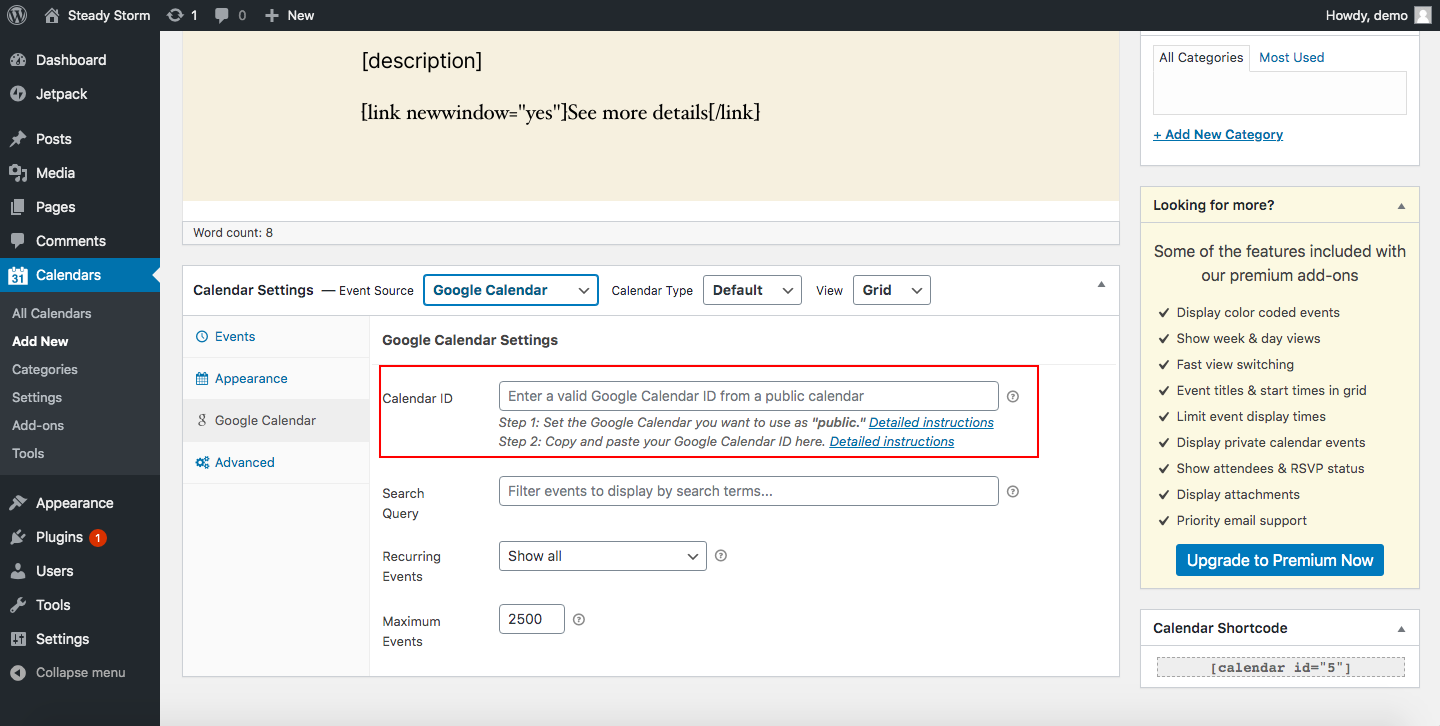
- วาง ID ที่คุณคัดลอกในขั้นตอนที่สามด้านบน ( ที่อยู่สาธารณะในรูปแบบ iCal ) ลงในช่อง ID ปฏิทิน
- คลิก เผยแพร่
ยินดีด้วย! คุณเพิ่ง ฝัง Google ปฏิทิน
จะทำอย่างไรถ้าคุณไม่ต้องการที่จะใช้เครื่องมือของบุคคลที่สาม เรามีคุณครอบคลุม มาดู วิธีอื่นๆ ในการเพิ่ม Google ปฏิทินใน WordPress โดยไม่ต้องใช้ปลั๊กอิน
2) เพิ่ม Google ปฏิทินด้วยตัวแก้ไขบล็อก WordPress
อีกทางเลือกหนึ่งในการเพิ่ม Google ปฏิทินในโพสต์หรือหน้าใดๆ บนไซต์ของคุณคือการใช้ Google Calendar Block วิธีนี้ง่ายและมีประสิทธิภาพมาก และไม่ต้องเขียนโค้ดใดๆ

- ดังนั้น หากต้องการรวม บล็อก Google ปฏิทิน บนเว็บไซต์ของคุณ ให้ไปที่หน้าหรือโพสต์ที่คุณต้องการเพิ่มปฏิทินแล้วคลิก เพิ่มบล็อก
- จากนั้นพิมพ์ Google ปฏิทิน และเลือกบล็อกที่เกี่ยวข้อง
- หลังจากเพิ่มบล็อกแล้ว คุณจะต้องเปิดใช้การอนุญาตสำหรับปฏิทินที่คุณต้องการแชร์ และวางโค้ดฝังปฏิทินลงในช่องที่เกี่ยวข้อง
- ดังนั้น ในการรับโค้ดฝังตัวที่คุณต้องการในขั้นตอนที่ 3 ให้ไปที่ Google ปฏิทิน คลิกที่ จุด 3 จุด ข้างปฏิทิน แล้วกด การตั้งค่าและการแชร์
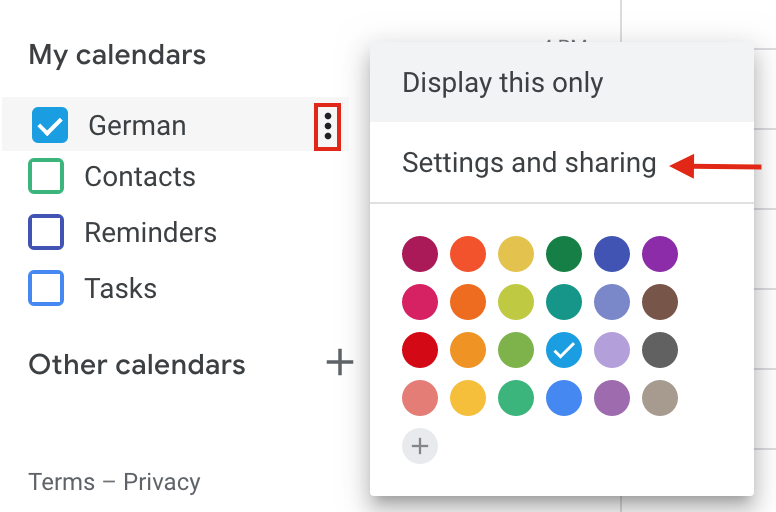
- หลังจากนั้น ไปที่ส่วน สิทธิ์การเข้าถึง และทำให้ปฏิทินของคุณเป็นสาธารณะโดยทำเครื่องหมายที่ตัวเลือก ทำให้พร้อมใช้งานสำหรับสาธารณะ คุณจะได้รับคำเตือนว่าสิ่งนี้จะทำให้กิจกรรมทั้งหมดของคุณปรากฏให้เห็น คลิก ตกลง
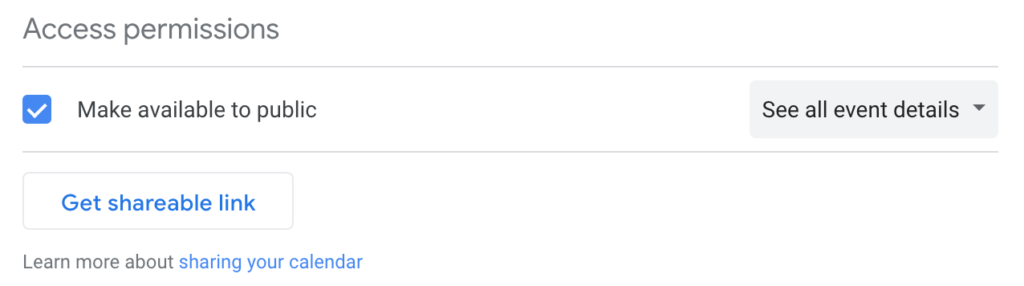
- จากนั้นไปที่ส่วน ผสานรวมปฏิทิน และคัดลอก โค้ดฝังตัว นี่คือรหัสที่คุณจะใช้เพื่อเพิ่มปฏิทินของคุณลงในไซต์ของคุณ หากคุณตรวจสอบรหัส คุณจะเห็นว่ามีอีเมลอยู่ในนั้น ดังนั้นโปรดแน่ใจว่าคุณยินยอมให้ปฏิทินเป็นสาธารณะ
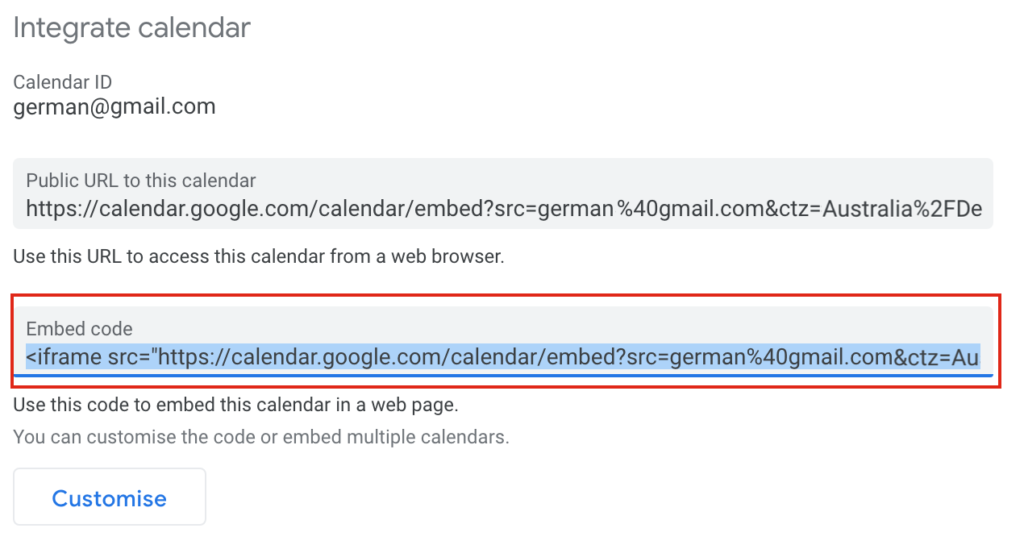
- สุดท้าย ให้กลับไปที่โพสต์หรือหน้าที่คุณต้องการแสดงปฏิทินของคุณ แล้ววาง โค้ดสำหรับฝังลง ในฟิลด์ที่เกี่ยวข้อง จากนั้นกด Embed และบันทึกการเปลี่ยนแปลง
- แค่นั้นแหละ! คุณเพิ่งฝัง Google ปฏิทินบนไซต์ WordPress ของคุณ!
คุณยังสามารถปรับแต่งปฏิทินของคุณได้โดยคลิกที่ปุ่ม กำหนดเอง คุณสามารถปรับแต่งสี ปุ่ม ขนาด แท็บ ไอคอน และอื่นๆ ได้ 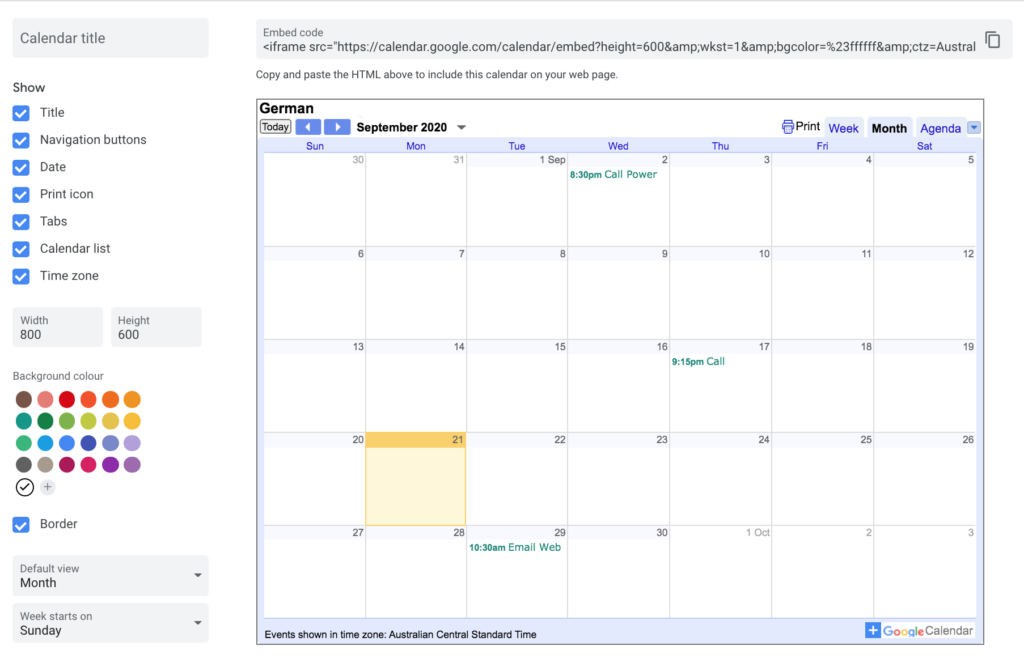
3) ฝัง Google ปฏิทินใน WordPress ผ่าน HTML
อีกวิธีง่ายๆ ในการ ฝัง Google ปฏิทินในไซต์ WordPress ของคุณคือผ่าน HTML อย่าปล่อยให้ชื่อกีดกันคุณหากคุณไม่ใช่นักพัฒนา วิธีนี้ไม่ต้องใช้ทักษะการเขียนโค้ดใดๆ และมีประสิทธิภาพมาก
- ดังนั้น หากต้องการเพิ่ม Google ปฏิทินในเว็บไซต์ของคุณโดยใช้ HTML ก่อนอื่นให้ไปที่หน้าหรือโพสต์ที่คุณต้องการรวมปฏิทินของคุณ
- จากนั้น เพิ่ม Custom HTML Block ใหม่ คุณจะต้องวางโค้ดสำหรับฝังปฏิทินของคุณที่นี่
- ในการรับมัน คุณต้องทำซ้ำขั้นตอนที่ 4 ถึง 6 ของวิธีการแก้ไขบล็อกก่อนหน้า คุณจะต้องไปที่ Google ปฏิทิน คลิก จุด 3 จุด ถัดจากปฏิทินของคุณ จากนั้นไปที่ การตั้งค่าและการแชร์ จากนั้นทำให้ปฏิทินของคุณเป็นแบบสาธารณะภายใต้ สิทธิ์การเข้าถึง ไป ที่ส่วน ผสานรวมปฏิทิน แล้วคัดลอก โค้ดฝัง ตัว
- เมื่อคุณได้ลิงก์ของปฏิทินแล้ว ให้วางลงใน บล็อก HTML แล้วบันทึกการเปลี่ยนแปลง
- คุณเพิ่งเพิ่ม Google ปฏิทินของคุณไปยัง WordPress!
เมื่อคุณได้เรียนรู้วิธีแสดงปฏิทินบนไซต์ของคุณแล้ว มาดูวิธีใช้งานปฏิทินให้เกิดประโยชน์สูงสุดกันดีกว่า
เคล็ดลับในการปรับแต่ง Google ปฏิทินบน WordPress
ปฏิทินอย่างง่ายเป็นวิธีการที่ซับซ้อนที่สุดในการเพิ่ม Google ปฏิทินใน WordPress ดังนั้นเราจะให้เคล็ดลับบางประการในการใช้ประโยชน์สูงสุด สิ่งที่ยอดเยี่ยมเกี่ยวกับปฏิทินแบบง่ายคือช่วยให้คุณสามารถปรับแต่งสไตล์ปฏิทินของคุณได้
ให้ไปที่ ปฏิทิน ของคุณแล้วเลือกแท็บ ปฏิทินทั้งหมด จากนั้นระบุปฏิทินที่คุณต้องการปรับแต่งรูปลักษณ์และเปิดตัวแก้ไข เลื่อนเมาส์เพื่อค้นหา การตั้งค่าปฏิทิน แล้วคลิกแท็บ ลักษณะ ที่ปรากฏ ความสนุกเริ่มต้นขึ้นและคุณสามารถปรับแต่งสี การออกแบบ และอื่นๆ ได้ โดยรวมแล้ว คุณสามารถปรับแต่งปฏิทินของคุณได้ดังนี้:
- เลือกระหว่างธีมสว่างและมืดสำหรับปฏิทินของคุณ
- กำหนดสีเฉพาะที่คุณต้องการระบุวันที่ใช้งานในปฏิทินของคุณรวมถึงวันที่ของกิจกรรม
- เล่นกับชุดรูปแบบสีของปฏิทินของคุณและค้นหาชุดที่เหมาะกับสไตล์เว็บไซต์ของคุณ
รหัสย่อและวิดเจ็ตเพื่อฝัง Google ปฏิทินในโพสต์และเพจ
หลังจากที่คุณได้รวม Google ปฏิทินใน WordPress แล้ว เมื่อคุณสร้างโพสต์หรือหน้าใหม่ คุณจะเห็นปุ่ม เพิ่มปฏิทิน ดังที่แสดงด้านล่าง
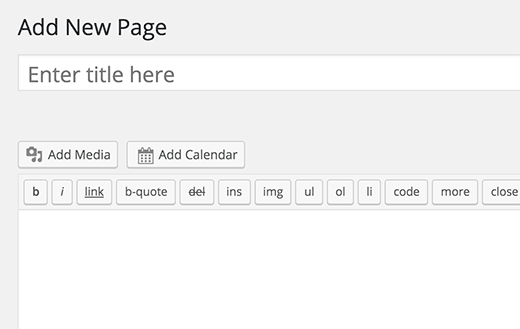
ปุ่มนี้ทำงานเหมือนกับ Add Media และให้คุณแทรกปฏิทินได้ทุกที่ที่คุณต้องการในชุดข้อความ หากคุณไม่มีปุ่มนี้ด้วยเหตุผลบางประการ มีวิธีอื่นๆ ที่คุณสามารถเพิ่มปฏิทินในโพสต์/เพจของคุณ: ผ่านรหัสย่อและวิดเจ็ต
รหัสย่อ
หากคุณพิจารณาอย่างรอบคอบเมื่อเพิ่มปฏิทินใหม่บนแท็บปฏิทิน คุณจะเห็นว่ามีการให้รหัสสั้นที่ด้านล่างขวาของหน้าจอ หากต้องการฝังปฏิทินนี้ในโพสต์/หน้าของคุณ เพียงพิมพ์รหัสย่อนี้ที่ใดก็ได้ที่คุณต้องการให้แสดง
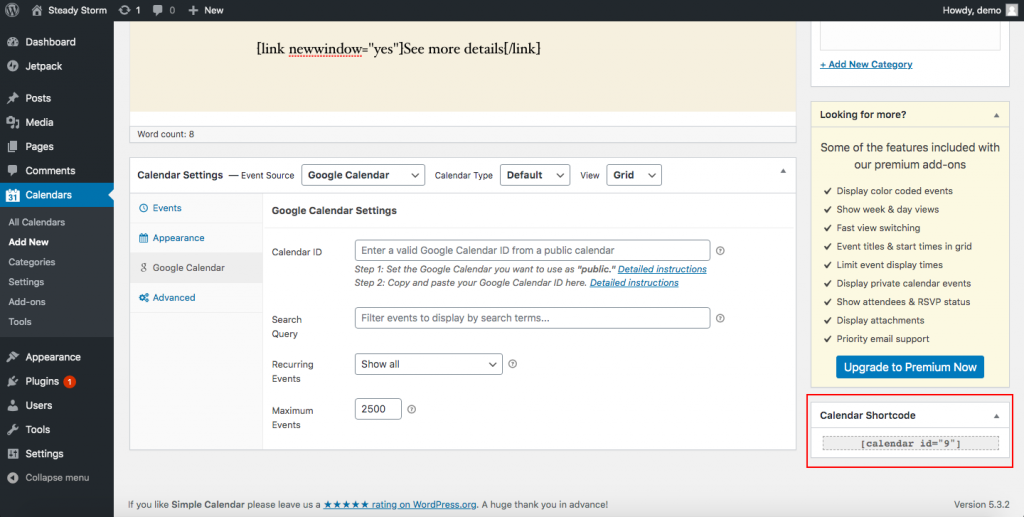
วิดเจ็ต
ปลั๊กอิน Simple Calendar มีวิดเจ็ตที่คุณสามารถแสดงบนไซต์ของคุณได้ หากต้องการเปิดใช้งานตัวเลือกนี้ ในแดชบอร์ด WordPress ของคุณ ให้ไปที่ ลักษณะที่ ปรากฏ > วิดเจ็ต ที่นี่คุณจะเห็นวิดเจ็ตที่พร้อมใช้งาน และคุณต้องลากและวางวิดเจ็ตปฏิทินแบบง่ายไปยังจุดที่คุณต้องการให้แสดง
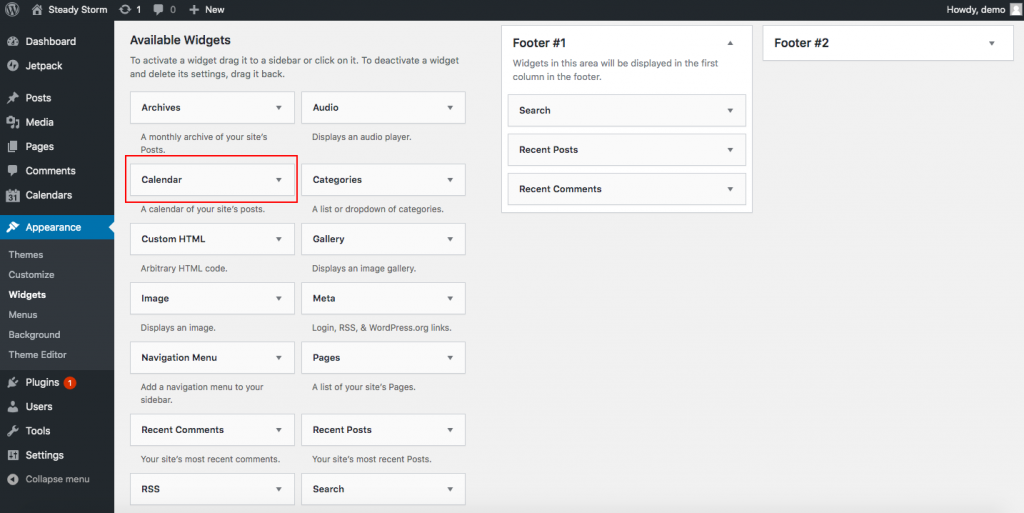
นี่เป็นวิธีง่ายๆ ในการแสดงปฏิทินของคุณในส่วนต่างๆ ของไซต์ของคุณเพื่อใช้ประโยชน์จากการรวม WordPress และ Google ปฏิทินให้เกิดประโยชน์สูงสุด
เคล็ดลับในการใช้ประโยชน์สูงสุดจาก Google ปฏิทิน
การฝัง Google ปฏิทินในไซต์ WordPress ของคุณเป็นขั้นตอนแรกในการจัดระเบียบการประชุมและกิจกรรมของคุณให้ดีขึ้น คนส่วนใหญ่ใช้ปฏิทินเพื่อสร้างการประชุมเพียงอย่างเดียว แต่เครื่องมือนี้สามารถช่วยอะไรคุณได้อีกมากมาย มาดูเคล็ดลับในการใช้ประโยชน์สูงสุดจาก Google ปฏิทินกัน
- หาเวลา : เมื่อคุณต้องการจัดประชุมกับหลาย ๆ คน การหาช่วงเวลาที่เหมาะกับทุกคนอาจเป็นเรื่องยาก ข่าวดีก็คือ Google ปฏิทินมีฟังก์ชันที่เรียกว่า Find a time ซึ่งช่วยให้ค้นหาเวลาที่เหมาะสมได้ง่ายขึ้น เพียงสร้างกิจกรรม เชิญบุคคลที่คุณต้องการ จากนั้นไปที่แท็บ ค้นหาเวลา เพื่อค้นหาช่วงเวลาที่ทุกคนว่าง
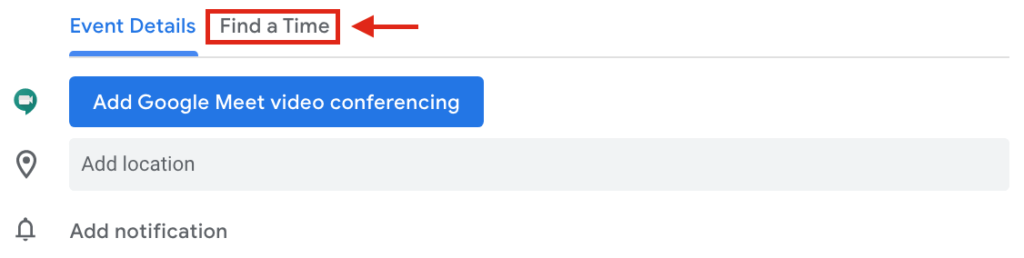
- ปิดกั้นช่วงเวลานัดหมาย : เบื่อกับการได้รับคำเชิญให้เข้าร่วมประชุมในเวลาที่ไม่สะดวก? หากคุณใช้ GSuite คุณสามารถหลีกเลี่ยงได้โดยการบล็อกช่วงเวลาที่สะดวกสำหรับการนัดหมาย ด้วยวิธีนี้ คุณจะบล็อกเวลาที่เพื่อนร่วมทีมของคุณสามารถกำหนดเวลาการประชุมกับคุณได้ หากต้องการเปิดใช้งานฟังก์ชันนี้ เพียงสร้างกิจกรรมในช่วงเวลาที่คุณพร้อมสำหรับการประชุม จากนั้นไปที่ช่วงเวลาที่สะดวกสำหรับการ นัดหมาย คุณจะเห็นลิงก์ที่ระบุว่า " หน้าการนัดหมายของปฏิทินนี้ " คลิกแล้วคุณจะเปลี่ยนเส้นทางไปยังปฏิทินเวอร์ชันเว็บที่คุณสามารถแชร์ได้
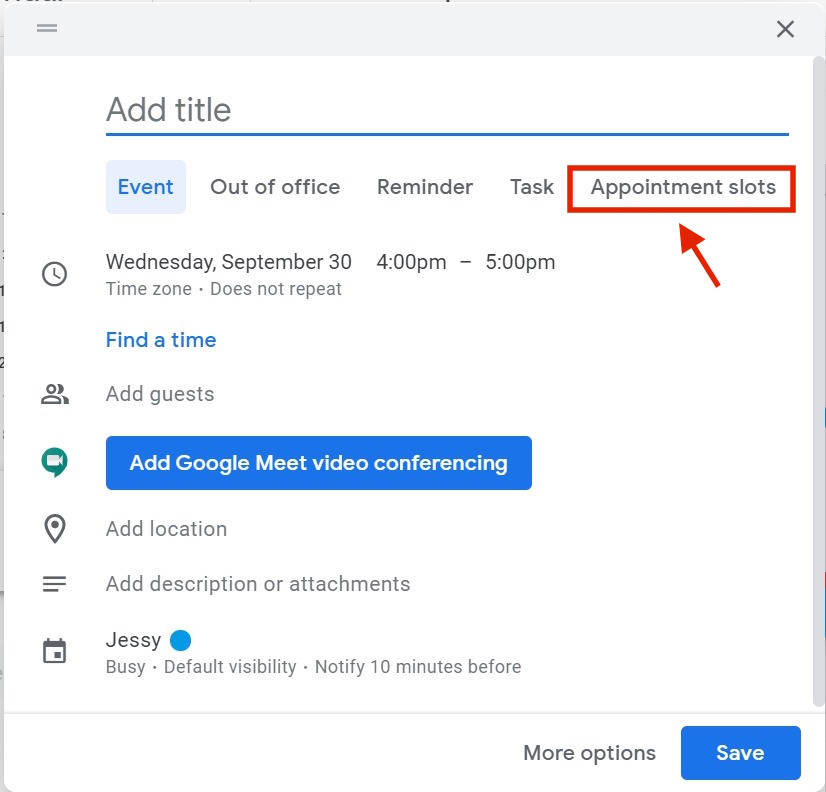
- เพิ่มวันหยุดและกิจกรรมอื่น ๆ : ปฏิทินช่วยให้คุณสามารถเพิ่มกิจกรรมทุกประเภท เช่น วันหยุด กิจกรรมกีฬา ขั้นตอนโฆษณาของดวงจันทร์ หากต้องการเพิ่มตัวเลือกนี้ ให้คลิกที่จุด 3 จุดถัดจากปฏิทินของคุณและไปที่ การตั้งค่าและการแชร์
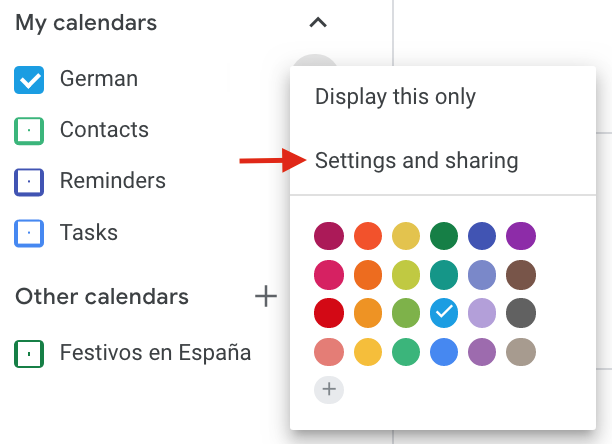 จากนั้น ในส่วน เพิ่มปฏิทิน ให้ไปที่ เรียกดูปฏิทินที่สนใจ แล้วเลือกปฏิทินที่คุณต้องการเปิดใช้งาน เมื่อเสร็จแล้ว คุณจะพบกิจกรรมที่คุณเลือกในส่วน ปฏิทินอื่นๆ
จากนั้น ในส่วน เพิ่มปฏิทิน ให้ไปที่ เรียกดูปฏิทินที่สนใจ แล้วเลือกปฏิทินที่คุณต้องการเปิดใช้งาน เมื่อเสร็จแล้ว คุณจะพบกิจกรรมที่คุณเลือกในส่วน ปฏิทินอื่นๆ 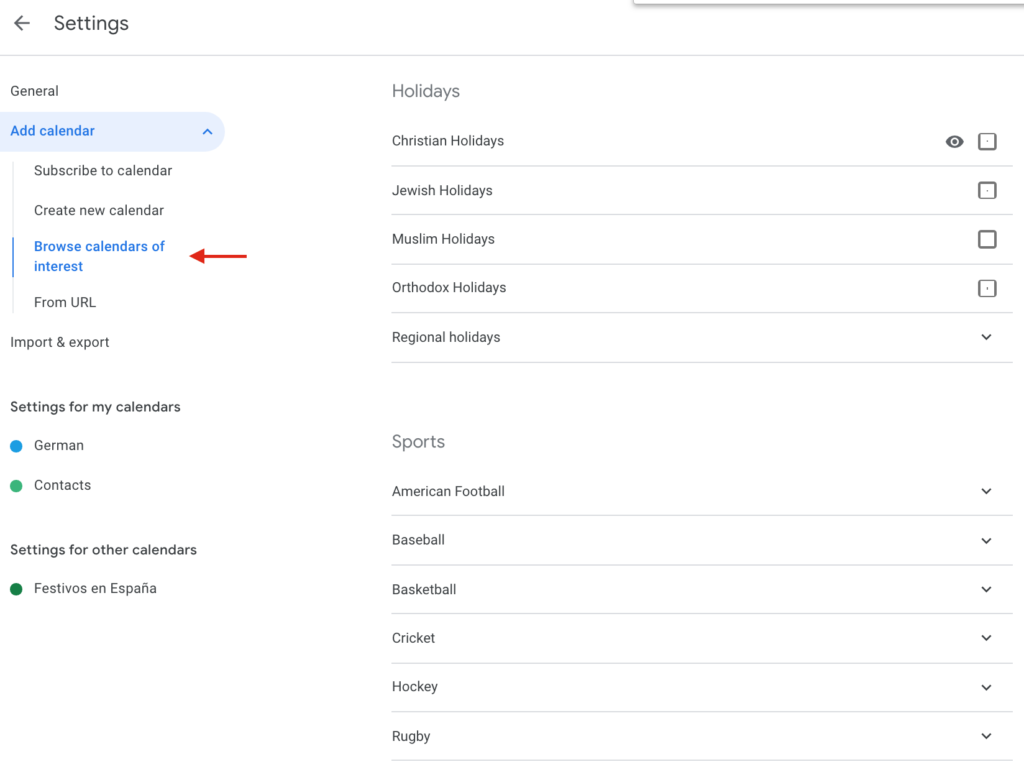
- เขตเวลา : ปัจจุบันมีทีมที่ทำงานจากส่วนต่างๆ ของโลกและเขตเวลาต่างกันมากขึ้นเรื่อยๆ หากเป็นกรณีของคุณ เคล็ดลับนี้เหมาะสำหรับคุณ Google ปฏิทินทำให้คุณสามารถตั้งค่าทั้งโซนเวลาหลักและรอง เพื่อให้คุณได้มีเวลาที่เหมาะสมในการประชุม ในการเปิดใช้งานตัวเลือกนี้ ให้คลิกที่จุด 3 จุด ถัดจากปฏิทินของคุณและไปที่ การ ตั้งค่าและ การ แบ่งปัน จากนั้นกดปุ่ม ตั้งค่าเขตเวลาหลักของฉัน ใต้ การตั้งค่าปฏิทิน ที่นั่น ให้ทำเครื่องหมายที่ตัวเลือกเพื่อเปิดใช้งานเขตเวลารองและเลือกเขตเวลาที่คุณต้องการ
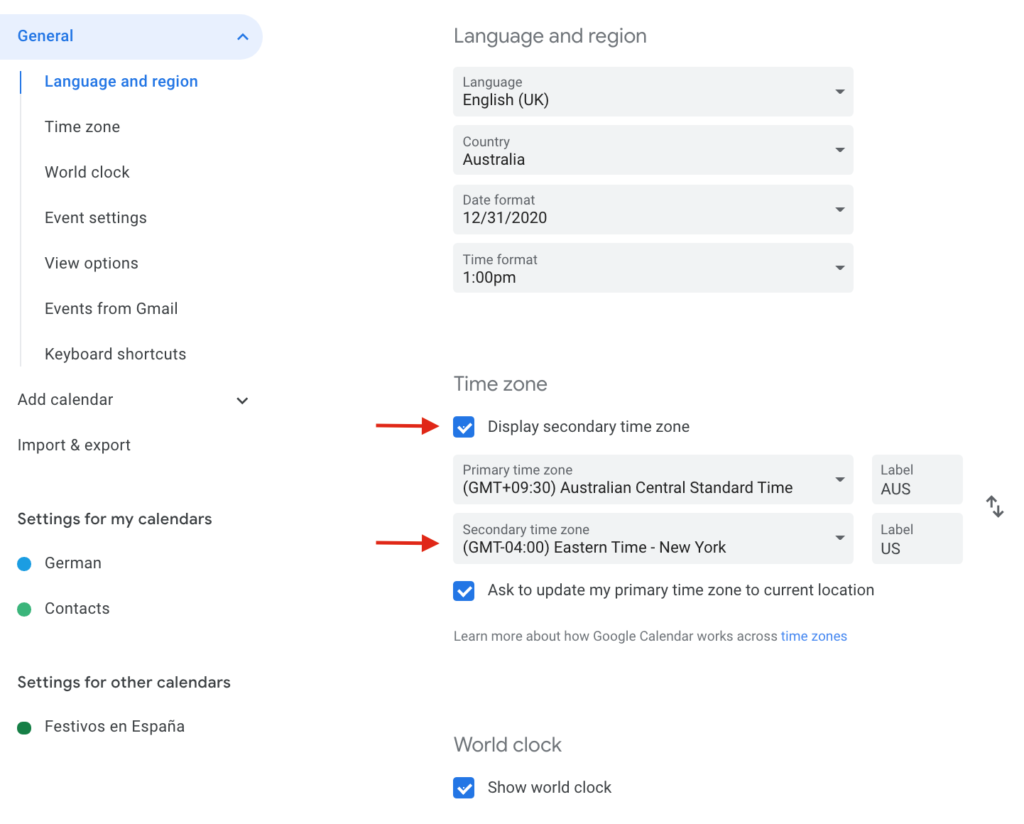 นอกจากนี้ คุณสามารถเพิ่มป้ายกำกับในเขตเวลาและแสดงนาฬิกาโลกได้
นอกจากนี้ คุณสามารถเพิ่มป้ายกำกับในเขตเวลาและแสดงนาฬิกาโลกได้
บทสรุป
โดยรวมแล้ว ปฏิทินไม่เพียงแต่ช่วยคุณจัดระเบียบกำหนดการ แต่ยังจัดการและแชร์กิจกรรมเพื่อให้ลูกค้าของคุณสามารถติดตามกิจกรรมและวันสำคัญของคุณได้ หากคุณเพิ่ม Google ปฏิทินใน WordPress คุณจะเพิ่ม ฟังก์ชันต่างๆ ให้กับเว็บไซต์ของคุณ มอบคุณค่าแก่ผู้ใช้ และโดดเด่นจากคู่แข่งของคุณ เราพบ วิธีต่างๆ 3 วิธีในการฝังปฏิทิน บนไซต์ของคุณ:
- ด้วยปลั๊กอินปฏิทินอย่างง่าย
- การใช้ตัวแก้ไขบล็อก WordPress
- ผ่าน HTML
วิธีการเหล่านี้เป็นมิตรกับมือใหม่และมีประสิทธิภาพมาก ดังนั้นควรเลือกวิธีที่เหมาะสมกับความต้องการของคุณมากที่สุด นอกจากนี้ เราได้เห็นวิธีต่างๆ ในการปรับแต่งปฏิทินของคุณและเพิ่มปฏิทินโดยใช้รหัสย่อและวิดเจ็ต สุดท้ายนี้ เราได้เห็นเคล็ดลับบางประการที่จะช่วยให้คุณใช้งาน Google ปฏิทินได้อย่างเต็มที่ คุณลองคู่มือนี้แล้วหรือยัง? คุณพบว่ามีประโยชน์หรือไม่? กรุณาแบ่งปันความคิดของคุณกับเราในส่วนความคิดเห็นด้านล่าง! คำแนะนำที่เป็นประโยชน์เพิ่มเติมในการใช้ประโยชน์สูงสุดจากไซต์ของคุณ:
- วิธีโพสต์จาก WordPress ไปยัง Facebook โดยอัตโนมัติ
- คำแนะนำ: วิธีผสานรวม WooCommerce กับ MailChimp
- วิธีกำหนดค่าและรวม WooCommerce กับ Stripe
