วิธีเปิดเว็บไซต์ WordPress: คำแนะนำทีละขั้นตอนสำหรับผู้เริ่มต้น
เผยแพร่แล้ว: 2024-12-04การเปิดตัวเว็บไซต์อาจดูน่ากลัว โดยเฉพาะหากคุณเป็นมือใหม่ WordPress ทำให้กระบวนการง่ายขึ้น ระบบจัดการเนื้อหา (CMS) นี้ช่วยให้คุณสร้างทุกสิ่งตั้งแต่บล็อกไปจนถึงร้านค้าอีคอมเมิร์ซ มาพร้อมกับชุดเครื่องมือที่ใช้งานง่ายซึ่งทำให้การออกแบบไซต์ของคุณ สร้างเพจ และเพิ่มฟังก์ชันการทำงานเป็นเรื่องง่าย
ในคู่มือนี้ เราจะมาดูว่าทำไม WordPress จึงเป็นตัวเลือกที่ดีที่สุดสำหรับการสร้างเว็บไซต์ จากนั้นเราจะแสดงวิธีการเปิดไซต์ WordPress ตั้งแต่การดาวน์โหลดซอฟต์แวร์ไปจนถึงการติดตั้งธีมและปลั๊กอิน นอกจากนี้เรายังจะแสดงวิธีสร้างเนื้อหาบนเว็บไซต์ WordPress ใหม่ของคุณ การใช้มาตรการรักษาความปลอดภัยที่จำเป็น และดูแลรักษาเว็บไซต์ของคุณหลังจากเปิดตัว มาเริ่มกันเลย!
ทำไมคุณจึงควรใช้ WordPress เพื่อเปิดเว็บไซต์?
WordPress เป็นซอฟต์แวร์ฟรีที่คุณสามารถใช้เพื่อสร้างเว็บไซต์ทุกประเภท รวมถึงพอร์ตโฟลิโอ ร้านค้าออนไลน์ ไซต์อีเลิร์นนิง บล็อกสำหรับมืออาชีพ และอื่นๆ อีกมากมาย
มีตัวเลือกอื่นสำหรับการสร้างเว็บไซต์ แต่ WordPress มีข้อดีมากมายสำหรับทั้งผู้เริ่มต้นและผู้ใช้ที่มีประสบการณ์ (รวมถึงนักพัฒนาด้วย)
นี่คือเหตุผลหลักว่าทำไม WordPress จึงเป็นตัวเลือกที่ดีที่สุดสำหรับการสร้างเว็บไซต์ของคุณ
มันใช้งานง่ายสำหรับผู้เริ่มต้น
WordPress ได้รับการออกแบบโดยคำนึงถึงความเรียบง่าย แม้ว่าคุณจะไม่คุ้นเคยกับการพัฒนาเว็บไซต์ WordPress ก็มีช่วงการเรียนรู้ที่นุ่มนวล ช่วยให้คุณสร้างเว็บไซต์ที่มีฟังก์ชันการทำงานเต็มรูปแบบได้อย่างรวดเร็วและง่ายดาย
ตัวอย่างเช่น ตัวแก้ไขบล็อกช่วยให้คุณสร้างเพจและโพสต์ได้โดยการลากและวางองค์ประกอบ (บล็อก) ให้เข้าที่ สิ่งที่คุณต้องทำคือเลือกบล็อก (เช่น แบบฟอร์ม ย่อหน้า หรือรูปภาพ) และเพิ่มลงในทุกที่ที่คุณต้องการบนเพจของคุณ
เราจะพิจารณาคุณลักษณะนี้โดยละเอียดยิ่งขึ้นในโพสต์ในภายหลัง
ปรับแต่งได้ด้วยธีมและปลั๊กอิน
หนึ่งในจุดแข็งที่ยิ่งใหญ่ที่สุดของ WordPress คือความยืดหยุ่น คุณสามารถสร้างเว็บไซต์ที่ไม่ซ้ำใครได้ด้วยเครื่องมือออกแบบมากมายที่แพลตฟอร์มมีให้ รวมถึงธีมฟรีและธีมพรีเมียมนับพันธีม
ธีมเหล่านี้หลายธีมให้คุณตั้งค่าสีและแบบอักษรสำหรับองค์ประกอบต่างๆ บนไซต์ของคุณได้ เช่น ปุ่มและส่วนหัว คุณยังสามารถใช้ WordPress Site Editor เพื่อปรับแต่งเทมเพลตสำหรับหน้าต่างๆ ได้อีกด้วย
เมื่อพูดถึงฟังก์ชั่นการใช้งาน WordPress มีไดเร็กทอรีปลั๊กอินมากมาย ตัวอย่างเช่น คุณจะพบปลั๊กอินที่ช่วยให้คุณสามารถสร้างร้านค้า ขายสมาชิกและหลักสูตรออนไลน์ สร้างแบบฟอร์มที่กำหนดเอง แสดงฟีดโซเชียลมีเดียบนเว็บไซต์ของคุณ และอื่นๆ อีกมากมาย
มันเป็นมิตรกับ SEO
การเพิ่มประสิทธิภาพกลไกค้นหา (SEO) คือชุดเทคนิคที่ช่วยให้เว็บไซต์ของคุณปรากฏให้เห็นในเครื่องมือค้นหา ประกอบด้วยสิ่งต่างๆ เช่น การใช้คำหลักที่เหมาะสมในเนื้อหาของคุณ การเพิ่มลิงก์ภายใน และการสร้างแผนผังเว็บไซต์
ปลั๊กอิน WordPress SEO เช่น Yoast SEO และ Rank Math สามารถช่วยคุณปรับแต่งเว็บไซต์ของคุณให้มีอันดับสูงขึ้นและดึงดูดปริมาณการเข้าชมได้มากขึ้น พวกเขาจะแจ้งให้คุณทราบหากคุณใช้คำหลักเพียงพอบนเพจของคุณ และจะช่วยคุณสร้างชื่อและคำอธิบายเมตาที่มีประสิทธิภาพ (ข้อความตัวอย่างที่แสดงในผลการค้นหาและที่อื่นๆ) สำหรับโพสต์และเพจของคุณ
และเนื่องจาก WordPress ถูกสร้างขึ้นเป็นแพลตฟอร์มบล็อก จึงมีเครื่องมือที่เน้นเนื้อหามากมาย การเผยแพร่เนื้อหาที่มีคุณภาพสูงและสม่ำเสมอ — ซึ่งเป็นข้อพิจารณาสำคัญสำหรับกลยุทธ์ SEO — เป็นไปอย่างราบรื่นและเรียบง่าย
มันเป็นแพลตฟอร์มโอเพ่นซอร์ส
WordPress เป็นโอเพ่นซอร์ส ซึ่งหมายความว่าใช้งานได้ฟรีและปรับเปลี่ยนได้สูง คุณ (หรือนักพัฒนาของคุณ) จะสามารถเข้าถึงซอร์สโค้ดได้อย่างเต็มที่ และสามารถแก้ไขได้ตามที่คุณต้องการ ซึ่งหมายความว่าคุณสามารถสร้างเว็บไซต์ที่กำหนดเองได้อย่างแท้จริงซึ่งสามารถขยายใหญ่ได้ตามที่คุณต้องการ
นอกจากนี้ คุณจะมีสิทธิ์เป็นเจ้าของและควบคุมเว็บไซต์ของคุณได้อย่างเต็มที่ ซึ่งไม่เหมือนกับเครื่องมือโอเพนซอร์ซ ไม่สามารถลบออกได้เนื่องจากละเมิดข้อกำหนดในการให้บริการของแพลตฟอร์มที่เป็นกรรมสิทธิ์
หากคุณกำลังสร้างเว็บไซต์โดยเป็นส่วนหนึ่งของธุรกิจ การใช้ซอฟต์แวร์โอเพ่นซอร์สจะช่วยปกป้องงานของคุณ คุณสามารถเรียนรู้เพิ่มเติมเกี่ยวกับทั้งหมดนี้ได้ในโพสต์ WooCommerce นี้ โดยเปรียบเทียบโอเพ่นซอร์สและซอฟต์แวร์ที่เป็นกรรมสิทธิ์
มีชุมชนสนับสนุนขนาดใหญ่
WordPress เป็น CMS ที่ได้รับความนิยมมากที่สุด โดยขับเคลื่อนเว็บไซต์มากกว่า 40 เปอร์เซ็นต์ อย่างที่คุณคงคาดหวังได้ มันมีชุมชนผู้ใช้และนักพัฒนาจำนวนมาก
ซึ่งหมายความว่ามีทรัพยากร บทช่วยสอน และฟอรัม WordPress หลายร้อยรายการที่คุณสามารถขอความช่วยเหลือหรือรับแนวคิดได้ หากคุณประสบปัญหา คุณจะต้องค้นหาผู้ใช้ WordPress รายอื่นหรือนักพัฒนาที่สามารถช่วยคุณแก้ไขปัญหาได้
นอกจากนี้ ปลั๊กอินและธีมจำนวนมากยังมีศูนย์สนับสนุนและฟอรัมเป็นของตัวเอง หากมีบางอย่างทำงานไม่ถูกต้องสำหรับคุณ นักพัฒนาซอฟต์แวร์นั้นควรจะสามารถช่วยได้
ข้อกำหนดเบื้องต้นสำหรับการเปิดตัวไซต์ WordPress
ก่อนที่จะกระโดดเข้าสู่ WordPress มีบางสิ่งที่คุณต้องทำ เรามาดูกันว่าพวกเขาคืออะไร
1. เลือกชื่อโดเมน
ชื่อโดเมนของคุณคือที่อยู่เว็บไซต์ของคุณบนอินเทอร์เน็ต (เช่น myawesomeblog.com ) เมื่อคุณสร้างไซต์ของคุณ คุณจะต้องเชื่อมต่อกับชื่อโดเมนของคุณเพื่อให้คนอื่นสามารถเยี่ยมชมได้
คุณสามารถซื้อโดเมนได้จากผู้รับจดทะเบียน เช่น WordPress.com แม้ว่าผู้ให้บริการโฮสติ้งหลายรายจะรวมการจดทะเบียนชื่อโดเมนไว้ในแผนของพวกเขาก็ตาม
เมื่อเลือกชื่อโดเมน คุณจะต้องแน่ใจว่าชื่อโดเมนนั้นน่าจดจำและสะท้อนถึงแบรนด์ของคุณ หากคุณมีธุรกิจอยู่แล้ว ชื่อโดเมนควรจะเหมือนกับชื่อบริษัท
2. เลือกผู้ให้บริการเว็บโฮสติ้ง
คุณจะต้องมีบัญชีโฮสติ้งด้วย นี่คือที่ที่ไฟล์เว็บไซต์ของคุณจะถูกจัดเก็บ หากไม่มีเว็บโฮสติ้ง คุณจะไม่สามารถทำให้ไซต์ของคุณปรากฏแก่โลกภายนอกได้
ผู้ให้บริการโฮสติ้งหลายรายเสนอแผน WordPress บริการประเภทนี้มักจะมาพร้อมกับการติดตั้ง WordPress เพียงคลิกเดียว ดังนั้นคุณจึงไม่ต้องกังวลกับการตั้งค่าซอฟต์แวร์
โดยทั่วไป คุณจะพบแผนเริ่มต้นที่ออกแบบมาสำหรับเว็บไซต์ใหม่ สิ่งเหล่านี้มีแนวโน้มที่จะมีราคาไม่แพงมาก และอาจรวมชื่อโดเมนฟรีสำหรับปีแรกด้วย
เมื่อไซต์ของคุณเริ่มเติบโต คุณจะสามารถอัปเกรดเป็นแผนโฮสติ้งที่มีประสิทธิภาพมากขึ้นได้
3. กำหนดสิ่งที่คุณต้องการให้เว็บไซต์ของคุณบรรลุผล
ก่อนที่คุณจะเริ่มสร้างไซต์ของคุณ คุณต้องมีเป้าหมายที่ชัดเจนในใจ
ตัวอย่างเช่น คุณกำลังออกแบบพอร์ตโฟลิโอที่จะช่วยให้คุณเป็นที่รู้จักและมีลูกค้าใหม่หรือไม่? คุณต้องการไซต์อีคอมเมิร์ซหรือบางอย่างที่จะดึงดูดลูกค้ามาที่ร้านค้าที่มีหน้าร้านจริงของคุณหรือไม่?
ซึ่งจะช่วยกำหนดธีมและปลั๊กอินที่คุณต้องการสำหรับไซต์ของคุณ ตัวอย่างเช่น หากคุณกำลังตั้งค่าร้านค้าออนไลน์ที่จะมีแค็ตตาล็อกผลิตภัณฑ์ทั้งหมด คุณจะต้องมีเครื่องมืออีคอมเมิร์ซที่มีประสิทธิภาพ เช่น WooCommerce เพื่อช่วยคุณจัดการสินค้าคงคลังและจัดการธุรกรรม
วิธีการตั้งค่าเว็บไซต์ WordPress ของคุณ
เมื่อคุณทำตามขั้นตอนเบื้องต้นเสร็จแล้ว คุณก็พร้อมที่จะตั้งค่า WordPress บนบัญชีโฮสติ้งของคุณ
ติดตั้งเวิร์ดเพรส
เมื่อพูดถึงการติดตั้ง WordPress คุณมีสองตัวเลือกหลัก คุณสามารถดาวน์โหลดซอฟต์แวร์บนอุปกรณ์ของคุณและอัปโหลดไปยังเว็บเซิร์ฟเวอร์ของคุณ หรือคุณสามารถติดตั้งผ่านบัญชีโฮสติ้งของคุณก็ได้
มาดูแต่ละวิธีกันดีกว่า
การติดตั้งด้วยตนเอง
ผู้ให้บริการโฮสติ้งบางรายต้องการให้คุณติดตั้ง WordPress ด้วยตนเอง หากเป็นเช่นนั้น คุณจะต้องดาวน์โหลด WordPress จาก WordPress.org:
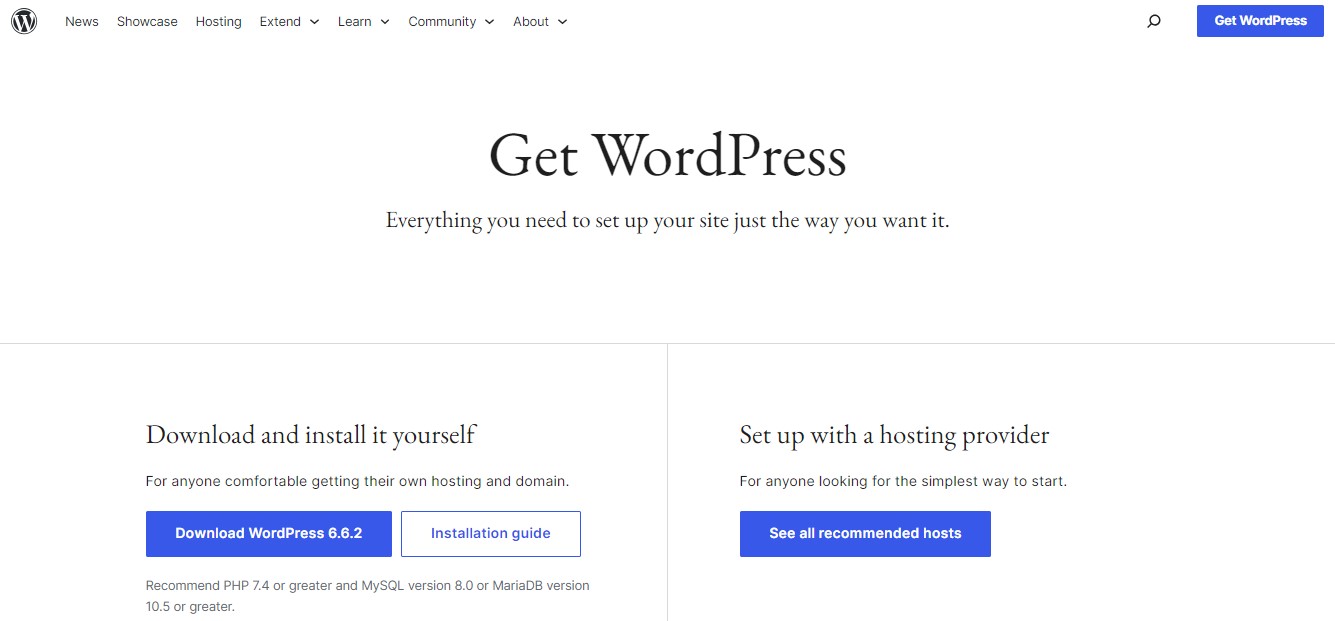
จากนั้น คุณจะต้องอัปโหลดไปยังเว็บเซิร์ฟเวอร์ของคุณผ่านไคลเอนต์ File Transfer Protocol (FTP) เช่น FileZilla ในการดำเนินการนี้ คุณจะต้องมีข้อมูลบางอย่าง เช่น หมายเลขพอร์ตและที่อยู่เซิร์ฟเวอร์ ซึ่งคุณสามารถพบได้ในบัญชีโฮสติ้งของคุณ
หากคุณตั้งค่า WordPress ด้วยตนเอง คุณจะต้องสร้างฐานข้อมูลผ่านบัญชีโฮสติ้งของคุณ แม้ว่าวิธีนี้จะช่วยให้คุณควบคุมได้มากขึ้น แต่ก็ต้องใช้เทคนิคมากกว่าและไม่ใช่ตัวเลือกที่ดีที่สุดสำหรับมือใหม่
การติดตั้งเพียงคลิกเดียว
ผู้ให้บริการโฮสติ้งหลายรายเสนอการติดตั้ง WordPress เพียงคลิกเดียว วิธีนี้รวดเร็วและง่ายกว่าสำหรับผู้เริ่มต้น และคุณไม่จำเป็นต้องมีความรู้ทางเทคนิคใดๆ เพื่อเริ่มต้น
สิ่งที่คุณต้องทำคือลงชื่อเข้าใช้บัญชีโฮสติ้งของคุณ ไปที่ cPanel และมองหาตัวเลือกในการติดตั้ง WordPress
โฮสต์เว็บของคุณจะสร้างการติดตั้ง WordPress โดยอัตโนมัติ คุณเพียงแค่ต้องเลือกโดเมนที่คุณต้องการใช้และสร้างข้อมูลรับรองการเข้าสู่ระบบของคุณ
กำหนดการตั้งค่าทั่วไป
เมื่อติดตั้ง WordPress แล้ว คุณสามารถเข้าสู่แดชบอร์ดผู้ดูแลระบบของคุณโดยใช้ชื่อผู้ใช้และรหัสผ่านที่คุณสร้างในขั้นตอนก่อนหน้า
คุณอาจรู้สึกสับสนเล็กน้อยกับส่วนต่างๆ ที่คุณเห็นที่นี่ แต่มาเริ่มกันที่การตั้งค่าที่สำคัญที่สุดกันดีกว่า
คุณจะเห็นเมนูทางด้านซ้ายมือ เลือก การตั้งค่า
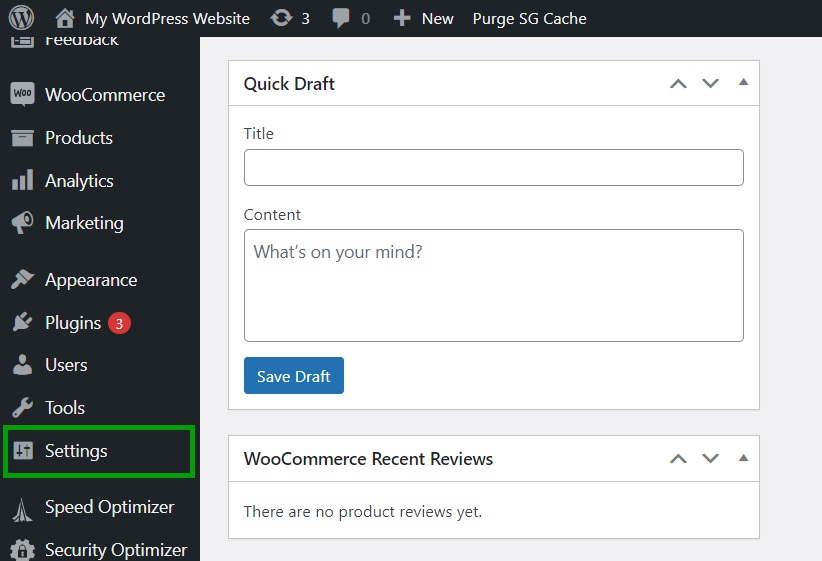
ซึ่งจะนำคุณไปยังหน้า การตั้งค่าทั่วไป ซึ่งคุณสามารถแก้ไขชื่อและสโลแกนของเว็บไซต์ อัปโหลดโลโก้ และกำหนดการตั้งค่าทั่วไปอื่นๆ ได้
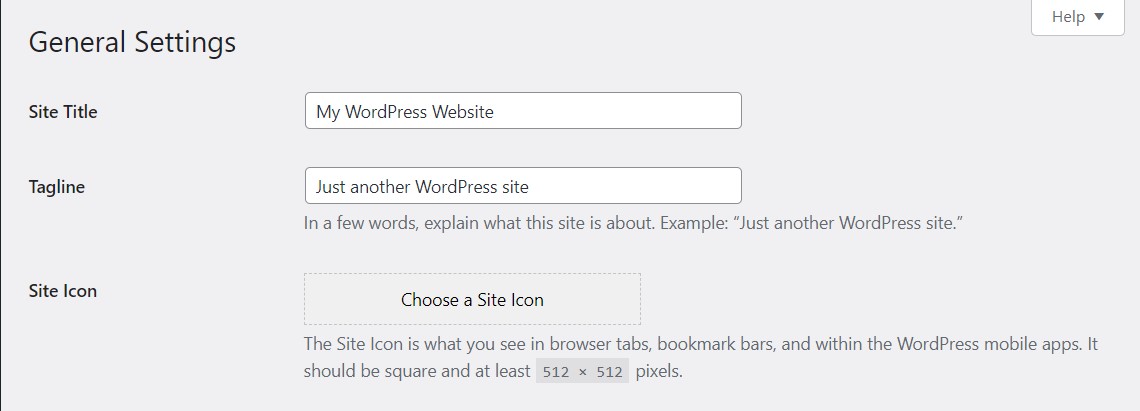
เมื่อคุณพร้อม อย่าลืมคลิกปุ่ม บันทึกการเปลี่ยนแปลง ที่ด้านล่างของหน้า
ตั้งค่าโครงสร้างลิงก์ถาวรของคุณ
ต่อไป คุณจะต้องตั้งค่าโครงสร้างลิงก์ถาวรของคุณ หากต้องการทำสิ่งนี้ ให้ไปที่ การตั้งค่า → ลิงก์ถาวร
ที่นี่ คุณสามารถเลือกได้ว่าโครงสร้าง URL ของคุณจะเป็นอย่างไร ตัวอย่างเช่น คุณอาจเลือกที่จะแสดงวันที่ใน URL ของโพสต์
หากคุณไม่แน่ใจว่าควรเลือกอะไร วิธีที่ดีที่สุดคือเลือกตัวเลือก ชื่อโพสต์ ซึ่งหมายความว่า URL ของคุณจะเป็น mywebsite.com/my-first-post การแสดงเฉพาะหน้าหรือชื่อโพสต์ (โดยไม่มีตัวเลขหรือวันที่) จะทำให้ URL ของคุณสะอาดตาและเป็นมิตรกับ SEO มากขึ้น
วิธีการเลือกและติดตั้งธีม
ธีม WordPress ของคุณจะกำหนดการออกแบบและเลย์เอาต์โดยรวมของเว็บไซต์ของคุณ ดังนั้นคุณจะต้องแน่ใจว่าคุณเลือกสิ่งที่ถูกต้อง
อย่ากังวลหากคุณไม่พอใจกับตัวเลือกของคุณ คุณสามารถเปลี่ยนไปใช้ธีมอื่นได้อย่างง่ายดาย แต่เนื่องจากการเปลี่ยนธีมหลังจากที่คุณเปิดตัวอาจทำให้การออกแบบเสียหายได้ คุณจะต้องลองเลือกธีมที่ถูกต้องตั้งแต่เริ่มต้น
ธีมคืออะไรและเหตุใดจึงมีความสำคัญ
ธีมทำหน้าที่เป็นฐานสำหรับสไตล์ภาพของเว็บไซต์ WordPress ของคุณ ดังนั้นการเลือกธีมที่สะท้อนถึงแบรนด์ของคุณและตรงตามวัตถุประสงค์ของเว็บไซต์ของคุณจึงเป็นสิ่งสำคัญ
ในไดเรกทอรีธีม WordPress คุณจะพบธีมฟรีนับพันธีม
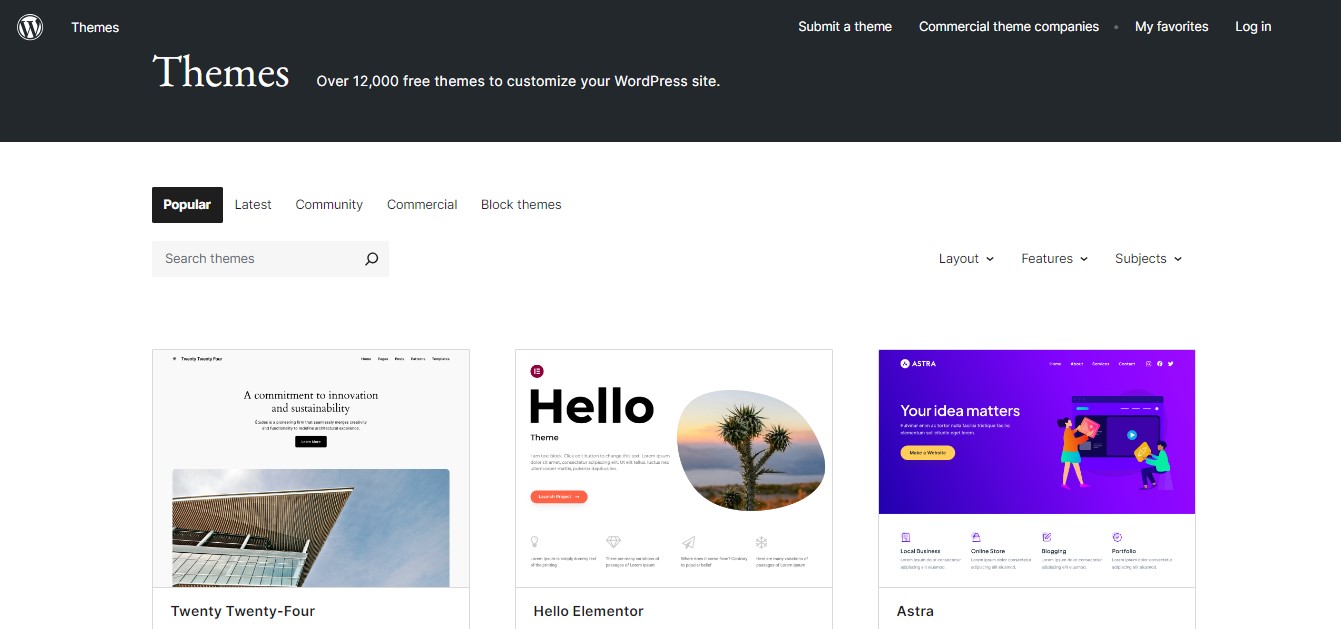
ธีมฟรีเหล่านี้ส่วนใหญ่เหมาะสำหรับไซต์ธรรมดาๆ แต่หากคุณต้องการความยืดหยุ่นในการออกแบบมากขึ้น คุณอาจต้องเลือกใช้ธีมพรีเมียม สิ่งเหล่านี้มีตัวเลือกการออกแบบ คุณสมบัติ และการสนับสนุนที่หลากหลาย
คุณสามารถค้นหาธีมพรีเมียมได้จากที่เก็บธีม WordPress (ธีมฟรีส่วนใหญ่มีเวอร์ชัน Pro)
หากคุณต้องการใช้ประโยชน์จาก Site Editor อันทรงพลัง คุณจะต้องมีธีมแบบบล็อก ด้วยวิธีนี้ คุณจะสามารถเข้าถึง Site Editor ซึ่งช่วยให้คุณสามารถปรับแต่งและสร้างเทมเพลตเพจที่มีบล็อกได้
วิธีติดตั้งและปรับแต่งธีมของคุณ
คุณสามารถค้นหาธีมฟรีและติดตั้งได้จากแดชบอร์ด WordPress ของคุณ ไปที่ ลักษณะที่ปรากฏ → ธีม และคลิกที่ปุ่ม เพิ่มธีมใหม่
คุณสามารถเรียกดูธีมบล็อกได้โดยเลือกแท็บที่เกี่ยวข้อง คุณยังสามารถใช้ตัวกรองคุณสมบัติเพื่อค้นหาธีมในช่องเฉพาะ เช่น ภาพถ่ายหรือการศึกษา
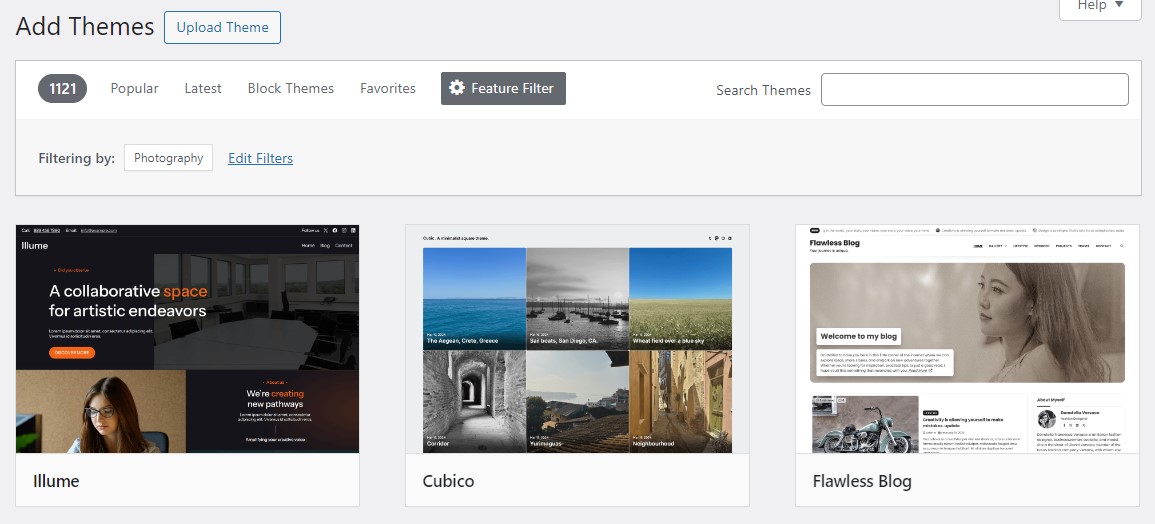
เมื่อคุณพบธีมที่ต้องการแล้ว ให้วางเมาส์เหนือธีมนั้นแล้วเลือกปุ่ม ติดตั้ง จากนั้นคลิกที่ เปิดใช้งาน
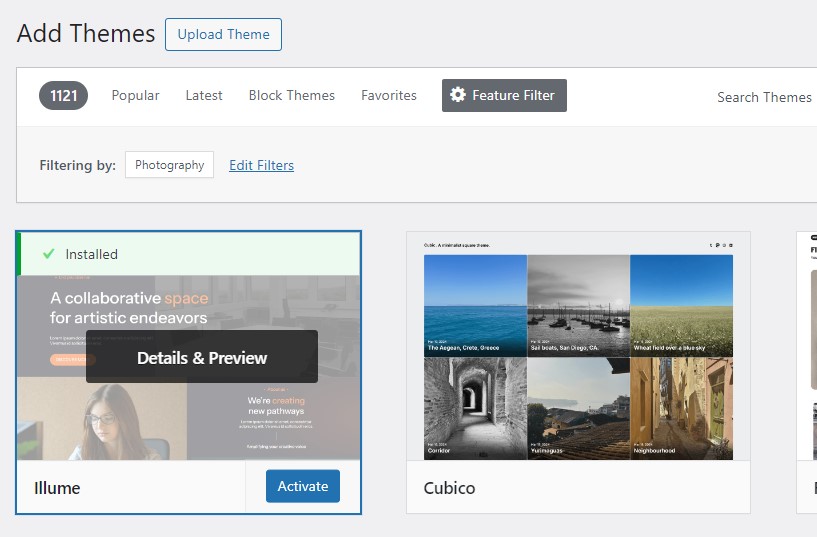
หากคุณซื้อธีมพรีเมียม กระบวนการจะแตกต่างออกไปเล็กน้อย ขั้นแรก คุณจะต้องดาวน์โหลดไฟล์ธีมจากผู้ขาย
จากนั้นไปที่ ลักษณะที่ปรากฏ → ธีม → เพิ่มธีมใหม่ และคลิกที่ อัปโหลดธีม
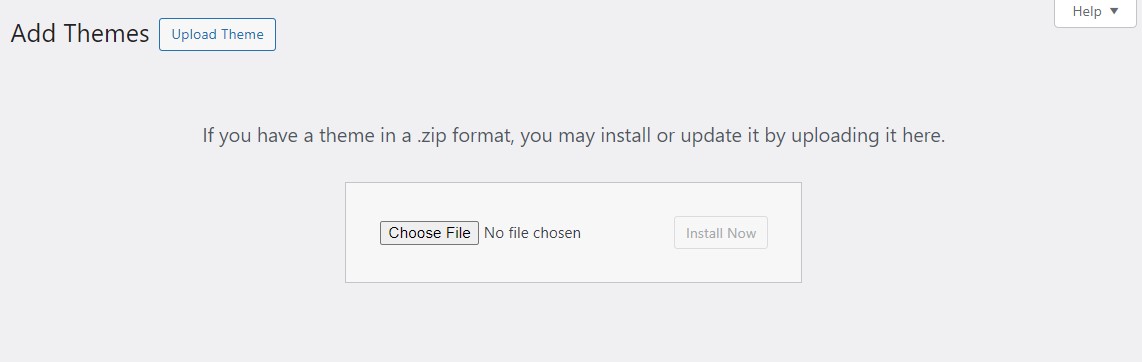
ตอนนี้ เลือก เลือกไฟล์ และอัปโหลดไฟล์ธีมที่คุณดาวน์โหลด สุดท้ายคุณเพียงแค่ต้องเปิดใช้งานธีมนี้
เมื่อคุณเปิดใช้งานธีมของคุณแล้ว ให้ไปที่ รูปลักษณ์ → ปรับแต่ง เพื่อปรับแต่งสี แบบอักษร เค้าโครง และองค์ประกอบการออกแบบอื่น ๆ
ถ้าติดตั้งธีมบล็อก ให้คลิก Appearance → Editor แทน การดำเนินการนี้จะเปิดตัวแก้ไขไซต์ ซึ่งคุณสามารถใช้การตั้งค่าสไตล์ทั่วทั้งไซต์ ปรับแต่งเทมเพลตเพจ และอื่นๆ อีกมากมาย
ปลั๊กอินสำคัญสำหรับติดตั้งบนเว็บไซต์ WordPress ของคุณ
ตามที่กล่าวไว้ข้างต้น ปลั๊กอินเป็นเครื่องมือที่เพิ่มฟังก์ชันพิเศษให้กับไซต์ของคุณ เช่นเดียวกับธีม ปลั๊กอินมีเวอร์ชันฟรีและพรีเมียม และสามารถติดตั้งได้จากแดชบอร์ดของคุณ
เรามาดูวิธีการทำงานกันดีกว่า
ปลั๊กอินคืออะไร และเหตุใดจึงมีความสำคัญ
ปลั๊กอิน WordPress เป็นเครื่องมือที่เพิ่มคุณสมบัติและฟังก์ชันการทำงานให้กับเว็บไซต์ของคุณโดยไม่ต้องเขียนโค้ดใดๆ ตัวอย่างเช่น หากคุณต้องการปรับปรุง SEO ของเว็บไซต์ คุณสามารถติดตั้งปลั๊กอิน เช่น Yoast SEO เพื่อปลดล็อกวิธีใหม่ๆ ในการวัดผลและปรับปรุงงานของคุณ
แต่ละปลั๊กอินจะมีการตั้งค่าของตัวเอง ในกรณีส่วนใหญ่ คุณจะสามารถใช้คุณสมบัติใดๆ ที่คุณต้องการได้ในขณะที่ปิดการใช้งานคุณสมบัติที่คุณไม่ต้องการ
WordPress มีคุณสมบัติมากมายที่เพียงพอสำหรับเว็บไซต์ใหม่ตั้งแต่แกะกล่อง แต่หากคุณต้องการเปลี่ยนเว็บไซต์ของคุณให้เป็นร้านค้าออนไลน์ คุณจะต้องติดตั้งปลั๊กอินที่ช่วยให้คุณสามารถอัปโหลดสินค้าและรับคำสั่งซื้อได้ ในทำนองเดียวกัน หากคุณต้องการขายหลักสูตรหรือเสนอการเป็นสมาชิก คุณจะต้องมีเครื่องมือเฉพาะ
คุณจะพบปลั๊กอินสำหรับคุณสมบัติอื่นๆ มากมาย รวมถึงปุ่มแชร์บนโซเชียลมีเดีย แกลเลอรี่วิดีโอ การวิเคราะห์ไซต์ ปฏิทินกิจกรรม การป้องกันสแปม การโฆษณา ความปลอดภัย แบบฟอร์มสมัครรับจดหมายข่าว และอื่นๆ อีกมากมาย
วิธีค้นหา ติดตั้ง และเปิดใช้งานปลั๊กอิน
หากต้องการติดตั้งปลั๊กอิน ให้ไปที่แดชบอร์ด WordPress ของคุณแล้วคลิกที่ Plugins → Add New Plugin ที่นี่ คุณสามารถเรียกดูตัวเลือกต่างๆ มากมาย หรือใช้แถบค้นหาเพื่อค้นหาเครื่องมือเฉพาะ
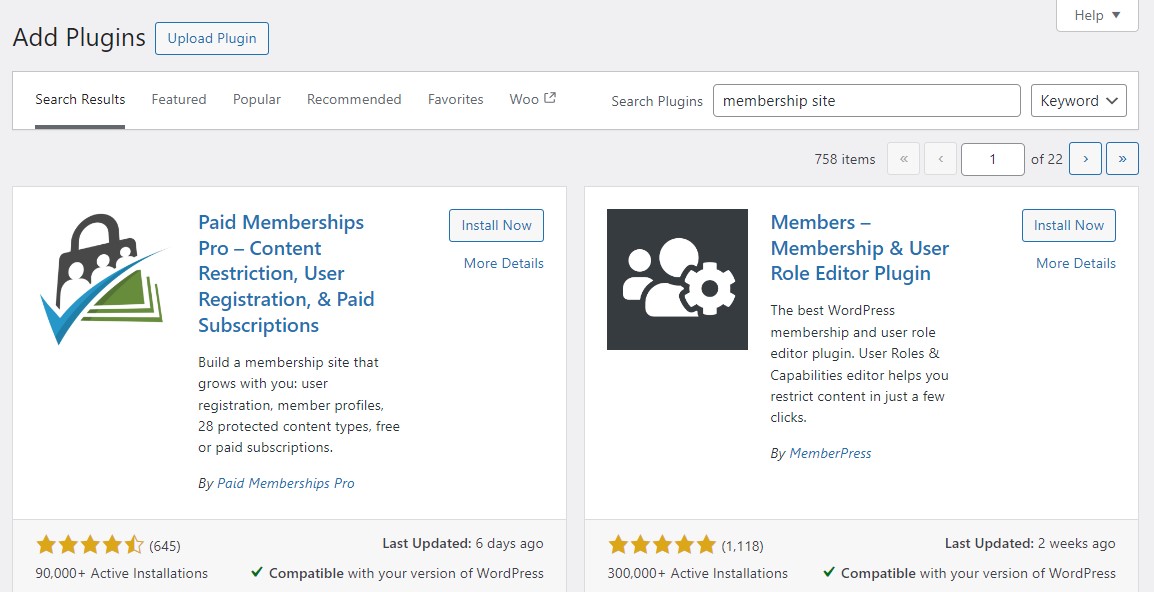
จากนั้นคลิกที่ ติดตั้ง และ เปิดใช้งาน หากคุณซื้อธีมพรีเมียม คุณจะต้องเลือกปุ่ม อัปโหลดปลั๊กอิน และเลือกไฟล์ปลั๊กอินที่คุณดาวน์โหลด
เมื่อคุณเปิดใช้งานปลั๊กอิน รายการเมนูที่มีชื่อจะปรากฏบนแดชบอร์ดของคุณ คุณสามารถไปที่นั่นเพื่อกำหนดการตั้งค่าปลั๊กอินได้
ปลั๊กอินที่ต้องมีสำหรับเว็บไซต์ WordPress ส่วนใหญ่
เป็นเรื่องปกติที่จะรู้สึกหนักใจเมื่อเรียกดูปลั๊กอินต่างๆ ในตลาด โปรดจำไว้ว่าคุณสามารถเพิ่มเครื่องมือใหม่ๆ ได้ตลอดเวลา จึงไม่เร่งรีบ
ต้องบอกว่ามีปลั๊กอินบางตัวที่คุณต้องการติดตั้งทันทีเนื่องจากสามารถปรับปรุงไซต์ของคุณได้
นี่คือสิ่งที่ต้องมี:
- Jetpack Boost : ปรับความเร็วและประสิทธิภาพของไซต์ให้เหมาะสม
- Yoast SEO : จัดเตรียมเครื่องมือเพื่อเพิ่มประสิทธิภาพเว็บไซต์ของคุณสำหรับเครื่องมือค้นหา
- Jetpack Stats : ติดตามปริมาณการใช้เว็บไซต์และให้การวิเคราะห์
- WPForms : เครื่องมือสร้างแบบฟอร์มแบบลากและวางสำหรับสร้างแบบฟอร์มการติดต่อ
- Jetpack AI Assistant : ช่วยในการสร้างเนื้อหาโดยใช้ AI
- WooCommerce : เหมาะสำหรับการสร้างร้านค้าออนไลน์และขายสินค้า
- Akismet : ป้องกันความคิดเห็นสแปมและการส่งแบบฟอร์ม
- การสำรองข้อมูล Jetpack VaultPress : บันทึกสำเนาของไซต์ทั้งหมดของคุณโดยอัตโนมัติ เพื่อให้คุณสามารถกู้คืนได้หากมีปัญหา
นอกจากนี้ยังมีปลั๊กอินที่ช่วยปกป้องเว็บไซต์ของคุณจากแฮกเกอร์และภัยคุกคามทางไซเบอร์อื่นๆ เราจะพูดถึงบางส่วนในภายหลังในคู่มือนี้
วิธีสร้างและจัดการเนื้อหา
เนื้อหาบนไซต์ของคุณคือสิ่งที่จะดึงดูดผู้เข้าชมและทำให้พวกเขากลับมาอีก เริ่มต้นด้วยการตรวจสอบให้แน่ใจว่าคุณมีหน้าที่จำเป็นทั้งหมดบนเว็บไซต์ของคุณ
หน้าสำคัญสำหรับสร้างบนเว็บไซต์ WordPress ของคุณ
แม้ว่าแต่ละเว็บไซต์จะแตกต่างกัน แต่ส่วนใหญ่ก็มีฟีเจอร์ที่คล้ายคลึงกัน รวมถึงหน้าหลักที่เหมือนกัน
นี่คือหน้าบางส่วนที่คุณจะต้องสร้างสำหรับไซต์ของคุณ โดยไม่คำนึงถึงช่อง:
- หน้าแรก : บ่อยครั้งที่ความประทับใจแรกต่อไซต์ของคุณ หน้าแรกของคุณควรนำเสนอแบรนด์ วัตถุประสงค์ และข้อเสนอที่สำคัญของคุณอย่างชัดเจน
- หน้าเกี่ยวกับ : หน้านี้ควรแจ้งให้ผู้เยี่ยมชมทราบว่าคุณเป็นใคร ธุรกิจของคุณทำอะไร และทำไมคุณจึงทำ
- หน้าติดต่อ : ควรมีแบบฟอร์มง่ายๆ ให้ผู้เยี่ยมชมสามารถติดต่อได้
- นโยบายความเป็นส่วนตัวและข้อกำหนดและเงื่อนไข : หน้ากฎหมายเหล่านี้แจ้งให้ผู้เยี่ยมชมทราบเกี่ยวกับหลักปฏิบัติด้านความเป็นส่วนตัวและข้อกำหนดการใช้งานของเว็บไซต์ของคุณ
หากคุณกำลังวางแผนบล็อกสำหรับไซต์ของคุณ คุณจะต้องสร้างหน้าบล็อกที่ผู้เข้าชมสามารถค้นหาโพสต์ที่เผยแพร่ทั้งหมดของคุณ
และหากคุณกำลังเริ่มต้นร้านค้าออนไลน์ คุณจะต้องมีหน้าร้าน รวมถึงหน้าตะกร้าสินค้าและหน้าชำระเงิน WooCommerce จะสร้างหน้าสำคัญเหล่านี้ให้คุณโดยอัตโนมัติเมื่อคุณติดตั้งปลั๊กอิน คุณจะต้องสร้างหน้าผลิตภัณฑ์ด้วย
วิธีสร้างหน้าแรกของคุณ
ธีมบางธีมจะสร้างหน้าพื้นฐานให้คุณ ซึ่งคุณสามารถปรับแต่งได้ในตัวแก้ไขบล็อก หรือคุณสามารถสร้างเพจของคุณตั้งแต่เริ่มต้นได้
ในการเริ่มต้น ไปที่ เพจ → เพิ่มเพจใหม่ นี่จะเป็นการเปิดตัวแก้ไขบล็อก
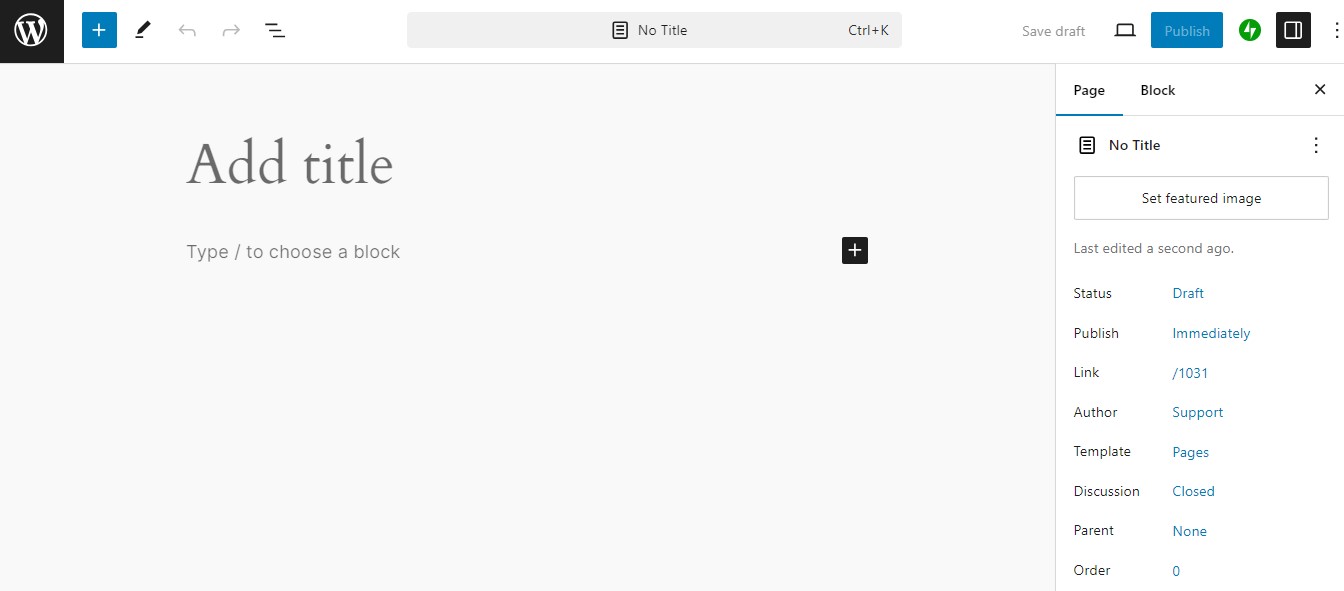
ป้อนชื่อเรื่องสำหรับเพจ จากนั้น คุณสามารถเริ่มพิมพ์หรือคลิกที่ไอคอนเครื่องหมายบวก (+) เพื่อเพิ่มบล็อก เช่น รูปภาพหรือส่วนหัว
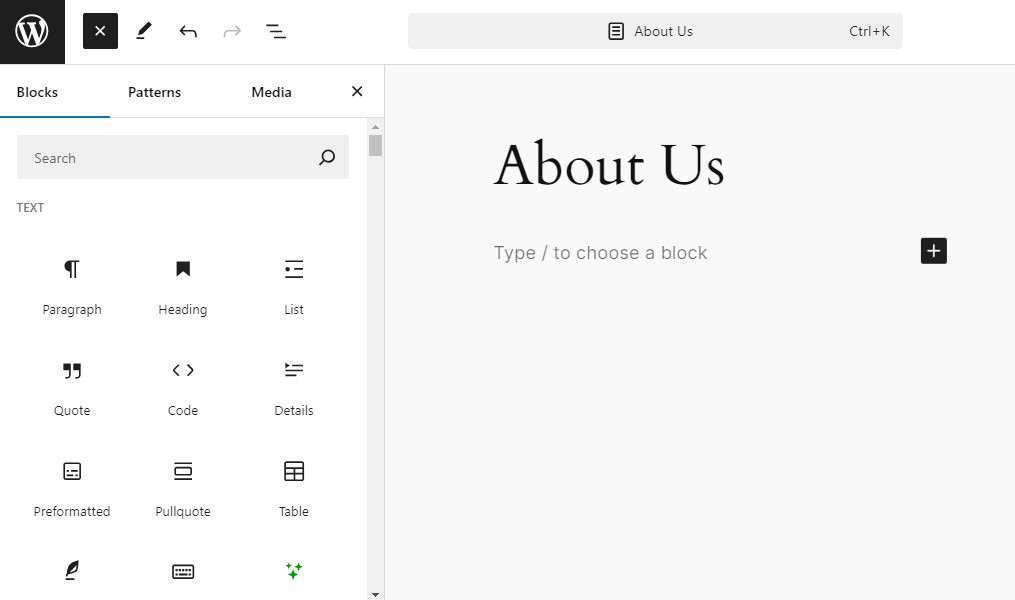
เพียงเลือกองค์ประกอบที่คุณต้องการเพิ่มลงในเพจ คุณสามารถปรับแต่งได้จากการตั้งค่าที่มีอยู่ทางด้านขวา หรือใช้ตัวเลือกในแถบเครื่องมือเหนือบล็อก
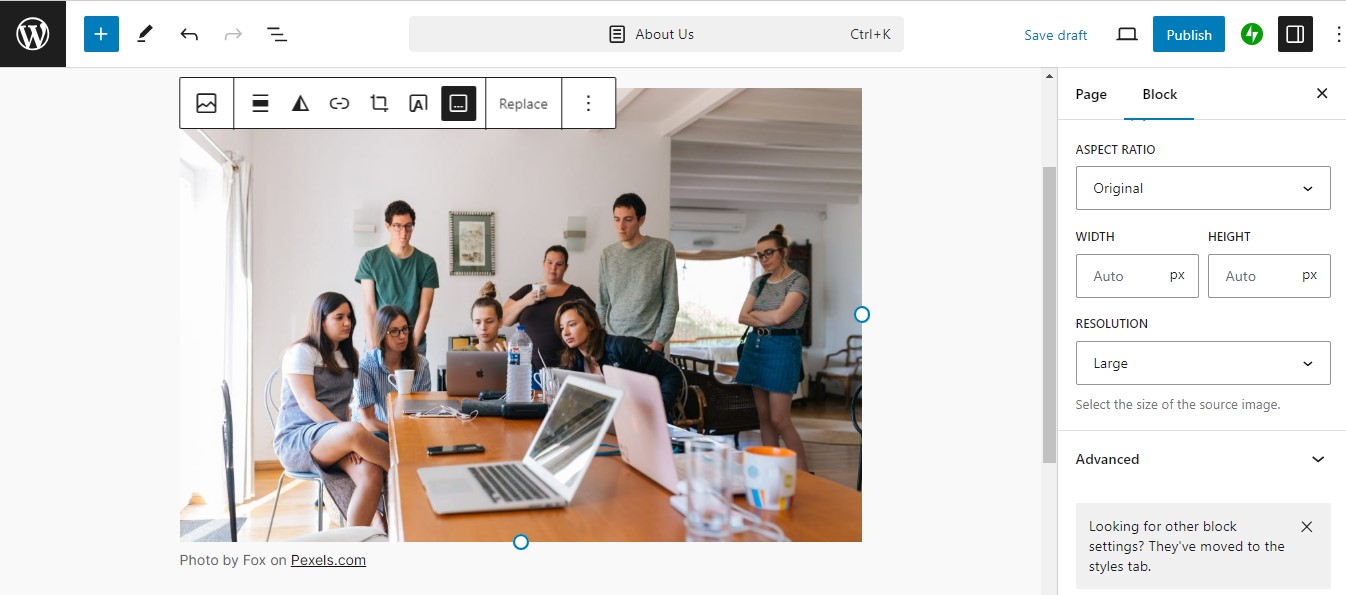
คุณมีอิสระมากมายที่นี่ คุณสามารถจัดเรียงบล็อกตามลำดับที่คุณต้องการ เลือกรูปแบบบล็อกที่ออกแบบไว้ล่วงหน้า เช่น คำกระตุ้นการตัดสินใจและแบบฟอร์ม ตั้งค่ารูปภาพเด่นสำหรับเพจ และอื่นๆ อีกมากมาย
จากการตั้งค่าหน้าทางด้านขวา คุณจะสามารถเปิดใช้งานความคิดเห็นบนหน้า ตั้งค่าผู้เขียน และเปลี่ยน URL ของหน้าได้
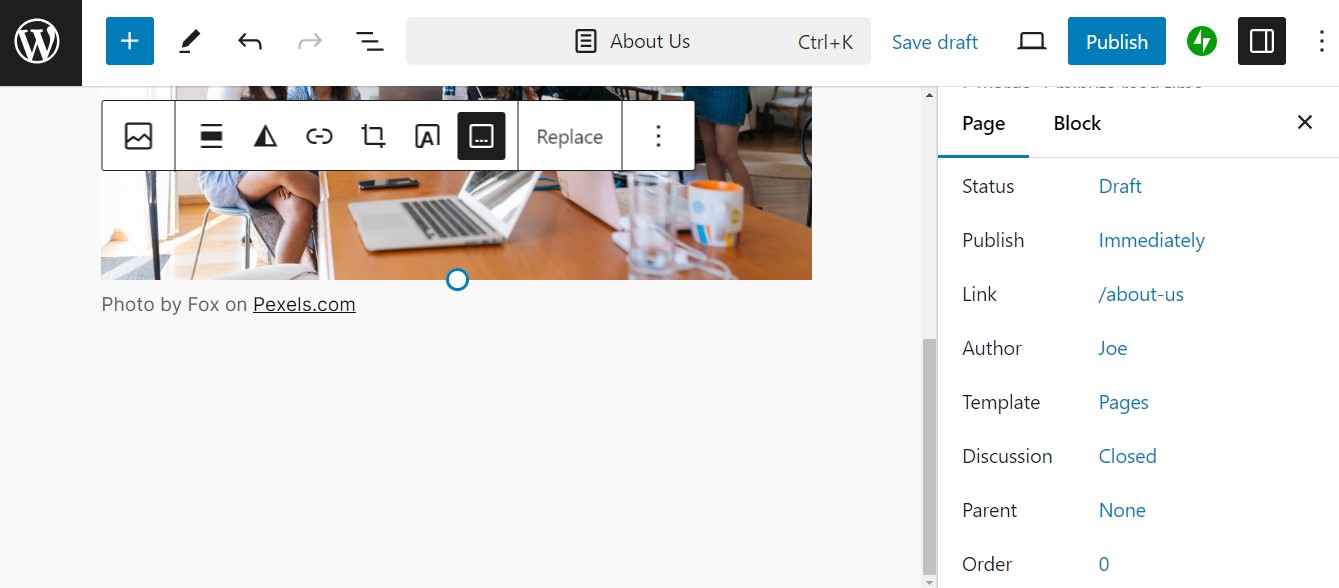
เมื่อคุณพร้อมแล้ว ให้กด เผยแพร่ หากคุณไปที่ Pages → All Pages คุณจะเห็นรายการหน้าทั้งหมดที่คุณสร้าง
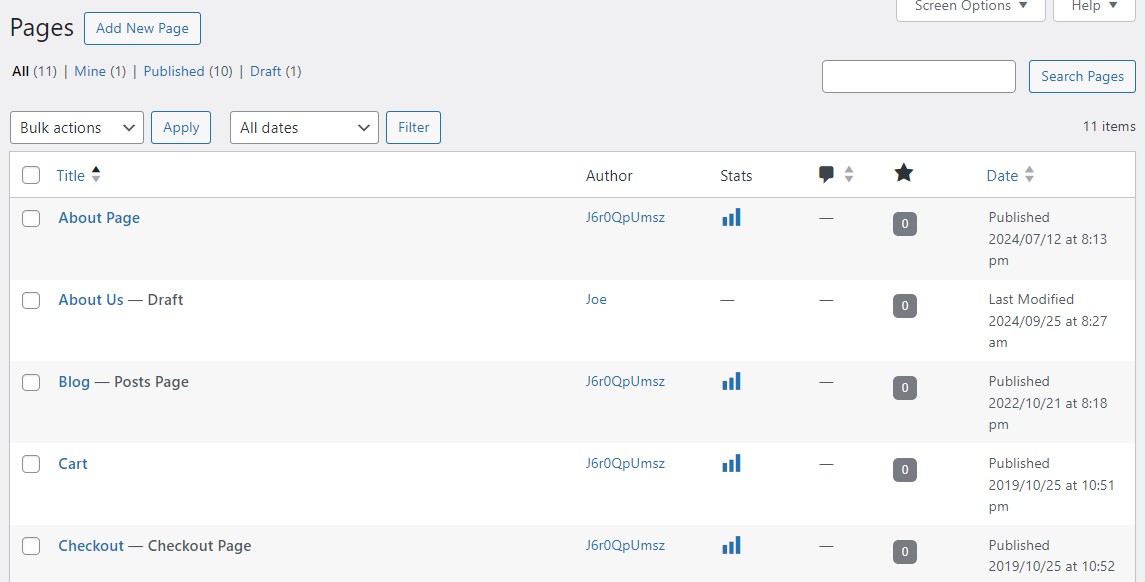
หากต้องการปรับแต่งหน้า เพียงวางเมาส์เหนือหน้านั้นแล้วเลือกตัวเลือก แก้ไข และหากคุณต้องการลบให้คลิกที่ ถังขยะ
วิธีสร้างโพสต์แรกของคุณ
การสร้างโพสต์บนบล็อกจะคล้ายกับการสร้างเพจ ไปที่ โพสต์ → เพิ่มโพสต์ใหม่ เพิ่มชื่อโพสต์ของคุณ และเริ่มพิมพ์ทันที!

คุณสามารถเพิ่มบล็อก เช่น รูปภาพและส่วนหัวเพื่อทำให้เนื้อหาของคุณน่าดึงดูดยิ่งขึ้นได้อีกครั้ง
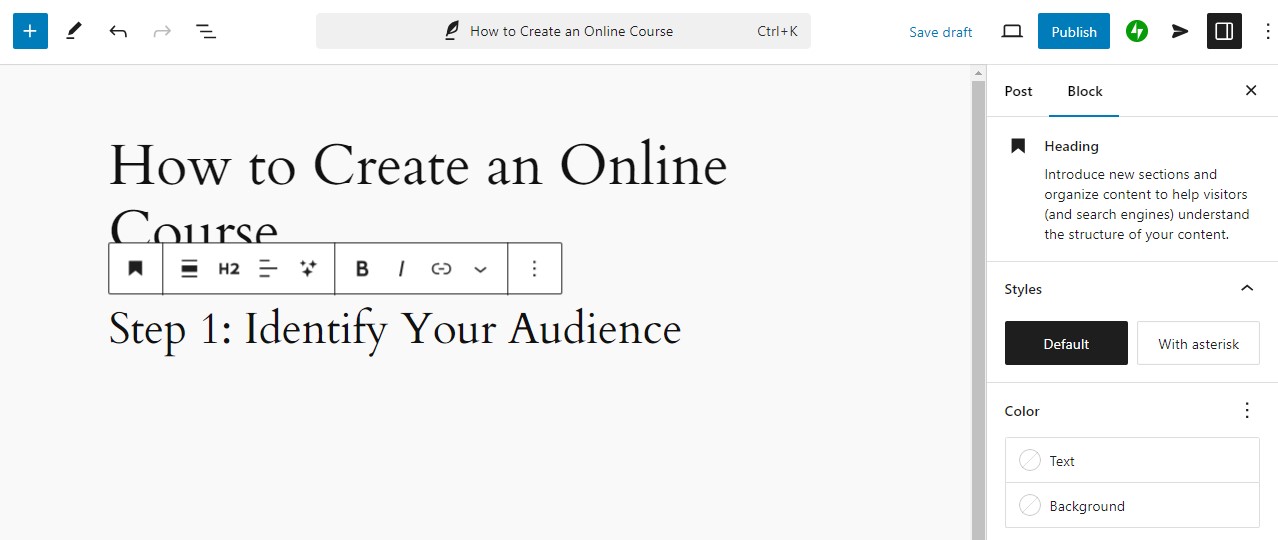
สิ่งสำคัญคือคุณต้องกำหนดหมวดหมู่ให้กับโพสต์ของคุณ ด้วยวิธีนี้ คุณสามารถจัดระเบียบเนื้อหาออกเป็นหัวข้อต่างๆ ได้ ทำให้ผู้เยี่ยมชมเรียกดูเนื้อหาของคุณได้ง่ายขึ้น
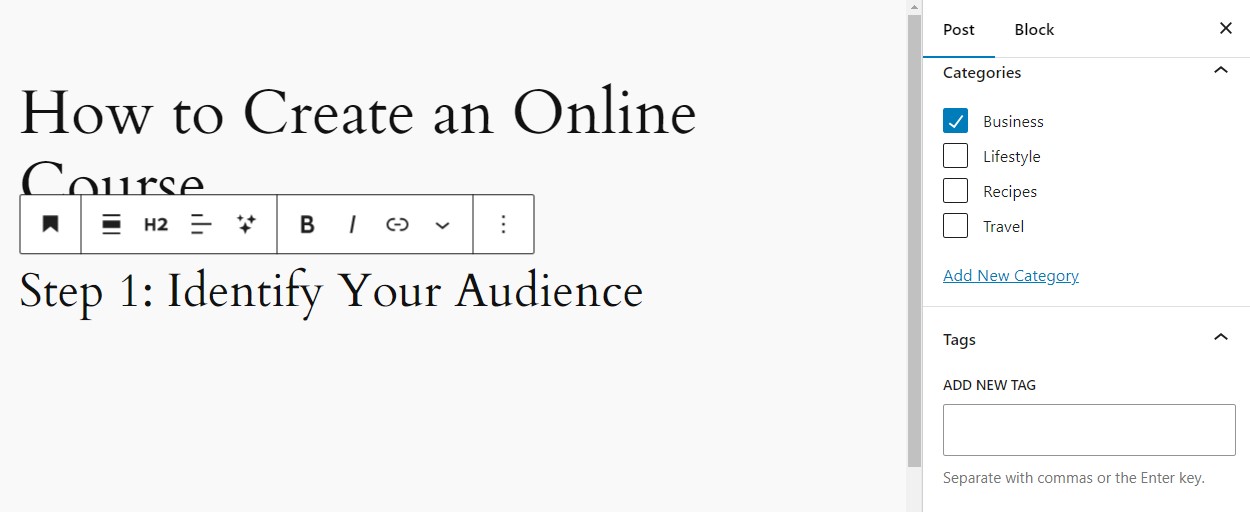
คุณยังสามารถกำหนดแท็กได้ ในการจัดการอนุกรมวิธานของคุณ เพียงไปที่ โพสต์ ในแดชบอร์ด WordPress ของคุณแล้วไปที่ หมวดหมู่ หรือ แท็ก
และหากคุณต้องการดูโพสต์ทั้งหมดของคุณ เพียงไปที่ โพสต์ → โพสต์ทั้งหมด
วิธีเพิ่มสื่อในไซต์ของคุณ
การอัปโหลดสื่อไปยัง WordPress เป็นเรื่องง่ายมาก ในแดชบอร์ด WordPress ของคุณ ไปที่ สื่อ แล้วคลิก เพิ่มไฟล์สื่อใหม่
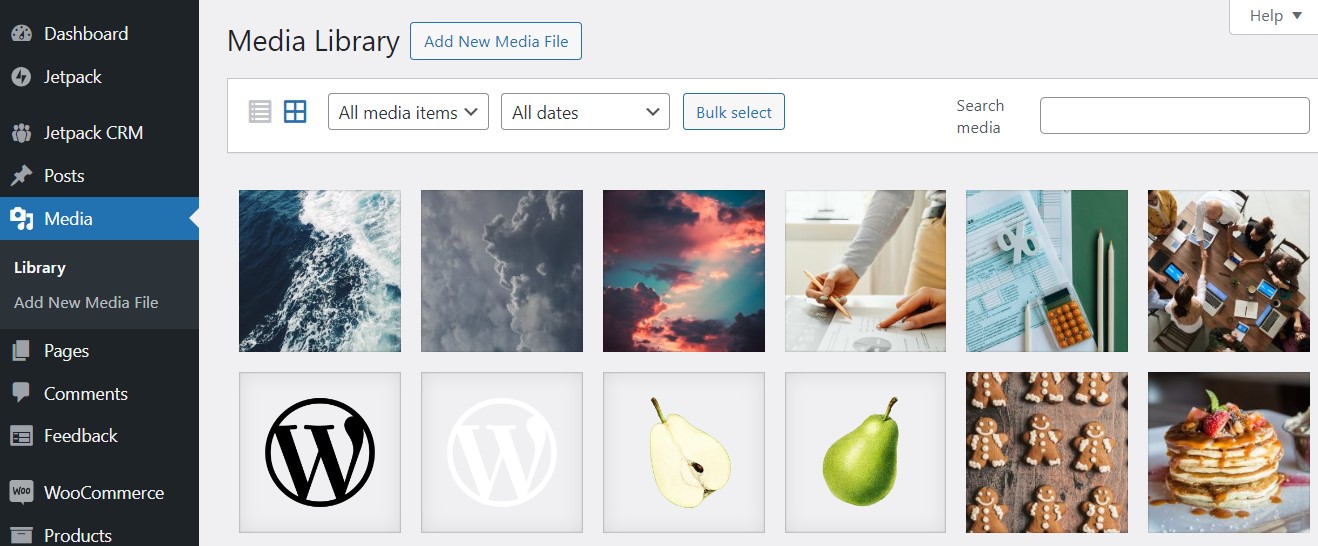
จากนั้น เพียงลากไฟล์มีเดียของคุณไปไว้บนหน้าหรือคลิก เลือกไฟล์ เพื่ออัปโหลด
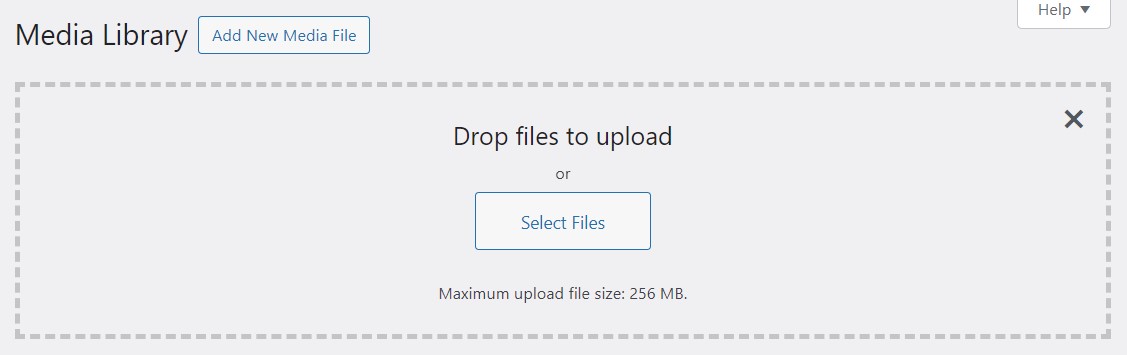
เมื่อคุณอัปโหลดรูปภาพ คุณสามารถแก้ไขชื่อ เขียนคำบรรยายและคำอธิบาย และเพิ่มข้อความแสดงแทนเพื่อการเข้าถึงได้
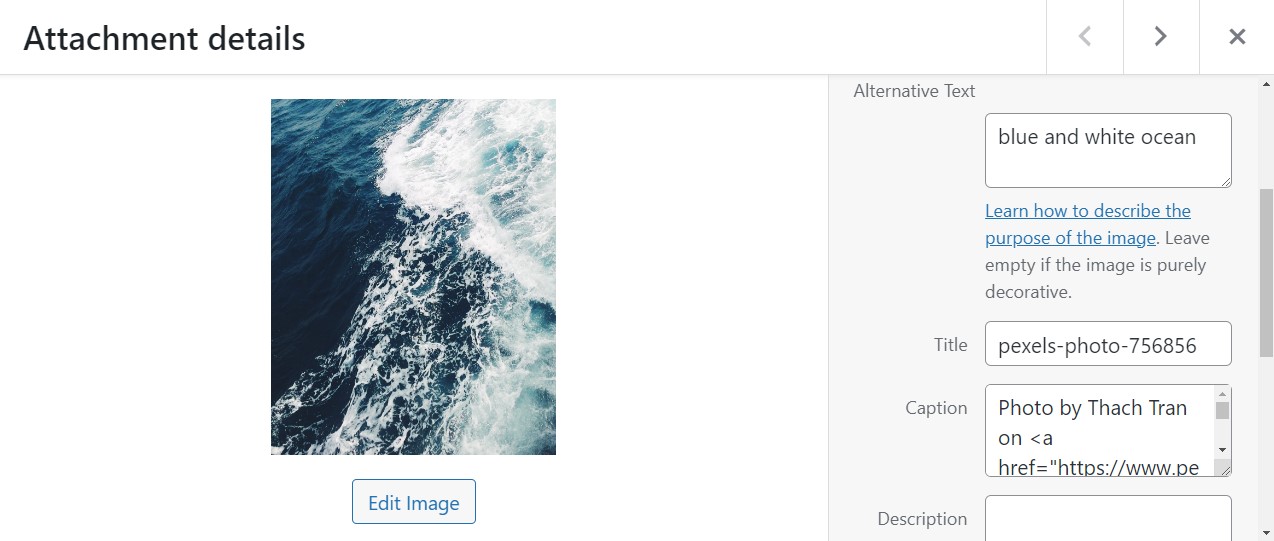
และหากคุณคลิกที่ปุ่ม แก้ไขภาพ คุณจะสามารถครอบตัด ปรับขนาด และหมุนภาพได้
เมื่อคุณทำงานในโพสต์หรือเพจ คุณจะต้องเพิ่มบล็อกรูปภาพหรือวิดีโอเพื่อแสดงสื่อของคุณ คุณมีตัวเลือกในการอัปโหลดไฟล์จากคอมพิวเตอร์ของคุณโดยตรงไปยังเพจหรือโพสต์ หรือเลือกรายการจากไลบรารีสื่อของคุณ
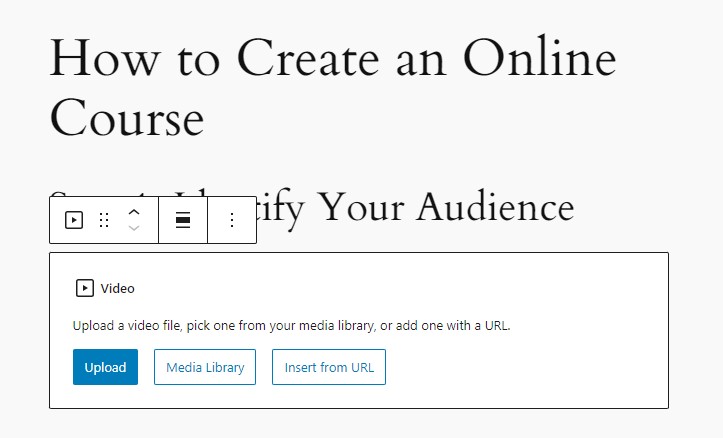
โปรดทราบว่าหากคุณอัปโหลดวิดีโอหรือรูปภาพไปยังโพสต์หรือเพจของคุณ วิดีโอหรือรูปภาพเหล่านั้นจะถูกเพิ่มลงในไลบรารีสื่อของคุณโดยอัตโนมัติ
นอกจากนี้ คุณไม่จำเป็นต้องไปที่ไลบรารีสื่อเพื่อแก้ไขรูปภาพของคุณ คุณสามารถใช้แผงการตั้งค่าเพื่อดำเนินการดังกล่าวได้
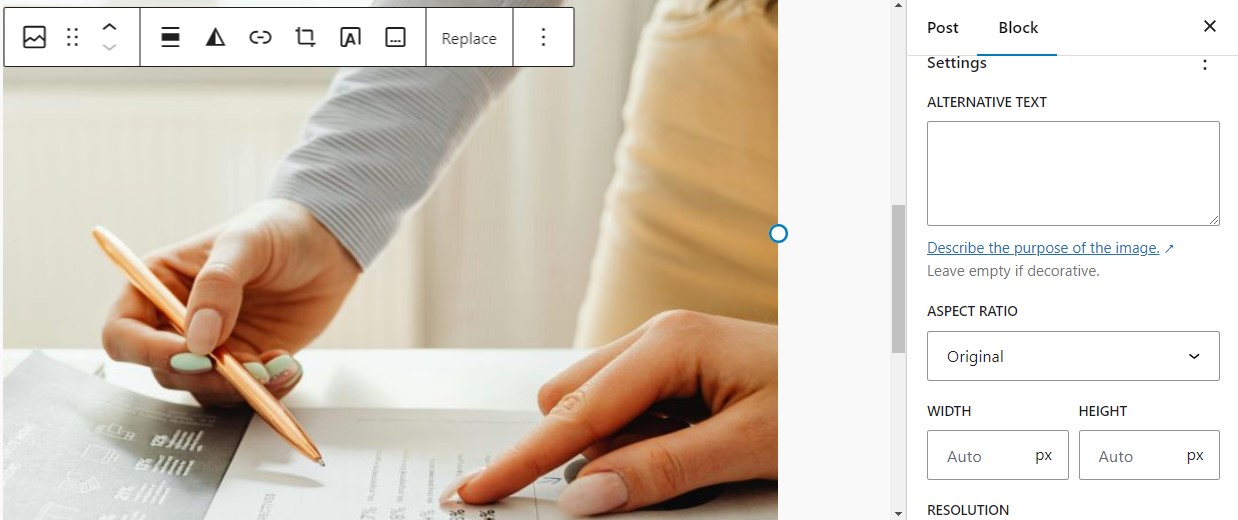
สิ่งสำคัญคือคุณต้องปรับให้เหมาะสมและบีบอัดรูปภาพที่อัปโหลดไปยัง WordPress ไฟล์สื่อขนาดใหญ่อาจทำให้ไซต์ของคุณช้าลง ส่งผลให้ผู้ใช้ได้รับประสบการณ์ที่ไม่ดี
คุณจะต้องทำความสะอาดไลบรารีสื่อของคุณเป็นประจำ (เช่น ลบรูปภาพที่ไม่ได้ใช้) เพื่อเพิ่มพื้นที่ว่างบนไซต์ WordPress ของคุณ
วิธีสร้างและแก้ไขเมนูการนำทางของคุณ
เมนูของคุณช่วยให้ผู้เข้าชมนำทางเว็บไซต์ของคุณได้ ตามหลักการแล้ว ควรมีหน้าหลักและหน้าสำคัญทั้งหมด รวมถึงโฮมเพจ เกี่ยวกับ ติดต่อ ร้านค้า บล็อก และบริการ
โดยปกติแล้ว เมนูจะถูกสร้างขึ้นสำหรับคุณโดยอัตโนมัติตามธีมของคุณ หากต้องการแก้ไข ให้ไปที่ ลักษณะที่ปรากฏ → เมนู ที่นี่คุณสามารถสร้างเมนูใหม่ได้
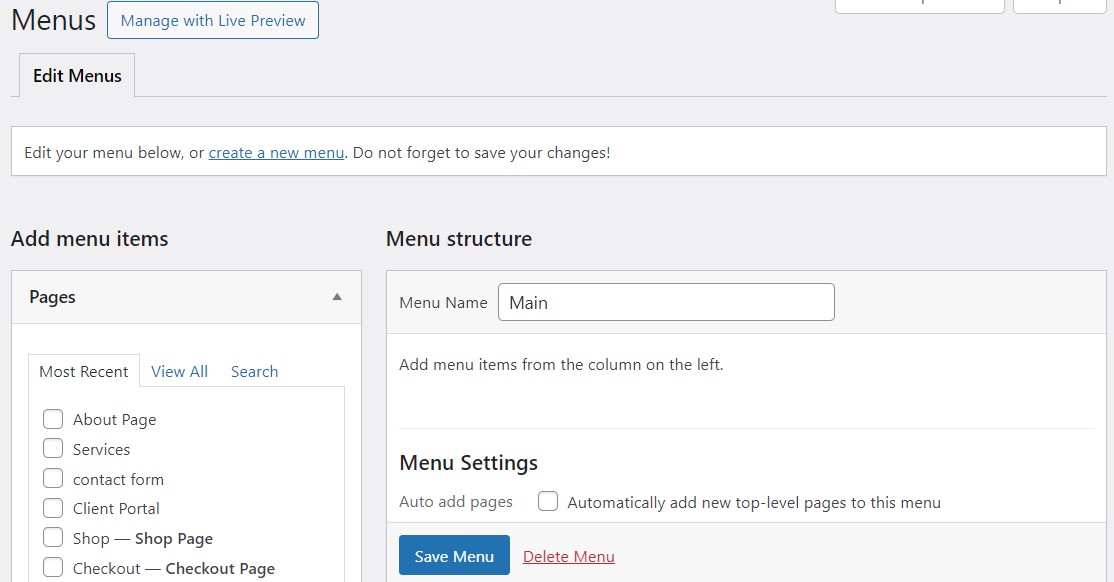
เพียงเลือกหน้าที่คุณต้องการแสดงในเมนู แล้วลากไปตามลำดับที่คุณต้องการ หากต้องการสร้างรายการย่อย ให้เยื้องหน้าใต้หน้าหลัก
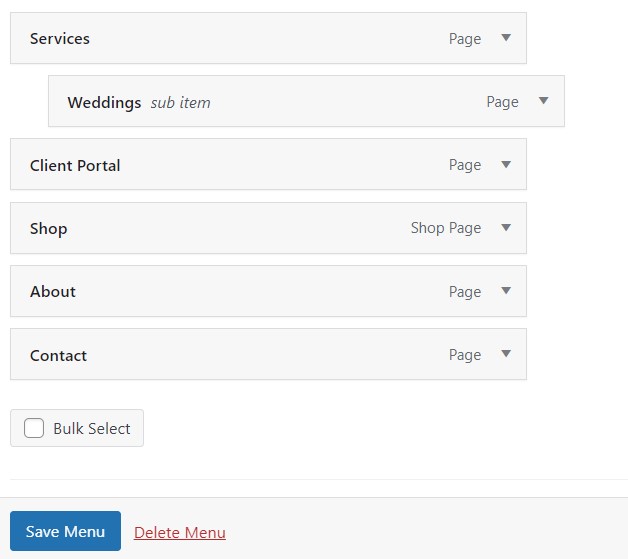
ดังที่คุณอาจสังเกตเห็น คุณสามารถเพิ่มโพสต์ ลิงก์ที่กำหนดเอง และหมวดหมู่ลงในเมนูของคุณได้ เมื่อเสร็จแล้วให้คลิกที่ เมนูบันทึก
วิธีรักษาความปลอดภัยไซต์ WordPress ของคุณจากแฮกเกอร์
แม้ว่าซอฟต์แวร์ WordPress จะปลอดภัย แต่ก็ไม่มีอะไรสมบูรณ์แบบ และปลั๊กอินและธีมอาจมีช่องโหว่ที่ทำให้แฮกเกอร์สามารถเข้าถึงเว็บไซต์ของคุณได้
มีสิ่งอื่นๆ ที่สามารถทำให้เว็บไซต์ของคุณมีความเสี่ยงได้ รวมถึงรหัสผ่านที่ไม่รัดกุมหรือบริการโฮสติ้งที่ไม่ดี
หากแฮกเกอร์เจาะเข้าไปในไซต์ของคุณ พวกเขาอาจขโมยข้อมูลที่ละเอียดอ่อน แพร่มัลแวร์ หรือลบเนื้อหาทั้งหมดของคุณได้ หากคุณใช้งานเว็บไซต์อีคอมเมิร์ซ การละเมิดความปลอดภัยอาจเป็นอันตรายต่อธุรกิจของคุณ โดยเฉพาะอย่างยิ่งหากรายละเอียดลูกค้ารั่วไหล
การรักษาความปลอดภัยเป็นสิ่งสำคัญในการปกป้องไซต์ของคุณจากแฮกเกอร์และมัลแวร์ การรักษาความปลอดภัย WordPress สามารถปรับปรุงได้โดยใช้รหัสผ่านที่รัดกุม ปลั๊กอิน และแนวปฏิบัติที่ดีที่สุด
มาตรการรักษาความปลอดภัยที่จำเป็นในการดำเนินการ
โชคดีที่มีหลายสิ่งที่คุณสามารถทำได้เพื่อปกป้องเว็บไซต์ของคุณและทำให้ปลอดภัยยิ่งขึ้น ต่อไปนี้เป็นมาตรการที่มีประสิทธิภาพ:
- ใช้รหัสผ่านที่รัดกุม : ตรวจสอบให้แน่ใจว่าบัญชีทั้งหมดที่เชื่อมโยงกับไซต์ของคุณ (ผู้ดูแลระบบ โฮสติ้ง ฯลฯ) ใช้รหัสผ่านที่รัดกุมและไม่ซ้ำกัน
- เปิดใช้งาน การรับรองความถูกต้องด้วยสองปัจจัย (2FA) : เพิ่มระดับการรักษาความปลอดภัยโดยกำหนดให้ผู้ใช้ยืนยันตัวตนผ่านรหัสที่ส่งไปยังอุปกรณ์มือถือหรือกล่องจดหมาย
- จำกัดความพยายามในการเข้าสู่ระบบ: ด้วยการล็อคผู้ใช้ที่ป้อนข้อมูลรับรองผิดหลังจากพยายามหลายครั้ง คุณสามารถบล็อกแฮกเกอร์ไม่ให้เจาะเข้าไปในไซต์ของคุณผ่านการโจมตีแบบดุร้ายได้
- เปลี่ยนชื่อผู้ใช้ของผู้ดูแลระบบเริ่มต้น: ซึ่งมักจะถูกตั้งค่าเป็น “ผู้ดูแลระบบ” คุณจะต้องเปลี่ยนเพื่อให้แฮกเกอร์เดาข้อมูลรับรองได้ยากขึ้น
- ติดตั้ง ใบรับรอง Secure Sockets Layer (SSL) : วิธีนี้จะเข้ารหัสข้อมูลที่ถ่ายโอนระหว่างเว็บไซต์ของคุณและเบราว์เซอร์ของผู้เยี่ยมชม และคุณสามารถรับใบรับรอง SSL ได้ฟรีจาก Let's Encrypt (แม้ว่ามันอาจจะใช้ได้กับแผนโฮสติ้งของคุณก็ตาม)
เป็นความคิดที่ดีที่จะเปลี่ยน URL สำหรับเข้าสู่ระบบ ตามค่าเริ่มต้น URL สำหรับเข้าสู่ระบบ WordPress คือ yourdomain.com/wp-admin หรือ yourdomain.com/wp-login.php
แฮกเกอร์มักจะกำหนดเป้าหมาย URL การเข้าสู่ระบบเริ่มต้นเหล่านี้ ดังนั้นการเปลี่ยนแปลงอาจทำให้พวกเขาค้นหาและโจมตีหน้าเข้าสู่ระบบของคุณได้ยากขึ้น
คุณสามารถใช้ปลั๊กอินเช่น WPS Hide Login เพื่อเปลี่ยน URL ของหน้าเข้าสู่ระบบของคุณได้
ความสำคัญของปลั๊กอินความปลอดภัย
ทั้งหมดที่กล่าวมาอาจฟังดูน่ากังวลและอาจทำให้เว็บไซต์หมดสนุกได้ ดังนั้นคุณจะยินดีที่ได้ทราบว่าคุณสามารถติดตั้งปลั๊กอินความปลอดภัยเพื่อทำงานส่วนใหญ่ให้กับคุณได้
ปลั๊กอินความปลอดภัยเฉพาะสามารถทำงานที่สำคัญหลายอย่างได้โดยอัตโนมัติ เช่น การสแกนหาช่องโหว่และการปกป้องไซต์ของคุณจากการถูกโจมตี Jetpack Security เป็นตัวเลือกที่ยอดเยี่ยมจากผู้ที่อยู่เบื้องหลัง WordPress.com ให้การป้องกันที่ครอบคลุม รวมถึงการสแกนมัลแวร์และการป้องกันการโจมตีแบบเดรัจฉาน
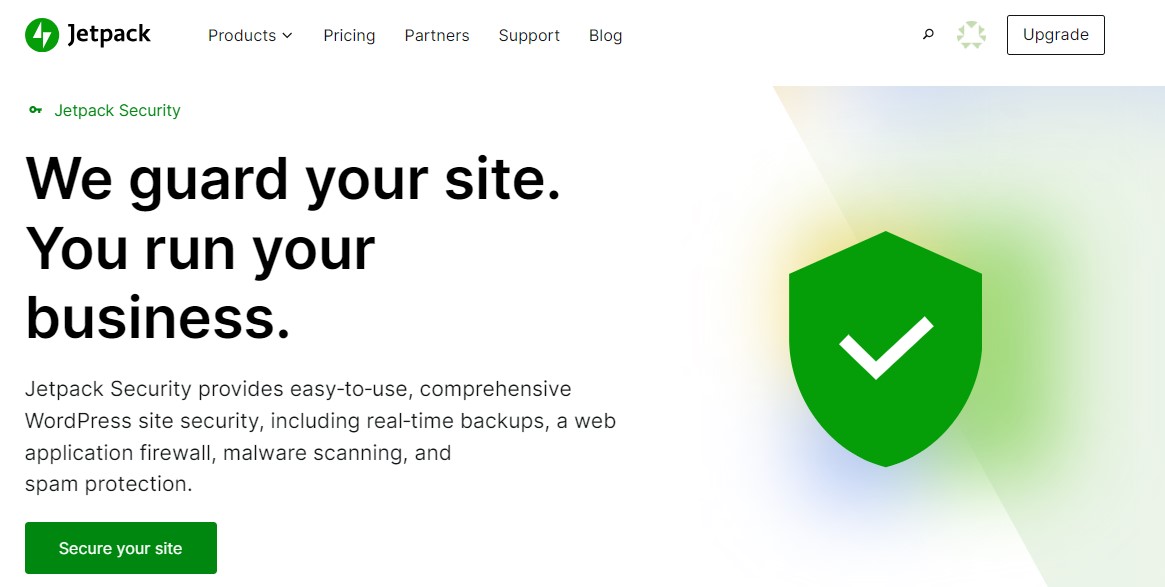
นอกจากนี้ยังมาพร้อมกับไฟร์วอลล์เว็บแอปพลิเคชันเพื่อกรองการรับส่งข้อมูลที่เป็นอันตราย นอกจากนี้ การสำรองข้อมูลอัตโนมัติยังช่วยให้แน่ใจว่า แม้ว่าจะมีข้อผิดพลาดเกิดขึ้น คุณจะมีสำเนาเว็บไซต์ของคุณที่เป็นปัจจุบันสำหรับการกู้คืน
การตรวจสอบขั้นสุดท้ายก่อนเปิดตัวไซต์ WordPress ของคุณ
เมื่อไซต์ของคุณพร้อม คุณอาจแทบรอไม่ไหวที่จะเผยแพร่ออกไป แต่มีบางสิ่งที่คุณควรตรวจสอบ (และอาจตรวจสอบอีกครั้ง) ก่อนที่จะเปิดตัวเว็บไซต์ของคุณ
มาดูงานที่สำคัญที่สุดก่อนการเปิดตัวกันดีกว่า
ตรวจสอบเนื้อหาและการออกแบบไซต์ทั้งหมด
ไม่ว่าคุณจะเคยใช้การออกแบบที่สร้างไว้ล่วงหน้าหรือออกแบบทั้งเว็บไซต์ด้วยตัวเอง คุณจะต้องแน่ใจว่าเว็บไซต์นั้นดูเป็นมืออาชีพและสอดคล้องกัน
เริ่มต้นด้วยการอ่านหน้าและโพสต์ทั้งหมดเพื่อดูว่ามีปัญหาการพิมพ์ผิดหรือการจัดรูปแบบ อาจเป็นการดีกว่าหากทำเช่นนี้ที่ส่วนหน้า (โดยคลิก “ดูตัวอย่าง” ในแต่ละหน้า) — หากคุณถือว่าตัวเองเป็นเหมือนผู้เยี่ยมชม คุณจะพบข้อผิดพลาดได้ง่ายขึ้น
เป็นความคิดที่ดีที่จะขอให้ผู้อื่นดูไซต์ของคุณก่อนเปิดตัว เช่น เพื่อนร่วมงานหรือเพื่อน
นอกจากข้อผิดพลาดทางไวยากรณ์และการพิมพ์ผิดแล้ว คุณควรระวังปัญหาเกี่ยวกับการออกแบบด้วย มีบางอย่างดูผิดปกติหรือเปล่า? ตัวอักษรมีขนาดเล็กเกินไป? สีพื้นหลังทำให้อ่านข้อความยากหรือไม่?
หากคุณมีร้านค้าออนไลน์ การออกแบบเว็บไซต์อีคอมเมิร์ซที่ดีสามารถช่วยเพิ่มยอดขายได้ ดังนั้น ตรวจสอบให้แน่ใจว่าผู้ใช้สามารถดูผลิตภัณฑ์ทั้งหมดได้อย่างง่ายดายและดำเนินการตามคำสั่งซื้อให้เสร็จสิ้นโดยไม่มีอุปสรรคในการออกแบบใดๆ (เช่น องค์ประกอบที่ทับซ้อนกันหรือปุ่มที่ผิดพลาด)
ตรวจสอบให้แน่ใจว่าลิงก์ทั้งหมดใช้งานได้
อาจฟังดูน่าเบื่อ แต่คุณควรทดสอบทุกลิงก์บนเว็บไซต์ของคุณเพื่อให้แน่ใจว่าจะนำผู้ใช้ไปยังหน้าที่ถูกต้อง คุณสามารถเริ่มต้นด้วยเมนูของคุณ จากนั้นไปยังเนื้อหาภายในเพจและโพสต์ของคุณ
นอกจากนี้ คุณจะต้องตรวจสอบปุ่มคำกระตุ้นการตัดสินใจของคุณ โดยเฉพาะอย่างยิ่งหากคุณมีการหยุดออนไลน์ ปุ่มเหล่านี้เป็นปุ่มที่แจ้งให้ผู้ใช้ดำเนินการ เช่น "ซื้อเลย" หรือ "เพิ่มลงรถเข็น"
ทดสอบการทำงานของเว็บไซต์บนอุปกรณ์และเบราว์เซอร์ต่างๆ
เมื่อคุณออกแบบเว็บไซต์บนอุปกรณ์เดสก์ท็อป คุณจะลืมเวอร์ชันมือถือได้ง่าย แต่การทดสอบหน้าเว็บของคุณบนโทรศัพท์มือถือถือเป็นสิ่งสำคัญมาก เนื่องจากผู้ใช้จำนวนมากจะเข้าถึงไซต์ของคุณจากอุปกรณ์เหล่านี้ หากเป็นไปได้ คุณจะต้องตรวจสอบว่าเว็บไซต์ของคุณแสดงบนแท็บเล็ตอย่างไร
นอกจากนี้ คุณควรทดสอบเว็บไซต์ของคุณบนเบราว์เซอร์ต่างๆ (รวมถึง Chrome, Firefox และ Safari) เพื่อให้มั่นใจถึงความเข้ากันได้ การออกแบบไซต์ของคุณอาจแตกต่างกันเล็กน้อยในเบราว์เซอร์หนึ่งไปยังอีกเบราว์เซอร์หนึ่ง แต่ตราบใดที่ทุกอย่างดูดีและใช้งานได้ดี คุณก็ไม่เป็นไร
ประกาศเปิดตัวเว็บไซต์ของคุณ
และสุดท้ายก็ถึงเวลาบอกให้โลกรู้ว่าคุณกำลังเปิดตัวไซต์ใหม่!
เริ่มต้นด้วยการใช้แพลตฟอร์มโซเชียลมีเดียที่คุณชื่นชอบเพื่อกระจายข่าว และเมื่อคุณเปิดตัวไซต์ของคุณแล้ว คุณสามารถใช้ Jetpack Social เพื่อสร้างและกำหนดเวลาโพสต์บนโซเชียลมีเดียสำหรับเนื้อหาของคุณได้
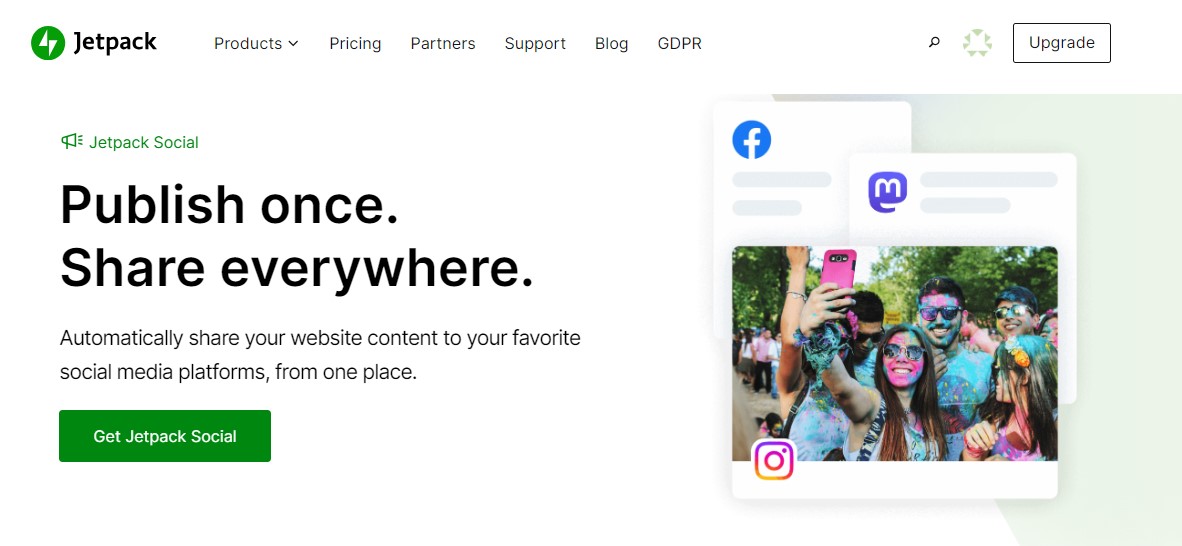
Jetpack Social ทำงานร่วมกับ Facebook, Instagram, Threads, LinkedIn, Mastodon, Nextdoor และ Tumblr ช่วยให้คุณกำหนดเวลาโพสต์และรีไซเคิลเนื้อหา ประหยัดเวลาและงานได้มาก
นอกจากนี้คุณยังสามารถทดลองใช้งานได้ฟรี!
วิธีตรวจสอบและบำรุงรักษาไซต์ WordPress ของคุณ
งานของคุณไม่สิ้นสุดหลังจากเปิดตัวเว็บไซต์ การบำรุงรักษาและการตรวจสอบอย่างสม่ำเสมอถือเป็นสิ่งสำคัญสำหรับความสำเร็จในระยะยาว
งานบำรุงรักษาที่สำคัญบางส่วนต่อไปนี้จะช่วยให้มั่นใจได้ว่าเว็บไซต์ของคุณทำงานได้อย่างราบรื่นและปลอดภัยตลอดเวลา:
อัปเดตคอร์ ธีม และปลั๊กอินของ WordPress อยู่เสมอ
จะมีการเปิดตัวซอฟต์แวร์หลัก WordPress รุ่นใหม่เป็นครั้งคราว โดยทั่วไปจะมีการแก้ไขข้อบกพร่อง แพตช์ความปลอดภัย และฟีเจอร์ใหม่
ในทำนองเดียวกัน ธีมและปลั๊กอินได้รับการอัพเดตโดยนักพัฒนาเพื่อแก้ไขปัญหาเกี่ยวกับซอฟต์แวร์และแนะนำคุณสมบัติใหม่
สิ่งสำคัญคือคุณต้องอัปเดตส่วนประกอบเหล่านี้ทันทีที่มีการเปิดตัวเวอร์ชันใหม่ หากเวอร์ชันเก่ามีช่องโหว่ด้านความปลอดภัย แฮกเกอร์อาจใช้ประโยชน์จากช่องโหว่เหล่านั้นและเข้าถึงเว็บไซต์ของคุณได้
นอกจากนี้ ซอฟต์แวร์ที่ล้าสมัยอาจทำให้เกิดปัญหาความเข้ากันได้กับเครื่องมืออื่นๆ บนไซต์ของคุณ
ในแดชบอร์ด WordPress ของคุณ คุณสามารถไปที่ การอัปเดต และตรวจสอบหน้าเพื่อดูการแจ้งเตือนใดๆ
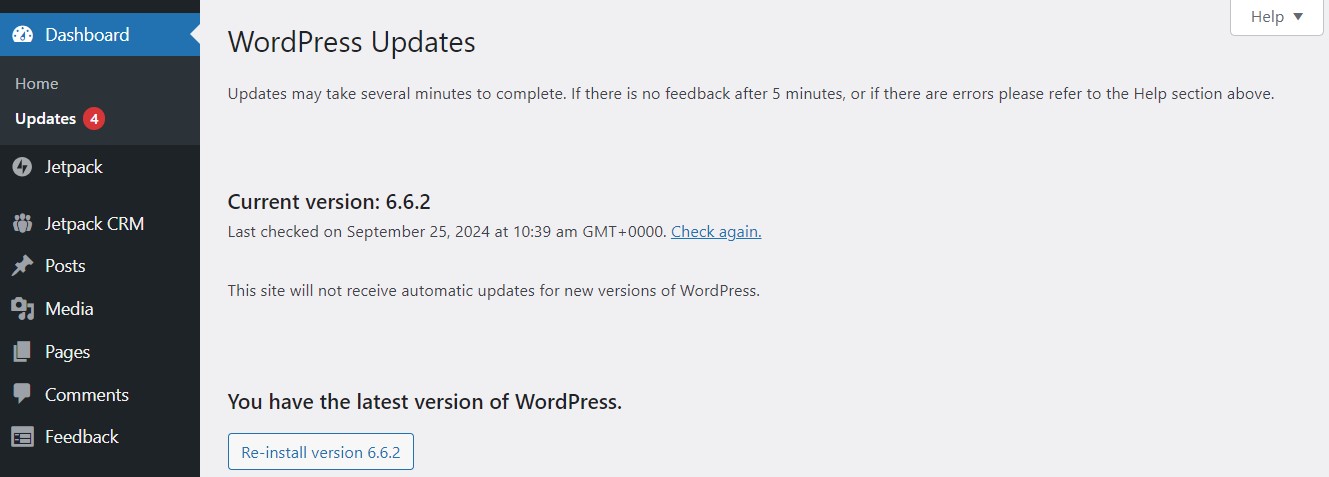
WordPress จะแจ้งให้คุณทราบหากคุณใช้ซอฟต์แวร์เวอร์ชันล่าสุด นอกจากนี้ ยังแสดงรายการธีมหรือปลั๊กอินที่ต้องอัปเดตด้วย
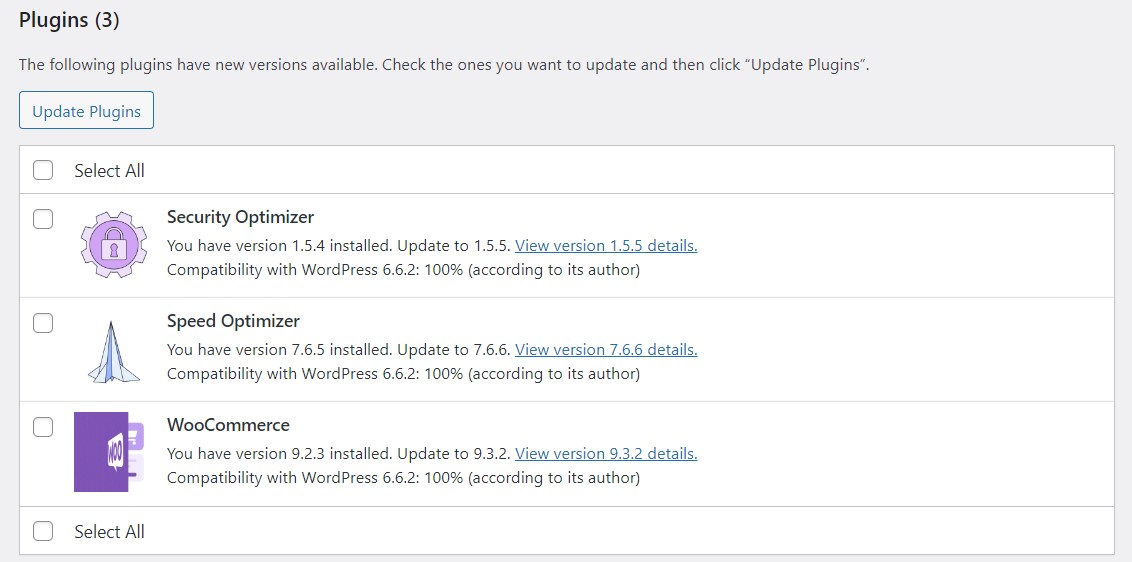
เพียงเลือกปลั๊กอินและธีมแล้วคลิกที่ปุ่มอัปเดต
ก่อนที่จะอัปเดตสิ่งใดๆ บนไซต์ของคุณ คุณจะต้องสร้างข้อมูลสำรองเสียก่อน ธีมหรือปลั๊กอินเวอร์ชันใหม่อาจเข้ากันไม่ได้กับซอฟต์แวร์อื่นบนไซต์ของคุณ ทำให้เกิดปัญหาด้านฟังก์ชันการทำงานที่ส่งผลต่อประสบการณ์ผู้ใช้ มันอาจทำให้เว็บไซต์ของคุณเสียหายได้
ไม่ต้องกังวล เราจะแสดงวิธีสำรองข้อมูลอย่างง่ายดายให้คุณดูในส่วนถัดไป!
สำรองข้อมูลเว็บไซต์ของคุณเป็นประจำ
สำเนาล่าสุดของเว็บไซต์ของคุณช่วยชีวิตได้เมื่อคุณประสบปัญหา เช่น การแฮ็กระบบรักษาความปลอดภัยหรือความไม่เข้ากันของปลั๊กอินที่ทำให้เว็บไซต์ของคุณเสียหาย นอกจากนี้ยังช่วยให้คุณสบายใจขึ้นเมื่อคุณทดลองใช้ฟีเจอร์หรือการออกแบบใหม่ๆ บนเพจของคุณ หากคุณทำผิดพลาด คุณสามารถคืนค่าไซต์ให้กลับสู่สถานะก่อนหน้าได้
แม้ว่าคุณสามารถสร้างการสำรองข้อมูลได้ด้วยตนเอง แต่การใช้โซลูชันอัตโนมัติจะช่วยให้มั่นใจได้ว่าคุณมีสำเนาล่าสุดอยู่เสมอ ด้วย Jetpack Security คุณจะได้รับการสำรองข้อมูลอัตโนมัติแบบเรียลไทม์ ซึ่งหมายความว่าทุกครั้งที่คุณทำการเปลี่ยนแปลงในไซต์ของคุณ การเปลี่ยนแปลงนั้นจะถูกบันทึกไว้
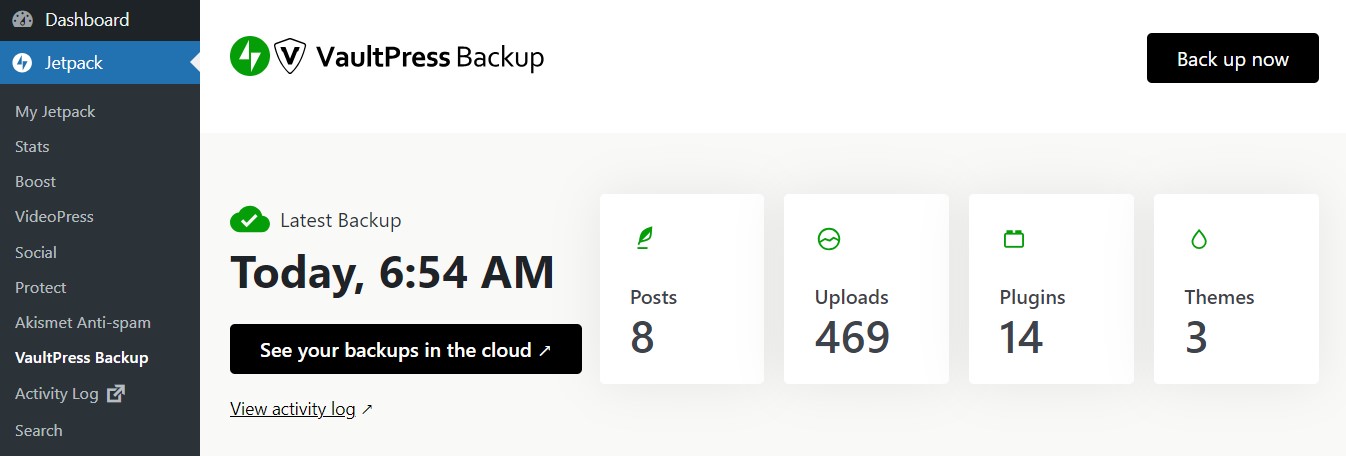
Jetpack จัดเก็บข้อมูลสำรองของคุณไว้ในตำแหน่งนอกสถานที่ที่ปลอดภัย ด้วยวิธีนี้ หากมีปัญหากับเซิร์ฟเวอร์โฮสติ้งของคุณ ข้อมูลสำรองของคุณจะยังคงปลอดภัย
นอกจากนี้ยังมาพร้อมกับการคืนค่าด้วยคลิกเดียว ดังนั้นคุณจึงสามารถเรียกดูเนื้อหาของคุณได้โดยไม่ชักช้า นอกจากนี้คุณยังสามารถเข้าถึงบันทึกกิจกรรม ซึ่งจะบันทึกการกระทำทั้งหมดที่เกิดขึ้นบนไซต์ของคุณโดยตัวคุณเองและผู้ใช้รายอื่น พร้อมด้วยวันที่และการประทับเวลา
ด้วยวิธีนี้ คุณสามารถลองสร้างสิ่งที่ทำให้เว็บไซต์ของคุณเสียหายได้ ตัวอย่างเช่น คุณอาจเปิดใช้งานการตั้งค่าเฉพาะบนปลั๊กอินหรืออัปเดตธีม
ตรวจสอบความเร็วในการโหลดหน้า
เว็บไซต์ที่โหลดเร็วเป็นสิ่งสำคัญในการเพิ่มการแปลงและการมีส่วนร่วมบนไซต์ของคุณให้สูงสุด หากหน้าเว็บของคุณใช้เวลาโหลดนานเกินไป ผู้เยี่ยมชมอาจหงุดหงิดและออกจากเว็บไซต์ของคุณ หากเว็บไซต์ของคุณใช้เวลาโหลดนานกว่าหนึ่งวินาที ความน่าจะเป็นที่ผู้ใช้จะออกจากเว็บไซต์จะเพิ่มขึ้น 32 เปอร์เซ็นต์
แน่นอนว่า หากคุณยุ่งอยู่กับการดำเนินธุรกิจ คุณอาจไม่มีเวลาตรวจสอบเวลาโหลดเว็บไซต์ของคุณอย่างต่อเนื่อง Jetpack Boost ทำให้สิ่งต่าง ๆ ง่ายขึ้นสำหรับคุณ
โดยจะทดสอบความเร็วไซต์ของคุณทั้งบนเดสก์ท็อปและอุปกรณ์มือถือ และให้คะแนนแก่คุณ
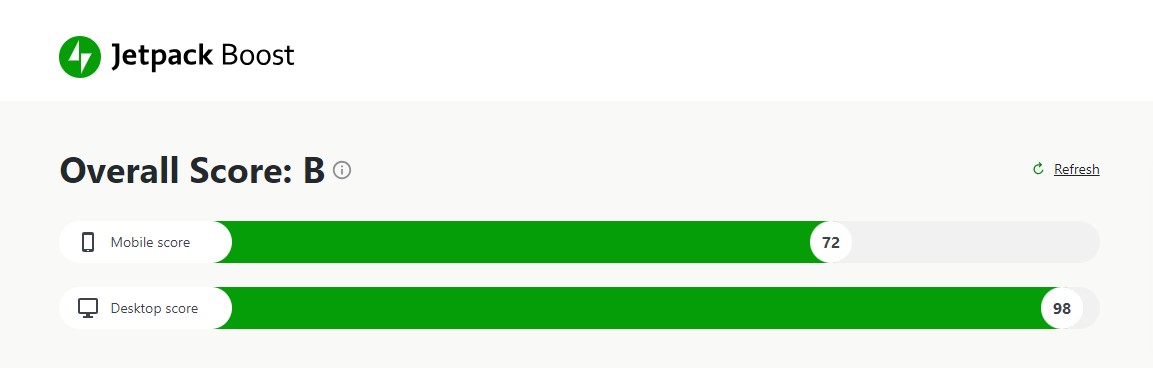
จากนั้นคุณสามารถเปิดใช้งานคุณสมบัติที่ช่วยเร่งความเร็วเว็บไซต์ของคุณได้ ตัวอย่างเช่นคุณสามารถเลื่อนการโหลดจาวาสคริปต์ที่ไม่จำเป็นและให้บริการสำเนาที่แคชของเว็บไซต์ของคุณ
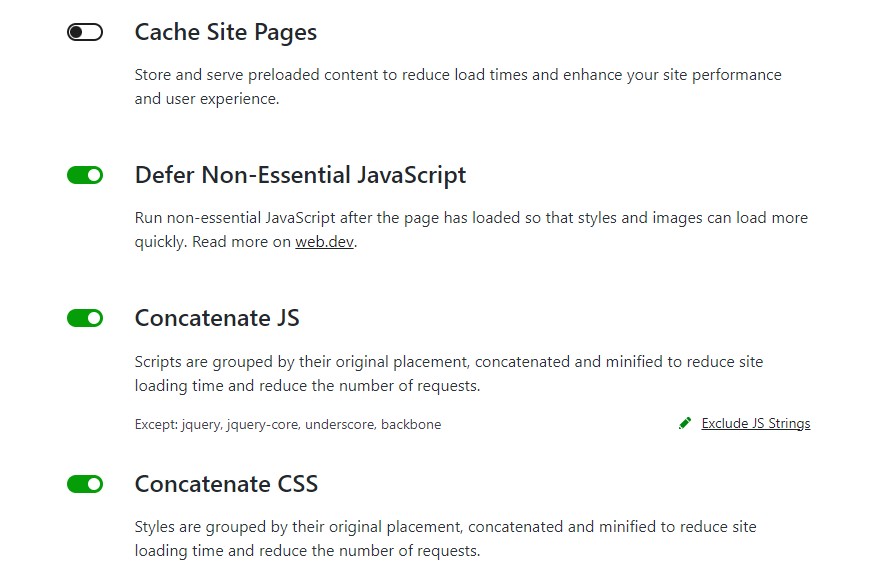
ด้วย Jetpack Boost คุณยังสามารถให้บริการรูปภาพของคุณจากเครือข่ายการส่งเนื้อหา (CDN) เพื่อเร่งเวลาในการโหลด นอกจากนี้ Jetpack จะปรับขนาดภาพของคุณให้เป็นขนาดที่เหมาะสมโดยอัตโนมัติและแปลงเป็นรูปแบบที่ดีที่สุดเช่น WebP
คุณสามารถใช้ Jetpack Boost ได้ฟรี ปลั๊กอินใช้งานง่ายมากและคุณสามารถเปิดใช้งานการตั้งค่าได้เพียงแค่สลับปุ่ม!
ดูและวิเคราะห์การวิเคราะห์การจราจร
หลังจากเปิดตัวเว็บไซต์ของคุณคุณจะต้องจับตาดูประสิทธิภาพ สิ่งนี้สำคัญอย่างยิ่งหากคุณใช้เว็บไซต์อีคอมเมิร์ซหรือทำเงินจากเนื้อหาของคุณ
การรู้ว่าหน้าโพสต์หรือผลิตภัณฑ์ใดที่ได้รับมุมมองและการมีส่วนร่วมมากที่สุดจะช่วยแจ้งทิศทางของธุรกิจของคุณ ตัวอย่างเช่นหากโพสต์ในหัวข้อเฉพาะหรือปัญหากำลังได้รับปริมาณการใช้งานจำนวนมากคุณอาจต้องการสร้างเนื้อหาที่คล้ายกันหรือพัฒนาบริการที่ช่วยให้ผู้ที่มีปัญหานั้น
เมื่อไซต์ของคุณเติบโตขึ้นการติดตามการรับส่งข้อมูลและพฤติกรรมของผู้เข้าชมอาจรู้สึกท่วมท้นเล็กน้อย สถิติ Jetpack นำเสนอข้อมูลนี้อย่างชัดเจนและเข้าถึงได้ นอกจากนี้คุณสามารถเข้าถึงได้โดยตรงจากแผงควบคุม WordPress ของคุณ
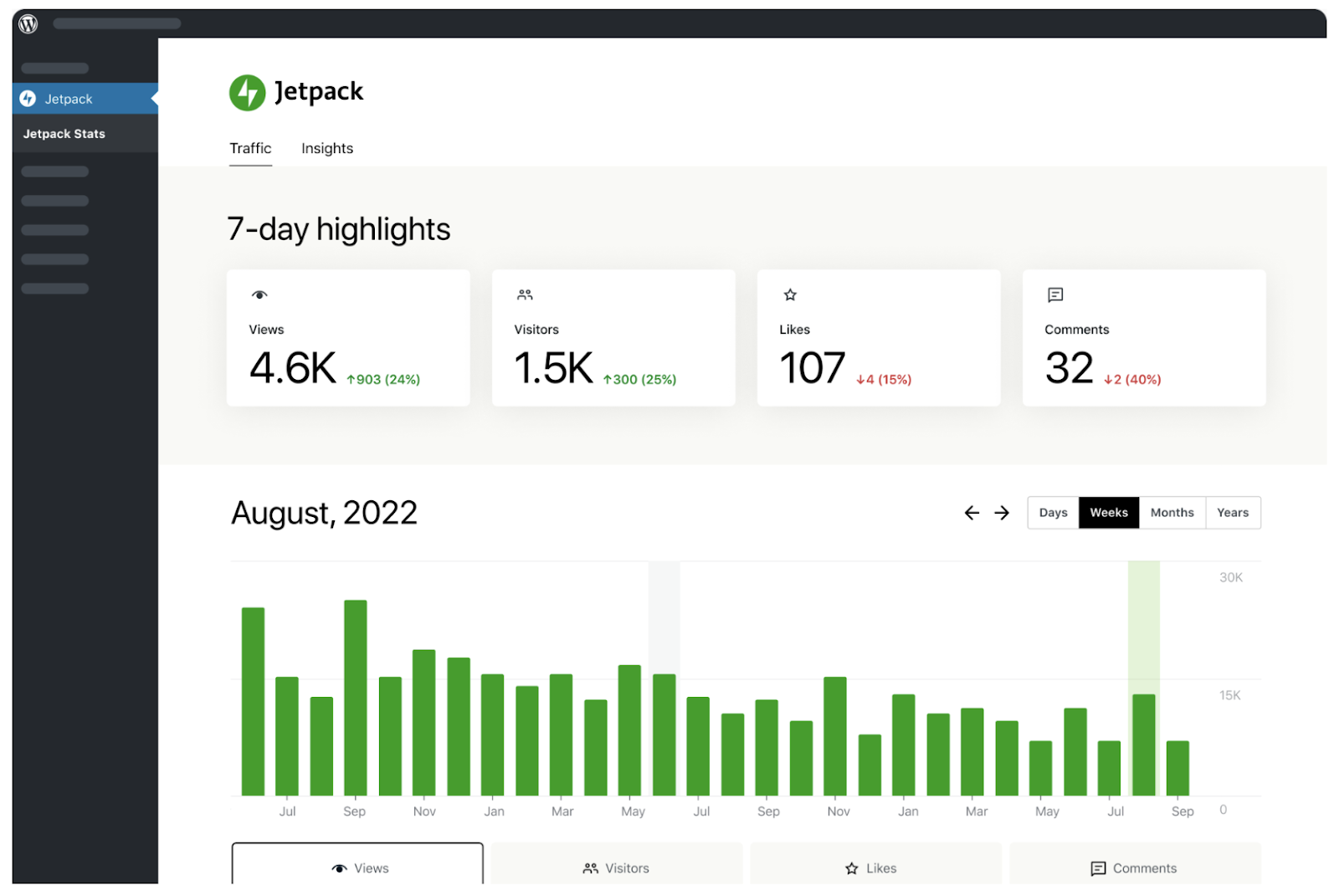
สถิติ Jetpack แสดงจำนวนการดูผู้เข้าชมไลค์และความคิดเห็นภายในระยะเวลาที่กำหนด นอกจากนี้ยังแบ่งข้อมูลนี้ต่อโพสต์และคุณจะได้รับข้อมูลเกี่ยวกับสถานที่ของผู้ใช้
เว็บไซต์ส่วนบุคคลสามารถใช้สถิติ Jetpack ได้ฟรี แต่ด้วยใบอนุญาตที่ได้รับการอัพเกรดหรือเชิงพาณิชย์คุณจะสามารถเข้าถึงข้อมูลเชิงลึกและข้อมูลเพิ่มเติมได้
คำถามที่พบบ่อย
ในคู่มือนี้เรานำคุณผ่านกระบวนการทั้งหมดของการตั้งค่าเว็บไซต์ WordPress แต่คุณอาจยังมีคำถาม
มาตอบกันดีกว่ากันเถอะ
ความแตกต่างระหว่าง wordpress.com และ wordpress.org คืออะไร?
WordPress.com เป็นแพลตฟอร์มโฮสต์เหมาะสำหรับผู้เริ่มต้นที่ต้องการประสบการณ์ที่ง่ายและไม่ได้รับการบำรุงรักษา สิ่งนี้ช่วยให้คุณสามารถเข้าถึงซอฟต์แวร์ WordPress โฮสติ้งและชื่อโดเมน (ขึ้นอยู่กับความพร้อมใช้งาน) จากที่เดียว
ในขณะเดียวกัน WordPress.org เป็นโซลูชันที่โฮสต์ตนเองซึ่งช่วยให้คุณควบคุมเว็บไซต์ของคุณได้อย่างเต็มที่รวมถึงธีมปลั๊กอินและการปรับแต่ง คุณจะต้องเลือกผู้ให้บริการโฮสติ้งอิสระของคุณเองที่รองรับ WordPress และซื้อชื่อโดเมน สิ่งนี้จะช่วยให้คุณมีความยืดหยุ่นมากที่สุด แต่อาจต้องใช้ความรู้ด้านเทคนิคและเวลาที่ทุ่มเทให้กับการบำรุงรักษามากขึ้น
การสร้างไซต์ WordPress มีค่าใช้จ่ายเท่าไหร่?
ค่าใช้จ่ายอาจแตกต่างกันไป ซอฟต์แวร์ WordPress ฟรี แต่คุณจะต้องจ่ายค่าโฮสติ้งชื่อโดเมนและธีมและปลั๊กอินพรีเมี่ยม
โฮสต์ WordPress จำนวนมากเสนอแผนราคาไม่แพงสำหรับเจ้าของเว็บไซต์ใหม่ สิ่งเหล่านี้อาจรวมถึงชื่อโดเมนฟรีสำหรับปีแรกรวมถึงคุณสมบัติที่สำคัญอื่น ๆ เช่นใบรับรอง SSL
ฉันต้องการทักษะการเข้ารหัสเพื่อใช้ WordPress หรือไม่?
ไม่ผู้ใช้ส่วนใหญ่ไม่ต้องการทักษะการเข้ารหัสขอบคุณธีมปลั๊กอินและตัวแก้ไขบล็อกที่ใช้งานง่าย แต่การเรียนรู้พื้นฐาน HTML และ CSS สามารถเสนอตัวเลือกการปรับแต่งได้มากขึ้น
ฉันจะเลือกผู้ให้บริการโฮสติ้งที่ดีที่สุดสำหรับไซต์ WordPress ของฉันได้อย่างไร
ผู้ให้บริการโฮสติ้งที่ดีที่สุดสำหรับ WordPress จะนำเสนอคุณสมบัติทั้งหมดที่คุณต้องการในการสร้างเว็บไซต์ด้วยวิธีที่เครียดน้อยที่สุด เหล่านี้รวมถึงการติดตั้ง WordPress แบบคลิกเดียวคุณสมบัติความปลอดภัยเช่นใบรับรอง SSL และการลงทะเบียนชื่อโดเมนง่าย ๆ
คุณจะต้องเลือกแผนที่อยู่ในงบประมาณของคุณ ในขณะที่โฮสต์เว็บบางแห่งเสนอแผนการที่มีราคาถูกมากสำหรับผู้เริ่มต้นราคาอาจเพิ่มขึ้นเมื่อมีการต่ออายุ ดังนั้นตรวจสอบให้แน่ใจว่าคุณเลือกโซลูชันที่มีประสิทธิภาพระยะยาว
คุณควรพิจารณาการมีส่วนร่วมของโฮสต์ในชุมชน WordPress โฮสต์ที่ลงทุนในระบบนิเวศของ WordPress มักจะให้ทรัพยากรและสนับสนุนการติดตั้งเฉพาะกับเจ้าของไซต์ WordPress
ในที่สุดผู้เริ่มต้นอาจต้องการเลือกโฮสต์ WordPress ที่ได้รับการจัดการเพื่อลดงานการบำรุงรักษา แต่นี่ไม่ใช่ข้อกำหนดแน่นอน
ฉันจะรวมโซเชียลมีเดียเข้ากับไซต์ WordPress ของฉันได้อย่างไร
คุณสามารถใช้ปลั๊กอินโซเชียลมีเดียเช่น Jetpack Social เครื่องมือนี้ช่วยให้คุณสามารถเชื่อมต่อเว็บไซต์ของคุณกับบัญชีโซเชียลมีเดียและหน้าเว็บของคุณและแบ่งปันโพสต์ใหม่บนแพลตฟอร์มเช่น Facebook และ Instagram โดยอัตโนมัติ
ฉันจะหาความช่วยเหลือและสนับสนุนปัญหา WordPress ได้ที่ไหน
ชุมชน WordPress นั้นกว้างใหญ่ด้วยฟอรัมเอกสารและทีมสนับสนุนที่พร้อมให้ความช่วยเหลือ เรียนรู้ WordPress เป็นจุดเริ่มต้นที่ดี ที่นี่คุณจะพบหลักสูตรที่จะช่วยคุณเชี่ยวชาญ CMS
หากคุณพบปัญหาเกี่ยวกับชุดรูปแบบหรือปลั๊กอินเฉพาะคุณควรจะสามารถเข้าถึงนักพัฒนาได้ หากไม่มีการสนับสนุนคุณอาจพิจารณาเปลี่ยนเป็นธีมหรือปลั๊กอินที่เหนือกว่า
หากคุณกำลังประสบกับข้อผิดพลาดของ WordPress ผู้ให้บริการโฮสติ้งของคุณอาจช่วยได้ บางทีอาจมีการกำหนดค่าผิดพลาดในบัญชีโฮสติ้งของคุณหรือปัญหากับเซิร์ฟเวอร์ เป็นการดีที่คุณจะเลือกโฮสต์เว็บที่ให้การสนับสนุนตลอด 24 ชั่วโมงทุกวัน
