วิธีให้ผู้ใช้ส่งกิจกรรมในปฏิทินใน WordPress
เผยแพร่แล้ว: 2024-06-27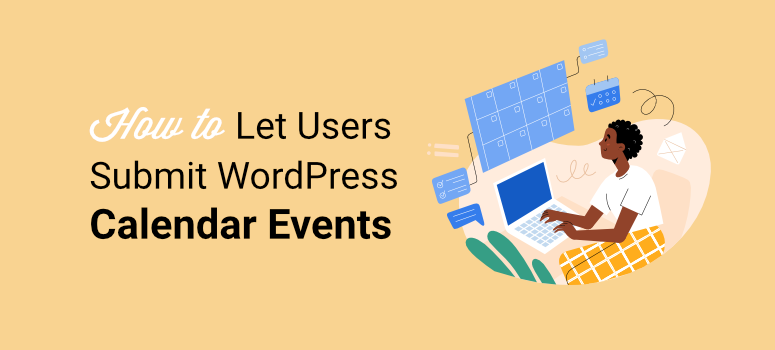
กิจกรรมในปฏิทินที่ผู้ใช้ส่งมาเป็นหนึ่งในวิธีที่ดีที่สุดในการสร้างและขยายชุมชน
สิ่งเหล่านี้สร้างความรู้สึกเป็นเจ้าของและการมีส่วนร่วมให้กับผู้ใช้ของคุณ สิ่งนี้จะช่วยให้พวกเขารู้สึกเป็นส่วนหนึ่งของพันธกิจของท่าน ในทางกลับกัน ผู้ใช้ที่ส่งกิจกรรมในปฏิทินไปยังเว็บไซต์ WordPress ของคุณสามารถช่วยคุณโปรโมตกิจกรรมในท้องถิ่นที่คุณไม่เกี่ยวข้องได้
เป็นผลให้ความรู้สึกร่วมกันเกิดขึ้นได้ทั้งสองทาง เนื่องจากจะช่วยให้ผู้ใช้ของคุณรู้สึกเหมือน เป็น ส่วนหนึ่งของชุมชนเช่นกัน ยิ่งไปกว่านั้น เนื่องจากกิจกรรมต่างๆ จะถูกบันทึกไว้ในปฏิทิน จึงง่ายต่อการจัดการและทุกคนสามารถจดจำได้
ในบทความนี้ เราจะแสดงวิธีให้ผู้ใช้ส่งกิจกรรมในปฏิทินใน WordPress เราจะแนะนำคุณทีละขั้นตอนเพื่อที่คุณจะได้ไม่ต้องอาศัยความช่วยเหลือจากผู้เชี่ยวชาญในการตั้งค่าฟีเจอร์ WordPress นี้
ความสำคัญของการอนุญาตให้ผู้ใช้ส่งกิจกรรมในปฏิทิน
ตอนนี้การอนุญาตให้ผู้ใช้สร้างกิจกรรมของตนเองสามารถช่วยให้คุณสร้างชุมชนประเภทต่างๆ ได้
คุณสามารถทำให้ชุมชนของคุณเติบโตผ่านกิจกรรมทางสังคม เช่น การพบปะ งานเทศกาล งานแสดงสินค้า และโอกาสในการเป็นอาสาสมัคร คุณสามารถให้ผู้ใช้ของคุณจัดกิจกรรมให้ความรู้และให้ข้อมูล เช่น เวิร์กช็อป การสัมมนา การบรรยาย และอื่นๆ ได้ ผู้ใช้ของคุณสามารถตั้งค่ากิจกรรมเครือข่าย เช่น การประชุม การประชุมเครือข่าย และอื่นๆ
ยิ่งไปกว่านั้น ผู้ใช้ของคุณยังสามารถแสดงกิจกรรมการกุศลของตนบนเว็บไซต์ของคุณ ซึ่งอาจช่วยให้คุณเป็นส่วนหนึ่งของการแก้ปัญหาปัญหาในท้องถิ่นของชุมชน
ส่วนที่ดีที่สุดคือคุณไม่จำเป็นต้องทำอะไรมากนัก เนื่องจากผู้ใช้ของคุณจะตั้งค่ากิจกรรมเอง บทบาทของคุณคือการจัดหาแพลตฟอร์ม!
ต่อไปนี้เป็นเหตุผลอื่นๆ ที่ทำให้ผู้ใช้ส่งกิจกรรมในปฏิทินได้
- ความหลากหลาย: รับประกันกิจกรรมที่หลากหลาย ตอบสนองความสนใจและความต้องการที่แตกต่างกันภายในชุมชนของคุณ
- ความรู้ในท้องถิ่น: ผู้ใช้มักจะมีข้อมูลเชิงลึกที่ดีขึ้นเกี่ยวกับเหตุการณ์ในท้องถิ่นหรือเหตุการณ์เฉพาะที่อาจไม่ได้อยู่ในเรดาร์ของคุณ
- ข้อมูลล่าสุด: ผู้ใช้สามารถอัปเดตและแก้ไขแบบเรียลไทม์ เพื่อให้มั่นใจว่าปฏิทินเป็นปัจจุบันและถูกต้อง
- การมอบหมาย: กระจายภาระงานในการดูแลปฏิทินให้กับกลุ่มใหญ่ ช่วยลดภาระให้กับคุณหรือทีมของคุณ
- ความสามารถในการปรับขนาด: ช่วยให้จัดการกิจกรรมจำนวนมากได้ง่ายขึ้น โดยเฉพาะในชุมชนที่มีพลวัตหรือเติบโตอย่างรวดเร็ว
- โอกาสในการสร้างเครือข่าย: คุณและผู้ใช้สามารถค้นพบสิ่งใหม่ๆ และเชื่อมต่อผ่านกิจกรรมต่างๆ
- การมองเห็น: เป็นแพลตฟอร์มสำหรับส่งเสริมกิจกรรมส่วนตัวหรือกิจกรรมชุมชน เพิ่มการเข้าถึงและการเข้าร่วมของคุณ
- ข้อเสนอแนะ: ผู้ใช้สามารถให้ข้อเสนอแนะเกี่ยวกับกิจกรรมซึ่งนำไปสู่การปรับปรุงและการวางแผนในอนาคตที่ดีขึ้น
- ข้อมูลเชิงลึก: การรวบรวมข้อมูลเกี่ยวกับกิจกรรมที่ผู้ใช้ส่งมาสามารถให้ข้อมูลเชิงลึกที่มีคุณค่าเกี่ยวกับความสนใจและแนวโน้มของชุมชน
- ข้อมูลสร้างสรรค์: ผู้ใช้สามารถแนะนำความคิดสร้างสรรค์และกิจกรรมประเภทใหม่ๆ ที่คุณอาจไม่เคยพิจารณามาก่อน
ตอนนี้ คุณมีความเข้าใจที่ดีขึ้นเกี่ยวกับความสำคัญของการตั้งค่ากิจกรรมที่นำโดยชุมชนแล้ว เรามาดูกันว่าคุณสามารถเพิ่มกิจกรรมเหล่านั้นลงในไซต์ WordPress ของคุณได้อย่างไร
ต่อไปนี้เป็นขั้นตอนที่ต้องดำเนินการโดยย่อ คุณสามารถเลือกลิงค์ด้านล่างเพื่อข้ามไปยังส่วนที่คุณต้องการอ่าน
- ขั้นตอนที่ 1: ติดตั้งปลั๊กอินปฏิทินกิจกรรม
- ขั้นตอนที่ 2: ติดตั้ง WPForms และ Addon
- ขั้นตอนที่ 3: การสร้างแบบฟอร์มกิจกรรมที่ผู้ใช้ส่ง
- ขั้นตอนที่ 4: เชื่อมต่อแบบฟอร์มกิจกรรมกับปฏิทินกิจกรรม
- ขั้นตอนที่ 5: ตั้งค่าข้อความยืนยันและการแจ้งเตือน
- ขั้นตอนที่ 6: การเผยแพร่แบบฟอร์มกิจกรรมที่ผู้ใช้ส่ง
ขั้นตอนที่ 1: ติดตั้งปลั๊กอินปฏิทินกิจกรรม
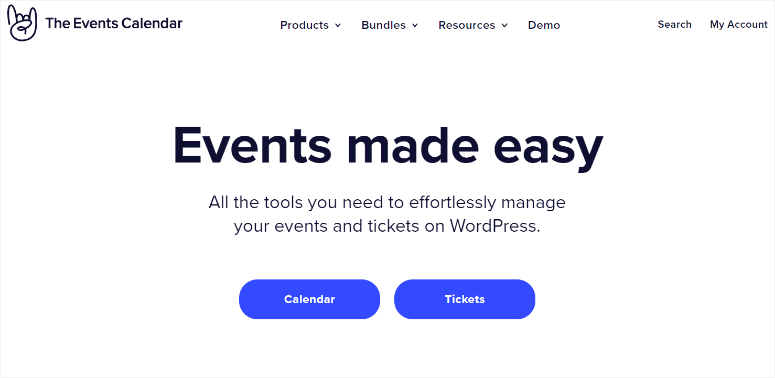
ปฏิทินกิจกรรมเป็นหนึ่งในปลั๊กอินปฏิทินกิจกรรม WordPress ที่ดีที่สุด อนุญาตให้ผู้ใช้ของคุณสร้างกิจกรรมจากส่วนหน้า ซึ่งหมายความว่าคุณไม่จำเป็นต้องให้สิทธิ์การเข้าถึงแดชบอร์ด WordPress ของคุณเป็นผู้ดูแลระบบหรือผู้แก้ไข
ปฏิทินกิจกรรมยังช่วยให้คุณสามารถเผยแพร่กิจกรรมของผู้ใช้ได้ทันทีหรือส่งผ่านกระบวนการอนุมัติก่อน นอกจากนี้ คุณสามารถควบคุมกิจกรรมที่แสดงบนเว็บไซต์ WordPress ของคุณได้มากขึ้น
ส่วนที่ดีที่สุดคือคุณไม่จำเป็นต้องมีประสบการณ์การเขียนโค้ดใดๆ เพื่อใช้ปลั๊กอินเหตุการณ์นี้
ตรวจสอบรีวิวปฏิทินกิจกรรมล่าสุดได้ที่นี่
คุณจะตั้งค่าปฏิทินกิจกรรมได้อย่างไร?
คุณสามารถเข้าถึงเวอร์ชันโปรของปฏิทินกิจกรรมได้โดยไปที่เว็บไซต์อย่างเป็นทางการและซื้อแผน ปลั๊กอินพรีเมียมนี้จะช่วยคุณในการจัดการกิจกรรม กิจกรรมที่เกิดซ้ำ และอื่นๆ อีกมากมายในแดชบอร์ด WordPress ของคุณ
แต่สำหรับบทช่วยสอนนี้ เราจะใช้ปลั๊กอินเวอร์ชันฟรี ช่วยให้เราสามารถตั้งค่ากิจกรรมในปฏิทินที่ผู้ใช้ส่งโดยไม่ต้องเสียค่าใช้จ่ายเพิ่มเติม
ก่อนอื่นให้ไปที่ ปลั๊กอิน»เพิ่มปลั๊กอินใหม่ ใน WordPress เพื่อเข้าถึงที่เก็บปลั๊กอินของคุณ ในหน้านี้ ให้ใช้แถบค้นหาเพื่อค้นหาปฏิทินกิจกรรม จากนั้น ติดตั้งและเปิดใช้งานเช่นเดียวกับที่คุณทำกับปลั๊กอินอื่นๆ
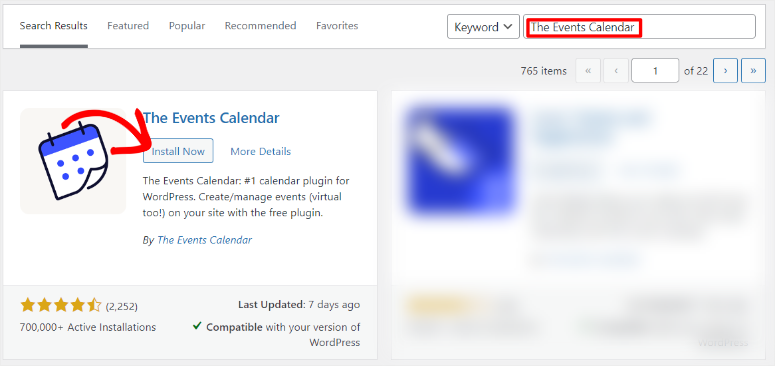
หากคุณประสบปัญหาใดๆ นี่คือบทความเกี่ยวกับวิธีติดตั้งปลั๊กอิน
หลังจากที่คุณเปิดใช้งานปลั๊กอิน คุณจะถูกนำไปที่ กิจกรรม » การตั้งค่า ที่นี่ คุณสามารถยอมรับที่จะเป็นส่วนหนึ่งของชุมชนปลั๊กอินได้เมื่อคุณเลือก “อนุญาตและดำเนินการต่อ” หรือคุณสามารถเลือก "ข้าม" ได้หากคุณไม่ต้องการรับการอัปเดตจากชุมชน
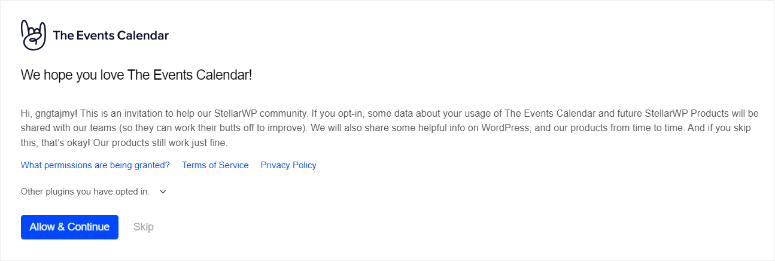
ในหน้าถัดไป เลือก กำหนดการตั้งค่า เพื่อนำคุณไปที่ "การตั้งค่ากิจกรรม" ซึ่งคุณสามารถปรับแต่งการตั้งค่ากิจกรรมผู้ใช้ของคุณได้
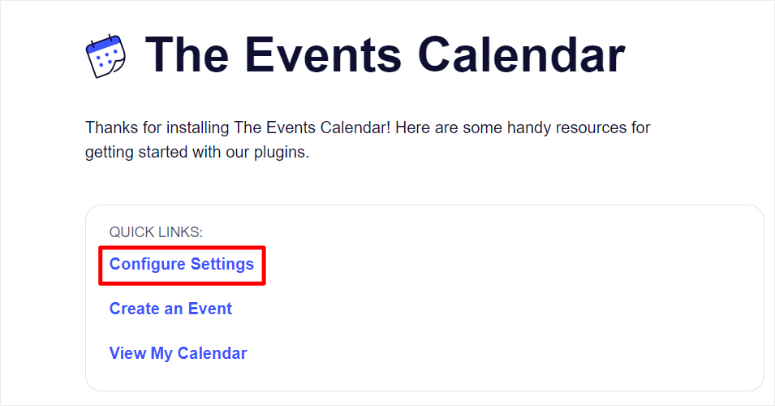
ในหน้าถัดไปไปที่แท็บ "ทั่วไป"
จากนั้น ในส่วน การดู ของเพจ คุณสามารถปรับแต่ง Events URL Slug และ Single Event URL Slug ตามที่คุณต้องการได้ แต่เราขอแนะนำให้คุณปล่อยให้เป็น "กิจกรรม" และ "กิจกรรม" เพื่อหลีกเลี่ยงความสับสน
หลังจากนี้ ให้ย้ายไปที่ส่วน การแก้ไข ของหน้า และใช้ช่องทำเครื่องหมายเพื่อเปิดใช้งาน “เปิดใช้งานตัวแก้ไขบล็อกสำหรับกิจกรรม” เพื่อให้คุณสามารถปรับแต่งแบบฟอร์มกิจกรรมผู้ใช้ด้วยบล็อก Gutenberg
ในส่วนนี้ ตรวจสอบให้แน่ใจว่าได้เปิดใช้งาน “แสดงเมตาบ็อกซ์ของฟิลด์แบบกำหนดเอง” เพื่อให้แน่ใจว่าคุณสามารถแมปฟิลด์จากเทมเพลตฟอร์มจากตัวสร้างฟอร์มได้
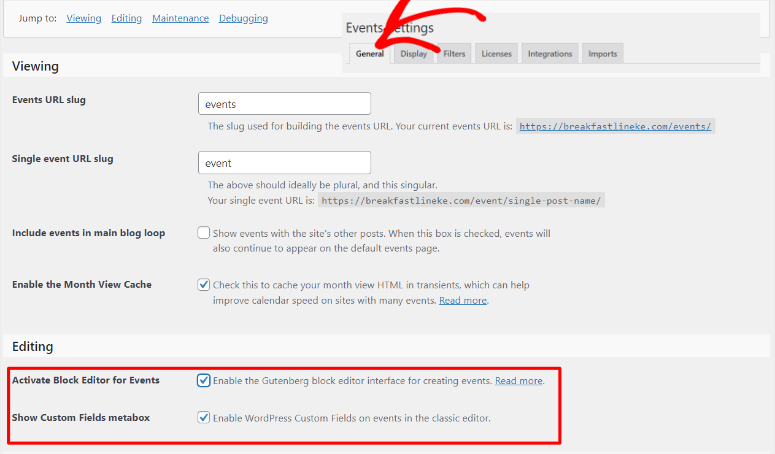
ให้เราย้ายไปที่แท็บ "ดิสเพลย์" เพื่อดูวิธีตั้งค่าลักษณะที่ปรากฏของหน้ากิจกรรมผู้ใช้บนไซต์ของคุณ
ตามค่าเริ่มต้น "กิจกรรมมุมมองเดือนต่อวัน" จะถูกตั้งค่าไว้ที่ 3 เพื่อให้แน่ใจว่าปฏิทินจะสะอาดและอ่านง่าย คุณสามารถเปลี่ยนหมายเลขนี้ให้เหมาะกับเว็บไซต์และความต้องการของคุณได้
แต่ถ้าคุณต้องการแสดงเหตุการณ์ทั้งหมดโดยไม่มีขีดจำกัด คุณสามารถตั้งค่าเป็น -1 ได้ ซึ่งหมายความว่ากิจกรรมทั้งหมดที่กำหนดไว้ในหนึ่งวันจะปรากฏขึ้น ไม่ว่าจะมีกี่กิจกรรมก็ตาม
จากนั้น พิมพ์จำนวนกิจกรรมที่คุณต้องการแสดงบนหน้ากิจกรรมของคุณใน "จำนวนกิจกรรมที่จะแสดงต่อหน้า"
หลังจากนี้ ให้เปิดใช้งาน “แสดงความคิดเห็น” เพื่อให้แน่ใจว่าคุณได้รับเนื้อหาที่ผู้ใช้สร้างขึ้นเพื่อสนับสนุนความถูกต้องตามกฎหมายของกิจกรรมและปรับปรุงการมีส่วนร่วมและ SEO
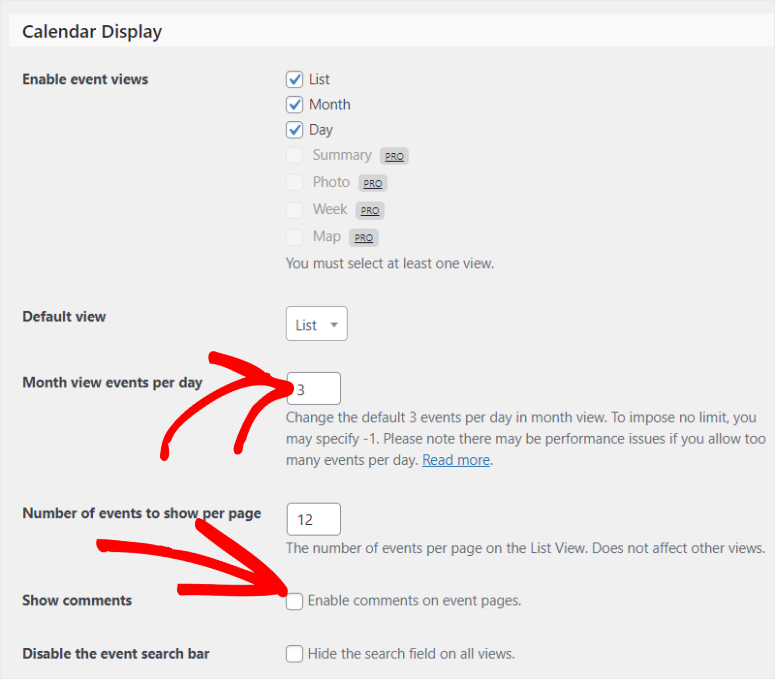
จากนั้นย้ายไปที่ส่วน วันที่และเวลา เพื่อตั้งค่ารูปแบบวันที่และเวลา สุดท้าย ใช้ส่วนสกุลเงินเพื่อตั้งค่าสัญลักษณ์สกุลเงินเริ่มต้นและรหัสสกุลเงินเริ่มต้น
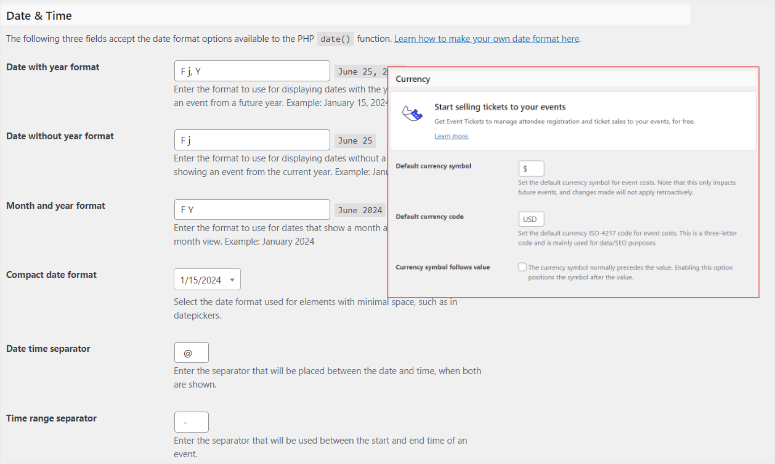
แค่นั้นแหละ! คุณพร้อมที่จะใช้ปลั๊กอินกิจกรรมในปฏิทินเพื่อเพิ่มกิจกรรมผู้ใช้ลงในไซต์ของคุณแล้ว
ขั้นตอนที่ 2: ติดตั้ง WPForms และ Addon
ตอนนี้เพื่อให้ผู้ใช้สามารถส่งกิจกรรมในปฏิทินได้ คุณต้องสร้างแบบฟอร์ม และไม่มีตัวสร้างฟอร์มใดที่ดีไปกว่า WPForms
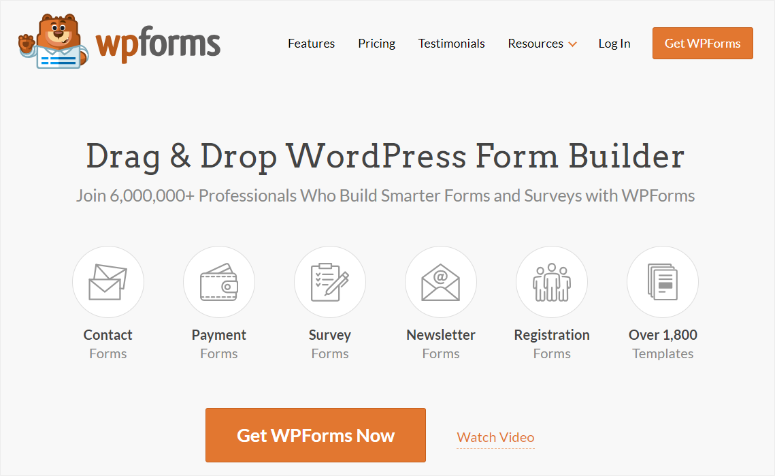
WPForms เป็นปลั๊กอินรูปแบบที่ดีที่สุดเพราะสามารถช่วยคุณสร้างแบบฟอร์มใด ๆ ได้ด้วยเครื่องมือสร้างแบบลากและวางที่ใช้งานง่าย มาพร้อมกับเทมเพลตมากกว่า 1,800 แบบที่คุณสามารถปรับแต่งให้เหมาะกับความต้องการของคุณ จากนั้น คุณสามารถแก้ไขเทมเพลตใดๆ ที่คุณต้องการเพิ่มเติมได้โดยใช้เครื่องมือสร้างแบบลากและวาง ซึ่งเหมาะสำหรับผู้เริ่มต้น
หนึ่งในเหตุผลที่ WPForms มีประสิทธิภาพมากก็คือคุณสมบัติการรวมที่หลากหลาย
คุณสามารถเพิ่มเกตเวย์การชำระเงินเช่น Stripe และ PayPal เพื่อรับการชำระเงินโดยตรงในแบบฟอร์มของคุณ คุณยังสามารถรวมเข้ากับเครื่องมือทางการตลาดและการสมัครสมาชิกยอดนิยมมากมายเพื่อปรับปรุงการสร้างลูกค้าเป้าหมายและการแปลง
สิ่งสำคัญที่สุดคือ คุณสามารถเชื่อมต่อกับปลั๊กอินอื่นๆ เช่น The Events Calendar เพื่อแสดงปฏิทินกิจกรรมของผู้ใช้ได้
ตรวจสอบรีวิว WPForms ล่าสุดได้ที่นี่
แล้วคุณจะตั้งค่า WPForms ได้อย่างไร?
ขั้นแรก ไปที่เว็บไซต์อย่างเป็นทางการของ WPForms เพื่อสมัครแผนพรีเมียม แน่นอนว่าปลั๊กอินตัวสร้างแบบฟอร์มนี้มาพร้อมกับเวอร์ชันฟรี แต่หากต้องการยอมรับเนื้อหาที่ผู้ใช้สร้างขึ้นจากส่วนหน้า คุณต้องมี WPForms Pro Plan หรือสูงกว่า
เมื่อคุณซื้อแผนแล้ว ให้ไปที่แท็ บดาวน์โหลด ในแดชบอร์ด WPForms และดาวน์โหลดไฟล์ Zip ของปลั๊กอิน ขณะที่คุณอยู่ในหน้านี้ ให้คัดลอก รหัสใบอนุญาต ด้วย คุณจะต้องใช้ในภายหลังเพื่อเปิดใช้งานแผนโปร
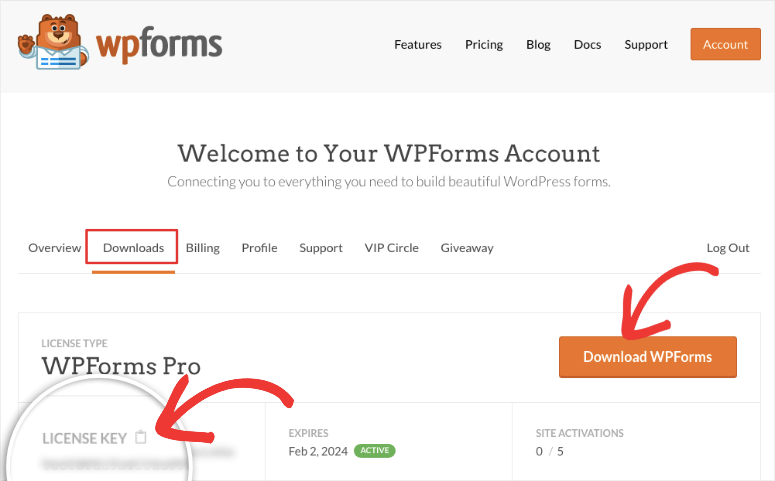
จากนั้นไปที่แดชบอร์ด WordPress ของคุณแล้วไปที่ Plugins » Add New Plugin ที่นี่ อัปโหลดไฟล์ ZIP ของ WPForms และเปิดใช้งาน หลังจากนี้ ตัวเลือกเมนู WPForms ควรปรากฏในแดชบอร์ด WordPress ของคุณ
ตอนนี้ไปที่ WPForms »การตั้งค่า และเลือกแท็บ "ทั่วไป" ในแถบ รหัสใบอนุญาต ให้วางรหัสเปิดใช้งานที่คุณคัดลอกไว้ก่อนหน้านี้แล้วกด “รหัสยืนยัน”
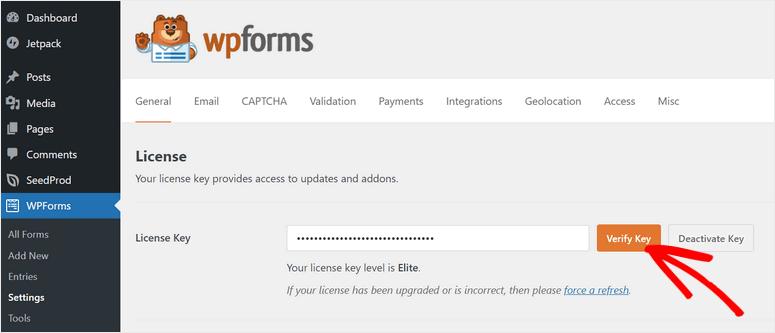
แค่นั้นแหละ! ตอนนี้คุณสามารถตั้งค่า WPForms บนเว็บไซต์ของคุณได้แล้ว
แต่หากต้องการยอมรับกิจกรรมของผู้ใช้ คุณจะต้องมีส่วนเสริม "โพสต์การส่ง"
ส่วนเสริมปลั๊กอินนี้ช่วยให้ผู้ใช้ของคุณสามารถส่งการส่งเช่นกิจกรรม โพสต์ของแขกและอื่น ๆ จากส่วนหน้า
พวกเขาไม่จำเป็นต้องเข้าสู่ระบบแบ็กเอนด์ของคุณเพื่อสร้างเนื้อหา ซึ่งอาจนำเสนอปัญหาด้านความปลอดภัยได้ ทุกสิ่งที่จำเป็นในการสร้างกิจกรรมในปฏิทินจะถูกวางไว้อย่างสะดวกที่ส่วนหน้าของเว็บไซต์ของคุณ
ในการเริ่มต้นให้ไปที่ WPForms » Addons
ในหน้านี้ ให้ใช้แถบค้นหาเพื่อค้นหาส่วนเสริมการส่งโพสต์ ติดตั้งและเปิดใช้งานเหมือนกับที่คุณทำกับส่วนเสริมปลั๊กอินอื่น ๆ และคุณก็พร้อมแล้ว!
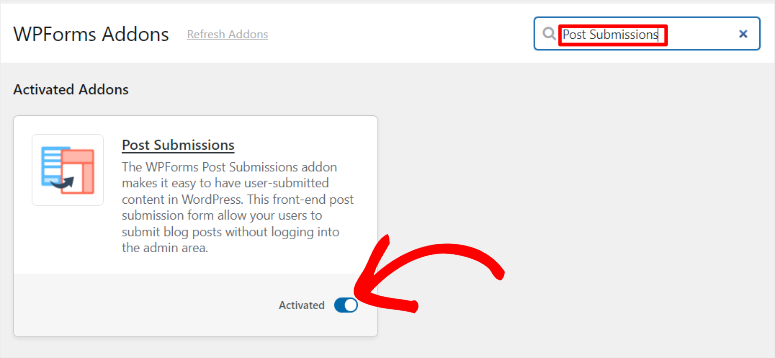
ตอนนี้คุณสามารถใช้ Addon Post Submissions กับ WPForms เพื่อยอมรับกิจกรรมที่ผู้ใช้ส่ง
ขั้นตอนที่ 3: การสร้างแบบฟอร์มกิจกรรมที่ผู้ใช้ส่ง
ด้วย WPforms, ส่วนเสริม WPForm Post Submissions และปลั๊กอินปฏิทินกิจกรรมที่ตั้งค่าไว้ ก็ถึงเวลาสร้างแบบฟอร์มกิจกรรมที่ผู้ใช้ส่ง
ในการเริ่มต้น ไปที่ WPForms »เพิ่มใหม่ ในแดชบอร์ด WordPress ของคุณเพื่อเปิดตัวสร้างแบบฟอร์ม WPForms คุณจะเห็นเทมเพลตฟอร์ม +1800 ทั้งหมดแสดงอยู่ที่นี่
เพื่อช่วยให้คุณค้นหาแบบฟอร์มที่คุณต้องการได้อย่างรวดเร็ว WPForms ได้จัดเรียงเทมเพลตเป็นหมวดหมู่ทางด้านซ้าย คุณยังสามารถใช้แถบค้นหาเพื่อค้นหาเทมเพลตที่คุณต้องการได้
สำหรับบทช่วยสอนนี้ เราจะใช้แถบค้นหาเพื่อค้นหาเทมเพลต "แบบฟอร์มการส่งบทความในบล็อก" โปรดจำไว้ว่าเทมเพลตนี้เชื่อมโยงกับส่วนเสริมการโพสต์การส่ง ดังนั้นคุณจึงสามารถเข้าถึงเทมเพลตนี้ได้หลังจากตั้งค่าส่วนเสริมการโพสต์การส่งเท่านั้น
จากนั้นเลือก “ใช้เทมเพลต” เพื่อไปที่เครื่องมือสร้างแบบฟอร์มแบบลากและวาง
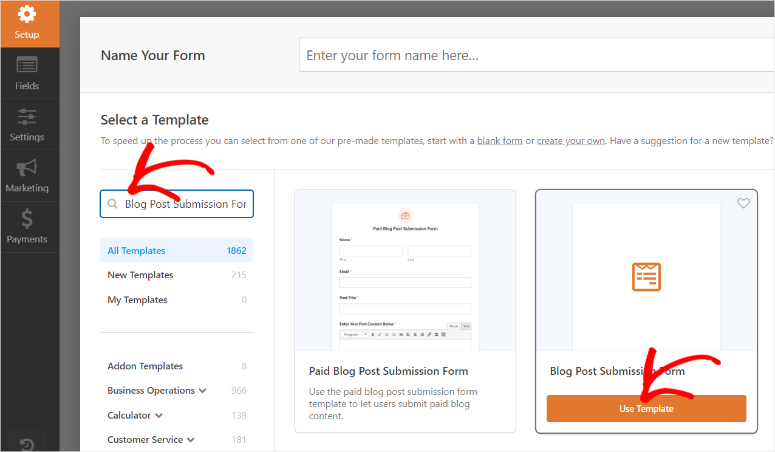
ในหน้านี้ ตัวเลือกฟิลด์ทั้งหมดจะอยู่ทางด้านซ้าย ในขณะที่หน้าต่างแสดงตัวอย่างจะอยู่ทางด้านขวา ฟิลด์ต่างๆ จะถูกจัดกลุ่มเป็นฟิลด์มาตรฐาน ฟิลด์แฟนซี และฟิลด์การชำระเงิน เพื่อให้กระบวนการสร้างแบบฟอร์มง่ายขึ้น
โปรดจำไว้ว่าเทมเพลตที่เราเลือก ซึ่งก็คือแบบฟอร์มการส่งโพสต์ในบล็อก ได้รับการออกแบบมาเพื่อการส่งโพสต์ในบล็อก
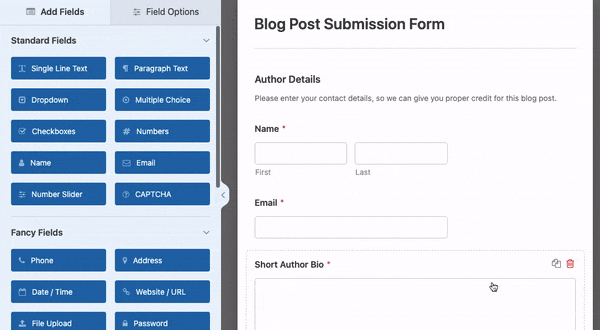
ดังนั้นภารกิจแรกของเราคือปรับแต่งให้เหมาะสมกับการส่งกิจกรรม
ส่วนแรกของเทมเพลตนี้คือ รายละเอียดผู้แต่ง ในส่วนนี้ ผู้เขียนกิจกรรมจะให้ข้อมูลผู้ใช้ เช่น ชื่อและอีเมล เพื่อให้แน่ใจว่าคุณมีรายละเอียดทั้งหมดของผู้เขียนเหตุการณ์ในฐานข้อมูลของคุณ
ด้านล่างนี้คือช่อง ประวัติผู้แต่งแบบสั้น ที่นี่ ผู้ใช้สามารถให้รายละเอียดเกี่ยวกับตนเองและความเชื่อมโยงกับกิจกรรมหรือองค์กรได้
เนื่องจากส่วนประวัติผู้แต่งมีความสำคัญต่อความน่าเชื่อถือของงาน เราจึงจะคงไว้เช่นเดิม
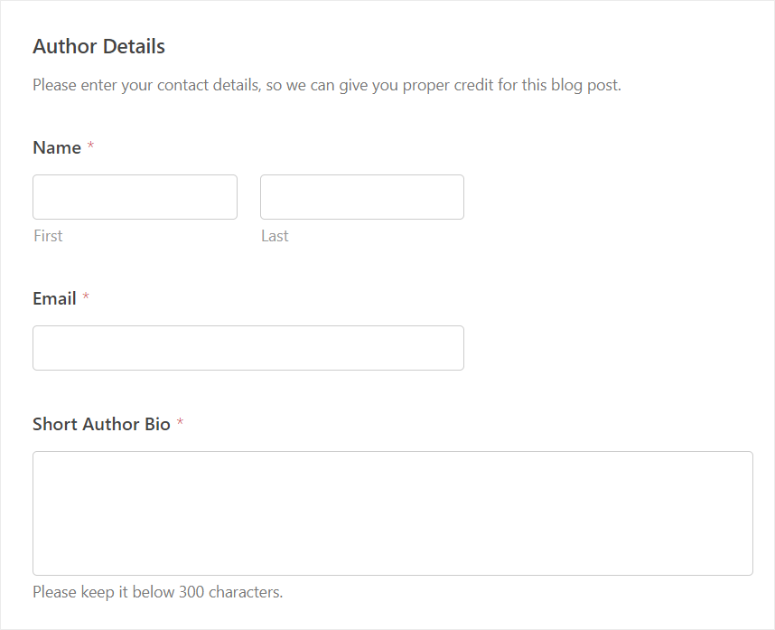
ตอนนี้เรามาดูส่วนเนื้อหาของเหตุการณ์กันดีกว่า
โปรดจำไว้ว่า คุณไม่จำเป็นต้องใช้การแก้ไขที่แน่นอนจากบทช่วยสอนนี้เพื่อออกแบบประเภทโพสต์ที่คุณกำหนดเอง คุณสามารถปรับแต่งแบบฟอร์มนี้ให้เหมาะกับความต้องการเฉพาะของคุณได้
ขั้นแรก ให้ย้ายไปที่ช่อง "สร้างโพสต์ในบล็อก" และเลือกเพื่อเปิด ตัวเลือกช่อง
ที่นี่ เปลี่ยน ป้ายกำกับ เป็น "สร้างกิจกรรม" เพื่อให้ตรงกับวัตถุประสงค์ของแบบฟอร์ม ด้านล่างนี้ ให้แก้ไขเนื้อหาตัวยึดตำแหน่งในกล่อง คำอธิบาย เป็น "โปรดส่งกิจกรรมของคุณโดยใช้ช่องด้านล่าง"
จากนั้น ย้ายไปที่ช่องข้อความบรรทัดเดียวที่มีป้ายกำกับ ชื่อโพสต์ และแก้ไขเป็น "ชื่อกิจกรรม" หลังจากนี้ ไปที่ โพสต์ข้อความที่ตัดตอน มาและแก้ไขเป็น “คำอธิบายเหตุการณ์สั้น”
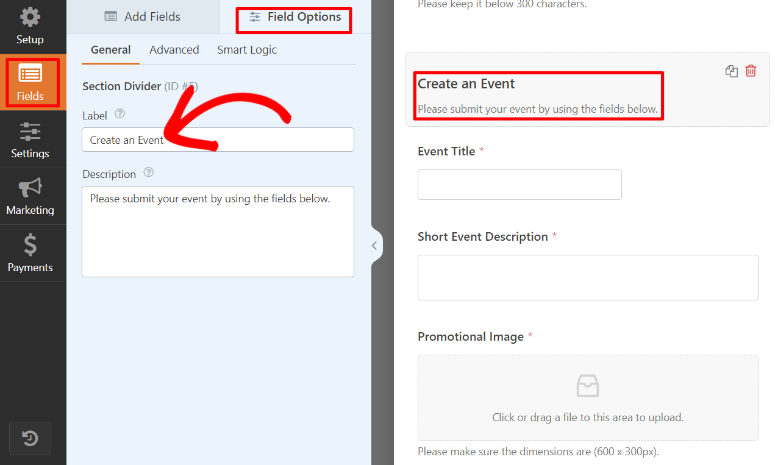
เมื่อเสร็จแล้ว ให้แก้ไข "รูปภาพเด่น" เป็นรูปภาพโปรโมตด้วย เพื่อให้แน่ใจว่างานจะมีรูปภาพเด่น
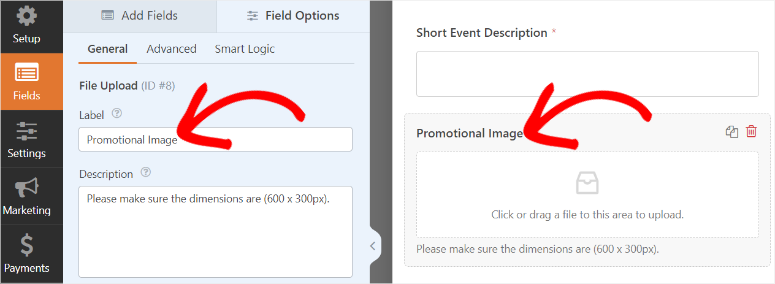
ดังที่กล่าวไปแล้ว เราต้องการให้ผู้ใช้สามารถสร้างกิจกรรมที่สวยงามโดยไม่ต้องเข้าถึงแบ็กเอนด์
ในการดำเนินการนี้ เราจะเพิ่มฟิลด์ Rich Text
ในการดำเนินการนี้ ขั้นแรกให้ลบฟิลด์ "โพสต์เนื้อหา" ในแบบฟอร์มโดยใช้ไอคอนถังขยะ
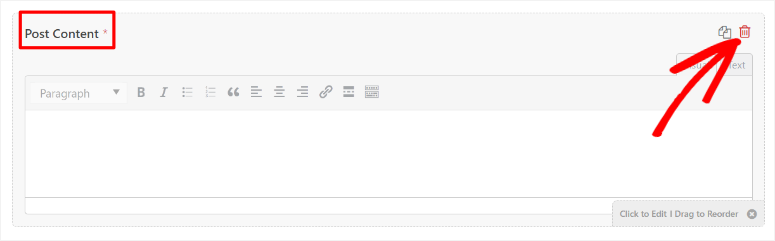
จากนั้นในส่วน ฟิลด์แฟนซี ทางด้านซ้าย ให้ค้นหาฟิลด์ "Rich Text" และย้ายไปที่ตำแหน่ง "โพสต์เนื้อหา" ก่อนหน้านี้
เมื่อเสร็จแล้ว ให้แก้ไขป้ายกำกับของฟิลด์จาก "Rich Text" เป็น "คำอธิบายกิจกรรม"
ตอนนี้ Rich Texts สามารถช่วยให้ผู้ใช้ของคุณสามารถเพิ่มตัวหนา ตัวเอียง แท็ก H ลิงก์ เครื่องหมายคำพูด รายการ ลิงก์ ไฟล์สื่อ และอื่นๆ ได้ วิธีนี้สามารถช่วยให้ผู้ใช้ของคุณจัดรูปแบบเนื้อหาให้ดึงดูดผู้ชมของคุณมากขึ้น และปรับปรุง SEO ที่ส่วนหน้าของเว็บไซต์ของคุณ
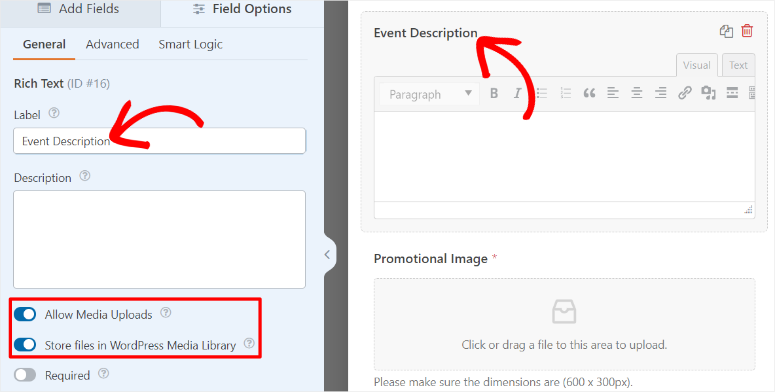
จากนั้น ให้เพิ่มวันที่เริ่มต้นและสิ้นสุดสำหรับกิจกรรม
หากต้องการทำสิ่งนี้ ให้ไปที่ Fancy Fields อีกครั้งแล้วค้นหาช่อง "Date/Time" ลากและวางช่องวันที่/เวลา 2 ช่องลงในแบบฟอร์มของคุณ จากนั้น แก้ไขฟิลด์ใดฟิลด์หนึ่งให้เป็น "วันที่เริ่มต้น" และอีกฟิลด์หนึ่งเป็น "วันที่สิ้นสุด"
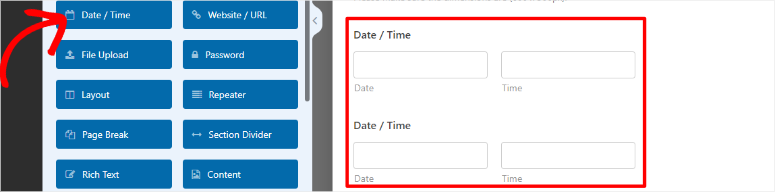
ตอนนี้ เลือกหนึ่งในฟิลด์ วันที่ / เวลา ในหน้าต่างแสดงตัวอย่างของคุณเพื่อเปิด "ตัวเลือกฟิลด์"

จากนั้น ไปที่แท็บขั้นสูง และใช้ปุ่มสลับเพื่อเปิดใช้งาน “ปิดใช้งานวันที่ในอดีต” เพื่อให้แน่ใจว่าผู้ใช้ของคุณจะสร้างกิจกรรมสำหรับวันที่ในอนาคตเท่านั้น เมื่อเสร็จแล้ว ให้เลือกฟิลด์ วันที่/เวลา อื่นและทำเช่นเดียวกัน
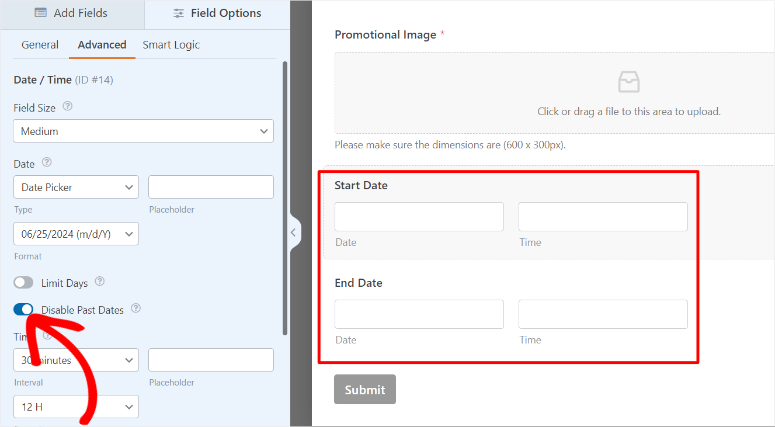
โปรดจำไว้ว่า แต่ละแบบฟอร์มต้องการให้ผู้ใช้กรอกบางส่วนก่อนส่งเพื่อให้แน่ใจว่าคุณหรือผู้ใช้รายอื่นมีข้อมูลทั้งหมด และรูปแบบปฏิทินรายการกิจกรรมก็ไม่ต่างกัน
ด้วย WPForms คุณสามารถสร้างฟิลด์ใดก็ได้ที่คุณต้องการในแบบฟอร์มภาคบังคับ
สิ่งที่คุณต้องทำคือเปิดใช้งานปุ่มสลับ "จำเป็น" ใต้ "ตัวเลือกฟิลด์" ฟิลด์ใดก็ได้ ตัวอย่างเช่น คุณสามารถตั้งชื่อ อีเมล ชื่อกิจกรรม และคำอธิบายกิจกรรมได้ตามที่จำเป็นสำหรับแบบฟอร์มปฏิทินกิจกรรมนี้
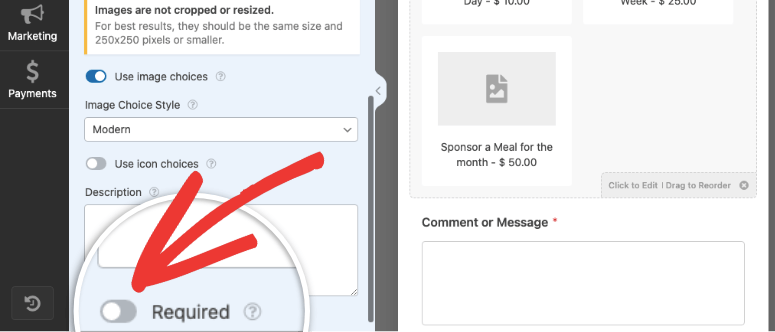
ผู้ใช้ของคุณจะเห็นดาวสีแดงเล็กๆ ถัดจากช่องบังคับเพื่อแจ้งให้ทราบว่าต้องกรอกข้อมูลก่อนส่ง
นอกจากนี้ คุณสามารถเพิ่มฟิลด์เพิ่มเติม เช่น โทรศัพท์ เว็บไซต์ / URL และที่อยู่ เพื่อรับข้อมูลเพิ่มเติมเกี่ยวกับผู้ใช้ที่ส่งกิจกรรม คุณยังสามารถเพิ่มฟิลด์ CAPTCHA หรือฟิลด์ Captcha แบบกำหนดเองเพื่อเพิ่มความปลอดภัยของแบบฟอร์มและรับรองว่าคุณจะได้รับเฉพาะเหตุการณ์จริงเท่านั้น
แต่คุณควรจำไว้ว่าอย่าเพิ่มช่องหรือช่องที่ไม่จำเป็นมากเกินไป ทำให้แบบฟอร์มสั้นและแม่นยำเพื่อลดการละทิ้งแบบฟอร์ม
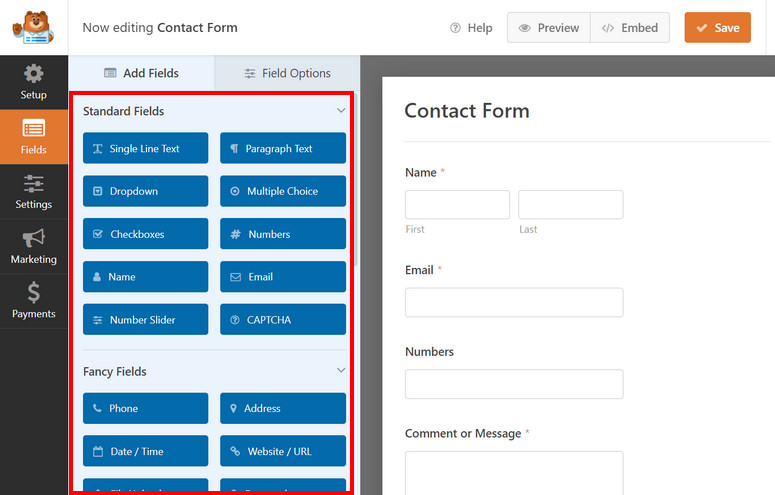
ขั้นตอนที่ 4: เชื่อมต่อแบบฟอร์มกิจกรรมกับปฏิทินกิจกรรม
ตามที่กล่าวไว้ WPForms ทำงานร่วมกับเครื่องมืออื่น ๆ เช่นปลั๊กอินปฏิทินกิจกรรมได้อย่างราบรื่น ในการเชื่อมต่อปลั๊กอินทั้งสองนี้ เราจะดำเนินการกระบวนการง่ายๆ ที่เรียกว่าการทำแผนที่
การทำแผนที่หมายถึงกระบวนการเชื่อมต่อข้อมูลระหว่างส่วนต่างๆ ของแบบฟอร์มกับแอปพลิเคชันหรือบริการอื่นๆ
ในกรณีนี้ เราจะเชื่อมต่อฟิลด์ WPForms กับปฏิทินกิจกรรม สิ่งนี้ทำให้มั่นใจได้ว่าข้อมูลที่รวบรวมผ่านแบบฟอร์มจะถูกถ่ายโอนอย่างถูกต้องและมีประสิทธิภาพไปยังฟิลด์ที่เหมาะสมภายในปฏิทินกิจกรรม
ในการเริ่มต้น ไปที่ การตั้งค่า » โพสต์การส่ง ในตัวสร้างการลากและวาง WPForms ของคุณ จากนั้น เปิดใช้งาน "เปิดใช้งานการส่งโพสต์" โดยใช้ปุ่มสลับเพื่อขยายตัวเลือก
ขณะนี้ด้วย WPForms การแมปแบบฟอร์มของคุณนั้นง่ายมาก เนื่องจากคุณจะใช้ตัวเลือกแบบเลื่อนลง
ขั้นแรก ไปที่แต่ละตัวเลือกแบบเลื่อนลงในรายการแล้วเลือกตัวเลือกต่อไปนี้
- ชื่อโพสต์ แมปกับ "ชื่อกิจกรรม"
- โพ สต์เนื้อหา ที่แมปกับ “คำอธิบายกิจกรรม”
- โพสต์ข้อความที่ ตัดตอนมาจับคู่กับ "คำอธิบายเหตุการณ์สั้น"
- โพสต์ภาพเด่นที่ แมปกับ "ภาพส่งเสริมการขาย"
- ประเภทโพสต์ ที่แมปกับ "กิจกรรม"
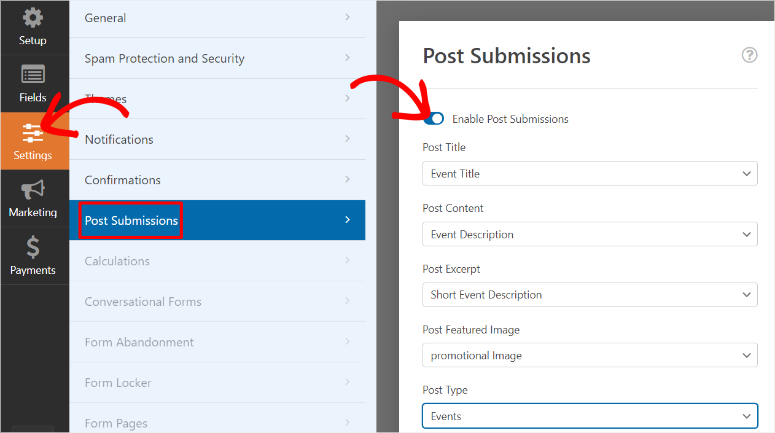
หลังจากนี้ ให้ใช้เมนูแบบเลื่อนลงใต้ สถานะโพสต์ เพื่อเลือก "รอการตรวจสอบ" ด้วยวิธีนี้ คุณจะมีโอกาสตรวจสอบกิจกรรมใดๆ ก่อนที่จะเผยแพร่
จากนั้นให้ตั้งค่า ผู้เขียนโพสต์ เป็น "ผู้ใช้ปัจจุบัน" เพื่อให้แน่ใจว่ากิจกรรมจะถูกเผยแพร่ภายใต้ชื่อของผู้สร้าง
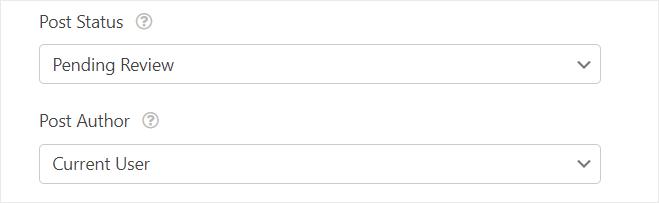
ตอนนี้เรามาแมปเวลาและวันที่โดยใช้ "Custom Post Meta"
ในส่วนนี้ เราจะเพิ่มโค้ดง่ายๆ เพื่อบอกปลั๊กอิน WordPress ปฏิทินกิจกรรมเกี่ยวกับระยะเวลาของกิจกรรม
ในบรรทัดแถบข้อความแรก ให้พิมพ์ “_EventStartDate” จากนั้นในรายการดรอปดาวน์ที่อยู่ติดกัน ให้เลือก Start Date จากนั้นกดเครื่องหมายบวก(+) จากนั้นแถบข้อความอีกบรรทัดจะปรากฏขึ้นด้านล่าง ที่นี่ พิมพ์ "_EventEndDate" จากนั้นในรายการดรอปดาวน์ข้างๆ ให้เลือก วันที่สิ้นสุด

แต่ถ้าคุณต้องการให้กิจกรรมถ่ายทอดสดโดยไม่ได้รับอนุมัติจากคุณล่ะ?
ในการดำเนินการนี้ ขั้นแรกให้เปลี่ยน สถานะโพสต์ จาก "รอการตรวจสอบ" เป็น "เผยแพร่แล้ว" จากนั้น กลับไปที่พื้นที่ Custom Post Meta และเพิ่มแถบข้อความอีกสองบรรทัด
ในแถบข้อความถัดไปให้พิมพ์ "_EventStartDateUTC" และเลือก วันที่เริ่มต้น ในเมนูแบบเลื่อนลง หลังจากนั้น ให้ย้ายไปยังบรรทัดสุดท้ายของแถบข้อความแล้วพิมพ์ “_EventEndDateUTC”
โดยสรุป แผนผังมีลักษณะดังนี้:
- _EventStartDate แมปกับ เวลาเริ่มต้น
- _EventEndDate แมปกับ เวลาสิ้นสุด
- _EventStartDateUTC แมปกับ เวลาเริ่มต้น
- _EventEndDateUTC แมปกับ เวลาสิ้นสุด
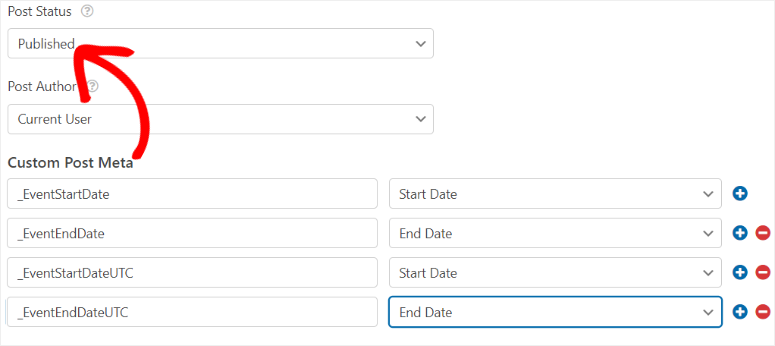
แค่นั้นแหละ! ตอนนี้คุณสามารถแมป WPForms ของคุณด้วยปฏิทินกิจกรรมได้แล้ว
ขั้นตอนที่ 5: ตั้งค่าข้อความยืนยันและการแจ้งเตือน
เมื่อการเชื่อมต่อแบบฟอร์มและเครื่องมือปฏิทินกิจกรรมของคุณพร้อมแล้ว ก็ถึงเวลาปรับแต่งข้อความยืนยันและการแจ้งเตือน ข้อความเหล่านี้ช่วยให้คุณและผู้สร้างกิจกรรมทราบสถานะของกิจกรรม
ตัวอย่างเช่น พวกเขายืนยันกับผู้ใช้ว่าได้รับการส่งเรียบร้อยแล้ว วิธีนี้จะขจัดความไม่แน่นอนหรือความสับสนว่าแบบฟอร์มถูกส่งอย่างถูกต้องหรือไม่ เพื่อป้องกันการส่งหลายครั้ง
ในทางกลับกัน การแจ้งเตือนทางอีเมลช่วยให้คุณซึ่งเป็นผู้ดูแลไซต์ได้รับแจ้งอย่างรวดเร็วเกี่ยวกับการส่งใหม่ ซึ่งช่วยให้คุณสามารถดำเนินการได้ทันทีหากจำเป็น
ด้วยเหตุนี้ คุณจึงสามารถทำงานอัตโนมัติ เช่น การมอบหมายการส่งให้กับสมาชิกในทีมหรือเรียกใช้เวิร์กโฟลว์ได้ วิธีนี้จะช่วยประหยัดเวลาและลดความพยายามด้วยตนเอง
ขั้นแรก ไปที่แท็บ “การแจ้งเตือน” ในตัวแก้ไขแบบฟอร์ม WPForms ของคุณ
ที่นี่ เปิดใช้งานการแจ้งเตือน ด้วยปุ่มสลับเพื่อเปิดตัวเลือกเพิ่มเติม จากนั้นในแถบข้อความ “ส่งไปยังที่อยู่อีเมล” คุณจะพบ สมาร์ทแท็ก {admin_email} ซึ่งอนุญาตให้ WPForms ส่งการแจ้งเตือนทางอีเมลไปยังที่อยู่อีเมล WordPress ของคุณ
หากคุณต้องการส่งการแจ้งเตือนไปยังที่อยู่อีเมลอื่นของคุณ เพียงลบ สมาร์ทแท็ก แล้วพิมพ์ที่คุณต้องการ
หากคุณต้องการให้ผู้ใช้ของคุณได้รับสำเนาอีเมล ให้เลือกปุ่ม แสดงสมาร์ทแท็ก จากเมนูแบบเลื่อนลงช่องที่มีอยู่ ให้เลือก "อีเมล" ด้วยวิธีนี้ สำเนาของอีเมลจะถูกส่งไปยังที่อยู่อีเมลที่ผู้ใช้ใช้ในการสร้างแบบฟอร์มกิจกรรมของตน
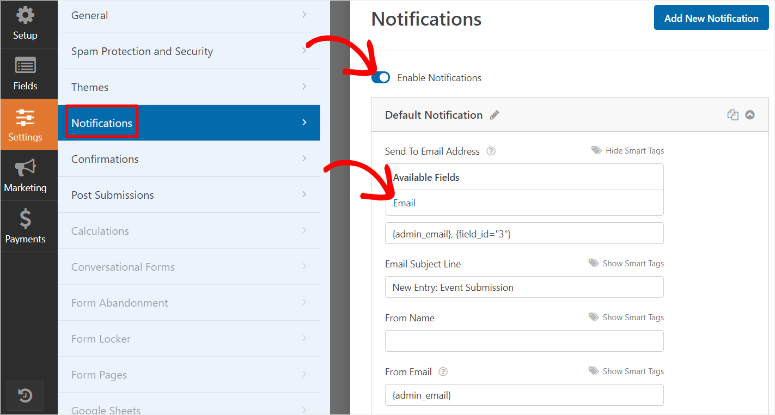
จากนั้น ย้ายไปที่กล่องข้อความ บรรทัดหัวเรื่องอีเมล และปรับแต่งให้สะท้อนถึงการส่งกิจกรรม คุณสามารถใช้บางอย่างเช่น “รายการใหม่ : การส่งกิจกรรม”
ใน ชื่อจาก ให้ พิมพ์ชื่อบริษัทของคุณ ชื่อของคุณ หรือชื่อสมาชิกในทีมที่รับผิดชอบกระบวนการ
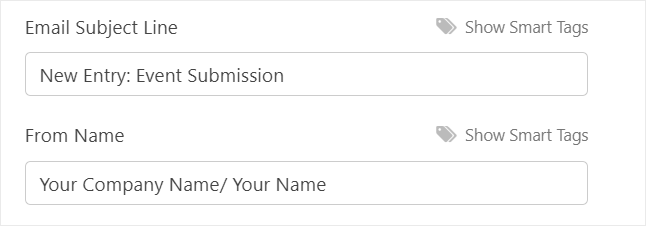
จากนั้นในแถบข้อความ "จากอีเมล" ให้ปล่อย สมาร์ทแท็ก {admin_email} ไว้ตามเดิมเพื่อหลีกเลี่ยงไม่ให้การตั้งค่าอีเมลเสียหาย
ตอนนี้ ย้ายไปที่ส่วน ตอบกลับ เพื่อปรับแต่งข้อความที่คุณต้องการส่งโดยเป็นส่วนหนึ่งของข้อความแจ้งเตือนอัตโนมัติ อาจเป็นข้อความขอบคุณผู้ใช้สำหรับการส่งกิจกรรม ข้อความทางการตลาดสั้นๆ หรือขั้นตอนเพิ่มเติมที่ต้องดำเนินการหลังจากส่งแบบฟอร์ม
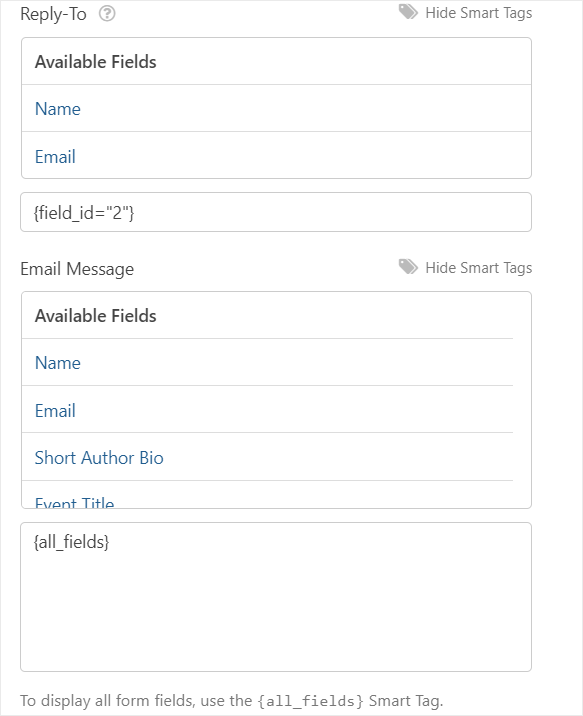
ตอนนี้ย้ายไปที่แท็บ "การยืนยัน" ถัดไป
ในส่วน การยืนยันเริ่มต้น ให้ใช้เมนูแบบเลื่อนลงเพื่อเลือก "ประเภทการยืนยัน" ที่คุณต้องการใช้ เลือกระหว่าง "แสดงเพจ" ซึ่งช่วยให้คุณเปลี่ยนเส้นทางผู้ใช้ไปยังหน้าอื่นในไซต์ของคุณได้ คุณยังสามารถเลือก “ไปที่ URL (เปลี่ยนเส้นทาง)” เพื่อส่งผู้ใช้ไปยัง URL ภายนอกที่อยู่ห่างจากไซต์ของคุณ
แต่สำหรับบทช่วยสอนนี้ เราจะเลือก ข้อความ จากดรอปดาวน์ "ประเภทการยืนยัน" เพื่อแสดงข้อความยืนยันง่ายๆ จากนั้น พิมพ์ข้อความที่กำหนดเองถึงผู้ใช้ของคุณในช่อง "ยืนยันข้อความ"
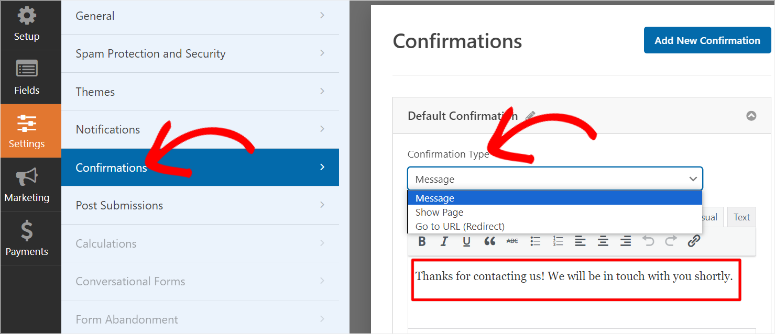
จากนั้น ด้านล่างนี้ เลือก "แสดงสมาร์ทแท็ก" และกด "ชื่อ" เพื่อให้ข้อความมีชื่อผู้ใช้
จากนั้น อนุญาตให้ "เลื่อนไปที่ข้อความยืนยันโดยอัตโนมัติ" โดยใช้ปุ่มสลับ เพื่อให้แน่ใจว่าผู้ใช้ของคุณไม่จำเป็นต้องโหลดหน้ากิจกรรมซ้ำหรือไปที่หน้า WordPress อื่นเพื่อดูข้อความยืนยัน
เมื่อคุณทำเช่นนี้ คุณยังสามารถใช้ปุ่มสลับเพื่อเปิดใช้งาน “แสดงตัวอย่างรายการหลังจากข้อความยืนยัน” นี่จะแสดงแบบฟอร์มกิจกรรมที่กรอกแล้วให้ผู้ใช้เห็นเพื่อดูว่าพวกเขาทำข้อผิดพลาดใดๆ ในระหว่างการส่งหรือไม่
สุดท้าย ไปที่ Preview Stye แล้วใช้เมนูแบบเลื่อนลงเพื่อเลือกระหว่าง Basic, Compact, Table และ Compact-Table
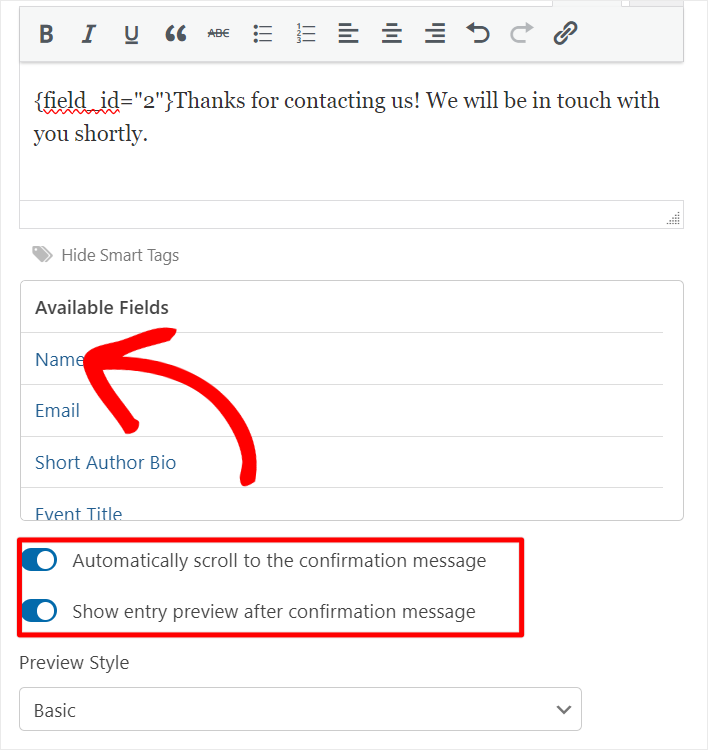
ยอดเยี่ยม! แบบฟอร์มกิจกรรมที่ผู้ใช้ส่งของคุณพร้อมที่จะเผยแพร่แล้ว
ขั้นตอนที่ 6: การเผยแพร่แบบฟอร์มกิจกรรมที่ผู้ใช้ส่ง
เมื่อแบบฟอร์มของคุณพร้อมแล้ว ก็ถึงเวลาเผยแพร่บนเว็บไซต์ของคุณ
ในการดำเนินการนี้ ก่อนอื่นให้ "บันทึก" แบบฟอร์มของคุณ จากนั้นเลือกปุ่ม ฝัง ที่มุมขวาบนของหน้าลากและวาง WPForms ของคุณ
จากนั้นในหน้าต่างป๊อปอัป ให้เลือก "สร้างเพจใหม่"
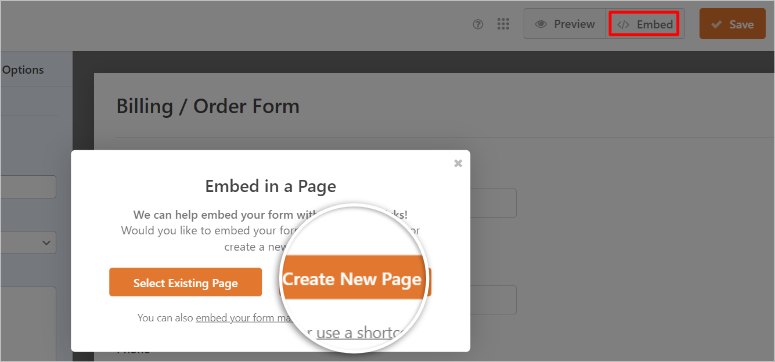
ในป๊อปอัปถัดไป ให้พิมพ์ชื่อเพจที่คุณต้องการสำหรับหน้าปฏิทินกิจกรรม โปรดจำไว้ว่าชื่อนี้ทำหน้าที่เป็นชื่อหน้าและกระสุน URL ของหน้า
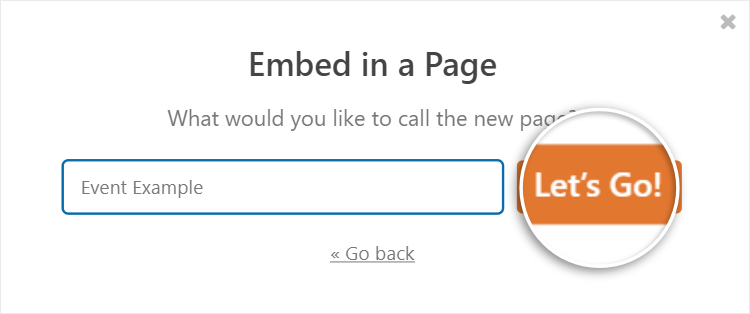
หลังจากนี้ WPForms จะนำคุณไปยังแบบร่างของเพจที่คุณเพิ่งสร้างขึ้น คุณสามารถตรวจสอบและดูว่ามีอะไรหายไปหรือคุณทำผิดพลาดหรือไม่ เมื่อคุณพอใจกับแบบฟอร์มของคุณแล้ว ให้กด "เผยแพร่" และหน้าปฏิทินกิจกรรมของคุณควรเผยแพร่
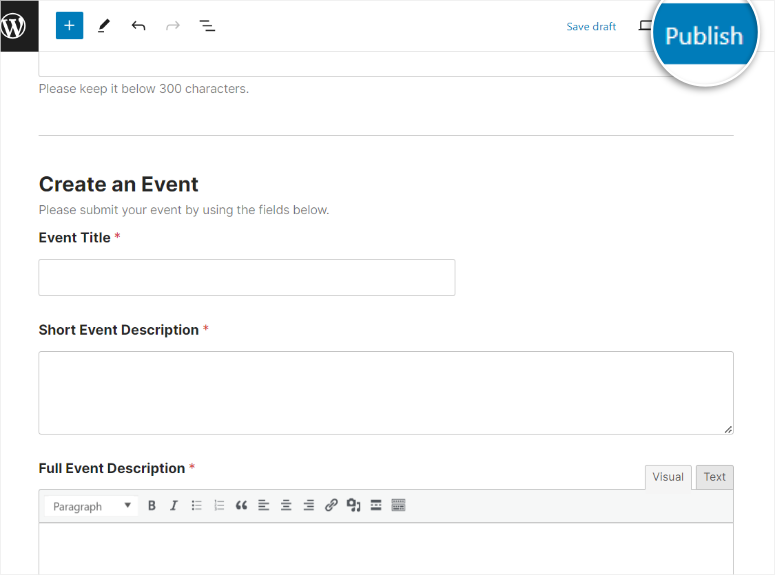
แต่คุณอาจต้องการเพิ่มแบบฟอร์มลงในเพจที่มีอยู่ด้วย ข่าวดีก็คือ WPForms ช่วยให้คุณสามารถเพิ่มแบบฟอร์มโดยใช้ Gutenberg Block โดยใช้โปรแกรมแก้ไขบล็อกเริ่มต้นของ WordPress
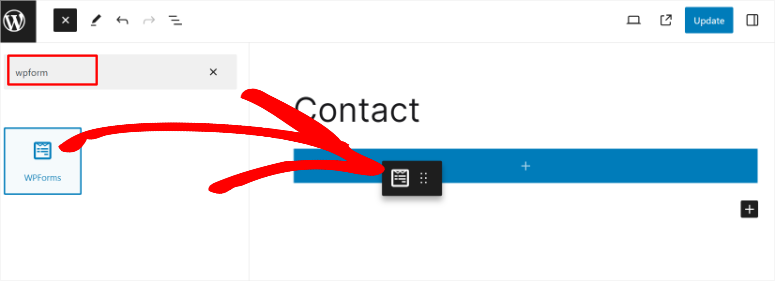
คุณยังสามารถใช้รหัสย่อเพื่อวางแบบฟอร์มแทบทุกที่บนเว็บไซต์ของคุณ เช่น บนวิดเจ็ต แถบด้านข้าง และอื่นๆ อีกมากมาย
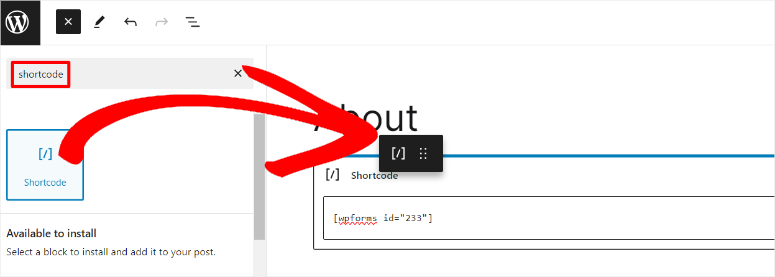
คุณยังสามารถใช้ Embed Wizard, Elementor Form Modules, Divi Embed และ SeedProd Module
ตอนนี้ หลังจากที่หน้าปฏิทินกิจกรรมเผยแพร่แล้ว คุณสามารถตรวจสอบการส่งก่อนที่จะเผยแพร่ได้
ในการดำเนินการนี้ ให้ไปที่ตัวเลือกเมนู เหตุการณ์ ในแดชบอร์ด WordPress ของคุณ
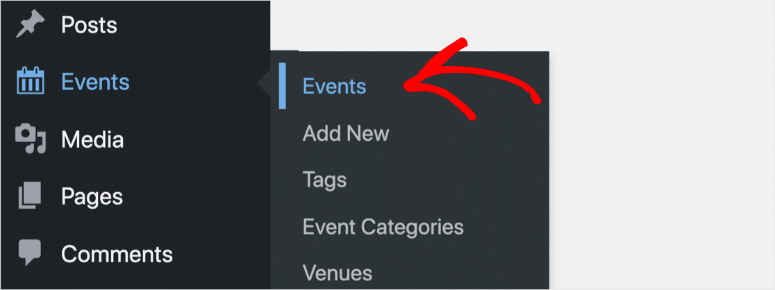
โปรดจำไว้ว่ากิจกรรมใดๆ ที่ส่งผ่านแบบฟอร์มปฏิทินของคุณจะปรากฏเป็น รอดำเนินการ ซึ่งบ่งชี้ว่ากิจกรรมเหล่านั้นต้องได้รับอนุมัติจากคุณก่อนจึงจะแสดงได้
ดังนั้น ให้เลือกปุ่ม 'แก้ไข' ใต้ชื่อกิจกรรม ซึ่งจะทำให้คุณสามารถดูตัวอย่างรายละเอียดการส่ง รวมถึงรูปภาพได้โดยใช้ฟิลด์ Rich Text จาก WPForms
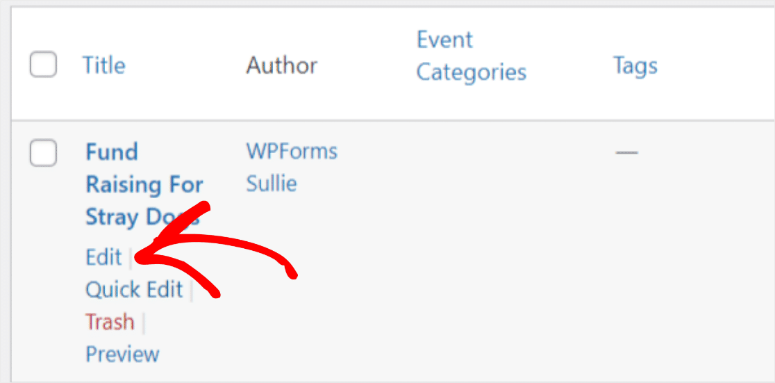
ให้ความสนใจเป็นพิเศษกับส่วน เวลาและวันที่ เพื่อให้แน่ใจว่ากิจกรรมได้รับการแมปกับเขตเวลาของเว็บไซต์ของคุณอย่างถูกต้อง ตอนนี้ เมื่อคุณได้ตรวจสอบรายละเอียดกิจกรรมทั้งหมดและทำการแก้ไขที่จำเป็นแล้ว ให้กด 'เผยแพร่'
จากนั้น หน้ากิจกรรมจะเผยแพร่บนเว็บไซต์ของคุณ และสามารถดูได้โดยไปที่ URL ที่สร้างโดยปฏิทินกิจกรรม เช่น https://www.yoursite/events
ด้านล่างนี้เป็นตัวอย่างลักษณะที่หน้าเว็บจะปรากฏ
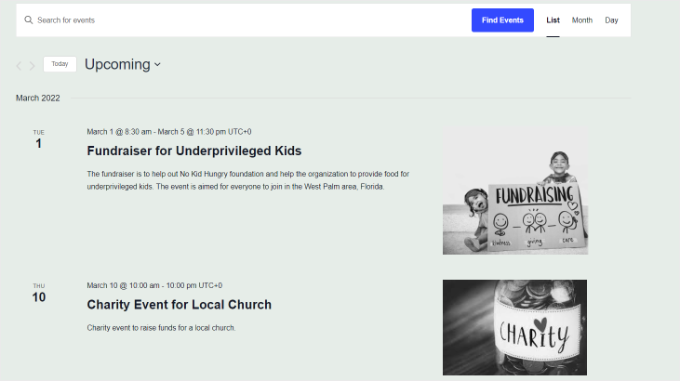
หากคุณต้องการดูกิจกรรมบนเพจ URL จะมีลักษณะดังนี้ https://www.yoursite/event/single-post-name
ด้านล่างนี้คือตัวอย่างลักษณะของปฏิทินในรูปแบบกิจกรรมใหม่
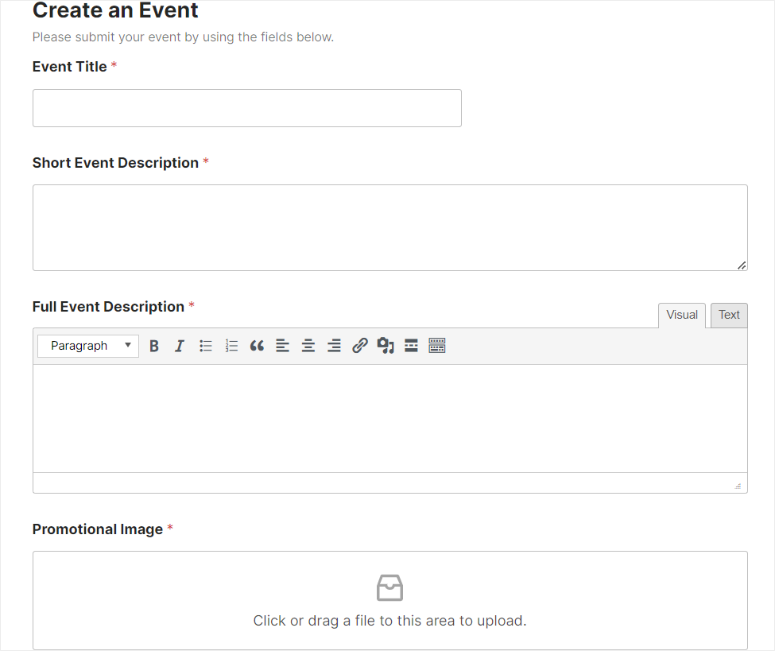
ยินดีด้วย! ตอนนี้คุณสามารถให้ผู้ใช้ส่งกิจกรรมในปฏิทินใน WordPress ได้แล้ว หากคุณมีคำถามเพิ่มเติม โปรดดูคำถามที่พบบ่อยด้านล่าง
คำถามที่พบบ่อย: วิธีให้ผู้ใช้ส่งกิจกรรมในปฏิทินใน WordPress
ฉันสามารถเชื่อมต่อ Google Calendar กับ WordPress Calendar ของฉันได้หรือไม่?
ใช่ คุณสามารถเชื่อมต่อ Google Calendar กับปฏิทิน WordPress ของคุณได้โดยใช้ The Events Calendar Pro เสนอส่วนเสริมที่เปิดใช้งานการซิงโครไนซ์กับ Google Calendar, Eventbrite, iCalendar, Meetup และอีกมากมาย การผสานรวมนี้ทำให้คุณสามารถจัดการและแสดงกิจกรรมจาก Google Calendar ได้โดยตรงบนเว็บไซต์ WordPress ของคุณ ทำให้มั่นใจได้ว่ากิจกรรมทั้งหมดจะได้รับการอัปเดตและเข้าถึงได้จากที่เดียว
ฉันจะส่งกิจกรรมในปฏิทินได้อย่างไร
หากต้องการส่งกิจกรรมในปฏิทิน คุณสามารถใช้ปลั๊กอินปฏิทินกิจกรรมกับ WPForms ขั้นแรก สร้างแบบฟอร์มการส่งกิจกรรมโดยใช้ WPForms เมื่อตั้งค่าแบบฟอร์มและแมปกับปฏิทินกิจกรรมแล้ว ผู้ใช้สามารถส่งกิจกรรมผ่านแบบฟอร์มได้ ปฏิทินกิจกรรมจะช่วยคุณในการจัดการกิจกรรมและการแสดงกิจกรรมเหล่านี้บนเว็บไซต์ WordPress ของคุณ
ฉันจำเป็นต้องลงทะเบียนเพื่อส่งกิจกรรมในปฏิทินหรือไม่?
ไม่ เมื่อใช้ปฏิทินกิจกรรม ผู้ใช้ของคุณไม่จำเป็นต้องลงทะเบียนเพื่อส่งกิจกรรมในปฏิทิน ปลั๊กอิน WordPress ช่วยให้พวกเขาสร้างกิจกรรมได้โดยตรงจากส่วนหน้า และไม่จำเป็นต้องเป็นผู้ใช้ที่เข้าสู่ระบบในแดชบอร์ด WordPress ของคุณ แต่คุณสามารถกำหนดให้มีการตรวจสอบการส่งก่อนที่จะเผยแพร่ได้เพื่อรักษาการควบคุมเนื้อหา
ปลั๊กอินกิจกรรมที่ผู้ใช้ส่งมาฟรีที่ดีที่สุดคืออะไร?
ปฏิทินกิจกรรมเป็นปลั๊กอินฟรีที่ดีที่สุดสำหรับกิจกรรมที่ผู้ใช้ส่ง ช่วยให้ผู้ใช้สามารถส่งกิจกรรมได้โดยตรงจากส่วนหน้าของเว็บไซต์ของคุณ เพื่อฟังก์ชันการทำงานที่ดีขึ้น คุณสามารถใช้กับ WPForms เพื่อสร้างแบบฟอร์มการส่งเหตุการณ์ที่ปรับแต่งได้ เครื่องมือสร้างแบบลากและวางของ WPForms และส่วนเสริมโพสต์การส่งทำให้การสร้างและจัดการแบบฟอร์มเหตุการณ์ที่ผู้ใช้ส่งเป็นเรื่องง่าย สิ่งนี้มอบประสบการณ์ที่เป็นมิตรต่อผู้ใช้สำหรับทั้งผู้ใช้และคุณ
แค่นั้นแหละ! เราหวังว่าคุณจะสนุกกับการอ่านเกี่ยวกับวิธีอนุญาตให้ผู้ใช้สร้างกิจกรรมบนไซต์ของคุณ หากคุณกำลังมองหาทางเลือกปลั๊กอินเหตุการณ์ ลองอ่านบทความนี้เกี่ยวกับปลั๊กอินเหตุการณ์ WordPress ที่ดีที่สุด 9 อันดับเมื่อเปรียบเทียบ
ยิ่งไปกว่านั้น นี่คือบทความอื่นๆ ที่คุณอาจสนใจอ่าน
- 21+ ธีม WordPress ที่ดีที่สุดสำหรับกิจกรรมและการประชุม
- วิธีใช้ปฏิทินน้ำตาลเพื่อจัดการกิจกรรมและกำหนดการ
- วิธีการสร้างแบบฟอร์มการจอง
บทความแรกแสดงรายการธีมกิจกรรมและการประชุมที่ดีที่สุด 21+ รายการสำหรับ WordPress โพสต์ถัดไปจะแนะนำวิธีใช้ Sugar Calendar หนึ่งในปลั๊กอินกิจกรรมที่ดีที่สุดเพื่อจัดการและกำหนดเวลากิจกรรม ในขณะที่บทความสุดท้ายจะสอนวิธีสร้างแบบฟอร์มการจอง
