วิธีสร้างแบบฟอร์มลงทะเบียนกิจกรรมออนไลน์ (ง่ายๆ)
เผยแพร่แล้ว: 2018-09-03ต้องการสร้างแบบฟอร์มลงทะเบียนกิจกรรม WordPress หรือไม่? การทำแบบฟอร์มสามารถช่วยขายบัตรเข้าชมงานและเพิ่มยอดขายและการเข้าร่วมได้
ดังนั้นในบทช่วยสอนนี้ เราจะแนะนำวิธีการสร้างแบบฟอร์มการลงทะเบียนกิจกรรมออนไลน์ใน WordPress เพื่อให้คุณสามารถใช้พลังของการวางแผนงานออนไลน์ได้
สร้างแบบฟอร์มลงทะเบียนกิจกรรม WordPress ของคุณตอนนี้
ฉันจะสร้างแบบฟอร์มกิจกรรมใน WordPress ได้อย่างไร
วิธีที่ง่ายที่สุดในการสร้างแบบฟอร์มเหตุการณ์คือการใช้ปลั๊กอิน WPForms
แน่นอนว่าคุณมีปฏิทินกิจกรรมในสำนักงานของคุณ แต่คุณจะต้องมีที่บนเว็บไซต์ WordPress เพื่อวางแบบฟอร์มกิจกรรมของคุณ เพื่อให้ผู้คนสามารถเข้าถึงได้ทางออนไลน์ หน้าแบบครบวงจรนี้จะมีข้อมูลเพิ่มเติมเกี่ยวกับกิจกรรมของคุณ หวังว่ามันจะช่วยให้ขายตั๋วได้มากขึ้นและแชร์กิจกรรมเด่นบนโซเชียลมีเดียด้วย
อย่าลืมแบ่งปันรายละเอียดที่เป็นประโยชน์เหล่านี้เพื่อให้ได้ผลลัพธ์ที่ดีที่สุด:
- มีอะไรอยู่ในนั้นสำหรับพวกเขา? ให้เหตุผลที่ดีแก่ผู้เข้าชมในการเข้าร่วมกิจกรรมของคุณ
- เวลาและสถานที่ ใส่ข้อมูลนี้ในพื้นที่ที่โดดเด่นที่ผู้เข้าชมของคุณสามารถค้นหาได้ง่าย
- วิธีซื้อตั๋ว. แนะนำให้ผู้คนใช้แบบฟอร์มลงทะเบียนออนไลน์ของคุณ
- ได้รับอนุญาตให้เพิ่มลงในรายชื่ออีเมลของคุณ การขอให้ผู้เข้าร่วมกิจกรรมเข้าร่วมจดหมายข่าวของคุณในขณะที่พวกเขากำลังกรอกแบบฟอร์มของคุณเป็นวิธีที่ดีในการสร้างเกมการตลาดผ่านอีเมลของคุณ
มีปฏิทินกิจกรรมบนเว็บไซต์ของคุณและต้องการเพิ่มกิจกรรมใหม่หรือไม่ คุณอาจต้องการเรียนรู้วิธีใช้ปฏิทินกิจกรรมเพื่อยอมรับกิจกรรมที่ผู้ใช้ส่งมา
ดังนั้นหากคุณยังคงถามตัวเองอยู่ว่าฉันจะลงทะเบียนกิจกรรมใน WordPress ได้อย่างไร อ่านต่อ เพราะหลังจากที่คุณเพิ่มข้อมูลนี้ในหน้ากิจกรรมแล้ว ก็ถึงเวลาสร้างแบบฟอร์มของคุณ
วิธีสร้างแบบฟอร์มลงทะเบียนกิจกรรม WordPress
พร้อมที่จะเริ่ม? เราจัดทำวิดีโอเพื่อแสดงขั้นตอนทั้งหมดในคู่มือนี้
หากคุณต้องการอ่านบทแนะนำ ไม่มีปัญหา ตรวจสอบคำแนะนำทีละขั้นตอนเหล่านี้เพื่อสร้างแบบฟอร์มการลงทะเบียนกิจกรรมออนไลน์ของคุณ:
- สร้างแบบฟอร์มลงทะเบียนกิจกรรม WordPress
- ปรับแต่งแบบฟอร์มลงทะเบียนกิจกรรม WordPress ของคุณ
- กำหนดการตั้งค่าแบบฟอร์มของคุณ
- กำหนดค่าการแจ้งเตือนของแบบฟอร์ม
- ตั้งค่าการยืนยันแบบฟอร์มของคุณ
- กำหนดการตั้งค่าการชำระเงินของแบบฟอร์มของคุณ
- เพิ่มแบบฟอร์มลงทะเบียนกิจกรรม WordPress ของคุณบนเว็บไซต์ของคุณ
เริ่มต้นด้วยการติดตั้งปลั๊กอิน
ขั้นตอนที่ 1: สร้างแบบฟอร์มลงทะเบียนกิจกรรม WordPress
สิ่งแรกที่คุณต้องทำก่อนเริ่มกิจกรรมและเริ่มขายตั๋วออนไลน์คือติดตั้งและเปิดใช้งานปลั๊กอิน WPForms
WPForms เป็นเครื่องมือสร้างฟอร์มที่ดีที่สุดสำหรับ WordPress นอกจากนี้ยังทำให้การลงทะเบียนงาน WordPress เป็นเรื่องง่ายเพราะคุณไม่จำเป็นต้องติดตั้งปลั๊กอินอีคอมเมิร์ซเต็มรูปแบบเช่น WooCommerce
และ WPForms มีฟังก์ชันมากมาย คุณจึงสามารถใช้เป็นปลั๊กอินแบบฟอร์มลงทะเบียนกิจกรรมของ WordPress เพื่อสร้างแบบฟอร์มเว็บไซต์ทั้งหมดของคุณ รวมถึงหน้าการลงทะเบียนกิจกรรม (ในธีม WordPress ใดก็ได้)
สำหรับรายละเอียดเพิ่มเติมเกี่ยวกับการติดตั้งปลั๊กอิน โปรดดูคำแนะนำทีละขั้นตอนเกี่ยวกับวิธีการติดตั้งปลั๊กอิน WordPress คุณจะต้องเลือกรุ่นพรีเมี่ยม Pro หรือ Elite หากคุณต้องการชำระเงิน
ถัดไป คุณจะต้องติดตั้งและเปิดใช้งาน Form Templates Pack Addon
ในพื้นที่ผู้ดูแลระบบ WordPress คลิก WPForms » Addons
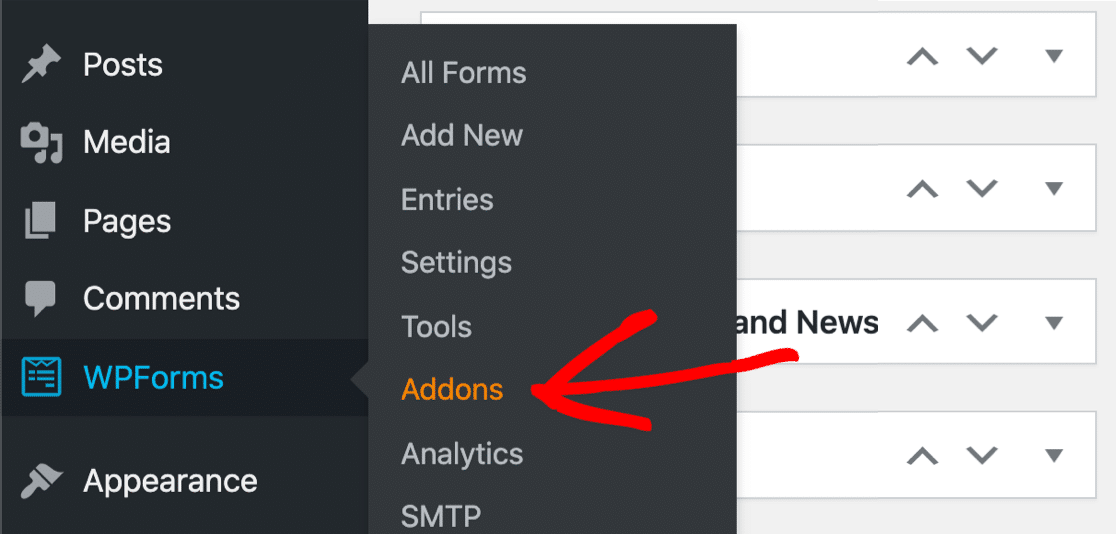
เลื่อนลงมาจนกว่าคุณจะพบชุดเทมเพลตฟอร์ม จากนั้นคลิก ติดตั้ง Addon และ เปิดใช้งาน
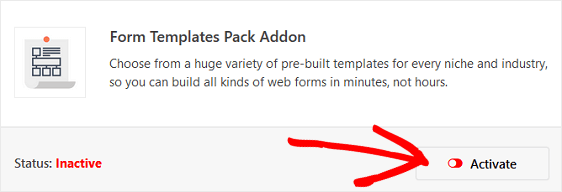
ด้วย addon นี้ คุณจะสามารถเข้าถึงเทมเพลตฟอร์มการลงทะเบียนเหตุการณ์ออนไลน์ที่สร้างไว้ล่วงหน้า รวมถึงเทมเพลตอื่นๆ ในอุตสาหกรรมและเฉพาะกลุ่มสำหรับการสร้างฟอร์มที่กำหนดเองสำหรับไซต์ของคุณ ซึ่งช่วยให้คุณประหยัดเวลาในการเพิ่มฟิลด์แบบฟอร์มการลงทะเบียนเหตุการณ์ลงในแบบฟอร์มการติดต่อแบบธรรมดาด้วยตนเอง
จากนั้นไปที่ WPForms » Add New เพื่อสร้างแบบฟอร์มใหม่
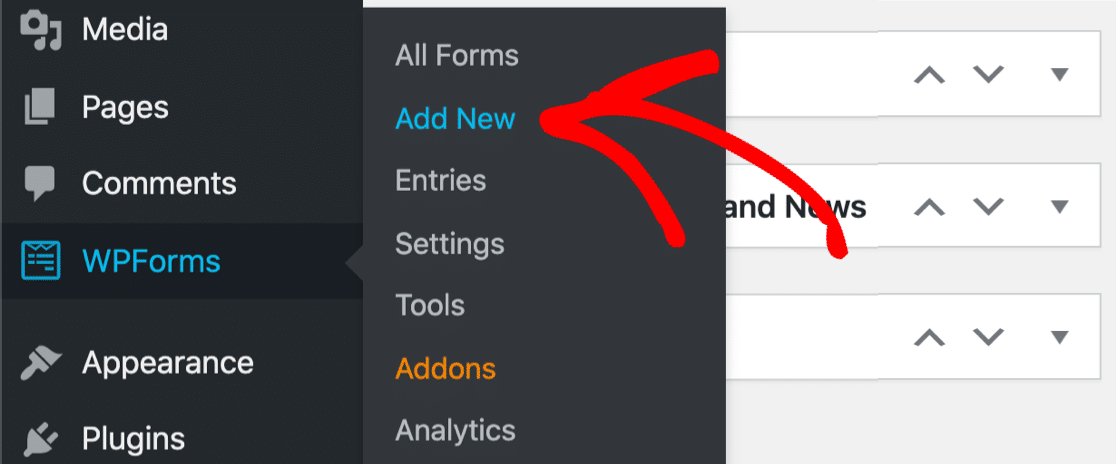
ในหน้าจอการตั้งค่า ให้ตั้งชื่อแบบฟอร์มของคุณและเลื่อนลงไปที่ด้านล่างของหน้าจอเทมเพลตที่มีข้อความว่า เทมเพลตเพิ่มเติม พิมพ์ “การลงทะเบียนกิจกรรม” ลงในแถบค้นหา แล้วเทมเพลตแบบฟอร์มการลงทะเบียนเหตุการณ์ออนไลน์จะปรากฏขึ้น
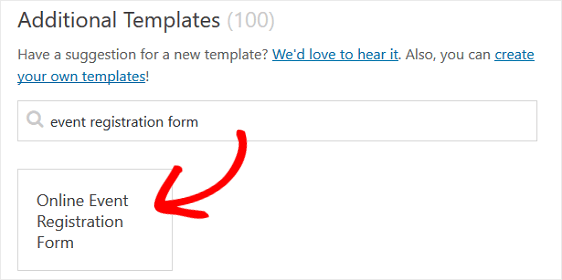
คลิกที่เทมเพลตและ WPForms จะสร้างแบบฟอร์มการลงทะเบียนกิจกรรมให้กับคุณ
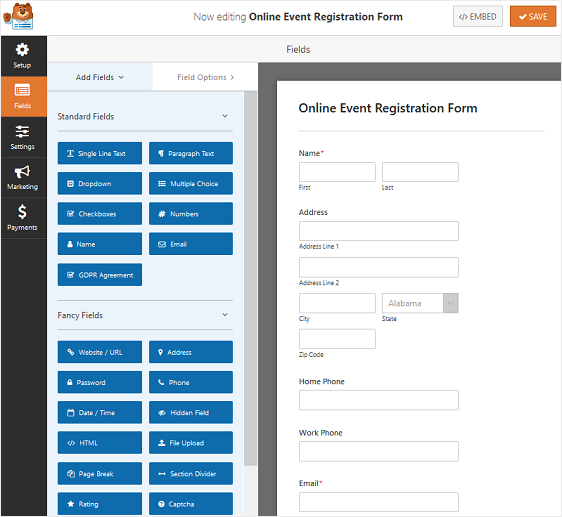
ตอนนี้ มาปรับแต่งแบบฟอร์มที่ผู้เยี่ยมชมจะเห็นในส่วนหน้า
ขั้นตอนที่ 2: ปรับแต่งแบบฟอร์มลงทะเบียนกิจกรรม WordPress ของคุณ
WPForms ทำให้การปรับแต่งแบบฟอร์มทำได้ง่าย
คุณจะเห็นช่องแบบฟอร์มต่อไปนี้ในแบบฟอร์มการลงทะเบียนกิจกรรมออนไลน์ของคุณ:
- ชื่อ
- ที่อยู่
- โทรศัพท์บ้าน
- โทรศัพท์ที่ทำงาน
- อีเมล
- ปรนัย
- ข้อความบรรทัดเดียว
- หล่นลง
คุณสามารถเพิ่มช่องแบบฟอร์มเพิ่มเติมในแบบฟอร์มการลงทะเบียนกิจกรรมของคุณโดยลากจากแผงด้านซ้ายมือไปยังแผงด้านขวามือ คุณยังสามารถปรับแต่งฟิลด์ได้โดยคลิกที่ฟิลด์
ตัวอย่างเช่น WPForms ทำให้การรวบรวมการชำระเงินจากผู้เยี่ยมชมไซต์ของคุณในแบบฟอร์มของคุณทำได้ง่าย อันที่จริง WPForms นั้นยืดหยุ่นมาก คุณสามารถเก็บเงินจากผู้ใช้ได้จากแบบฟอร์มของคุณโดยตรง หรือรอเรียกเก็บเงินในภายหลัง คุณไม่จำเป็นต้องใช้ปลั๊กอินอีคอมเมิร์ซหรือทำให้ผู้คนชำระเงิน
หากคุณต้องการเรียกเก็บเงินสำหรับกิจกรรมของคุณจากผู้เข้าชมไซต์ในแบบฟอร์มการลงทะเบียนกิจกรรม คุณจะต้องปรับแต่งฟิลด์แบบฟอร์มเมนูดรอปดาวน์ของคุณ
ในการดำเนินการนี้ ให้ลบเมนูดรอปดาวน์ออกจากแบบฟอร์มของคุณในแผงด้านขวามือของตัวแก้ไขแบบฟอร์ม จากนั้นเลื่อนลงไปที่ ฟิลด์การชำระเงิน และเพิ่มฟิลด์แบบฟอร์ม หลายรายการใน แบบฟอร์มของคุณ
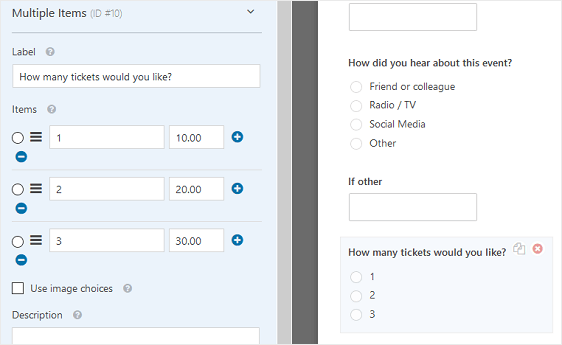
ปรับแต่งช่องแบบฟอร์ม อย่าลืมเพิ่มจำนวนตั๋วเข้างาน หากคุณต้องการเพิ่มยอดขายตั๋ว ให้เพิ่มตัวเลือกให้ผู้คนซื้อตั๋วมากกว่า 3 ใบ เพียงคลิกที่เครื่องหมาย บวก (+) เพื่อเพิ่มตัวเลือกอื่น
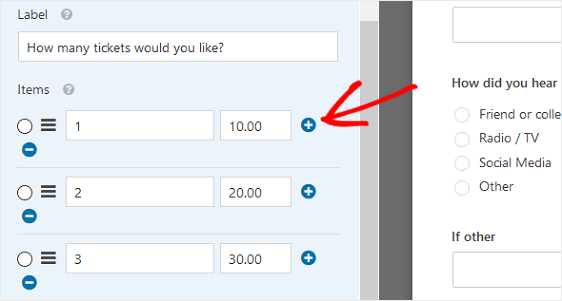
ตอนนี้ เมื่อใดก็ตามที่ผู้เยี่ยมชมเว็บไซต์ลงทะเบียนสำหรับกิจกรรมของคุณ และเลือกจำนวนตั๋วที่ต้องการซื้อ พวกเขาจะเห็นยอดรวมของพวกเขา
หากคุณต้องการเรียกเก็บเงินผู้เข้าร่วมประชุมของคุณในภายหลัง เพียงเก็บเมนูแบบเลื่อนลง ให้ผู้คนเลือกจำนวนตั๋วที่ต้องการซื้อ และส่งใบแจ้งหนี้ให้พวกเขาหลังจากลงทะเบียนเข้าร่วมงานของคุณ
สำหรับความช่วยเหลือในการออกใบแจ้งหนี้ให้กับลูกค้าของคุณ โปรดตรวจดูบทสรุปของตัวเลือกซอฟต์แวร์การออกใบแจ้งหนี้ที่มีราคาเหมาะสมที่สุดของเรา
เมื่อคุณปรับแต่งแบบฟอร์มการลงทะเบียนกิจกรรมเสร็จแล้ว ให้คลิก บันทึก
ขั้นตอนที่ 3: กำหนดการตั้งค่าแบบฟอร์มลงทะเบียนกิจกรรมของคุณ
ในการเริ่มต้น ให้ไปที่การ ตั้งค่า » ทั่วไป
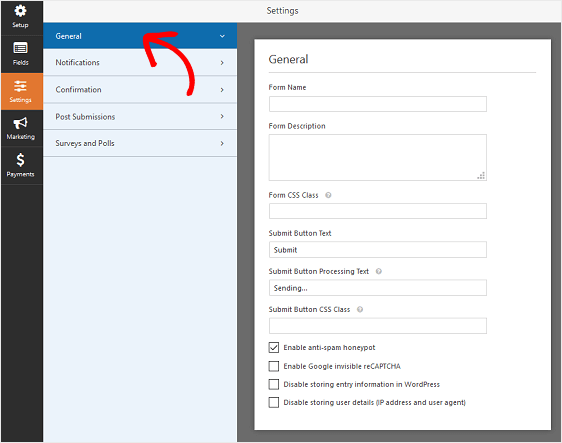
ที่นี่คุณสามารถกำหนดค่าต่อไปนี้:
- ชื่อแบบฟอร์ม — เปลี่ยนชื่อแบบฟอร์มของคุณที่นี่ หากคุณต้องการ
- คำอธิบายแบบฟอร์ม — ให้ คำอธิบายแบบฟอร์ม ของคุณ
- ข้อความปุ่มส่ง — ปรับแต่งสำเนาบนปุ่มส่ง
- การป้องกันสแปม — หยุดสแปมแบบฟอร์มการติดต่อด้วยคุณสมบัติป้องกันสแปม hCaptcha หรือ Google reCAPTCHA ช่องทำเครื่องหมายป้องกันสแปมจะเปิดใช้งานโดยอัตโนมัติในแบบฟอร์มใหม่ทั้งหมด
- แบบฟอร์ม AJAX — เปิดใช้งานการตั้งค่า AJAX โดยไม่มีการโหลดหน้าซ้ำ
- การปรับปรุง GDPR — คุณสามารถปิดใช้งานการจัดเก็บข้อมูลรายการและรายละเอียดผู้ใช้ เช่น ที่อยู่ IP และตัวแทนผู้ใช้ เพื่อพยายามปฏิบัติตามข้อกำหนดของ GDPR ดูคำแนะนำทีละขั้นตอนเกี่ยวกับวิธีการเพิ่มฟิลด์ข้อตกลง GDPR ลงในแบบฟอร์มการลงทะเบียนกิจกรรมของคุณ
เมื่อเสร็จแล้ว คลิก บันทึก

ขั้นตอนที่ 4: กำหนดค่าการแจ้งเตือนของแบบฟอร์มลงทะเบียนกิจกรรมของคุณ
การแจ้งเตือนเป็นวิธีที่ยอดเยี่ยมในการส่งอีเมลทุกครั้งที่มีการส่งใบสมัครบนเว็บไซต์ของคุณ
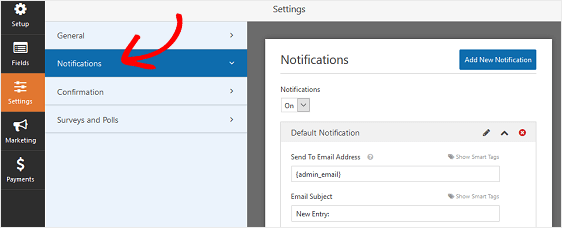
ที่จริงแล้ว เว้นแต่คุณจะปิดใช้งานคุณลักษณะนี้ เมื่อใดก็ตามที่มีคนส่งแบบฟอร์มการลงทะเบียนกิจกรรมในไซต์ของคุณ คุณจะได้รับการแจ้งเตือนเกี่ยวกับเรื่องนี้
นี่คือเคล็ดลับบางประการในการตั้งค่าแบบฟอร์มเหตุการณ์ WordPress ที่ดีที่สุด:
- หากคุณใช้สมาร์ทแท็ก คุณยังสามารถส่งการแจ้งเตือนไปยังผู้เยี่ยมชมไซต์เมื่อพวกเขาลงทะเบียนสำหรับกิจกรรมของคุณ เพื่อแจ้งให้พวกเขาทราบว่าคุณได้รับการลงทะเบียนและการซื้อตั๋วแล้ว และจะติดต่อกลับในไม่ช้า สิ่งนี้ทำให้มั่นใจได้ว่าผู้คนลงทะเบียนกิจกรรมของพวกเขาผ่านอย่างถูกต้อง สำหรับความช่วยเหลือในขั้นตอนนี้ โปรดดูเอกสารของเราเกี่ยวกับวิธีตั้งค่าการแจ้งเตือนแบบฟอร์มใน WordPress
- หากคุณต้องการส่งอีเมลยืนยันเพิ่มเติม เช่น ถึงตัวคุณเอง ผู้ประสานงานกิจกรรม และผู้เข้าร่วมประชุม โปรดดูบทแนะนำทีละขั้นตอนเกี่ยวกับวิธีการส่งการแจ้งเตือนแบบฟอร์มหลายรูปแบบใน WordPress
- Andi หากคุณต้องการสร้างแบรนด์ในอีเมลของคุณให้สอดคล้องกัน คุณสามารถดูคู่มือนี้เกี่ยวกับการเพิ่มส่วนหัวที่กำหนดเองลงในเทมเพลตอีเมลของคุณ
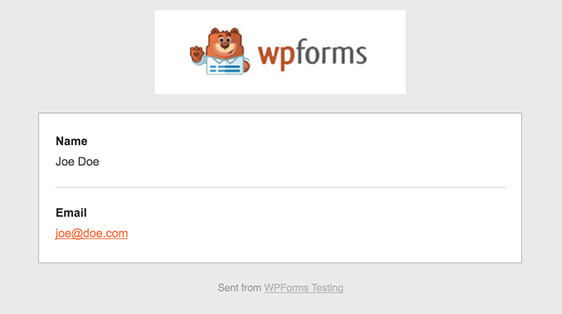
ขั้นตอนที่ 5: ตั้งค่าการยืนยันแบบฟอร์มของคุณ
การยืนยันแบบฟอร์มคือข้อความที่แสดงต่อผู้เยี่ยมชมไซต์เมื่อพวกเขาส่งแบบฟอร์มการลงทะเบียนกิจกรรมบนเว็บไซต์ของคุณ พวกเขาแจ้งให้ผู้คนทราบว่าแบบฟอร์มของพวกเขาได้รับการประมวลผลแล้ว และให้โอกาสคุณในการแจ้งให้ทราบว่าขั้นตอนต่อไปคืออะไร
WPForms มีการยืนยันสามประเภท:
- ข้อความ. นี่คือประเภทการยืนยันเริ่มต้นใน WPForms เมื่อผู้เยี่ยมชมไซต์ส่งแบบฟอร์มการลงทะเบียนกิจกรรม ข้อความยืนยันง่ายๆ จะปรากฏขึ้นเพื่อแจ้งให้ทราบว่าการลงทะเบียนได้รับการประมวลผลแล้ว ดูข้อความแสดงความสำเร็จที่ยอดเยี่ยมที่นี่เพื่อช่วยเพิ่มความสุขของลูกค้า
- แสดงหน้า. ประเภทการยืนยันนี้จะนำผู้เยี่ยมชมไซต์ไปยังหน้าเว็บเฉพาะในไซต์ของคุณขอบคุณสำหรับการลงทะเบียน สำหรับความช่วยเหลือในการดำเนินการนี้ โปรดดูบทแนะนำเกี่ยวกับการเปลี่ยนเส้นทางลูกค้าไปยังหน้าขอบคุณ นอกจากนี้ อย่าลืมอ่านบทความของเราเกี่ยวกับการสร้างหน้าขอบคุณที่มีประสิทธิภาพเพื่อเพิ่มความภักดีของลูกค้า
- ไปที่ URL (เปลี่ยนเส้นทาง) ตัวเลือกนี้ใช้เมื่อคุณต้องการส่งผู้เยี่ยมชมเว็บไซต์ไปยังเว็บไซต์อื่น
มาดูวิธีตั้งค่าการยืนยันแบบฟอร์มอย่างง่ายใน WPForms เพื่อให้คุณสามารถปรับแต่งข้อความที่ผู้เยี่ยมชมเว็บไซต์จะได้เห็นเมื่อพวกเขาลงทะเบียนสำหรับกิจกรรมบนเว็บไซต์ของคุณ
ในการเริ่มต้น ให้คลิกแท็บ การยืนยัน ในตัวแก้ไขแบบฟอร์มภายใต้ การตั้งค่า
ถัดไป เลือกประเภทของประเภทการยืนยันที่คุณต้องการสร้าง สำหรับตัวอย่างนี้ เราจะเลือก ข้อความ
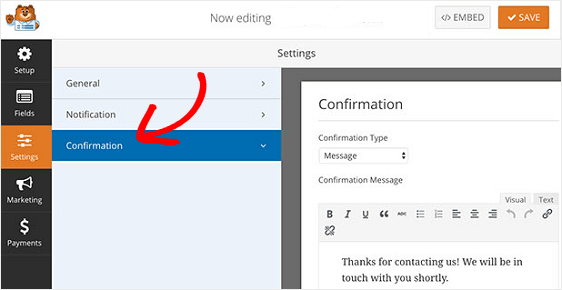
คุณจะเห็นโปรแกรมแก้ไข HTML ที่ใช้งานง่ายซึ่งช่วยให้คุณพิมพ์ข้อความของคุณเองได้ คุณสามารถใช้สิ่งนี้เพื่อเพิ่มลิงก์ไปยังสถานที่บน Google Maps
เมื่อคุณปรับแต่งข้อความยืนยันตามที่คุณต้องการแล้ว ให้คลิก บันทึก ที่ด้านบนสุดของตัวสร้างแบบฟอร์ม
หากคุณต้องการแสดงการยืนยันที่แตกต่างกันแก่ผู้ลงทะเบียนตามพฤติกรรมของพวกเขา อย่าลืมอ่านวิธีสร้างการยืนยันแบบฟอร์มตามเงื่อนไข
ซึ่งจะเป็นประโยชน์หากคุณต้องการส่งผู้เยี่ยมชมเว็บไซต์ที่ชำระเงินล่วงหน้าสำหรับตั๋วไปยังหน้าขอบคุณ และแสดงข้อความยืนยันไปยังผู้ที่ยังไม่ได้ชำระเงินเพื่อแจ้งให้ทราบว่าคุณจะติดต่อกลับไปในขั้นตอนต่อไป
ขั้นตอนที่ 6: กำหนดการตั้งค่าการชำระเงินในแบบฟอร์มของคุณ
หากคุณกำลังเก็บเงินจากผู้เยี่ยมชมไซต์ในแบบฟอร์มการลงทะเบียนกิจกรรม คุณจะต้องกำหนดการตั้งค่าการชำระเงินของแบบฟอร์มเพื่อให้การชำระเงินออนไลน์ดำเนินการอย่างถูกวิธี
คุณสามารถข้ามส่วนนี้หากคุณกำลังรวบรวม RSVP โดยไม่ต้องชำระเงิน
WPForms ทำงานร่วมกับ PayPal, Authorize.Net และ Stripe สำหรับรับชำระเงินด้วยบัตรเครดิต
ในการกำหนดการตั้งค่าการชำระเงินในแบบฟอร์มการลงทะเบียนกิจกรรม คุณจะต้องติดตั้งและเปิดใช้งานส่วนเสริมการชำระเงินที่ถูกต้องก่อน
สำหรับคำแนะนำทีละขั้นตอนง่าย ๆ โปรดดูบทแนะนำเกี่ยวกับการติดตั้งและใช้งานส่วนเสริมของ PayPal หากคุณต้องการใช้ Stripe คุณจะพบคำแนะนำที่คล้ายกันในการติดตั้งและใช้งาน Stripe addon ที่นี่
เมื่อคุณทำเสร็จแล้ว ให้คลิกแท็บ การชำระเงิน ในตัวแก้ไขแบบฟอร์ม
ในตัวอย่างของเรา เราจะตั้งค่า PayPal เพื่อดำเนินการตามคำสั่งซื้อ
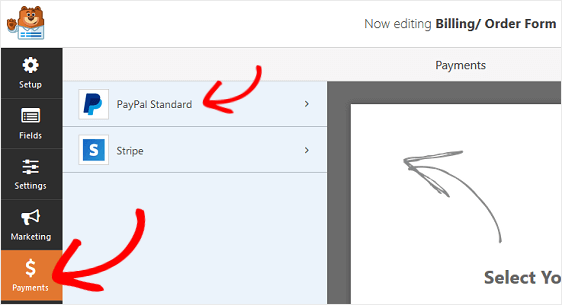
ที่นี่ คุณจะต้องป้อนที่อยู่อีเมล PayPal เลือกโหมด การผลิต เลือก ผลิตภัณฑ์และบริการ และปรับการตั้งค่าอื่นๆ ตามต้องการ
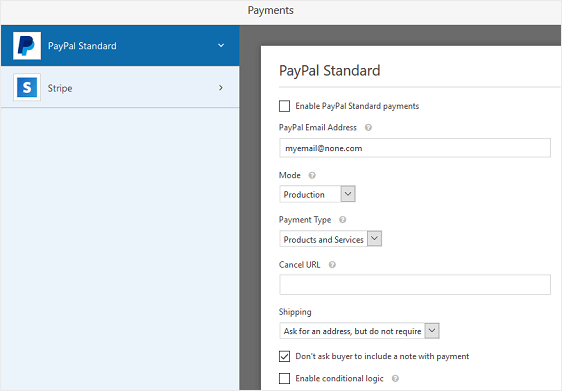
หลังจากที่คุณกำหนดการตั้งค่าการชำระเงินเสร็จแล้ว ให้คลิก บันทึก เพื่อจัดเก็บการเปลี่ยนแปลงของคุณ
อย่าลืมดูบทแนะนำเกี่ยวกับการอนุญาตให้ลูกค้าเลือกวิธีการชำระเงินของพวกเขา หากคุณต้องการเสนอตัวเลือกการชำระเงินที่แตกต่างกัน
ตอนนี้คุณพร้อมที่จะเพิ่มแบบฟอร์มการลงทะเบียนกิจกรรมออนไลน์ลงในเว็บไซต์ของคุณแล้ว
ขั้นตอนที่ 7: เพิ่มแบบฟอร์มของคุณในเว็บไซต์
หลังจากที่คุณได้ตั้งค่าแบบฟอร์มการลงทะเบียนกิจกรรมแล้ว คุณต้องเพิ่มลงในไซต์ WordPress ของคุณ
WPForms แตกต่างจากปลั๊กอินการจัดการเหตุการณ์หลายๆ อย่าง ให้คุณเพิ่มฟอร์มของคุณไปยังตำแหน่งต่างๆ ในเว็บไซต์ รวมถึงโพสต์ในบล็อก หน้า และแม้แต่วิดเจ็ตแถบด้านข้าง ไม่จำเป็นต้องใช้รหัสย่อในตัวแก้ไขบล็อก!
มาดูตัวเลือกตำแหน่งที่พบบ่อยที่สุดกัน: การฝังหน้า/โพสต์
ในการเริ่มต้น สร้างหน้าใหม่หรือโพสต์ใน WordPress หรือไปที่การตั้งค่าการอัปเดตในหน้าที่มีอยู่
หลังจากนั้น คลิกภายในบล็อกแรก (พื้นที่ว่างด้านล่างชื่อหน้าของคุณ) และคลิกที่ไอคอนเพิ่ม WPForms
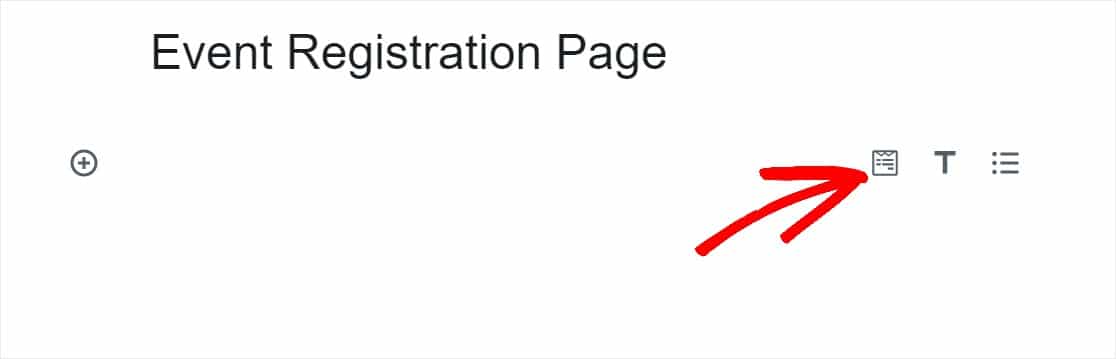
วิดเจ็ต WPForms ที่มีประโยชน์จะปรากฏในบล็อกของคุณ คลิกที่ดรอปดาวน์ WPForms และเลือกรูปแบบใดรูปแบบหนึ่งที่คุณได้สร้างไว้แล้วซึ่งคุณต้องการแทรกลงในเพจของคุณ เลือกแบบฟอร์มลงทะเบียนกิจกรรมของคุณ
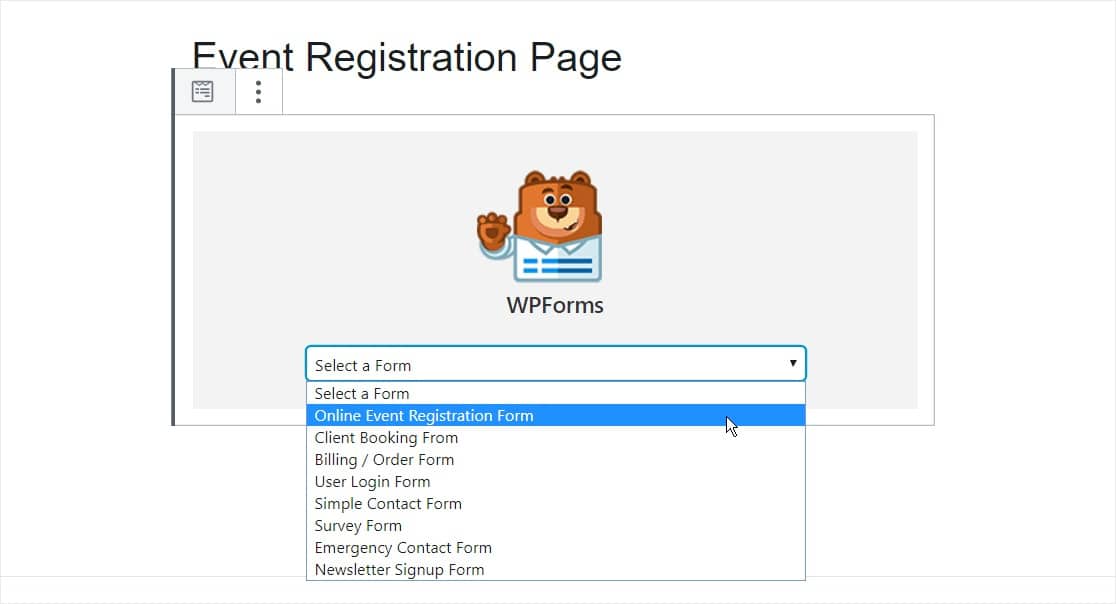
คุณจะต้องเพิ่มข้อมูลกิจกรรมของคุณในหน้าที่นี่ คุณอาจต้องการเพิ่มประสิทธิภาพหน้ากิจกรรมของคุณสำหรับ SEO เพื่อให้ได้รับการเข้าชมสูงสุด
จากนั้น เผยแพร่โพสต์หรือหน้าของคุณเพื่อให้แบบฟอร์มการลงทะเบียนและการออกตั๋วออนไลน์ของคุณปรากฏบนเว็บไซต์ของคุณ
สนใจที่จะประหยัดเวลาด้วยการจัดการกิจกรรมออนไลน์ที่ปรับแต่งได้ใช่หรือไม่? WPForms เป็นเครื่องมือที่ยอดเยี่ยมสำหรับใช้เป็นตัวจัดการเหตุการณ์ หากคุณมีกิจกรรมที่เกิดซ้ำ เนื่องจากแบบฟอร์มนั้นง่ายและตั้งค่าได้ง่าย
คุณยังสามารถเพิ่มตัวเลือกการกำหนดราคาได้หลายแบบซึ่งจะเปลี่ยนราคารวมของงานกิจกรรมของคุณ หากคุณกำลังเรียกเก็บค่าธรรมเนียมการลงทะเบียนงาน
สร้างแบบฟอร์มลงทะเบียนกิจกรรม WordPress ของคุณตอนนี้
เคล็ดลับเพิ่มเติมสำหรับแบบฟอร์มการลงทะเบียนกิจกรรม
และที่นั่นคุณมีมัน! ตอนนี้คุณทราบวิธีสร้างแบบฟอร์มลงทะเบียนกิจกรรมออนไลน์แล้ว และตอนนี้คุณสามารถเริ่มขายตั๋วและโปรโมตกิจกรรมของคุณทางออนไลน์ได้แล้ว ใช้ WPForms เป็นปลั๊กอินการลงทะเบียนเหตุการณ์ WordPress ได้ง่าย
หากคุณต้องการเปิดและปิดการลงทะเบียนโดยอัตโนมัติในวันที่กำหนด โปรดดูคู่มือนี้เพื่อกำหนดวันหมดอายุของแบบฟอร์ม
และอย่าลืมอ่านบทช่วยสอนของเราเกี่ยวกับวิธีการส่งใบเสร็จทางอีเมลจากแบบฟอร์มการสั่งซื้อของ WordPress โดยอัตโนมัติ เพื่อให้คุณสามารถมอบเงินให้กับผู้เข้าร่วมที่ชำระเงินล่วงหน้าสำหรับหลักฐานการจัดงานของคุณว่าพวกเขาได้ชำระเงินแล้ว
ดังนั้นสิ่งที่คุณรอ? เริ่มต้นด้วยปลั๊กอินฟอร์ม WordPress ที่ทรงพลังที่สุดวันนี้ เวอร์ชัน WPForms Pro มาพร้อมกับเทมเพลตฟอร์มการลงทะเบียนเหตุการณ์ฟรี และรับประกันคืนเงิน 14 วัน
และอย่าลืม ถ้าคุณชอบบทความนี้ โปรดติดตามเราบน Facebook และ Twitter
