วิธีสร้างตัวติดตามการบริจาคใน Google ชีต
เผยแพร่แล้ว: 2022-11-09คุณเป็นองค์กรไม่แสวงหากำไรที่สงสัยว่าจะสร้างเครื่องมือติดตามการบริจาคด้วย Google ชีตได้อย่างไร
การเก็บบันทึกการบริจาคที่คุณได้รับอย่างถูกต้องเป็นสิ่งสำคัญ และ Google ชีตเป็นหนึ่งในเครื่องมือที่ดีที่สุดในการติดตามข้อมูล
การดำเนินการด้วยตนเองอาจเป็นงานที่ต้องใช้เวลามาก แต่ข่าวดีก็คือคุณสามารถติดตามการบริจาคได้โดยอัตโนมัติโดยใช้การรวม WPForms Google ชีต
ในโพสต์นี้ เราจะแสดงวิธีสร้างตัวติดตามการบริจาคใน Google ชีต
สร้างแบบฟอร์มติดตามการบริจาคของคุณตอนนี้
ฉันต้องการเครื่องมืออะไรในการจัดการการบริจาค?
คุณสามารถจัดการการบริจาคของคุณได้โดยใช้ WPForms และ Google ชีตเท่านั้น ปลั๊กอิน WPForms ช่วยให้คุณสร้างแบบฟอร์มการบริจาคที่อนุญาตให้ผู้บริจาคบริจาคหรือชำระเงินบริจาคโดยตรงทางออนไลน์
WPForms จัดเก็บรายการทั้งหมดจากแบบฟอร์มการบริจาคของคุณภายในแดชบอร์ด WordPress ของคุณ แต่ถ้าคุณต้องการเก็บบันทึกการบริจาคของคุณไว้ภายนอกและทำงานร่วมกับสมาชิกคนอื่นๆ ในทีมได้อย่างง่ายดาย การส่งรายการบริจาคของคุณไปยัง Google ชีตจะเป็นความคิดที่ดี
ดังนั้น คุณสามารถจัดการแคมเปญการบริจาคทุกขนาดได้โดยใช้เพียง WPForms และ Google ชีต ตามที่เราจะแสดงให้คุณเห็นในขั้นตอนต่อไป
วิธีสร้างตัวติดตามการบริจาคใน Google ชีต
ในบทความนี้
- 1. ติดตั้ง WPForms
- 2. เปิดใช้งานการรวม Google ชีต
- 3. เปิดใช้งาน Stripe Addon
- 4. สร้างแบบฟอร์มการบริจาค
- 5. เพิ่มฟิลด์ลายลงในแบบฟอร์มของคุณ
- 6. เปิดใช้งานการรวม Google ชีต
- 7. เผยแพร่แบบฟอร์มและดูรายการในสเปรดชีต
1. ติดตั้ง WPForms

ในการเริ่มต้น คุณจะต้องมีใบอนุญาต WPForms Pro เพื่อสร้างแบบฟอร์มการบริจาคและสร้างการรวม Google ชีต
หลังจากคว้าบัญชี WPForms Pro แล้ว ให้ติดตั้งปลั๊กอินเพื่อเริ่มต้น และหากคุณต้องการความช่วยเหลือเล็กน้อยในขั้นตอนนี้ นี่คือคำแนะนำในการติดตั้งปลั๊กอินสำหรับผู้เริ่มต้น
เมื่อคุณติดตั้งและเปิดใช้งาน WPForms แล้ว ขั้นตอนต่อไปจะเป็นการเปิดใช้งานการรวม Google ชีต
2. เปิดใช้งานการรวม Google ชีต
ในการติดตั้งและเปิดใช้งานส่วนเสริมของ Google ชีต ตรงไปที่ WPForms » Addons

เมื่อคุณเข้ามาที่นี่แล้ว ให้เลื่อนลงมาจนพบส่วนเสริมของ Google ชีต หรือเพียงแค่ค้นหาในแถบค้นหา
เมื่อคุณพบแล้ว ให้คลิก ติดตั้ง Addon ข้างใต้

หลังจากติดตั้งส่วนเสริม คุณจะต้องเชื่อมต่อบัญชี Google ของคุณกับ WPForms
ไปที่ WPForms » การตั้งค่า จากนั้นเลือกแท็บ Integrations จากเมนูการนำทาง

เลื่อนลงมาจนพบการรวม Google ชีต จากนั้นคลิกที่มัน การดำเนินการนี้จะขยายเมนูเพื่อแสดงตัวเลือกเพิ่มเติม คลิกที่ เพิ่มบัญชีใหม่ เพื่อดำเนินการต่อ

การดำเนินการนี้จะแจ้งให้คุณลงชื่อเข้าใช้บัญชี Google เพื่อให้สิทธิ์การเข้าถึง WPForms คลิก อนุญาต และนั่นคือทั้งหมด

ตอนนี้คุณจะถูกเปลี่ยนเส้นทางกลับไปที่หน้า การรวม WPForms โดยที่การผสานรวม Google ชีตทำงานอยู่ในขณะนี้

ในการเริ่มต้นติดตามการบริจาค เราจะต้องตั้งค่าแบบฟอร์มการบริจาคและเปิดใช้งานการเชื่อมต่อ Google ชีตในแบบฟอร์มนั้น
ก่อนที่เราจะไปถึงเรื่องนั้น คุณจะต้องมีวิธีเรียกเก็บเงินผ่านแบบฟอร์มของคุณ ดังนั้น เราจะต้องเพิ่มการรวมเกตเวย์การชำระเงิน WPForms มีเกตเวย์การชำระเงินหลายแบบ รวมถึง PayPal, Square, Stripe และ Authorize.net
สำหรับคู่มือนี้ เราจะใช้ Stripe ตามที่จะแสดงในขั้นตอนต่อไป
3. เปิดใช้งาน Stripe Addon
เช่นเดียวกับที่เราทำกับส่วนเสริมของ Google ชีต เราจะต้องติดตั้งส่วนเสริม Stripe ดังนั้นเราจะทำตามขั้นตอนเดียวกันโดยคลิกผ่าน WPForms » Addons และติดตั้ง Stripe Addon

ต่อไป เราจะต้องเปิดใช้งานการรวม Stripe ก่อนที่เราจะสามารถเพิ่มฟิลด์การชำระเงิน Stripe ลงในแบบฟอร์มได้
เราจะอยู่ในพื้นที่การตั้งค่า WPForms แต่เราจะไปที่แท็บ การชำระเงิน หากคุณคลิกออกจากแดชบอร์ด การตั้งค่า คุณสามารถกลับมาที่นี่ได้โดยคลิกผ่าน WPForms » Settings จากนั้นคลิกที่ Payments

เลื่อนลงไปที่ส่วน Stripe แล้วคลิก Connect with Stripe

ถัดไป คุณจะต้องอนุญาตการเชื่อมต่อระหว่าง WPForms และ Stripe โดยใช้วิซาร์ดการเชื่อมต่อ Stripe ในการดำเนินการนี้ ให้ป้อนอีเมลของคุณแล้วคลิก ดำเนินการ ต่อ

ขั้นตอนในตัวช่วยสร้างการเชื่อมต่อนั้นตรงไปตรงมา เมื่อดำเนินการเสร็จแล้ว คุณจะเห็นเครื่องหมายถูกสีเขียวด้านล่างป้ายกำกับ สถานะการเชื่อม ต่อในส่วนแถบของหน้าการชำระเงิน

ตอนนี้เราได้ติดตั้งปลั๊กอินและส่วนเสริมต่าง ๆ ทั้งหมดที่เราต้องการสำหรับตัวติดตามการบริจาคของเรา ขั้นตอนต่อไปคือการสร้างแบบฟอร์มการบริจาคที่มีฟิลด์ Stripe
4. สร้างแบบฟอร์มการบริจาค
การสร้างฟอร์มด้วย WPForms นั้นค่อนข้างง่าย เนื่องจากมีเทมเพลตฟอร์มมากกว่า 400 แบบที่จะตอบสนองความต้องการส่วนใหญ่
ถ้าคุณมีการออกแบบฟอร์มที่ไม่เหมือนใครจริงๆ คุณสามารถปรับแต่งเทมเพลตฟอร์มของเรา หรือใช้ตัวสร้างฟอร์มแบบลากและวางเพื่อสร้างตั้งแต่เริ่มต้น
สำหรับคำแนะนำนี้ เราจะใช้เทมเพลตฟอร์มการบริจาคที่สร้างไว้ล่วงหน้า หากต้องการค้นหา ให้คลิกที่ WPForms » Add New

ใช้แถบค้นหาเพื่อค้นหาเทมเพลตแบบฟอร์มการบริจาค จากนั้นคลิก ใช้เทมเพลต

ตอนนี้ คุณจะเห็นแม่แบบฟอร์มการบริจาคของคุณในตัวสร้างแบบฟอร์ม โดยมีแผงช่องแบบฟอร์มทางด้านซ้าย
คุณอาจต้องการปรับแต่งแม่แบบฟอร์มการบริจาคของคุณเพื่อปรับให้เหมาะกับงานระดมทุนของคุณ เพียงลากเขตข้อมูลฟอร์มใดๆ จากด้านซ้ายแล้ววางลงในตำแหน่งที่คุณต้องการบนเทมเพลตฟอร์ม

หากคุณต้องการคำแนะนำ โปรดอ่านคำแนะนำทีละขั้นตอนในการสร้างแบบฟอร์มการบริจาคเพื่อการกุศล สำหรับตอนนี้ สิ่งที่เราจะทำคือเพิ่มช่องการชำระเงิน Stripe ที่ช่วยให้เรารวบรวมเงินบริจาคภายในแบบฟอร์มได้

5. เพิ่มฟิลด์ลายลงในแบบฟอร์มของคุณ
มีสองขั้นตอนในการเพิ่มฟิลด์การชำระเงินลงในแบบฟอร์ม ขั้นแรก เราต้องเพิ่มฟิลด์การชำระเงินสำหรับเกตเวย์การชำระเงินที่เราจะใช้ จากนั้น เราจะต้องเปิดใช้งานเกตเวย์การชำระเงินในการตั้งค่าแบบฟอร์ม
ดังนั้นเราจะไปที่ส่วน ช่องการชำระเงิน และคลิกที่ช่อง แถบ เพื่อเพิ่มลงในแบบฟอร์มของเรา จากนั้น ไปที่เมนูบนแถบด้านข้าง แล้วคลิก การชำระเงิน » Stripe
สลับปุ่มที่มีข้อความ เปิดใช้งานการชำระเงิน Stripe เพื่อเปิดใช้งานเกตเวย์การชำระเงิน Stripe สำหรับแบบฟอร์ม

มีการตั้งค่าบางอย่างที่ต้องแก้ไขก่อนที่เราจะไปต่อ คุณจะเห็นตัวเลือกการกำหนดค่าสองสามตัวที่ด้านล่างปุ่ม เปิดใช้งานแถบ สิ่งที่สำคัญที่สุดคือ:
คำอธิบายการชำระเงิน – นี่คือสิ่งที่จะปรากฏบนใบแจ้งยอดธนาคารของผู้บริจาคของคุณเพื่อแสดงว่าการชำระเงินไปที่ไหนหรือมีไว้เพื่ออะไร

Stripe Payment Receipt – ในฟิลด์นี้ ให้เลือกฟิลด์อีเมลเพื่อส่งใบเสร็จรับเงินไปยังอีเมลใดๆ ก็ตามที่ป้อนลงในแบบฟอร์ม

เราใกล้จะเสร็จแล้วที่นี่ แต่ยังมีอีกสิ่งหนึ่งที่ต้องทำ เพื่อให้เกตเวย์การชำระเงิน Stripe ทำงานได้อย่างถูกต้อง คุณจะต้องเปิดใช้งานการส่งแบบฟอร์ม Ajax
ในการดำเนินการนี้ เพียงคลิกที่ การตั้งค่า » ทั่วไป ในส่วน ขั้นสูง ให้สลับปุ่ม เปิดใช้งานการส่งแบบฟอร์ม AJAX
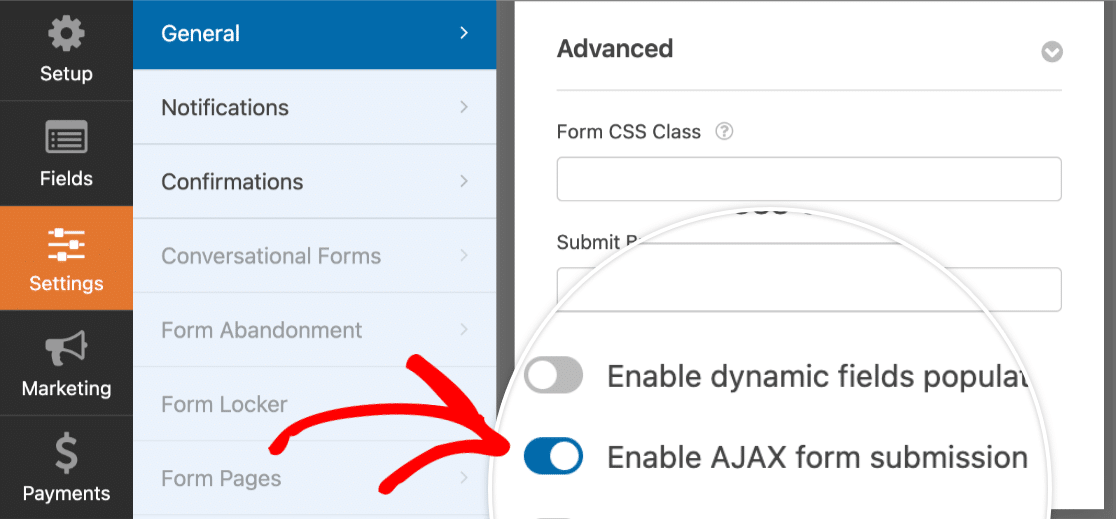
เลื่อนขึ้นและคลิกปุ่ม บันทึก ซึ่งจะเป็นสำหรับขั้นตอนนี้

ตอนนี้ เราจะกำหนดการตั้งค่าส่วนเสริมของ Google ชีต
6. เปิดใช้งานการรวม Google ชีต
ไปที่แผงด้านซ้ายและคลิก การตั้งค่า » Google ชีต » เพิ่มการเชื่อมต่อใหม่

ป้อนชื่อเล่นสำหรับการเชื่อมต่อ เราจะเรียกเราว่า แบบฟอร์มการบริจาค จากนั้นกด ตกลง เพื่อดำเนินการต่อ

ตอนนี้ ถ้าคุณมีสเปรดชีตที่บันทึกไว้ในบัญชี Google ของคุณสำหรับการติดตามการบริจาค คุณสามารถรวมสเปรดชีตเข้ากับแบบฟอร์มการบริจาคของคุณได้
เพียงคลิกที่ดรอปดาวน์ที่มีป้ายกำกับว่า สเปรดชีต เพื่อเลือกสเปรดชีตที่คุณต้องการใช้ จากนั้นคลิกเมนูแบบเลื่อนลงของ ชี ตเพื่อเลือกชีตภายในสเปรดชีตที่คุณต้องการส่งข้อมูลแบบฟอร์มการบริจาคไป
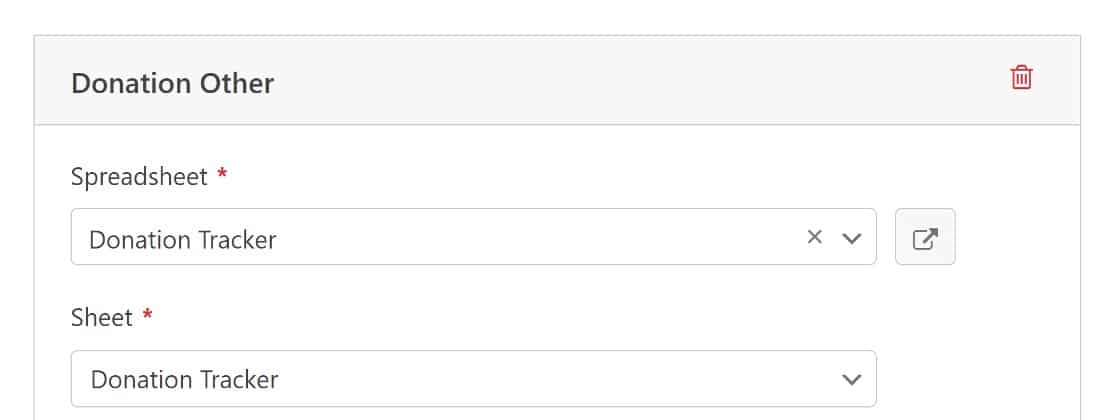
จากนั้น คุณสามารถตั้งค่าการแมปฟิลด์ของฟอร์มเพื่อซิงค์คอลัมน์ในสเปรดชีตของคุณกับฟิลด์ในแบบฟอร์มการบริจาคของคุณ
ในการตั้งค่าการแมปฟิลด์ของฟอร์ม เพียงเลื่อนลงไปที่ส่วน การแมปฟิลด์ ขั้นแรก เลือกคอลัมน์ที่คุณต้องการส่งข้อมูลไปโดยคลิกที่ฟิลด์ เลือกคอลัมน์
สิ่งหนึ่งที่ต้องจำไว้คือ คุณควรจองคอลัมน์แรกในสเปรดชีตของคุณสำหรับรหัสรายการ ซึ่งจะถูกสร้างขึ้นโดยอัตโนมัติ

จากนั้นคลิก Select Form Field เพื่อเลือกช่องแบบฟอร์มเพื่อดึงข้อมูล

มันจะเป็นอย่างนั้น! การเชื่อมต่อ WPForms Google ชีตจะได้รับการตั้งค่าอย่างสมบูรณ์
และหากคุณยังไม่ได้ตั้งค่าสเปรดชีตสำหรับติดตามการบริจาค คุณสามารถสร้างสเปรดชีตใหม่ได้จากตัวสร้างแบบฟอร์ม
ขั้นแรก เลือก สร้างสเปรดชีตใหม่ จากดรอปดาวน์ สเปรดชีต จากนั้นป้อนชื่อสเปรดชีตและชื่อชีตที่คุณจะใช้ในสเปรดชีตนั้น

เช่นเดียวกับเมื่อก่อน คุณสามารถทำตามขั้นตอนต่างๆ เพื่อจับคู่ฟิลด์ของฟอร์มกับคอลัมน์ในสเปรดชีตของคุณ
เมื่อคุณบันทึกการตั้งค่าเหล่านี้แล้ว คุณสามารถเปิด Google ชีต และคุณจะเห็นแบบฟอร์มการติดตามการบริจาคแบบใหม่ของคุณ

และเมื่อคุณเปิดแผ่นงานนี้ คุณจะเห็นป้ายกำกับทั้งหมดที่เราสร้างในขั้นตอนก่อนหน้านี้ รวมทั้งรหัสรายการที่สร้างขึ้นโดยอัตโนมัติ

ณ จุดนี้ เราทุกคนได้รับการตั้งค่าด้วยการผสานการทำงานของ Google ชีต WPForms ที่ใช้งานอยู่ ต่อไป เราจะเผยแพร่แบบฟอร์มของเราและทำรายการทดสอบเพื่อดูว่ามันทำงานอย่างไร
7. เผยแพร่แบบฟอร์มและดูรายการในสเปรดชีต
เมื่อเราดำเนินการกับแบบฟอร์มเสร็จแล้ว คุณควรพร้อมที่จะเผยแพร่แบบฟอร์มโดยเผยแพร่ ต่อไปนี้คือคำแนะนำในการฝังแบบฟอร์มในหน้าใน WordPres สำหรับผู้เริ่มต้น
เมื่อคุณฝังแบบฟอร์มการบริจาคเรียบร้อยแล้ว ให้กรอกแบบฟอร์มตามที่ผู้เยี่ยมชมทำ

โปรดจำไว้ว่าแบบฟอร์มนี้มาพร้อมกับช่อง Stripe เพื่อรวบรวมการชำระเงินด้วยบัตรเครดิต แต่ข้อมูลนี้จะไม่ถูกเพิ่มลงในสเปรดชีตเนื่องจากมีลักษณะเป็นความลับ

เมื่อส่งแบบฟอร์มแล้ว ชื่อผู้บริจาค อีเมล และจำนวนเงินบริจาคจะได้รับการอัปเดตโดยอัตโนมัติในแบบฟอร์ม
ไปข้างหน้าและตรวจสอบสเปรดชีตที่แบบฟอร์มของคุณเชื่อมต่ออยู่เพื่อดูรายการ จะปรากฏตรงตามที่คุณกำหนดไว้ก่อนหน้านี้เมื่อทำการแมปฟิลด์กับคอลัมน์

และนั่นแหล่ะ! นั่นคือทั้งหมดที่มีในการสร้างตัวติดตามการบริจาคโดยใช้ส่วนเสริม WPForms Google ชีต
ถัดไป ป้องกันไม่ให้บอทส่งแบบฟอร์มของคุณ
สแปมสามารถสร้างความรำคาญได้อย่างแท้จริงเมื่อพูดถึง WordPress และสิ่งสุดท้ายที่คุณต้องการก็คือสเปรดชีตของคุณเต็มไปด้วยรายการสแปม โชคดีที่ WPForms มีเครื่องมือป้องกันสแปมที่มีประโยชน์สองสามอย่างเพื่อช่วยป้องกันไม่ให้บอทกรอกแบบฟอร์มของคุณ
สร้างแบบฟอร์มติดตามการบริจาคของคุณตอนนี้
พร้อมที่จะสร้างเว็บฟอร์มของคุณแล้วหรือยัง? เริ่มต้นวันนี้ด้วยปลั๊กอินสร้างแบบฟอร์ม WordPress ที่ง่ายที่สุด WPForms Pro มีเทมเพลตฟรีมากมายและรับประกันคืนเงินภายใน 14 วัน
หากบทความนี้ช่วยคุณได้ โปรดติดตามเราบน Facebook และ Twitter เพื่อดูบทแนะนำและคำแนะนำเกี่ยวกับ WordPress ฟรีเพิ่มเติม
