วิธีสร้างแบบฟอร์มติดต่อ WordPress ด้วยการชำระเงิน PayPal
เผยแพร่แล้ว: 2022-09-08คุณต้องการรวมแบบฟอร์มการติดต่อ WordPress กับ PayPal หรือไม่?
PayPal เป็นบริการชำระเงินออนไลน์ยอดนิยมสำหรับคนส่วนใหญ่ ด้วยธุรกรรมที่รวดเร็วและเชื่อถือได้ การเพิ่มตัวเลือกการชำระเงินด้วย PayPal ลงในแบบฟอร์ม WordPress ของคุณจะช่วยให้ผู้เยี่ยมชมสามารถชำระเงินสำหรับการสั่งซื้อ การบริจาค หรือวัตถุประสงค์อื่นๆ บนไซต์ของคุณได้อย่างง่ายดาย
ส่วนที่ดีที่สุดคือทำได้ง่ายมากโดยใช้ปลั๊กอินสร้างแบบฟอร์มที่มีประสิทธิภาพ เช่น WPForms
ในโพสต์นี้ เราจะแสดงให้คุณเห็นทีละขั้นตอนในการสร้างแบบฟอร์มติดต่อ WordPress ที่ยอมรับการชำระเงินด้วย PayPal
กระโดดเข้าไปเลย!
สร้างแบบฟอร์มด้วย PayPal Checkout ตอนนี้
PayPal ทำงานร่วมกับ WordPress ได้หรือไม่?
PayPal ทำงานร่วมกับ WordPress ได้หลายวิธี วิธีดั้งเดิมคือการติดตั้งปลั๊กอินอีคอมเมิร์ซด้วยการรวมระบบ PayPal เช่น WooCommerce
แต่นั่นไม่ใช่วิธีเดียว คุณยังสามารถเพิ่มการชำระเงินด้วย PayPal ไปยังไซต์ของคุณได้โดยใช้ปลั๊กอินแบบฟอร์มการติดต่อ ปลั๊กอินยอดนิยมบางตัว เช่น Contact Form 7 และ WPForms รองรับการรวมระบบ PayPal ดั้งเดิม
การใช้แบบฟอร์มกับการชำระเงินด้วย PayPal เหมาะอย่างยิ่งหากคุณต้องการให้ผู้ใช้ชำระเงินสำหรับการสั่งซื้อ ส่งเงินบริจาค หรือทำธุรกรรมเพื่อวัตถุประสงค์อื่น
วิธีสร้างแบบฟอร์มติดต่อกับ PayPal ใน WordPress
ในบทความนี้
- 1. ติดตั้งและเปิดใช้งาน WPForms
- 2. ติดตั้งและเชื่อมต่อ WPForms PayPal Commerce Addon
- 3. สร้างแบบฟอร์มการติดต่ออย่างง่าย
- 4. ตั้งค่าช่องการชำระเงิน
- 5. เพิ่มและปรับแต่งฟิลด์การค้าของ PayPal
- 6. การเพิ่มลอจิกแบบมีเงื่อนไขใน PayPal Commerce (ไม่บังคับ)
- 7. เผยแพร่แบบฟอร์มของคุณ
1. ติดตั้งและเปิดใช้งาน WPForms
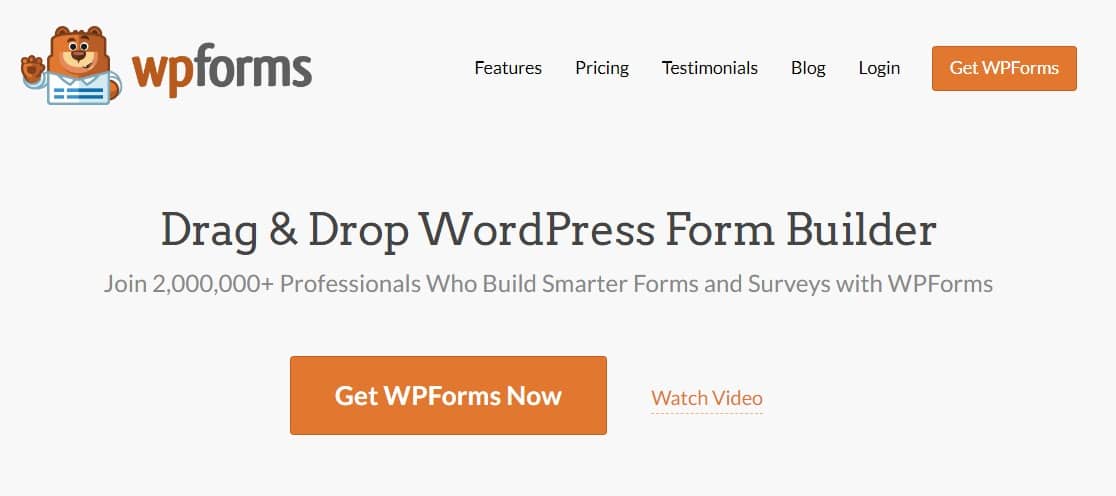
WPForms เป็นปลั๊กอินที่เราแนะนำสำหรับการทำแบบฟอร์มติดต่อกับการชำระเงินด้วย PayPal เป็นปลั๊กอินที่ใช้งานง่ายสำหรับผู้เริ่มต้นซึ่งไม่ต้องใช้โค้ดใดๆ และมีคุณสมบัติพิเศษที่มีประโยชน์มากมาย
แม้ว่าตัวเลือกอื่นๆ เช่น Contact Form 7 จะรองรับการชำระเงินด้วย PayPal แต่ WPForms เป็นโซลูชันที่ทรงพลังกว่าและใช้งานง่ายกว่ามาก คุณสามารถดูการเปรียบเทียบ WPForms กับ Contact Form 7 ของเราสำหรับรายละเอียดเพิ่มเติม
คุณจะต้องใช้ WPForms Pro หรือแผนที่สูงกว่าเพื่อปลดล็อกการชำระเงิน PayPal สำหรับแบบฟอร์มของคุณ
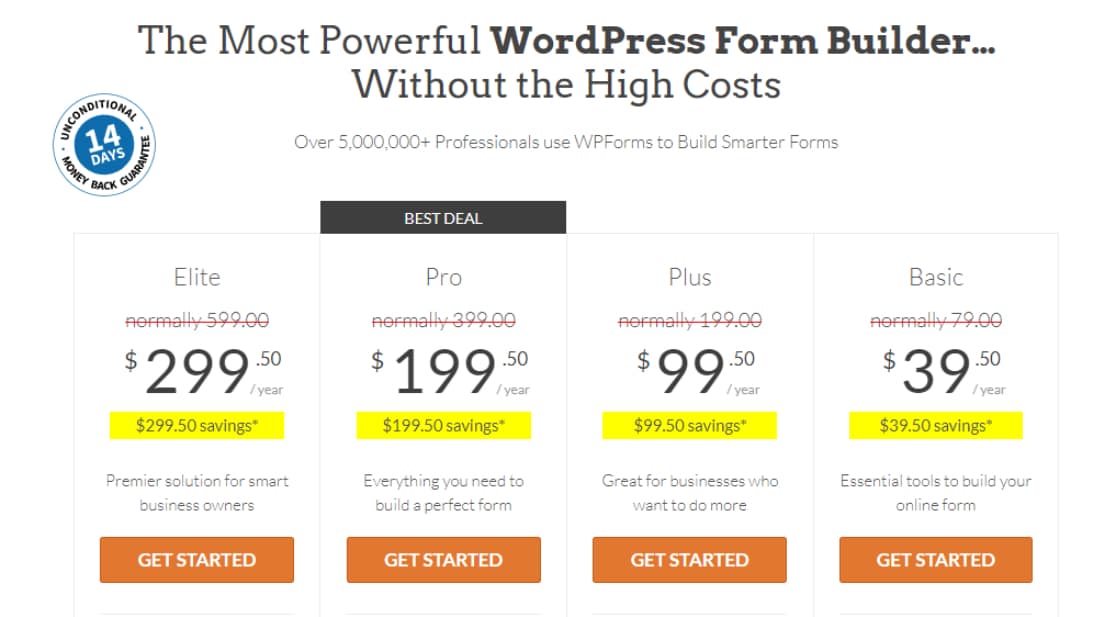
หลังจากซื้อ WPForms Pro แล้ว ให้ลงชื่อเข้าใช้แดชบอร์ด WPForms แล้วไปที่แท็บ Downloads เพื่อค้นหาไฟล์ดาวน์โหลด WPForms Pro ของคุณ
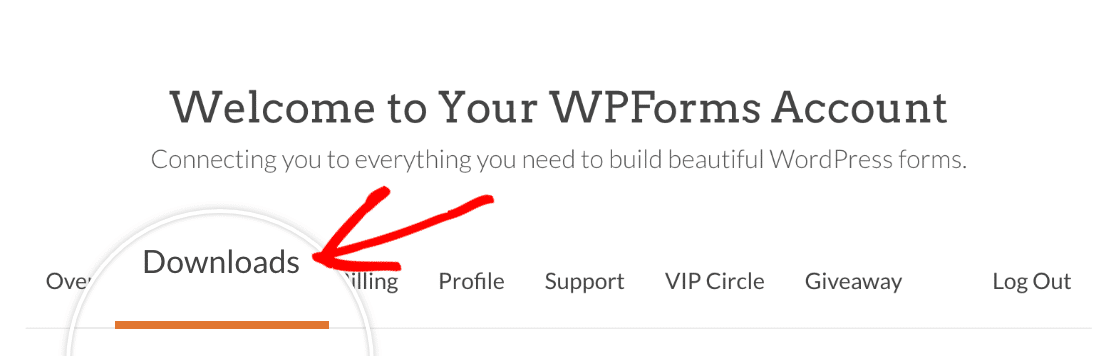
เมื่อดาวน์โหลดไฟล์แล้ว คุณสามารถดำเนินการติดตั้ง WPForms บนไซต์ของคุณได้ หากคุณต้องการความช่วยเหลือ โปรดดูคู่มือเอกสารของเราเกี่ยวกับการติดตั้ง WPForms สำหรับคำแนะนำโดยละเอียด
2. ติดตั้งและเชื่อมต่อ WPForms PayPal Commerce Addon
เมื่อ WPForms Pro เปิดใช้งานบนเว็บไซต์ของคุณ คุณจะต้องติดตั้งส่วนเสริมของ PayPal Commerce ส่วนเสริมนี้ช่วยให้คุณเพิ่มช่องการชำระเงิน PayPal ลงในแบบฟอร์ม เพื่อให้คุณรับชำระเงินจากลูกค้าได้อย่างง่ายดาย
ในการติดตั้งส่วนเสริม ให้ไปที่ WPForms ในแดชบอร์ดของ WordPress จากนั้นคลิกที่ Addons
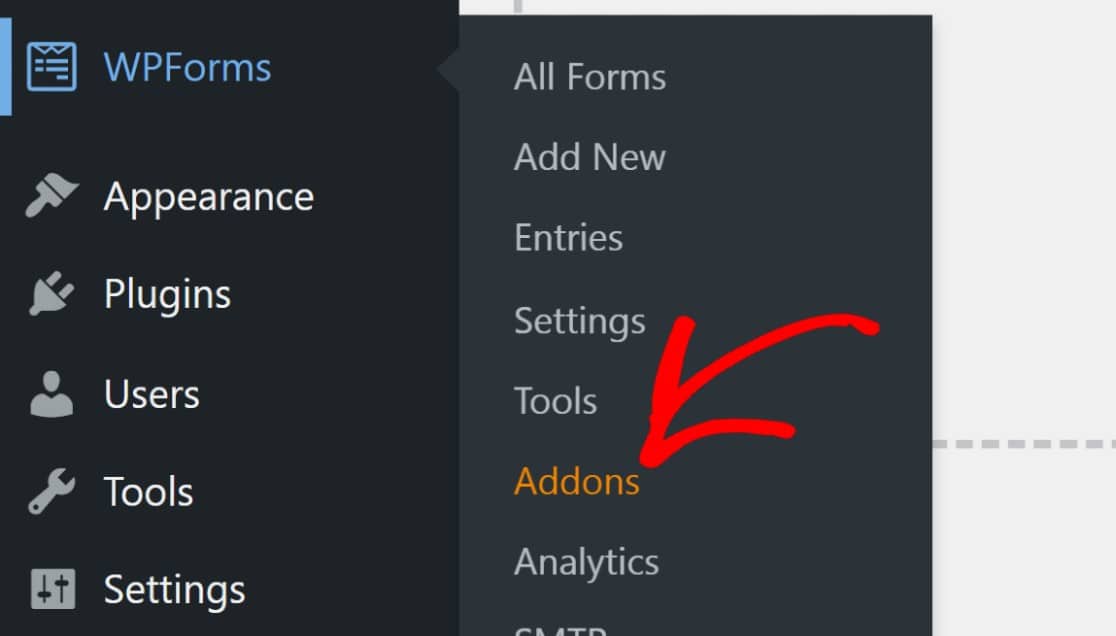
เลื่อนลงเพื่อค้นหาส่วนเสริมของ PayPal Commerce หรือค้นหาโดยใช้แถบค้นหา จากนั้นคลิก ติดตั้ง Addon ใต้ PayPal Commerce Addon
หมายเหตุ: อย่าสับสนระหว่าง PayPal Commerce กับ PayPal Standard แม้ว่าส่วนเสริมทั้งสองจะอนุญาตให้คุณเพิ่มการชำระเงินด้วย PayPal ลงในแบบฟอร์มของคุณได้ แต่ PayPal Commerce ก็มีคุณลักษณะที่มีประสิทธิภาพอีกสองสามอย่าง เราจะใช้ PayPal Commerce ในบทช่วยสอนนี้
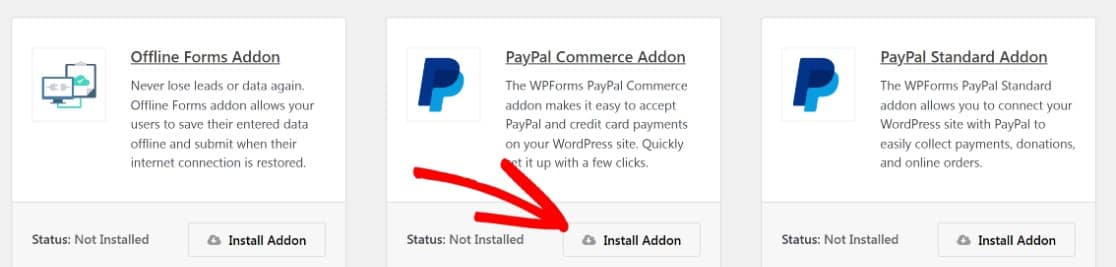
เมื่อติดตั้งส่วนเสริมแล้ว สิ่งที่ต้องทำต่อไปคือเชื่อมต่อเว็บไซต์ของคุณกับ PayPal จากแดชบอร์ด WordPress ให้ไปที่ WPForms » Settings
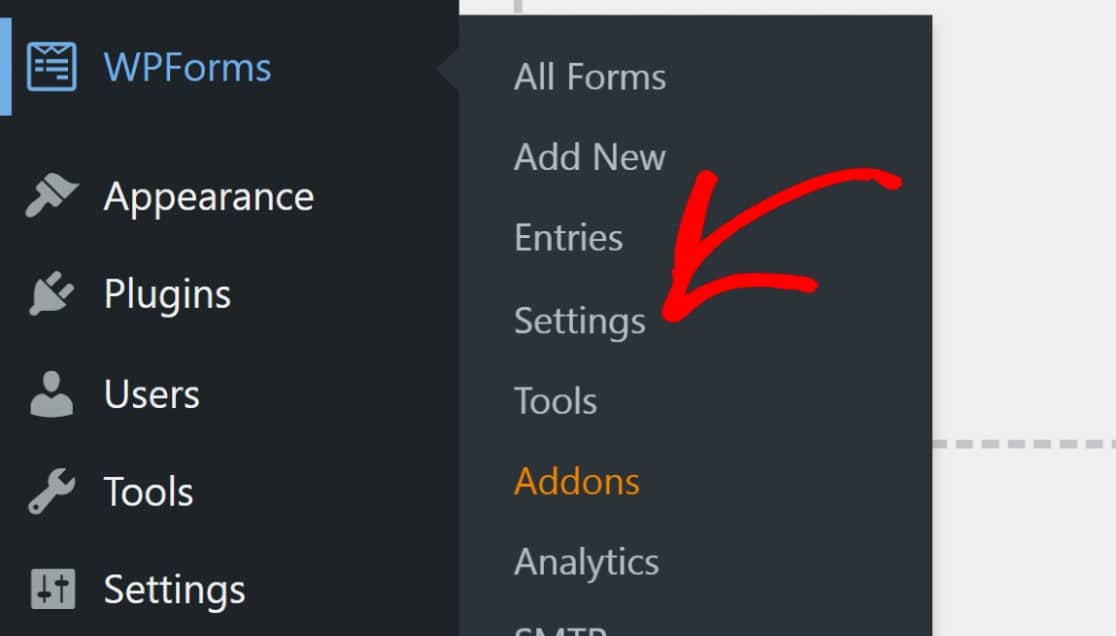
เมื่อเข้าไปแล้ว ให้คลิกที่ การชำระเงิน
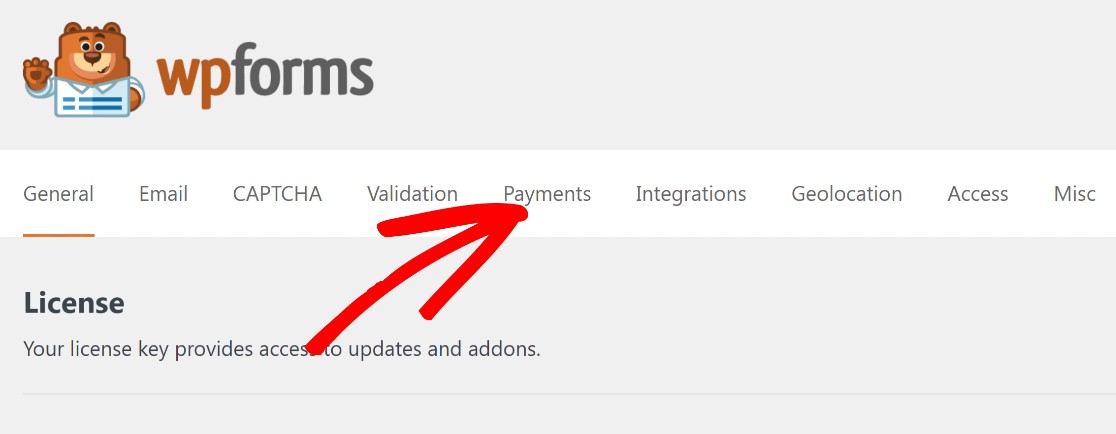
เลื่อนลงไปที่ส่วนชื่อ PayPal Commerce แล้วคลิก เชื่อมต่อกับ PayPal Commerce
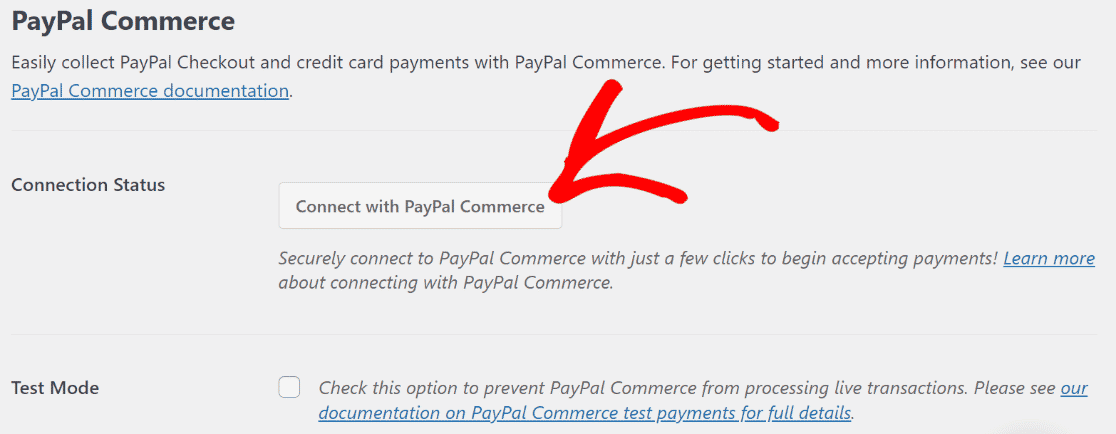
การดำเนินการนี้จะเปลี่ยนเส้นทางคุณไปยังเว็บไซต์ของ PayPal ซึ่งคุณจะได้รับแจ้งให้ป้อนที่อยู่อีเมลที่เชื่อมโยงกับ PayPal Business และเลือกประเทศของคุณจากเมนูดรอปดาวน์ จากนั้นกด Next
หมายเหตุ: คุณต้องมีบัญชี ธุรกิจของ PayPal เพื่อเชื่อมต่อกับ PayPal Commerce
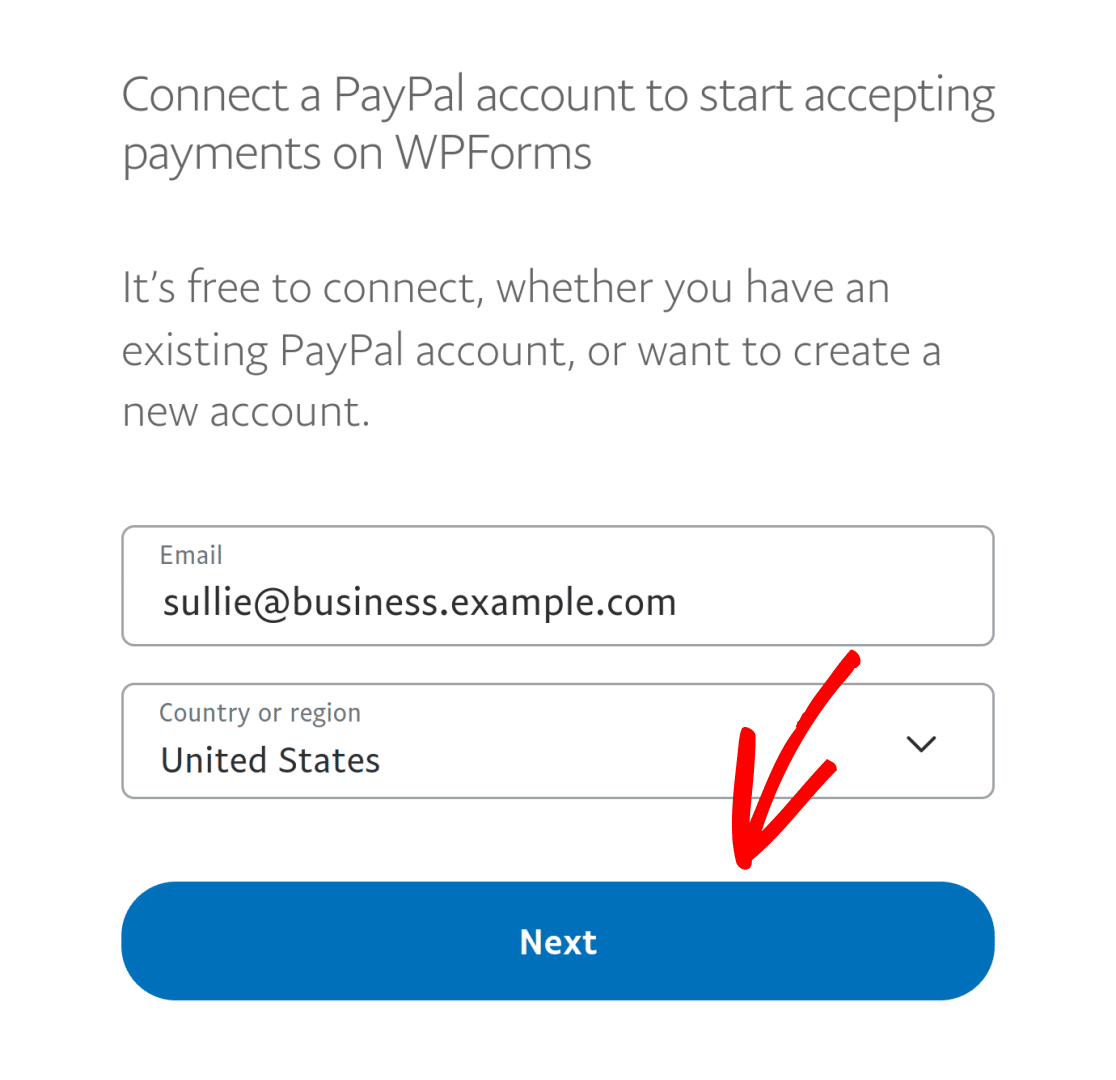
หากการรวมสำเร็จ สถานะการเชื่อม ต่อจะแสดงว่าคุณเชื่อมต่อกับ PayPal ในโหมด การผลิต
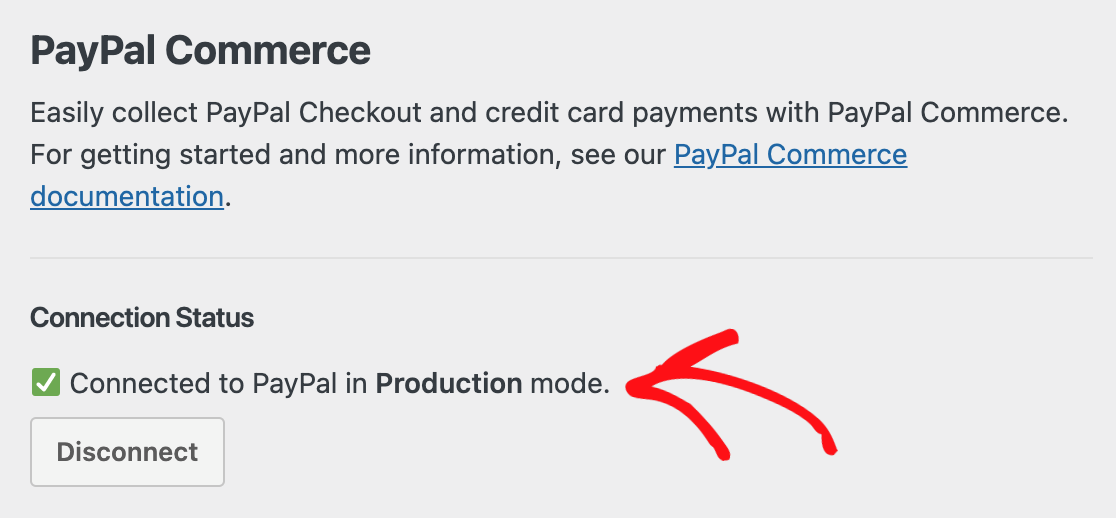
หากคุณต้องการทดสอบ PayPal Commerce ก่อน โปรดดูเอกสารของเราเกี่ยวกับการใช้ PayPal Commerce ในโหมดแซนด์บ็อกซ์
เลื่อนลงและคลิก บันทึกการตั้งค่า เท่านี้ก็เรียบร้อยสำหรับขั้นตอนนี้
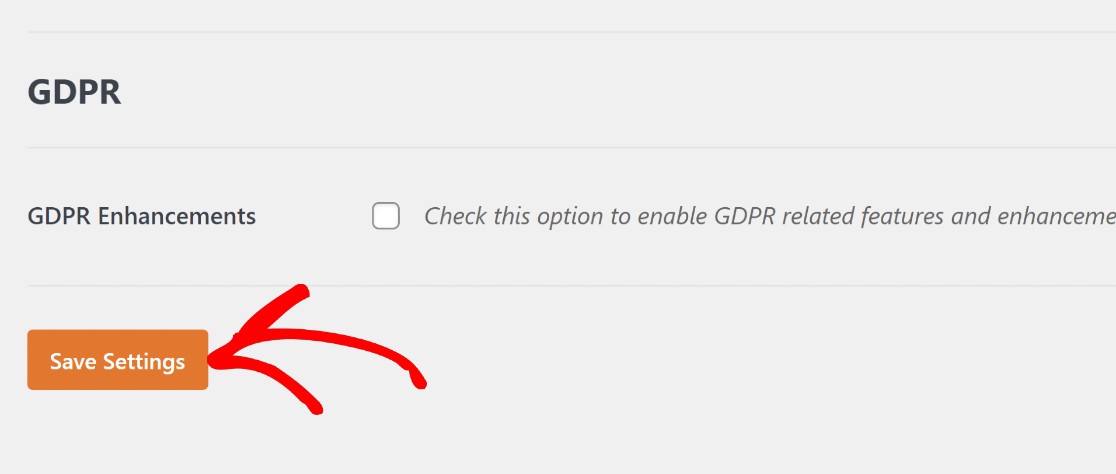
ขั้นตอนต่อไปคือการสร้างแบบฟอร์มใหม่ในเครื่องมือสร้างแบบฟอร์ม WPForms ซึ่งคุณจะต้องรวมฟิลด์ PayPal Commerce
3. สร้างแบบฟอร์มการติดต่ออย่างง่าย
เป็นเรื่องง่ายมากที่จะสร้างแบบฟอร์มการติดต่อง่ายๆ โดยใช้ WPForms คุณสามารถสร้างฟอร์มของคุณตั้งแต่เริ่มต้นโดยใช้ตัวสร้างฟอร์มแบบลากและวาง หรือใช้เทมเพลตฟอร์มที่สร้างไว้ล่วงหน้ามากกว่า 400 รายการเพื่อเริ่มต้น
ในการเข้าถึงตัวสร้างแบบฟอร์ม WPForms ให้เปิดแดชบอร์ด WordPress ของคุณและไปที่ WPForms » เพิ่มใหม่ .
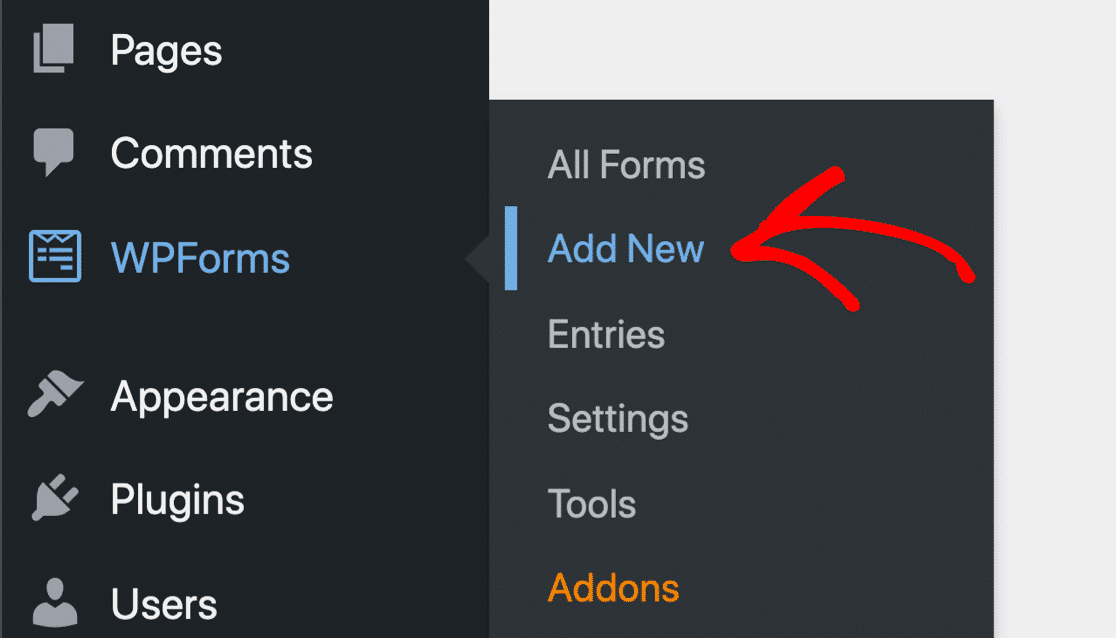
ซึ่งจะเป็นการเปิดไลบรารีเทมเพลต วางเมาส์เหนือ แบบฟอร์มการติดต่อแบบธรรมดา แล้วคลิก ใช้เทมเพลต เพื่อเปิดในตัวสร้างแบบฟอร์ม
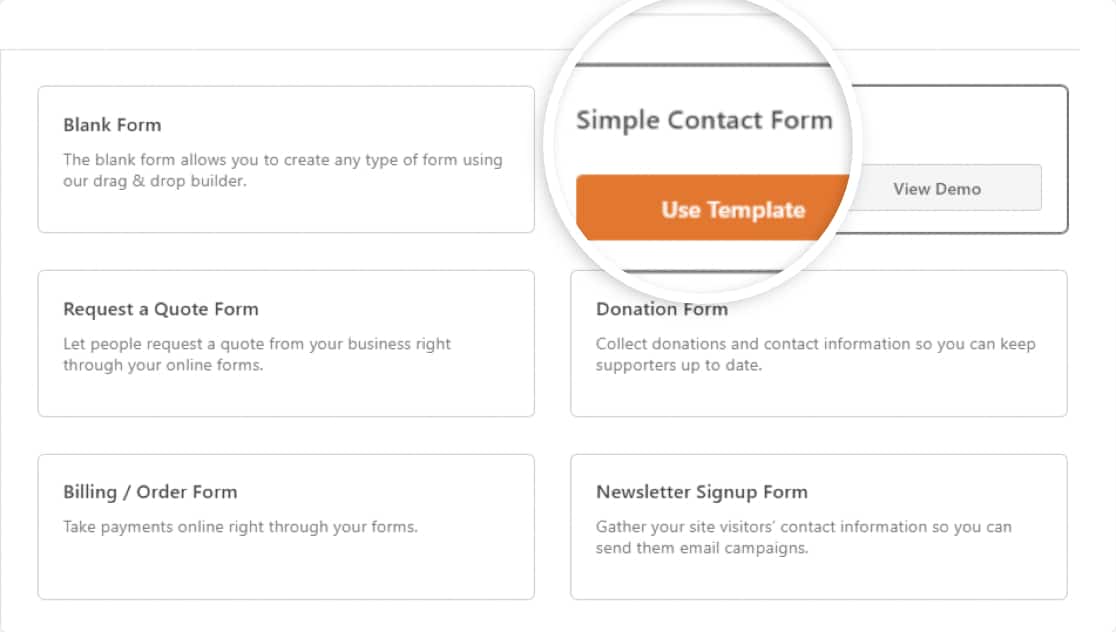
ดังที่คุณเห็นด้านล่าง คุณจะมีแบบฟอร์มการติดต่อพื้นฐานพร้อมฟิลด์ต่างๆ เช่น ชื่อ อีเมล และความคิดเห็น/ข้อความ
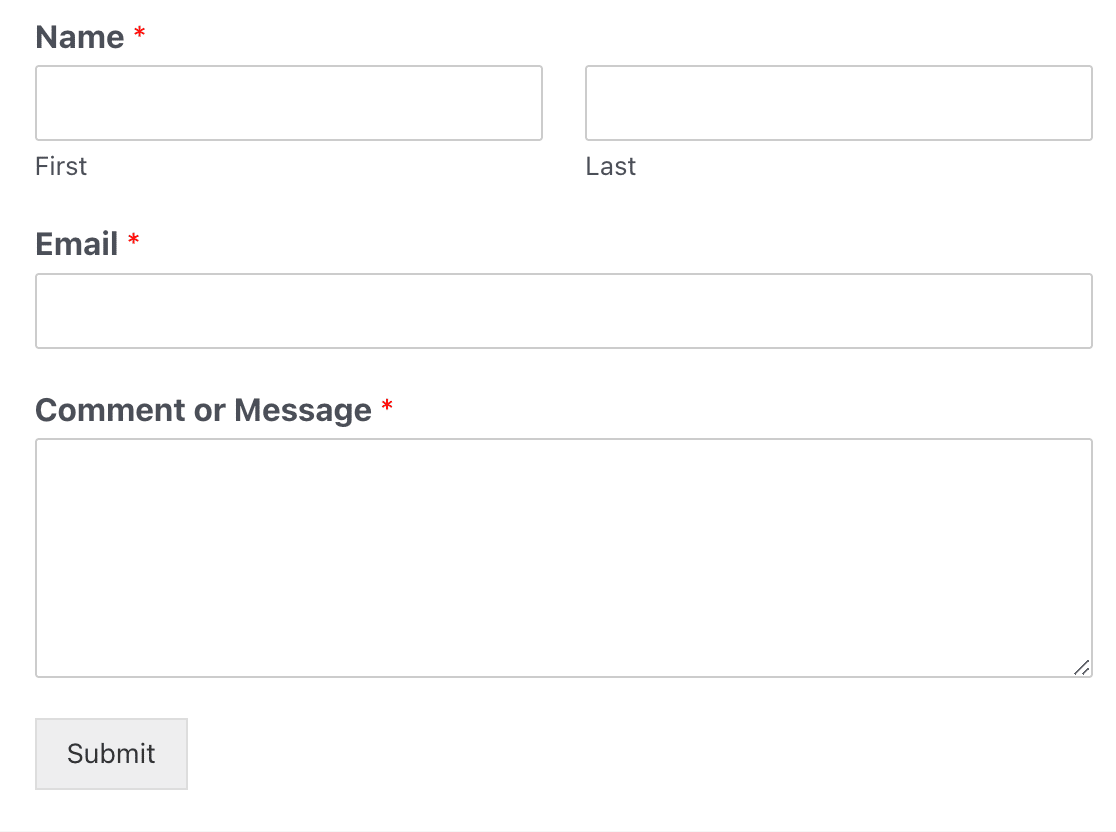
คุณสามารถปรับแต่งเทมเพลตนี้ได้โดยการเพิ่มหรือลบฟิลด์ใดๆ ที่คุณต้องการ ตามค่าเริ่มต้น เทมเพลตฟอร์มผู้ติดต่ออย่างง่ายไม่มีฟิลด์การชำระเงินใดๆ
เราจะเพิ่มช่องการชำระเงินในขั้นตอนถัดไป
4. ตั้งค่าช่องการชำระเงิน
คุณต้องมีฟิลด์การชำระเงินอย่างน้อยหนึ่งฟิลด์สำหรับผลิตภัณฑ์หรือบริการที่คุณจะขาย มีให้เลือก 4 แบบ คือ
- รายการเดียว – เมื่อคุณขายเพียงรายการเดียว
- หลายรายการ – เมื่อคุณมีหลายรายการเท่านั้น แต่สามารถเลือกได้เพียงรายการเดียว (เช่น แผนการสมัครสมาชิกที่แตกต่างกัน)
- รายการกล่องกาเครื่องหมาย – เมื่อคุณมีหลายรายการที่มีตัวเลือกให้เลือกตั้งแต่หนึ่งรายการขึ้นไป (เช่น สินค้าที่แตกต่างกัน)
- รายการดรอปดาวน์ – เมื่อคุณต้องการให้ผู้ใช้สามารถเลือกรายการใดรายการหนึ่งที่มีอยู่ในเมนูดรอปดาวน์
ตัวอย่างเช่น หากคุณขายเสื้อผ้า คุณสามารถเพิ่มช่องรายการช่องทำเครื่องหมายที่อนุญาตให้ผู้ใช้สั่งซื้อเสื้อผ้าหลายชิ้นจากแบบฟอร์มเดียวกันได้
นี่คือวิธีการ:
ขั้นแรก เพิ่มฟิลด์ รายการกล่องกาเครื่องหมาย ลงในฟอร์มของคุณโดยคลิกที่ฟิลด์นั้นหรือลากไปยังตำแหน่งบนเทมเพลตฟอร์มของคุณ
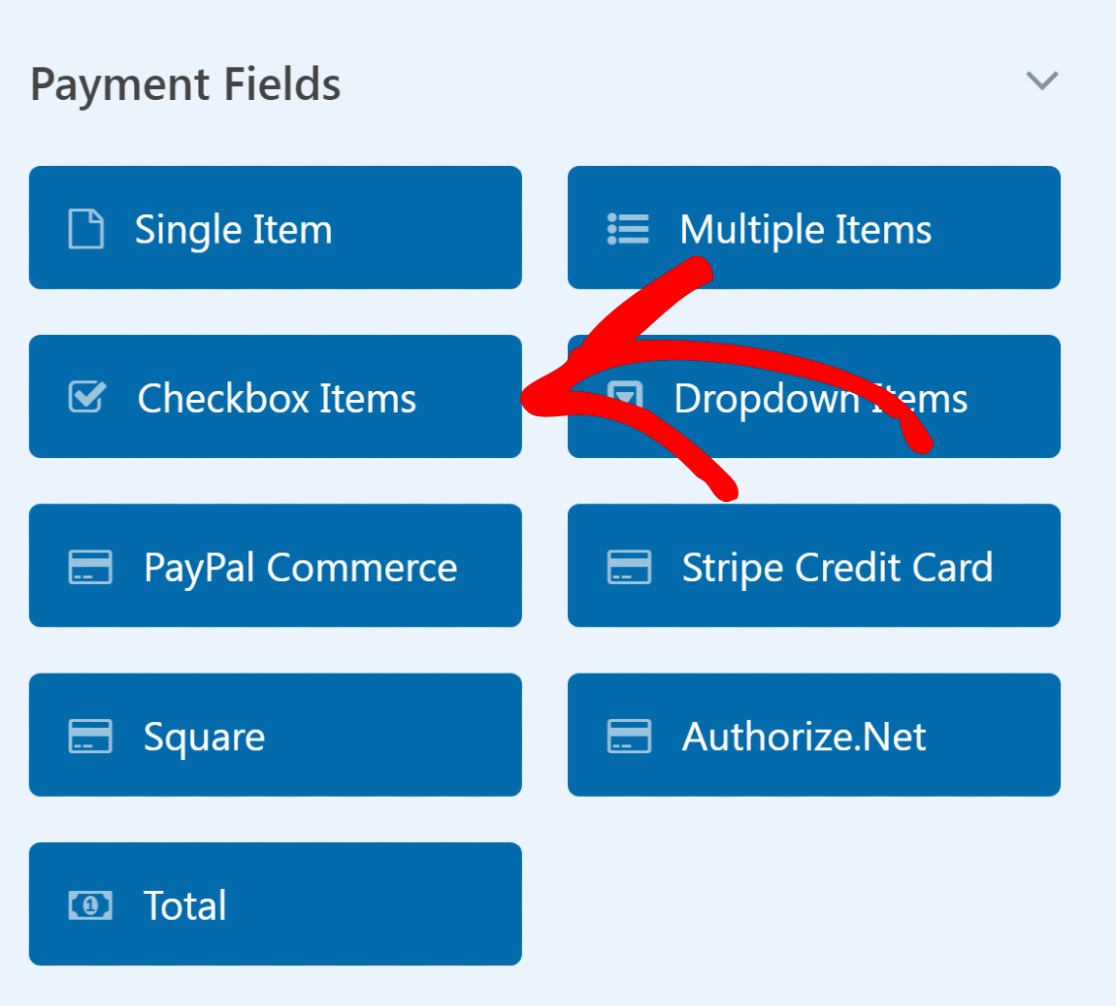
คลิกที่ ช่องรายการช่องทำเครื่องหมาย ในแบบฟอร์มของคุณเพื่อเปิดตัวเลือกเขตข้อมูลในบานหน้าต่างด้านซ้าย
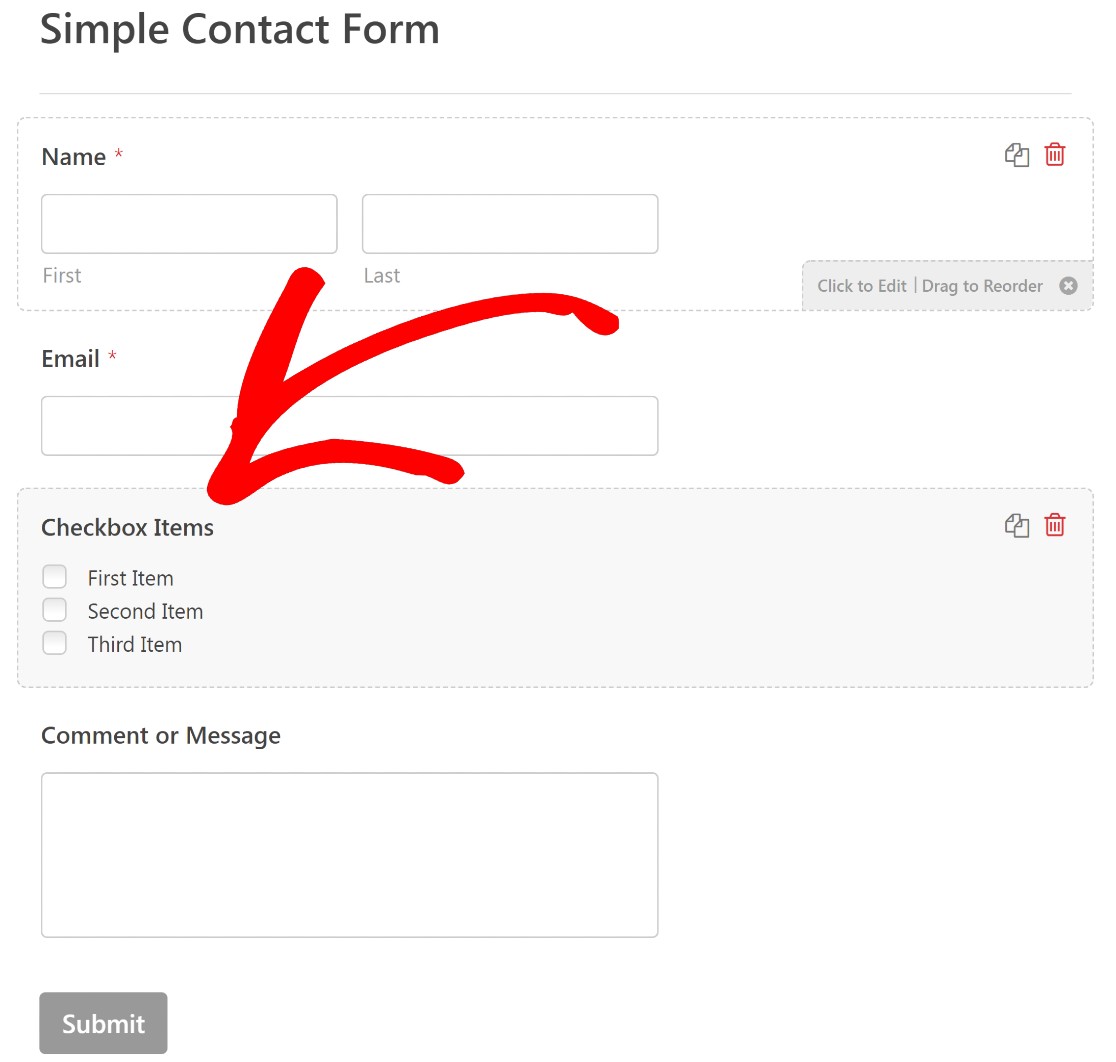
ตัวเลือกฟิลด์ช่วยให้คุณสามารถแก้ไขป้ายกำกับของฟิลด์ของคุณ และเพิ่มชื่อและมูลค่าของสินค้าที่คุณขาย
คุณอาจต้องการเปลี่ยนป้ายกำกับ "รายการช่องทำเครื่องหมาย" เป็นสิ่งที่สะท้อนถึงสินค้าที่คุณขายได้ดีขึ้น เราจะติดป้ายกำกับว่า "Sullie Merch" สำหรับตัวอย่างนี้
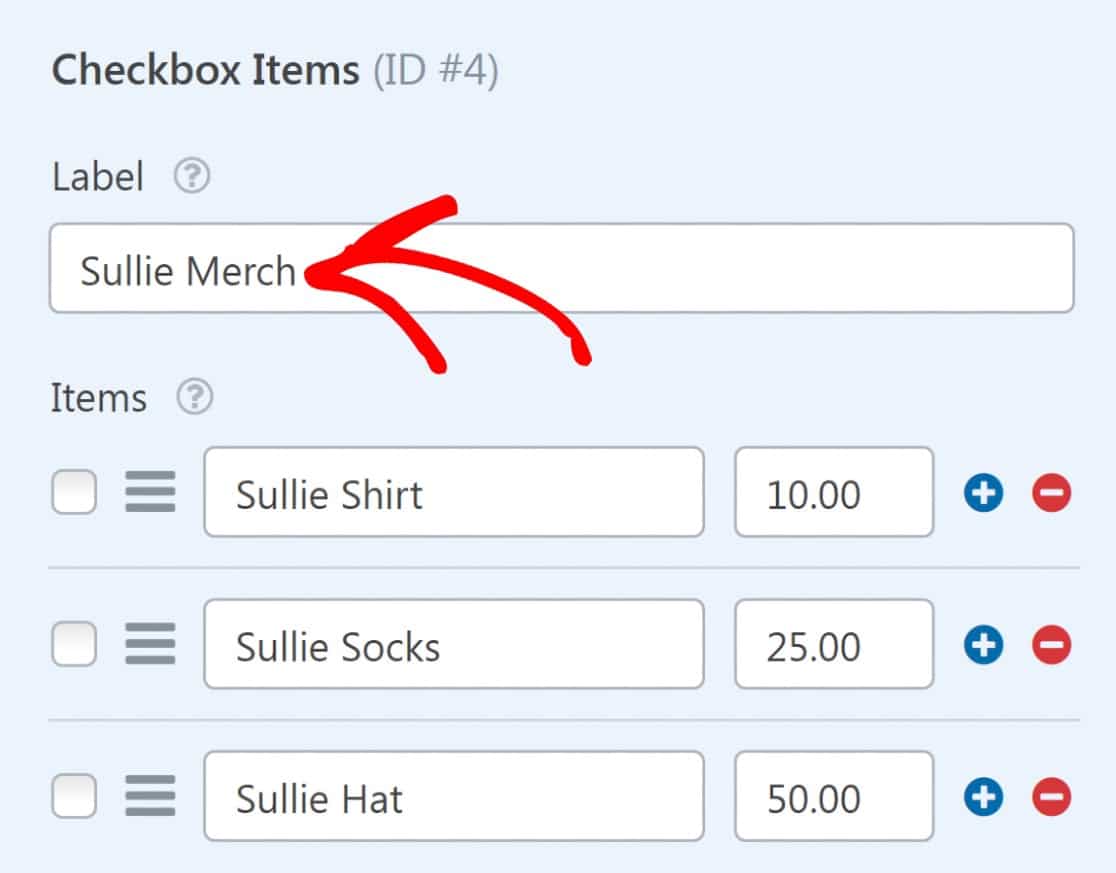
คุณยังสามารถแก้ไขป้ายชื่อเริ่มต้นสำหรับแต่ละรายการในรายการตรวจสอบได้อีกด้วย เราจะแทนที่ "First Item" ด้วย "Sullie Shirt", "Second Item" ด้วย "Sullie Socks" และ "Third Item" ด้วย "Sullie Hat"
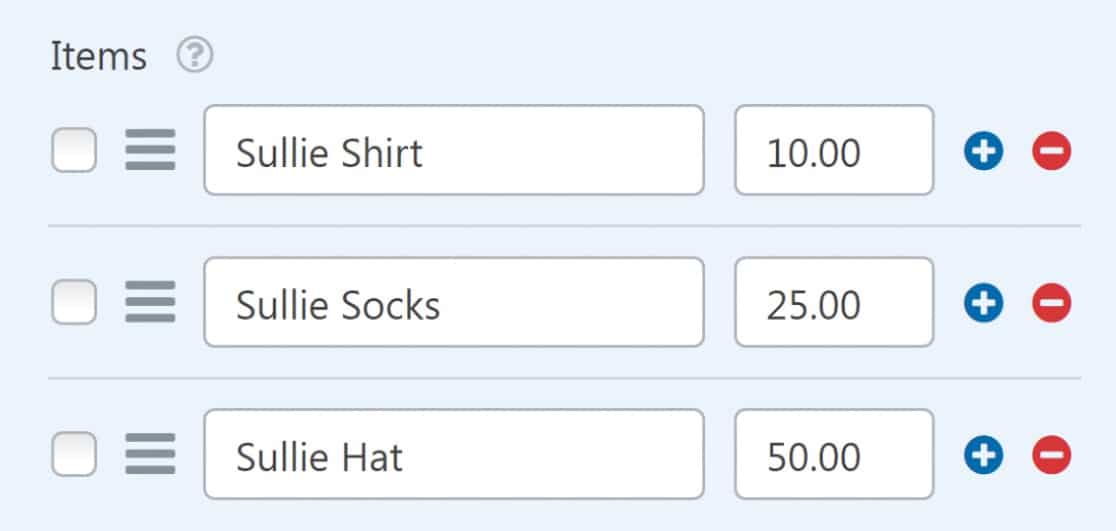
อย่าลืมตั้งราคาสำหรับสินค้าของคุณในช่องราคาข้างป้ายสินค้า
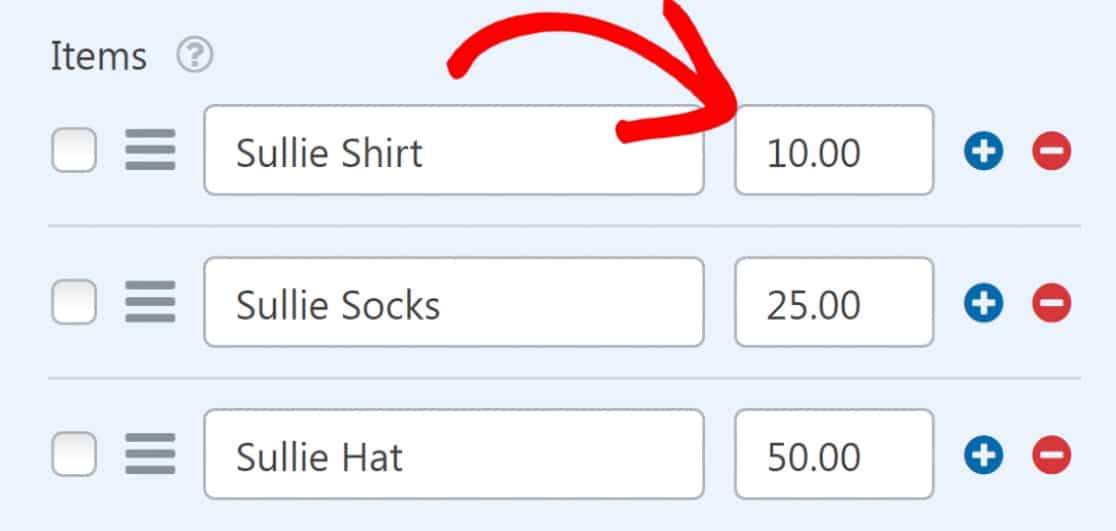
หากคุณต้องการให้ราคาปรากฏหลังป้ายสินค้าแต่ละรายการที่ส่วนหน้า ตรวจสอบให้แน่ใจว่าได้เปิดใช้งานตัวเลือก แสดงราคาหลังป้ายสินค้า

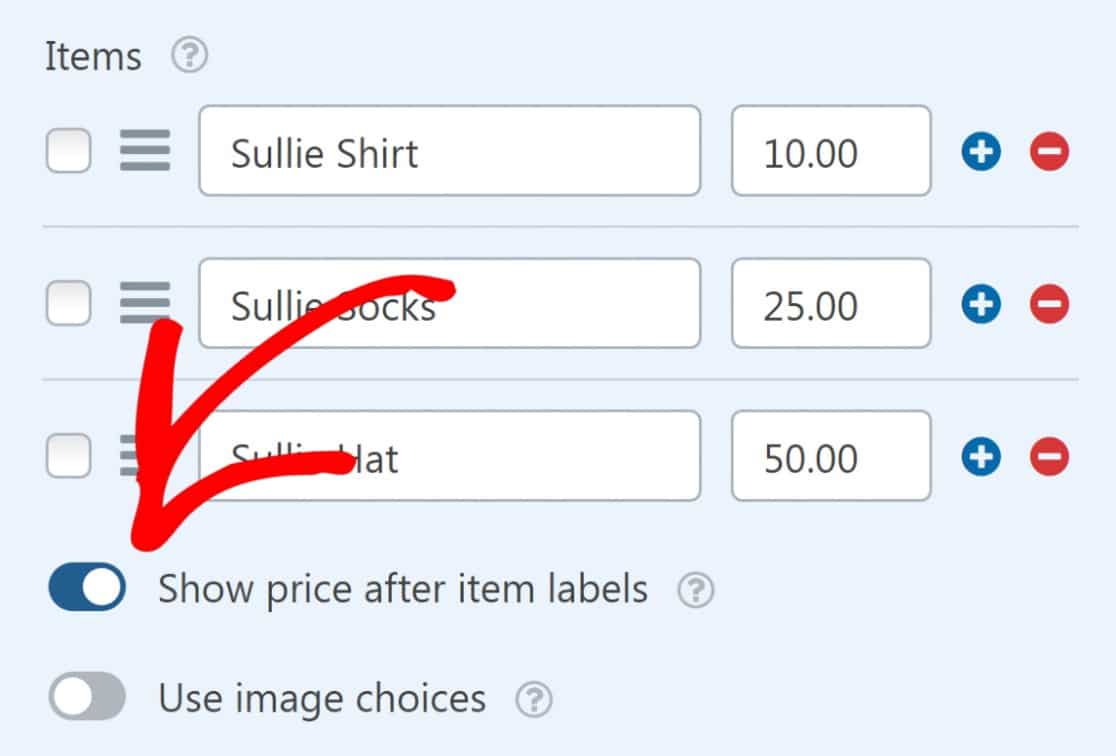
สุดท้าย คุณสามารถเพิ่มคำอธิบายสำหรับสินค้าของคุณได้หากต้องการ
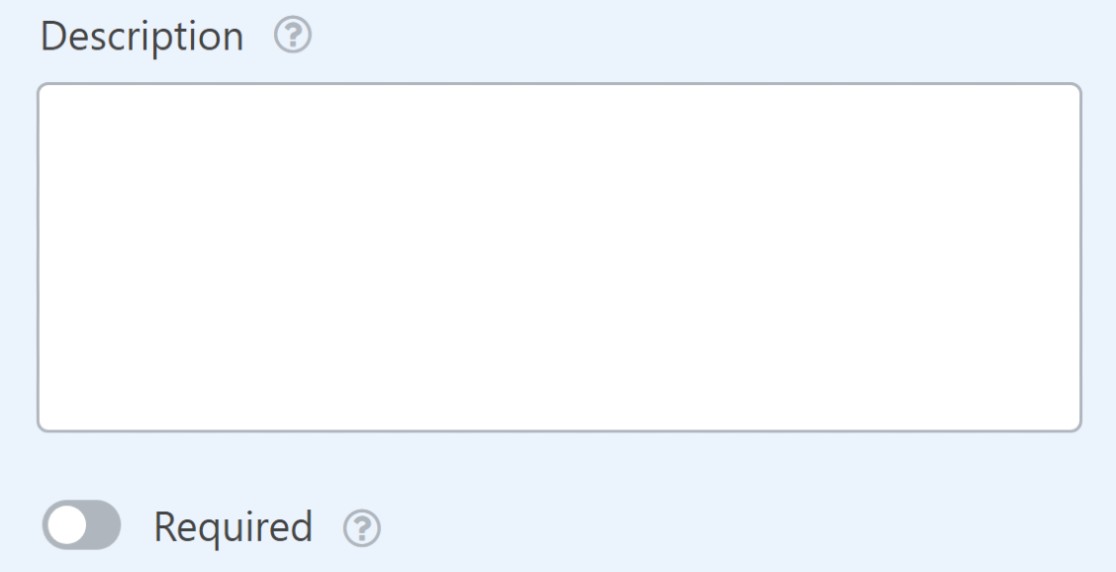
แบบฟอร์มของเรามีลักษณะดังนี้:
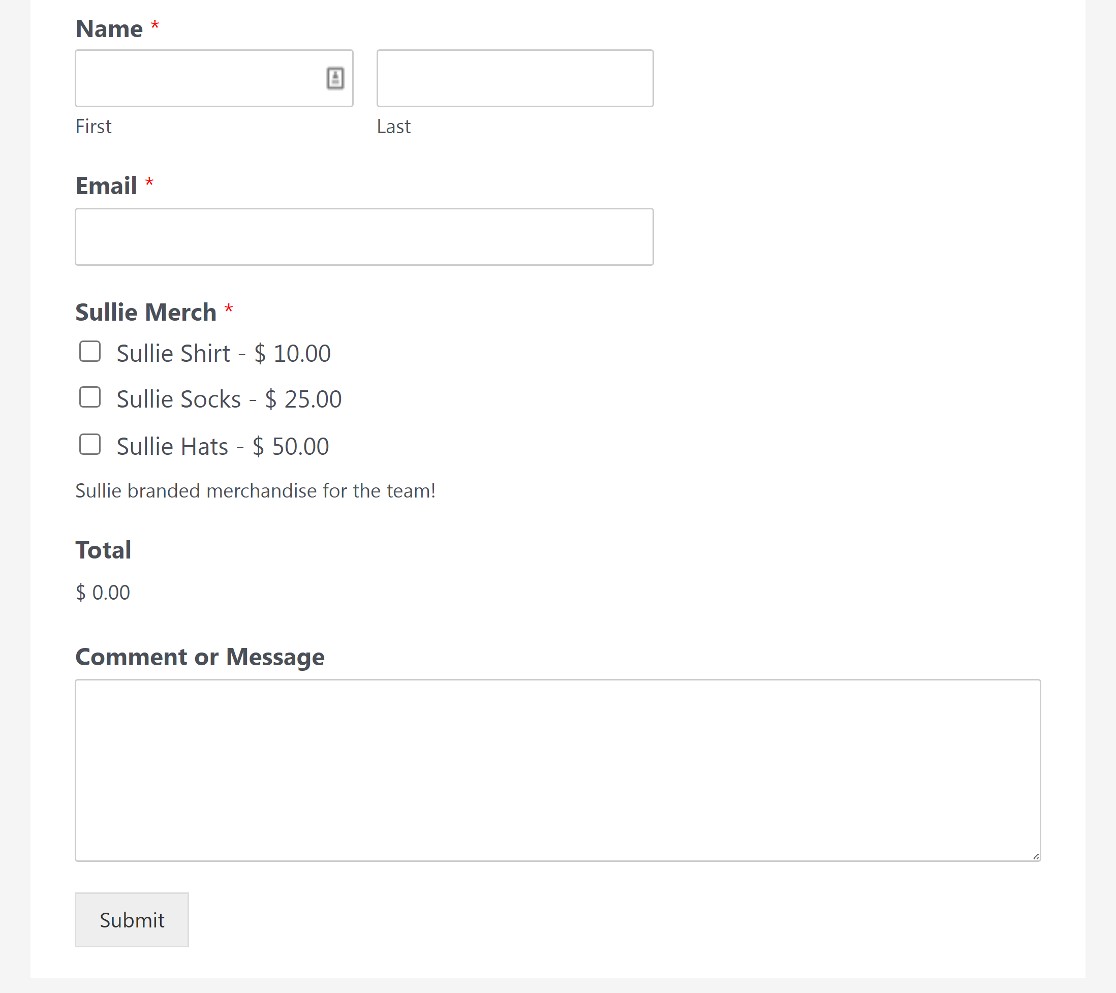
ผู้ใช้สามารถสั่งซื้อผลิตภัณฑ์ใดก็ได้จากแบบฟอร์มนี้โดยทำเครื่องหมายที่ช่องถัดจากแต่ละรายการ
อย่างไรก็ตาม มีขั้นตอนสำคัญอีกขั้นตอนหนึ่งที่เรายังไม่ได้ดำเนินการ นั่นคือ การเพิ่มช่องการชำระเงินของ PayPal ลงในแบบฟอร์มนี้เพื่อเปิดใช้งานธุรกรรม
5. เพิ่มและปรับแต่งฟิลด์การค้าของ PayPal
คุณจะพบช่องชำระเงินของ PayPal Commerce ใต้ส่วน ช่องการชำระเงิน ในบานหน้าต่างด้านซ้ายมือของตัวสร้างแบบฟอร์ม เพียงลากและวางลงในแบบฟอร์มเพื่อเพิ่มฟิลด์
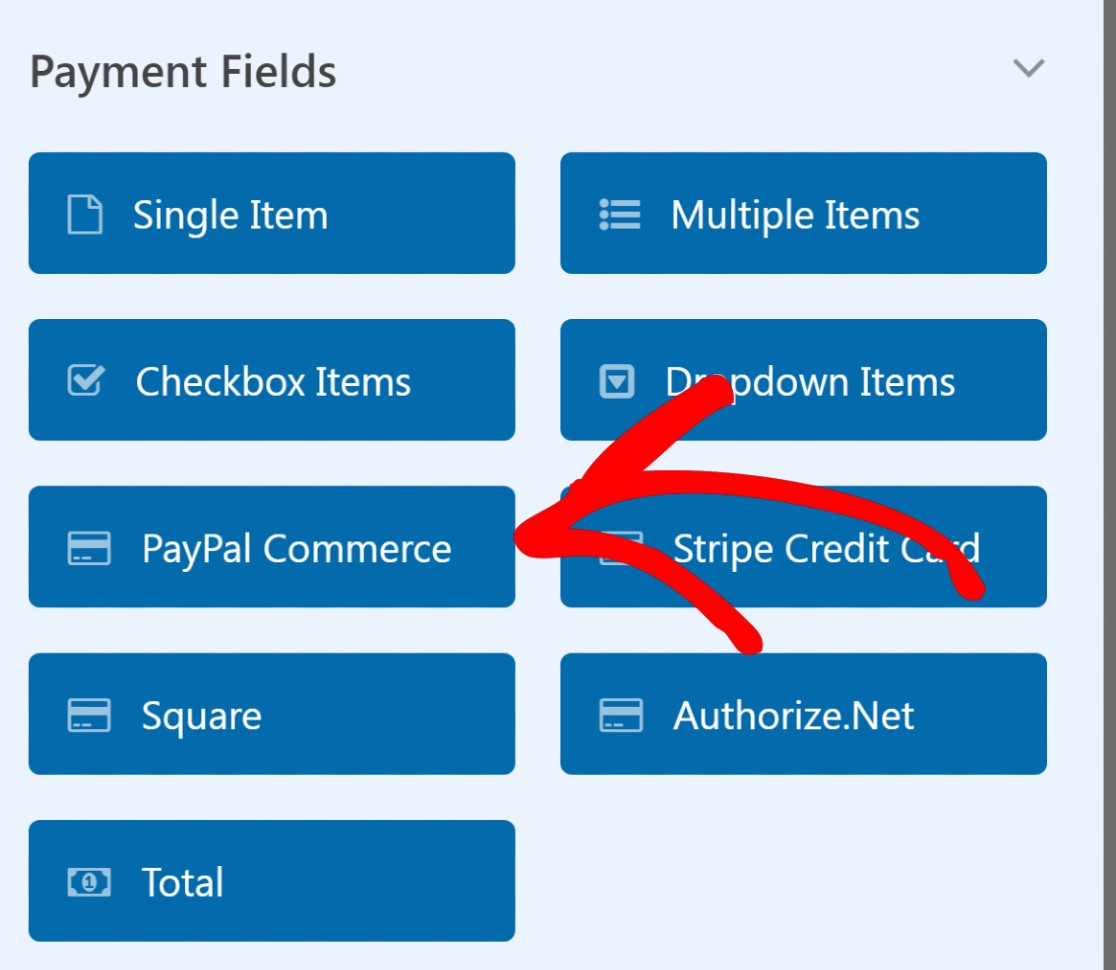
เมื่อคุณใส่ฟิลด์ PayPal Commerce ในแบบฟอร์มของคุณ คุณจะเห็นโมดอลแจ้งให้คุณเปิดใช้งานการชำระเงินด้วย PayPal Commerce กด ตกลง
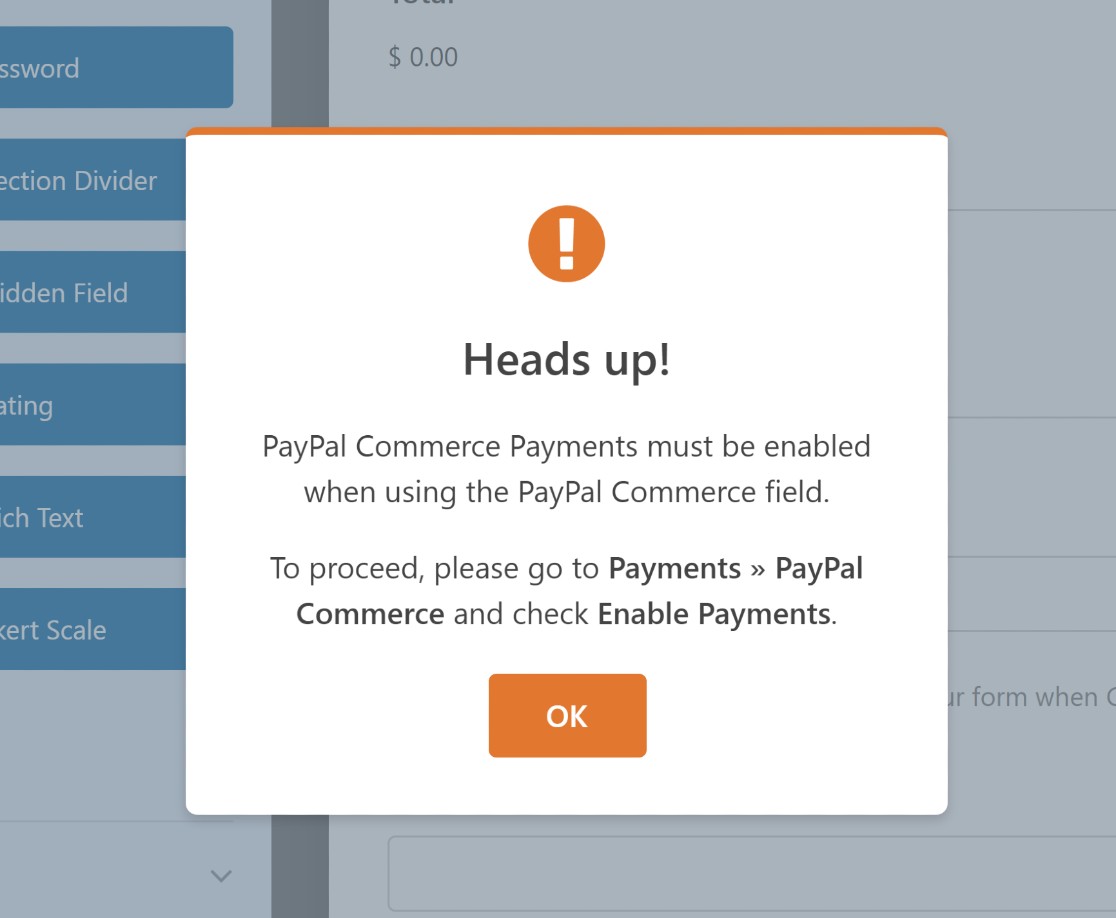
ก่อนเปิดใช้งานการชำระเงิน มาปรับแต่งฟิลด์ PayPal Commerce ก่อน
อย่างที่คุณเห็น PayPal Commerce รองรับทั้งการชำระเงินด้วย PayPal และบัตรเครดิต
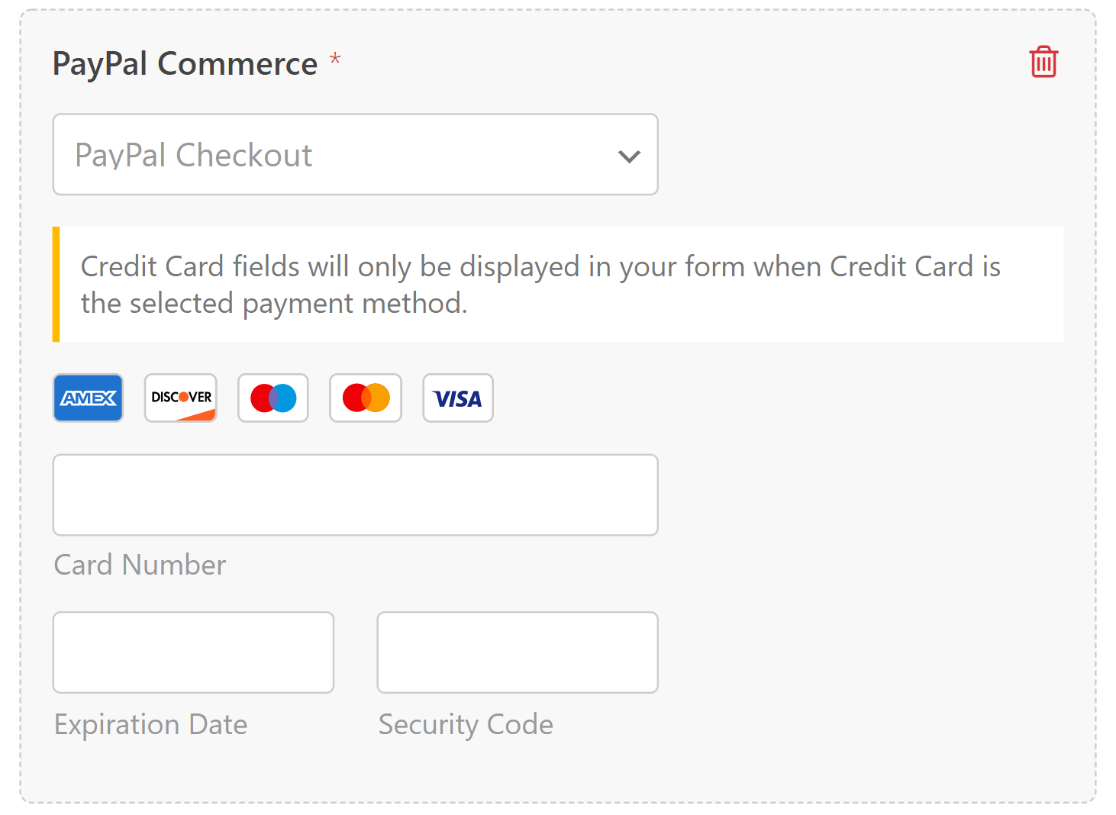
มีหลายสิ่งหลายอย่างที่คุณสามารถทำได้ด้วยฟิลด์ PayPal Commerce ในการเข้าถึงตัวเลือกฟิลด์ ให้คลิกที่ใดก็ได้บนฟิลด์ PayPal Commerce
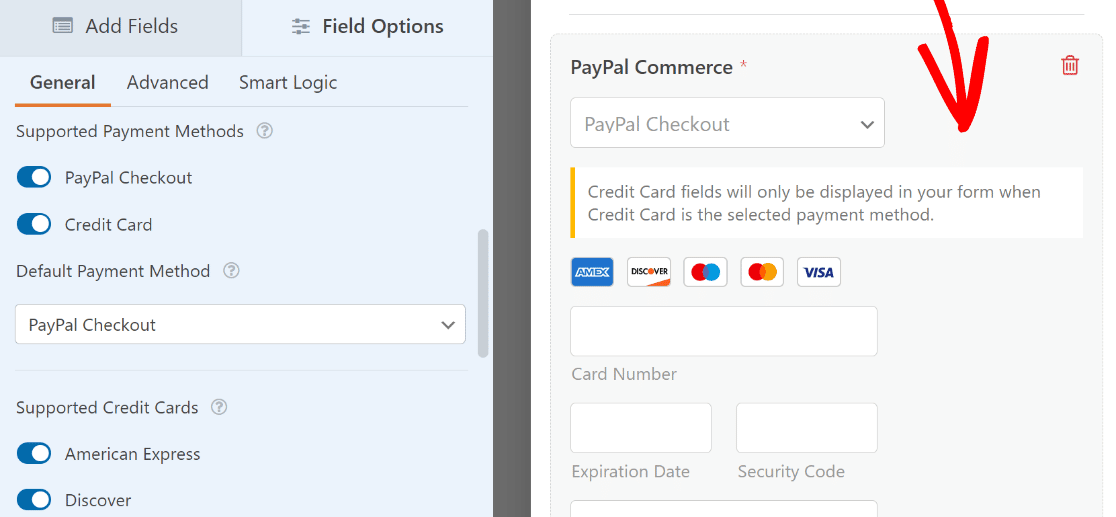
จากนั้นคุณสามารถเลือกตัวเลือกการชำระเงินระหว่างการชำระเงินของ PayPal และบัตรเครดิตที่ควรมีให้สำหรับผู้เยี่ยมชม (คุณสามารถรวมตัวเลือกใดตัวเลือกหนึ่งหรือทั้งสองอย่าง) นอกจากนี้ คุณยังสามารถเลือกบัตรเครดิตที่คุณรับชำระเงินได้โดยใช้ปุ่มสลับภายใต้หัวข้อบัตรเครดิตที่รองรับ
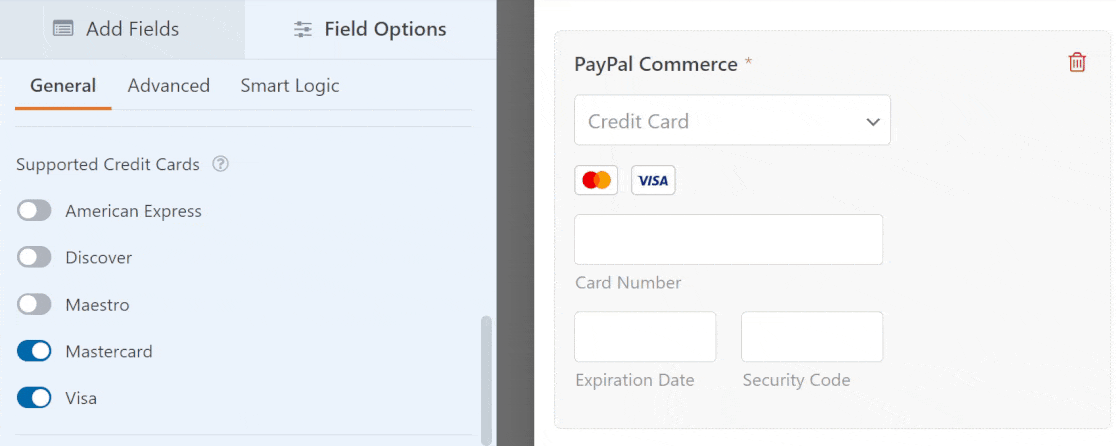
หากคุณต้องการเปลี่ยนลักษณะที่ปรากฏของฟิลด์ PayPal Commerce คุณสามารถค้นหาตัวเลือกเพิ่มเติมในแท็บขั้นสูงภายใต้ตัวเลือกฟิลด์
ที่นี่ คุณสามารถเปลี่ยนขนาดฟิลด์ และปรับขนาด รูปร่าง และสีของปุ่มชำระเงินของ PayPal ได้ที่นี่
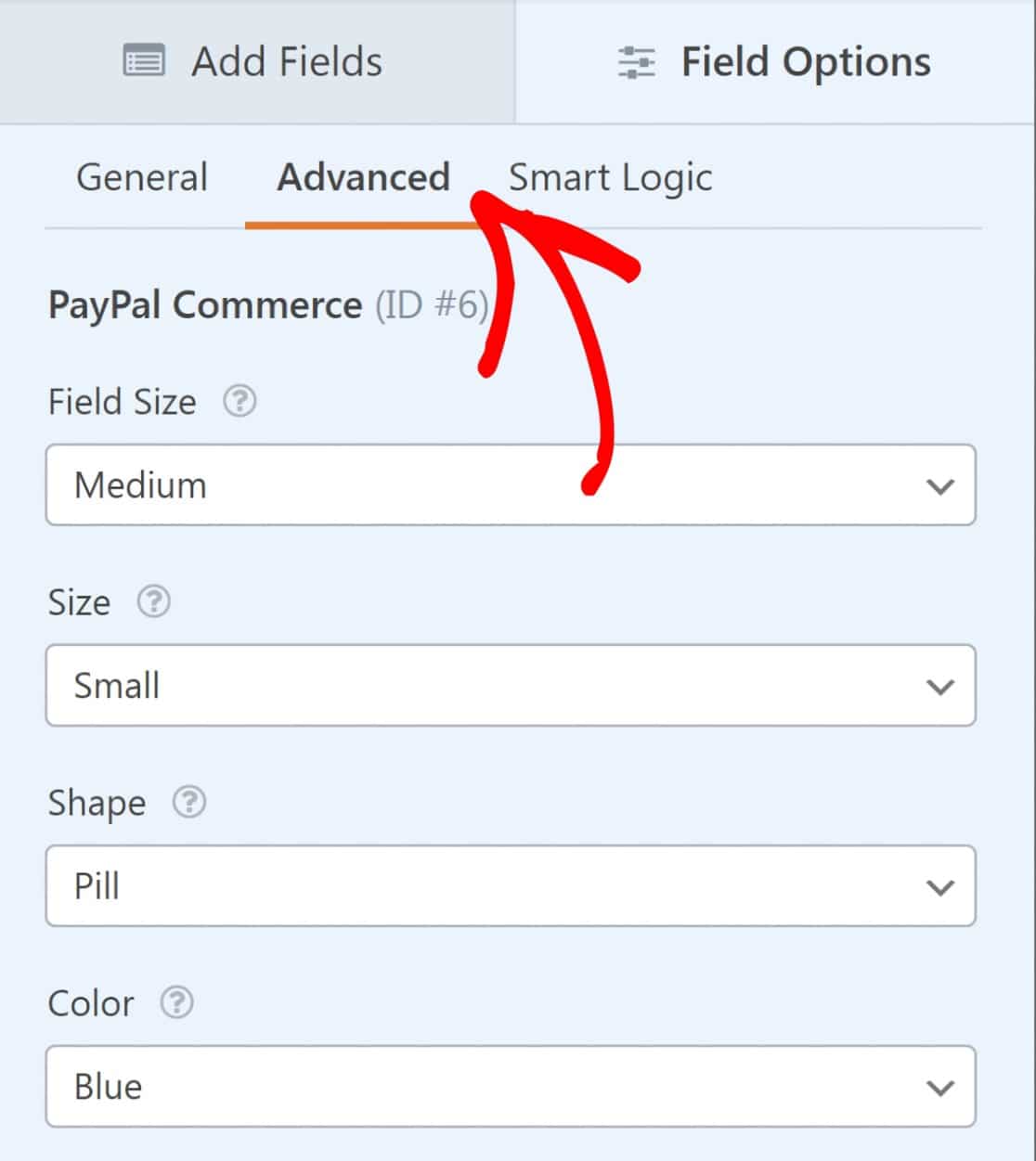
เมื่อคุณปรับแต่งฟิลด์เสร็จแล้ว ก็ถึงเวลาเปิดใช้งาน PayPal Commerce และกำหนดการตั้งค่าการประมวลผลการชำระเงิน
จากแถบด้านข้าง ให้คลิกที่ การชำระเงิน » PayPal Commerce
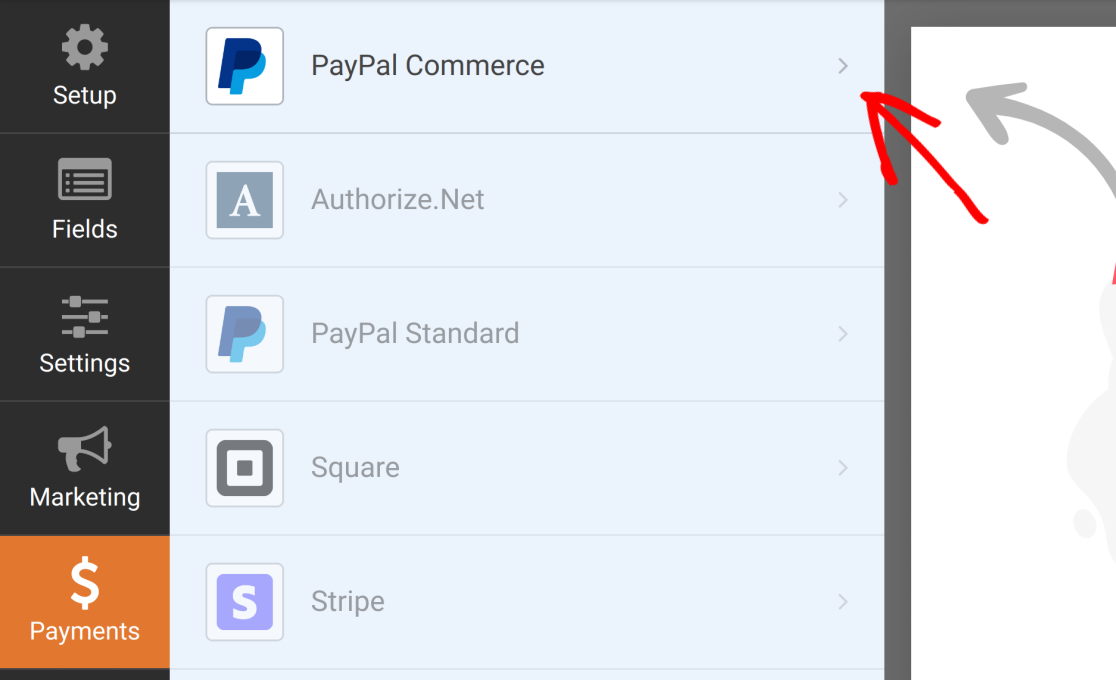
คุณจะมีสองตัวเลือกที่นี่: เปิดใช้งานการชำระเงินแบบครั้งเดียวหรือการชำระเงินแบบประจำ
จ่ายครั้งเดียว
การเลือกการชำระเงินแบบครั้งเดียวจะขยายเมนูซึ่งคุณสามารถจับคู่ฟิลด์บางฟิลด์ (ชื่อ อีเมล และที่อยู่) จากแบบฟอร์มของคุณกับการเรียกเก็บเงิน PayPal
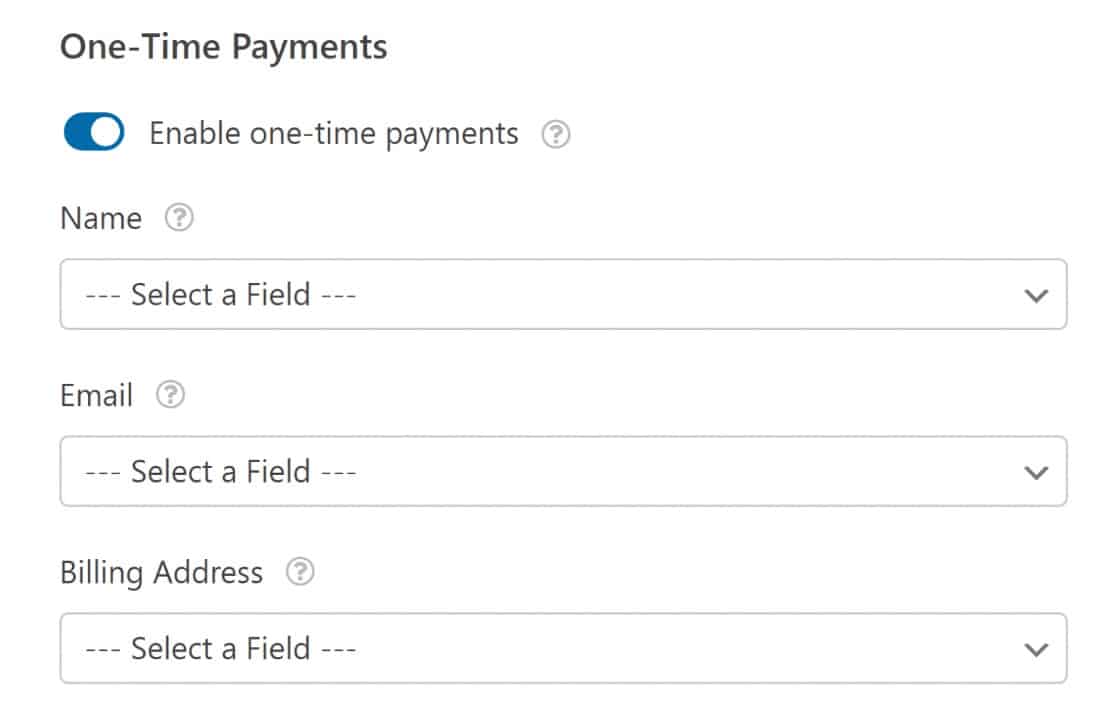
หากคุณต้องการรวมการชำระเงินแบบเป็นงวดแทน PayPal Commerce ทำให้การกำหนดค่านั้นง่ายมาก
การชำระเงินประจำ
การชำระเงินแบบเป็นงวดเหมาะสำหรับธุรกิจที่เสนอแผนการสมัครสมาชิกหรือการผ่อนชำระ คุณสามารถสร้างแผนได้ไม่จำกัดจำนวน แต่สามารถดำเนินการได้ครั้งละหนึ่งแผนเท่านั้น
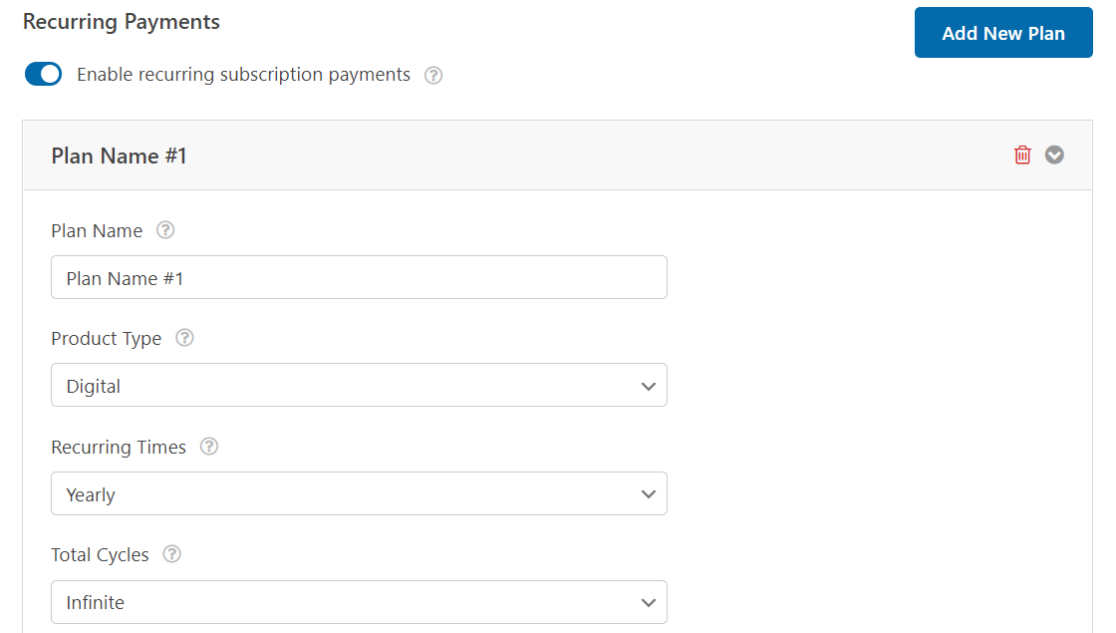
ส่วนเสริมของ PayPal Commerce ให้คุณเลือกเวลาที่เกิดซ้ำและรอบรวมสำหรับแผนการสมัครสมาชิกของคุณได้อย่างอิสระ ใช้การตั้งค่าเหล่านี้เพื่อกำหนดความถี่ของการชำระเงินที่เหมาะกับคุณและผู้ใช้ของคุณ
หมายเหตุ: ไม่รองรับบัตรเครดิตสำหรับการชำระเงินแบบประจำ
คุณสามารถเพิ่มตัวเลือกการกำหนดราคาได้หลายประเภทในแบบฟอร์มเดียวกันโดยใช้ตรรกะแบบมีเงื่อนไข มาดูกันว่าคุณจะบรรลุเป้าหมายนั้นได้อย่างไร
6. การเพิ่มลอจิกแบบมีเงื่อนไขใน PayPal Commerce (ไม่บังคับ)
ตรรกะแบบมีเงื่อนไขช่วยให้คุณมีอิสระมากมายในการเปลี่ยนแปลงพฤติกรรมของฟิลด์ PayPal Commerce ขึ้นอยู่กับการตอบสนองของผู้ใช้
สถานการณ์หนึ่งที่เป็นไปได้คือเมื่อคุณต้องการกำหนดตรรกะเพื่อให้ฟิลด์การชำระเงินปรากฏขึ้นก็ต่อเมื่อผู้ใช้ตรงตามเกณฑ์ที่กำหนดเท่านั้น หรือคุณอาจต้องการเพิ่มแผนราคาหลายแผนโดยมีช่วงเวลาที่เกิดซ้ำและรายละเอียดการชำระเงินอื่นๆ
ในสถานการณ์เหล่านี้ ตรรกะแบบมีเงื่อนไขของ WPForms จะมีประโยชน์อย่างเหลือเชื่อ
สมมติว่าคุณต้องการให้ลูกค้าสามารถเลือกระยะเวลาที่เกิดซ้ำระหว่างการชำระเงินรายเดือนและรายปี
ก่อนอื่นเราจะเพิ่มฟิลด์การชำระเงินหลายรายการและติดป้ายกำกับว่า " เลือกแผนของคุณ " โดยมีสองตัวเลือก
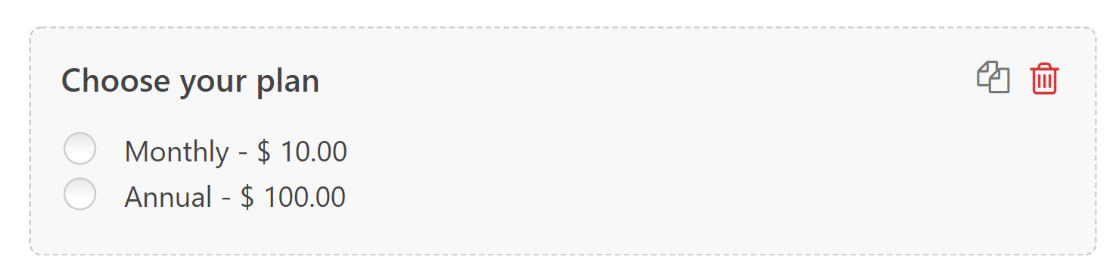
ตอนนี้ เราต้องการให้ PayPal ดำเนินการเรียกเก็บเงินโดยขึ้นอยู่กับการเลือกของลูกค้าระหว่างสองตัวเลือกนี้
สำหรับสิ่งนี้ ให้กลับไปที่ Payments » PayPal Commerce และคลิกที่ Enable Conditional Logic ภายใต้การชำระเงินแบบครั้งเดียวหรือการชำระเงินแบบเป็นงวด (ขึ้นอยู่กับสถานการณ์ที่ใช้ในกรณีของคุณ)
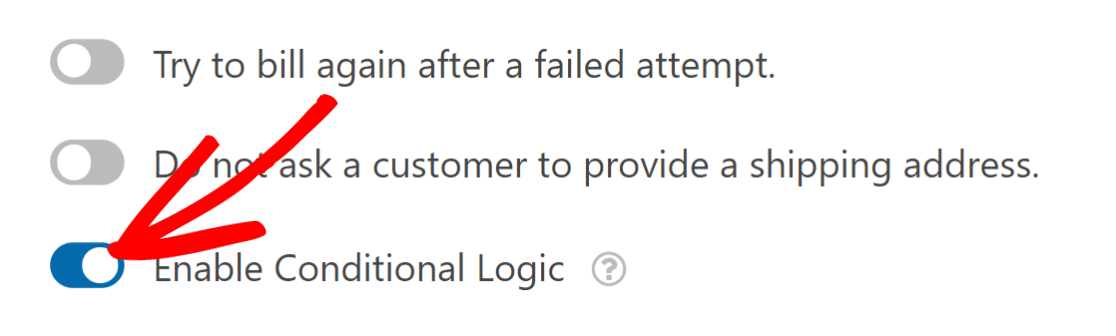
ในสถานการณ์ของเรา เราจะใช้ตรรกะแบบมีเงื่อนไขสำหรับการชำระเงินที่เกิดซ้ำ หลังจากเปิดใช้งานตรรกะตามเงื่อนไขแล้ว คุณควรเห็นชุดตัวเลือกใหม่สำหรับการตั้งค่ากฎของคุณ
เราจะตั้งกฎสองข้อแยกกัน: กฎหนึ่งสำหรับการเรียกเก็บการชำระเงินรายเดือน และอีกกฎหนึ่งสำหรับการเรียกเก็บการชำระเงินรายปี
สำหรับรายเดือน เราเลือกการตั้งค่าเวลาที่เกิดซ้ำเป็น รายเดือน จากนั้น เรากำหนดตรรกะที่ระบุว่า: ประมวลผล การเรียกเก็บเงินนี้ หากฟิลด์ เลือกแผนของคุณ เป็น รายเดือน
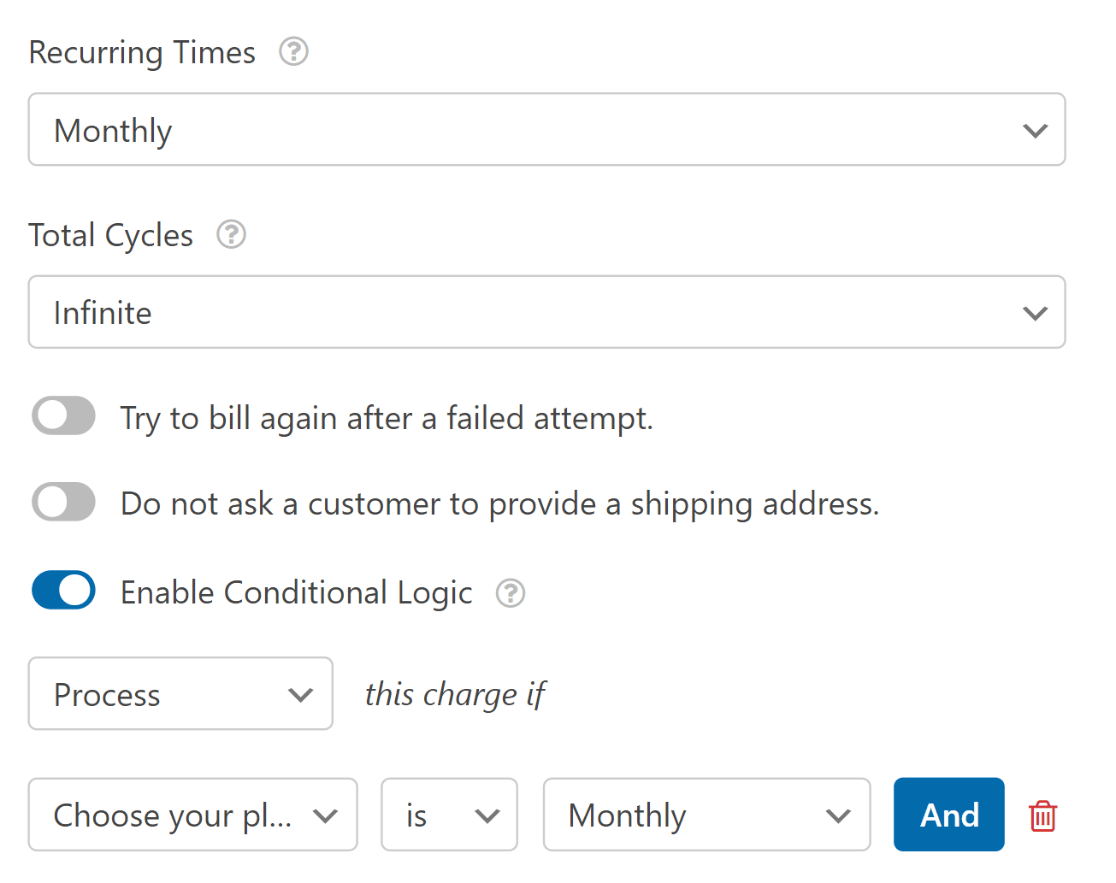
หลังจากนั้น เราจะสร้างแผนอื่นสำหรับผู้ใช้ที่ต้องการสมัครสมาชิกรายปี คลิกที่ปุ่ม เพิ่มแผนใหม่ เพื่อเริ่มต้น
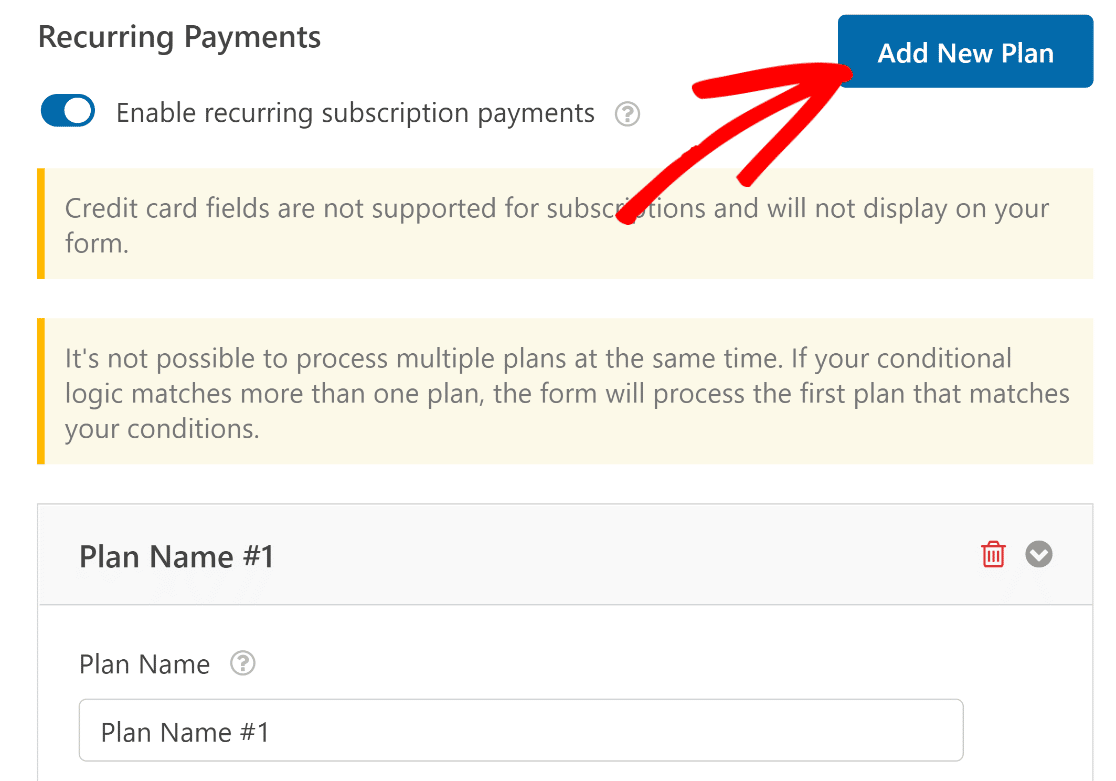
ป้อนชื่อแผนแล้วกด ตกลง
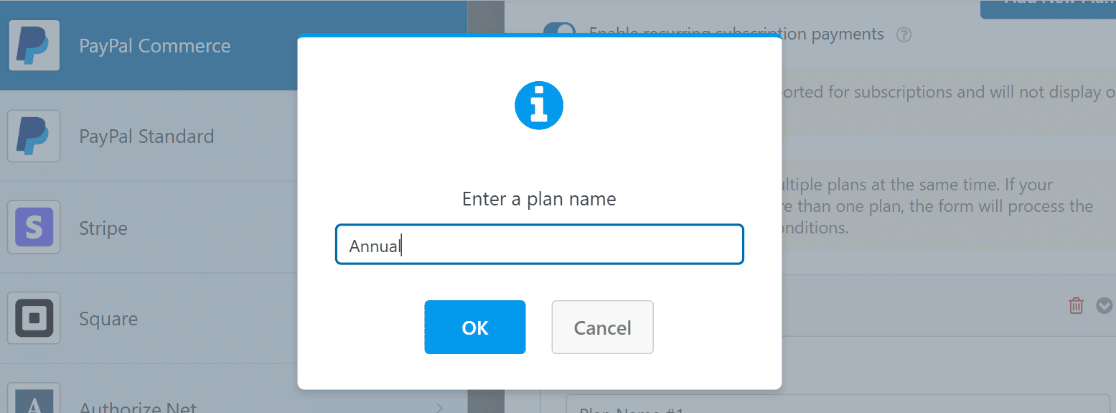
ครั้งนี้ เราจะเลือกราย ปี ในรายการแบบเลื่อนลงของเวลาที่เกิดซ้ำ ตรรกะตามเงื่อนไขที่นี่ถูกกำหนดเป็น: ประมวลผล การเรียกเก็บเงินนี้หากฟิลด์ เลือกแผนของคุณ เป็น รายปี
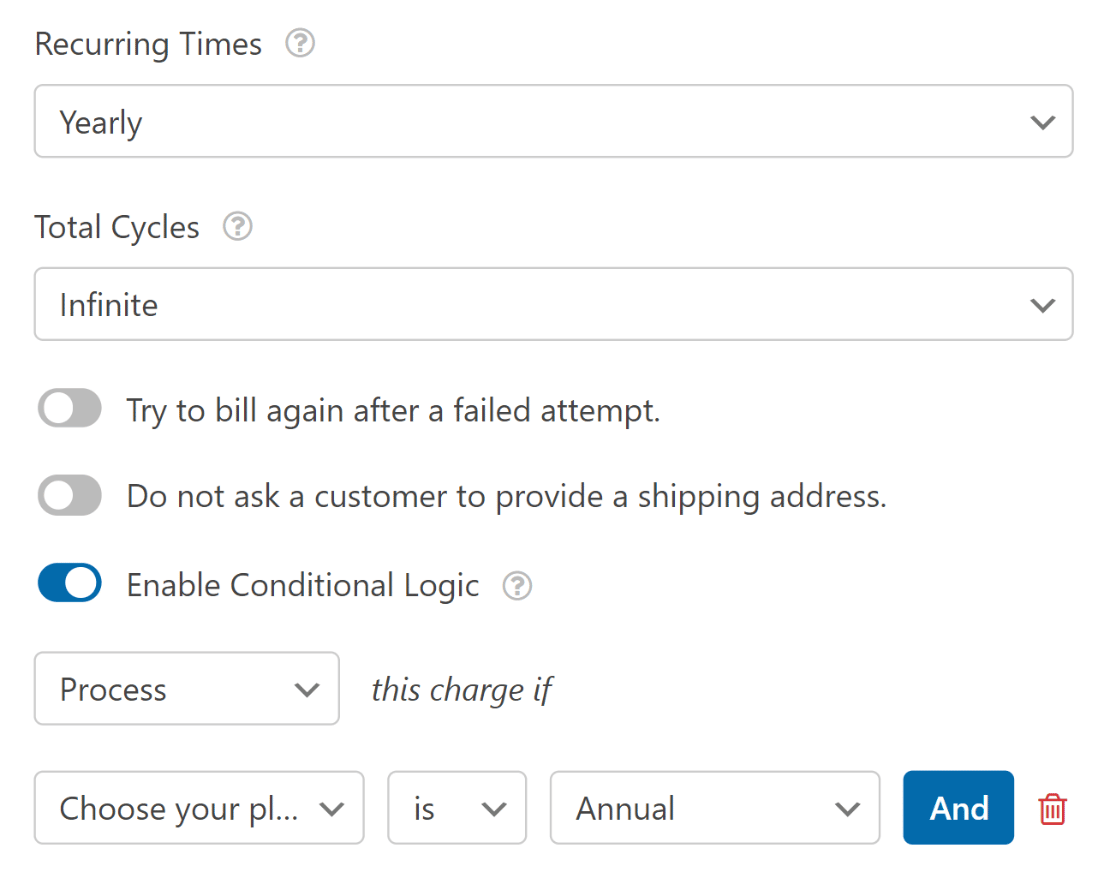
อย่าลืมกด บันทึก หลังจากกำหนดการตั้งค่าเหล่านี้
โดยสรุป เราเพิ่งเพิ่มตัวเลือกให้ลูกค้าเลือกระหว่างระยะเวลาการสมัครรายเดือนและรายปีโดยใช้ตรรกะแบบมีเงื่อนไข
ตอนนี้ เมื่อผู้ใช้เลือกระยะเวลาการสมัครที่ต้องการ พวกเขาจะถูกเรียกเก็บเงินตามราคาที่คุณตั้งไว้และเฉพาะในช่วงเวลาที่เกิดซ้ำที่กำหนดไว้เท่านั้น
7. เผยแพร่แบบฟอร์มของคุณ
คุณสามารถเพิ่มฟอร์มของคุณลงในเพจได้โดยตรงจากตัวสร้างฟอร์ม ที่มุมบนขวาของหน้าจอ คุณจะเห็นตัวเลือกในการ ฝัง หรือ บันทึก แบบฟอร์มของคุณ
เนื่องจากเรากำลังพยายามเพิ่มแบบฟอร์มของเราในหน้าทันที ให้ดำเนินการต่อและคลิก ฝัง
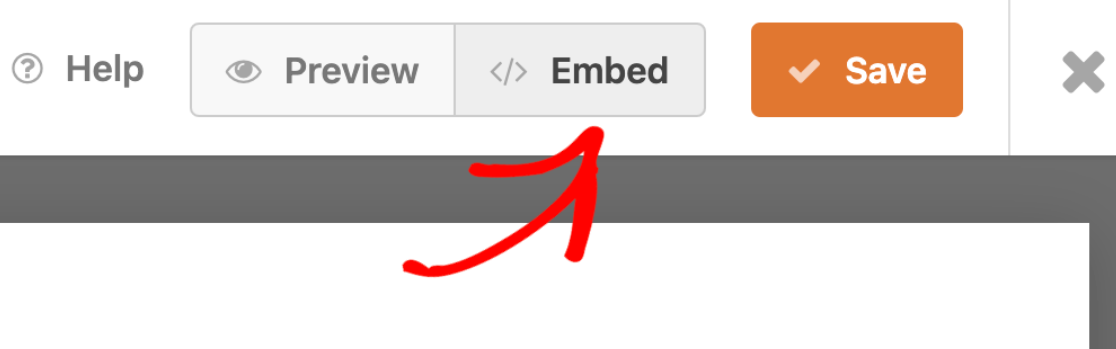
สิ่งนี้จะเปลี่ยนเส้นทางไปยังโมดอลพร้อมตัวเลือกในการฝังแบบฟอร์มในหน้าที่มีอยู่หรือสร้างหน้าใหม่แล้วฝัง
เราจะถือว่าคุณต้องการสร้างหน้าใหม่ แต่กระบวนการจะคล้ายกันสำหรับทั้งสองขั้นตอน สำหรับคำแนะนำนี้ เราจะคลิกที่ Create New Page
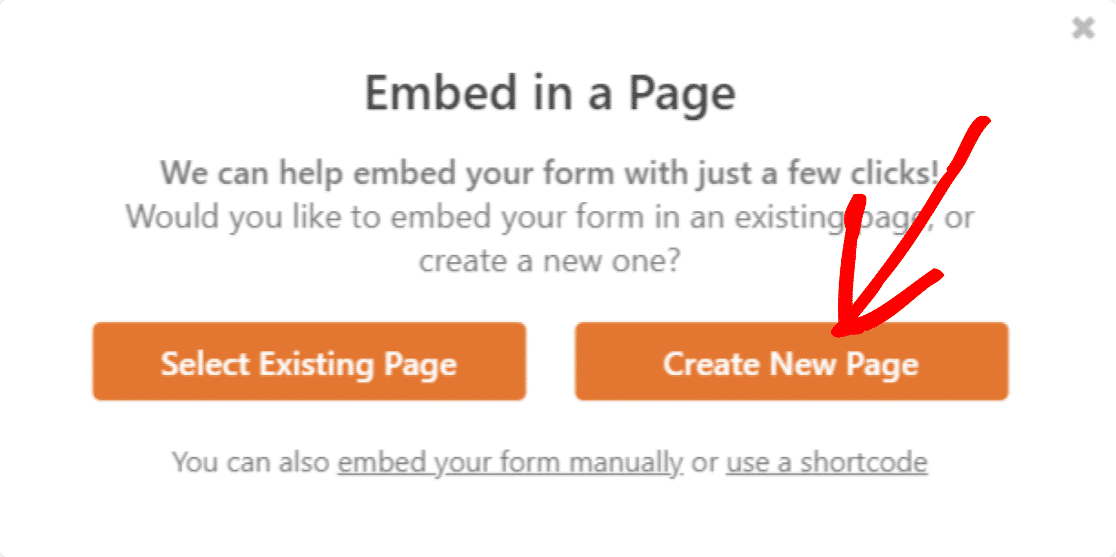
ตั้งชื่อเพจใหม่ของคุณ แล้วคลิก ไปกัน เลย !
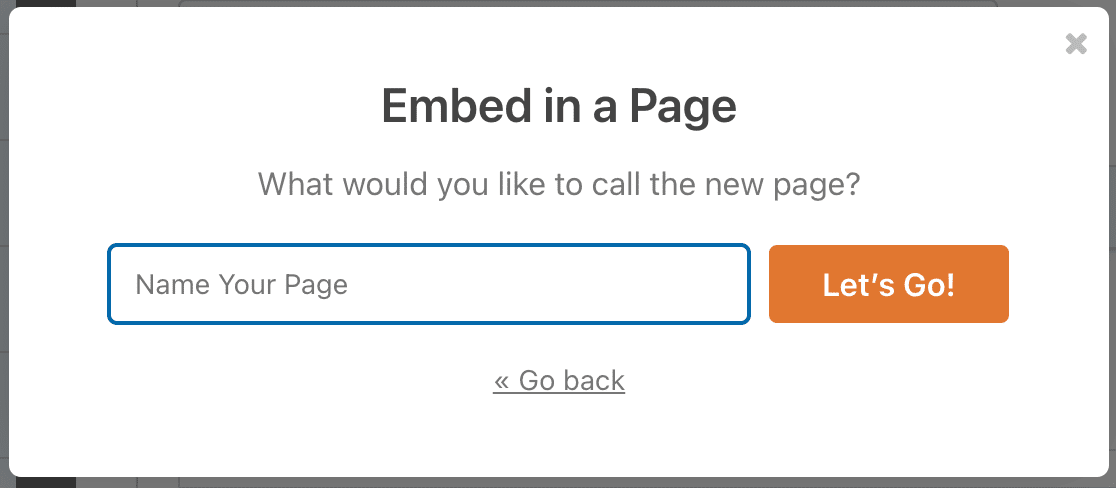
แบบฟอร์มที่เปิดใช้ PayPal Commerce ใหม่ของคุณจะปรากฏในหน้าใหม่ เผยแพร่หน้าและตรวจสอบออกที่ส่วนหน้า
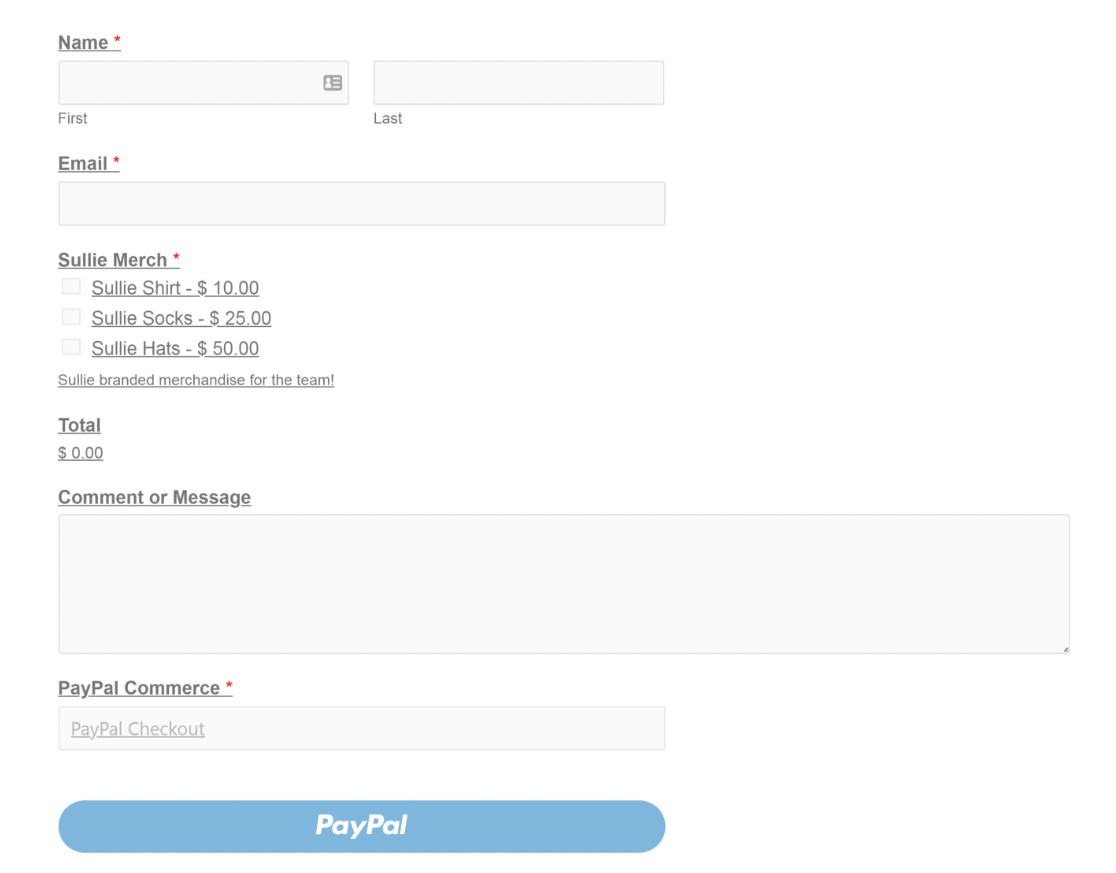
และนั่นคือทั้งหมดสำหรับการรวมแบบฟอร์มการติดต่อกับ PayPal ใน WordPress ตอนนี้คุณสามารถเริ่มเก็บเงินโดยใช้แบบฟอร์มบนเว็บไซต์ของคุณ!
ถัดไป สร้างแบบฟอร์มการสั่งซื้อออนไลน์ใน WordPress
เราเพิ่งแสดงวิธีเพิ่มการชำระเงินด้วย PayPal ลงในแบบฟอร์มติดต่อของคุณใน WordPress แม้ว่าวิธีนี้จะใช้ได้กับทุกแบบฟอร์มของคุณ แต่อาจเป็นการดีที่สุดที่จะใช้แบบฟอร์มการสั่งซื้อออนไลน์เพื่อลดความซับซ้อนของกระบวนการให้ดียิ่งขึ้น
ดูคำแนะนำของเราในการสร้างแบบฟอร์มการสั่งซื้อออนไลน์ใน WordPress
อย่ารอช้าที่จะเริ่มสร้างแบบฟอร์มการสั่งซื้อออนไลน์ของคุณ เริ่มต้นด้วยปลั๊กอินฟอร์ม WordPress ที่ทรงพลังที่สุดวันนี้ กำลังมองหาแบบฟอร์มการสั่งซื้อฟรี? WPForms Pro มาพร้อมกับเทมเพลตแบบฟอร์มการสั่งซื้อออนไลน์ฟรีและการรับประกันคืนเงิน 14 วัน
สร้างแบบฟอร์มด้วย PayPal Checkout ตอนนี้
และอย่าลืม ถ้าคุณชอบบทความนี้ โปรดติดตามเราบนโซเชียลมีเดียบน Facebook และ Twitter
