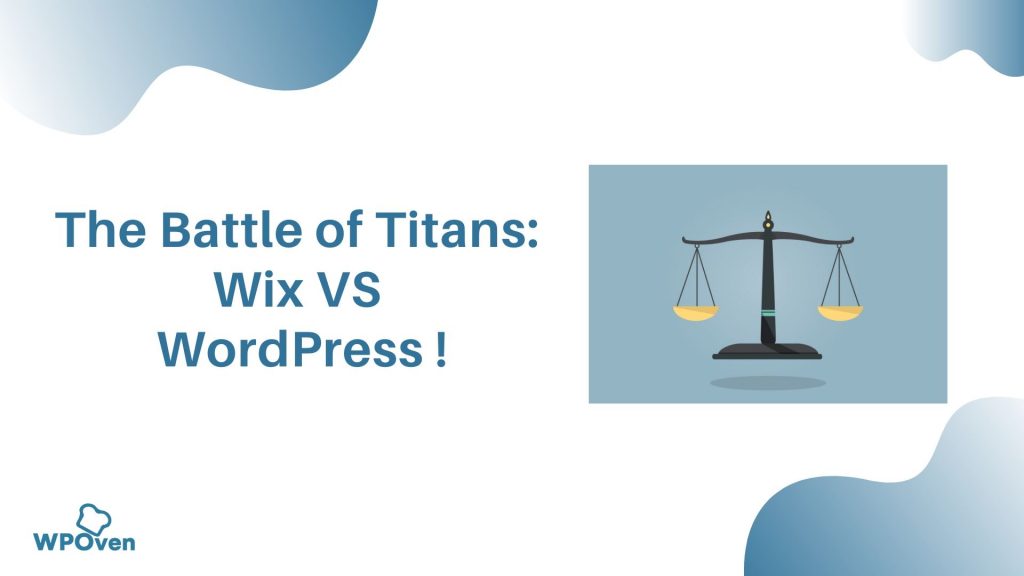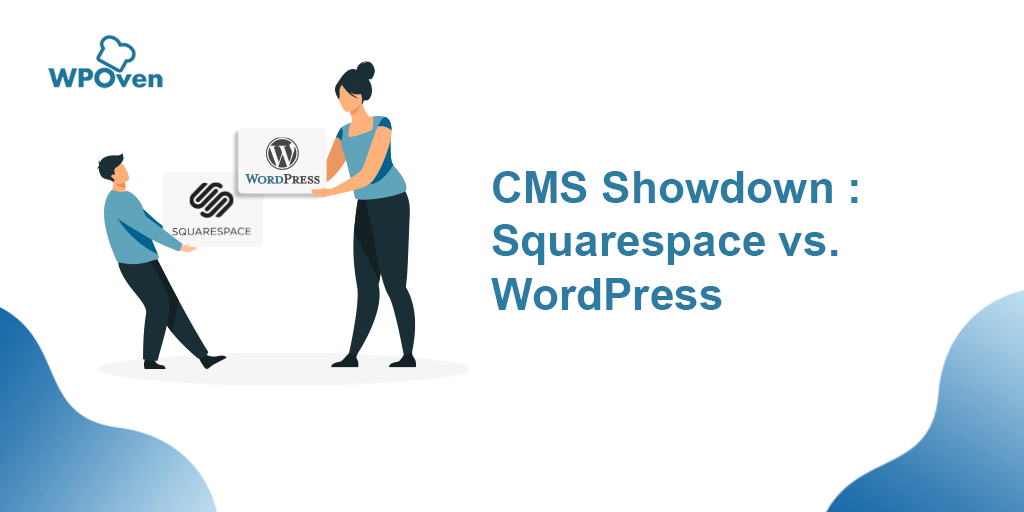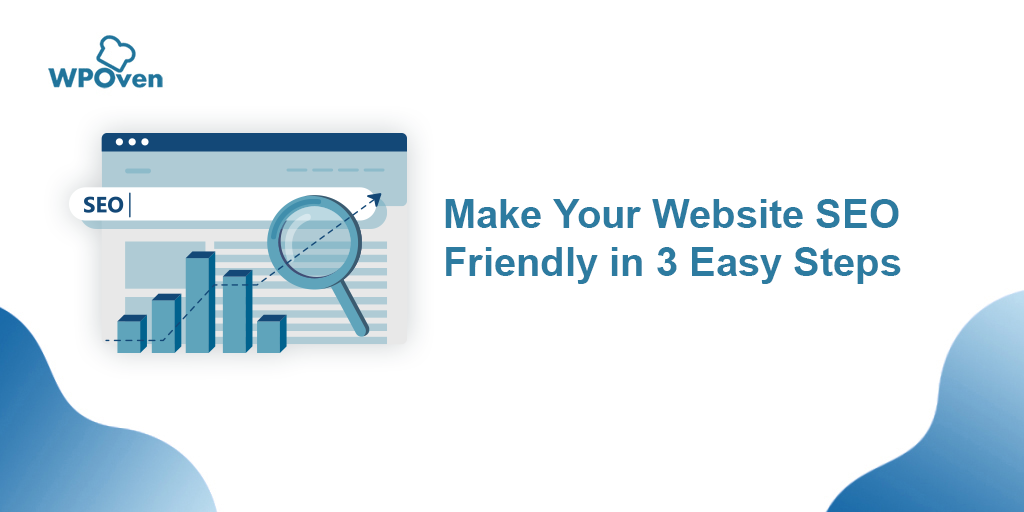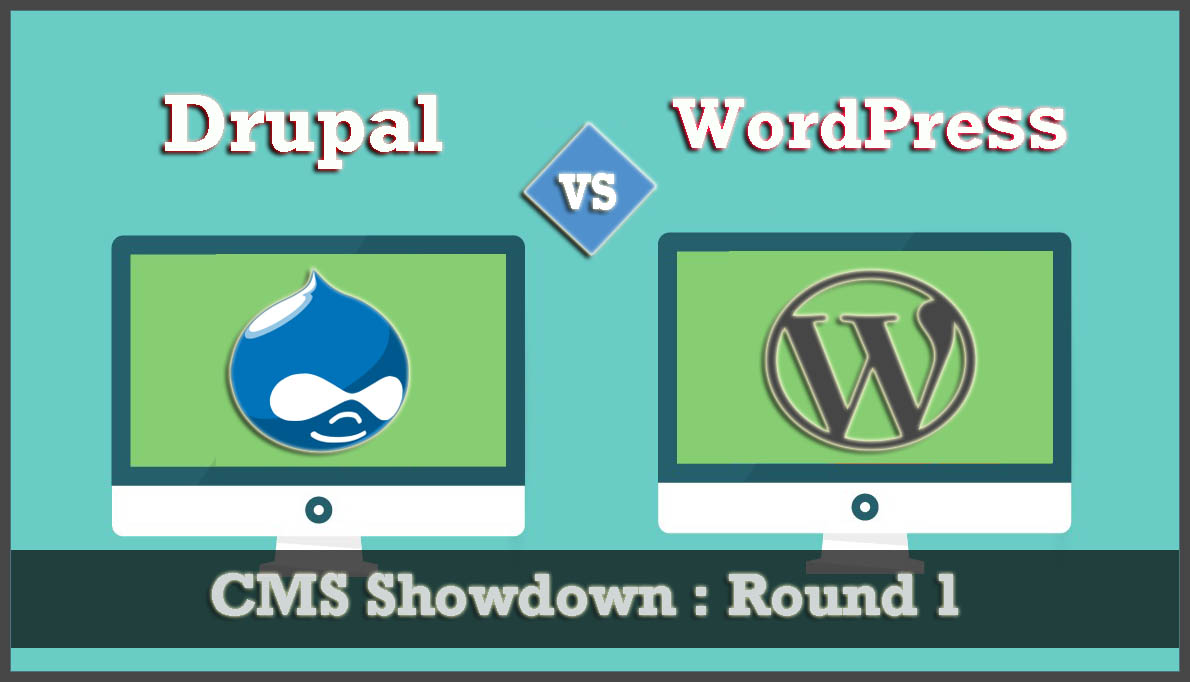จะสร้างเว็บไซต์ WordPress ได้อย่างไร (คำแนะนำทีละขั้นตอน)
เผยแพร่แล้ว: 2023-07-03การเปิดตัวหรือสร้างเว็บไซต์ให้ใช้งานจริงอาจเป็นเรื่องค่อนข้างน่ากลัว โดยเฉพาะอย่างยิ่งสำหรับผู้เริ่มต้นที่ไม่มีความรู้เกี่ยวกับพื้นฐานเบื้องต้นของเว็บไซต์ โชคดีที่มีบริการเว็บโฮสติ้งที่ให้บริการแพลตฟอร์มการแสดงละคร ช่วยให้คุณฝึกฝนวิธีทำให้เว็บไซต์ใช้งานได้จริงบน WordPress แพลตฟอร์มเหล่านี้มีสภาพแวดล้อมที่ปลอดภัยสำหรับการทดลองและการเรียนรู้
จากมุมมองของธุรกิจออนไลน์ การเปิดตัวเว็บไซต์และการดูแลให้สาธารณชนเข้าถึงได้นั้นเป็นสิ่งสำคัญ เมื่อต้องเลือกระบบจัดการเนื้อหา (CMS) ไม่มีตัวเลือกใดที่ดีไปกว่า WordPress เป็นแพลตฟอร์มที่ได้รับความนิยมสูงและใช้งานง่ายสำหรับการสร้างเว็บไซต์
ในคู่มือฉบับสมบูรณ์นี้ คุณจะได้เรียนรู้วิธีทำให้เว็บไซต์ใช้งานได้จริงบน WordPress ตั้งแต่เริ่มต้น
อ่าน: วิธีสร้างเว็บไซต์ WordPress สำหรับผู้เริ่มต้นฟรี
1. การเตรียมพร้อมสำหรับการเปิดตัวเว็บไซต์
ขั้นตอนแรกและสำคัญที่สุดคือการเตรียมพร้อมสำหรับการเปิดตัวเว็บไซต์ ขั้นตอนเริ่มต้นส่วนใหญ่จะประกอบด้วย:
1.1 การเลือกผู้ให้บริการเว็บโฮสติ้งที่เชื่อถือได้:
การเลือกผู้ให้บริการเว็บโฮสติ้งที่เชื่อถือได้เป็นสิ่งสำคัญสำหรับการทำงานที่ดีที่สุดของเว็บไซต์ของคุณ โดยเฉพาะอย่างยิ่งหากคุณใช้ WordPress โฮสต์เว็บเป็นบริษัทที่ให้บริการโครงสร้างพื้นฐานและทรัพยากรที่จำเป็นในการทำให้เว็บไซต์ของคุณสามารถเข้าถึงได้ทางอินเทอร์เน็ต ทุกเว็บไซต์ต้องการโฮสต์ในการทำงานเพื่อพิจารณาปัจจัยต่างๆ เมื่อเลือกผู้ให้บริการโฮสต์ และสำรวจตัวเลือกที่แนะนำสำหรับเว็บไซต์ WordPress
โฮสต์เว็บเป็นสิ่งจำเป็นในการจัดเก็บและให้บริการไฟล์ ฐานข้อมูล และเนื้อหาของเว็บไซต์ของคุณบนเซิร์ฟเวอร์ที่เชื่อมต่อกับอินเทอร์เน็ต หากไม่มีผู้ให้บริการโฮสติ้ง ผู้ใช้จะไม่สามารถเข้าถึงเว็บไซต์ของคุณได้
อ่าน: วิธีโฮสต์เว็บไซต์อย่างมืออาชีพในปี 2023
1.2 การลงทะเบียนชื่อโดเมน
การจดทะเบียนชื่อโดเมนเป็นขั้นตอนสำคัญในการสร้างสถานะออนไลน์ของคุณ มันทำให้เว็บไซต์ของคุณมีเอกลักษณ์เฉพาะและทำให้ผู้ใช้เข้าถึงได้ง่าย ต่อไปนี้เป็นข้อความสั้นๆ เกี่ยวกับการจดทะเบียนชื่อโดเมนและการเลือกชื่อที่น่าจดจำและมีความเกี่ยวข้อง:
ในการจดทะเบียนชื่อโดเมน ให้ทำตามขั้นตอนเหล่านี้:
- เลือกผู้รับจดทะเบียนโดเมนที่มีชื่อเสียง เช่น GoDaddy หรือ Namecheap
- ค้นหาความพร้อมใช้งานของโดเมนและเลือกส่วนขยายที่เกี่ยวข้อง
- ให้ข้อมูลการติดต่อที่ถูกต้องระหว่างการลงทะเบียน
- ดำเนินการให้เสร็จสิ้นโดยชำระเงินที่จำเป็น
- พิจารณาการลงทะเบียนหลายปีเพื่อความปลอดภัยระยะยาว
เคล็ดลับในการเลือกชื่อโดเมนที่น่าจดจำและเกี่ยวข้องมีดังนี้
- ให้เรียบง่ายและจำง่าย
- ทำให้เกี่ยวข้องกับวัตถุประสงค์หรืออุตสาหกรรมของเว็บไซต์ของคุณ
- พิจารณาใช้คำหลักหรือคำตามสถานที่
- หลีกเลี่ยงการละเมิดเครื่องหมายการค้าโดยการค้นหา
- เลือกชื่อแบรนด์เพื่อการจดจำและการขยายตัวในอนาคต
ใช้เวลาของคุณเพื่อเลือกชื่อโดเมนที่แสดงถึงแบรนด์ของคุณอย่างมีประสิทธิภาพและสอดคล้องกับเป้าหมายระยะยาวของคุณ
1.3 การติดตั้ง WordPress บนเซิร์ฟเวอร์โฮสติ้งของคุณ
หากคุณทำตามวิธีดั้งเดิมในการสร้างเว็บไซต์ ซึ่งเกี่ยวข้องกับการออกแบบเว็บไซต์โดยตรงผ่าน WordPress CMS ในการติดตั้งเว็บโฮสติ้ง ขั้นตอนแรกและสำคัญที่สุดที่คุณต้องทำคือติดตั้ง WordPress CMS บนเว็บโฮสติ้งเซิร์ฟเวอร์ของคุณ
คุณสามารถทำได้อย่างง่ายดายด้วยการติดตั้งเพียงคลิกเดียวหรือทำตามคู่มือการตั้งค่าด้วยตนเอง เมื่อติดตั้ง WordPress แล้ว คุณจะเข้าถึงแดชบอร์ด WordPress ซึ่งเป็นที่ที่คุณจัดการเว็บไซต์ของคุณ
หมายเหตุ: ผู้ให้บริการเว็บโฮสติ้งบางราย เช่น WPOven มีการติดตั้ง WordPress ไว้ล่วงหน้าพร้อมกับการตั้งค่าเว็บโฮสติ้ง
แดชบอร์ด WordPress มีคุณสมบัติหลักบางประการ:
- โพสต์และเพจ: คุณสามารถสร้างและจัดการเนื้อหาของเว็บไซต์ของคุณ
- ธีม : เลือกการออกแบบสำหรับเว็บไซต์ของคุณจากตัวเลือกที่หลากหลาย
- ปลั๊กอิน: เพิ่มฟังก์ชันพิเศษ เช่น แบบฟอร์มการติดต่อหรือการรวมโซเชียลมีเดีย
- การปรับแต่ง: ปรับแต่งรูปลักษณ์และการจัดวางเว็บไซต์ของคุณ
- การตั้งค่า: กำหนดค่าด้านต่างๆ เช่น การตั้งค่าชื่อไซต์และความคิดเห็น
การทำความเข้าใจแดชบอร์ดของ WordPress เป็นสิ่งสำคัญในการจัดการและปรับแต่งเว็บไซต์ของคุณอย่างมีประสิทธิภาพ ไม่ว่าคุณจะเลือกการติดตั้งแบบคลิกเดียวหรือการตั้งค่าด้วยตนเอง การติดตั้ง WordPress และสำรวจแดชบอร์ดจะช่วยให้คุณสร้างและดูแลเว็บไซต์ของคุณได้อย่างง่ายดาย
แต่ก่อนที่จะออกแบบเว็บไซต์ ฉันขอแนะนำให้ติดตั้งปลั๊กอิน “อยู่ระหว่างการบำรุงรักษา” ซึ่งจะทำให้เว็บไซต์ของคุณอยู่ในโหมดการบำรุงรักษาสำหรับผู้เยี่ยมชม รวมทั้งป้องกันไม่ให้เครื่องมือค้นหาจัดทำดัชนีเว็บไซต์ของคุณ
เพื่อไม่ให้เครื่องมือค้นหาจัดทำดัชนีเว็บไซต์ของคุณ คุณสามารถทำตามขั้นตอนเหล่านี้:
- ปรับการตั้งค่าการอ่าน : ในแดชบอร์ด WordPress ให้ไปที่ “การตั้งค่า” แล้วเลือก “การอ่าน” ทำเครื่องหมายในช่องที่ระบุว่า "กีดกันเครื่องมือค้นหาจากการจัดทำดัชนีไซต์นี้" ซึ่งจะเพิ่มแท็ก "noindex" ลงในเว็บไซต์ของคุณ ซึ่งบ่งชี้ถึงเครื่องมือค้นหาที่คุณไม่ต้องการให้จัดทำดัชนี
- ใช้ไฟล์ robots.txt : สร้างไฟล์ robots.txt และวางไว้ในไดเรกทอรีรากของเว็บไซต์ของคุณ ไฟล์ robots.txt สั่งให้โปรแกรมรวบรวมข้อมูลของเครื่องมือค้นหาทราบว่าควรรวบรวมข้อมูลหน้าใดและหน้าใดที่ควรแยกออกจากการจัดทำดัชนี รวมคำสั่งต่อไปนี้เพื่อไม่อนุญาตให้จัดทำดัชนี: “User-agent: * Disallow: /”
- ติดตั้งปลั๊กอิน SEO : ติดตั้งปลั๊กอิน SEO เช่น Yoast SEO หรือ All in One SEO Pack ปลั๊กอินเหล่านี้มีตัวเลือกเพิ่มเติมในการควบคุมการจัดทำดัชนีของเครื่องมือค้นหา ในการตั้งค่าปลั๊กอิน ให้มองหาตัวเลือกที่เกี่ยวข้องกับการจัดทำดัชนีและตรวจสอบให้แน่ใจว่าได้ตั้งค่าให้ไม่สนับสนุนการจัดทำดัชนีหรือเพิ่มแท็ก noindex ในบางหน้า
- จัดการการตั้งค่าหน้าแต่ละหน้า : สำหรับหน้าหรือโพสต์เฉพาะที่คุณไม่ต้องการให้เครื่องมือค้นหาจัดทำดัชนี คุณสามารถแก้ไขการตั้งค่าหน้าได้ ภายในตัวแก้ไข WordPress ให้มองหาตัวเลือกเช่น “Visibility” หรือ “Indexing” และเลือก “noindex” สำหรับหน้าเฉพาะเหล่านั้น
อ่าน: วิธีสร้างเว็บไซต์ด้วย WordPress ใน 11 ขั้นตอนง่ายๆ
2. การออกแบบเว็บไซต์ของคุณ
ก่อนดำเนินการออกแบบเว็บไซต์ของคุณ หากคุณต้องการออกแบบเว็บไซต์ของคุณบนแพลตฟอร์มชั่วคราว ให้ตรวจสอบลิงก์ที่ให้ไว้ด้านล่าง:
- ฉันจะสร้างไซต์ Staging / Test ได้อย่างไร
- ซิงค์การเปลี่ยนแปลงของ WordPress Staging Site กับ Live Site
ตอนนี้ หากคุณสามารถสร้างไซต์ Staging หรือ Test ได้ ให้ทำตามขั้นตอนที่ให้ไว้
หากคุณทำตามวิธีนี้ มันจะง่ายมากสำหรับคุณที่จะทำให้เว็บไซต์ของคุณใช้งานได้โดยตรงจากแดชบอร์ด อย่างไรก็ตาม หากคุณได้สร้างหรือออกแบบเว็บไซต์บนคอมพิวเตอร์ของคุณบนเซิร์ฟเวอร์ภายในเครื่องแล้ว มีวิธีการบางอย่างที่คุณต้องปฏิบัติตาม
เหตุใดคุณจึงต้องโยกย้ายเว็บไซต์ของคุณจากเซิร์ฟเวอร์ภายในเครื่องไปยังเว็บไซต์จริง
เช่นเดียวกับสภาพแวดล้อมการจัดเตรียม การสร้างเว็บไซต์ WordPress หรือบล็อก WordPress บนเซิร์ฟเวอร์ในพื้นที่ให้ประโยชน์เช่นเดียวกัน คุณสามารถทำการทดลองหรือการทดสอบได้ไม่จำกัดโดยไม่ส่งผลกระทบต่อผู้เยี่ยมชม
การทำงานบนเว็บไซต์ของคุณเป็นการส่วนตัวก็เป็นเรื่องปกติเช่นกัน
แต่หลังจากเสร็จสิ้นแล้ว ในที่สุด คุณต้องทำให้มันใช้งานได้จริงบนเซิร์ฟเวอร์ตับสำหรับผู้เยี่ยมชมของคุณ ให้เราดูวิธีย้าย WordPress จากเซิร์ฟเวอร์ภายในไปยังเว็บไซต์จริง
- ถ่ายโอนเว็บไซต์ของคุณด้วยตนเอง
- การใช้ปลั๊กอิน WordPress Duplicator
- การใช้ฟีเจอร์ส่งออก/นำเข้า WordPress
วิธีย้าย WordPress จากเซิร์ฟเวอร์ท้องถิ่นไปยังเว็บไซต์สด: วิธีการด้วยตนเอง
สมมติว่าคุณได้เตรียมการทั้งหมดสำหรับการเปิดตัวเว็บไซต์ของคุณตามที่กล่าวไว้ในหัวข้อก่อนหน้า ขั้นตอนเพิ่มเติมสำหรับการถ่ายโอนเว็บไซต์ของคุณด้วยตนเองจากโลคัลโฮสต์ไปยังเซิร์ฟเวอร์จริงมีดังนี้:
- ติดตั้งไคลเอนต์ FTP บนคอมพิวเตอร์ของคุณ เครื่องมือนี้จะช่วยให้คุณเข้าถึงไฟล์เว็บไซต์ของคุณและอัปโหลดเว็บไซต์เซิร์ฟเวอร์ภายในของคุณไปยังเซิร์ฟเวอร์ที่ใช้งานจริง
- ตรวจสอบให้แน่ใจว่าคุณสามารถเข้าถึงเซิร์ฟเวอร์ภายในของคุณได้อย่างเต็มที่
ตอนนี้เรามาเริ่มกระบวนการย้ายข้อมูลกัน
ขั้นตอนที่ 1: ดาวน์โหลดหรือส่งออกฐานข้อมูลในเครื่องของคุณ
1. ส่งออกฐานข้อมูล WordPress ในพื้นที่ของคุณ ในการทำเช่นนี้ เราจะใช้เครื่องมือที่เรียกว่า phpMyAdmin หากคุณไม่คุ้นเคย คุณสามารถดูคำแนะนำของเราเกี่ยวกับการจัดการฐานข้อมูล WordPress โดยใช้ phpMyAdmin
2. เปิดเว็บเบราว์เซอร์ของคุณแล้วไปที่ http://localhost/phpmyadmin/ สิ่งนี้จะนำคุณไปยังอินเทอร์เฟซ phpMyAdmin
3. เมื่อคุณอยู่ใน phpMyAdmin ให้ค้นหาและคลิกที่ฐานข้อมูล WordPress ของคุณจากรายการ
4. ในแถบเมนูด้านบน คลิกที่ปุ่ม 'ส่งออก'
5. ในหน้าการส่งออก คุณจะเห็นตัวเลือกที่เรียกว่า 'วิธีการส่งออก:' คุณสามารถเลือกระหว่าง 'ด่วน' หรือ 'กำหนดเอง' เพื่อความเรียบง่าย เราขอแนะนำให้เลือก 'ด่วน'
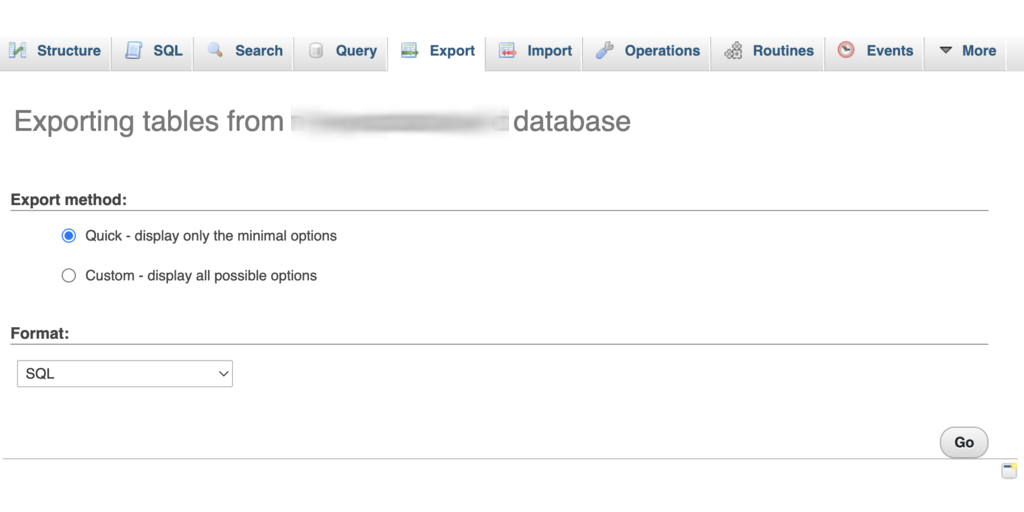
6. หลังจากเลือก 'ด่วน' ให้คลิกปุ่ม 'ไป' การดำเนินการนี้จะเริ่มกระบวนการส่งออกและฐานข้อมูลของคุณจะถูกดาวน์โหลดไปยังคอมพิวเตอร์ของคุณ
ขั้นตอนที่ 2: อัปโหลดไฟล์ WordPress ไปยังเซิร์ฟเวอร์จริง
1. ในการย้ายไฟล์เว็บไซต์ WordPress ของคุณไปยังไซต์สด คุณจะต้องมีไคลเอนต์ FTP เช่น FileZilla เปิดไคลเอนต์ FTP บนคอมพิวเตอร์ของคุณ
2. เชื่อมต่อกับบัญชีเว็บโฮสติ้งของคุณโดยใช้ไคลเอนต์ FTP คุณจะต้องป้อนข้อมูลรับรอง FTP ซึ่งโดยปกติแล้วผู้ให้บริการเว็บโฮสติ้งจะเป็นผู้จัดเตรียมให้
3. เมื่อคุณเชื่อมต่อกับไซต์สดของคุณผ่านไคลเอนต์ FTP แล้ว ตรวจสอบให้แน่ใจว่าคุณอัปโหลดไฟล์ไปยังไดเร็กทอรีที่ถูกต้อง ตัวอย่างเช่น หากคุณต้องการโฮสต์ไซต์ของคุณบน 'yourdomain.com' คุณควรอัปโหลดไฟล์ไปยังไดเร็กทอรี 'public_html'
4. ในไคลเอ็นต์ FTP ของคุณ เลือกไฟล์ WordPress ที่คุณมีในเครื่องคอมพิวเตอร์ของคุณ
5. อัปโหลดไฟล์ที่เลือกไปยังเซิร์ฟเวอร์จริงของคุณโดยคลิกปุ่มที่เหมาะสมในไคลเอนต์ FTP สิ่งนี้จะเริ่มต้นการถ่ายโอนไฟล์ของคุณไปยังเซิร์ฟเวอร์จริง
ขั้นตอนที่ 3: สร้างฐานข้อมูล MySQL บนเซิร์ฟเวอร์ Live ของคุณ
เมื่อไคลเอนต์ FTP ของคุณอัปโหลดไฟล์ WordPress คุณสามารถเริ่มนำเข้าฐานข้อมูลของคุณไปยังเซิร์ฟเวอร์ที่ใช้งานจริงได้
ไปที่แดชบอร์ด cPanel ของบัญชีเว็บโฮสติ้งแล้วมองหา “ส่วนฐานข้อมูล”
เมื่อคุณสามารถค้นหาส่วนฐานข้อมูลได้แล้ว ให้คลิกที่ไอคอน 'MySQL Database Wizard”
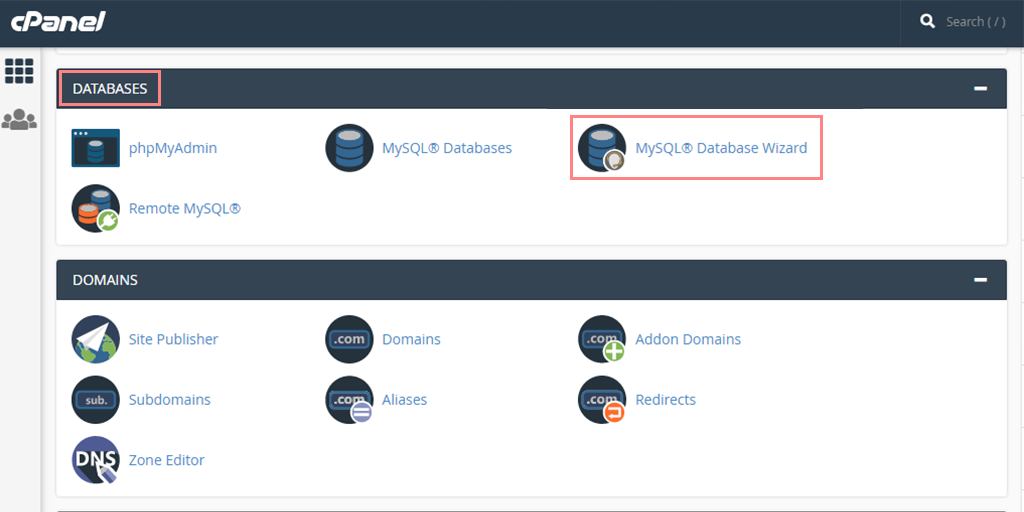
เลือกตัวเลือกสำหรับสร้างฐานข้อมูลใหม่ > ระบุชื่อสำหรับฐานข้อมูลของคุณ แล้วคลิกที่ปุ่ม “ขั้นตอนถัดไป”
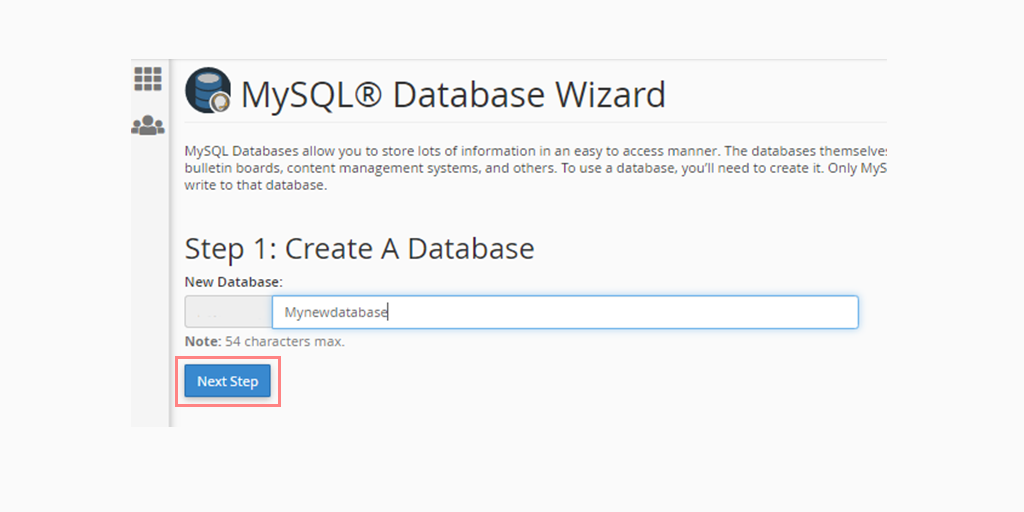
รอให้ cPanel สร้างฐานข้อมูลใหม่โดยอัตโนมัติ
ตอนนี้ป้อนชื่อผู้ใช้และรหัสผ่านสำหรับผู้ใช้ใหม่แล้วคลิก "สร้างผู้ใช้"
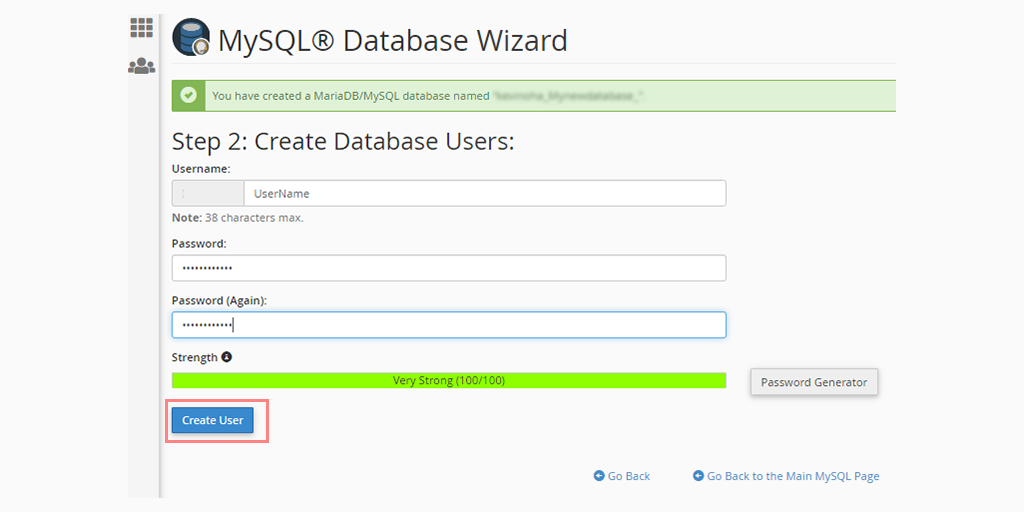
เพิ่มผู้ใช้ที่สร้างขึ้นใหม่ในฐานข้อมูลโดยทำเครื่องหมายที่ช่องทำเครื่องหมาย 'สิทธิ์ทั้งหมด'
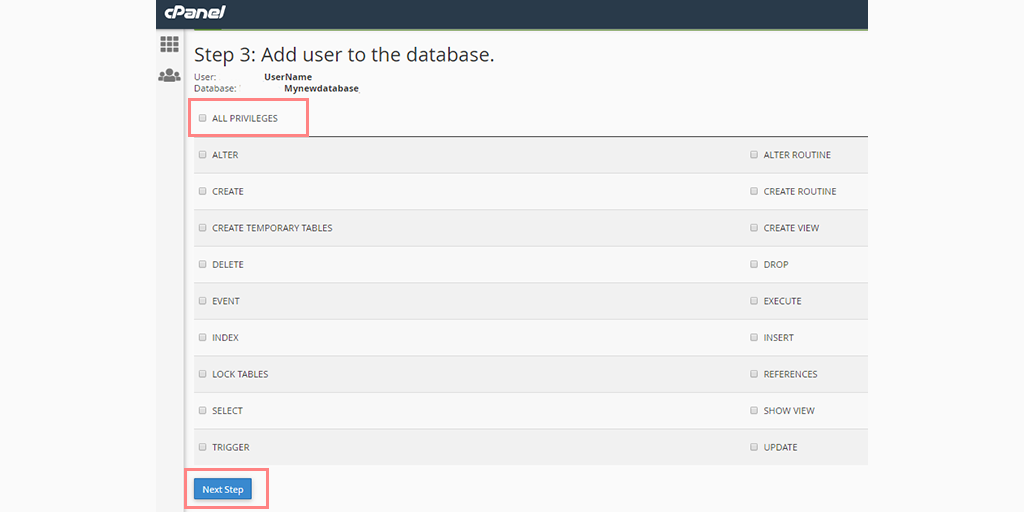
เลื่อนลงและบันทึกการเปลี่ยนแปลงของคุณโดยคลิก 'ทำการเปลี่ยนแปลง' เท่านี้ก็เสร็จเรียบร้อย
ขั้นตอนที่ 4: นำเข้าฐานข้อมูลที่ดาวน์โหลดมาก่อนหน้านี้ไปยังเซิร์ฟเวอร์จริง
เข้าถึงแดชบอร์ด cPanel ของคุณและเลื่อนลงไปที่ส่วน 'ฐานข้อมูล' คลิกที่ ' phpMyAdmin '
คุณจะถูกนำไปที่ phpMyAdmin เลือกฐานข้อมูลที่คุณสร้างไว้ก่อนหน้านี้ ฐานข้อมูลที่สร้างขึ้นใหม่จะแสดงโดยไม่มีตารางใดๆ
คลิกที่แท็บ 'นำเข้า' ซึ่งอยู่ในเมนูด้านบน ในหน้านำเข้า คลิกปุ่ม 'เลือกไฟล์' และเลือกไฟล์ฐานข้อมูลที่บันทึกจากไซต์ท้องถิ่นของคุณในขั้นตอนแรก
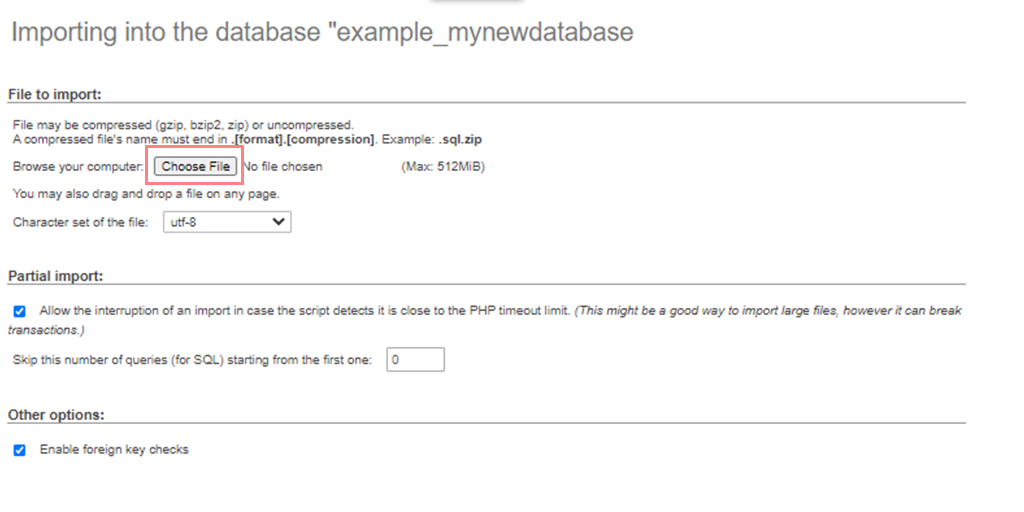
หลังจากเลือกไฟล์แล้ว ให้คลิกปุ่ม 'ไป' ที่ด้านล่างของหน้า ฐานข้อมูลของคุณจะถูกนำเข้าไปยัง phpMyAdmin โดยอัตโนมัติ
ขั้นตอนที่ 5: เปลี่ยน URL เว็บไซต์ของคุณ
ตอนนี้ ได้เวลาเปลี่ยน URL ของไซต์ในฐานข้อมูลของคุณเพื่อเชื่อมต่อกับไซต์ WordPress สดของคุณ
ใน phpMyAdmin ค้นหาตาราง wp_options ในฐานข้อมูลที่คุณนำเข้า
หมายเหตุ: หากคุณแก้ไขคำนำหน้าฐานข้อมูล ชื่อตารางอาจเป็น {new_prefix}_options แทน wp_options
คลิกที่ปุ่ม 'เรียกดู' ถัดจาก wp_options หรือใช้ลิงก์แถบด้านข้างเพื่อเข้าถึงหน้าที่แสดงรายการฟิลด์ภายในตาราง wp_options
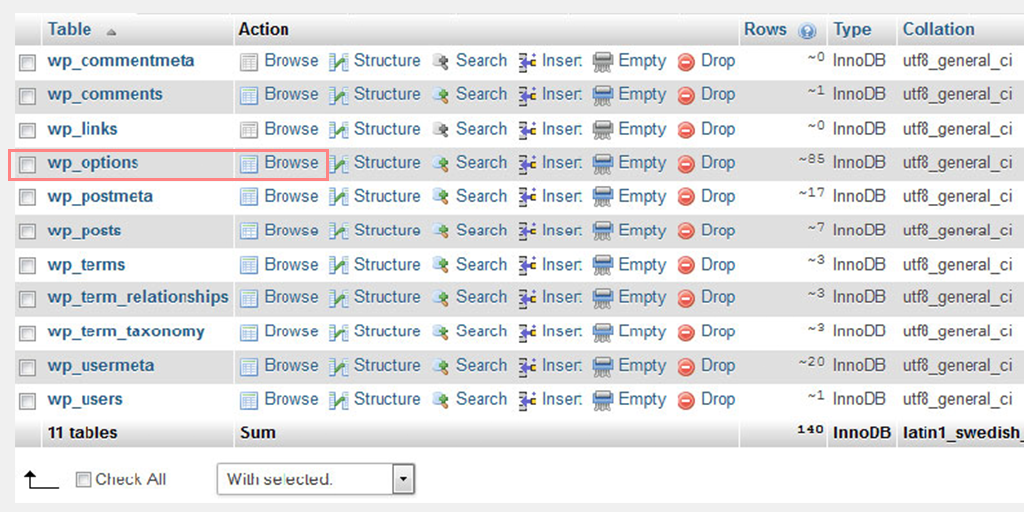
มองหาตัวเลือกชื่อ 'siteurl' ในคอลัมน์ options_name แล้วคลิกไอคอน 'แก้ไข' ถัดจากตัวเลือกนั้น
หน้าต่างจะปรากฏขึ้นเพื่อให้คุณแก้ไขฟิลด์ได้ ในกล่องอินพุตสำหรับ option_value คุณจะเห็น URL ของการติดตั้งภายในเครื่องของคุณ โดยทั่วไปจะเป็น http://localhost/test
แทนที่ URL ที่มีอยู่ด้วย URL ของไซต์ใหม่ เช่น https://www.newurl.com
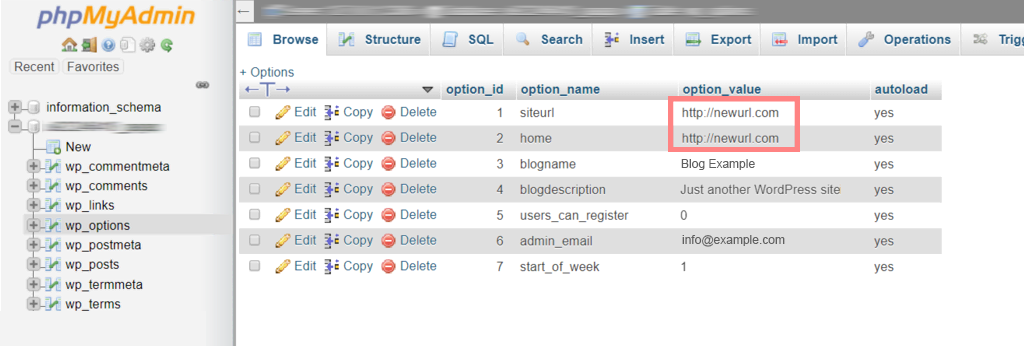
บันทึกฟิลด์โดยคลิกปุ่ม 'ไป'
ทำซ้ำขั้นตอนเดียวกับด้านบนสำหรับชื่อตัวเลือก 'บ้าน' เนื่องจากตาราง wp_options สามารถมีได้หลายหน้า คุณอาจต้องไปที่หน้าที่ 2 เพื่อค้นหาตัวเลือก 'หน้าแรก'
อัปเดต URL 'บ้าน' ให้ตรงกับ URL ไซต์จริงของคุณ
เมื่อทำตามขั้นตอนเหล่านี้ คุณสามารถนำเข้าฐานข้อมูล WordPress ของคุณและแก้ไข URL ของไซต์เพื่อเชื่อมต่อกับไซต์สดของคุณได้สำเร็จ
โปรดทราบว่าเวอร์ชันที่ใช้ถ้อยคำใหม่นี้สื่อถึงข้อมูลเดียวกันกับข้อความต้นฉบับในคำที่เรียบง่ายกว่า และปราศจากเนื้อหาที่คัดลอกมา
ขั้นตอนที่ 6: อัปเดตรายละเอียดฐานข้อมูลในไฟล์ Wp-config.php
หลังจากนำเข้าฐานข้อมูลและอัปโหลดเนื้อหาของคุณแล้ว คุณอาจพบข้อความ 'เกิดข้อผิดพลาดในการสร้างการเชื่อมต่อฐานข้อมูล' บนไซต์ของคุณ
เพื่อแก้ไขปัญหานี้ ให้เชื่อมต่อกับเว็บไซต์ของคุณโดยใช้ไคลเอนต์ FTP และเปิดไฟล์ wp-config.php
ค้นหาบรรทัดโค้ดต่อไปนี้ในไฟล์ wp-config.php:
// ** MySQL settings - You can get this info from your web host ** //
/** The name of the database for WordPress * /
define( 'DB_NAME', 'database_name_here' );
/ * MySQL database username * /
define( 'DB_USER', 'username_here' );
/ * MySQL database password * /
define( 'DB_PASSWORD', 'password_here' );
/ * MySQL hostname */
define( 'DB_HOST', 'localhost' );// ** MySQL settings - You can get this info from your web host ** //
/** The name of the database for WordPress * /
define( 'DB_NAME', 'database_name_here' );
/ * MySQL database username * /
define( 'DB_USER', 'username_here' );
/ * MySQL database password * /
define( 'DB_PASSWORD', 'password_here' );
/ * MySQL hostname */
define( 'DB_HOST', 'localhost' );// ** MySQL settings - You can get this info from your web host ** //
/** The name of the database for WordPress * /
define( 'DB_NAME', 'database_name_here' );
/ * MySQL database username * /
define( 'DB_USER', 'username_here' );
/ * MySQL database password * /
define( 'DB_PASSWORD', 'password_here' );
/ * MySQL hostname */
define( 'DB_HOST', 'localhost' );// ** MySQL settings - You can get this info from your web host ** //
/** The name of the database for WordPress * /
define( 'DB_NAME', 'database_name_here' );
/ * MySQL database username * /
define( 'DB_USER', 'username_here' );
/ * MySQL database password * /
define( 'DB_PASSWORD', 'password_here' );
/ * MySQL hostname */
define( 'DB_HOST', 'localhost' );// ** MySQL settings - You can get this info from your web host ** //
/** The name of the database for WordPress * /
define( 'DB_NAME', 'database_name_here' );
/ * MySQL database username * /
define( 'DB_USER', 'username_here' );
/ * MySQL database password * /
define( 'DB_PASSWORD', 'password_here' );
/ * MySQL hostname */
define( 'DB_HOST', 'localhost' );// ** MySQL settings - You can get this info from your web host ** //
/** The name of the database for WordPress * /
define( 'DB_NAME', 'database_name_here' );
/ * MySQL database username * /
define( 'DB_USER', 'username_here' );
/ * MySQL database password * /
define( 'DB_PASSWORD', 'password_here' );
/ * MySQL hostname */
define( 'DB_HOST', 'localhost' );// ** MySQL settings - You can get this info from your web host ** //
/** The name of the database for WordPress * /
define( 'DB_NAME', 'database_name_here' );
/ * MySQL database username * /
define( 'DB_USER', 'username_here' );
/ * MySQL database password * /
define( 'DB_PASSWORD', 'password_here' );
/ * MySQL hostname */
define( 'DB_HOST', 'localhost' );// ** MySQL settings - You can get this info from your web host ** //
/** The name of the database for WordPress * /
define( 'DB_NAME', 'database_name_here' );
/ * MySQL database username * /
define( 'DB_USER', 'username_here' );
/ * MySQL database password * /
define( 'DB_PASSWORD', 'password_here' );
/ * MySQL hostname */
define( 'DB_HOST', 'localhost' );// ** MySQL settings - You can get this info from your web host ** //
/** The name of the database for WordPress * /
define( 'DB_NAME', 'database_name_here' );
/ * MySQL database username * /
define( 'DB_USER', 'username_here' );
/ * MySQL database password * /
define( 'DB_PASSWORD', 'password_here' );
/ * MySQL hostname */
define( 'DB_HOST', 'localhost' );// ** MySQL settings - You can get this info from your web host ** //
/** The name of the database for WordPress * /
define( 'DB_NAME', 'database_name_here' );
/ * MySQL database username * /
define( 'DB_USER', 'username_here' );
/ * MySQL database password * /
define( 'DB_PASSWORD', 'password_here' );
/ * MySQL hostname */
define( 'DB_HOST', 'localhost' );

แทนที่ 'database_name_here' ด้วยชื่อฐานข้อมูลของคุณ 'username_here' ด้วยชื่อผู้ใช้ฐานข้อมูล MySQL ที่คุณสร้างไว้ก่อนหน้านี้ และ 'password_here' ด้วยรหัสผ่านที่เกี่ยวข้อง
บันทึกไฟล์ wp-config.php และอัปโหลดกลับไปยังเซิร์ฟเวอร์โฮสติ้ง WordPress ของคุณ
หลังจากอัปโหลดแล้ว ให้ไปที่เว็บไซต์ของคุณ ตอนนี้ควรใช้งานได้โดยไม่มีข้อผิดพลาด 'เกิดข้อผิดพลาดในการสร้างการเชื่อมต่อฐานข้อมูล'
ลงชื่อเข้าใช้แผงควบคุม WordPress ของคุณและไปที่การตั้งค่า»ทั่วไป
โดยไม่ต้องทำการเปลี่ยนแปลงใดๆ ให้เลื่อนไปที่ด้านล่างสุดของหน้าแล้วคลิกปุ่ม "บันทึกการเปลี่ยนแปลง"
การดำเนินการนี้ช่วยให้แน่ใจว่า URL ไซต์ของคุณได้รับการแก้ไขในที่ที่จำเป็นทั้งหมด
จากนั้นไปที่การตั้งค่า»ลิงก์ถาวร เลื่อนหน้าลงมาและคลิกปุ่ม "บันทึกการเปลี่ยนแปลง" เพื่อให้แน่ใจว่าลิงก์โพสต์ทั้งหมดทำงานอย่างถูกต้อง
ขั้นตอนที่ 7: ตรวจสอบว่าลิงก์เสียได้รับการแก้ไขแล้ว
เมื่อคุณพยายามย้ายเว็บไซต์ WordPress จากโดเมนหนึ่งไปยังอีกโดเมนหนึ่งหรือย้ายจากเซิร์ฟเวอร์ภายในเครื่องไปยังไซต์ที่ใช้งานอยู่ มีความเป็นไปได้สูงที่จะพบลิงก์เสีย
ซึ่งอาจส่งผลให้เกิดข้อผิดพลาด 404 ดังนั้นคุณต้องตรวจสอบให้แน่ใจว่าลิงก์เสียทั้งหมดได้รับการแก้ไขและอัปเดตแล้ว
ในการทำเช่นนี้ ไปที่แดชบอร์ด WordPress > การตั้งค่า > ทั่วไป
ตรวจสอบและยืนยันว่าทั้งที่อยู่ WordPress และที่อยู่เว็บไซต์ชี้ไปที่ชื่อโดเมนของคุณโดยตรง หลังจากนั้นคลิกที่ปุ่ม "บันทึกการเปลี่ยนแปลง"
ตอนนี้ ไปที่ การตั้งค่า > ลิงก์ถาวร > คลิกที่ปุ่ม "บันทึกการเปลี่ยนแปลง"
ขั้นตอนที่ 8: แก้ไขรูปภาพและลิงก์โดยอัปเดตเส้นทาง
ณ จุดนี้ เว็บไซต์ WordPress ของคุณจะใช้งานได้ แต่กระบวนการยังไม่เสร็จสมบูรณ์ ลิงก์โพสต์และรูปภาพของคุณอาจเสียหาย (ดังที่ได้กล่าวไปแล้วในส่วนด้านบน) และจะใช้งานไม่ได้เช่นกัน
อย่างไรก็ตาม มีวิธีง่ายๆ ในการแก้ไขปัญหานี้ สิ่งที่คุณต้องทำคือเพิ่มแบบสอบถาม SQL ลงในฐานข้อมูลของคุณ
ในการทำเช่นนี้ ไปที่ phpMyAdmin ของคุณ เลือก และคลิกที่ฐานข้อมูลใหม่ของคุณ > และคลิกที่ SQL ที่ด้านบนสุดของแถบเมนู และเพิ่มแบบสอบถาม SQL ต่อไปนี้:
UPDATE wp_posts SET post_content = REPLACE (post_content, 'localhost/test/', 'www.yourdomain.com/'); UPDATE wp_posts SET post_content = REPLACE (post_content, 'localhost/test/', 'www.yourdomain.com/'); UPDATE wp_posts SET post_content = REPLACE (post_content, 'localhost/test/', 'www.yourdomain.com/'); UPDATE wp_posts SET post_content = REPLACE (post_content, 'localhost/test/', 'www.yourdomain.com/'); UPDATE wp_posts SET post_content = REPLACE (post_content, 'localhost/test/', 'www.yourdomain.com/'); UPDATE wp_posts SET post_content = REPLACE (post_content, 'localhost/test/', 'www.yourdomain.com/');
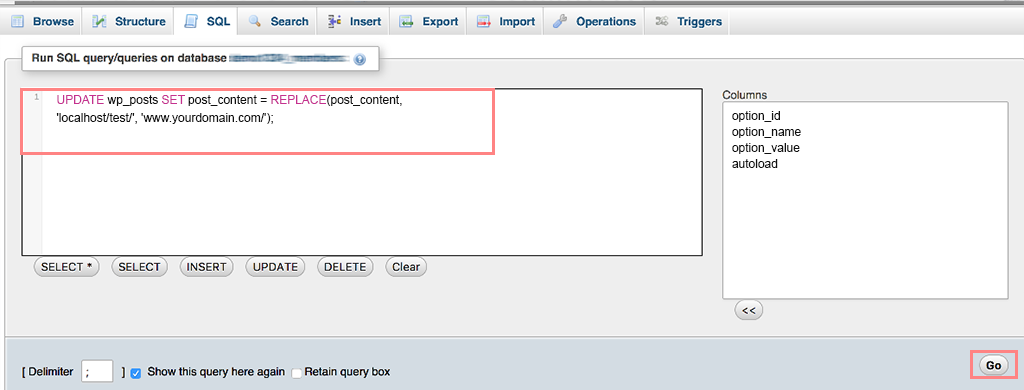
หมายเหตุ: อย่าลืมแทนที่ “localhost/test/” และ “www.yourdomain.com/” ด้วยรายละเอียดเว็บไซต์ของคุณเอง
ถ่ายโอนเว็บไซต์ของคุณโดยใช้ปลั๊กอิน WordPress Duplicator
วิธีนี้เป็นวิธีที่ง่ายที่สุดและเป็นมิตรกับผู้เริ่มต้น ไม่มีวิธีทางลัดใดที่ดีไปกว่าการสร้างการโคลนเว็บไซต์ที่สมบูรณ์และทำให้เว็บไซต์ใช้งานได้จริง แทนที่จะย้ายจากเซิร์ฟเวอร์ภายในเครื่องไปยังเว็บไซต์ที่ใช้งานจริง
ในการทำเช่นนี้ สิ่งที่คุณต้องทำคือติดตั้งปลั๊กอิน WordPress ที่เรียกว่า “ปลั๊กอินตัวทำสำเนา” เป็นหนึ่งในปลั๊กอินที่ได้รับความนิยมและใช้กันอย่างแพร่หลายซึ่งช่วยให้คุณสร้างการโคลนเว็บไซต์ที่สมบูรณ์และนำเข้าสู่โฮสติ้งของคุณได้อย่างง่ายดาย
1. สิ่งแรกที่คุณต้องทำคือติดตั้งและเปิดใช้งานปลั๊กอิน Duplicator โดยตรงจากไดเร็กทอรี WordPress
2. หลังจากเปิดใช้งาน ไปที่ Duplicator > Packages และคลิกที่ปุ่ม “ Create New ”
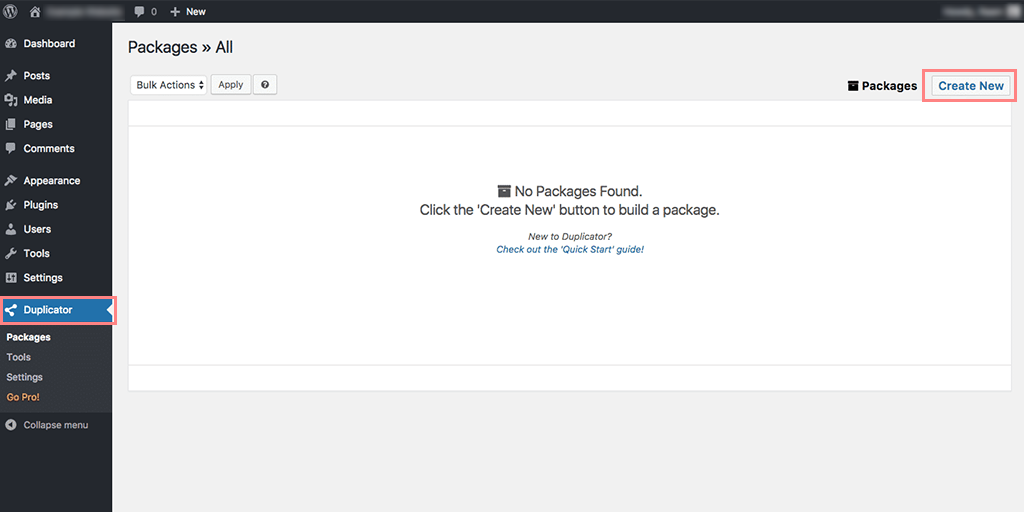
3. หน้าใหม่จะปรากฏขึ้นซึ่งคุณต้องระบุชื่อสำหรับการสำรองข้อมูลของคุณ โดยพูดว่า ” Live Site Backup ” ตามด้วยการคลิกที่ปุ่ม “ ถัดไป ”
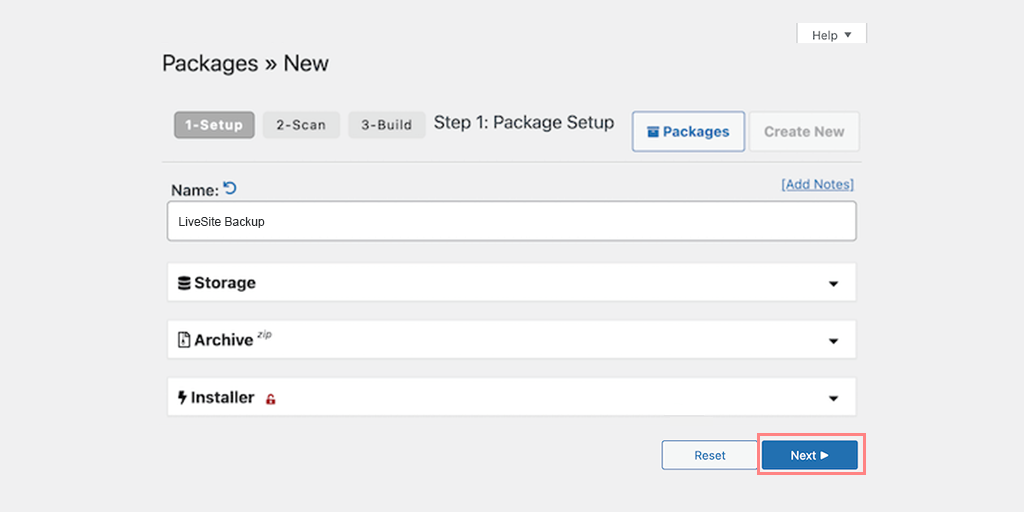
4. ตอนนี้ ปลั๊กอิน Duplicator จะทำการสแกนเพื่อตรวจสอบว่าทุกอย่างเป็นไปตามลำดับหรือไม่
5. หากผลการสแกนออกมาปกติและรายการทั้งหมดถูกทำเครื่องหมายว่าดี ให้ดำเนินการต่อไปโดยคลิกที่ปุ่ม "สร้าง"
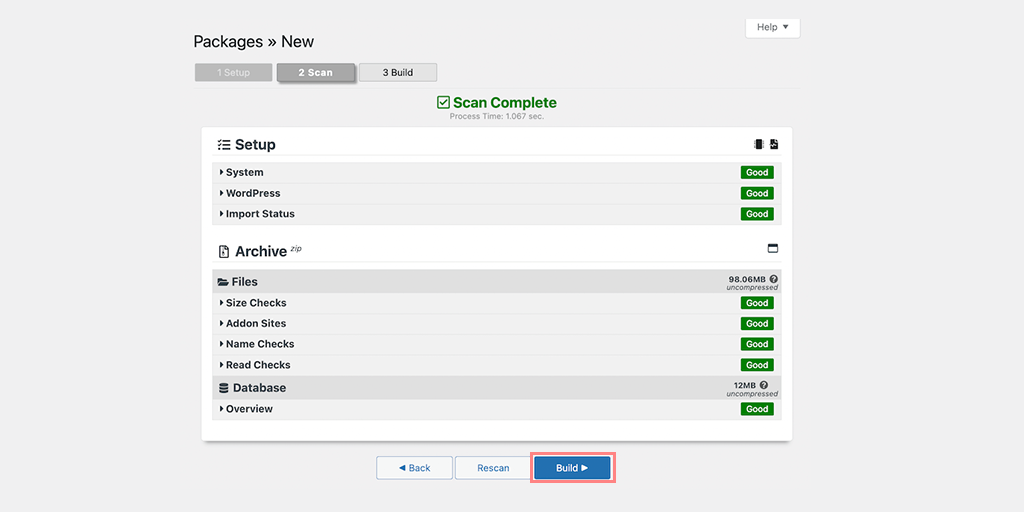
6. การดำเนินการนี้อาจใช้เวลาสักครู่ ขึ้นอยู่กับขนาดของเว็บไซต์ของคุณ เป็นการดีกว่าที่จะเปิดแท็บไว้จนกว่ากระบวนการจะเสร็จสิ้น
7. เมื่อกระบวนการเสร็จสิ้น คุณต้องดาวน์โหลด ตัวติดตั้ง และ ไฟล์เก็บถาวร คลิกที่ปุ่ม ” One-click download ” และทั้งสองไฟล์จะถูกดาวน์โหลดไปยังคอมพิวเตอร์ของคุณโดยอัตโนมัติ
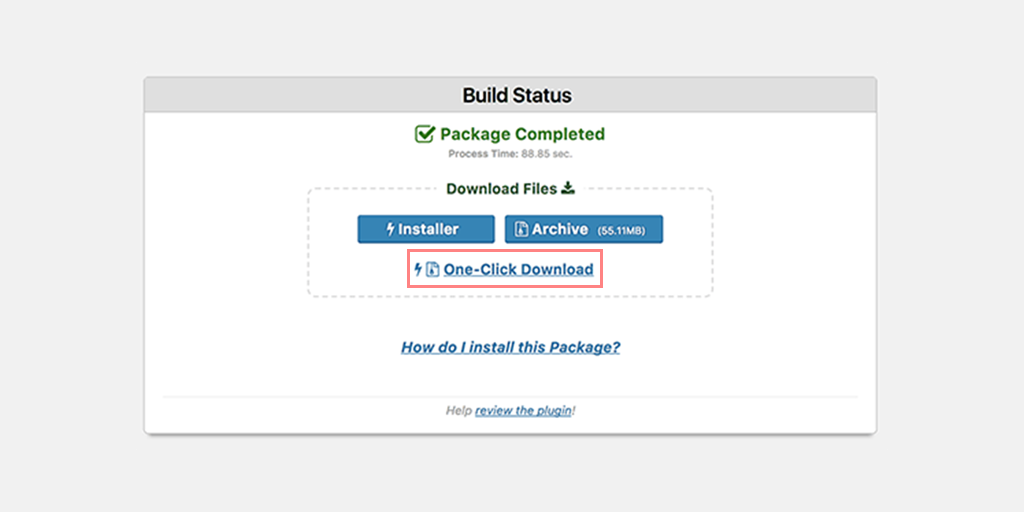
8. ก่อนเรียกใช้โปรแกรมติดตั้ง คุณต้องสร้างฐานข้อมูล MySQL สำหรับเว็บไซต์สดของคุณ
หมายเหตุ: กระบวนการทั้งหมดในการสร้างฐานข้อมูล MySQL ใหม่จะคล้ายกับที่เราได้กล่าวไปแล้วในหัวข้อข้างต้น
9. อัปโหลดแพ็คเกจและไฟล์ตัวติดตั้งที่ดาวน์โหลดไปยังบัญชีโฮสติ้ง
เพื่อทำสิ่งนี้,
- เริ่มต้นด้วยการเชื่อมต่อกับไซต์สดของคุณโดยใช้ไคลเอนต์ FTP
- เมื่อเชื่อมต่อแล้ว ตรวจสอบให้แน่ใจว่าไดเรกทอรีรากของเว็บไซต์ของคุณว่างเปล่า
- โดยทั่วไปไดเรกทอรีรากจะอยู่ใน โฟลเดอร์ /home/public_html/
- หากบริษัทโฮสติ้ง WordPress ของคุณติดตั้ง WordPress โดยอัตโนมัติเมื่อสมัครใช้งาน คุณอาจพบไฟล์ WordPress ในไดเร็กทอรีราก ในกรณีนั้น คุณต้องลบไฟล์เหล่านั้น
- ถัดไป อัปโหลดไฟล์ archive.zip และ installer.php จาก Duplicator ไปยังไดเรกทอรีรากที่ว่างเปล่า
- เข้าถึงสคริปต์ตัวติดตั้งโดยไปที่ yourdomain.com/installer.php
- ตรวจสอบว่าตัวบ่งชี้ทั้งหมดเป็นสีเขียวหรือไม่ จากนั้นคลิก ถัดไป เพื่อดำเนินการต่อ
- ติดตั้งฐานข้อมูลโดยระบุรายละเอียดฐานข้อมูล (โฮสต์ ชื่อฐานข้อมูล ชื่อผู้ใช้ และรหัสผ่าน) คุณสามารถดูรายละเอียดเหล่านี้ได้ในเมนูฐานข้อมูล MySQL ใช้ “localhost” เป็นโฮสต์ ทดสอบฐานข้อมูลเพื่อให้แน่ใจว่าข้อมูลรับรองถูกต้อง จากนั้นคลิก ถัดไป
- อัปเดตข้อมูลของคุณโดยป้อนชื่อโดเมนและเส้นทางโฟลเดอร์การติดตั้ง WordPress หากถูกต้องทั้งคู่ ให้คลิก ถัดไป
- ทดสอบไซต์ WordPress ของคุณและคลิกเข้าสู่ระบบผู้ดูแลระบบเพื่อเข้าถึงแดชบอร์ดของคุณ
การชำระเงินขั้นสุดท้าย
หากคุณเริ่มสร้างเว็บไซต์ใหม่ตั้งแต่เริ่มต้นโดยตรงบนเซิร์ฟเวอร์ที่ใช้งานจริง มีขั้นตอนการชำระเงินขั้นสุดท้ายบางอย่างที่คุณต้องดูก่อนที่จะกดปุ่ม "ถ่ายทอดสด"
1. การอัปเดตการตั้งค่า DNS : เรียนรู้เกี่ยวกับ DNS และบทบาทในการนำผู้เข้าชมมายังเว็บไซต์ของคุณ รับข้อมูล DNS จากผู้ให้บริการโฮสติ้งของคุณ เข้าถึงการตั้งค่าผู้รับจดทะเบียนโดเมนเพื่ออัปเดตระเบียน DNS
2. ชี้โดเมนของคุณไปยังเซิร์ฟเวอร์โฮสติ้งของคุณ : กำหนดการตั้งค่าโดเมนเพื่อเชื่อมโยงโดเมนของคุณกับเซิร์ฟเวอร์โฮสติ้งของคุณ อัปเดตเนมเซิร์ฟเวอร์หรือเพิ่มระเบียน DNS เพื่อการแก้ไขโดเมนที่เหมาะสม ตรวจสอบขั้นตอนการเผยแพร่โดเมนและรับรองการเข้าถึงเว็บไซต์
3. การตรวจสอบเว็บไซต์ขั้นสุดท้าย: ดำเนินการตรวจสอบเนื้อหา การออกแบบ และการทำงานของเว็บไซต์ของคุณขั้นสุดท้าย ทดสอบการเข้าถึงเว็บไซต์จากอุปกรณ์และเบราว์เซอร์ต่างๆ แก้ไขปัญหาหรือข้อผิดพลาดในนาทีสุดท้ายก่อนที่จะเผยแพร่
4. ประกาศเปิดตัวเว็บไซต์ของคุณ: สร้างประกาศหรือบล็อกโพสต์ที่น่าสนใจเกี่ยวกับเว็บไซต์ใหม่ของคุณ แบ่งปันข่าวบนแพลตฟอร์มโซเชียลมีเดียและชุมชนออนไลน์ที่เกี่ยวข้อง กระตุ้นให้ผู้เยี่ยมชมสำรวจและให้ข้อเสนอแนะเกี่ยวกับเว็บไซต์จริงของคุณ
เรียกใช้การทดสอบบนเว็บไซต์จริงของคุณเพื่อหาข้อผิดพลาด
ไม่ว่าคุณจะเลือกวิธีใดในการทำให้เว็บไซต์ใช้งานได้จริงบน WordPress คุณต้องทำการทดสอบเพื่อให้แน่ใจว่าไม่มีข้อผิดพลาดเกิดขึ้นและทำงานได้อย่างราบรื่นโดยไม่มีอาการสะดุด
ที่นี่ เราได้จัดทำรายการตรวจสอบให้คุณหลังจากที่คุณย้ายเว็บไซต์ของคุณจากเซิร์ฟเวอร์ภายในเครื่องไปยังไซต์ที่ใช้งานจริง
ตรวจสอบแดชบอร์ด WordPress
- ตรวจสอบว่าหน้าผู้ดูแลระบบทั้งหมดโหลดโดยไม่มีปัญหาใดๆ หรือไม่
- ทดสอบความสามารถในการเพิ่ม แก้ไข และจัดการโพสต์ เพจ และประเภทโพสต์ที่กำหนดเอง
- ตรวจสอบให้แน่ใจว่าเว็บไซต์ของคุณสามารถทำดัชนีโดยเครื่องมือค้นหาโดยไปที่การตั้งค่า → การอ่าน และตรวจสอบให้แน่ใจว่าไม่ได้เลือก 'กีดกันเครื่องมือค้นหาจากการจัดทำดัชนีไซต์นี้'
- ยืนยันว่าหน้าปลั๊กอินและธีมสามารถเข้าถึงได้และทำงานได้อย่างถูกต้อง
- ตรวจสอบว่าคุณสามารถติดตั้งปลั๊กอินใหม่ได้โดยไม่มีความยุ่งยากใดๆ
ตรวจสอบส่วนหน้าของเว็บไซต์ของคุณ
- ตรวจสอบว่าส่วนหน้าของเว็บไซต์ของคุณปรากฏตามที่คาดไว้
- ทดสอบลิงก์ทั้งหมดเพื่อยืนยันว่าทำงานได้อย่างถูกต้อง
- ตรวจสอบให้แน่ใจว่าองค์ประกอบแบบโต้ตอบ เช่น แถบเลื่อน หีบเพลง และป๊อปอัปทำงานได้อย่างราบรื่น
- ส่งแบบฟอร์มและยืนยันว่าได้รับเรียบร้อยแล้ว
สร้างการสำรองข้อมูลเป็นประจำ
หลังจากที่เว็บไซต์ของคุณเผยแพร่แล้ว สิ่งที่สำคัญที่สุดที่คุณไม่ควรลืมทำคือสร้างการสำรองข้อมูลอย่างสม่ำเสมอเพื่อป้องกันเว็บไซต์ของคุณจากปัญหาที่อาจเกิดขึ้นเนื่องจากการโจมตีของแฮ็กเกอร์ การอัปเดตล่าสุด หรือการเปลี่ยนแปลงบางอย่าง
โฮสติ้ง WordPress ที่มีการจัดการของ WPOven นำเสนอการสำรองข้อมูลอัตโนมัติบน Amazon S3 ทำให้มั่นใจได้ถึงประสบการณ์ที่อุ่นใจ
ตรวจสอบความเร็วเว็บไซต์ของคุณ
เนื่องจากความเร็วของเว็บไซต์เป็นอีกหนึ่งปัจจัยในการจัดอันดับสำหรับเครื่องมือค้นหา คุณจึงไม่ควรละเลย แม้ว่าคุณอาจไม่ได้รวม CDN หรือการแคชบนโฮสต์ภายในเครื่องของคุณ แต่สิ่งสำคัญคือต้องพิจารณาการใช้งานเมื่อไซต์ของคุณเริ่มทำงาน
เครื่องมือเหล่านี้สามารถเพิ่มความเร็วในการโหลดเว็บไซต์ของคุณได้อย่างมาก
บทสรุป
ตอนนี้เราได้กล่าวถึงสถานการณ์ทั้งหมดเกี่ยวกับวิธีทำให้เว็บไซต์ใช้งานได้จริงบน WordPress ไม่ว่าคุณจะเลือกเส้นทางใด อย่าลืมทำตามขั้นตอนอย่างเป็นระบบเพื่อหลีกเลี่ยงความผิดพลาดหรือความเสียหายต่อเว็บไซต์ของคุณ
เมื่อทำตามขั้นตอนดังกล่าวแล้ว เว็บไซต์ของคุณควรทำงานได้อย่างราบรื่น หากคุณพบข้อผิดพลาด โปรดดูคำแนะนำสุดท้ายของเราเกี่ยวกับ “ข้อผิดพลาดทั่วไปของ WordPress” เพื่อขอความช่วยเหลือ นอกจากนี้ ให้จัดลำดับความสำคัญของการบำรุงรักษาเว็บไซต์อย่างต่อเนื่อง การอัปเดต และการเพิ่มประสิทธิภาพเนื้อหา
เฉลิมฉลองความสำเร็จในการเปิดตัวเว็บไซต์ของคุณและเปิดรับโอกาสต่างๆ โปรดจำไว้ว่าการเปิดตัวเว็บไซต์ของคุณเป็นเพียงจุดเริ่มต้นเท่านั้น ตรวจสอบประสิทธิภาพอย่างต่อเนื่อง มีส่วนร่วมกับผู้ชมของคุณ และอัปเดตเป็นประจำเพื่อให้มั่นใจว่าจะประสบความสำเร็จทางออนไลน์
หากคุณมีคำถามใดๆ หรือยังไม่แน่ใจเกี่ยวกับการทำให้เว็บไซต์ของคุณใช้งานได้จริงบน WordPress โปรดอย่าลังเลที่จะแสดงความคิดเห็นด้านล่าง
คำถามที่พบบ่อย
ฉันจะรู้ได้อย่างไรว่าไซต์ WordPress ของฉันใช้งานได้จริง
หากต้องการตรวจสอบว่าเว็บไซต์ WordPress ของคุณใช้งานได้หรือไม่ เพียงไปที่ลิงก์ “www.yourdomain.com/wp-admin“ หากคุณเห็นหน้าที่แจ้งให้คุณป้อนข้อมูลรับรองการเข้าสู่ระบบ WordPress แสดงว่าไซต์ WordPress ของคุณใช้งานได้
ไซต์ WordPress ใช้เวลานานเท่าใดในการเผยแพร่
เมื่อคุณย้ายเว็บไซต์ของคุณจากเซิร์ฟเวอร์ภายในเครื่องไปยังไซต์ที่ใช้งานจริงได้สำเร็จ ไซต์นั้นจะกลายเป็นไซต์ที่ใช้งานได้ทันที อย่างไรก็ตาม การอัปเดตเนมเซิร์ฟเวอร์อาจใช้เวลาถึง 48 ชั่วโมง
เว็บไซต์ WordPress หมดอายุหรือไม่?
ไซต์ WordPress ไม่มีวันหมดอายุตามค่าเริ่มต้น เมื่อคุณตั้งค่าไซต์ WordPress แล้ว ไซต์จะยังคงใช้งานได้และสามารถเข้าถึงได้ เว้นแต่คุณจะเลือกลบหรือปิดใช้งาน อย่างไรก็ตาม สิ่งสำคัญคือต้องทราบว่าผู้ให้บริการโฮสติ้งอาจมีนโยบายของตนเองเกี่ยวกับการเก็บรักษาไซต์ ดังนั้นขอแนะนำให้ตรวจสอบกับผู้ให้บริการโฮสติ้งของคุณสำหรับข้อจำกัดเฉพาะหรือนโยบายการหมดอายุที่พวกเขาอาจมี