วิธีสำรองข้อมูลเว็บไซต์ WordPress ของคุณด้วยตนเอง (คำแนะนำทีละขั้นตอน)
เผยแพร่แล้ว: 2021-06-29การดูแลรักษาเว็บไซต์เกือบจะสำคัญพอๆ กับการสร้างเว็บไซต์ และการสำรองเว็บไซต์เป็นขั้นตอนที่สำคัญที่สุดในกระบวนการบำรุงรักษา หากคุณเพิ่งเริ่มใช้ WordPress โพสต์ต่อไปนี้จะสอนวิธีสำรองข้อมูลไซต์ WordPress ด้วยตนเอง
การรักษาสำเนาเว็บไซต์ของคุณให้เป็นปัจจุบันเป็นสิ่งสำคัญ ไซต์ของคุณอาจถูกแฮ็ก ตกเป็นเหยื่อของการโจมตี หรือคุณอาจสร้างข้อผิดพลาดในไซต์ ตัวอย่างเช่น บางอย่างอาจเสียหายได้ในขณะที่คุณกำลังอัปเดตแง่มุมของไซต์ของคุณ หากคุณมีสิทธิ์เข้าถึงข้อมูลสำรอง คุณจะสามารถกู้คืนข้อมูลสำรองได้ ทำให้เว็บไซต์ของคุณกลับสู่สถานะปกติ
ในโพสต์ต่อไปนี้ คุณจะได้เรียนรู้วิธีสำรองข้อมูลไซต์ WordPress ด้วยตนเอง คุณจะพบคำแนะนำทีละขั้นตอนโดยละเอียดสำหรับการส่งออกและบันทึกไฟล์เว็บไซต์และฐานข้อมูล MySQL ของเว็บไซต์
มีวิธีอื่นที่ง่ายกว่าในการสำรองข้อมูลไซต์ WordPress เช่น การใช้ปลั๊กอินสำหรับการสำรองข้อมูลอัตโนมัติ แต่คุณควรทราบวิธีสำรองข้อมูล WordPress ด้วยตนเองอยู่เสมอ การดำเนินการสำรองข้อมูลด้วยตนเองอย่างสมบูรณ์เป็นครั้งคราวเป็นความคิดที่ดี
การเตรียมการสำรองไซต์ WordPress ด้วยตนเอง
การสำรองข้อมูลเว็บไซต์ด้วยตนเองจะทำให้คุณต้องเข้าสู่ระบบเซิร์ฟเวอร์และส่งออกส่วนประกอบหลักสองส่วน ได้แก่ ไฟล์ไซต์และฐานข้อมูล จากสองตำแหน่งที่แตกต่างกัน ไฟล์ไซต์จะอยู่ภายในคอนโซล File Manager ของเซิร์ฟเวอร์ของคุณ ในขณะที่ฐานข้อมูลของคุณสามารถเข้าถึงได้ผ่าน phpMyAdmin
สำหรับคำแนะนำด้านล่าง เราจะใช้ cPanel เป็นข้อมูลอ้างอิงของเซิร์ฟเวอร์ หากในกรณีที่เซิร์ฟเวอร์ของคุณได้รับการตั้งค่าโดยใช้แพลตฟอร์มอื่น ให้มองหาพื้นที่ที่มีคำเหมือนกันหรือคล้ายกัน - ตัวจัดการไฟล์และ phpMyAdmin - ในแดชบอร์ดผู้ใช้ของคุณ
ก่อนที่คุณจะเริ่มต้น แนวทางปฏิบัติที่ดีสำหรับกระบวนการนี้คือการสร้างโฟลเดอร์ในคอมพิวเตอร์ของคุณและเปลี่ยนชื่อเป็นชื่อธุรกิจของคุณหรือของลูกค้าของคุณ และตามด้วยชื่อที่มีวันที่สำรองข้อมูล ภายในโฟลเดอร์นี้ ให้สร้างสองโฟลเดอร์ย่อยที่เรียกว่า “Site Files” และ “Database”
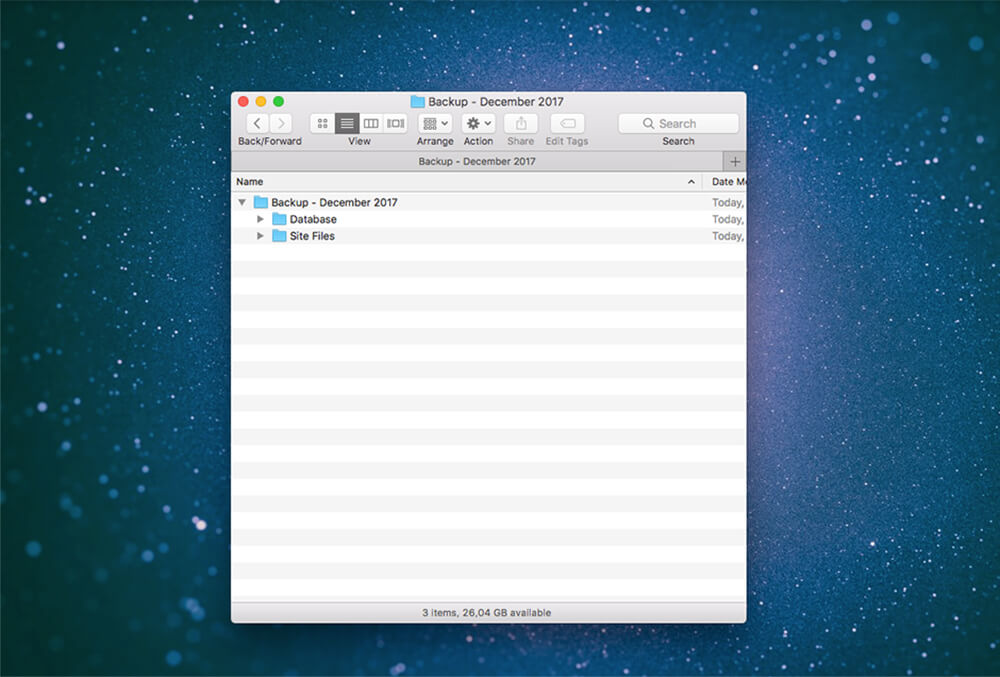
สร้างโฟลเดอร์บนคอมพิวเตอร์ของคุณชื่อ 'สำรองข้อมูล' และวันที่
วิธีการส่งออกฐานข้อมูลเว็บไซต์ WordPress ของคุณด้วยตนเอง
ในการเริ่มต้น ให้เข้าสู่ระบบอินเทอร์เฟซผู้ดูแลระบบของ cPanel ของเว็บไซต์ของคุณโดยใช้รายละเอียดการเข้าสู่ระบบที่คุณเลือกหรือข้อมูลที่ลูกค้าของคุณแบ่งปันกับคุณ
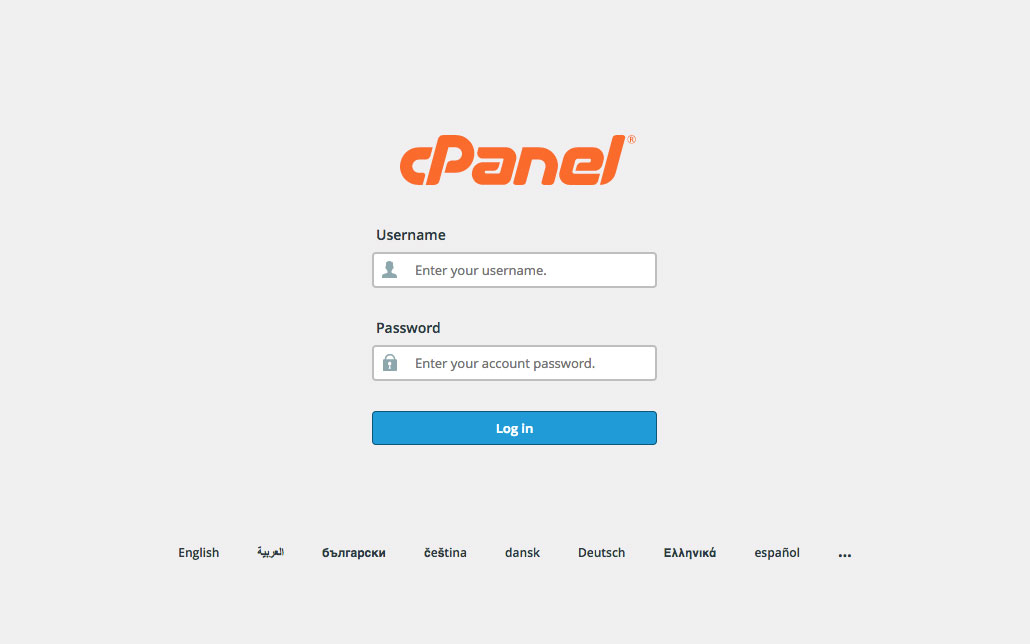
เข้าสู่ระบบ cPanel
WordPress ใช้ระบบฐานข้อมูล MySQL เพื่อดำเนินการ นักพัฒนาเว็บสามารถโต้ตอบกับฐานข้อมูลของเว็บไซต์ผ่านคอนโซล phpMyAdmin ฐานข้อมูลจัดเก็บดัชนี ผู้ใช้ ตารางและอื่น ๆ จำนวนหนึ่ง ซึ่งแต่ละรายการประกอบด้วยระบบและกระบวนการต่างๆ ที่เกี่ยวข้องกับการทำงานของเว็บไซต์
ในการส่งออกฐานข้อมูล ให้คลิกที่ดรอปดาวน์ฐานข้อมูล และเลือก phpMyAdmin เมื่อเลือกแล้ว คอนโซล phpMyAdmin จะเปิดขึ้นในแท็บเบราว์เซอร์ใหม่
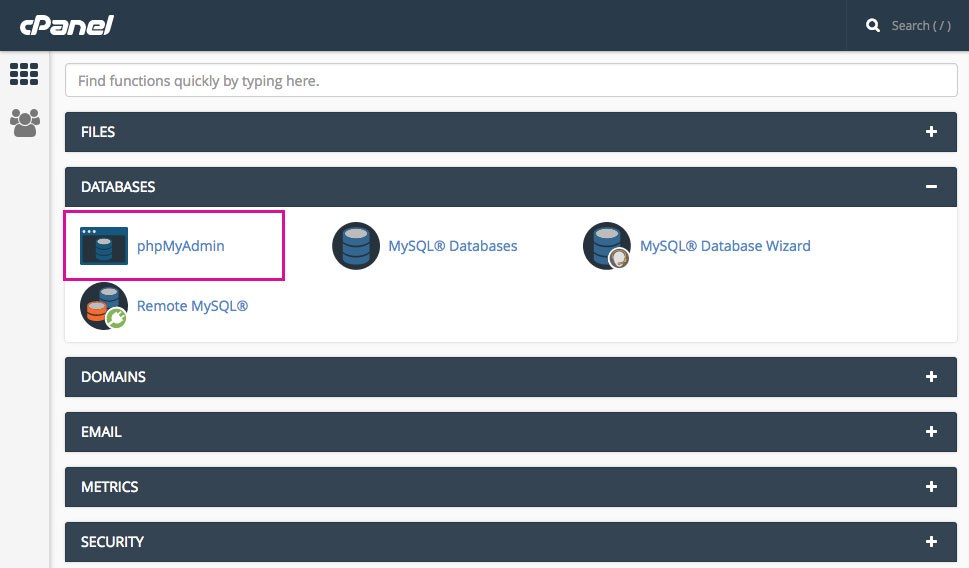
คลิกแท็บ phpMyAdmin
เมื่อคุณอยู่ใน phpMyAdmin แล้ว ให้ดูที่แผงด้านซ้ายมือและเลือกฐานข้อมูลของเว็บไซต์ หากเซิร์ฟเวอร์โฮสต์เว็บไซต์จำนวนมาก คุณจะเห็นรายการเว็บไซต์ที่เชื่อมโยงและพร้อมใช้งาน เมื่อคุณเลือกฐานข้อมูลที่ถูกต้องแล้ว แผงด้านขวาจะแสดงตารางทั้งหมดที่เกี่ยวข้องกับไซต์
ตอนนี้ คลิกที่แท็บที่ระบุว่า "ส่งออก" หมายเหตุ ในเซิร์ฟเวอร์อื่น อาจต้องเลื่อนลงไปที่ด้านล่างของรายการตารางแล้วคลิกช่องทำเครื่องหมายที่ระบุว่า "เลือกทั้งหมด" ก่อนคลิกแท็บ "ส่งออก"
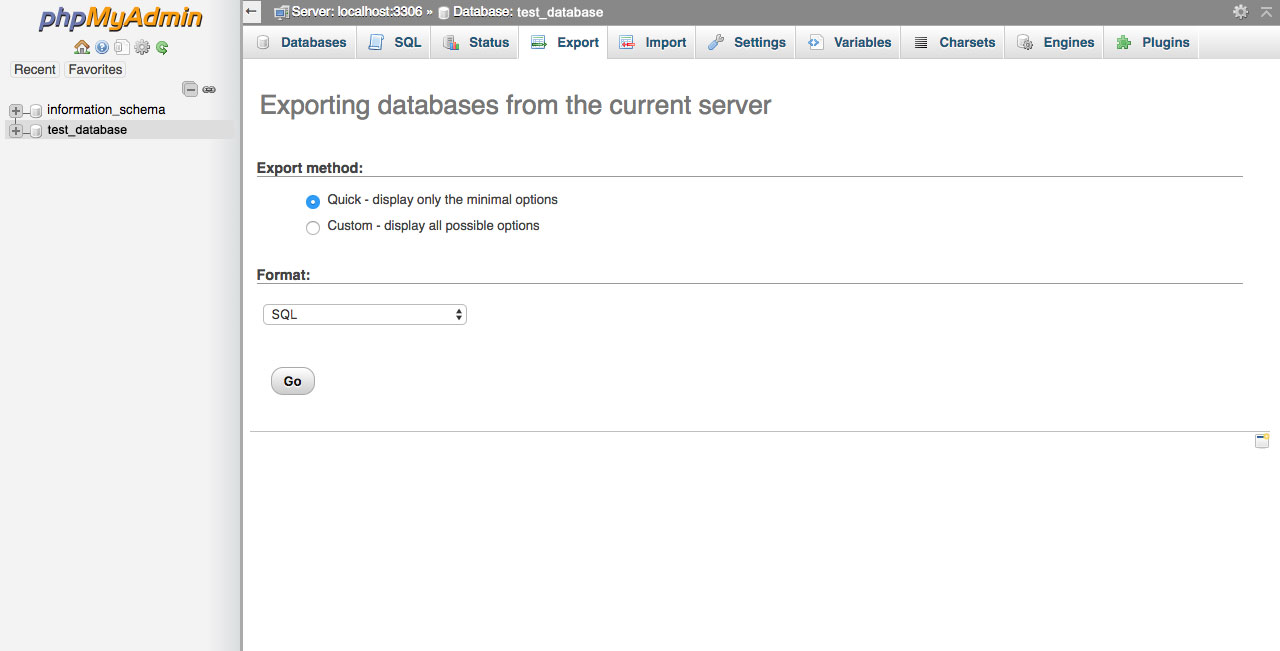
เลือก 'คลิก' และคลิกไป
เมื่อคุณอยู่ในคอนโซลการส่งออก คุณจะพบกับตัวเลือกอินพุตสองสามตัว:
- เลือก ด่วน เป็นวิธีการส่งออก
- เลือก SQL เป็นตัวเลือกรูปแบบ
- คลิก ไป
ไฟล์ควรเริ่มดาวน์โหลดโดยอัตโนมัติและจะบันทึกลงในโฟลเดอร์ Downloads ของคุณหรือที่คล้ายกัน เมื่อการดาวน์โหลดเสร็จสิ้น คุณจะเห็นไฟล์ที่มีนามสกุล .sql บันทึกไว้ในคอมพิวเตอร์ของคุณ ย้ายไฟล์นี้ไปยังโฟลเดอร์ย่อยชื่อ “ฐานข้อมูล”
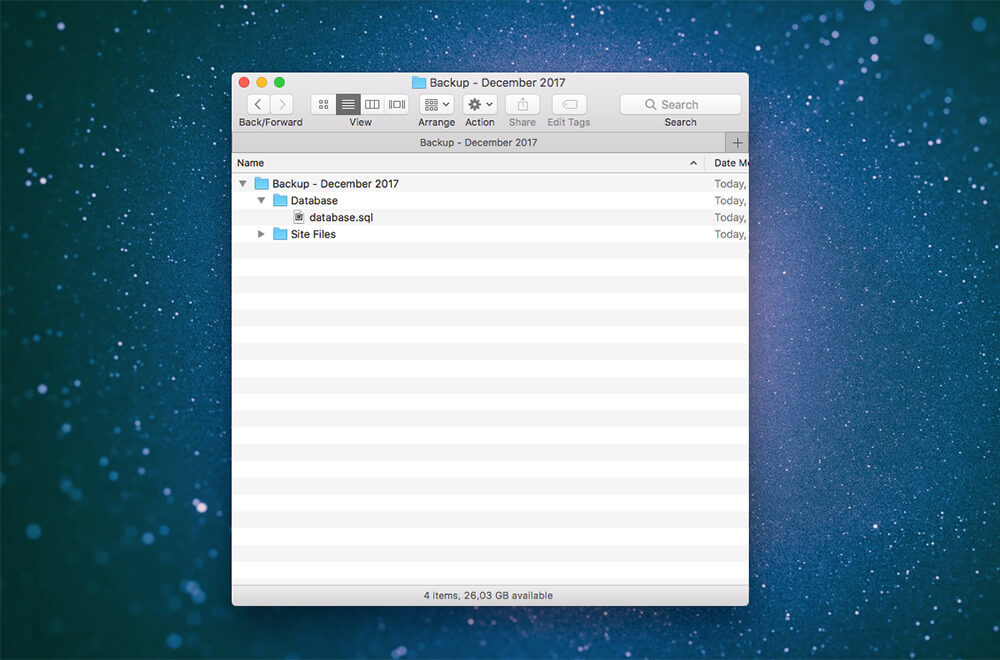
ย้ายไฟล์ .sql ไปยังโฟลเดอร์ 'ฐานข้อมูล'
ไม่ว่าด้วยเหตุผลใดก็ตาม หากฐานข้อมูลไม่ดาวน์โหลดโดยอัตโนมัติ ฐานข้อมูลอาจแสดงโดยตรงภายในคอนโซล phpMyAdmin ของคุณ หากเกิดเหตุการณ์นี้ขึ้น เพียงคัดลอกทุกอย่างในกล่องแสดงผลแล้ววางลงในไฟล์ IDE ใหม่ (Sublime, Brackets หรือ TextEdit เริ่มต้นของคอมพิวเตอร์ของคุณ) เมื่อวางแล้ว ให้บันทึกไฟล์เป็น db.sql, companyname.sql หรือใกล้เคียง และย้ายไปยังโฟลเดอร์ที่เกี่ยวข้อง
ยอดเยี่ยม!
คุณส่งออกฐานข้อมูลของเว็บไซต์ของคุณสำเร็จแล้ว ขั้นตอนต่อไปคือการส่งออกไฟล์ไซต์
วิธีการส่งออกไฟล์เว็บไซต์ WordPress ของคุณด้วยตนเอง
เมื่อส่งออกไฟล์เว็บไซต์ของเว็บไซต์ของคุณ เส้นทางที่พบบ่อยที่สุดคือการใช้ CPanel เอง ในบางกรณี ผู้ใช้อาจจำเป็นต้องส่งออกไฟล์ไซต์โดยใช้ FTP
ทั้งสองวิธีนี้อธิบายไว้ด้านล่าง
การส่งออกไฟล์เว็บไซต์ WordPress ของคุณโดยใช้ CPanel
เมื่อคุณเข้าสู่ระบบ CPanel แล้ว ให้ไปที่แดชบอร์ดและเลือกตัวเลือกตัวจัดการไฟล์
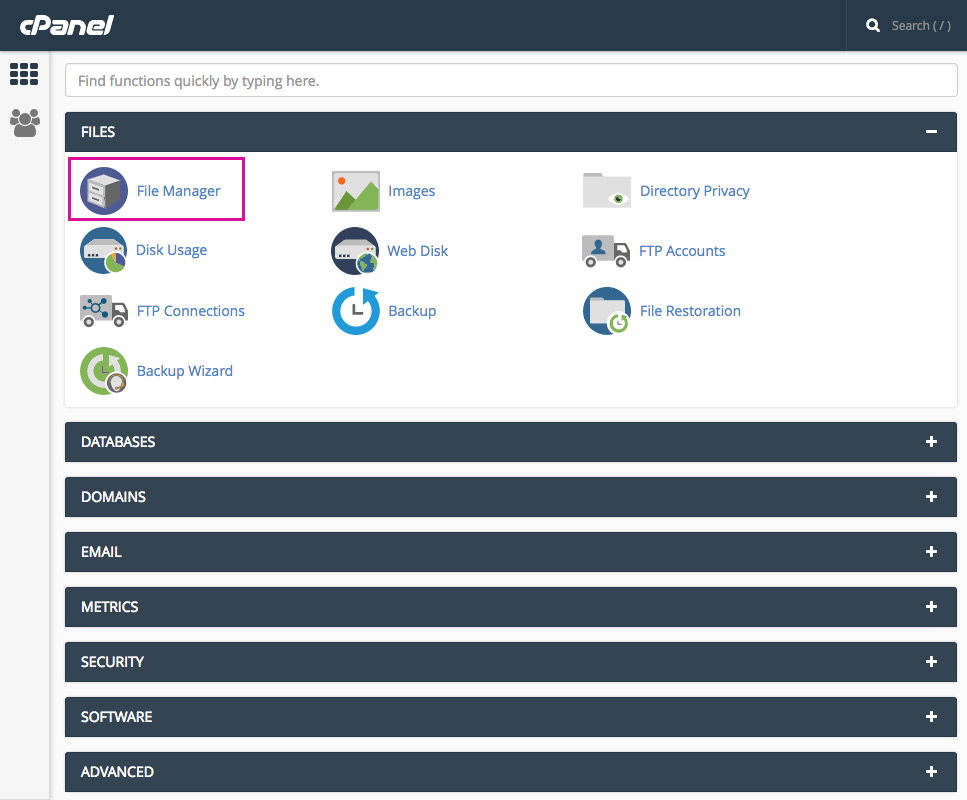
คลิกแท็บตัวจัดการไฟล์
ในตัวจัดการไฟล์ ให้ไปที่คอลัมน์ด้านขวาและเลือกโฟลเดอร์ชื่อ 'public_html' หมายเหตุ คุณอาจต้องย้ายไปมาระหว่างโฟลเดอร์ต่างๆ เมื่อคุณพบ public_html แล้ว ให้คลิกที่ชื่อโฟลเดอร์ (อย่าดับเบิลคลิกเพราะจะเป็นการเปิดโฟลเดอร์) และคลิกบีบอัด
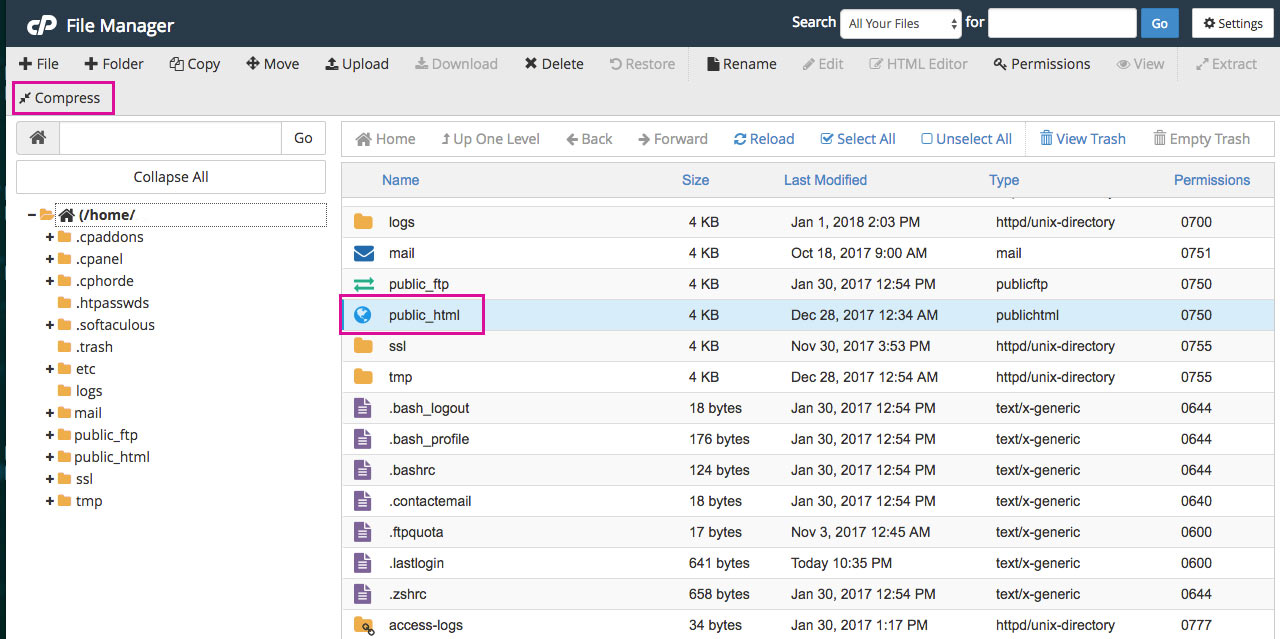
บีบอัดโฟลเดอร์ public_html
ป๊อปอัปจะปรากฏขึ้น เลือก .zip Archive จากนั้นคลิกบีบอัดไฟล์
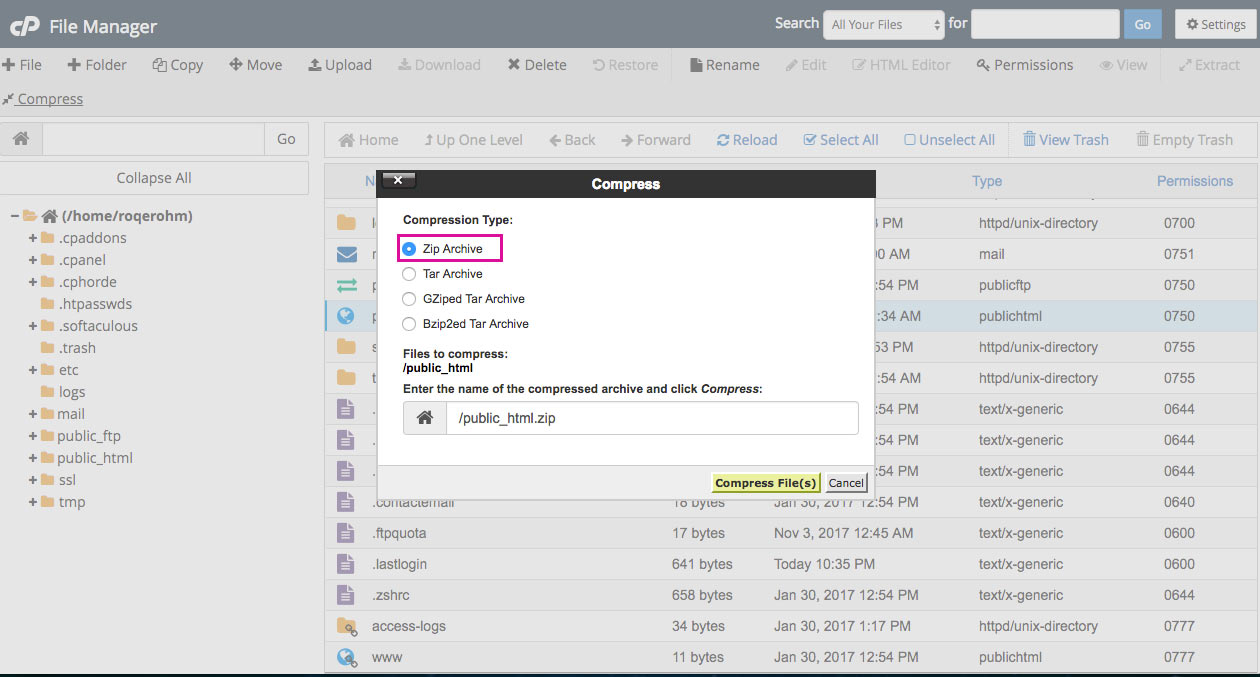
เลือก 'ไฟล์ Zip'
เมื่อไฟล์ถูกบีบอัดแล้ว ให้คลิกที่โฟลเดอร์ 'public_html.zip' และคลิกดาวน์โหลด
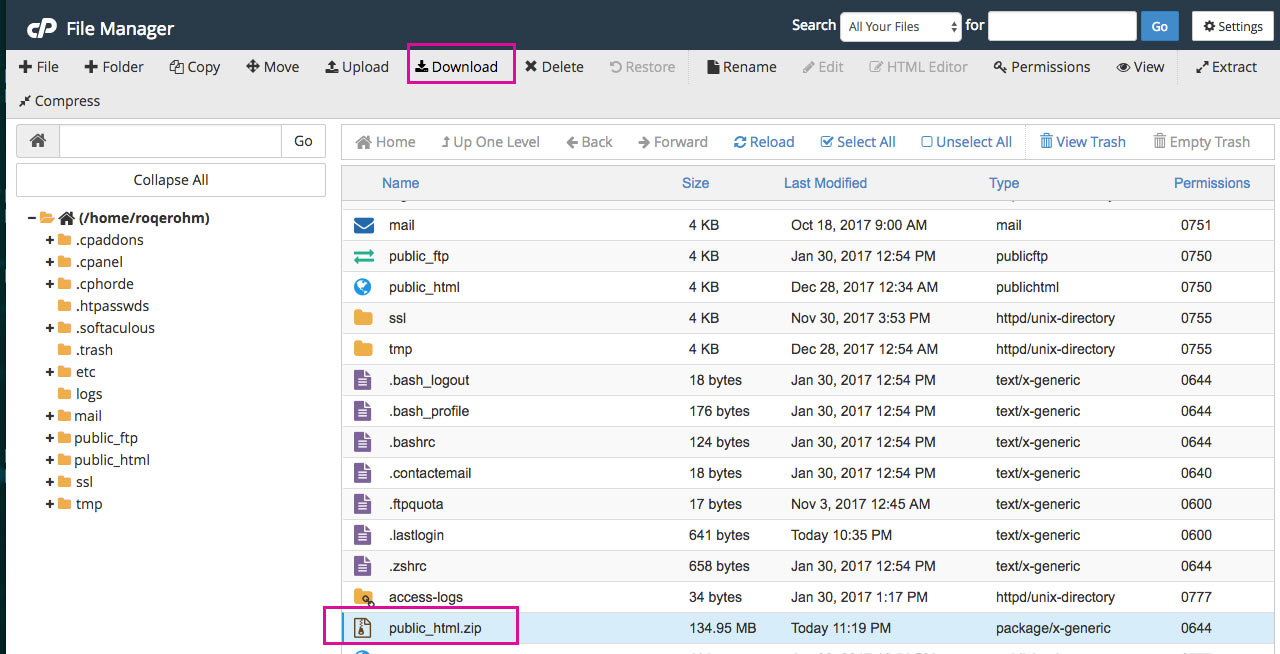
คลิกดาวน์โหลด
เมื่อการดาวน์โหลดเสร็จสิ้น อย่าลืมลบไฟล์ .zip เนื่องจากจะใช้พื้นที่ว่างบนเซิร์ฟเวอร์ของคุณโดยไม่จำเป็น ในการดำเนินการนี้ ให้คลิกที่โฟลเดอร์ 'public_html.zip' และคลิก ลบ
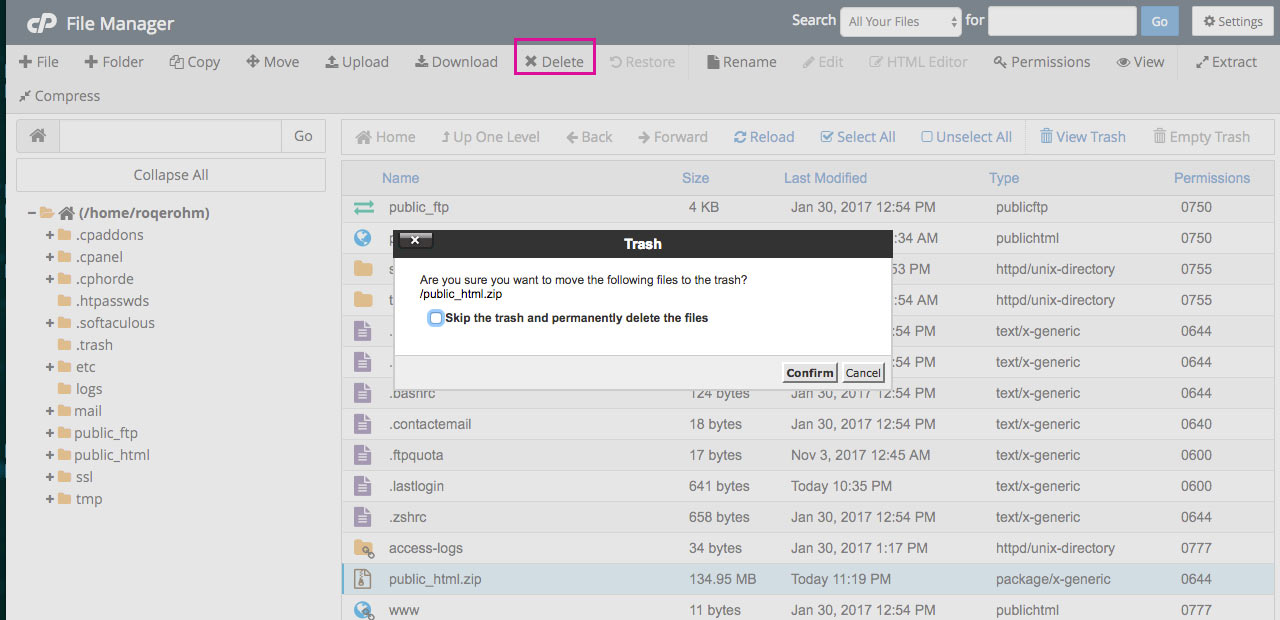
ลบไฟล์ .zip
ณ จุดนี้ ค้นหาไฟล์ .zip และย้ายไปยังโฟลเดอร์ Site Files
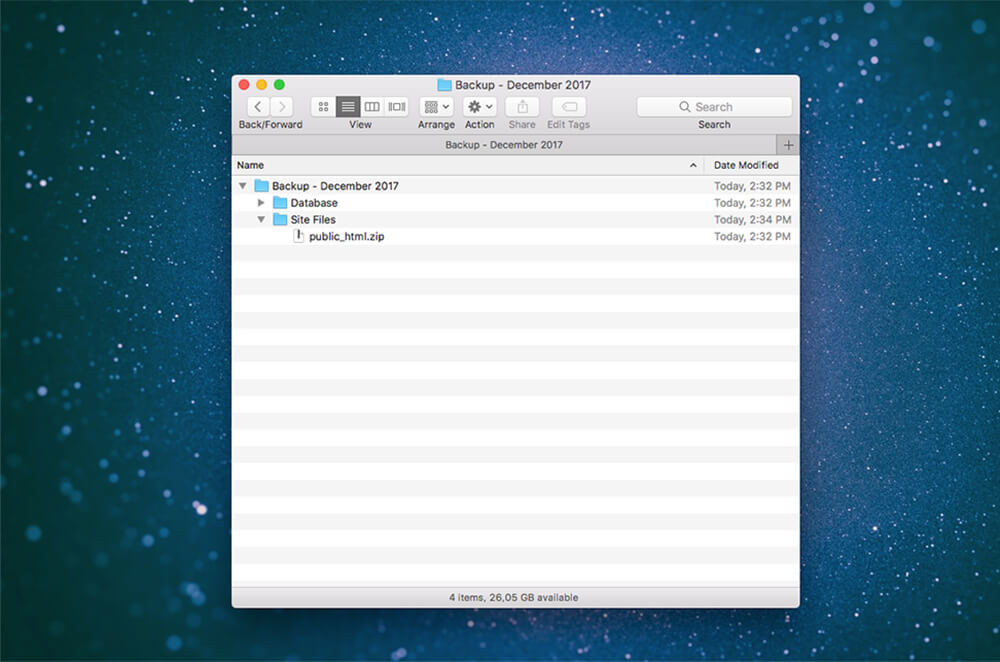
ย้ายไฟล์ public_html.zip ไปยังโฟลเดอร์ Site Files
ยอดเยี่ยม! คุณส่งออกไฟล์เว็บไซต์ของเว็บไซต์ของคุณสำเร็จแล้ว!
หากคุณไม่สามารถส่งออกไฟล์เว็บไซต์ได้โดยตรงจาก CPanel คุณจะต้องใช้ไคลเอนต์ FTP เพื่อเชื่อมต่อกับเซิร์ฟเวอร์ของเว็บไซต์ของคุณ
FTP คืออะไร?
FTP ย่อมาจาก File Transfer Protocol ซอฟต์แวร์ที่มีประโยชน์ชิ้นนี้ช่วยให้คุณ ทำการเชื่อมต่อระหว่างเซิร์ฟเวอร์ของเว็บไซต์ที่ใช้งานจริงกับคอมพิวเตอร์ของคุณ ได้
ด้วย ไคลเอนต์ FTP คุณจะสามารถเข้าถึงเซิร์ฟเวอร์ที่ใช้งานจริง ส่งออกและบันทึกไฟล์ไซต์ และ/หรือย้ายไฟล์ของเว็บไซต์ไปยังเดสก์ท็อปของคุณได้ และในทางกลับกัน อินเทอร์เฟซที่สับสนเล็กน้อยในการติดต่อครั้งแรก การใช้ไคลเอนต์ FTP จะกลายเป็นลักษณะที่สองด้วยการฝึกฝน

ไคลเอนต์ FTP ชั้นนำสองรายคือ FileZilla และ Cyberduck เพียงเข้าไปที่เว็บไซต์ที่เกี่ยวข้อง ดาวน์โหลดซอฟต์แวร์เวอร์ชันล่าสุดและติดตั้งลงในอุปกรณ์ของคุณ
เมื่อดาวน์โหลดไคลเอ็นต์ FTP ของคุณและใช้งานได้แล้ว คุณสามารถเชื่อมต่อกับเซิร์ฟเวอร์ของเว็บไซต์ของคุณได้ด้วยขั้นตอนง่ายๆ ไม่กี่ขั้นตอน สำหรับการสาธิตนี้ เราจะใช้ FileZilla
วิธีใช้ FTP เพื่อเชื่อมต่อกับเซิร์ฟเวอร์ของเว็บไซต์ของคุณ
ในการเชื่อมต่อกับเซิร์ฟเวอร์ของเว็บไซต์ของคุณ คุณจะต้องมีข้อมูลรับรองการเข้าสู่ระบบ FTP ในการค้นหารายละเอียดเหล่านี้ ให้เข้าสู่ระบบ cPanel ไปที่ Files และคลิกที่ FTP Accounts
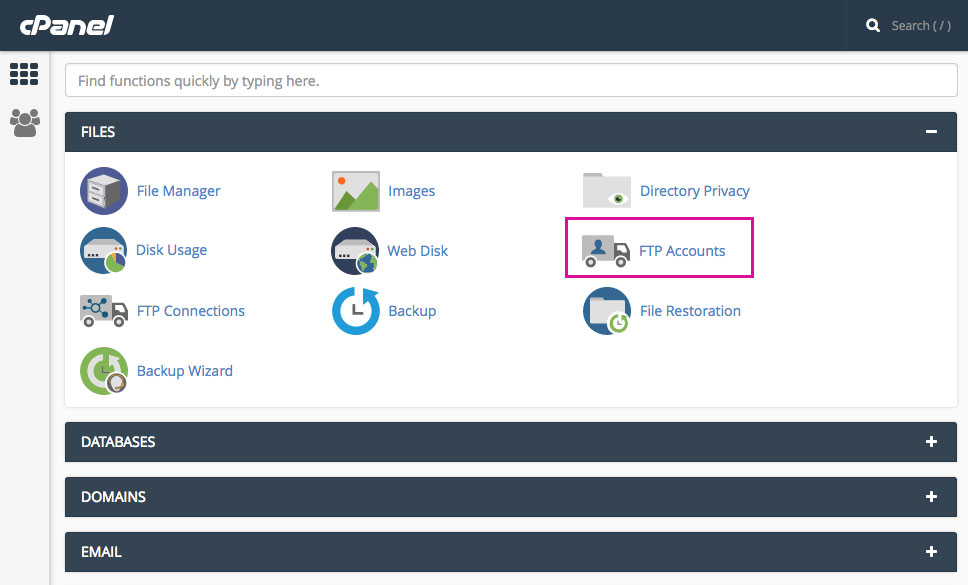
คลิกที่แท็บบัญชี FTP
หากคุณไม่พบรายละเอียดการเข้าสู่ระบบที่ถูกต้อง โปรดติดต่อผู้ให้บริการโฮสติ้งของคุณ
เมื่อคุณเปิด FileZilla ขึ้นมา คุณจะเห็นแผงสองแผง:
- ด้านซ้ายมือ (ไซต์ท้องถิ่น) คือ คอมพิวเตอร์ของคุณ
- ด้านขวามือ (ไซต์ระยะไกล) คือ เซิร์ฟเวอร์ที่คุณจะเชื่อมต่อ
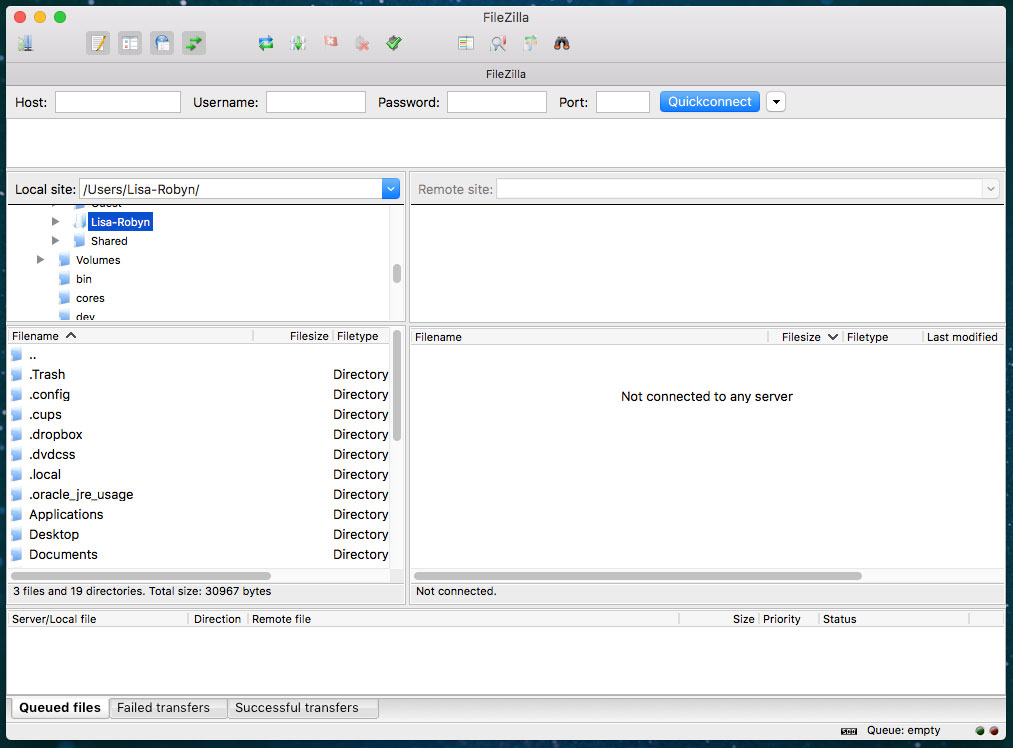
เชื่อมต่อกับเซิร์ฟเวอร์ของคุณโดยใช้ FileZilla หรือไคลเอนต์ FTP อื่น
ตอนนี้ไปที่ ไฟล์ > ตัวจัดการไซต์
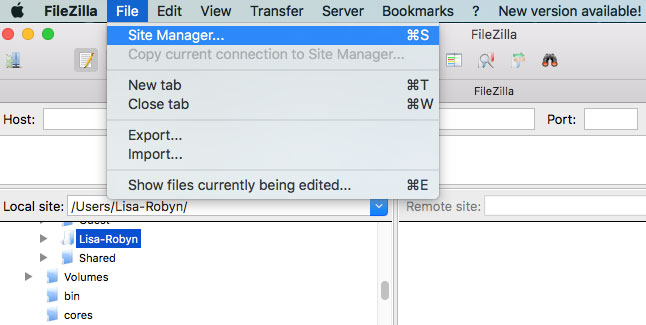
คลิก ตัวจัดการไซต์
ถัดไป หน้าต่างจะปรากฏขึ้น คลิกที่ 'เว็บไซต์ใหม่' และตั้งชื่อเว็บไซต์
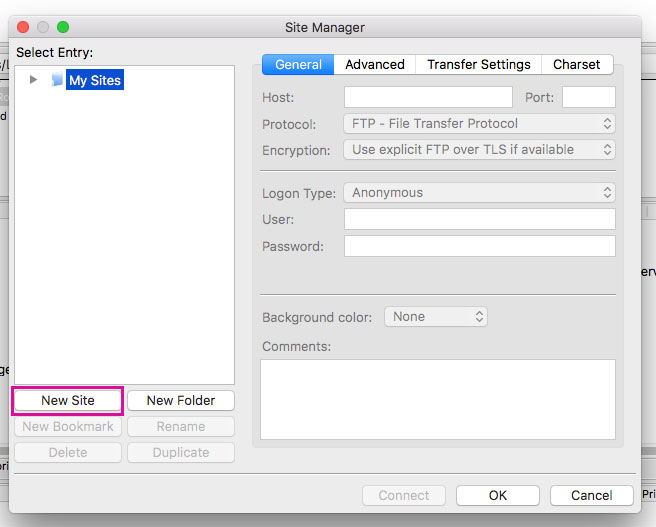
คลิกเว็บไซต์ใหม่
ในแผงด้านขวามือ คุณจะถูกขอให้ระบุรายละเอียดจำนวนหนึ่ง:
- โฮสต์มักจะเป็นชื่อโดเมนของเว็บไซต์ที่เป็นปัญหา
- เลือก Normal เป็น Logon Type
- กรอกรายละเอียดที่เกี่ยวข้องกับ Username และ Password
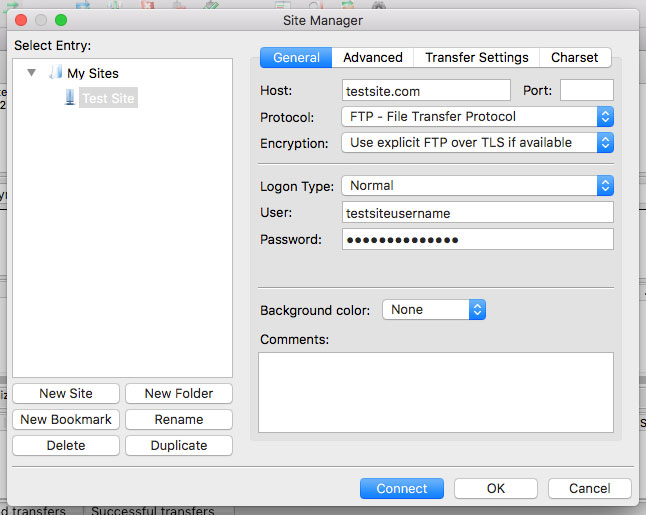
เชื่อมต่อผ่าน FTP
เมื่อคุณป้อนทั้งหมดข้างต้นแล้ว ให้คลิกเชื่อมต่อ FileZilla จะบันทึกการตั้งค่าทั้งหมดเหล่านี้ ดังนั้นคุณจึงไม่ต้องป้อนข้อมูลทั้งหมดอีกครั้งในครั้งต่อไปที่คุณเชื่อมต่อกับเซิร์ฟเวอร์
เมื่อคุณเชื่อมต่อกับเซิร์ฟเวอร์แล้ว ให้ดูที่แผง "ไซต์ระยะไกล" และคุณจะเห็นรายการไฟล์และโฟลเดอร์ของเว็บไซต์ของคุณ คลิกที่ลูกศรแบบเลื่อนลงและเลื่อนจนกว่าคุณจะเห็นโฟลเดอร์ชื่อ “public_html” โฟลเดอร์นี้เรียกอีกอย่างว่าโฟลเดอร์รูทและเป็นคอลเล็กชันทั้งหมดของไฟล์เว็บไซต์ในเว็บไซต์ของคุณ
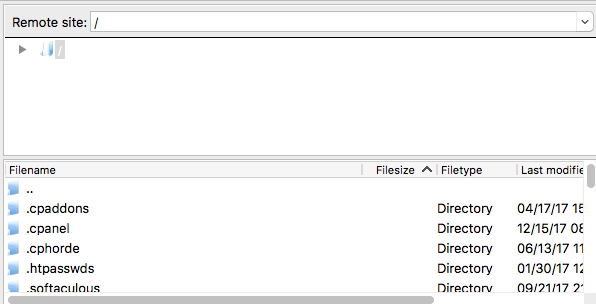
ดูไฟล์ทั้งหมดในเว็บไซต์ของคุณ
หากคุณเคยตั้งค่าไซต์ภายในเครื่องหรือสร้างธีมย่อยไว้ คุณจะเห็นว่าไฟล์และโฟลเดอร์บางไฟล์ดูค่อนข้างคุ้นเคย
โฟลเดอร์นี้ โฟลเดอร์ public_html คือสิ่งที่เราจะส่งออกเพื่อสำรองข้อมูล
วิธีการส่งออกไฟล์เว็บไซต์ WordPress ของคุณด้วยตนเอง
จำโฟลเดอร์บนเดสก์ท็อปที่เรียกว่า "ชื่อเว็บไซต์" ที่มีโฟลเดอร์ย่อย "ไฟล์ไซต์" และ "ฐานข้อมูล" ได้หรือไม่ เราจะถ่ายโอนเนื้อหาของโฟลเดอร์ public_html ไปยังโฟลเดอร์ Site Files
ในไคลเอ็นต์ FTP ให้ไปที่แผงด้านซ้ายและจัดเรียงตามไซต์ Local (คอมพิวเตอร์ของคุณ) จนกว่าคุณจะพบโฟลเดอร์สำรอง
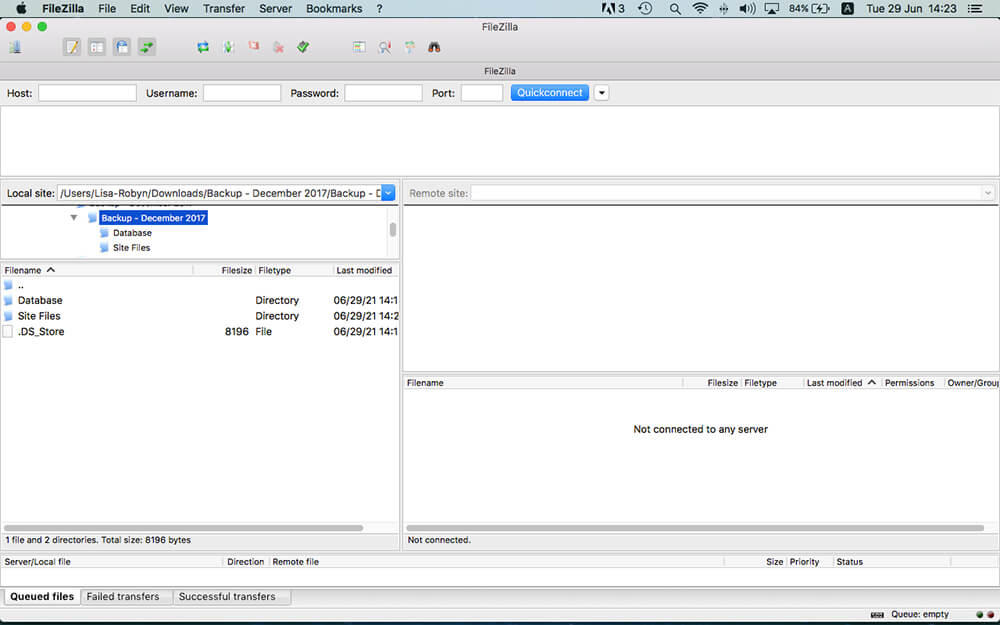
เลือกโฟลเดอร์ไฟล์ไซต์
ถัดไป ไปที่แผงด้านขวามือ และค้นหาโฟลเดอร์ public_html ของเว็บไซต์ที่คุณต้องการสำรองข้อมูล
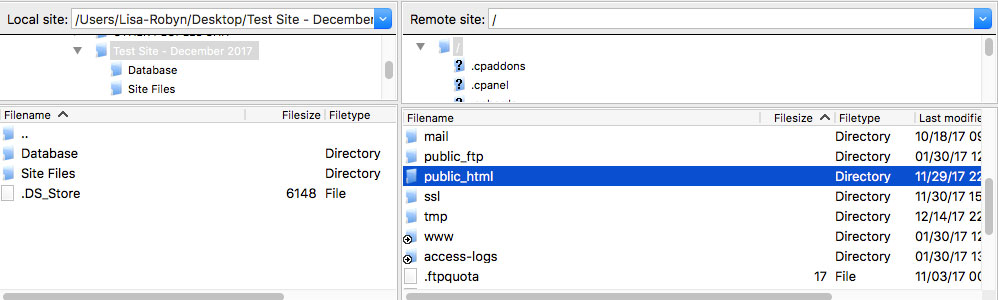
เลือกไฟล์ public_html
ตอนนี้ คลิกค้างไว้ที่โฟลเดอร์ public_html บนแผงด้านขวา และลากไปยังโฟลเดอร์ Site Files ในแผงด้านซ้ายมือ
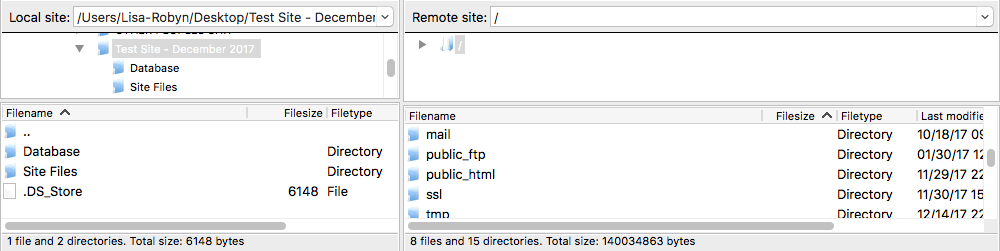
ดึงไฟล์ไซต์จากเซิร์ฟเวอร์ของคุณไปยังโฟลเดอร์สำรองบนคอมพิวเตอร์ของคุณ
ปล่อยให้กระบวนการโอน/ส่งออกทำงานจนเสร็จ (กระบวนการจะใช้เวลานานแค่ไหนขึ้นอยู่กับความเร็วอินเทอร์เน็ตของคุณ)
สุดท้ายตรงไปที่โฟลเดอร์ "ชื่อเว็บไซต์ + วันที่สำรอง" คุณจะเห็นว่าโฟลเดอร์ public_html ทั้งหมดอยู่ที่นั่น เช่นเดียวกับฐานข้อมูล SQL ในโฟลเดอร์ฐานข้อมูล
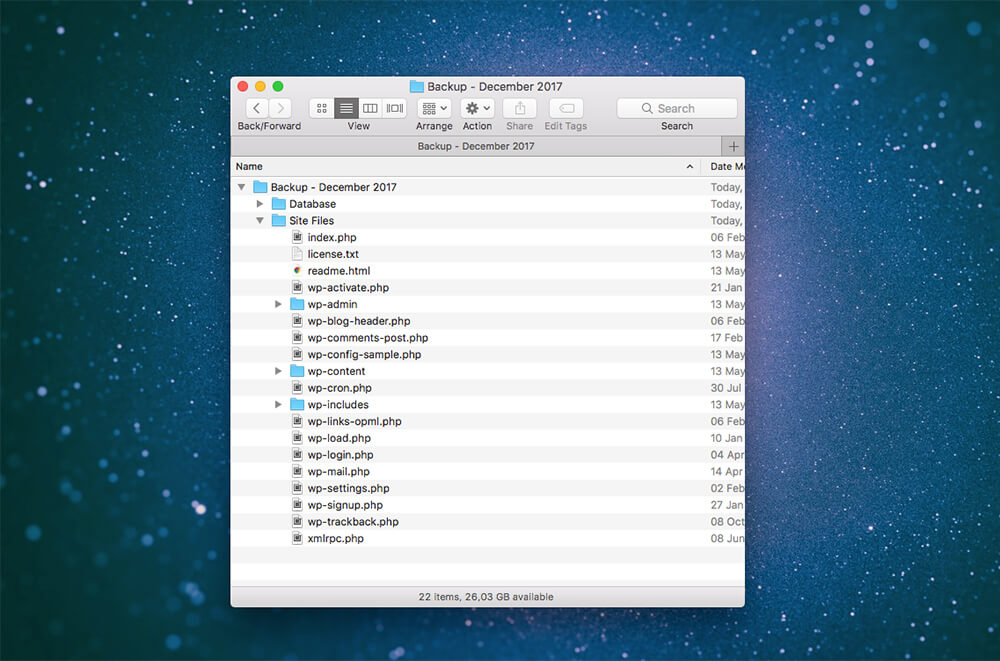
เปิดโฟลเดอร์บนคอมพิวเตอร์ของคุณและคุณจะเห็นว่าไฟล์เว็บไซต์ถูกคัดลอกไปทั่ว
เมื่อคุณได้สำรองฐานข้อมูลของเว็บไซต์และไฟล์ของเว็บไซต์แล้ว สบายใจได้ว่าคุณได้ปกป้องตัวคุณเองและเว็บไซต์ของลูกค้าแล้ว
วิธีสำรองไซต์ WordPress โดยใช้ปลั๊กอิน
การสำรองข้อมูลเว็บไซต์ WordPress ด้วยตนเองเป็นกระบวนการที่ใช้เวลานานและค่อนข้างซับซ้อน โชคดีที่มีปลั๊กอินหลายตัวที่สามารถช่วยคุณได้
BackupBuddy และ UpdraftPlus เป็นปลั๊กอินสำรองสองตัวที่ให้การสำรองข้อมูลอัตโนมัติไปยังที่เก็บข้อมูลบนคลาวด์ BackupBuddy เป็นโซลูชันแบบชำระเงินเท่านั้น ในขณะที่ UpdraftPlus มาในสองเวอร์ชัน ฟรีกับส่วนเสริมที่ต้องชำระเงิน คุณยังสามารถใช้ปลั๊กอินการย้ายข้อมูล เช่น ปลั๊กอินการโยกย้าย All-In-One-WP เนื่องจากจะส่งออกทั้งฐานข้อมูลและไฟล์ไซต์ของเว็บไซต์ WordPress ของคุณ
การรู้วิธีสำรองข้อมูล WordPress ด้วยตนเองเป็นเรื่องที่ดี แต่การใช้เส้นทางด้วยตนเองทุกครั้งอาจทำให้เสียเวลา ตรวจสอบให้แน่ใจว่าคุณได้ติดตั้งปลั๊กอินสำรองอัตโนมัติที่ดีบนเว็บไซต์ของคุณ
วิธีที่โฮสติ้ง WordPress ที่มีการจัดการช่วยสำรองข้อมูล
หากคุณกำลังมองหาโซลูชันการสำรองข้อมูลแบบไม่ต้องดำเนินการเพิ่มเติม ให้พิจารณาซื้อโซลูชันโฮสติ้งที่มีการจัดการสำหรับเว็บไซต์ของคุณ Managed WordPress Hosting เป็นเว็บโฮสติ้งสำหรับเว็บไซต์ WordPress โดยเฉพาะ เซิร์ฟเวอร์ได้รับการออกแบบมาโดยเฉพาะเพื่อรองรับสภาพแวดล้อมของ WordPress และในราคาที่สูงกว่าโซลูชันโฮสติ้งมาตรฐาน บริการนี้มาพร้อมกับคุณสมบัติพิเศษมากมาย
หนึ่งในนั้นรวมถึงการสำรองข้อมูลอัตโนมัติ ในแต่ละวัน โฮสต์ WordPress ที่มีการจัดการของคุณจะทำการสำรองข้อมูลเว็บไซต์ของคุณโดยอัตโนมัติ ข้อมูลสำรองเหล่านี้จะอยู่ภายในคอนโซลโฮสต์ ดังนั้นคุณจึงไม่จำเป็นต้องทุ่มเทที่เก็บข้อมูลบนคลาวด์หรือพื้นที่บนคอมพิวเตอร์ของคุณสำหรับไฟล์สำรองข้อมูล
โฮสติ้ง WordPress ที่มีการจัดการของเรา Divi Space Hosting เสนอการสำรองข้อมูลรายวันอัตโนมัติของไซต์ของคุณ หากคุณเคยมีปัญหากับไซต์ที่ใช้งานจริงของคุณ เช่น การอัปเดตปลั๊กอินทำให้เว็บไซต์ของคุณมีการปรับแต่ง คุณสามารถเข้าสู่ระบบโปรไฟล์ Divi Space Hosting ของคุณได้อย่างรวดเร็ว และกู้คืนข้อมูลสำรองด้วยการคลิกปุ่ม โดยปกติจะใช้เวลาสองสามนาที ขึ้นอยู่กับขนาดของเว็บไซต์ของคุณ เมื่อการคืนค่าเสร็จสมบูรณ์ ไซต์ของคุณจะกลับไปเป็นเวอร์ชันเดิมในขณะที่ทำการสำรองข้อมูล
จบความคิด
การรู้วิธีเรียกใช้การสำรองข้อมูลด้วยตนเองอย่างเต็มรูปแบบของเว็บไซต์ WordPress ของคุณเป็นสิ่งสำคัญอย่างยิ่ง แม้ว่าคุณจะมีปลั๊กอินสำรองที่ทำงานอยู่เบื้องหลังหรือลงทุนในโฮสติ้ง WordPress ที่มีการจัดการ คุณไม่มีทางรู้ได้เลยว่าคุณจะต้องข้ามไปยังเซิร์ฟเวอร์ของคุณและส่งออกไฟล์และฐานข้อมูลของไซต์เมื่อใด
เราหวังว่าคุณจะชอบบทช่วยสอนนี้ และมันช่วยให้คุณสำรองข้อมูลเว็บไซต์ WordPress ของคุณได้ หากคุณมีคำถามหรือความคิดเห็น โปรดแชร์ไว้ด้านล่าง เรายินดีรับคำติชมจากคุณ!
ขอบคุณที่อ่าน!
