วิธีการโยกย้ายไซต์ WordPress ของคุณทั้งหมดด้วยตัวคุณเอง
เผยแพร่แล้ว: 2022-07-03ย้ายเว็บไซต์ Wordpress
การย้ายไซต์ WordPress ด้วยตัวเองอาจดูเหมือนเป็นงานที่หนักหนาสาหัส โดยเฉพาะอย่างยิ่งเนื่องจากมีปัจจัยและขั้นตอนมากมายที่ต้องพิจารณา
ตั้งแต่การเตรียมไซต์สำหรับการถ่ายโอนอย่างเหมาะสม ไปจนถึงการตั้งค่าบนแพลตฟอร์มโฮสติ้งใหม่ ผู้คนจำนวนมากถูกบังคับให้เปลี่ยนไปใช้บริการการโยกย้าย WordPress ที่มีราคาแพง หรือหาโฮสต์ใหม่ที่ให้บริการย้ายข้อมูลโดยเป็นส่วนหนึ่งของแพ็คเกจ — เพื่อให้แน่ใจว่ากระบวนการจะราบรื่นและคล่องตัว อย่างไรก็ตาม การย้ายข้อมูลไซต์ WordPress ไม่จำเป็นต้องเสียค่าใช้จ่ายหรือเครียดเมื่อคุณมีเครื่องมือและความรู้ที่เหมาะสม
ในคู่มือนี้ เราจะอธิบายวิธีการโยกย้ายไซต์ WordPress โดยไม่ต้องใช้เงินพิเศษหรือความรู้ด้านการเขียนโปรแกรมขั้นสูง ซึ่งรวมถึงการย้ายไซต์ด้วยตนเอง เช่นเดียวกับปลั๊กอิน WordPress บางตัวที่สามารถช่วยให้คุณดำเนินการอัตโนมัติได้
ค้นพบวิธีที่คุณสามารถเตรียมตัวและดำเนินการย้ายไซต์ WordPress โดยไม่คำนึงถึงระดับทักษะของคุณด้านล่าง
การย้ายไซต์ WordPress หมายความว่าอย่างไร
การโยกย้าย WordPress เป็นกระบวนการถ่ายโอนเว็บไซต์ WordPress จากเซิร์ฟเวอร์หนึ่งไปยังอีกเซิร์ฟเวอร์หนึ่ง — หรือจากบริการโฮสต์หนึ่งไปยังอีกบริการหนึ่ง — โดยไม่กระทบต่อรูปลักษณ์ เนื้อหา หรือฟังก์ชันการทำงาน ในระหว่างกระบวนการนี้ เนื้อหาของไซต์ WordPress (เช่น ไฟล์ เนื้อหา และฐานข้อมูล) จะถูกคัดลอกและอัปโหลดไปยังเซิร์ฟเวอร์ใหม่ ในขณะที่เนื้อหาไซต์บนเซิร์ฟเวอร์เก่ายังคงไม่ได้รับผลกระทบ เราต้องการช่วยคุณถ่ายโอนไซต์ wordpress ด้วยตนเองด้วยผลลัพธ์ที่ประสบความสำเร็จ
วิธีที่ง่ายที่สุดในการย้ายไซต์ WordPress
หากคุณกำลังย้ายไปยัง WordPress ภายใต้การจัดการหรือแผน WooCommerce ที่มีการจัดการ คุณควรใช้บริการและปลั๊กอิน BlogVault
สาเหตุทั่วไปที่คุณอาจต้องย้ายไซต์ WordPress
ผู้คนเลือกที่จะโยกย้ายไซต์ WordPress ด้วยเหตุผลหลายประการ ได้แก่ :
- การแลกเปลี่ยนผู้ให้บริการโฮสติ้ง : หลายคนย้ายเว็บไซต์ของตนเพื่อสลับผู้ให้บริการโฮสติ้ง WordPress ซึ่งอาจเกิดจากปัญหาด้านประสิทธิภาพของโฮสต์หรือการหยุดทำงานที่เกิดจากทรัพยากรเซิร์ฟเวอร์ที่ใช้ร่วมกัน หรือขาดการสนับสนุนลูกค้าจากผู้ให้บริการโฮสติ้ง ผู้คนยังสลับผู้ให้บริการโฮสต์เพื่อตอบสนองความต้องการของธุรกิจการปรับขนาด (เช่น เปลี่ยนไปใช้เซิร์ฟเวอร์เฉพาะหรือเซิร์ฟเวอร์คลาวด์ที่มีประสิทธิภาพมากขึ้น) หรือเพื่อโทรกลับทรัพยากรเซิร์ฟเวอร์และลดค่าใช้จ่าย
- การย้ายไปยังหรือจากเครือข่าย WordPress Multisite: บางครั้งผู้คนจำเป็นต้องย้ายไซต์ WordPress ที่มีอยู่ไปยังเครือข่าย Multisite หรือลบไซต์ WordPress เดียวออกจากเครือข่าย Multisite ที่มีอยู่แล้วย้ายไปยังการติดตั้ง WordPress ใหม่ กระบวนการนี้ซับซ้อนกว่าการย้ายไซต์เดียวไปยังผู้ให้บริการโฮสติ้งรายใหม่ แต่ก็สามารถทำได้
- การเปลี่ยนชื่อโดเมน: บางครั้งจำเป็นต้องเปลี่ยนชื่อโดเมนเนื่องจากธุรกิจมีวิวัฒนาการ (เช่น ย่อชื่อโดเมนยาว รีแบรนด์ธุรกิจ ฯลฯ) และจำเป็นต้องย้ายไซต์ WordPress เพื่อเปลี่ยนชื่อ สิ่งสำคัญที่ควรทราบคือ การเปลี่ยนชื่อโดเมนต้องมีการเปลี่ยนเส้นทาง 301 อย่างถาวรจากโดเมนเก่าไปยังโดเมนใหม่เพื่อรักษาอันดับของเครื่องมือค้นหาและป้องกันข้อผิดพลาด 404 สำหรับผู้ใช้ที่ติดตามลิงก์ของไซต์ที่มีอยู่
โยกย้ายไซต์ WordPress ด้วยตนเองใน 6 ขั้นตอน
แม้ว่าจะมีเครื่องมือทำซ้ำ การโคลน และการย้ายข้อมูลของ WordPress หลายตัวที่มีจุดมุ่งหมายเพื่อทำให้กระบวนการย้ายข้อมูลง่ายขึ้น แต่การทำความเข้าใจวิธีโอนไซต์ WordPress ด้วยตนเองเป็นสิ่งสำคัญ
ตัวอย่างเช่น หากคุณมีเว็บไซต์ขนาดใหญ่หรือกำลังโอนย้ายระหว่างบริษัทโฮสติ้ง เครื่องมือเหล่านี้จำนวนมากสามารถหมดเวลาหรือล้มเหลว — ปล่อยให้คุณอยู่ที่จุดแรก
วิธีการโยกย้ายไซต์ WordPress ด้วยตนเอง
ขั้นตอนในการย้ายไซต์ WordPress จากบริการโฮสติ้งหนึ่งไปยังอีกบริการหนึ่งด้วยตนเองสามารถแบ่งออกเป็นหกขั้นตอนที่ครอบคลุม:
- สำรอง/ดาวน์โหลดข้อมูลเว็บไซต์ของคุณ
- สร้างการติดตั้ง WordPress ใหม่กับโฮสต์ใหม่ของคุณ
- อัปโหลดไฟล์ฐานข้อมูลของคุณไปยังบัญชีโฮสติ้งใหม่ของคุณ
- อัปโหลดเนื้อหาของคุณไปยังบัญชีโฮสติ้งใหม่ของคุณ
- ปรับไฟล์ “wp-config.php” ของคุณ
- ดำเนินการล้างข้อมูลหลังการย้ายข้อมูล
1. สำรอง/ดาวน์โหลดข้อมูลเว็บไซต์ของคุณ
ขั้นตอนแรกในการโยกย้ายไซต์ WordPress ของคุณด้วยตนเองคือการสำรอง/ดาวน์โหลดข้อมูลไซต์ทั้งหมดของคุณ ไม่ว่าจะเล็กหรือใหญ่ก็ตาม กระบวนการย้ายข้อมูลอาจทำให้คุณสูญเสียข้อมูลเว็บไซต์ ซึ่งอาจทำให้ไซต์ของคุณเสียหายได้
แม้ว่าการสำรองข้อมูลไซต์ของคุณควรเป็นแนวทางปฏิบัติด้านความปลอดภัยที่ดีที่สุดอยู่แล้ว แต่ก็เป็นองค์ประกอบที่สำคัญของกระบวนการถ่ายโอนข้อมูลด้วย
มีปลั๊กอินหลายตัวที่คุณสามารถใช้เพื่อสำรองข้อมูลไซต์ WordPress ของคุณ เช่น Duplicator หรือ UpdraftPlus ซึ่งช่วยให้คุณใช้การตั้งค่าในตัวเพื่อควบคุมไฟล์ที่จะสำรอง กำหนดการสำรอง และตำแหน่งที่จัดเก็บข้อมูลของคุณ หรือคุณสามารถสำรองข้อมูลไซต์ WordPress ได้ด้วยตนเอง กระบวนการนี้สามารถทำได้สองวิธี:
- ผ่าน cPanel . ของคุณ
- ผ่านเครื่องมือถ่ายโอนไฟล์ (FTP)
cPanel
เข้าสู่ระบบผู้ให้บริการโฮสต์เก่าของคุณและไปที่ cPanel ของคุณ ที่นั่น เปิด "ตัวจัดการไฟล์" เลือกรูทเอกสารสำหรับโดเมนของคุณ ทำเครื่องหมายที่ "แสดงไฟล์ที่ซ่อน" แล้วคลิก "ไป" ที่นี่คุณต้องค้นหาไฟล์สองไฟล์: "wp-content" และ "wp-config" ในการบีบอัดโฟลเดอร์ "wp-content" ของคุณ คุณสามารถเลือกรูปแบบ zip จากนั้นเมื่อสร้างไฟล์ zip แล้ว ให้ดาวน์โหลด
คุณจะต้องดาวน์โหลดไฟล์ "wp-config" เท่านั้น คุณยังสามารถบีบอัดเนื้อหา wp เป็นไฟล์ tar gzipped ซึ่งอาจมีขนาดเล็กกว่าไฟล์ zip หากคุณคุ้นเคยกับบรรทัดคำสั่ง คุณสามารถข้ามไฟล์ zip หรือ tar.gz ได้โดยตรงจากโฮสต์เก่าของคุณไปยังโฮสต์ใหม่โดยไม่ต้องดาวน์โหลดในเครื่องและอัปโหลดไฟล์

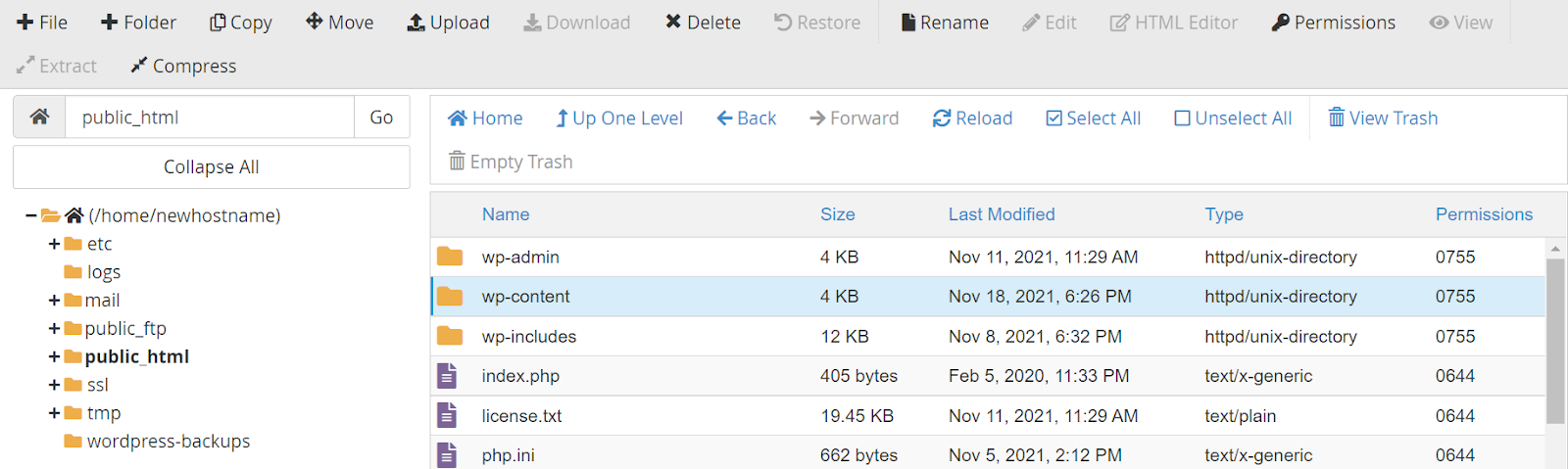
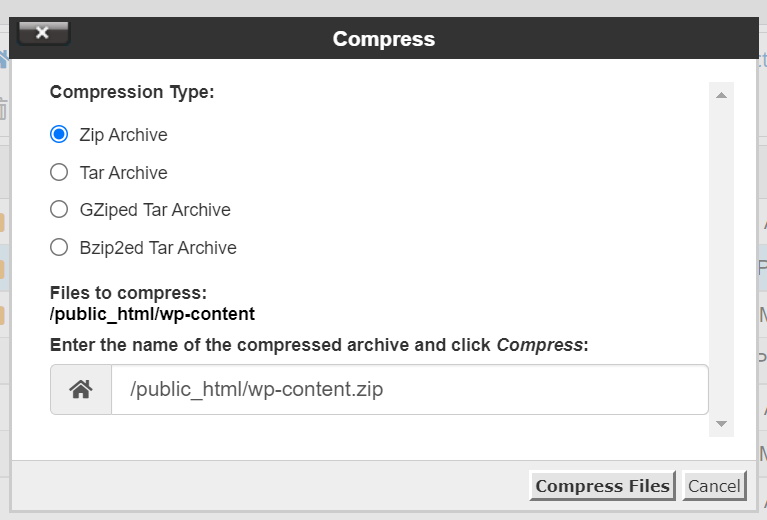
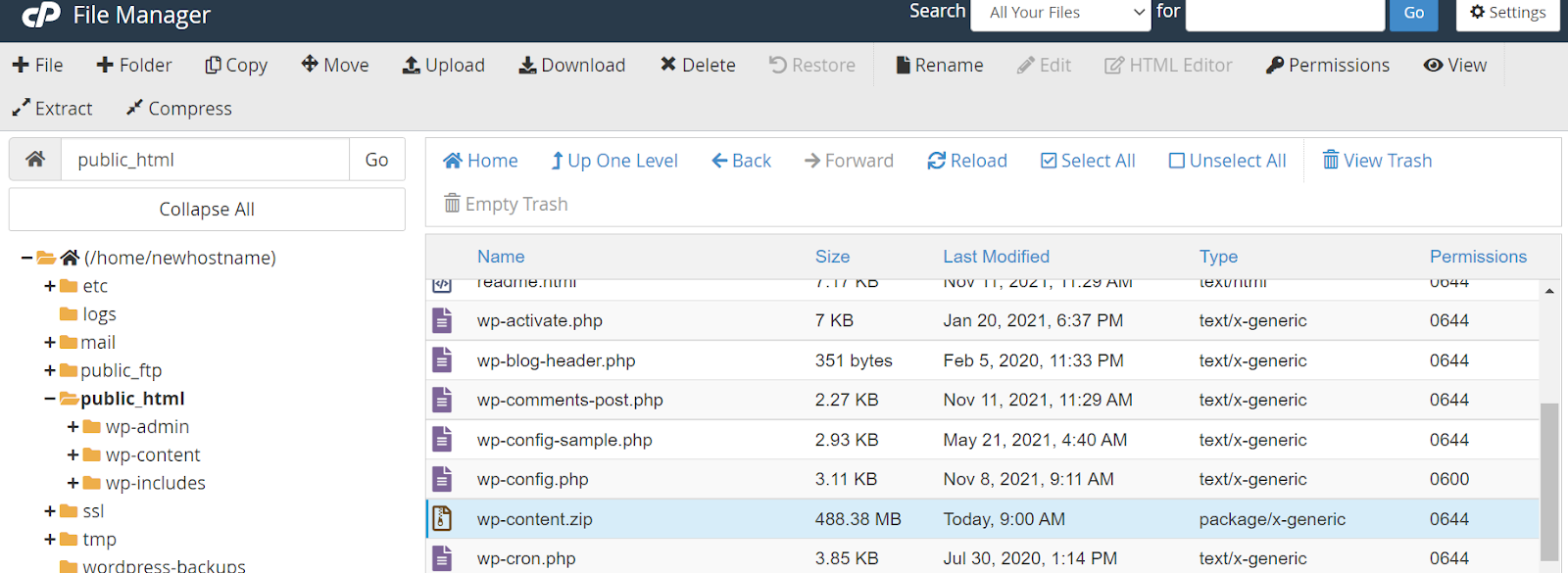
เข้าสู่ระบบผู้ให้บริการโฮสต์เก่าของคุณและไปที่ cPanel ของคุณ ที่นั่น เปิด "สำรองข้อมูล" จากข้อมูลสำรองใน cPanel คุณสามารถดาวน์โหลดข้อมูลสำรองแบบเต็ม ข้อมูลสำรองบางส่วน รวมถึงข้อมูลสำรองของฐานข้อมูลในเว็บไซต์ของคุณ

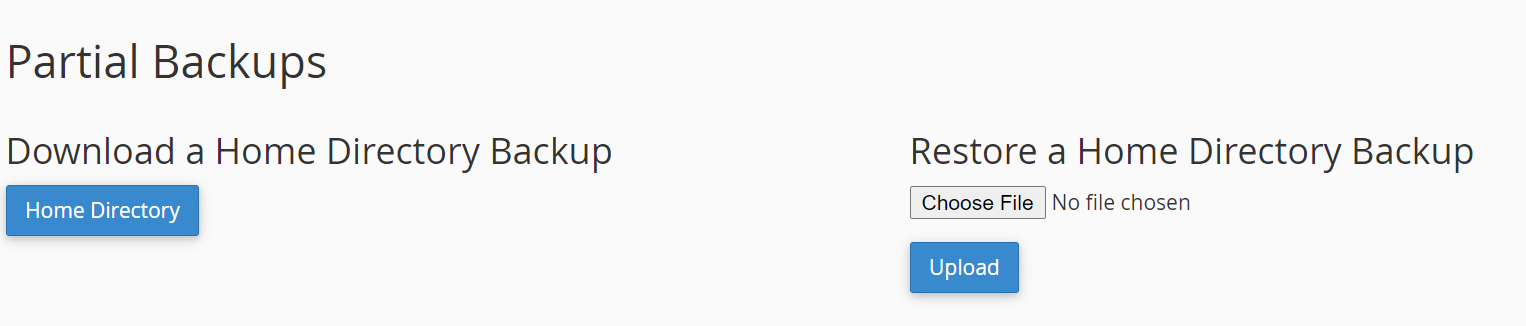
ตอนนี้ กลับไปที่หน้าแรกของ cPanel ของคุณ ค้นหา "สำรองข้อมูล" และคลิกที่มัน ที่นี่ คุณจะเห็นฐานข้อมูลทั้งหมดที่คุณมีบนเซิร์ฟเวอร์ของคุณ อย่าลืมนำทางไปยังอันที่ถูกต้องและคลิกที่มัน เมื่อคุณเลือกการสำรองฐานข้อมูลที่ถูกต้องสำหรับไซต์แล้ว คุณจะสามารถดาวน์โหลดไฟล์ “sql.gz” ได้
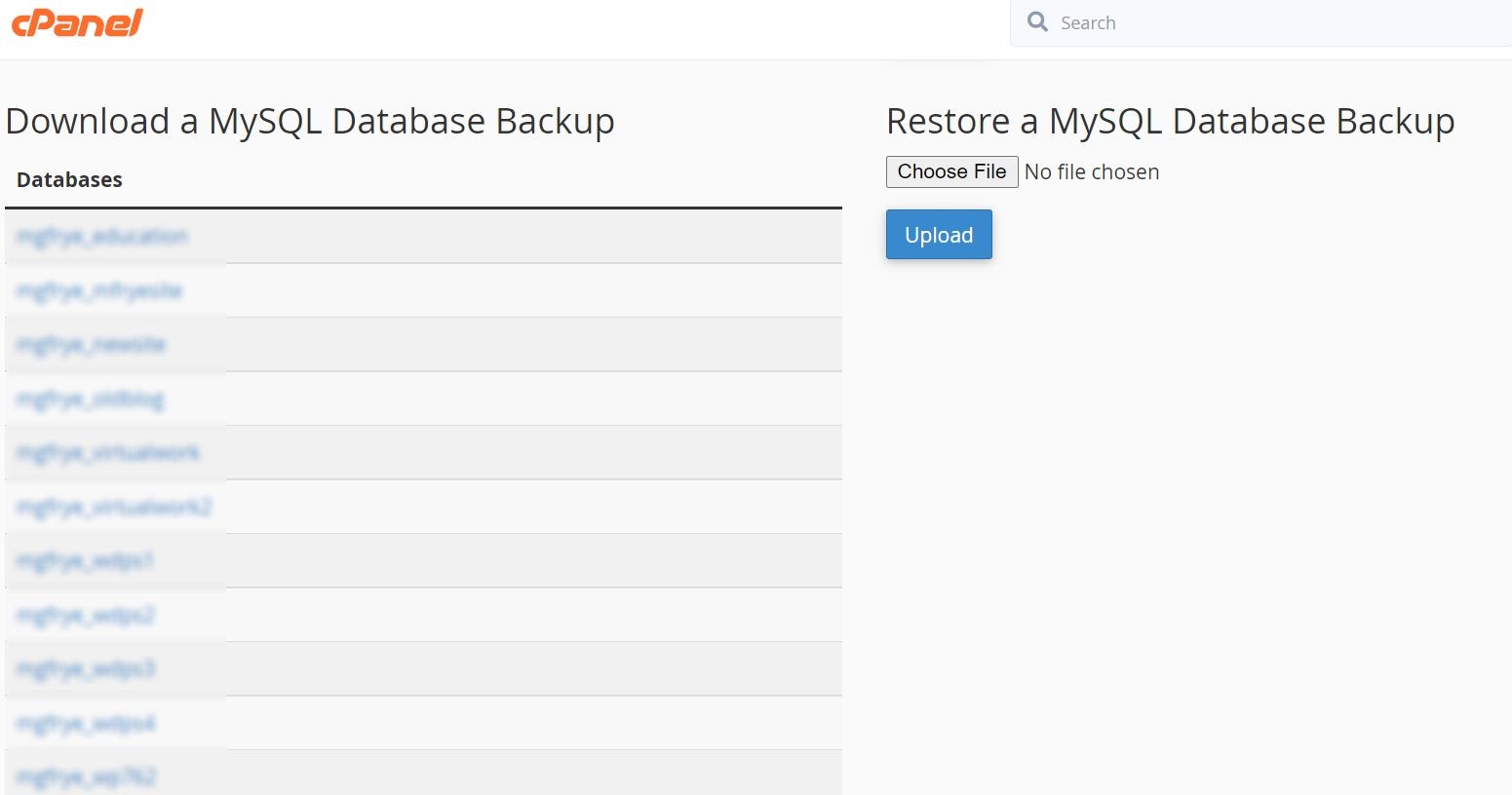
ณ จุดนี้ คุณควรมีการดาวน์โหลดแยกกันสามรายการ ได้แก่:
- “wp-content.zip” ไฟล์
- “wp-config.php” ไฟล์
- ไฟล์ “sql.gz”
สิ่งสำคัญคือต้องสังเกตว่ากระบวนการนี้มักจะเร็วกว่าการใช้เครื่องมือ FTP
เครื่องมือ FTP
โปรแกรม FTP เช่น FileZilla (PC) และ Transmit (Mac) เป็นเครื่องมือยอดนิยมสำหรับการดาวน์โหลดไฟล์และฐานข้อมูล WordPress หลังจากเลือกโปรแกรม FTP และติดตั้งบนคอมพิวเตอร์ของคุณแล้ว ให้ใช้ข้อมูลรับรอง SFTP (ที่มาจากบัญชีโฮสต์เว็บของคุณ) เพื่อเชื่อมต่อโดยตรงกับเซิร์ฟเวอร์ของเว็บไซต์ของคุณ
ที่นี่ คุณสามารถเลือกและดาวน์โหลดไฟล์และฐานข้อมูลทั้งหมดในไดเร็กทอรีของไซต์ WordPress ของคุณได้ แต่อย่าลืมรวมไฟล์ที่ซ่อนอยู่ เช่น “.htaccess” เนื่องจากไฟล์เหล่านี้อาจถูกซ่อนไว้ ตรวจสอบไฟล์วิธีใช้ของโปรแกรม FTP เพื่อให้แน่ใจว่าคุณเห็นไฟล์ที่ซ่อนอยู่ หากคุณคุ้นเคยกับการใช้บรรทัดคำสั่ง คุณสามารถสร้างทั้งดัมพ์ MySQL ของฐานข้อมูลของไซต์ จากนั้น gzip บีบอัดหรือบีบอัดไซต์ WordPress วิธีการบรรทัดคำสั่งจะเร็วกว่ามาก
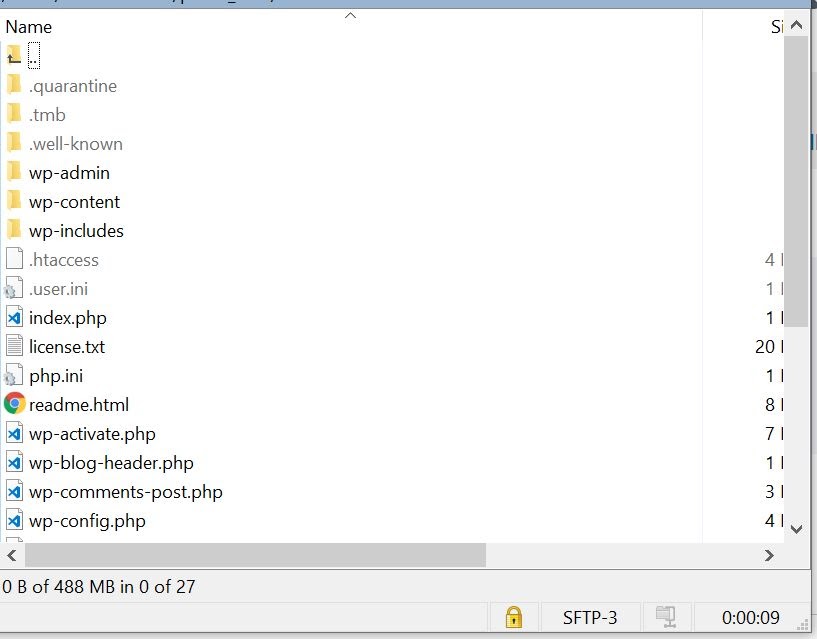
2. สร้างการติดตั้ง WordPress ด้วยโฮสต์ใหม่ของคุณ
ขั้นตอนที่สองในการโยกย้ายไซต์ WordPress ของคุณด้วยตนเองคือการเข้าสู่พอร์ทัลบน Nexcess เพื่อสร้างไซต์ใหม่ในแผนที่มีอยู่ มิฉะนั้นไซต์ติดตั้งใหม่จะถูกสร้างขึ้นเมื่อคุณสมัครแผนใหม่บน Nexcess
เมื่อคุณเพิ่มไซต์ในพอร์ทัลที่จัดการรายละเอียดแผนของคุณ เว็บไซต์นั้นจะติดตั้ง WordPress ลงไป
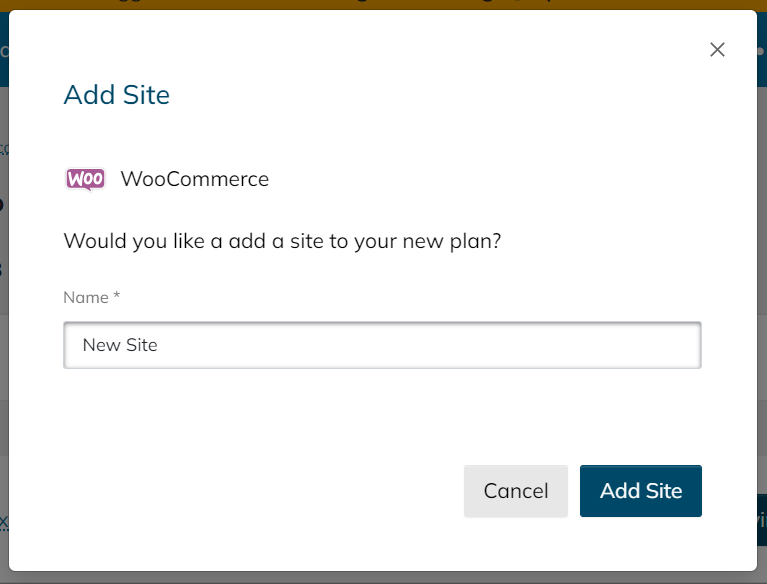
อย่าลืมตรวจทานและ/หรือแก้ไขส่วนเหล่านี้ตามความต้องการของไซต์ของคุณ และอย่าลืมบันทึกชื่อผู้ใช้และรหัสผ่านของผู้ดูแลระบบของคุณอย่างปลอดภัย นอกจากนี้ คุณสามารถเปลี่ยนชื่อฐานข้อมูลอัตโนมัติและคำนำหน้าตารางได้หากเห็นว่าเหมาะสม คุณยังสามารถปล่อยไว้ตามที่เป็นอยู่ได้ แต่อย่าลืม/บันทึกชื่อฐานข้อมูลและคำนำหน้าตารางของคุณ เนื่องจากคุณจะต้องอ้างอิงในภายหลัง
เมื่อติดตั้ง WordPress แล้ว ให้กลับไปที่พอร์ทัลของคุณเพื่อรับข้อมูลรับรอง SSH เพื่อเตรียมอัปโหลดไฟล์และฐานข้อมูลจากเว็บไซต์เก่าของคุณ
3. อัปโหลดฐานข้อมูลของคุณไปยังบัญชีโฮสติ้งใหม่ของคุณ
ตอนนี้ได้เวลานำเข้าหน้าจริงของไซต์ปัจจุบันของคุณไปยังบัญชีโฮสติ้งใหม่ของคุณ ในการดำเนินการนี้ ให้ไปที่ "phpMyAdmin" ในส่วน "ฐานข้อมูล" และคลิกที่มัน เมื่อเข้าไปแล้ว ให้ค้นหาชื่อฐานข้อมูลของคุณและคลิกที่ชื่อนั้น
ที่นี่ คุณจะเห็นตารางฐานข้อมูลเปล่าที่สร้างขึ้นด้วยการติดตั้ง WordPress เปล่าของคุณ สิ่งที่คุณต้องการทำคือเลือกช่อง "เลือกทั้งหมด" ใต้ตารางฐานข้อมูลเปล่าเหล่านี้ คลิกเมนูดรอปดาวน์ที่ชื่อว่า "ด้วยการเลือก" จากนั้นเลือกตัวเลือก "วาง" การดำเนินการนี้จะลบตารางเปล่าทั้งหมดในฐานข้อมูลของคุณ
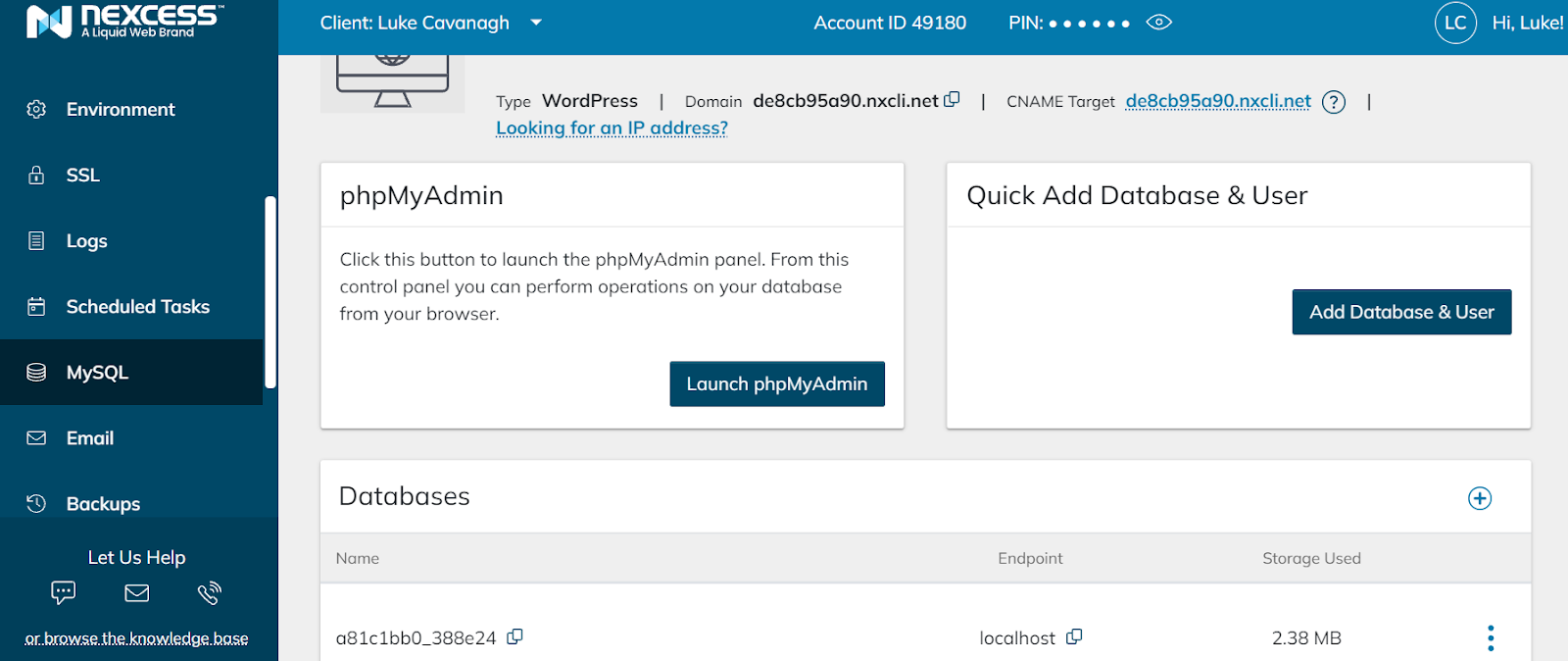
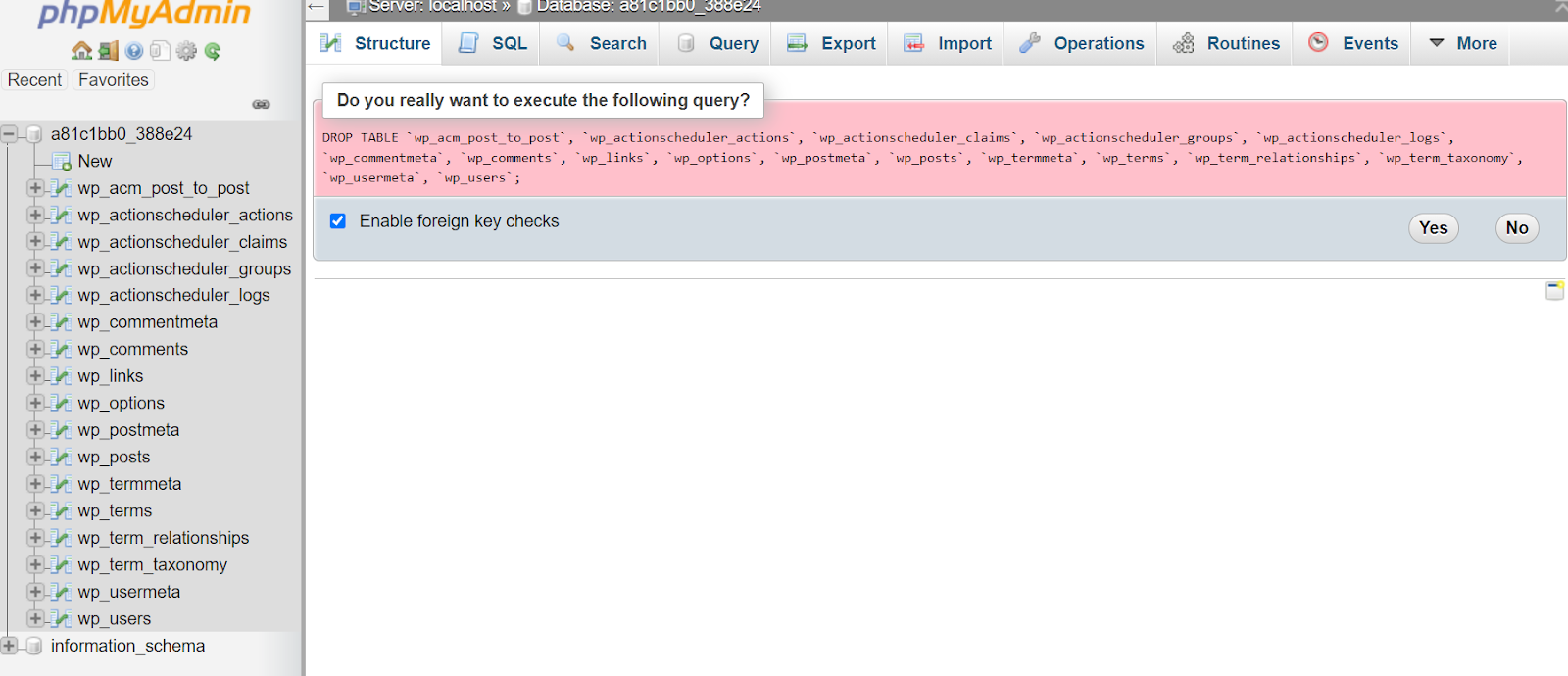
เมื่อลบตารางทั้งหมดแล้ว ก็ถึงเวลานำเข้าฐานข้อมูลที่คุณสำรองไว้ก่อนหน้านี้ เลือก "นำเข้า" ใกล้กับด้านบนของหน้าและไปที่ส่วน "ไฟล์ที่จะนำเข้า"
ที่นี่เลือกปุ่ม "เลือกไฟล์" ถัดจากข้อความ "เรียกดูคอมพิวเตอร์ของคุณ" ค้นหาไฟล์ฐานข้อมูล SQL ที่คุณดาวน์โหลดมาก่อนหน้านี้แล้วคลิก "เปิด" จากนั้นยกเลิกการเลือกช่อง "นำเข้าบางส่วน" เลื่อนไปที่ด้านล่างของหน้าแล้วคลิก "ไป" การดำเนินการนี้จะนำเข้าตารางทั้งหมดที่มีเนื้อหาของไซต์ปัจจุบันของคุณ
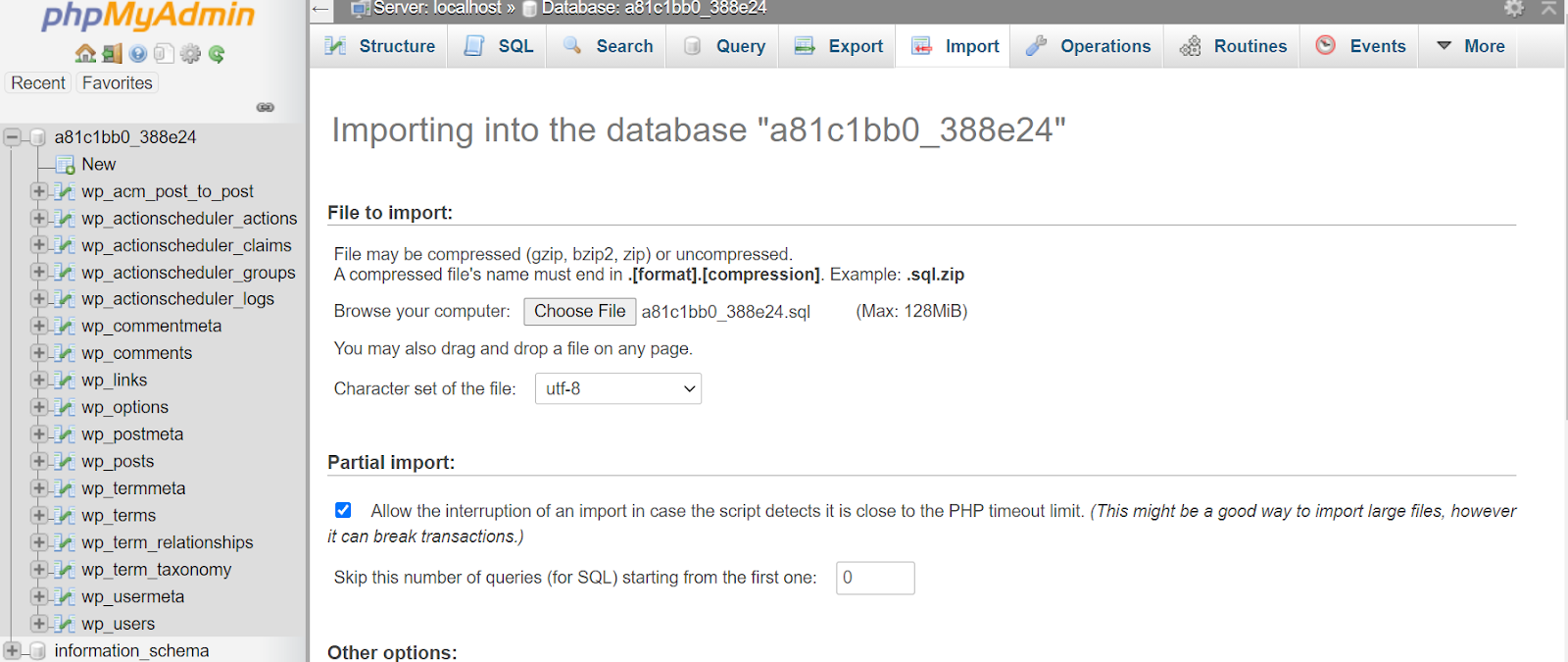
เมื่อนำเข้าตารางใหม่ของคุณแล้ว ให้ไปที่ตารางที่มีคำว่า "ตัวเลือก" นี่คือที่ที่คุณสามารถค้นหาและแก้ไข URL ของไซต์ของคุณได้ ค้นหา "siteurl" ใต้คอลัมน์ "option_name" เลือกปุ่ม "Edit" เปลี่ยน URL เป็นสตริง URL ของไซต์ใหม่ แล้วคลิก "Go" จากนั้นค้นหา "home" ใต้คอลัมน์ "option_name" และอัปเดตเป็นสตริง URL ใหม่ของคุณด้วย

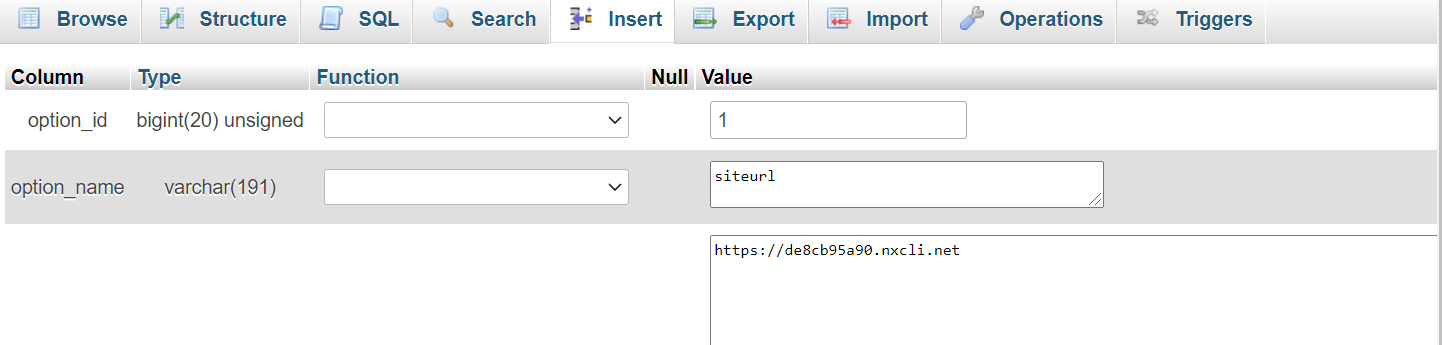
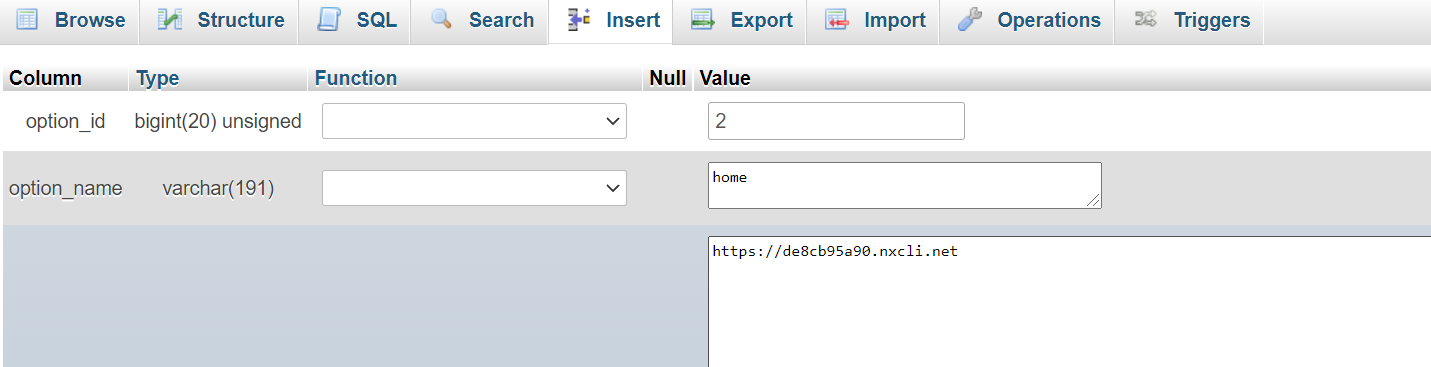
หมายเหตุ: หากคุณไม่พบเส้นทาง "siteurl" หรือ "home" ได้ง่ายๆ ในพอร์ทัลของผู้ให้บริการโฮสติ้ง คุณสามารถ "Google" ซึ่งพบเส้นทางเหล่านี้หรือติดต่อฝ่ายบริการลูกค้าเพื่อขอความช่วยเหลือ
4. อัปโหลดเนื้อหาของคุณไปยังบัญชีโฮสติ้งใหม่ของคุณ
กลับไปที่พอร์ทัลโฮสติ้งใหม่และค้นหาแท็บ "การเข้าถึง" ซึ่งจะให้ข้อมูลประจำตัว SSH แก่คุณ
ใช้แอปพลิเคชันตัวจัดการไฟล์ของคุณ จากนั้นอัปโหลดข้อมูลสำรองไปยังโฟลเดอร์ public_html ของไซต์ของคุณ
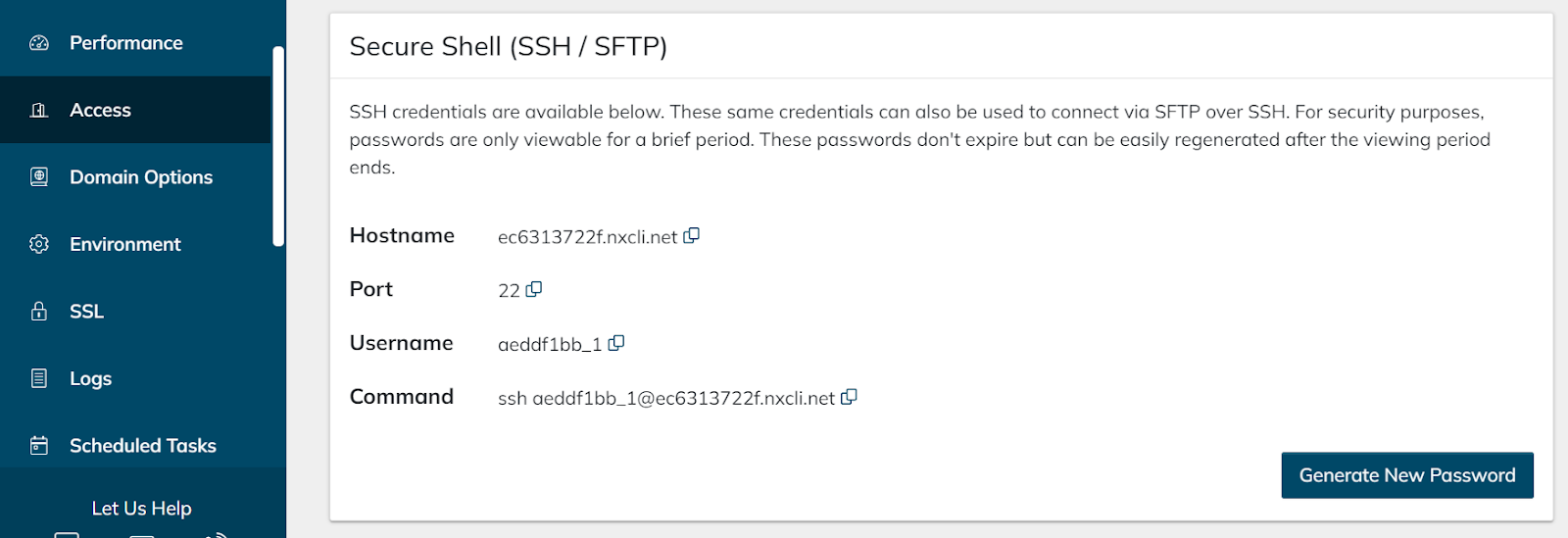
ตอนนี้ใช้ข้อมูลรับรอง SSH คุณจะต้องเพิ่มข้อมูลเหล่านั้นลงในแอปพลิเคชันตัวจัดการไฟล์ของคุณ
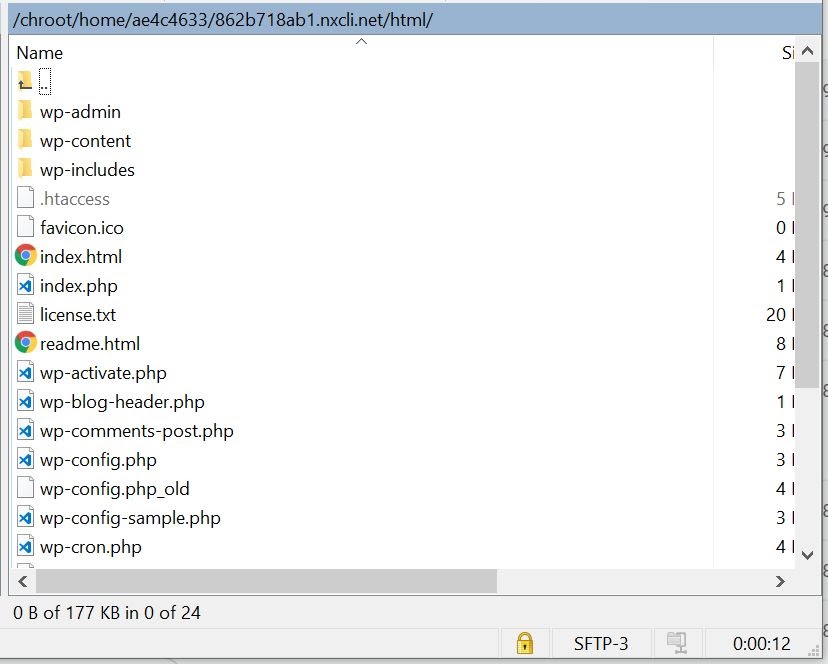
คุณจะต้องใช้คำสั่งคลายการบีบอัด gzip เพื่อแยกข้อมูลสำรอง เมื่อแตกไฟล์แล้ว อย่าลืมย้อนกลับไปและลบโฟลเดอร์ซิปจริงหรือไฟล์บีบอัด gzip ดั้งเดิม ขั้นตอนเดียวกันนี้จะมีผลหากคุณอัปโหลดข้อมูลสำรองของไซต์ของคุณในรูปแบบไฟล์ zip คุณสามารถใช้คำสั่งเช่น unzip เพื่อแตกไฟล์ได้
tar -xvf wp-content.tar.gz
เปิดเครื่องรูด wp-content.zip
ณ จุดนี้ มีอีกสิ่งหนึ่งที่คุณต้องทำเพื่อให้แน่ใจว่าเนื้อหาของคุณดึงขึ้นมาอย่างถูกต้อง: ปรับไฟล์ “wp-config.php” ของคุณ หากจำเป็นหากคำนำหน้าฐานข้อมูลต่างกัน
5. ปรับไฟล์ “wp-config.php” ของคุณ
กลับไปที่แอปพลิเคชันตัวจัดการไฟล์ของคุณและค้นหาไฟล์ "wp-config.php" แทนที่จะแก้ไขไฟล์โดยตรงในตัวจัดการไฟล์ การดาวน์โหลดและแก้ไขในโปรแกรมแก้ไขข้อความจะง่ายกว่า คลิกขวาที่ไฟล์ เลือก "ดาวน์โหลด" และเปิดในโปรแกรมแก้ไขข้อความหรือโปรแกรมแก้ไขโค้ดที่คุณเลือก ณ จุดนี้ คุณจะต้องค้นหาสองสิ่ง:
- “define('DB_HOST', 'localhost);” — หากคุณกำลังจะย้ายไปยังผู้ให้บริการโฮสติ้งรายใหม่ คุณอาจต้องปรับเปลี่ยนชื่อโฮสต์ในเครื่องในไฟล์ “wp-config.php” ของคุณ อย่าลืมตรวจสอบกับฝ่ายสนับสนุนเพื่อดูว่าจำเป็นต้องเปลี่ยนแปลงหรือไม่
- “$table_prefix” — ใช้คำนำหน้าตารางที่คุณบันทึกไว้ก่อนหน้านี้ ค้นหาบรรทัด “$table_prefix” ในไฟล์ “wp-config.php” ของคุณและอัปเดตด้วยคำนำหน้าที่เหมาะสม
เมื่ออัปเดตสองบรรทัดนี้ในโปรแกรมแก้ไขข้อความแล้ว ให้บันทึกไฟล์ "wp-config.php" ใหม่ของคุณ ตอนนี้ กลับไปที่ตัวจัดการไฟล์ของคุณและเขียนทับไฟล์ "wp-config.php" ที่ล้าสมัยด้วยไฟล์ใหม่ คุณสามารถทำได้โดยไปที่ตัวจัดการไฟล์และเลือกไฟล์ที่จะอัปโหลด ขึ้นอยู่กับตัวจัดการไฟล์ที่คุณใช้ มันจะให้คำเตือนว่าคุณต้องการแทนที่ไฟล์ที่มีอยู่หรือไม่
ณ จุดนี้ ไฟล์ทั้งหมดของไซต์ WordPress ปัจจุบันควรได้รับการอัปโหลดและอัปเดต ซึ่งหมายความว่าไซต์ของคุณควรแสดงและทำงานเหมือนกับที่เคยทำกับผู้ให้บริการโฮสต์รายเก่าของคุณ
6. การล้างข้อมูล WordPress หลังการย้ายข้อมูล
เมื่อไซต์ของคุณได้รับการโยกย้ายไปยังผู้ให้บริการโฮสติ้งรายใหม่เรียบร้อยแล้ว ก็ถึงเวลาที่จะเริ่มกระบวนการล้างข้อมูล WordPress
แทนที่ URL เก่าด้วยใหม่
ขั้นแรก คุณจะต้องลงชื่อเข้าใช้ไซต์ใหม่ของคุณ และตรวจสอบให้แน่ใจว่าลิงก์ภายในไปยังหน้าและการอ้างอิงถึงรูปภาพได้รับการอัปเดตโดยแทนที่ URL เก่าด้วยลิงก์ใหม่ แม้ว่าคุณจะสามารถทำได้ด้วยตนเอง แต่ก็มีปลั๊กอิน WordPress ที่คุณสามารถใช้ได้ เช่น ปลั๊กอิน Better Search Replace ที่ช่วยปรับปรุงกระบวนการนี้
ใช้ปลั๊กอิน Better Search Replace ไปที่ "Tools" ในแดชบอร์ด WordPress และเลือก "Better Search Replace" ที่นี่ คุณจะป้อน URL โดเมนเก่าและ URL โดเมนใหม่ของคุณ รวมทั้งทำเครื่องหมายที่ช่องทั้งหมดที่แสดงอยู่ใต้ "เลือก URL ที่ควรอัปเดต"
ตอนนี้ เลือก “เรียกใช้การค้นหา/แทนที่”
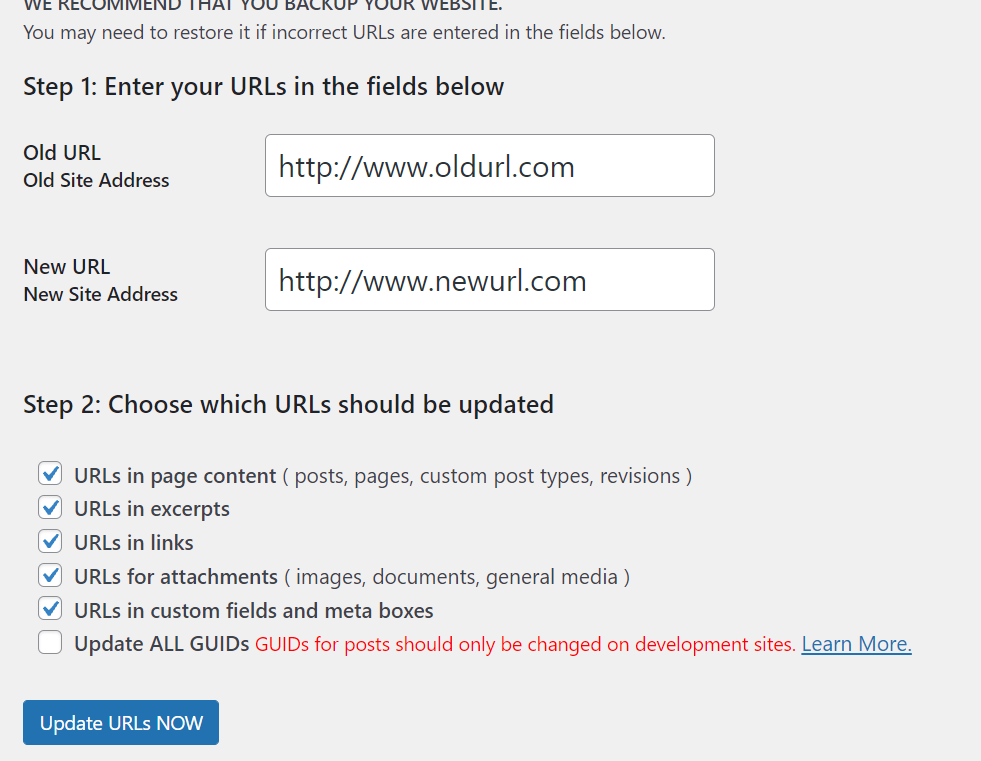
ติดต่อผู้จัดพิมพ์เพื่อเรียกคืนลิงก์ย้อนกลับที่อาจสูญหาย
หากคุณกังวลเกี่ยวกับลิงก์ย้อนกลับที่ชี้ไปยังโดเมนเก่าของคุณ คุณจะต้องติดต่อผู้เผยแพร่แต่ละรายด้วยตนเองเพื่อให้พวกเขาอัปเดตลิงก์ที่แนะนำ ขอแนะนำให้เน้นที่ลิงก์ย้อนกลับที่มีคุณภาพสูงสุดของคุณ เนื่องจากกระบวนการนี้อาจยุ่งยาก
กำหนดค่าการตั้งค่า DNS ของโดเมนของคุณใหม่
คุณจะต้องกำหนดค่าการตั้งค่า DNS ของโดเมนใหม่เพื่อให้ชี้ไปที่ผู้ให้บริการโฮสติ้งรายใหม่ ผู้รับจดทะเบียนโดเมนของคุณจะมีรายละเอียดทั้งหมดที่คุณต้องการเพื่อทำการเปลี่ยนแปลงนี้ สิ่งสำคัญที่ควรทราบคือการเปลี่ยนแปลง DNS อาจใช้เวลาถึง 48 ชั่วโมงจึงจะมีผล ดังนั้น อย่าลืมทำการเปลี่ยนแปลงเหล่านี้ในช่วงเวลาที่คุณคาดว่าจะมีปริมาณการรับส่งข้อมูลที่ต่ำลง
เมื่อการย้ายไซต์ของคุณเสร็จสมบูรณ์แล้ว URL ทั้งหมดจะได้รับการอัปเดต และการตั้งค่า DNS ของคุณได้รับการกำหนดค่าใหม่แล้ว คุณสามารถลบไฟล์เว็บไซต์ ฐานข้อมูล และเนื้อหาบนเซิร์ฟเวอร์เก่าได้ด้วยตนเอง
5 ปลั๊กอินที่ดีที่สุดสำหรับการโยกย้าย WordPress ด้วยตนเอง
มีปลั๊กอินการโยกย้าย WordPress ที่เป็นประโยชน์มากมาย แต่สิ่งสำคัญคือต้องตระหนักว่าบางส่วนทำให้เกิดความขัดแย้งกับปลั๊กอินหรือธีมแคชอื่น ๆ และอาจทำให้เกิดปัญหาด้านประสิทธิภาพสำหรับเซิร์ฟเวอร์โฮสติ้งของคุณ
ก่อนที่คุณจะเลือกปลั๊กอินการโยกย้ายที่จะใช้ โปรดปรึกษากับผู้ให้บริการโฮสติ้งรายใหม่ของคุณเพื่อดูว่าอันไหนที่เข้ากันได้ ปัจจุบัน 5 ปลั๊กอินที่ดีที่สุดสำหรับการโยกย้าย WordPress ด้วยตนเอง ได้แก่ :
1. ผู้ทำสำเนา
ด้วยการดาวน์โหลดมากกว่า 25 ล้านครั้ง Duplicator เป็นเครื่องมือโยกย้าย WordPress ที่เชื่อถือได้ ซึ่งให้ผู้ใช้สามารถย้าย คัดลอก หรือโอนไซต์จากโฮสต์หนึ่งไปยังอีกโฮสต์หนึ่งได้ — การรวมปลั๊กอิน ธีม และไฟล์เนื้อหาไว้ในแพ็คเกจไฟล์ .zip นอกจากนี้ยังสามารถใช้เป็นเครื่องมือสำรองไซต์ WordPress ที่มีประโยชน์
ผู้ทำสำเนายังอ้างว่าไม่มีการหยุดทำงานในขณะย้ายข้อมูลไซต์ของคุณ ซึ่งหมายความว่าผู้เยี่ยมชมยังสามารถดูและโต้ตอบกับไซต์เวอร์ชันสดของคุณได้ในพื้นที่แสดงละครที่กำหนดไว้ล่วงหน้า Duplicator เวอร์ชัน Pro มาพร้อมกับคุณสมบัติเพิ่มเติม เช่น การติดตั้งแบบลากและวางและความเข้ากันได้ของผู้ให้บริการพื้นที่เก็บข้อมูลบนคลาวด์
2. UpdraftPlus
ด้วยอินเทอร์เฟซที่ใช้งานง่าย UpdraftPlus เป็นเครื่องมือโยกย้าย WordPress ยอดนิยม มีการดาวน์โหลดมากกว่า 3 ล้านครั้ง เครื่องมือนี้ช่วยให้คุณสามารถกำหนดเวลาการสำรองข้อมูลอัตโนมัติและกู้คืนข้อมูลสำรองเหล่านั้นได้ทันที
นอกจากนี้ยังสำรองตัวเลือกคลาวด์มากมายและความสามารถในการสำรองข้อมูลหลาย ๆ ไซต์พร้อมกันจากแพลตฟอร์มกลางด้วย UpdraftCentral สำหรับคุณสมบัติเพิ่มเติม UpdraftPlus Premium นำเสนอความเข้ากันได้ของเครือข่ายหลายไซต์ การเข้ารหัสฐานข้อมูล และการสนับสนุนลูกค้าโดยเฉพาะ
3. โยกย้ายคุรุ
ขับเคลื่อนโดย BlogVault Migrate Guru อ้างว่าเป็นวิธีที่เร็วที่สุดในการย้ายไซต์ WordPress รวมถึงการโยกย้าย WordPress ที่ยากลำบากเช่นเครือข่ายหลายไซต์หรือไซต์ที่มีขนาด 200 GB หรือใหญ่กว่า
Migrate Guru ทำงานบนเซิร์ฟเวอร์ของตนเอง สามารถเขียน URL ใหม่ ข้ามสคริปต์นำเข้า/ส่งออก และจัดการข้อมูลที่จัดลำดับได้ นอกจากนี้ยังทำซ้ำไซต์ WordPress โดยไม่ต้องทำงานด้วยตนเองหรือเครื่องมือเพิ่มเติม
4. WP โยกย้าย DB
WP Migrate DB มีกระบวนการ 3 ขั้นตอนที่ง่ายต่อการปฏิบัติตามซึ่งรวมถึง:- ใช้อินเทอร์เฟซ WP Migrate DB เพื่อค้นหาและแทนที่ข้อมูลไซต์ของคุณ
- ส่งออกไฟล์ SQL
- นำเข้าไฟล์ SQL ลงในฐานข้อมูลใหม่ของคุณ
ปลั๊กอินนี้ยังสนับสนุนข้อมูลอนุกรมและอาร์เรย์ ซึ่งช่วยลดโอกาสที่ฐานข้อมูลจะเสียหายระหว่างกระบวนการย้ายข้อมูล ด้วย WP Migrate DB Pro เวอร์ชันโปร คุณจะสามารถเข้าถึงธีม ปลั๊กอิน และอัปโหลดไฟล์ได้
5. การโยกย้าย WP แบบ All-in-One
ด้วยการติดตั้งที่ใช้งานมากกว่า 4 ล้านครั้งและบทวิจารณ์ระดับ 5 ดาวเกือบ 6,000 รายการ All-in-One WP Migration เป็นปลั๊กอินการโยกย้าย WordPress ที่ได้รับความไว้วางใจอย่างสูง เช่นเดียวกับ WP Migrate DB เครื่องมือนี้มีขั้นตอนง่ายๆ สามขั้นตอนที่ทำให้การย้ายข้อมูลทำได้ง่าย:
- ติดตั้งปลั๊กอิน All-in-One WP Migration
- คลิกปุ่มส่งออกเพื่อรวมฐานข้อมูล ไฟล์สื่อ ปลั๊กอิน และธีมของคุณ
- แกะไฟล์ที่ตำแหน่งใหม่ของคุณด้วยคุณสมบัติลากแล้ววางในแดชบอร์ด WordPress ของคุณ
All-in-One WP Migration ซิงค์กับบริการจัดเก็บข้อมูลบนคลาวด์ชั้นนำและเข้ากันได้กับปลั๊กอินและธีม WordPress ส่วนใหญ่ หากคุณใช้ปลั๊กอินเวอร์ชันฟรี จะมีการจำกัดขนาดไว้ที่ 512MB
พิจารณาย้ายไปยังโฮสติ้ง WordPress ที่มีการจัดการ
แม้ว่าจะมีขั้นตอนมากมายที่เกี่ยวข้องกับการย้ายไซต์ WordPress ด้วยตนเองจากโฮสต์หนึ่งไปยังอีกโฮสต์หนึ่ง แต่ก็สามารถทำได้ เพียงต้องแน่ใจว่าได้ทำตามขั้นตอนที่เราระบุไว้ข้างต้นอย่างระมัดระวัง และตรวจสอบให้แน่ใจว่าไฟล์ ฐานข้อมูล และเนื้อหาของไซต์ของคุณได้รับการสำรองข้อมูลอย่างครบถ้วนก่อนที่จะเริ่มกระบวนการย้ายข้อมูล หากมีข้อผิดพลาด คุณจะยังมีไฟล์ต้นฉบับทั้งหมดให้อ้างอิงกลับไป
หากคุณกำลังพิจารณาที่จะย้ายจากโฮสติ้งที่ใช้ร่วมกันไปเป็นโฮสติ้ง WordPress Nexcess ได้รับความไว้วางใจจากผู้เชี่ยวชาญ WordPress หลายคน ด้วยการบีบอัดภาพระดับพรีเมียม เครือข่ายการส่งเนื้อหาในตัว (CDN) และการแคชขั้นสูง เราปรับแต่งไซต์ WordPress ให้เร็วขึ้น ดีขึ้น และใช้งานง่ายขึ้น เมื่อคุณโฮสต์ไซต์ WordPress ด้วย Nexcess คุณจะสามารถเข้าถึง:
- อัปเดต WordPress คอร์อัตโนมัติ
- การแสดงละครและการซิงค์การผลิต
- เครื่องมือสำหรับผู้พัฒนา
- สำรองข้อมูลทันที
- ลายฉลุสำหรับสร้างไซต์
- การแคชหลายชั้น
- การตรวจสอบมัลแวร์
- การแสดงละครด้วยคลิกเดียว
- อีเมลโฮสติ้ง
- การเข้าถึงเซิร์ฟเวอร์เต็มรูปแบบ
- อัปเดตปลั๊กอินอัตโนมัติ
- อัตโนมัติ SSL
- การเพิ่มประสิทธิภาพ PHP
ด้วยแผนโฮสติ้ง WordPress ที่มีการจัดการหลายแผน คุณสามารถเลือกแผนที่ตรงกับความต้องการของคุณตอนนี้ได้อย่างง่ายดาย และขยายขนาดขึ้นหรือลงตามความต้องการของคุณที่พัฒนาขึ้น นอกจากนี้ การโยกย้ายไซต์ WordPress ฟรีจะรวมอยู่ในแผนโฮสติ้ง WordPress ของ Nexcess ทุกแผน ซึ่งหมายความว่าคุณสามารถหลีกเลี่ยงการหยุดทำงานของไซต์ที่มักเกี่ยวข้องกับการย้ายไซต์ WordPress ด้วยตนเอง
ค้นหาว่า Nexcess สามารถช่วยคุณเพิ่มประสิทธิภาพไซต์ WordPress ของคุณผ่านโฮสติ้งที่มีการจัดการเต็มรูปแบบได้อย่างไร
ดูแผนโฮสติ้ง WordPress ที่มีการจัดการเต็มรูปแบบของเราเพื่อเริ่มต้นวันนี้
ทรัพยากร WordPress ที่เกี่ยวข้อง
- 5 ข้อดีของ WordPress Hosting
- คู่มือสำหรับผู้เริ่มต้นใช้งาน WordPress Performance Optimization
- วิธีปรับปรุงประสิทธิภาพของเว็บไซต์ใน WordPress
- คู่มือที่จำเป็นสำหรับปลั๊กอิน WordPress
- ทำไมไซต์ WordPress ของฉันจึงช้ามาก
