วิธีย้ายไซต์ WordPress จาก Localhost ไปยัง Live Server
เผยแพร่แล้ว: 2021-12-29เป็นเรื่องปกติสำหรับนักพัฒนา WordPress ในการสร้างเว็บไซต์บน localhost ซึ่งเป็นเซิร์ฟเวอร์ในพื้นที่ที่โฮสต์บนคอมพิวเตอร์ส่วนบุคคลหรือแล็ปท็อป การพัฒนาเว็บไซต์ในเครื่องนั้นมีข้อดีมากกว่าเซิร์ฟเวอร์จริง แต่เมื่อการพัฒนาเว็บไซต์เสร็จสิ้น จำเป็นต้องย้ายไปยังเว็บไซต์ที่ใช้งานจริงและเผยแพร่ต่อสาธารณะ
หากคุณยังใหม่ต่อการพัฒนาเว็บไซต์ การย้ายเว็บไซต์ WordPress จาก localhost ไปยังเว็บไซต์สดจะต้องเรียนรู้เพิ่มเติมเล็กน้อย กระบวนการนี้อาจเกี่ยวข้องและใช้เวลาพอสมควรหากคุณดำเนินการด้วยตนเอง
แม้ว่าปลั๊กอินจะเป็นวิธีแก้ปัญหาที่ง่ายที่สุดสำหรับการย้ายข้อมูล คุณอาจพบปัญหาบางอย่างหากไซต์ของคุณมีขนาดใหญ่เป็นพิเศษ หรือหากมีข้อขัดแย้งใดๆ ระหว่างสภาพแวดล้อมในเครื่องและสภาพแวดล้อมที่ใช้งานจริง ดังนั้น ในบางกรณี การย้ายข้อมูลด้วยตนเองยังคงเป็นตัวเลือกที่ดีที่สุด
ห้าเหตุผลในการพัฒนาไซต์ WordPress ของคุณบน localhost
หากการย้ายข้อมูลเว็บไซต์จาก localhost ใช้เวลานานและมีแนวโน้มที่จะเกิดข้อผิดพลาด เหตุใดคุณจึงไม่พัฒนาบนเซิร์ฟเวอร์ที่ใช้งานจริงตั้งแต่เริ่มต้น
นี่คือข้อดีของการพัฒนาบน localhost:
- มันเร็วกว่า การพัฒนาในเครื่องนั้นรวดเร็วเนื่องจากไม่จำเป็นต้องพุชไฟล์ไปยังเซิร์ฟเวอร์ที่ใช้งานจริง แต่คุณสามารถทำงานกับไฟล์ที่คุณต้องการได้โดยตรง
- มันปลอดภัยกว่า คุณสามารถทดลองหรือดำเนินการอัปเดตในเครื่องได้อย่างง่ายดายเพื่อตรวจสอบข้อผิดพลาดหรือความไม่ลงรอยกัน เนื่องจากคุณไม่ได้ใช้การเชื่อมต่ออินเทอร์เน็ตเพื่อพัฒนา คุณจะปลอดภัยจากการพยายามแฮ็คเนื่องจากช่องโหว่ในปลั๊กอินหรือธีมที่คุณอาจใช้อยู่
- คุณไม่จำเป็นต้องเชื่อมต่อกับอินเทอร์เน็ต ขึ้นเครื่องบิน? ทำงานจากสถานที่ที่มีอินเทอร์เน็ตช้าหรือไม่เสถียร? การพัฒนาท้องถิ่นนั้นสมบูรณ์แบบในบริบทนี้
- ช่วยประหยัดทรัพยากรเซิร์ฟเวอร์ สิ่งที่คุณทำบนเซิร์ฟเวอร์ภายในของคุณจะไม่ส่งผลต่อเซิร์ฟเวอร์ที่ใช้งานจริงของคุณ
- มันช่วยลดต้นทุน ขึ้นอยู่กับประเภทของเว็บไซต์ที่คุณกำลังสร้าง การพัฒนาอาจใช้เวลาเป็นสัปดาห์หรือเป็นเดือน หากคุณสร้างไซต์ของคุณบนเซิร์ฟเวอร์ที่ใช้งานจริง คุณ (หรือลูกค้าของคุณ) จะต้องจ่ายค่าโฮสติ้งตลอดเวลา สภาพแวดล้อมการพัฒนาในท้องถิ่นส่วนใหญ่ใช้งานได้ฟรี ซึ่งสามารถประหยัดเงินได้หลายร้อยหรือหลายพันดอลลาร์ตลอดระยะเวลาการพัฒนา
สำคัญ: แม้ในขณะที่ทำงานในพื้นที่ คุณควรสำรองข้อมูลและใช้การควบคุมเวอร์ชันเพื่อหลีกเลี่ยงการสูญเสียงานของคุณ
เครื่องมือพัฒนา WordPress สำหรับ localhost
มีแนวทางที่แตกต่างกันสองสามวิธีในการพัฒนาในท้องถิ่น วิธีที่ง่ายที่สุดคือการใช้แอปพลิเคชันที่มีส่วนประกอบทั้งหมดที่จำเป็นในการรัน WordPress (รองรับเซิร์ฟเวอร์ ฐานข้อมูล และ PHP)
เครื่องมือพัฒนาท้องถิ่นสำหรับ Linux, Mac และ Windows
- ท้องถิ่น. เครื่องมือพัฒนาในพื้นที่นี้ได้รับการออกแบบมาโดยเฉพาะสำหรับ WordPress มีคุณสมบัติที่ยอดเยี่ยมเพื่อช่วยในการพัฒนา เช่น รองรับ WordPress command-line interface (WP-CLI) และ PHP, MySQL และ Apache/NGINX หลายเวอร์ชัน นอกจากนี้ยังมีตัวเลือกในการส่ง 'ลิงก์สด' ไปยังลูกค้า เพื่อให้พวกเขาสามารถเข้าถึงไซต์ในพื้นที่ของคุณได้ในช่วงเวลาสั้นๆ
- เดฟคินสตา DevKinsta นั้นคล้ายกับ Local แต่เป็นผลิตภัณฑ์ที่มีอายุน้อยกว่าเล็กน้อย มันคุ้มค่าที่จะใช้หากคุณโฮสต์กับ Kinsta
- แลนโด. Lando นั้นเป็นมิตรกับผู้เริ่มต้นน้อยกว่า แต่เป็นสภาพแวดล้อมการพัฒนาในพื้นที่ที่ปรับแต่งได้สูง ซึ่งช่วยให้คุณจับคู่การกำหนดค่าเซิร์ฟเวอร์จริงของคุณได้อย่างใกล้ชิด
- XAMPP. XAMPP เป็นสแต็คการพัฒนา PHP ในพื้นที่ที่มีมายาวนานและมีวัตถุประสงค์ทั่วไป
เครื่องมือพัฒนาท้องถิ่นสำหรับ Mac และ Windows
- เซิฟเวอร์ กด. ServerPress ออกแบบมาสำหรับการพัฒนาเว็บไซต์ WordPress ในพื้นที่ คุณลักษณะเฉพาะอย่างหนึ่งของมันรวมถึงความสามารถในการย้ายไซต์ในพื้นที่ของคุณไปยังเซิร์ฟเวอร์ที่ใช้งานจริง (หากคุณใช้ซอฟต์แวร์เวอร์ชันพรีเมียม)
เครื่องมือพัฒนาท้องถิ่นสำหรับ Windows
- ลารากอน Laragon เป็นสแต็คการพัฒนา PHP ในพื้นที่ที่ใช้งานทั่วไปน้ำหนักเบามาก
หากคุณยังใหม่ต่อการพัฒนาในพื้นที่ Local อาจเป็นทางเลือกที่ดีที่สุดของคุณ เนื่องจากมันให้ความสมดุลระหว่างการใช้งานง่ายและการปรับแต่ง ขณะที่มีคุณสมบัติเฉพาะที่ยอดเยี่ยมสำหรับ WordPress
การย้ายเว็บไซต์ WordPress ของคุณจาก localhost ไปยังเซิร์ฟเวอร์จริง
มีหลายวิธีในการย้ายไซต์จากโฮสต์ท้องถิ่นของคุณไปยังเซิร์ฟเวอร์ที่ใช้งานจริง บทความนี้กล่าวถึงวิธีการทั่วไปสองวิธี ได้แก่ การโยกย้ายด้วยตนเองและการใช้ปลั๊กอินการย้ายข้อมูล
กระบวนการย้ายข้อมูลบางแง่มุมอาจแตกต่างกันไปขึ้นอยู่กับระบบปฏิบัติการ สภาพแวดล้อมการพัฒนาในพื้นที่ โฮสต์ที่ใช้งานจริง และปลั๊กอินที่คุณใช้ ขั้นตอนควรมีความคล้ายคลึงกันในวงกว้าง
ก่อนที่คุณจะเริ่ม
ไม่ว่าคุณจะใช้กระบวนการย้ายข้อมูลแบบใดก็ตาม มีสิ่งสำคัญบางอย่างที่คุณต้องใช้ในการตั้งค่าและข้อมูลที่คุณต้องมีในมือ:
- เว็บโฮสติ้งที่ตรงตาม ข้อกำหนด ของ WordPress หากโฮสติ้งของคุณไม่ตรงตามข้อกำหนดของ WordPress คุณอาจยังคงสามารถโยกย้ายไซต์ของคุณได้ แต่คุณอาจสร้างช่องโหว่ด้านความปลอดภัย
- ชื่อโดเมนที่เชื่อมโยงกับโฮสต์เว็บของคุณ หากผู้รับจดทะเบียนโดเมนของคุณแตกต่างจากบริษัทโฮสติ้ง คุณจะต้องเชื่อมต่อโดเมนกับโฮสต์ของคุณ คุณสามารถทำได้โดยเปลี่ยนเนมเซิร์ฟเวอร์ของโดเมนเป็นบริษัทโฮสติ้งของคุณ หรือบันทึก DNS A เป็นที่อยู่ IP ของเซิร์ฟเวอร์ที่ใช้งานจริงของคุณ
- รายละเอียดการเข้าสู่ระบบสำหรับแผงควบคุมโฮสติ้งของคุณ สิ่งเหล่านี้มักจะเหมือนกับข้อมูลการเข้าสู่ระบบสำหรับบัญชีโฮสติ้งของคุณ หากคุณไม่แน่ใจ ให้ตรวจสอบกับผู้ให้บริการโฮสต์ของคุณ
- รายละเอียดโปรโตคอลการถ่ายโอนไฟล์ที่ปลอดภัย (SFTP) สำหรับบัญชีโฮสติ้งของคุณ สิ่งเหล่านี้มักจะพบได้ในแผงควบคุมโฮสติ้งของคุณ หากคุณไม่แน่ใจว่าจะหาได้จากที่ไหน ให้สอบถามทีมสนับสนุนของโฮสต์ของคุณ นี่คือรายละเอียดที่คุณต้องการ:
- โฮสต์ (ที่อยู่ IP ของเซิร์ฟเวอร์ที่ใช้งานจริงของคุณ)
- ชื่อผู้ใช้
- รหัสผ่าน
- หมายเลขพอร์ต
คุณจะต้องใช้แอปพลิเคชัน SFTP เพื่อโอนไฟล์จากโฮสต์ในเครื่องไปยังเซิร์ฟเวอร์ของคุณ ต่อไปนี้คือเครื่องมือ SFTP ฟรีและพรีเมียมบางส่วน:
| แอปพลิเคชัน | ระบบ | ฟรีหรือพรีเมียม |
| WinSCP | Windows | ฟรี |
| Filezilla | Windows, Mac, Linux | ตัวเลือกฟรีและพรีเมียม |
| ไซเบอร์ดัค | Windows, Mac | ฟรี |
| ส่ง | Mac | พรีเมี่ยม |
บทช่วยสอนนี้จะใช้ Filezilla แต่ไคลเอ็นต์ SFTP ส่วนใหญ่ทำงานในลักษณะเดียวกันโดยพื้นฐาน
วิธีการโยกย้ายเว็บไซต์ WordPress ของคุณด้วยตนเองจาก localhost ไปยังเซิร์ฟเวอร์สด
คำแนะนำต่อไปนี้สำหรับการย้ายเว็บไซต์ WordPress ของคุณด้วยตนเองจาก localhost ไปยังเว็บไซต์สดนั้นขึ้นอยู่กับโฮสต์ที่ใช้ cPanel คุณควรยังคงติดตามได้หากโฮสต์ของคุณใช้ทางเลือกอื่น เช่น Plesk หรือแผงควบคุมของตนเอง
1. สำรองข้อมูลไซต์ในพื้นที่ของคุณ
วิธีการโอนย้ายเว็บไซต์ของคุณจาก localhost ไปยังเซิร์ฟเวอร์จริงด้วยตนเองอาจเกิดข้อผิดพลาดได้ง่ายและเกี่ยวข้องกับการใช้เครื่องมือค่อนข้างน้อย ตรวจสอบให้แน่ใจว่าได้สำรองข้อมูลไว้ก่อนที่จะเริ่มกระบวนการย้ายข้อมูล และในทุกขั้นตอนตลอดการดำเนินการ เผื่อในกรณีที่มีข้อผิดพลาดเกิดขึ้น
2. คัดลอกไฟล์ของคุณจาก localhost ไปยังเซิร์ฟเวอร์จริงของคุณ
1. ลงชื่อเข้าใช้เว็บเซิร์ฟเวอร์ของคุณโดยใช้ไคลเอนต์ SFTP ที่คุณเลือก นี่คือที่ที่คุณจะป้อนข้อมูลรับรอง SFTP ที่โฮสต์ของคุณให้มา

หมายเหตุ: คุณอาจได้รับข้อผิดพลาด 'ไม่ทราบรหัสโฮสต์' ซึ่งไม่ใช่เรื่องผิดปกติสำหรับไคลเอ็นต์ SFTP บางตัวที่ใช้การพิสูจน์ตัวตนแบบ trust on first use (TOFU) เพียงคลิก 'ตกลง' และดำเนินการต่อหากคุณแน่ใจว่ารหัสโฮสต์ถูกต้อง คุณยังสามารถตรวจสอบ 'เชื่อถือโฮสต์นี้เสมอ เพิ่มคีย์นี้ในแคช' หากคุณวางแผนที่จะลงชื่อเข้าใช้ไซต์ผ่าน SFTP อีกครั้ง
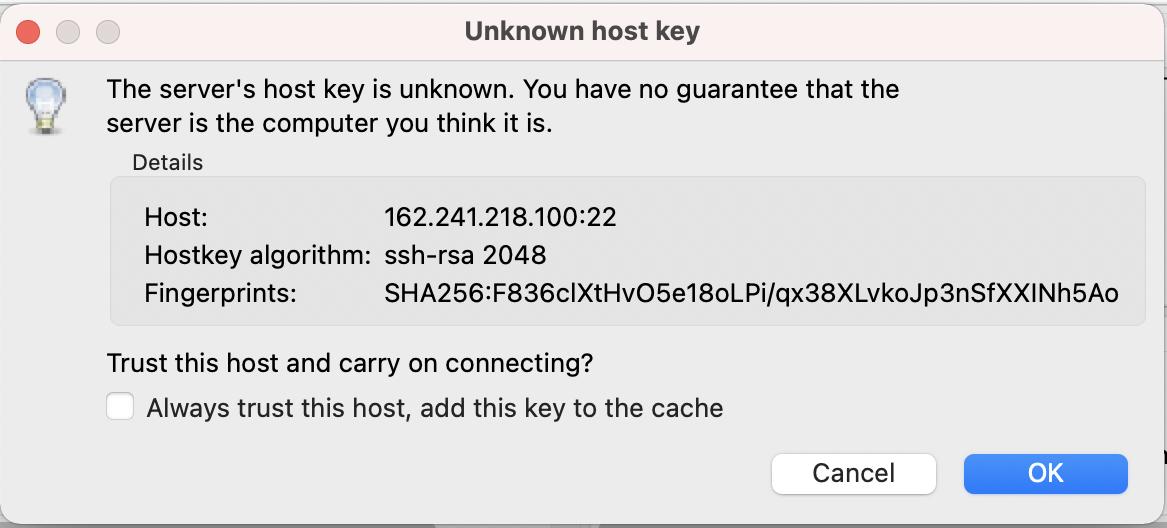
2. นำทางไปยังไฟล์เว็บไซต์ของคุณในเครื่องคอมพิวเตอร์ของคุณ สำหรับซอฟต์แวร์ SFTP ส่วนใหญ่ ไฟล์ในเครื่องของคุณจะปรากฏในบานหน้าต่างด้านซ้าย และไฟล์เซิร์ฟเวอร์ของคุณทางด้านขวา จาก localhost ของคุณ คุณควรมีสิทธิ์เข้าถึงไฟล์ที่ประกอบขึ้นเป็นไซต์ WordPress ของคุณ หากคุณสามารถเห็นไฟล์ wp-config.php ข้างๆ ไดเร็กทอรี เช่น wp-content แสดงว่าคุณมาถูกที่แล้ว
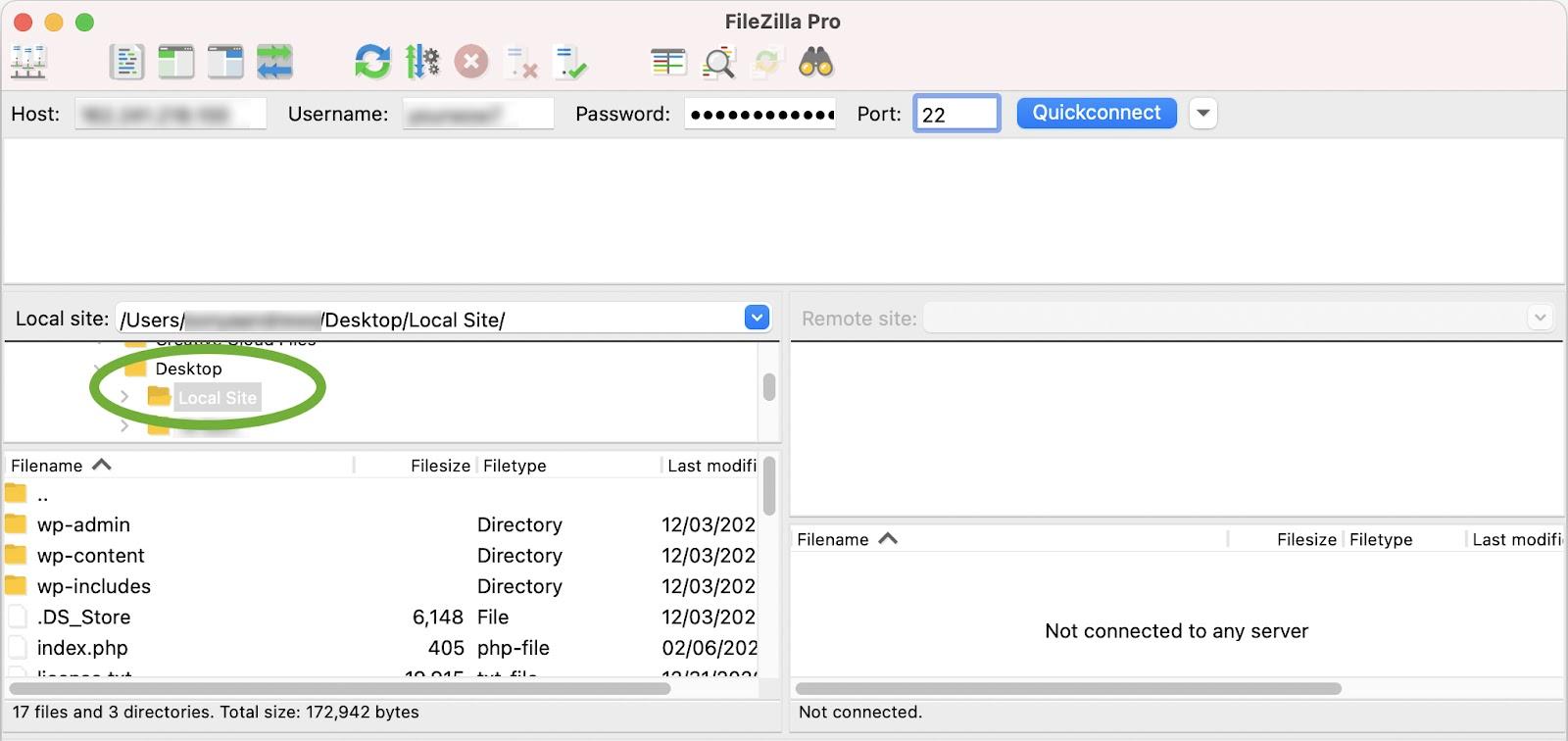
3. ไปที่ไดเร็กทอรีสาธารณะบนเว็บเซิร์ฟเวอร์ของคุณ (บานหน้าต่างด้านขวา) โดยทั่วไปจะเป็นโฟลเดอร์ชื่อ 'public_html' หรือ 'www' ซึ่งแตกต่างกันไปในแต่ละโฮสต์ ดังนั้นโปรดตรวจสอบกับพวกเขาหากคุณไม่แน่ใจ หากคุณกำลังโฮสต์ไซต์ของคุณในโฟลเดอร์ย่อย คุณจะต้องไปที่โฟลเดอร์ย่อยนั้น
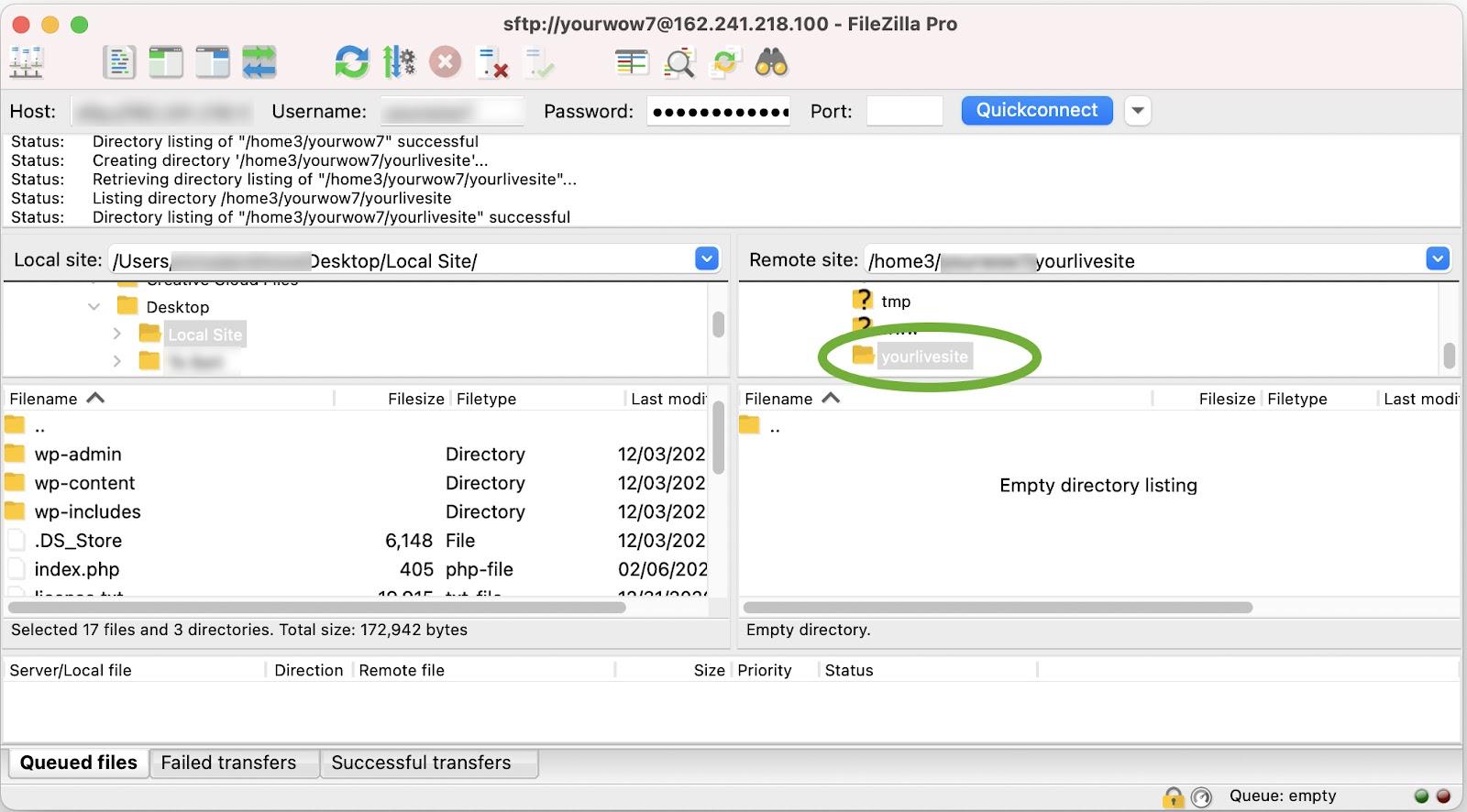
4. เลือกไฟล์ในเครื่องทั้งหมดจากบานหน้าต่างด้านซ้ายและลากไปยังเว็บเซิร์ฟเวอร์ของคุณในบานหน้าต่างด้านขวา การดำเนินการนี้จะใช้เวลาสักครู่ขึ้นอยู่กับจำนวนปลั๊กอิน ธีม และไฟล์ที่คุณมี แต่คุณควรจะสามารถเห็นความคืบหน้าในแอปพลิเคชัน SFTP ของคุณได้
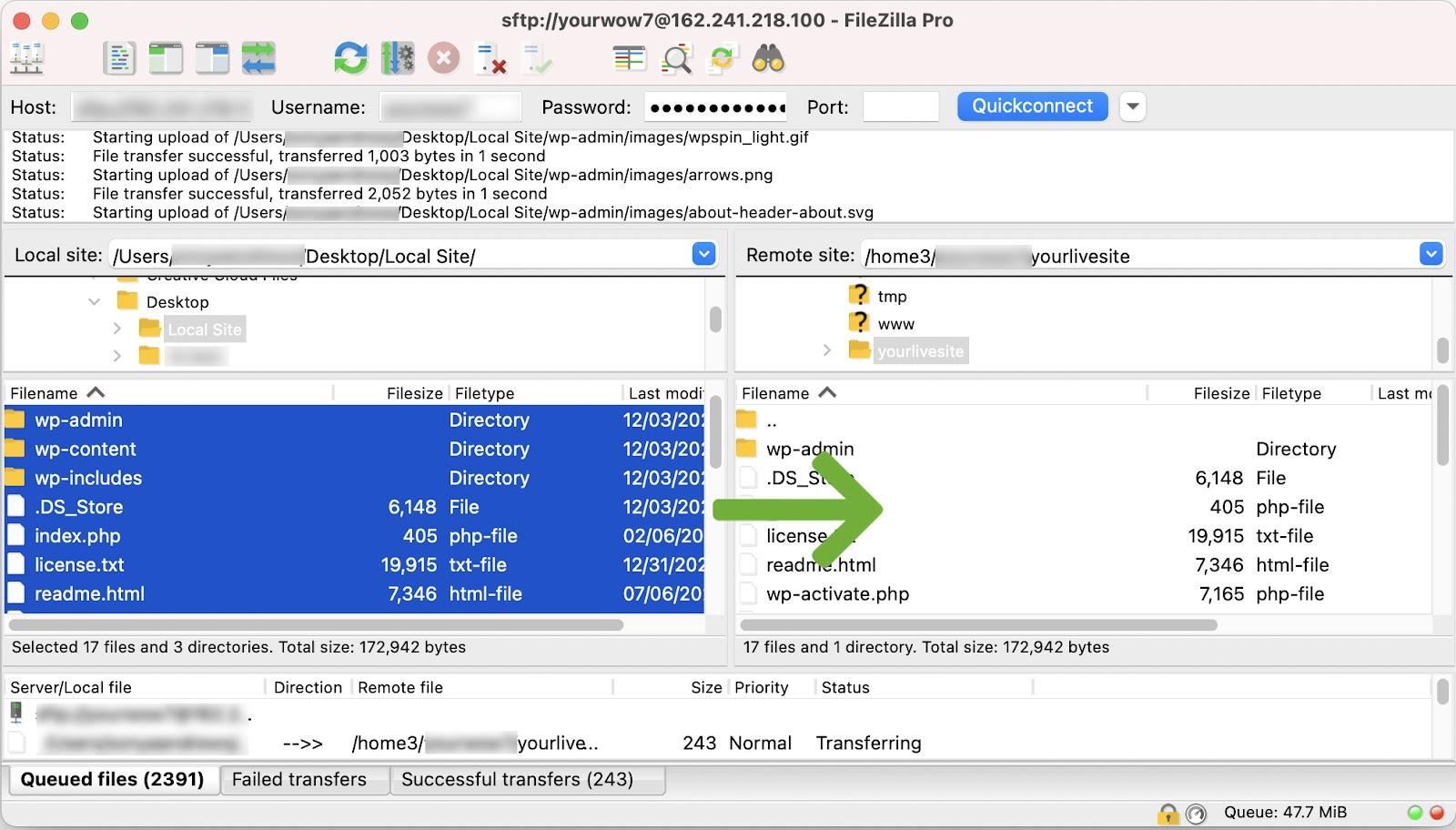
3. นำเข้าข้อมูลจากฐานข้อมูลในพื้นที่ของคุณไปยังฐานข้อมูลสดของคุณ
แม้ว่าคุณจะย้ายไฟล์จากเซิร์ฟเวอร์ในเครื่องของคุณไปยังเซิร์ฟเวอร์ที่ใช้งานจริง คุณจะต้องเชื่อมต่อกับฐานข้อมูลเพื่อดูไซต์ที่ใช้งานจริงของคุณ ณ จุดนี้ เมื่อคุณเปิดเบราว์เซอร์และพยายามนำทางไปยัง URL สาธารณะของเว็บเซิร์ฟเวอร์ของคุณ คุณควรเห็นข้อผิดพลาดเช่น 'ข้อผิดพลาดในการสร้างการเชื่อมต่อฐานข้อมูล' สิ่งนี้บอกคุณสองสิ่ง:
- ไฟล์ WordPress ได้รับการอัปโหลดแล้ว
- ไซต์จำเป็นต้องเชื่อมต่อกับฐานข้อมูล
ส่งออกฐานข้อมูลจาก localhost
ส่วนสำคัญของการติดตั้ง WordPress ของคุณคือฐานข้อมูล นี่คือที่เก็บข้อมูลเว็บไซต์ของคุณทั้งหมด เช่น เนื้อหาโพสต์ การตั้งค่า และฟิลด์เมตา
โดยปกติ คุณจะส่งออกฐานข้อมูลของคุณโดยใช้ phpMyAdmin ซึ่งเป็นส่วนหนึ่งของสภาพแวดล้อมการพัฒนาในพื้นที่เกือบทั้งหมด สภาพแวดล้อมท้องถิ่นบางอย่าง เช่น Local ใช้ Adminer แทน แต่โฮสต์เว็บมักใช้ phpMyAdmin
ใน phpMyAdmin:
- เลือกฐานข้อมูลของคุณ
- คลิกแท็บ 'ส่งออก'
- เลือก 'ด่วน' เป็นวิธีการส่งออก เลือก 'SQL' เป็นประเภทไฟล์ แล้วคลิก 'ไป'
ในผู้ดูแลระบบ:
- เลือกฐานข้อมูลของคุณ
- คลิก 'ส่งออก' จากเมนู
- เลือก 'SQL' เป็นเอาต์พุต จากนั้นคลิก 'ส่งออก'
การดำเนินการนี้จะดาวน์โหลดไฟล์ .sql ลงในคอมพิวเตอร์ของคุณ จดบันทึกตำแหน่งที่บันทึกไว้ เนื่องจากคุณจะต้องนำเข้าข้อมูลนี้บนเว็บเซิร์ฟเวอร์ของคุณ
สร้างฐานข้อมูลบนเซิร์ฟเวอร์จริงของคุณ
ในการอัปโหลดฐานข้อมูลของคุณ ก่อนอื่นคุณต้องสร้างฐานข้อมูลเปล่าใหม่บนเว็บเซิร์ฟเวอร์
1. ในแผงควบคุมการโฮสต์ของคุณ ไปที่ส่วน 'ฐานข้อมูล' และคลิก 'ฐานข้อมูล MySQL'

2. สร้างฐานข้อมูลใหม่ ในกรณีนี้ ฐานข้อมูลจะเรียกว่า 'tutorial_mydb'
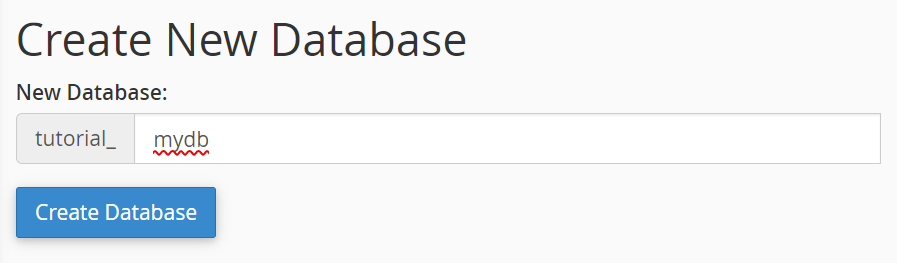
3. สร้างผู้ใช้ฐานข้อมูล เลื่อนลงไปที่ส่วน 'ผู้ใช้ MySQL' และสร้างผู้ใช้ใหม่ และเช่นเคย คุณควรมีรหัสผ่านที่รัดกุมและไม่ซ้ำใคร
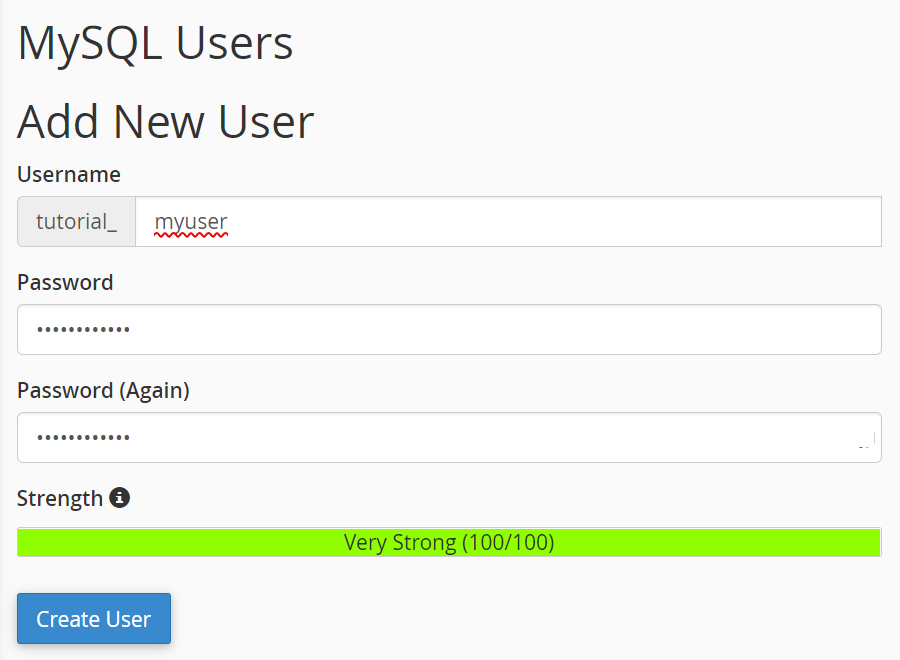
4. เพิ่มฐานข้อมูลให้กับผู้ใช้และกำหนดสิทธิ์ ในการดำเนินการนี้ ให้เลื่อนลงไปที่ส่วน 'เพิ่มผู้ใช้ในฐานข้อมูล' เลือกผู้ใช้และฐานข้อมูลที่คุณเพิ่งสร้าง แล้วคลิก 'เพิ่ม'
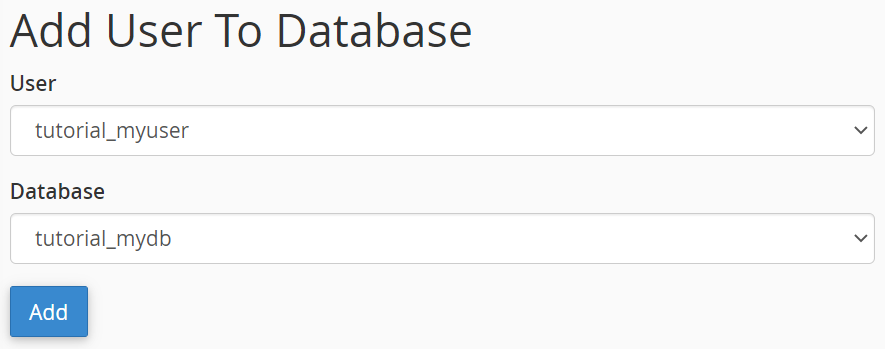
5. กำหนดสิทธิ์ทั้งหมดให้กับบัญชีผู้ใช้แล้วคลิก 'ทำการเปลี่ยนแปลง'
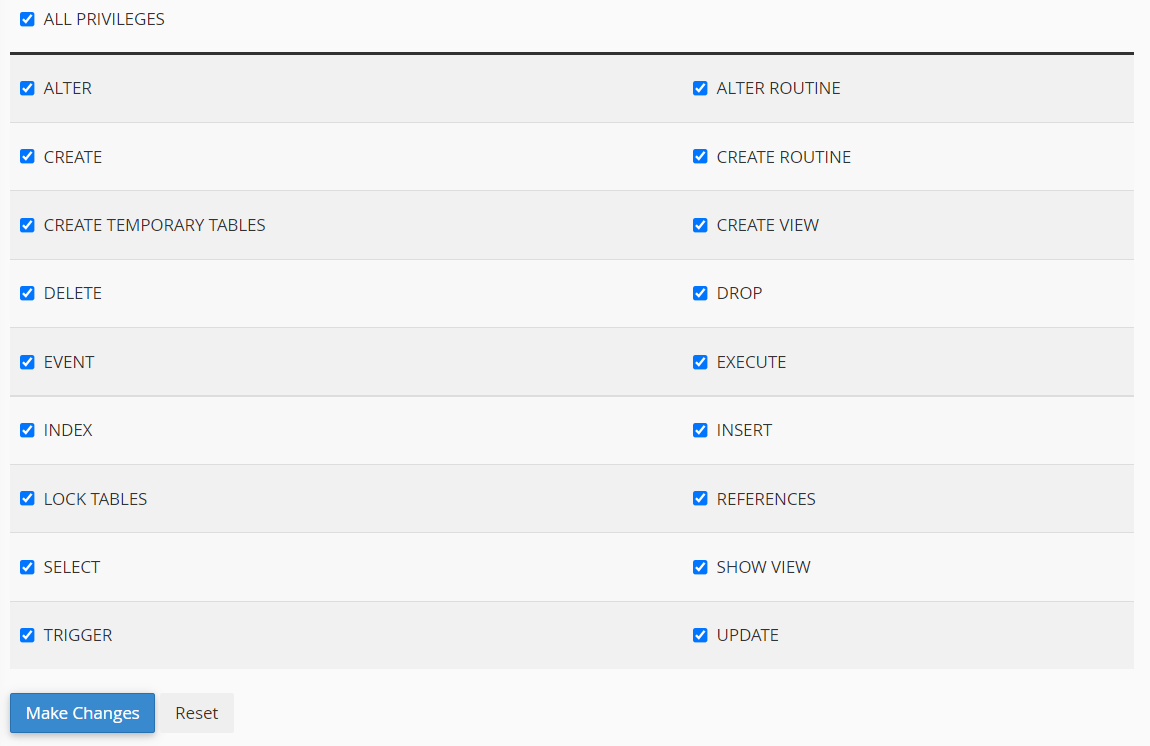
ตอนนี้คุณได้สร้างฐานข้อมูลเปล่าซึ่งคุณสามารถนำเข้าข้อมูลของคุณได้สำเร็จ
แก้ไขไฟล์ wp-config.php ของคุณ
ไฟล์ wp-config.php เป็นไฟล์ WordPress หลักที่มีข้อมูลสำคัญเกี่ยวกับฐานข้อมูลของคุณ WordPress ใช้ไฟล์นี้เพื่อเชื่อมต่อกับฐานข้อมูลเพื่อดึงและจัดเก็บข้อมูลที่สำคัญ เช่น เนื้อหาโพสต์ เมตาของโพสต์ ผู้ใช้ และการตั้งค่าต่างๆ คุณจะต้องอัปเดตไฟล์ localhost wp-config.php ด้วยข้อมูลฐานข้อมูลเซิร์ฟเวอร์จริง เพื่อให้ไซต์ที่ใช้งานจริงของคุณสามารถสื่อสารกับฐานข้อมูลของคุณได้
1. บน localhost ของคุณ ให้คัดลอกไฟล์ wp-config.php ของคุณและเปิดในโปรแกรมแก้ไขข้อความที่คุณเลือก เช่น VS Code หรือ Notepad++
2. ไปที่ส่วน mySQL ของไฟล์กำหนดค่า และแทนที่รายละเอียดฐานข้อมูล localhost ของคุณด้วยข้อมูลที่คุณเพิ่งสร้างขึ้น
// ** MySQL settings - You can get this info from your web host ** //
/** The name of the database for WordPress */
define( 'DB_NAME', 'yournewdatabasename');
/** MySQL database username */
define( 'DB_USER', 'yournewdatabaseuser');
/** MySQL database password */
define( 'DB_PASSWORD', 'yournewdatabasepassword');
/** MySQL hostname */
define( 'DB_HOST', 'localhost' );
แม้จะย้ายเว็บไซต์ไปยังเซิร์ฟเวอร์ที่ใช้งานจริง DB_HOST มักจะยังคงเป็น 'localhost' แม้ว่าจะมีการเปลี่ยนแปลงในบางโฮสต์ ดังนั้นอย่าลืมตรวจสอบ
ไฟล์ wp-config.php บางไฟล์ยังมีบรรทัดต่อไปนี้:
define(‘WP_SITEURL’, ‘http://localhost.test’);
define(‘WP_HOME’, ‘http://localhost.test’);
หากมีบรรทัดเหล่านี้ คุณจะต้องเปลี่ยนเป็น URL เซิร์ฟเวอร์ของคุณ เช่น https://yourdomain.com
3. บันทึกไฟล์นี้และเขียนทับไฟล์ที่คุณอัปโหลดไปยังเว็บเซิร์ฟเวอร์ของคุณโดยลากและวางโดยใช้ไคลเอ็นต์ SFTP
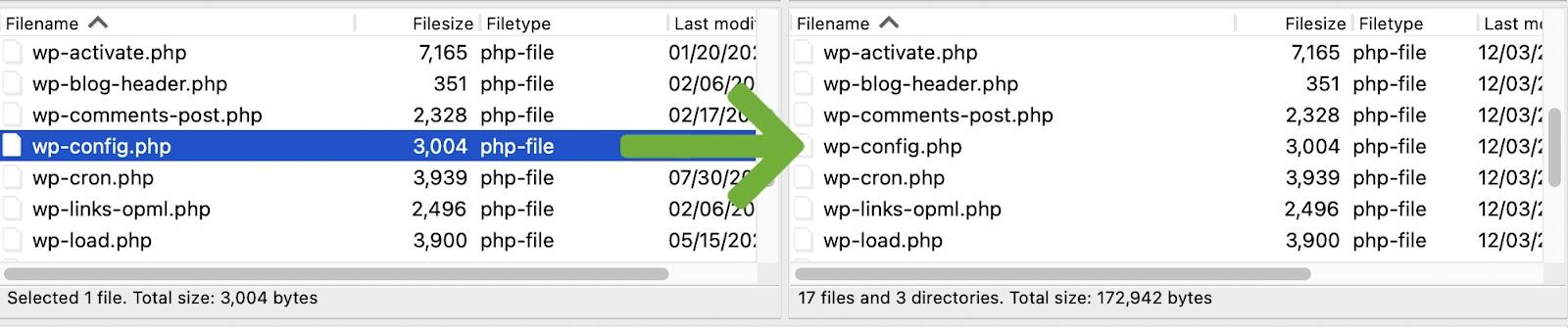
นำเข้าข้อมูลของคุณ
เมื่อคุณมีฐานข้อมูลเปล่าและได้ชี้ไฟล์ wp-config.php แล้ว ก็ถึงเวลานำเข้าข้อมูลที่คุณส่งออกไปก่อนหน้านี้
- ไปที่ phpMyAdmin บนเว็บเซิร์ฟเวอร์ของคุณ ใน cPanel คุณจะพบสิ่งนี้ภายใต้ 'ฐานข้อมูล'
- เลือกฐานข้อมูลที่สร้างขึ้นใหม่ แล้วคลิกแท็บ 'นำเข้า'
- คลิก 'เลือกไฟล์' และค้นหาไฟล์ sql ที่คุณส่งออกก่อนหน้านี้
- คลิก 'ไป' เพื่อเริ่มกระบวนการนำเข้า อาจใช้เวลาสักครู่ขึ้นอยู่กับขนาดของฐานข้อมูล เมื่อเสร็จแล้ว คุณควรเห็นตารางฐานข้อมูลทั้งหมดของคุณทางด้านซ้าย เช่น wp_posts, wp_postmeta และ wp_options เป็นต้น
เปลี่ยน URL ของไซต์ในฐานข้อมูลของคุณ
เมื่อนำเข้าข้อมูลของคุณแล้ว คุณจะต้องตรวจสอบให้แน่ใจว่าฐานข้อมูลมี URL ของไซต์ใหม่ ไม่ใช่ของ localhost ของคุณ
1. เปิด phpMyAdmin และเลือกฐานข้อมูลของคุณ
2. คลิกที่ตารางตัวเลือก WordPress ของคุณ ตารางมักจะปรากฏทางด้านซ้าย

3. เมื่อเปิดแล้ว คุณจะเห็นสองตัวเลือกแรก ใต้คอลัมน์ 'option_name' คุณจะเห็น 'siteurl' และ 'home'
4. ดับเบิลคลิกที่ค่าตัวเลือกใต้คอลัมน์ 'option_values' และเปลี่ยนทั้งสองค่านี้เป็น URL ใหม่ของคุณ ตรวจสอบให้แน่ใจว่าคุณไม่ได้ใส่เครื่องหมายทับ (/) ต่อท้าย

5. เปิดเบราว์เซอร์ของคุณและพิมพ์ URL ของเว็บไซต์ที่ใช้งานจริงโดยมี /wp-admin/ ต่อท้าย (เช่น https://yourwebsite.com/wp-admin/) จากที่นี่ คุณควรจะสามารถเข้าสู่ระบบแดชบอร์ด WordPress ของคุณได้ อย่างไรก็ตาม คุณอาจต้องดำเนินการอีกสองสามขั้นตอนเพื่อให้แน่ใจว่าสามารถเข้าถึงหน้าและโพสต์ทั้งหมดบนไซต์ของคุณได้
4. ล้างลิงก์ถาวรของคุณ
ลิงก์ถาวรคือลิงก์ถาวรไปยังหน้าและโพสต์บนเว็บไซต์ของคุณและโครงสร้างพื้นฐาน บางครั้ง URL ของโพสต์และหน้าอาจไม่ทำงานบนไซต์ที่เพิ่งย้ายข้อมูล เว้นแต่คุณจะล้างลิงก์ถาวรก่อน คุณสามารถทำได้โดยทำตามขั้นตอนเหล่านี้:
- ไปที่แดชบอร์ด WordPress ของคุณและเข้าสู่ระบบ
- ไปที่การตั้งค่า → ลิงก์ถาวร
- คลิก 'บันทึกการเปลี่ยนแปลง'
5. ค้นหาและแทนที่ localhost URL ในฐานข้อมูลของคุณ
บางครั้งเมื่อสร้างเว็บไซต์ของคุณ URL โฮสต์ในพื้นที่ของคุณอาจถูกจัดเก็บไว้ในฐานข้อมูลในที่ต่างๆ ซึ่งอาจทำให้ลิงก์เสียบนเว็บเซิร์ฟเวอร์ของคุณ มีสองวิธีในการแก้ไขปัญหานี้:
- ใช้แบบสอบถาม SQL (ขั้นสูง)
- ใช้ปลั๊กอิน
ก่อนดำเนินการใดๆ กับฐานข้อมูลของคุณ คุณควรสร้างข้อมูลสำรองไว้เสมอ
ค้นหาและแทนที่โดยใช้แบบสอบถาม SQL
วิธีนี้มีความเสี่ยงมากกว่าการใช้ปลั๊กอิน แต่ถ้าคุณมั่นใจใน SQL วิธีนี้จะรวดเร็ว ง่ายดาย และไม่ต้องติดตั้งปลั๊กอินใดๆ
1. เข้าสู่ระบบ phpMyAdmin บนเว็บเซิร์ฟเวอร์ของคุณ เลือกฐานข้อมูลของคุณ จากนั้นคลิกแท็บ 'SQL'

2. คัดลอกและวางพารามิเตอร์แบบสอบถามต่อไปนี้ลงในฟิลด์แบบสอบถาม SQL:
UPDATE wp_posts SET post_content = replace(post_content, 'http://localhost.test', 'https://webserver.com'); UPDATE wp_postmeta SET meta_value = replace(meta_value,'http://localhost.test','https://webserver.com');
มีค่าบางค่าในแบบสอบถามนี้ที่คุณจะต้องแก้ไข:
- ชื่อ 'wp_posts' และ 'wp_postmeta' อาจแตกต่างกันขึ้นอยู่กับคำนำหน้าฐานข้อมูลของคุณ คุณสามารถเห็นสิ่งนี้ในบานหน้าต่างด้านซ้ายของ phpMyAdmin
- URL จะต้องเปลี่ยนเป็นค่าจริงของคุณ
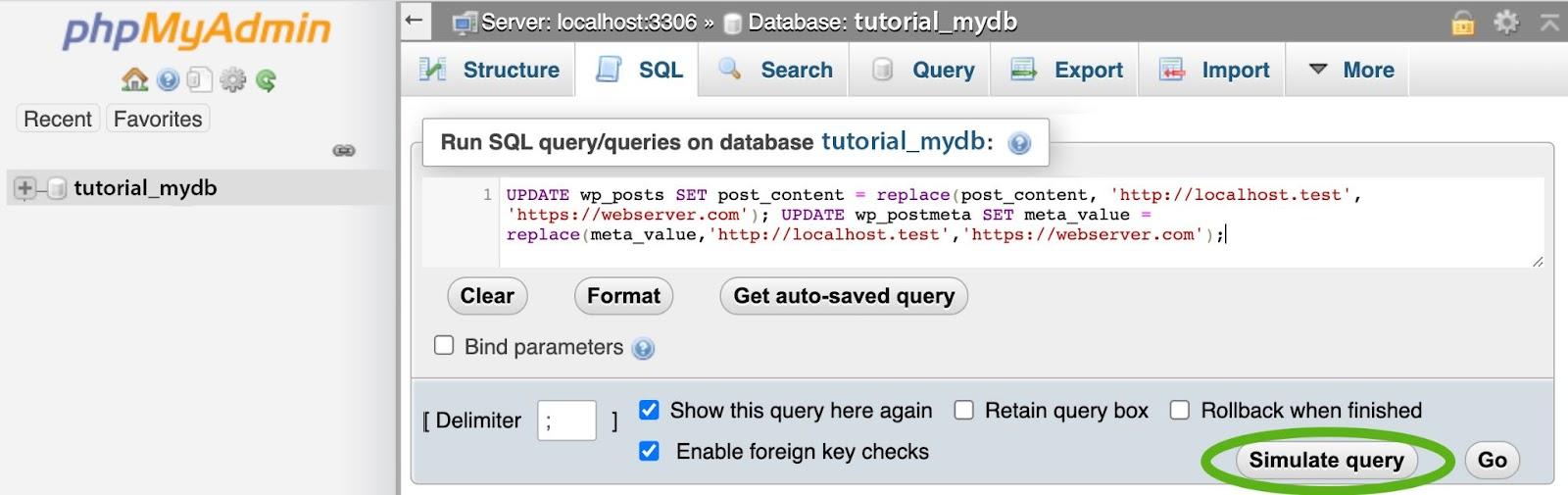
เมื่อคุณแก้ไขการสืบค้นแล้ว ให้ตรวจสอบว่าค่าถูกต้องก่อนที่จะคลิก 'จำลองการสืบค้น' 'จำลองการสืบค้น' จะทำการทดสอบเพื่อดูว่าค่าที่จะเปลี่ยนไปถ้าคุณเรียกใช้จริง หากมีข้อผิดพลาด ณ จุดนี้ ให้ตรวจสอบค่าของคุณอีกครั้ง
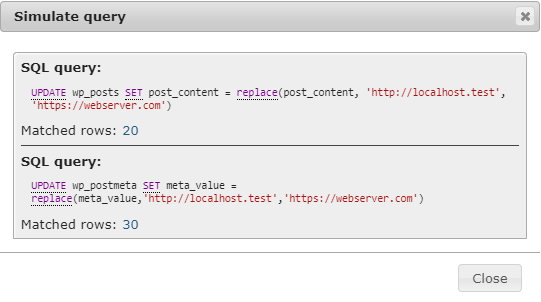
เมื่อคุณเรียกใช้การจำลองแล้ว คุณควรเห็นตัวเลข 'แถวที่ตรงกัน' นี่คือจำนวนอินสแตนซ์ที่จะถูกแทนที่ หากเป็นศูนย์ แสดงว่าคุณอาจใช้ URL ที่ไม่ถูกต้องหรือไม่มีอะไรให้แทนที่อย่างแท้จริง หาก URL ของคุณถูกต้องและไม่มีแถวที่ตรงกัน คุณไม่จำเป็นต้องทำการเปลี่ยนแปลงใดๆ เพิ่มเติม
3. หากการสืบค้นจำลองของคุณแสดงแถวที่ตรงกันจำนวนหนึ่ง ให้ปิดกล่องโต้ตอบ 'จำลองการสืบค้น' และคลิก 'ไป' เพื่อเรียกใช้การสืบค้น SQL จริง ตอนนี้คุณควรจะสามารถนำทางไปยังเว็บไซต์ที่ใช้งานจริงของคุณได้โดยไม่มีข้อผิดพลาด
ค้นหาและแทนที่โดยใช้ปลั๊กอิน
วิธีนี้ง่ายกว่าเล็กน้อยและมีข้อผิดพลาดน้อยกว่าหากคุณไม่เคยใช้ SQL มาก่อน ตัวอย่างนี้ใช้ปลั๊กอิน Better Search Replace
ในแดชบอร์ด WordPress ของคุณ:
- ไปที่ Plugins → Add New
- ค้นหา 'การค้นหาที่ดีกว่าแทนที่'
- คลิก 'ติดตั้งทันที' บนปลั๊กอิน Better Search Replace
- คลิก 'เปิดใช้งาน'
- ในแดชบอร์ด WordPress ให้ไปที่เครื่องมือ → แทนที่การค้นหาที่ดีกว่า
- กรอกข้อมูลในฟิลด์ 'Search for' ด้วย URL localhost ของคุณ (เช่น http://localhost.test)
- กรอกข้อมูลในฟิลด์ 'แทนที่ด้วย' ด้วย URL เว็บเซิร์ฟเวอร์ของคุณ (เช่น https://yourwordpresswebsite.org)
- เลือกตารางฐานข้อมูลที่คุณต้องการทำการค้นหา/แทนที่ โดยปกติจำเป็นต้องใช้กับตาราง wp_posts และ wp_postmeta เท่านั้น
- ไม่เลือก 'ไม่คำนึงถึงตัวพิมพ์เล็กและตัวพิมพ์ใหญ่' และ 'แทนที่ GUID'
- ทำเครื่องหมายที่ 'เรียกใช้เป็นการวิ่งแบบแห้งหรือไม่'
- คลิก 'เรียกใช้การค้นหา/แทนที่' การดำเนินการแบบแห้งหมายความว่าการดำเนินการนี้จะไม่ทำการเปลี่ยนแปลง แต่จะแสดงจำนวนการเปลี่ยนแปลงที่อาจเกิดขึ้น
- ตรวจสอบการเปลี่ยนแปลง ณ จุดนี้ คุณควรเห็นการเปลี่ยนแปลงหลายอย่าง หากไม่เป็นเช่นนั้น คุณอาจต้องตรวจสอบ URL ของคุณอีกครั้ง หาก URL ของคุณถูกต้องและยังไม่มีอะไรเปลี่ยนแปลง คุณไม่จำเป็นต้องดำเนินการต่อและสามารถลบปลั๊กอินได้
- หากต้องเปลี่ยนแปลงหลายอย่าง ให้ยกเลิกการเลือก 'เรียกใช้เป็นการวิ่งแบบแห้ง' ตัวเลือกและคลิก 'เรียกใช้การค้นหา/แทนที่'
- ปิดใช้งานและถอนการติดตั้ง Better Search Replace เมื่อดำเนินการเสร็จสิ้น และคุณได้ตรวจสอบว่าไซต์ทำงานอย่างถูกต้อง (โดยเฉพาะอย่างยิ่ง ให้ตรวจสอบรูปภาพโดยที่โฮสต์ในพื้นที่ของคุณปิดอยู่) จากนั้นคุณสามารถปิดใช้งานและถอนการติดตั้งปลั๊กอินได้
คุณได้ทำการย้ายข้อมูลด้วยตนเองเรียบร้อยแล้ว!
การย้ายจาก localhost ไปยังเซิร์ฟเวอร์จริงโดยใช้ plugin
เมื่อย้ายเว็บไซต์ WordPress ของคุณด้วยปลั๊กอิน หากคุณมีเว็บไซต์ขนาดใหญ่หรือมีปัญหาระหว่างสภาพแวดล้อมเซิร์ฟเวอร์ การย้ายข้อมูลอาจล้มเหลว ปลั๊กอินอาจไม่ให้คำติชมใดๆ แก่คุณว่าทำไม ในกรณีดังกล่าว อาจจำเป็นต้องย้ายข้อมูลด้วยตนเอง
อย่างไรก็ตาม สำหรับเว็บไซต์ส่วนใหญ่ การย้ายข้อมูลด้วยปลั๊กอินจะง่ายกว่ามาก ใช้เวลาน้อยลง และสร้างข้อผิดพลาดน้อยลง ส่วนนี้จะกล่าวถึงการย้ายไซต์ของคุณโดยใช้ปลั๊กอิน Duplicator แต่ตัวเลือกอื่นๆ ได้แก่ DesktopServer และ Transferito กระบวนการควรคล้ายกัน ไม่ว่าคุณจะใช้ปลั๊กอินใดก็ตาม
1. สร้างแพ็คเกจ
1. ในแดชบอร์ด WordPress ของคุณ ไปที่ Plugins → Add New
2. ค้นหา 'ทำสำเนา' คลิกติดตั้ง → เปิดใช้งาน
3. ค้นหา 'Duplicator' ในเมนูผู้ดูแลระบบ WordPress ของคุณ คลิกที่ 'แพ็คเกจ' เพื่อไปที่หน้าจอแพ็คเกจ
4. สร้างแพ็คเกจใหม่ คุณควรได้รับข้อความว่า 'ไม่พบแพ็คเกจ' คลิก 'สร้างใหม่' ที่มุมบนขวาของหน้าจอ
5. ตรวจสอบการตั้งค่าแพ็คเกจ ณ จุดนี้ มีตัวเลือกบางอย่างที่คุณสามารถเปลี่ยนได้ แต่ค่าเริ่มต้นส่วนใหญ่จะใช้ได้ คลิก 'ถัดไป'
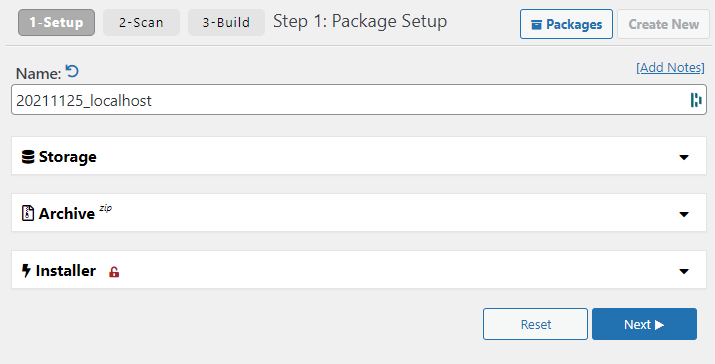
ตรวจสอบการสแกนทดสอบและทำการเปลี่ยนแปลงหากจำเป็น ปลั๊กอินจะสแกนไซต์ของคุณเพื่อให้แน่ใจว่าทุกอย่างเรียบร้อยก่อนที่จะทำการสำรองข้อมูล การตรวจสอบที่นี่พยายามให้แน่ใจว่าแพ็คเกจจะเข้ากันได้กับสภาพแวดล้อมการโฮสต์ส่วนใหญ่ เมื่อเสร็จแล้ว คุณจะเห็นผลการทดสอบเหล่านี้
ผลการทดสอบของคุณควร 'ดี' ทั้งหมด ยกเว้นการตรวจสอบขนาด เป็นไปได้มากว่าคุณอาจได้รับ 'ประกาศ' เกี่ยวกับการตรวจสอบขนาดหากคุณมีเว็บไซต์ที่ค่อนข้างใหญ่ การบีบอัดไซต์ขนาดใหญ่บนโฮสต์งบประมาณบางแห่งอาจทำให้หมดเวลา แม้ว่าโดยทั่วไปจะไม่เป็นปัญหาก็ตาม คุณยังสามารถดำเนินการต่อได้แม้จะมีประกาศนี้
หากมีสิ่งใดล้มเหลว เพียงคลิกที่รายการเพื่อรับรายละเอียดเพิ่มเติมรวมถึงคำแนะนำในการแก้ไขปัญหาก่อนดำเนินการต่อ
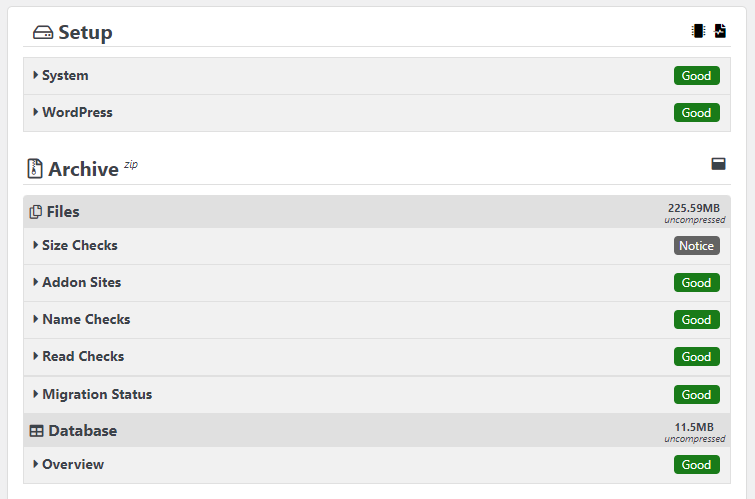
สร้างแพ็คเกจของคุณ เมื่อผลการทดสอบของคุณ 'ดี' (แจ้งการตรวจสอบขนาด) ให้กดปุ่ม 'สร้าง' การดำเนินการนี้อาจใช้เวลาสักครู่ขึ้นอยู่กับขนาดของไซต์ของคุณ แต่โปรดอดทนรอและเปิดหน้าต่างเบราว์เซอร์ไว้จนกว่าจะเสร็จสิ้น
ดาวน์โหลดไฟล์ของคุณ เมื่อเสร็จแล้ว คุณจะต้องดาวน์โหลดไฟล์สองไฟล์: ZIP ที่มีไฟล์เว็บไซต์และไฟล์ installer.php
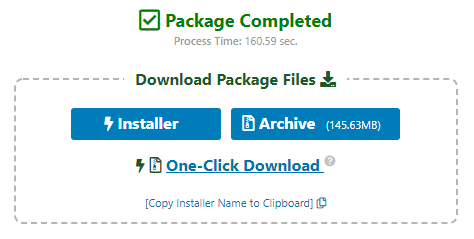
2. สร้างฐานข้อมูลบนเซิร์ฟเวอร์จริงของคุณ
ในการติดตั้งแพ็คเกจ คุณจะต้องสร้างฐานข้อมูลเปล่าใหม่บนเว็บเซิร์ฟเวอร์ของคุณ เข้าสู่ระบบแผงควบคุมโฮสติ้งของคุณ ไปที่ส่วน 'ฐานข้อมูล MySQL' และสร้างฐานข้อมูลใหม่
สร้างฐานข้อมูลบนเซิร์ฟเวอร์จริงของคุณ
ในการอัปโหลดฐานข้อมูลของคุณ ก่อนอื่นคุณต้องสร้างฐานข้อมูลเปล่าใหม่บนเว็บเซิร์ฟเวอร์
1. ในแผงควบคุมการโฮสต์ของคุณ ไปที่ส่วน 'ฐานข้อมูล' และคลิก 'ฐานข้อมูล MySQL'

2. สร้างฐานข้อมูลใหม่ ในกรณีนี้ ฐานข้อมูลจะเรียกว่า 'tutorial_mydb'
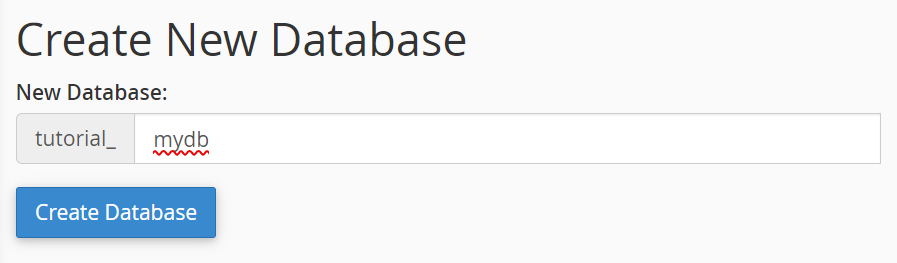
3. สร้างผู้ใช้สำหรับฐานข้อมูล เลื่อนลงไปที่ส่วน 'ผู้ใช้ MySQL' และสร้างผู้ใช้ใหม่ และเช่นเคย คุณควรมีรหัสผ่านที่รัดกุมและไม่ซ้ำใครสำหรับผู้ใช้ฐานข้อมูลของคุณ
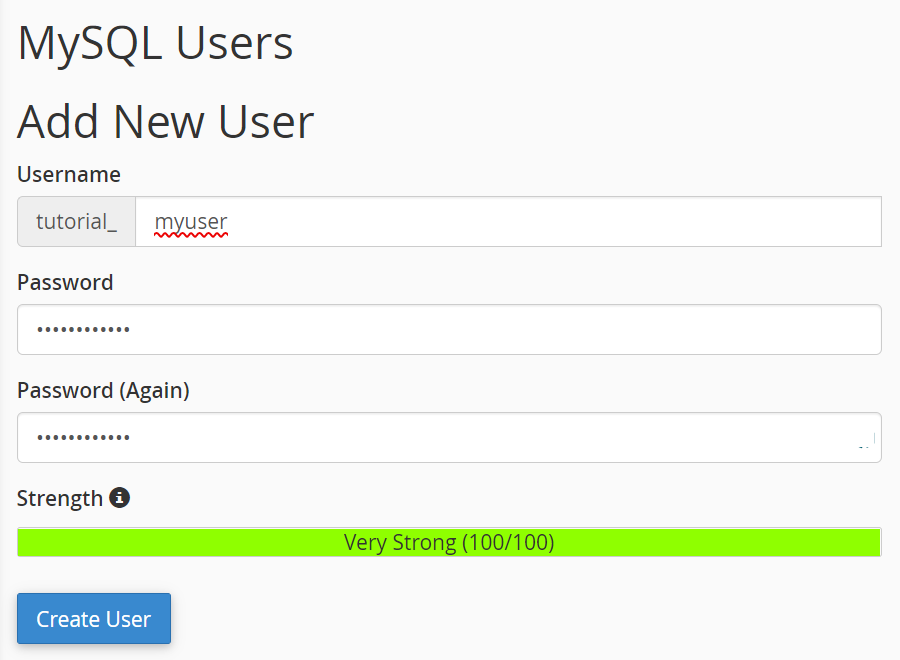
4. เพิ่มฐานข้อมูลให้กับผู้ใช้และกำหนดสิทธิ์ ในการดำเนินการนี้ ให้เลื่อนลงไปที่ส่วน 'เพิ่มผู้ใช้ในฐานข้อมูล' เลือกผู้ใช้และฐานข้อมูลที่คุณเพิ่งสร้าง แล้วคลิก 'เพิ่ม'
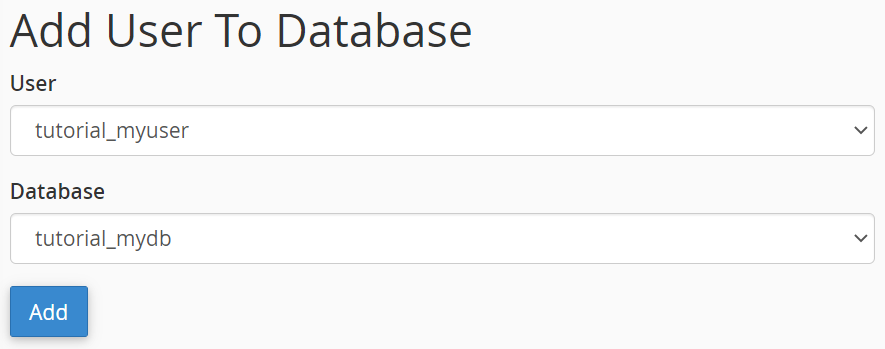
5. กำหนดสิทธิ์ทั้งหมดให้กับบัญชีผู้ใช้แล้วคลิก 'ทำการเปลี่ยนแปลง'
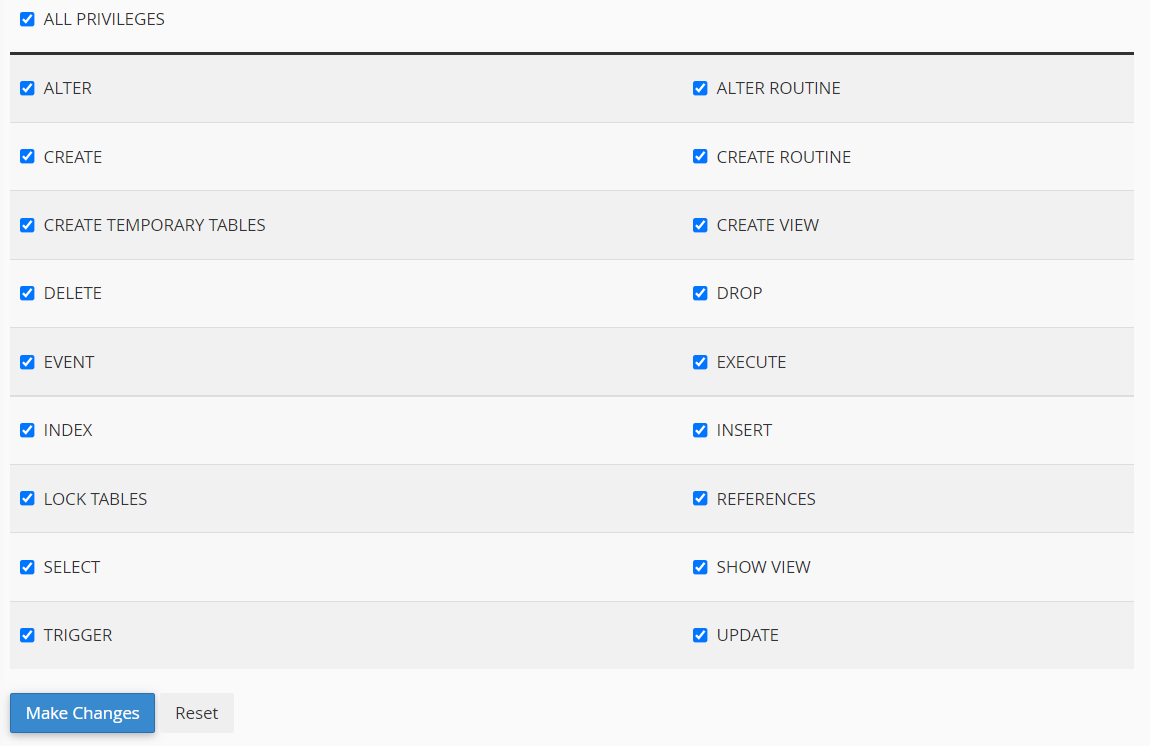
3. คัดลอกไฟล์ของคุณจาก localhost ไปยังเซิร์ฟเวอร์จริงของคุณ
ในการคัดลอกไฟล์ของคุณจาก localhost ไปยังสภาพแวดล้อมแบบสด คุณจะต้องวางแพ็คเกจ Duplicator และไฟล์ installer.php บนเว็บเซิร์ฟเวอร์
ในส่วนนี้ คุณจะต้องมีไคลเอ็นต์ SFTP และรายละเอียดการเข้าสู่ระบบ SFTP ของคุณ อย่าลืมถามโฮสต์เว็บของคุณหากคุณไม่แน่ใจว่าสิ่งเหล่านี้คืออะไร อีกทางหนึ่ง เนื่องจากคุณอัปโหลดเพียงสองไฟล์เท่านั้น คุณสามารถอัปโหลดไฟล์ผ่านโปรแกรมสำรวจไฟล์ในแผงควบคุมโฮสติ้งได้ถ้ามี
1. ลงชื่อเข้าใช้เว็บเซิร์ฟเวอร์ของคุณโดยใช้ไคลเอนต์ SFTP ที่คุณเลือก

หมายเหตุ: คุณอาจได้รับข้อผิดพลาด 'ไม่ทราบรหัสโฮสต์' ซึ่งไม่ใช่เรื่องผิดปกติสำหรับไคลเอ็นต์ SFTP บางตัวที่ใช้การพิสูจน์ตัวตนแบบ trust on first use (TOFU) เพียงคลิก 'ตกลง' และดำเนินการต่อหากคุณแน่ใจว่ารหัสโฮสต์ถูกต้อง คุณยังสามารถตรวจสอบ 'เชื่อถือโฮสต์นี้เสมอ เพิ่มคีย์นี้ในแคช' หากคุณวางแผนที่จะลงชื่อเข้าใช้ไซต์ผ่าน SFTP อีกครั้ง
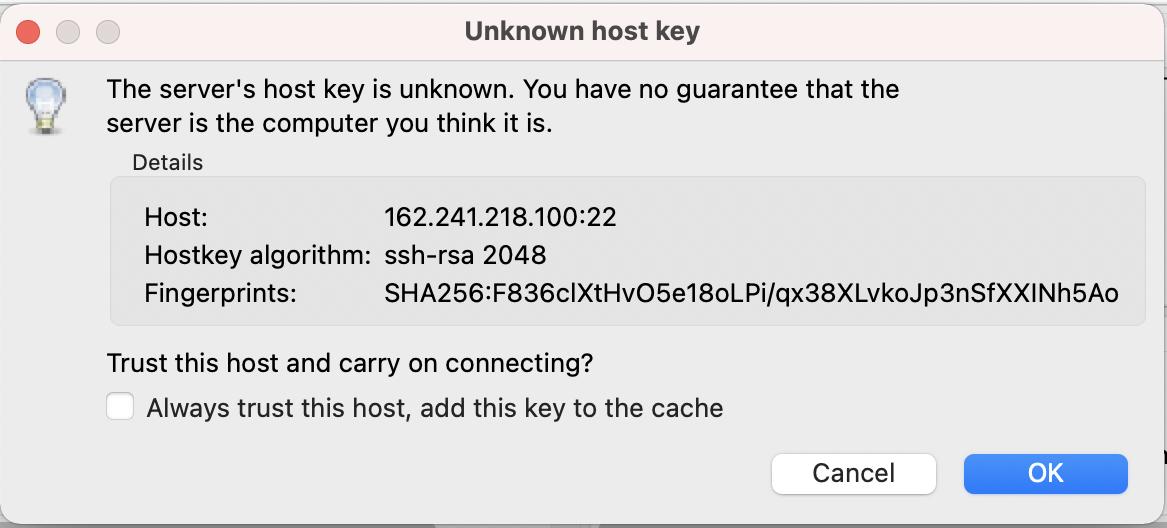
2. ไปที่ตำแหน่งที่คุณบันทึกแพ็คเกจ Duplicator และไฟล์ installer.php ไว้ในเครื่องคอมพิวเตอร์ของคุณ ในซอฟต์แวร์ SFTP ส่วนใหญ่ ไฟล์ในเครื่องของคุณจะปรากฏในบานหน้าต่างด้านซ้าย และไฟล์เซิร์ฟเวอร์ของคุณทางด้านขวา
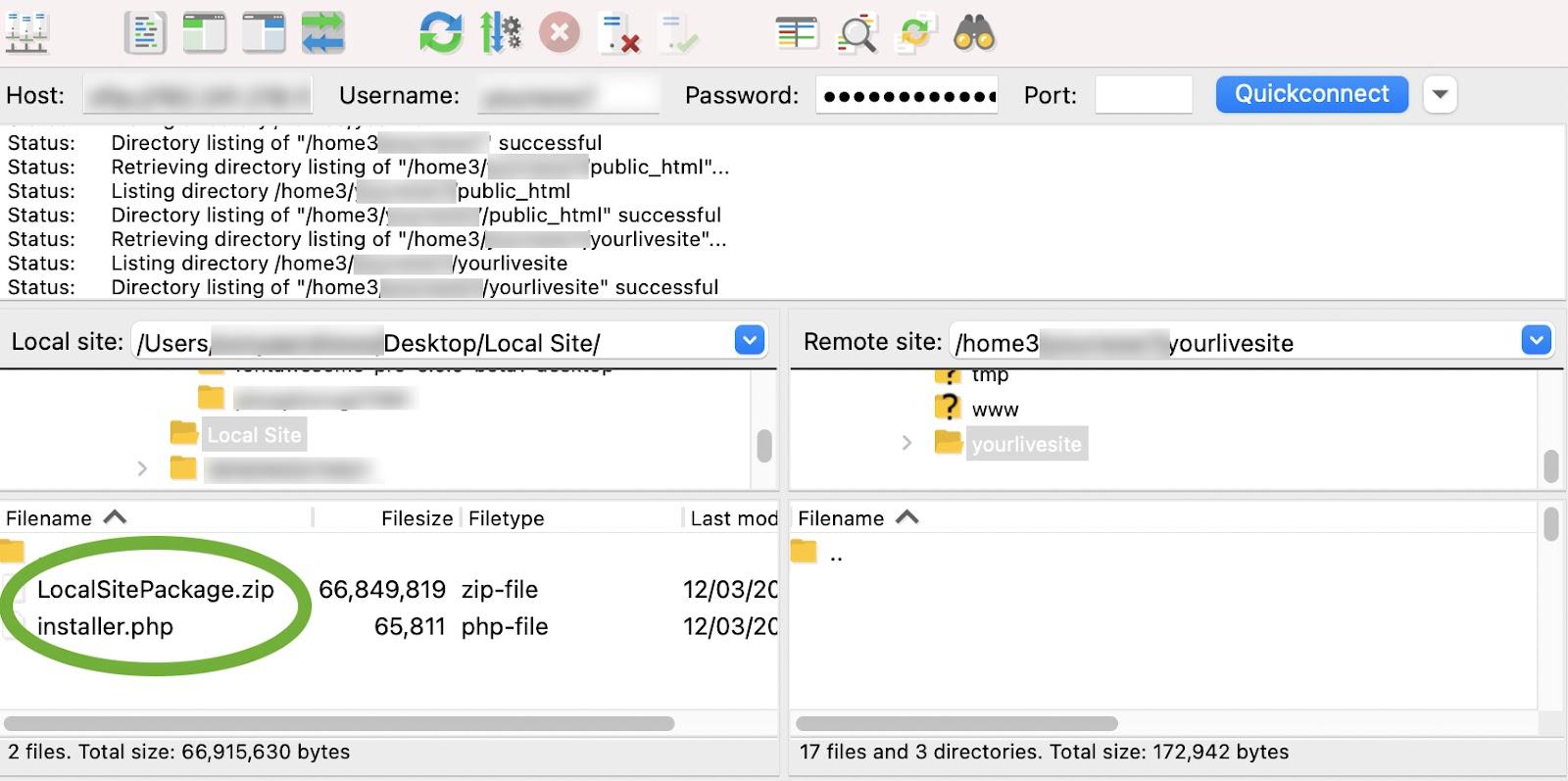
3. ไปที่ไดเร็กทอรีสาธารณะบนเว็บเซิร์ฟเวอร์ของคุณ (บานหน้าต่างด้านขวา) โดยทั่วไปจะเป็นโฟลเดอร์ชื่อ 'public_html' หรือ 'www' ซึ่งแตกต่างกันไปในแต่ละโฮสต์ ดังนั้นโปรดตรวจสอบกับพวกเขาหากคุณไม่แน่ใจ หากคุณกำลังโฮสต์ไซต์ของคุณในโฟลเดอร์ย่อย คุณจะต้องไปที่โฟลเดอร์ย่อยนั้น
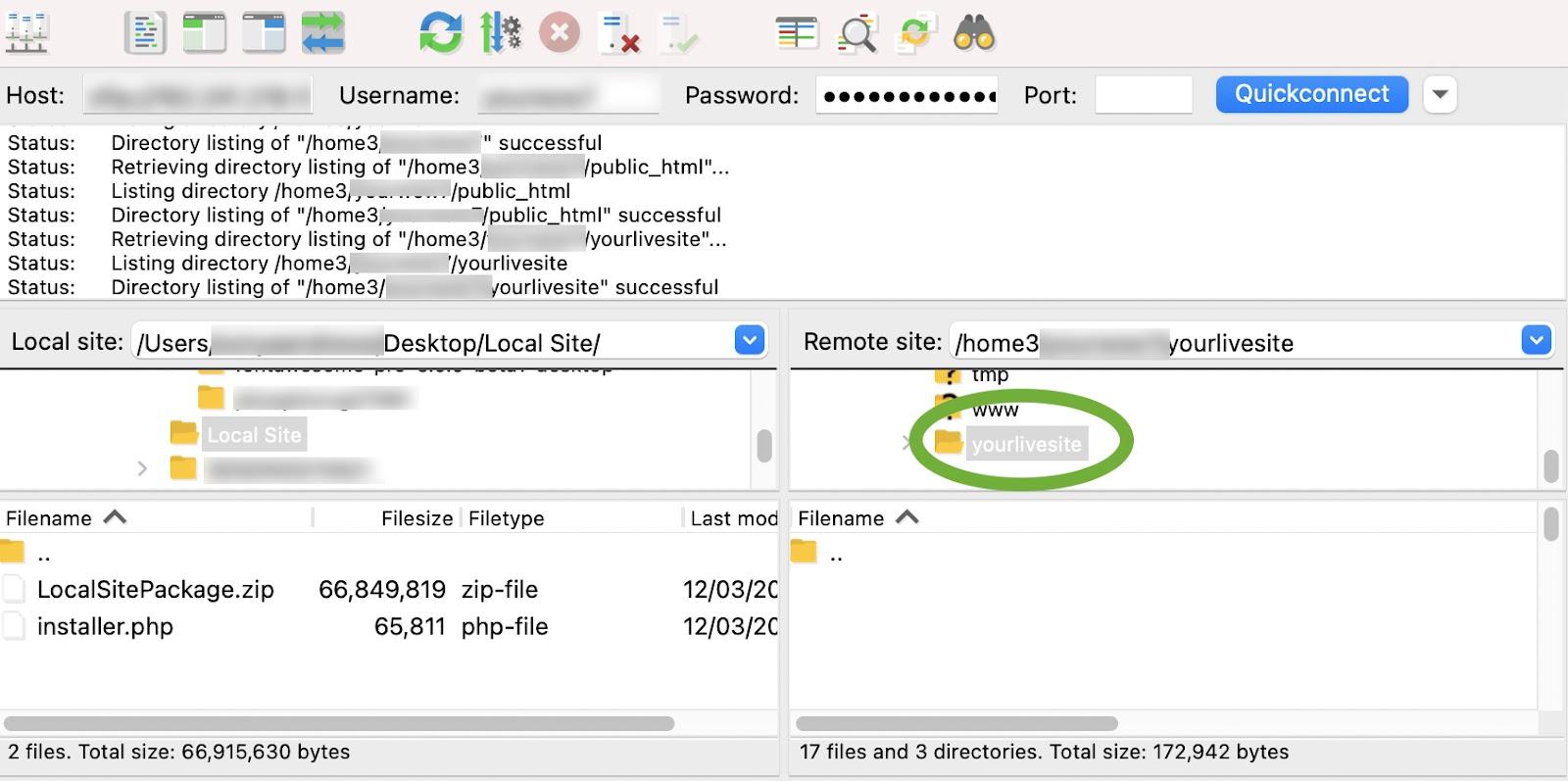
6. เลือกแพ็คเกจ duplicator และไฟล์ installer.php แล้วลากไปยังเว็บเซิร์ฟเวอร์ของคุณ (ย้ายจากซ้ายไปขวา) อาจใช้เวลาเล็กน้อยขึ้นอยู่กับขนาดของแพ็คเกจ Duplicator ของคุณ

4. ติดตั้งแพ็คเกจ Duplicator ของคุณ
1. ในเบราว์เซอร์ของคุณ ให้ไปที่ https://yoururl.com/installer.php (แทนที่ทุกอย่างก่อน 'installer.php' ด้วย URL จริงของคุณ)
2. ขั้นตอนที่ 1 จาก 4: การปรับใช้ ที่ URL ด้านบน คุณควรเห็นขั้นตอนแรกของกระบวนการปรับใช้ ขั้นตอนนี้ตรวจสอบว่าโฮสติ้งของคุณเหมาะสำหรับ Duplicator เพื่อติดตั้งแพ็คเกจของคุณ หากคุณประสบความล้มเหลวในขั้นตอนนี้ ให้พูดคุยกับผู้ให้บริการเว็บโฮสติ้งของคุณ มีตัวเลือกบางอย่างที่นี่ แต่โดยส่วนใหญ่ ค่าเริ่มต้นจะดี หากทุกอย่างผ่านไป ให้คลิก 'ถัดไป'
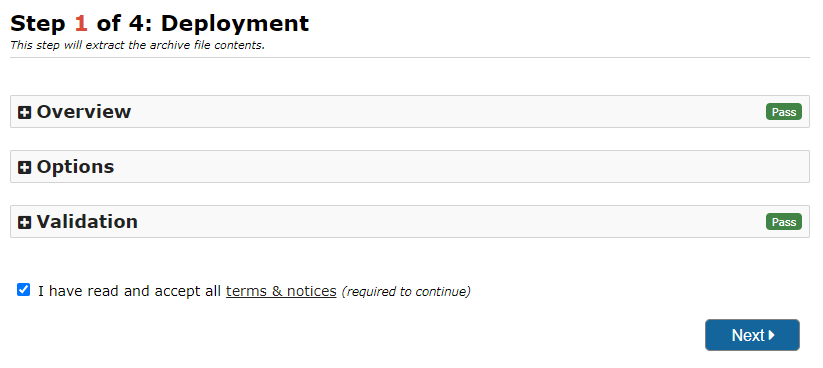
แพ็คเกจ Duplicator ของคุณจะถูกดึงออกมา อาจใช้เวลาสักครู่ขึ้นอยู่กับขนาดของมัน
3. ขั้นตอนที่ 2 จาก 4: ติดตั้งฐานข้อมูล หลังจากแยกแพ็คเกจแล้ว ระบบจะถามคุณถึงข้อมูลฐานข้อมูลของคุณ ป้อนรายละเอียดจากฐานข้อมูลที่คุณสร้างไว้ก่อนหน้านี้ ค่าดีฟอลต์คือการลบข้อมูลที่มีอยู่แล้วในฐานข้อมูล ซึ่งไม่เป็นปัญหาหากคุณได้สร้างฐานข้อมูลเปล่าตามที่แนะนำ
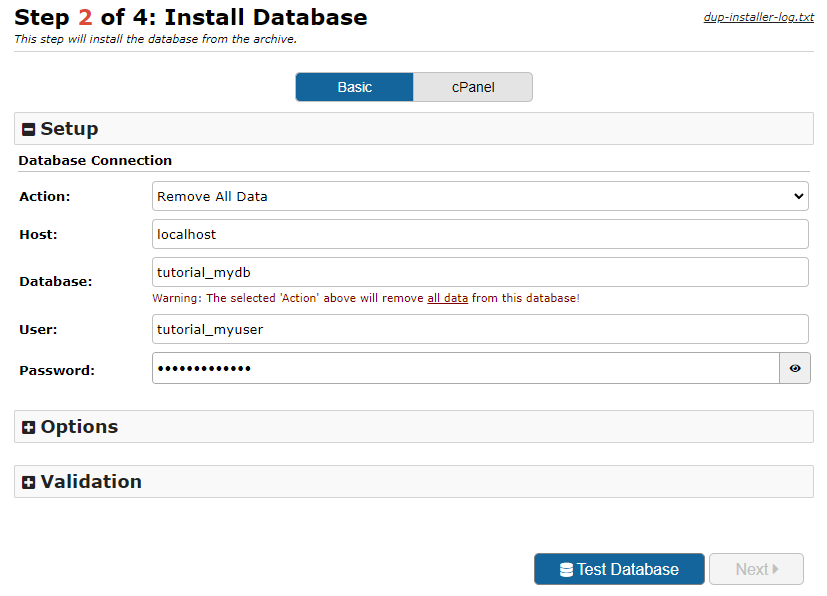
โฮสต์ของคุณน่าจะยังคงถูกตั้งค่าเป็น 'localhost' แม้ว่าจะเป็นเว็บเซิร์ฟเวอร์ที่ใช้งานจริงก็ตาม บางครั้งสิ่งนี้อาจเปลี่ยนแปลงระหว่างผู้ให้บริการโฮสติ้ง ดังนั้นหากคุณพบปัญหาใดๆ โปรดติดต่อผู้ให้บริการของคุณ
อีกครั้งมีตัวเลือกบางอย่างที่นี่ แต่ในกรณีส่วนใหญ่ ค่าเริ่มต้นจะสมบูรณ์แบบ คลิก 'ทดสอบฐานข้อมูล'
หากผ่าน แสดงว่า Duplicator สามารถเชื่อมต่อกับฐานข้อมูลของคุณได้สำเร็จ คลิก 'ถัดไป' หากคุณมีข้อผิดพลาดใดๆ ที่นี่ ให้ตรวจสอบรายละเอียดที่คุณป้อนอีกครั้ง และติดต่อผู้ให้บริการโฮสติ้งของคุณ หากคุณไม่สามารถแก้ไขด้วยตนเองได้
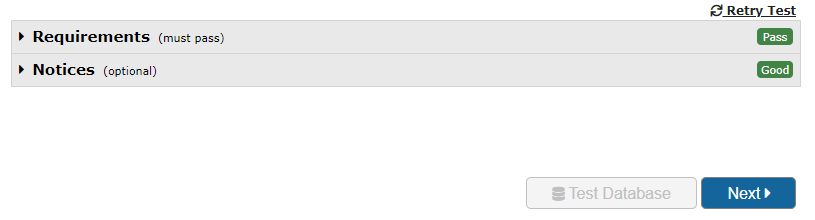
ฐานข้อมูลของคุณจะถูกติดตั้งแล้ว กระบวนการนี้มักจะเร็วกว่าการแยกแพ็คเกจมาก แต่อาจใช้เวลาสองสามนาทีขึ้นอยู่กับขนาดของฐานข้อมูลของคุณ
4. ขั้นตอนที่ 3 จาก 4: อัปเดตข้อมูล เมื่อฐานข้อมูลของคุณได้รับการติดตั้งแล้ว คุณจะถูกถามถึงชื่อเว็บไซต์ของคุณ URL ใหม่ และเส้นทางไปยังตำแหน่งที่ควรติดตั้งบนเซิร์ฟเวอร์ ผู้ทำสำเนาพยายามกรอกรายละเอียดเหล่านี้โดยอัตโนมัติ แต่ควรตรวจสอบอีกครั้งว่าข้อมูลถูกต้อง เมื่อคุณตรวจสอบแล้วว่าข้อมูลถูกต้องแล้ว ให้คลิก 'ถัดไป'
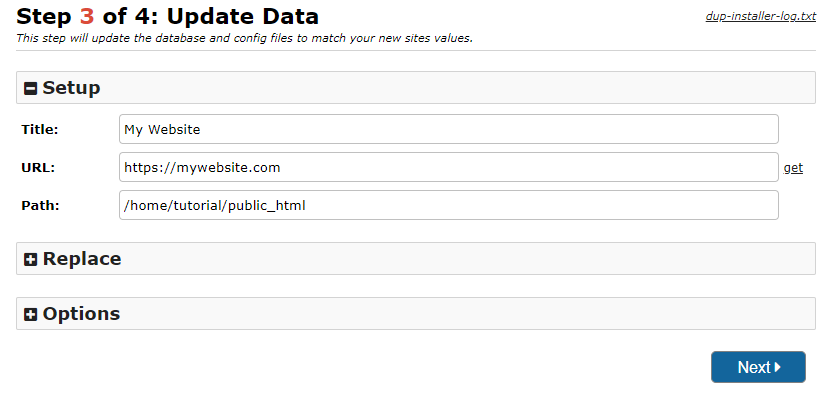
5. ขั้นตอนที่ 4 จาก 4: ไซต์ทดสอบ เว็บไซต์ของคุณควรจะใช้งานได้แล้ว คุณสามารถคลิกลิงก์ 'การเข้าสู่ระบบของผู้ดูแลระบบ' อย่าลืมทำเครื่องหมายที่ 'ลบไฟล์ตัวติดตั้งอัตโนมัติหลังจากเข้าสู่ระบบ'

6. ลบไฟล์ตัวติดตั้ง เมื่อคุณลงชื่อเข้าใช้แดชบอร์ด WordPress แล้ว ไฟล์ตัวติดตั้งของคุณจะถูกลบโดยอัตโนมัติหากคุณทำเครื่องหมายที่ช่อง 'ลบไฟล์ตัวติดตั้งอัตโนมัติหลังจากเข้าสู่ระบบ' หากคุณลืมตรวจสอบ คุณยังสามารถลบไฟล์ด้วยตนเองโดยใช้ SFTP แนวปฏิบัติที่ดีในการปิดใช้งานและลบปลั๊กอิน Duplicator หากคุณไม่ได้วางแผนที่จะใช้งานอีกต่อไปในระยะสั้น หากคุณต้องการอีกครั้ง คุณสามารถติดตั้งใหม่ได้ตลอดเวลา
5. ล้างลิงก์ถาวรของคุณ
ลิงก์ถาวรคือลิงก์ถาวรไปยังหน้าและโพสต์บนเว็บไซต์ของคุณและโครงสร้างพื้นฐาน บางครั้ง URL ของโพสต์/หน้าจะไม่ทำงานบนไซต์ที่เพิ่งย้ายข้อมูล เว้นแต่คุณจะล้างลิงก์ถาวรก่อน นี่เป็นกระบวนการง่ายๆ:
- ไปที่แดชบอร์ด WordPress ของคุณและเข้าสู่ระบบ
- ไปที่การตั้งค่า → ลิงก์ถาวร
- คลิก 'บันทึกการเปลี่ยนแปลง'
ทดสอบไซต์จริงของคุณเพื่อหาข้อผิดพลาด
ไม่ว่าคุณจะใช้วิธีใดในการย้ายเว็บไซต์ของคุณจาก localhost ไปเป็น live คุณควรทดสอบเพื่อให้แน่ใจว่าไม่มีอะไรผิดพลาดไปพร้อมกัน ต่อไปนี้คือสิ่งที่ควรตรวจสอบหลังจากย้ายไซต์ของคุณจาก localhost ไปเป็น live:
ส่วนหน้า:
- ส่วนหน้าของเว็บไซต์มีลักษณะตามที่คาดไว้หรือไม่?
- ลิงก์ทั้งหมดใช้งานได้หรือไม่
- องค์ประกอบแบบโต้ตอบทั้งหมดทำงานอย่างถูกต้อง (เช่น ตัวเลื่อน หีบเพลง ป๊อปอัป) หรือไม่
- คุณสามารถส่งแบบฟอร์มใด ๆ ได้หรือไม่? แบบฟอร์มเหล่านี้ได้รับหรือไม่?
แดชบอร์ด WordPress:
- หน้าผู้ดูแลระบบทั้งหมดโหลดอย่างถูกต้องหรือไม่?
- คุณสามารถเพิ่มและแก้ไขโพสต์ เพจ และประเภทโพสต์ที่กำหนดเองได้หรือไม่
- เว็บไซต์ของคุณสามารถจัดทำดัชนีโดยเครื่องมือค้นหาได้หรือไม่? ไปที่การตั้งค่า→การอ่านและตรวจสอบให้แน่ใจว่าไม่ได้เลือก 'กีดกันเครื่องมือค้นหาจากการจัดทำดัชนีไซต์นี้'
- หน้าปลั๊กอินและธีมของคุณใช้งานได้หรือไม่
- คุณสามารถติดตั้งปลั๊กอินใหม่ได้หรือไม่?
สำรองข้อมูล
เมื่อไซต์ของคุณใช้งานได้แล้ว คุณควรตรวจสอบให้แน่ใจว่าได้ตั้งค่าการสำรองข้อมูลเป็นประจำ คุณไม่มีทางรู้ได้เมื่อมีสิ่งผิดปกติเกิดขึ้นจากการแฮ็ก อัปเดต หรือเปลี่ยนแปลง Jetpack Backup ทำให้สิ่งนี้เป็นเรื่องง่าย
ด้วย Jetpack Backup คุณสามารถบันทึกไฟล์ทั้งหมดของคุณ รวมถึงฐานข้อมูลของคุณ สำเนาซ้ำซ้อนถูกสร้างขึ้นบนเซิร์ฟเวอร์หลายเครื่องและจัดเก็บไว้นอกสถานที่ ในระบบคลาวด์ ขจัดภาระเพิ่มเติมจากเซิร์ฟเวอร์ของคุณ Jetpack Backup ได้รับการทดสอบเพื่อให้แน่ใจว่าไม่มีข้อขัดแย้งกับปลั๊กอินหรือโฮสต์หลัก ดังนั้นจึงปลอดภัยที่จะใช้กับทุกเว็บไซต์ เรียนรู้เพิ่มเติมเกี่ยวกับการสำรองข้อมูลเว็บไซต์ WordPress
ตรวจสอบความเร็วของคุณ
คุณจะไม่ใช้เครือข่ายการจัดส่งเนื้อหา (CDN) หรือการแคชบนโฮสต์ท้องถิ่นของคุณ แต่เมื่อไซต์ของคุณเผยแพร่แล้ว คุณจะเห็นความแตกต่างในประสิทธิภาพความเร็วของไซต์ การใช้แคชบางประเภทและ/หรือ CDN เป็นสิ่งจำเป็นสำหรับการเร่งความเร็วในการโหลดบนเว็บไซต์ส่วนใหญ่
Jetpack CDN สามารถครอบคลุมความต้องการด้านความเร็วทั้งหมดของคุณ เหนือสิ่งอื่นใด — ฟรี มันปรับภาพและไฟล์คงที่เช่น CSS และ JavaScript ให้เหมาะสมและส่งมอบจากเครือข่ายเซิร์ฟเวอร์ทั่วโลกของ Jetpack ไม่มีการจำกัดไฟล์และยังทำงานได้ดีกับบริการโฮสต์วิดีโอแบบไม่มีโฆษณาของ Jetpack หรือ VideoPress
ย้ายจาก localhost ไปยังไซต์สดของคุณอย่างมั่นใจ
เราได้นำคุณผ่านสองวิธีในการย้ายเว็บไซต์ WordPress ของคุณจาก localhost ไปยังเซิร์ฟเวอร์ที่ใช้งานจริง — การโยกย้ายด้วยตนเองและการโยกย้ายโดยใช้ปลั๊กอิน แม้ว่าวิธีการด้วยตนเองอาจดูค่อนข้างท้าทาย โดยเฉพาะอย่างยิ่งสำหรับนักพัฒนาใหม่ วิธีปลั๊กอินทำให้การย้ายข้อมูลทำได้ง่ายเมื่อเปรียบเทียบ
สำหรับคนส่วนใหญ่ การใช้ปลั๊กอินการย้ายข้อมูลจะเป็นวิธีที่เร็ว ง่ายที่สุด และเกิดข้อผิดพลาดน้อยที่สุดในการทำให้เว็บไซต์ออนไลน์ หากวิธีปลั๊กอินใช้ไม่ได้ผล คุณจะมีตัวเลือกสำรองในการย้ายเว็บไซต์ของคุณด้วยตนเองเสมอ ไม่ว่าคุณจะเลือกวิธีการย้ายข้อมูลแบบใด คุณควรสำรองข้อมูลไว้ทุกขั้นตอน
