วิธีการย้ายจาก Shopify ไปยัง WooCommerce (ทางที่ถูกต้อง!)
เผยแพร่แล้ว: 2022-06-30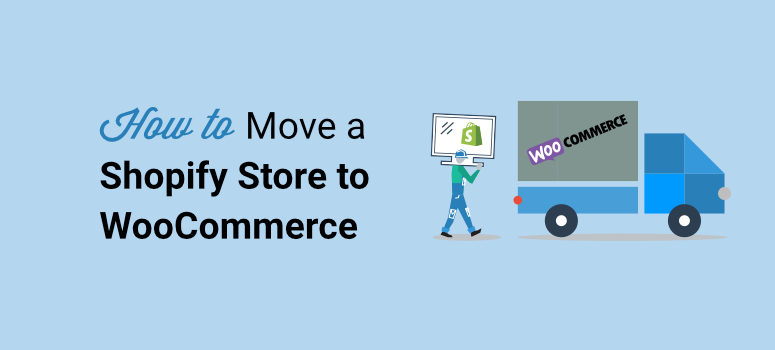
คุณต้องการวิธีที่ง่ายในการย้ายจาก Shopify ไปยัง WooCommerce หรือไม่? ต้องการให้แน่ใจว่าร้านค้าออนไลน์ของคุณและเนื้อหาในร้านค้าไม่เสียหายในขณะที่คุณย้ายหรือไม่
ปัญหาที่ใหญ่ที่สุดในการย้ายเว็บไซต์ของคุณคือคุณสามารถทำลายเว็บไซต์ของคุณได้ คุณจะต้องเสียเวลาหลายชั่วโมงในการแก้ไขปัญหา
แต่ไม่ต้องกังวล คู่มือนี้จะแนะนำคุณตลอดกระบวนการทีละขั้นตอน เพียงทำตามขั้นตอนด้านล่างเพื่อย้ายเว็บไซต์ของคุณจาก Shopify ไปยัง WooCommerce อย่างเหมาะสม
ก่อนที่เราจะเริ่มบทช่วยสอน ให้แน่ใจ 100% ว่าคุณต้องการทำการเปลี่ยนแปลง
คุณควรย้ายจาก Shopify ไปยัง WooCommerce หรือไม่
Shopify เป็นโซลูชันแบบครบวงจรในการสร้างร้านค้าอีคอมเมิร์ซของคุณ ดูแลโฮสติ้ง การรักษาความปลอดภัย การแคช ฯลฯ ดังนั้นคุณจึงไม่ต้องกังวลกับด้านเทคนิคเหล่านี้ ง่ายมากสำหรับผู้เริ่มต้นและผู้ที่ไม่รู้เรื่องการสร้างเว็บไซต์มากนัก
คุณเพียงแค่ต้องจ่ายค่าธรรมเนียมรายเดือนหรือรายปี แผนพื้นฐานเริ่มต้นที่ $29 ต่อเดือน และคุณสามารถอัปเกรดเป็นแผน Shopify ได้ในราคา $79 หรือแผน Advanced Shopify ในราคา $299 ต่อเดือน
นอกเหนือจากค่าใช้จ่ายนี้แล้ว Shopify ยังมีราคาที่ต้องจ่ายมากกว่าอีกด้วย เนื่องจากพวกเขาจัดการด้านเทคนิคทั้งหมดให้กับคุณ ซึ่งหมายความว่าคุณสูญเสียการควบคุมการปรับแต่งไซต์ของคุณไปมาก
ตอนนี้ WooCommerce ให้คุณควบคุมวิธีการแก้ไขไซต์ของคุณได้อย่างเต็มที่ แต่คุณต้องมีแผนเว็บโฮสติ้งของคุณเอง นอกจากนั้น ปลั๊กอิน WooCommerce ยังใช้งานได้ฟรี สิ่งที่คุณต้องทำคือติดตั้ง WordPress และปลั๊กอิน WooCommerce เพื่อเริ่มต้นกับร้านค้าออนไลน์ของคุณ
ดังนั้นการเปลี่ยนจะเป็นประโยชน์ในระยะยาว เนื่องจากคุณจะประหยัดค่าใช้จ่าย และคุณจะได้รับความยืดหยุ่นมากขึ้นในการปรับแต่งและจัดการร้านค้าของคุณ
สำหรับข้อมูลเพิ่มเติม โปรดอ่าน: Shopify vs. WooCommerce – ซึ่งเป็นแพลตฟอร์มอีคอมเมิร์ซที่ดีที่สุด
สิ่งที่คุณต้องรู้ก่อนที่เราจะเริ่มต้นก็คือ Shopify ไม่มีวิธีง่ายๆ ในการส่งออกข้อมูลที่อยู่ในรูปแบบไฟล์ที่ WordPress รองรับ ดังนั้น คุณอาจสามารถส่งออกเว็บไซต์ของคุณได้ แต่คุณจะไม่สามารถใช้ไฟล์กับ WooCommerce ได้
เพื่อแก้ปัญหานี้ WPBeginner น้องสาวของเราได้สร้างปลั๊กอินที่ช่วยให้คุณย้ายจาก Shopify ไปยัง WooCommerce ได้อย่างง่ายดาย มันใช้งานได้อย่างมีเสน่ห์ด้วยการนำเข้า Shopify ไปยัง WooCommerce
จากที่กล่าวมา มาเริ่มกันเลยดีกว่าที่บทช่วยสอน
วิธีย้ายจาก Shopify ไปยัง WordPress
ขั้นตอนที่ 1: ตั้งค่าเว็บไซต์ WooCommerce ของคุณ
คุณอาจสงสัยว่าทำไมการตั้งค่า WooCommerce จึงเป็นอันดับแรกในรายการ คิดย้ายบ้านใหม่ก่อนอื่นต้องมีบ้านใหม่ย้ายเข้าใช่ไหม? นั่นคือสิ่งที่เราจะทำในขั้นแรก – การตั้งค่าบ้านหลังใหม่สำหรับเว็บไซต์ของคุณ
WooCommerce เป็นแพลตฟอร์มที่โฮสต์เองซึ่งแตกต่างจาก Shopify ซึ่งหมายความว่าคุณต้องดูแลเว็บโฮสติ้งด้วยตัวเอง แล้วเว็บโฮสติ้งคืออะไร?
เว็บโฮสติ้งช่วยให้คุณเข้าถึงเซิร์ฟเวอร์เว็บไซต์ที่จะจัดเก็บไฟล์เว็บไซต์และฐานข้อมูลของคุณ หากไม่มีเซิร์ฟเวอร์ คุณจะไม่สามารถเผยแพร่ไซต์ของคุณบนอินเทอร์เน็ตได้ และเว็บเซิร์ฟเวอร์มีราคาแพง ดังนั้นแทนที่จะซื้อของคุณเอง เกือบทุกคนเช่าพื้นที่เซิร์ฟเวอร์จากโฮสต์เว็บ
เราแนะนำให้ใช้ Bluehost พวกเขาเป็นผู้ให้บริการเว็บโฮสติ้งที่น่าเชื่อถือที่สุดที่มีแผนออกแบบมาสำหรับ WooCommerce โดยเฉพาะ
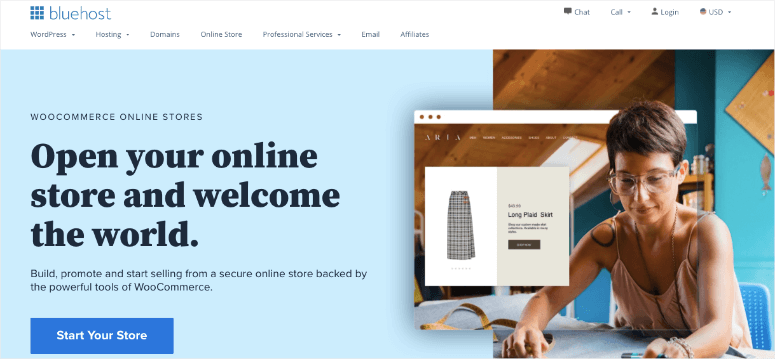
เราได้ทำข้อตกลงกับ Bluehost โดยที่ผู้ใช้ของเราจะได้รับข้อเสนอสุดพิเศษสำหรับแผนการโฮสต์เว็บของพวกเขา คุณสามารถ เริ่มต้นได้เพียง $2.75 ต่อเดือน และ Bluehost จะให้ชื่อโดเมนและใบรับรอง SSL แก่คุณฟรี
รับสิทธิ์ส่วนลด Bluehost สุดพิเศษนี้ »
หลังจากลงชื่อสมัครใช้บัญชีโฮสติ้ง Bluehost จะติดตั้ง WordPress ให้คุณโดยอัตโนมัติ คุณสามารถเข้าถึงแผงผู้ดูแลระบบ WordPress ได้จากแดชบอร์ดบัญชีโฮสติ้งของคุณ
เพียงคลิกปุ่ม 'ลงชื่อเข้าใช้ WordPress'
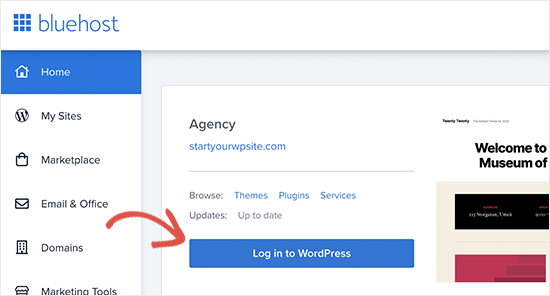
ตอนนี้คุณควรเห็นผู้ดูแลระบบ WordPress ของคุณซึ่งคุณจะจัดการเว็บไซต์ของคุณ จากเมนูด้านซ้าย ตรงไปที่หน้า Plugins » Add New
คุณจะเห็นแถบค้นหาที่ด้านบนซึ่งคุณสามารถค้นหา "WooCommerce"
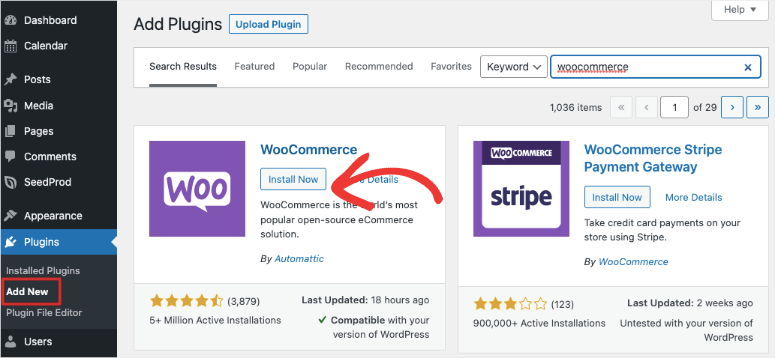
เมื่อคุณเห็นมันปรากฏในผลการค้นหา ให้คลิกที่ปุ่ม ติดตั้ง ทันที แล้วคลิกปุ่ม เปิดใช้งาน
ถัดไป WooCommerce จะเปิดตัววิซาร์ดการตั้งค่า วิธีนี้ช่วยให้คุณป้อนข้อมูลร้านค้าและตั้งค่าเกตเวย์การชำระเงินได้
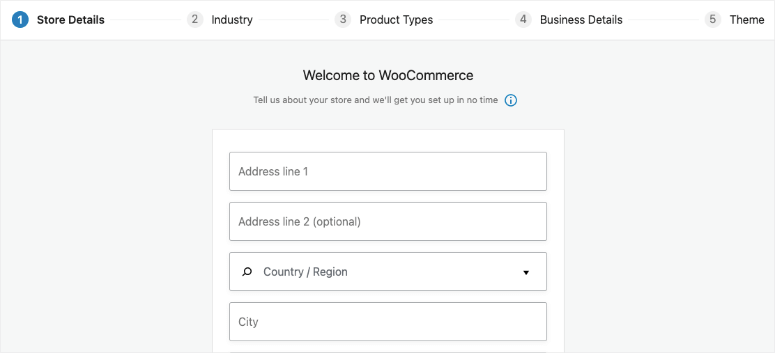
เราแนะนำให้ทำตามวิซาร์ดการตั้งค่าเพื่อให้แน่ใจว่าคุณครอบคลุมพื้นฐาน
ขั้นตอนที่ 2: ส่งออกข้อมูล Shopify
เมื่อคุณพยายามย้ายไซต์ Shopify ของคุณไปยัง WooCommerce ความเสี่ยงในการสูญเสียข้อมูลในอดีตและการทำลายไซต์ของคุณมีสูง หลายครั้งที่ผู้ใช้ต้องสร้างผลิตภัณฑ์ขึ้นมาใหม่ตั้งแต่ต้น คุณสามารถชำระค่าบริการย้ายข้อมูลที่จะจัดการให้คุณ แต่บริการเหล่านี้มีราคาแพง
วิธีที่ดีที่สุดในการส่งออกข้อมูล Shopify ของคุณคือการใช้เครื่องมือตัวนำเข้า Shopify to WooCommerce ฟรี
มันจะส่งออกข้อมูลของคุณในรูปแบบมาตรฐาน ดังนั้นเมื่อคุณนำเข้าไปยัง WooCommerce ข้อมูลของคุณจะไม่เสียหาย และส่วนที่ดีที่สุดก็คือ ฟรี!
ในการเริ่มต้น ให้ไปที่เว็บไซต์ Shopify to WooCommerce และป้อน URL เว็บไซต์ Shopify และที่อยู่อีเมลของคุณ
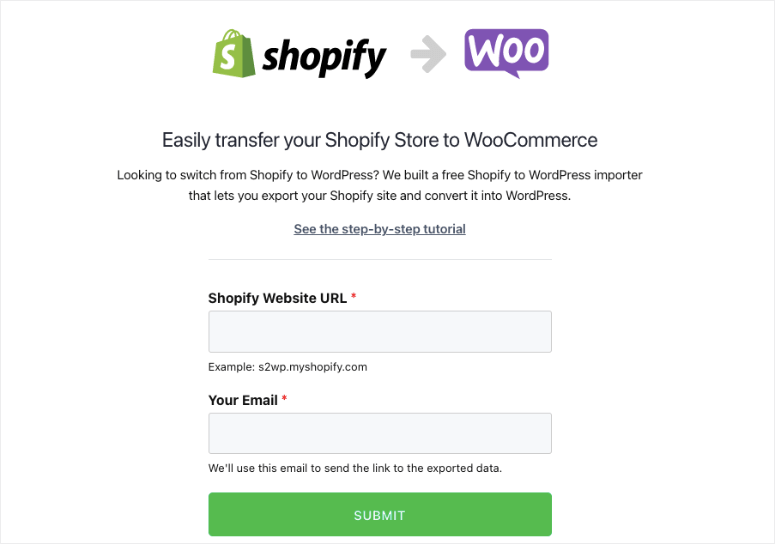
เมื่อคุณคลิกที่ปุ่ม ส่ง คุณจะถูกเปลี่ยนเส้นทางไปยังส่วน Shopify admin ของร้านค้าของคุณ คุณจะได้รับแจ้งให้ติดตั้งแอปซึ่งจะสร้างคีย์ Shopify API สำหรับการย้ายข้อมูลโดยอัตโนมัติ เพียงคลิกที่ปุ่ม ติดตั้งแอป ที่ด้านล่างเพื่อดำเนินการต่อ
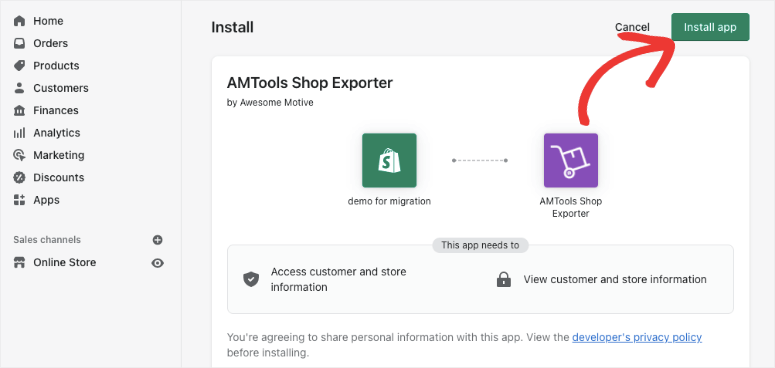
ในหน้าจอถัดไป แอปจะแสดงข้อมูลที่จะส่งออกโดยใช้ Shopify API ปัจจุบันส่งออกข้อมูลผลิตภัณฑ์ หมวดหมู่ผลิตภัณฑ์ ข้อมูลลูกค้า และคำสั่งซื้อทั้งหมดของคุณ
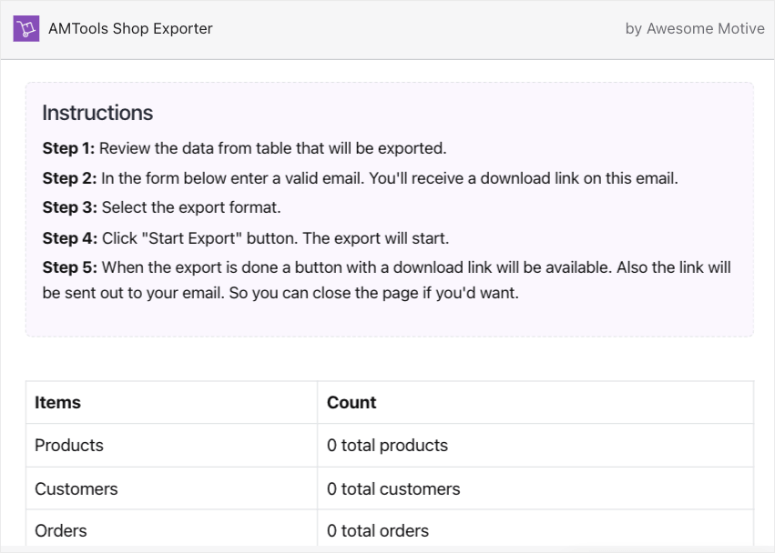
ขออภัย แอปจะไม่ส่งออกหน้า Shopify หรือโพสต์ในบล็อกของคุณ (ในขณะที่เขียนสิ่งนี้) แต่อย่ากังวล นำเข้า WordPress ด้วยตนเองได้ง่ายๆ
คุณจะต้องระบุที่อยู่อีเมลที่คุณจะได้รับลิงก์เพื่อดาวน์โหลดไฟล์ส่งออก
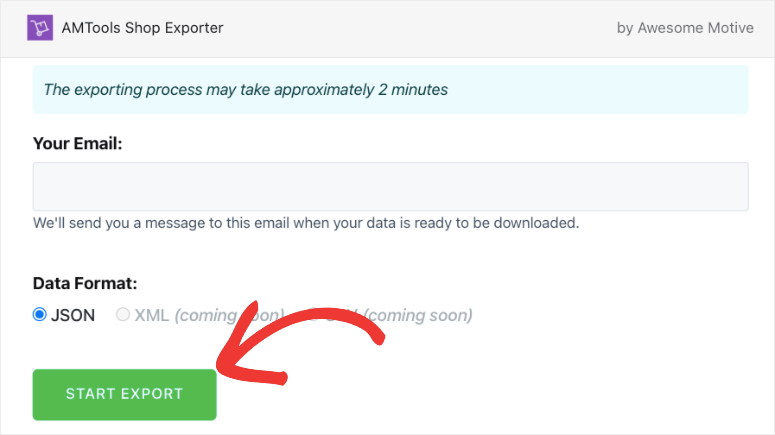
คลิกที่ปุ่ม เริ่มการส่งออก เพื่อดำเนินการต่อ
แอปจะแสดงความคืบหน้าของกระบวนการย้ายข้อมูล เมื่อเสร็จแล้ว ปุ่มดาวน์โหลดจะปรากฏขึ้น คุณจะได้รับอีเมลพร้อมลิงก์ไปยังไฟล์ดาวน์โหลด
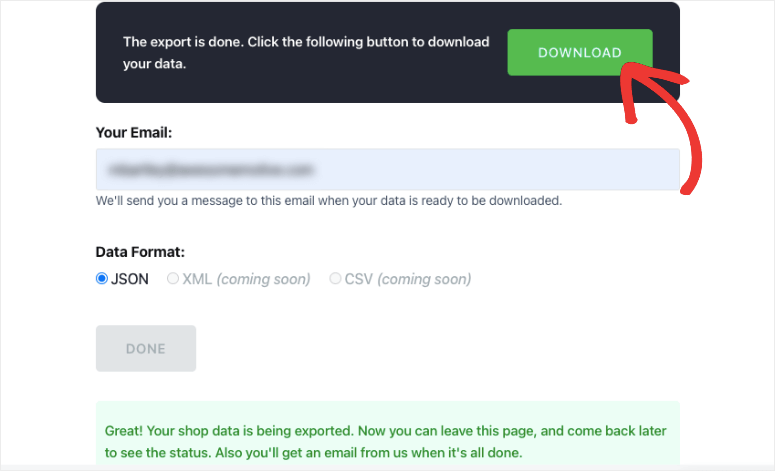
ตอนนี้คุณสามารถดาวน์โหลดไฟล์ส่งออกไปยังคอมพิวเตอร์ของคุณได้แล้ว
ขั้นตอนที่ 3: นำเข้าข้อมูล Shopify ใน WooCommerce
สิ่งต่อไปที่คุณต้องทำคือนำเข้าข้อมูลไปยังไซต์ WordPress ของคุณ เราจะใช้ปลั๊กอินเดียวกันเพื่อทำเช่นนั้น

ในแผงการดูแลระบบ WordPress ของคุณ ให้ไปที่ หน้าปลั๊กอิน » เพิ่มใหม่ ค้นหาและติดตั้งปลั๊กอิน Import Shopify to WP
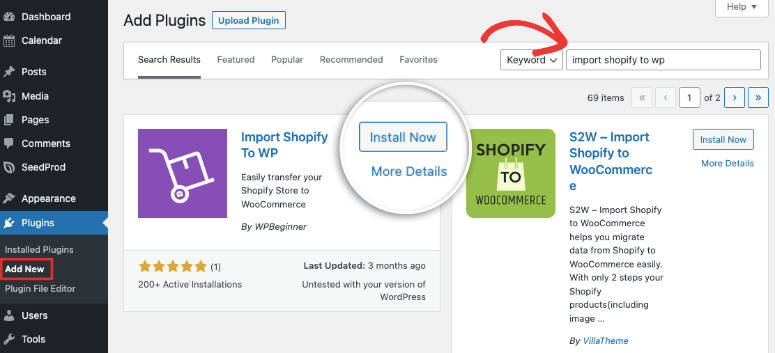
เมื่อคุณติดตั้งและเปิดใช้งานแล้ว ให้ไปที่ เครื่องมือ » Shopify Importer ในเมนู WordPress
ในหน้านี้ คุณจะมีตัวเลือกให้เลือกไฟล์ zip เลือกไฟล์ส่งออกจากคอมพิวเตอร์ที่คุณดาวน์โหลดไว้ก่อนหน้านี้
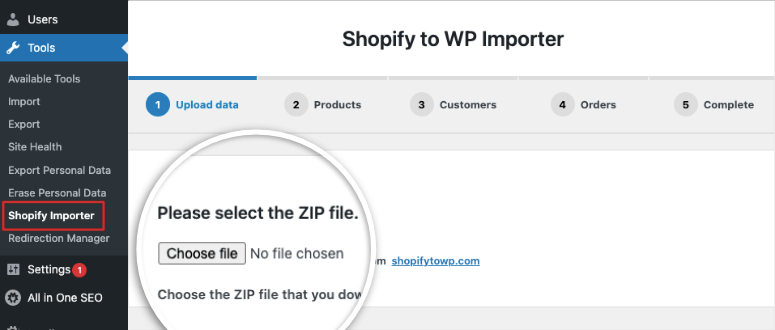
จากนั้นคลิกที่ปุ่ม อัปโหลด เพื่อดำเนินการต่อ
ตอนนี้ ปลั๊กอินจะแสดงรายการผลิตภัณฑ์ที่ส่งออกซึ่งมีอยู่ในไฟล์อัปโหลดของคุณ คลิกที่ปุ่ม เริ่มนำเข้า เพื่อเริ่มกระบวนการ
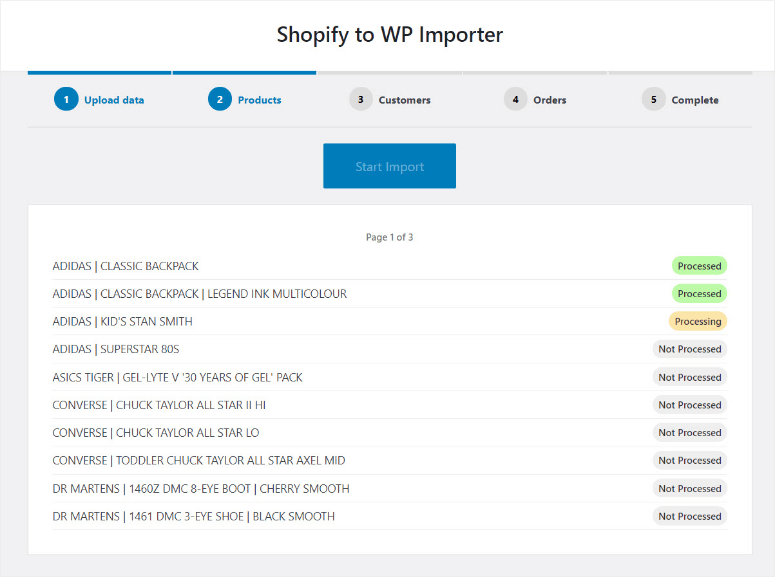
คุณสามารถนั่งพักสักครู่ในขณะที่ปลั๊กอินทำงานอย่างหนัก โดยปกติจะใช้เวลาเพียงหนึ่งหรือสองนาที และคุณสามารถออกจากหน้านี้ได้หากต้องการ ปลั๊กอินจะดำเนินการนำเข้าต่อไป
เมื่อเสร็จแล้ว ปลั๊กอินจะแสดงรายการปลั๊กอินที่แนะนำซึ่งคุณจะต้องใช้ในการขยายร้านค้า Woocommerce ของคุณ เหล่านี้เป็นปลั๊กอินฟรีที่จะติดตั้งให้คุณโดยอัตโนมัติ หากคุณไม่ต้องการเครื่องมือเหล่านี้ คุณสามารถยกเลิกการเลือกช่องนี้เนื่องจากคลิกปุ่ม ดำเนิน การต่อ
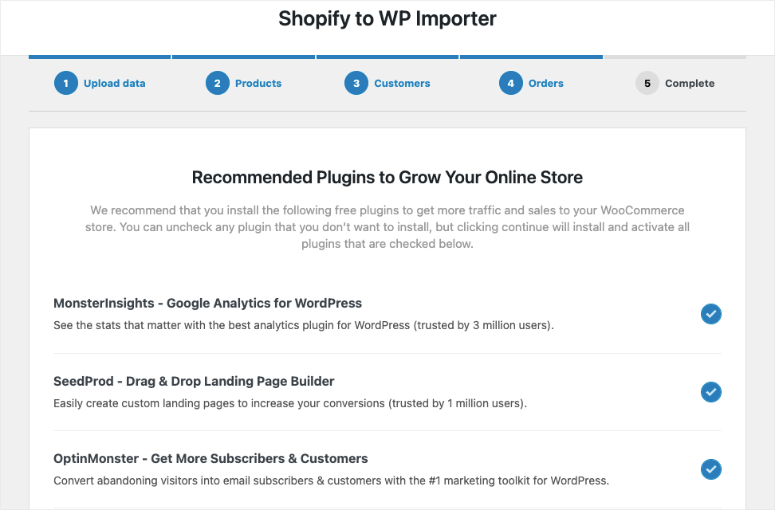
ขณะนี้คุณสามารถตรวจสอบสินค้าที่นำเข้า คำสั่งซื้อ สถานะคำสั่งซื้อ และหมวดหมู่ผลิตภัณฑ์ WooCommerce เพื่อให้แน่ใจว่าทุกอย่างถูกนำเข้า ในหน้าสุดท้าย คุณจะเห็นบล็อกและวิดีโอแนะนำการตั้งค่า WooCommerce
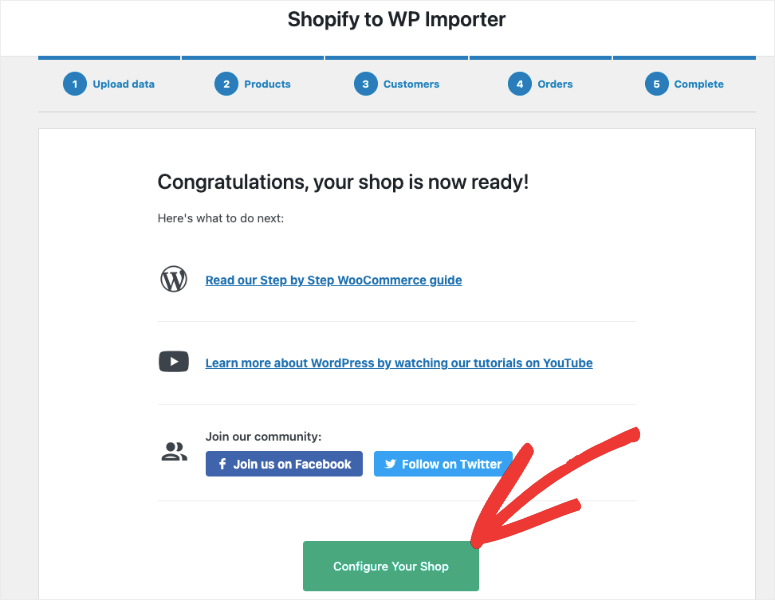
เมื่อคุณคลิกที่ปุ่ม กำหนดค่าร้านค้าของคุณ ปลั๊กอินจะเปลี่ยนเส้นทางคุณไปยังหน้าการกำหนดค่า WooCommerce โดยอัตโนมัติ
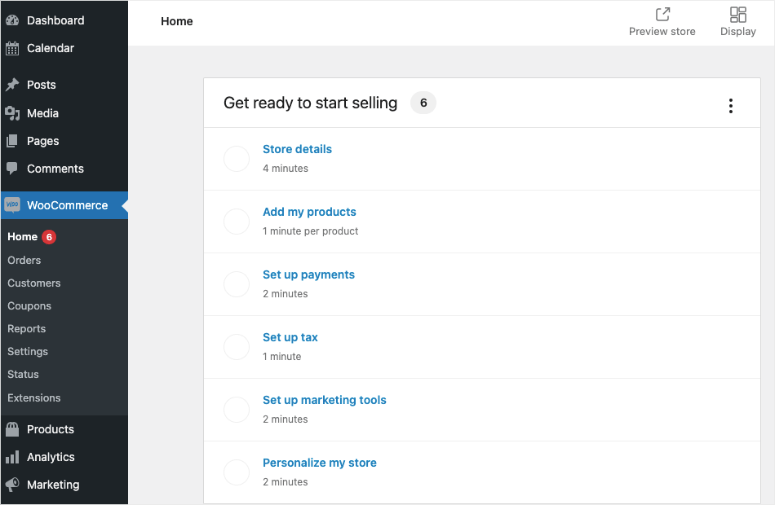
คุณสามารถทำตามวิซาร์ดการตั้งค่าเพื่อกำหนดค่าร้านค้าของคุณได้ที่นี่
ขั้นตอนที่ 4: เปลี่ยนเส้นทางเว็บไซต์เก่าของคุณ
เมื่อคุณนำเข้าไซต์ของคุณเรียบร้อยแล้ว ขั้นตอนต่อไปคือการตั้งค่าการเปลี่ยนเส้นทางที่เหมาะสมจาก Shopify ไปยัง WooCommerce
หากมีใครพยายามเยี่ยมชมไซต์ Shopify เก่าของคุณ การเปลี่ยนเส้นทางจะส่งไปยังร้านค้า WooCommerce ใหม่ของคุณโดยอัตโนมัติ ด้วยวิธีนี้ คุณจะไม่สูญเสียลูกค้าหากพวกเขาลงเอยที่เว็บไซต์ที่ไม่ถูกต้อง
หมายเหตุ: หากร้านค้าของคุณมีชื่อโดเมนของแบรนด์ Shopify (ตัวอย่าง: yourstore.myshopify.com) คุณจะใช้การเปลี่ยนเส้นทางแต่ละรายการไม่ได้ คุณจะต้องแก้ไขเว็บไซต์ Shopify และเพิ่มลิงก์ไปยังร้านค้าใหม่ของคุณ
การย้ายโดเมนของคุณจาก Shopify ไปยัง WooCommerce
หากร้านค้า Shopify ของคุณใช้ชื่อโดเมนที่กำหนดเอง เช่น “isitwp.com” คุณสามารถเพิ่มการเปลี่ยนเส้นทางไปยังร้านค้า WooCommerce ของคุณได้อย่างง่ายดาย
ในการดำเนินการนี้ คุณต้องเปลี่ยนการตั้งค่า DNS ของโดเมน นี่เป็นเทคนิคเล็กน้อย แต่ก็ไม่ยากที่จะทำอย่างใดอย่างหนึ่ง ผู้ให้บริการโฮสต์ใหม่ของคุณจะให้ที่อยู่เซิร์ฟเวอร์ DNS ที่คุณต้องป้อนในการตั้งค่าโดเมนของคุณ โดยทั่วไปแล้วจะมีลักษณะดังนี้:
ns1.bluehost.com
ns2.bluehost.com
หากคุณซื้อโดเมนกับ Shopify หมายความว่าโดเมนนั้นจะถูกลงทะเบียนกับ Shopify คุณสามารถเข้าสู่ระบบบัญชี Shopify ของคุณและไปที่ ร้านค้าออนไลน์»โดเมน เพื่อจัดการการตั้งค่า DNS ของคุณ
สำหรับผู้รับจดทะเบียนโดเมนรายอื่น โปรดดูบทความนี้จาก WPBeginner เกี่ยวกับวิธีเปลี่ยนเนมเซิร์ฟเวอร์ DNS อย่างง่ายดาย
อัปเดต URL ใน WooCommerce
ในการโยกย้ายไซต์ คุณอาจพบว่า URL ในคำอธิบายยังคงชี้ไปที่เว็บไซต์เก่าของคุณ ในกรณีนี้ อาจอยู่ในคำอธิบายสินค้าที่เชื่อมโยงไปยังโดเมนแบรนด์ Shopify ของคุณ คุณสามารถอัปเดต URL เหล่านั้นทั้งหมดเป็นกลุ่มได้อย่างง่ายดาย แทนที่จะพยายามค้นหาทีละรายการ
เราแนะนำให้ใช้ปลั๊กอิน Velvet Blues Update URLs
เมื่อคุณติดตั้งและเปิดใช้งานบนไซต์ของคุณ คุณต้องไปที่ หน้า เครื่องมือ » อัปเดต URL ที่นี่ คุณสามารถป้อน URL ร้านค้า Shopify ของคุณเป็น URL เก่าและชื่อโดเมน WooCommerce ของคุณเป็น URL ใหม่
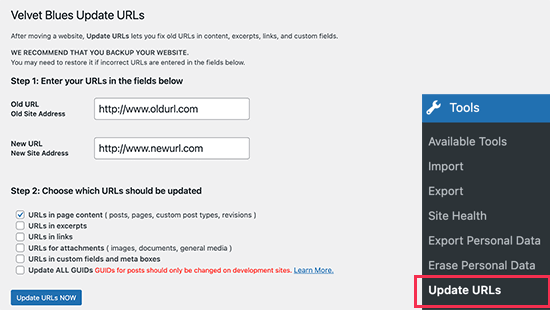
จากนั้น ที่ด้านล่างของหน้า เพียงคลิกปุ่ม อัปเดต URL ทันที และมันจะแก้ไขลิงก์ทั้งหมดของคุณในไซต์ของคุณ
หลังจากอัปเดต URL แล้ว คุณสามารถถอนการติดตั้งปลั๊กอินจากไซต์ของคุณได้
ในการตั้งค่าการเปลี่ยนเส้นทางสำหรับโพสต์ในบล็อกและหน้า เราขอแนะนำให้ใช้ปลั๊กอินการเปลี่ยนเส้นทาง
เมื่อเปิดใช้งาน คุณต้องไปที่หน้า เครื่องมือ » การเปลี่ยนเส้นทาง เพียงทำตามคำแนะนำในวิซาร์ดการตั้งค่าเพื่อตั้งค่าปลั๊กอิน
ปลั๊กอินนี้ใช้งานง่ายมาก หากต้องการเพิ่มการเปลี่ยนเส้นทางครั้งแรกของคุณ ให้คลิกที่ปุ่ม เพิ่มใหม่ ป้อน URL ของบทความหรือหน้าในช่อง URL แหล่งที่มา จากนั้นป้อน URL ใหม่ลงในช่อง URL เป้าหมาย
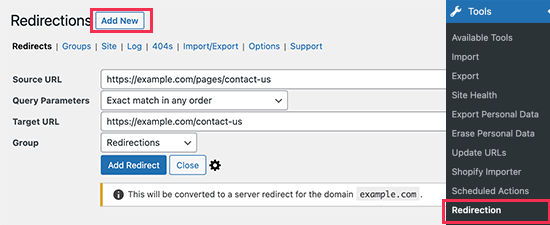
อย่าลืมคลิกที่ปุ่ม 'เพิ่มการเปลี่ยนเส้นทาง' เพื่อบันทึกการเปลี่ยนแปลงของคุณ
สำหรับคำแนะนำโดยละเอียดเกี่ยวกับการตั้งค่าการเปลี่ยนเส้นทาง โปรดดูที่คู่มือนี้เกี่ยวกับวิธีตั้งค่าการเปลี่ยนเส้นทางใน WordPress
โพสต์ขั้นตอนการโยกย้าย
หลังจากที่คุณนำเข้าไซต์ของคุณแล้ว คุณอาจพบว่าไซต์ของคุณดูแตกต่างออกไป นี่เป็นเพราะว่าธีมเริ่มต้นของ WordPress ถูกเปิดใช้งาน
คุณสามารถปรับแต่งร้านค้าของคุณโดยใช้ธีม Woocommerce ใหม่ ดูรายการของเรา: 60+ ธีม WooCommerce ที่ดีที่สุดสำหรับร้านค้าออนไลน์ของคุณ
คุณยังสามารถสร้างสไตล์ของร้านค้า Shopify ของคุณเองได้อีกด้วย อย่างไรก็ตาม นี่อาจเป็นงานที่ยาก แต่มีเครื่องมือสร้างเว็บไซต์แบบลากและวางมากมายที่คุณสามารถใช้ปรับแต่งเว็บไซต์ของคุณได้ ลองดู SeedProd ที่มาพร้อมกับฟีเจอร์ที่จะมาในเร็วๆ นี้ และโหมดการบำรุงรักษา ธีมเว็บไซต์ที่สร้างไว้ล่วงหน้า และเครื่องมือสร้างที่ใช้งานง่ายอย่างเหลือเชื่อ
ถัดไป คุณจะต้องกำหนดค่าการตั้งค่า Wooommerce ใหม่ด้วย ภายในแดชบอร์ด WooCommerce ของคุณ คุณสามารถตั้งค่าตัวเลือกเหล่านี้:
- ตัวเลือกการชำระเงินและการจัดส่ง
- ตั้งค่าความปลอดภัย
- ตัวเลือกการแจ้งเตือนทางอีเมล
- การตั้งค่าผลิตภัณฑ์
- ตัวเลือกภาษี
คุณสามารถรีเซ็ตเป็นการตั้งค่า Shopify แบบเก่าหรือเริ่มต้นใหม่ได้ คุณจะเห็นว่า WooCommerce มีตัวเลือกมากมายและให้ความยืดหยุ่นในการตั้งค่าของคุณ เรียนรู้เพิ่มเติมเกี่ยวกับสิ่งนี้ในคำแนะนำของเรา: วิธีสร้างร้านค้าออนไลน์ที่ทำกำไรได้ - ทีละขั้นตอน
แค่นั้นแหละ. คุณได้ย้ายร้านค้า Shopify ของคุณไปยัง WooCommerce สำเร็จแล้ว ตอนนี้คุณสามารถปรับแต่งร้านค้าของคุณในแบบที่คุณต้องการ ตามความเป็นจริง คุณอาจประสบปัญหาเล็กน้อยในตอนเริ่มต้นเพื่อให้ไซต์ของคุณดูถูกต้องและรับแพลตฟอร์มใหม่ แต่คุณจะได้ประโยชน์ในระยะยาว
ต่อไป เราได้เลือกแหล่งข้อมูลที่ต้องอ่านเหล่านี้สำหรับคุณ:
- วิธีปกป้องเว็บไซต์ WooCommerce ของคุณ (ขั้นตอน + เครื่องมือรักษาความปลอดภัย)
- 10 สุดยอดปลั๊กอินการรายงาน WooCommerce (ฟรีและจ่ายเงิน)
- 6 เกตเวย์การชำระเงิน WooCommerce ที่ดีที่สุดสำหรับการทำธุรกรรมที่ปลอดภัย
โพสต์แรกมีความสำคัญมากเพราะคุณต้องดูแลความปลอดภัยของไซต์ด้วยตัวเองในตอนนี้ คู่มือนี้จะให้ขั้นตอนที่ถูกต้องแก่คุณในการปกป้องไซต์ของคุณจากแฮกเกอร์ 2 รายการสุดท้ายจะช่วยให้คุณขยายไซต์และสร้างความไว้วางใจกับลูกค้าของคุณ
