วิธีการสร้างแบบฟอร์มจำนำออนไลน์ใน WordPress (อย่างง่ายดาย)
เผยแพร่แล้ว: 2020-11-16คุณต้องการทำแบบฟอร์มคำมั่นสัญญาออนไลน์บน WordPress หรือไม่? แบบฟอร์มจำนำมีประโยชน์มากหากคุณต้องการระดมทุนสำหรับสาเหตุเร่งด่วน
ในบทความนี้ เราจะแสดงวิธีสร้างแบบฟอร์มคำมั่นสัญญาออนไลน์สำหรับไซต์ WordPress ของคุณ นอกจากนี้เรายังจะแสดงให้คุณเห็นว่าการตรวจสอบรายการทำได้ง่ายเพียงใด เพื่อให้คุณสามารถรวบรวมเงินบริจาคของคุณได้
สร้างแบบฟอร์มคำมั่นสัญญา WordPress ของคุณตอนนี้
อะไรคือความแตกต่างระหว่างการจำนำและการบริจาค?
แบบฟอร์มจำนำเหมาะสำหรับผู้ระดมทุนที่มีเป้าหมายหรือกำหนดเวลา โดยปกติผู้สนับสนุนสัญญาว่าจะบริจาคหากบรรลุเป้าหมาย
แบบฟอร์มการบริจาคแตกต่างกันเล็กน้อย ในแบบฟอร์มการบริจาค องค์กรไม่แสวงหากำไรมักจะชำระเงินทันที
แบบฟอร์มจำนำมีข้อดีคือกรอกง่ายและรวดเร็ว ซึ่งเหมาะสำหรับงานเร่งด่วน คุณสามารถรวบรวมรายละเอียดการติดต่อสำหรับผู้สนับสนุนและเก็บไว้จนกว่าคุณจะพร้อมที่จะรับการชำระเงิน
แบบฟอร์มจำนำยังเหมาะสำหรับแคมเปญระดมทุนประเภทต่างๆ เช่น:
- สนับสนุนการแข่งขันกีฬาหรือความท้าทาย
- จับคู่แคมเปญระดมทุน
- Crowdfunders
- และอื่น ๆ.
ในบทช่วยสอนนี้ เราจะจัดทำแบบฟอร์มผู้สนับสนุนสำหรับกิจกรรมของโรงเรียน คุณสามารถใช้กระบวนการเดียวกันนี้กับงานระดมทุนที่คุณกำลังวางแผนได้อย่างง่ายดาย
วิธีการสร้างแบบฟอร์มจำนำออนไลน์ใน WordPress
ปลั๊กอิน WPForms ทำให้ง่ายต่อการสร้างแบบฟอร์ม WordPress หลายประเภท มาดูขั้นตอนที่เราจะดำเนินการเพื่อสร้างแบบฟอร์มการจำนำ:
- ติดตั้งและเปิดใช้งานปลั๊กอิน WPForms
- ออกแบบแบบฟอร์มคำมั่นสัญญาของคุณ
- ตั้งค่าการแจ้งเตือนแบบฟอร์มการจำนำ
- กำหนดวันปิดแบบฟอร์มจำนำของคุณ
- เผยแพร่แบบฟอร์มคำมั่นสัญญาของคุณ
- รวบรวมเงินบริจาคจากผู้สนับสนุนของคุณ
เริ่มต้นด้วยการติดตั้งปลั๊กอิน
ขั้นตอนที่ 1: ติดตั้งและเปิดใช้งานปลั๊กอิน WPForms
ในการเริ่มต้น ติดตั้งและเปิดใช้งานปลั๊กอิน WPForms บนเว็บไซต์ของคุณ
หากคุณต้องการความช่วยเหลือ ข้ามไปที่คู่มือเริ่มต้นนี้เพื่อติดตั้งปลั๊กอินใน WordPress
ต่อไป เราจะติดตั้งส่วนเสริม WPForms 2 รายการ นี่เป็นทางเลือก แต่จะทำให้การสร้างแบบฟอร์มง่ายขึ้นมาก
ไปข้างหน้าและคลิก WPForms » Addons เพื่อเริ่มต้น
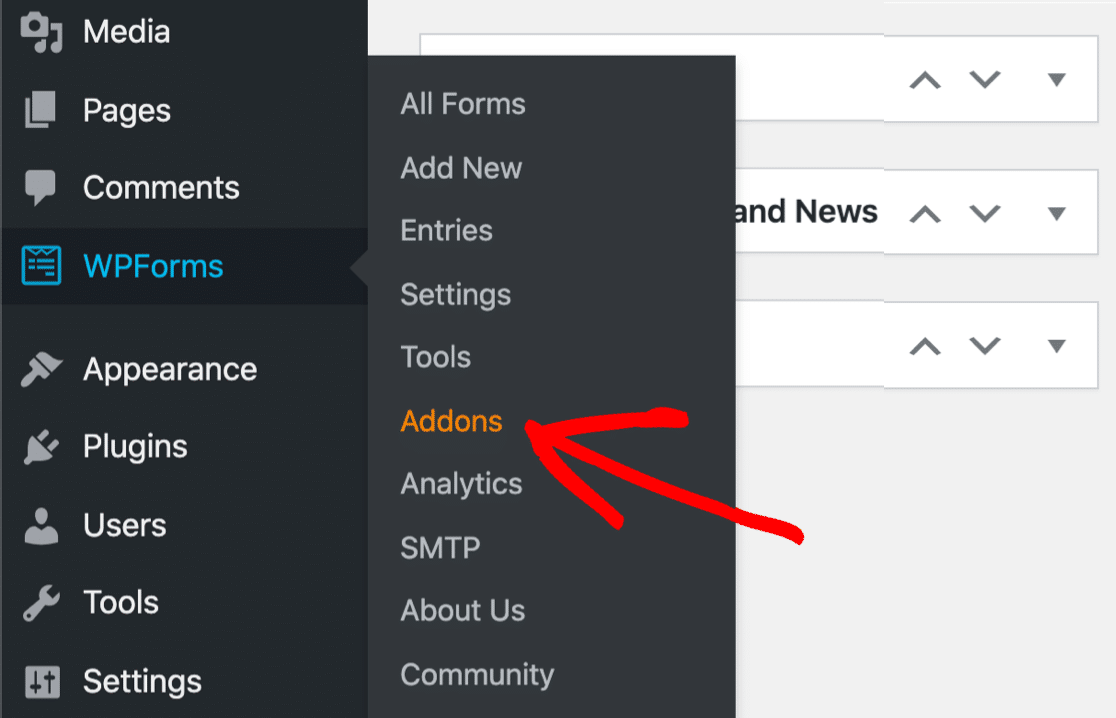
มาติดตั้งและเปิดใช้งานส่วนเสริม Forms Template Pack ก่อน addon นี้มีเทมเพลตฟอร์มมากกว่า 100 แบบ รวมถึงเทมเพลตฟอร์มการจำนำออนไลน์ที่เราจะใช้ในภายหลัง
เพียงคลิกปุ่มที่นี่เพื่อติดตั้งชุดเทมเพลต
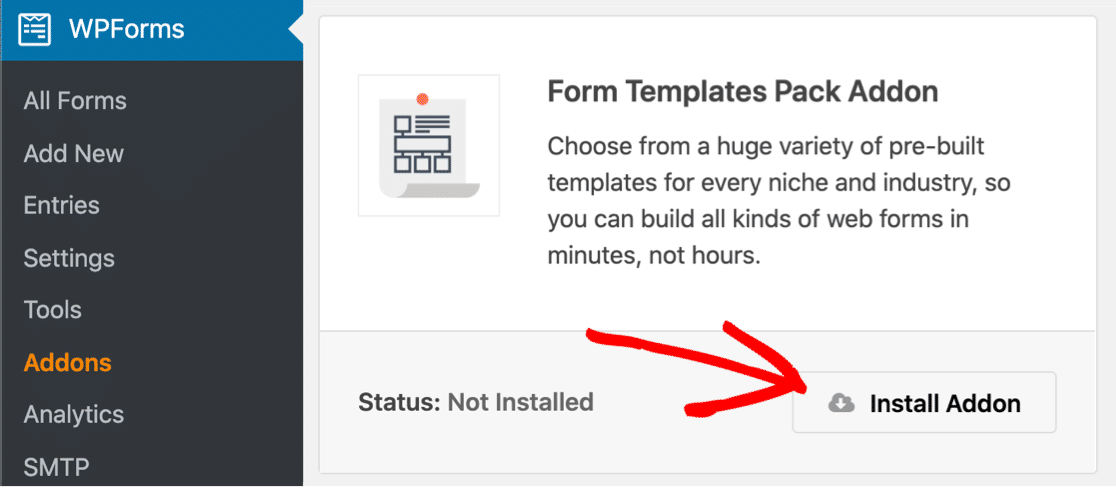
อยู่ในหน้านี้และติดตั้งส่วนเสริมของ Form Locker ต่อไป เราจะใช้ข้อมูลนี้เพื่อให้แน่ใจว่าแบบฟอร์มการจำนำของเราปิดตัวลงตามกำหนดเส้นตายของการระดมทุน
เช่นเดียวกับเมื่อก่อน คุณจะต้องค้นหาโปรแกรมเสริม Form Locker ในรายการแล้วคลิกเพื่อติดตั้ง
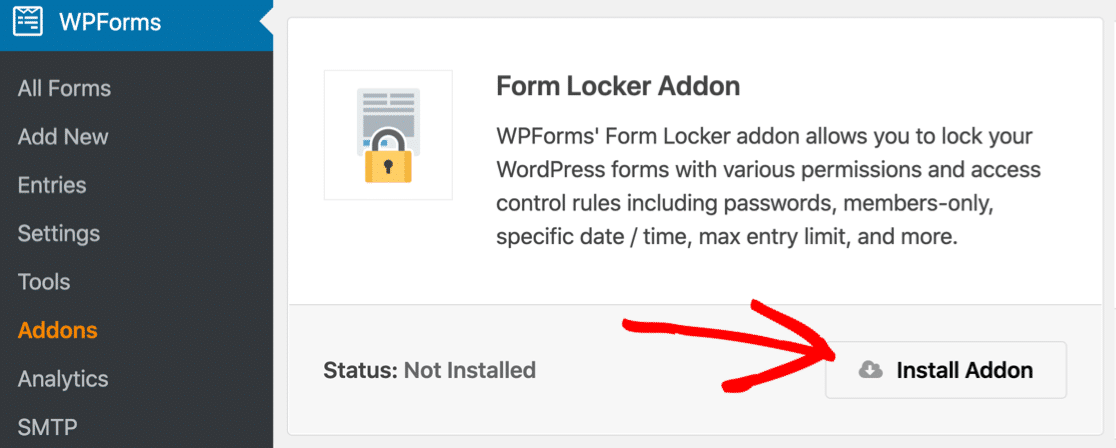
ตกลง เราพร้อมแล้ว มาเปิดเทมเพลตฟอร์มกันเถอะ
ขั้นตอนที่ 2: ออกแบบแบบฟอร์มคำมั่นสัญญาออนไลน์ของคุณ
WPForms ทำให้ง่ายต่อการสร้างแบบฟอร์มทุกประเภท และเนื่องจากเราติดตั้งส่วนเสริมของเทมเพลตฟอร์ม เราจึงสามารถเริ่มต้นการออกแบบได้ล่วงหน้า
ลองใช้เทมเพลต Pledge Drive Form เพื่อเร่งความเร็วกัน
เริ่มต้นในแดชบอร์ด WordPress ของคุณ ทางด้านซ้าย ให้คลิก WPForms » เพิ่มใหม่
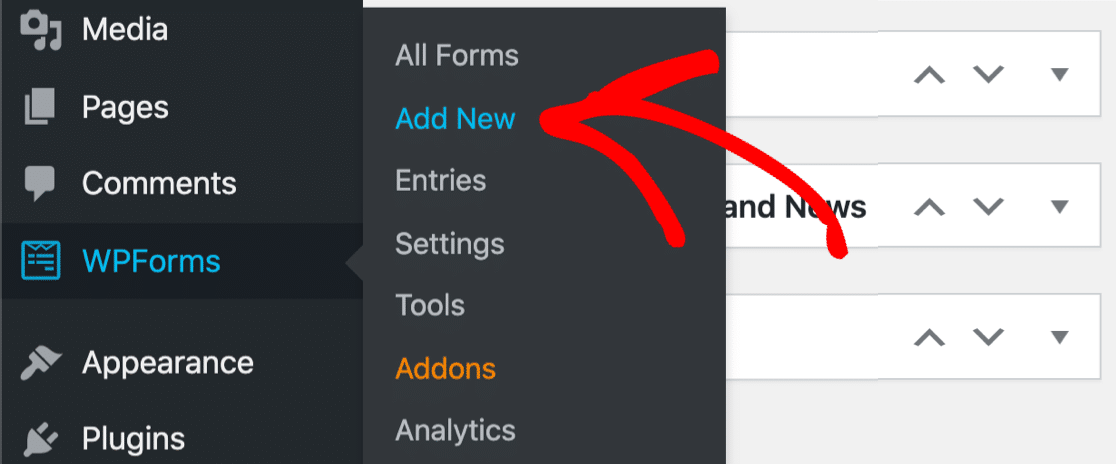
ตัวสร้างแบบฟอร์มจะเปิดขึ้นในหน้าต่างเต็มหน้าจอ ไปข้างหน้าและพิมพ์ชื่อสำหรับแบบฟอร์มของคุณที่ด้านบน
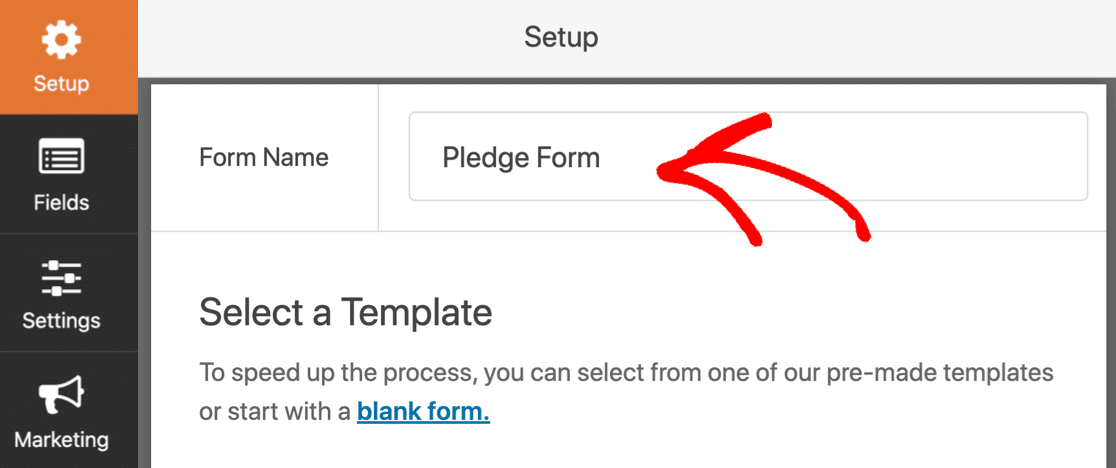
ถัดไป เลื่อนลงไปที่ส่วน เทมเพลตเพิ่มเติม ส่วนนี้ประกอบด้วยเทมเพลตทั้งหมดที่เราติดตั้งด้วย Form Templates Pack
ไปข้างหน้าและค้นหา 'คำมั่นสัญญา' จากนั้นคลิกที่เทมเพลต Pledge Drive เพื่อเปิด
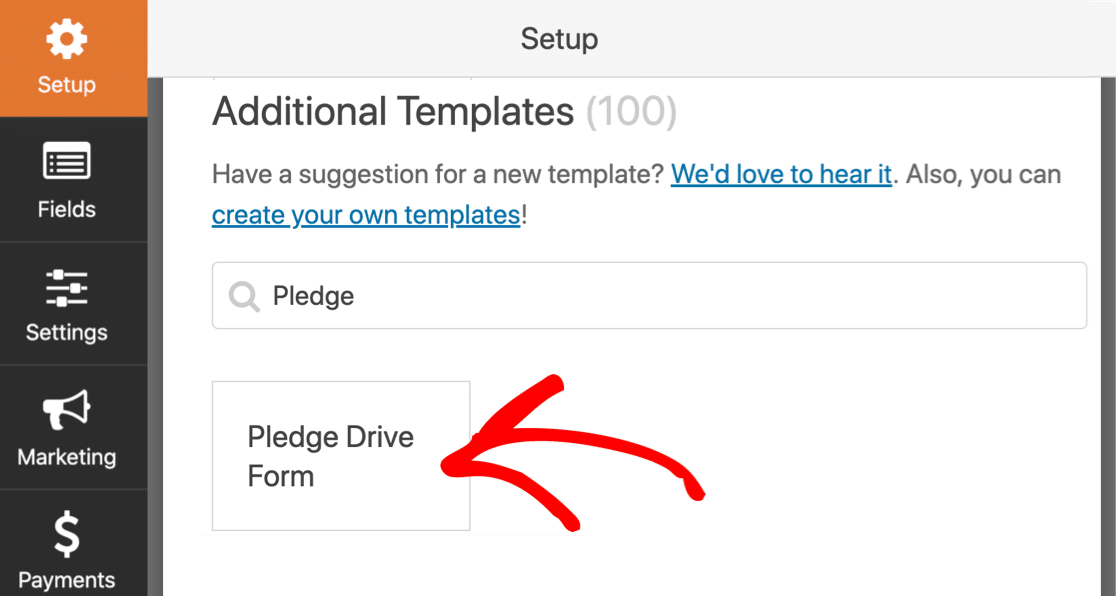
ยอดเยี่ยม! เทมเพลตจะเปิดขึ้นในตัวสร้างแบบฟอร์มเพื่อให้คุณสามารถทำงานได้
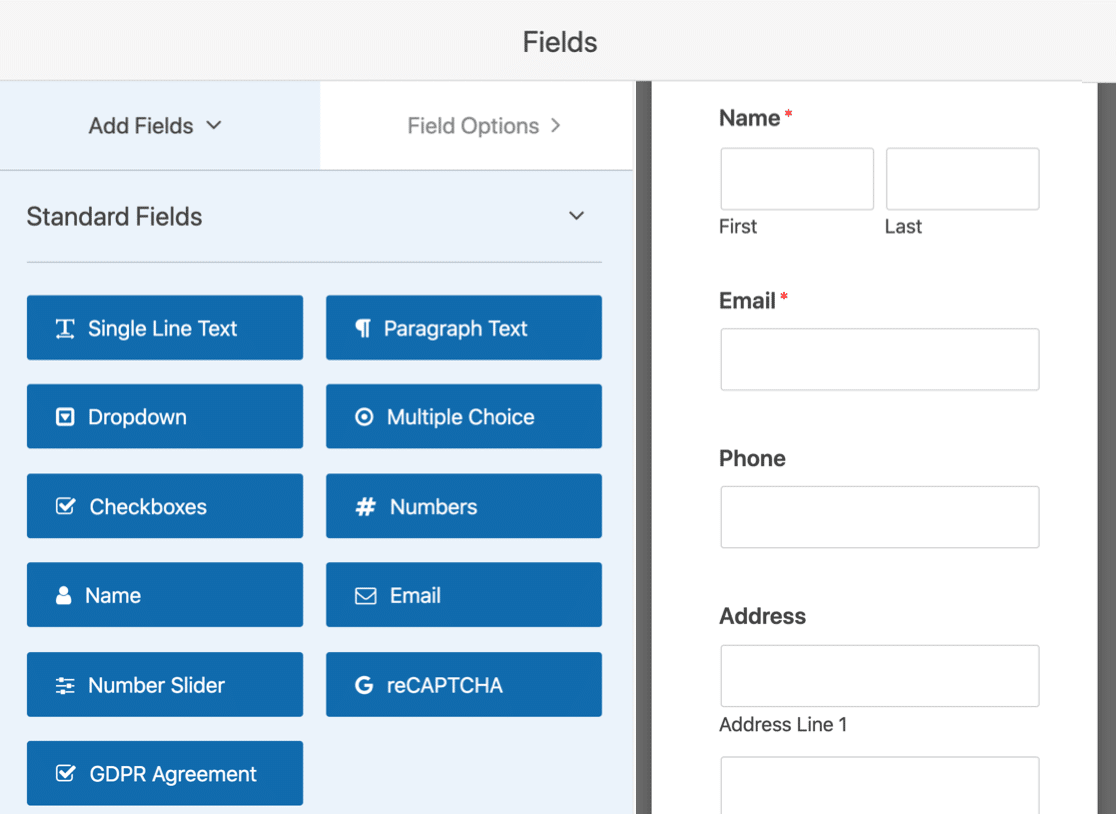
คุณจะสังเกตเห็นว่าแบบฟอร์มการจำนำของคุณมีฟิลด์ต่อไปนี้ที่ตั้งค่าไว้แล้วทางด้านขวามือ:
- ชื่อ
- อีเมล
- โทรศัพท์
- ที่อยู่
- จำนวนจำนำ ('ฉันให้คำมั่นว่าจะสนับสนุนแคมเปญนี้ในฐานะ…')
- ในความทรงจำของ
- เพื่อเป็นเกียรติแก่
คุณสามารถใช้เทมเพลตนี้ได้ทันทีหากต้องการ เราจะปรับแต่งเพื่อแสดงวิธีการเพิ่มฟิลด์ของคุณเอง
เพิ่มรายการจำนวนเงินจำนำ
เราต้องการให้แบบฟอร์มการจำนำง่ายต่อการกรอก เพื่อช่วยคนอื่น ให้เพิ่มดรอปดาวน์เพื่อให้ง่ายต่อการเลือกคำมั่นสัญญาจากรายการ
ก่อนอื่น ให้ลบช่องตัวเลือกหลายตัวเลือกสำหรับ 'ฉันให้คำมั่นว่าจะสนับสนุนแคมเปญนี้ในฐานะ…'
เพียงวางเมาส์เหนือฟิลด์แล้วคลิกถังขยะ
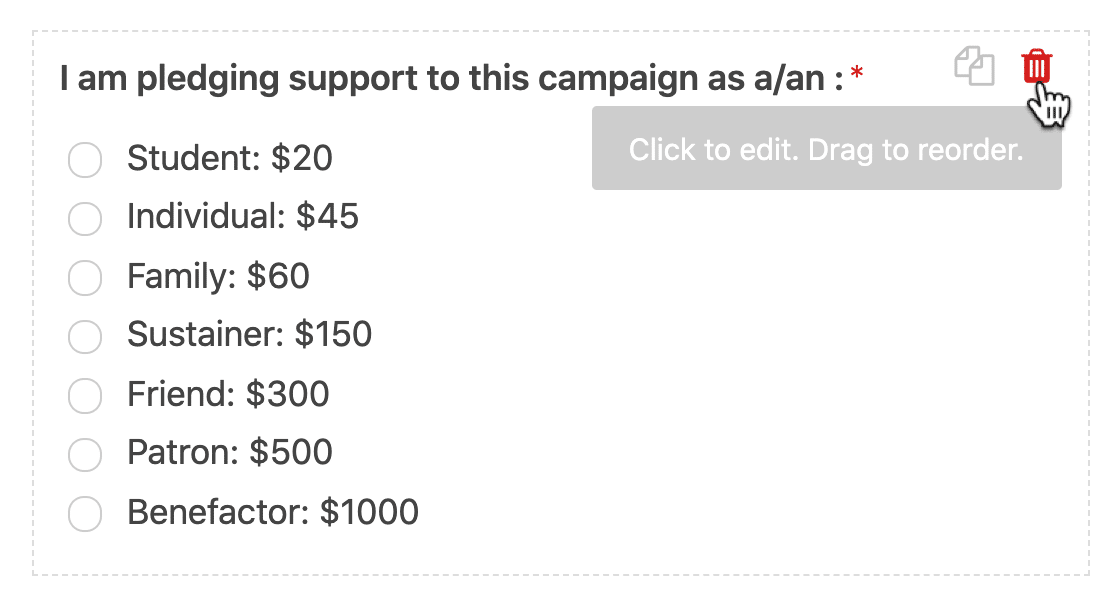
ต่อไป ไปข้างหน้าและลากดรอปดาวน์ลงในแบบฟอร์มของคุณ มาเปลี่ยนข้อความป้ายกำกับเป็น Pledge Amount และเพิ่มตัวเลือกสองสามอย่าง
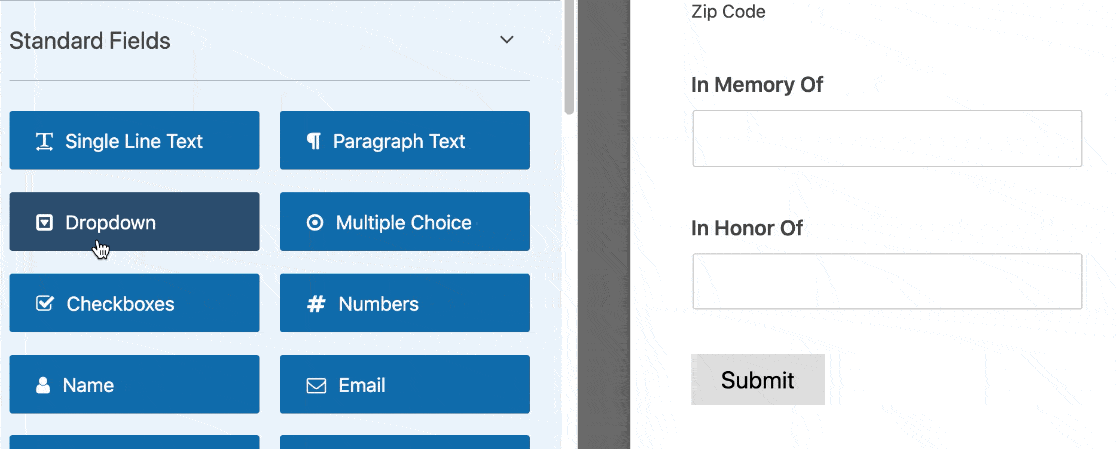
แค่นั้นแหละ! ตอนนี้ผู้สนับสนุนสามารถเลือกคำมั่นสัญญาได้อย่างรวดเร็ว แต่จำนวนเงินที่กำหนดเองล่ะ
มาเพิ่มเขตข้อมูลที่ผู้คนสามารถใช้พิมพ์คำมั่นสัญญาของตนเองได้
เพิ่มฟิลด์คำมั่นสัญญาที่กำหนดเอง
ตอนนี้เรากำลังจะเพิ่มฟิลด์สำหรับคำมั่นสัญญาที่กำหนดเอง เราต้องการให้ฟิลด์นี้ปรากฏเฉพาะเมื่อผู้ใช้ต้องการใช้เท่านั้น
ในการทำเช่นนั้น เราสามารถใช้ตรรกะเงื่อนไขง่ายๆ บางอย่างได้
เริ่มต้นด้วยการเพิ่มตัวเลือกคำตอบอื่นในรายการแบบเลื่อนลง คลิกไอคอนบวกเพื่อเพิ่มด้านล่างจำนวนเงินบริจาคของคุณ
แทนที่จะเพิ่มจำนวนเงิน ให้พิมพ์ Other
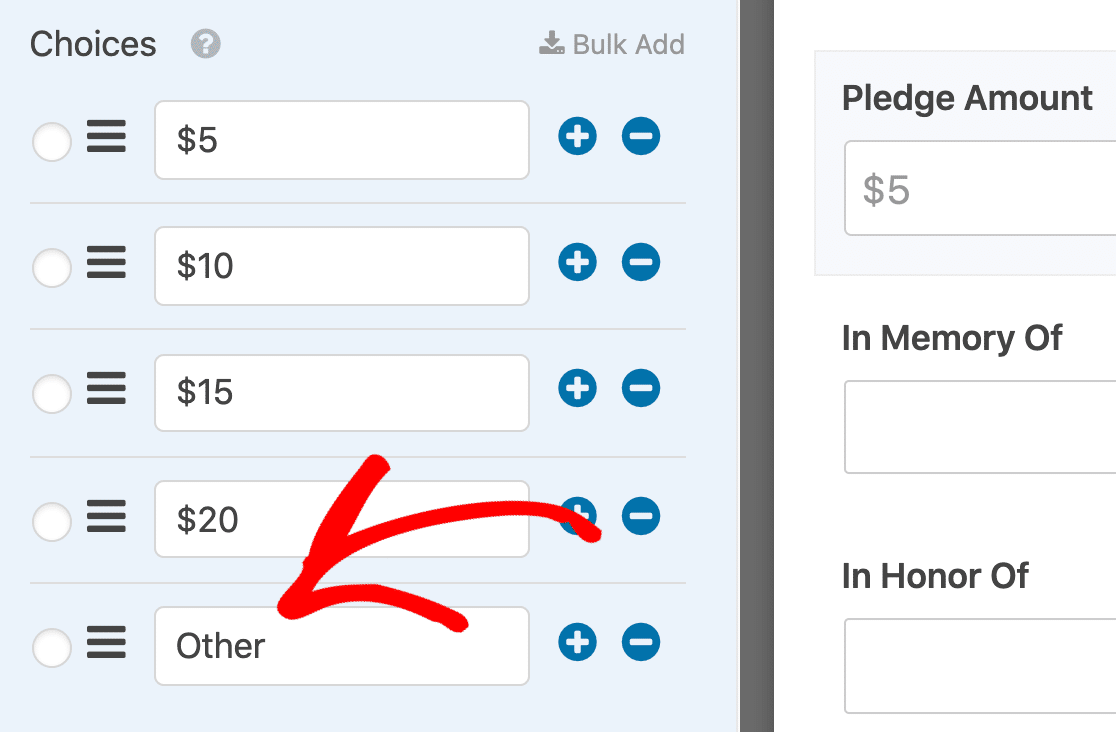
ถัดไป ลากฟิลด์ Numbers ไปยังตัวสร้างแบบฟอร์ม มาวางไว้ใต้ดรอปดาวน์กัน
คลิกหนึ่งครั้งในช่องตัวเลขและเปลี่ยนป้ายกำกับเป็น Your Pledge Amount
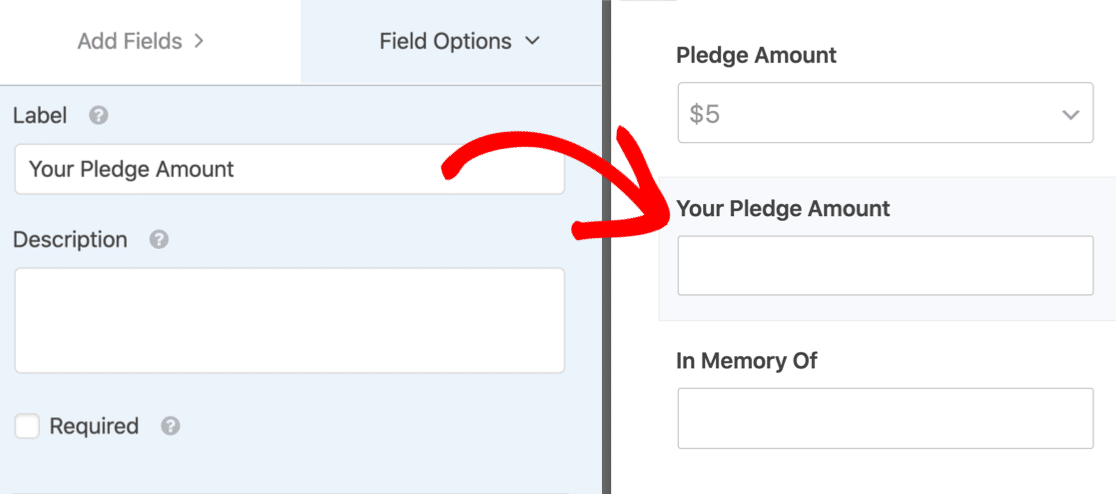
ตอนนี้เราต้องบอก WPForms ให้แสดงฟิลด์นี้หากการเลือกแบบเลื่อนลงเป็น Other
ในการทำเช่นนั้น คลิกหนึ่งครั้งบนฟิลด์ Numbers เพื่อเปิดการตั้งค่าทางด้านซ้าย คุณจะต้องเลื่อนลงมาจนสุดที่ Conditionals
ที่นี่ คลิกช่องทำเครื่องหมายเพื่อเปิดใช้งานตรรกะตามเงื่อนไขสำหรับฟิลด์
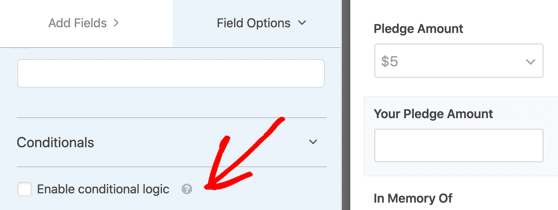
เราเกือบเสร็จแล้ว ภายใต้ตรรกะแบบมีเงื่อนไข ลองใช้ดรอปดาวน์เพื่อบอก WPForms เท่านั้นเพื่อแสดงฟิลด์ Numbers หากผู้สนับสนุนเลือก อื่นๆ เป็นจำนวนเงินประกัน
ในการทำเช่นนั้น คุณจะต้องเลือก ' แสดง ฟิลด์นี้หาก จำนวนเงินจำนำ เป็นอย่าง อื่น '
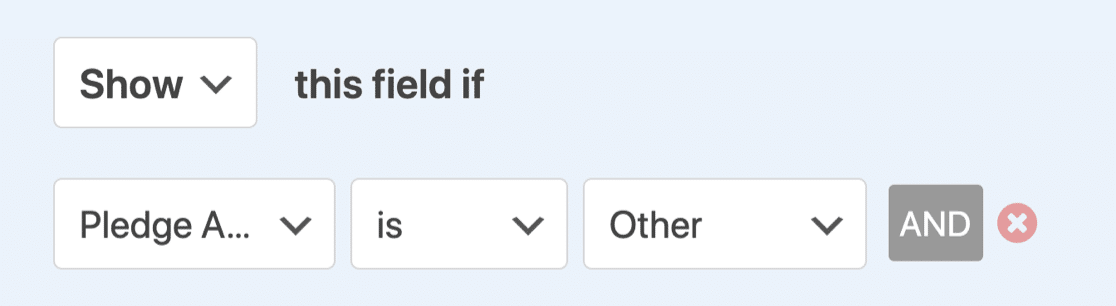
ยอดเยี่ยม! ตอนนี้เรามีฟิลด์การบริจาคที่กำหนดเองซึ่งเป็นทางเลือกในแบบฟอร์มการจำนำของเรา เราจะทดสอบในภายหลังเมื่อเราเผยแพร่แบบฟอร์ม
เพิ่มช่องสำหรับความคิดเห็นและข้อกำหนด
ถัดไป เราจะลบฟิลด์ข้อความสำหรับ 'In Memory Of' และ' In Honor Of' แทนที่พวกเขา ให้เพิ่มช่องข้อความบรรทัดเดียวเพื่อให้เราสามารถพิมพ์ชื่อเด็กที่เราจะอุปถัมภ์ได้
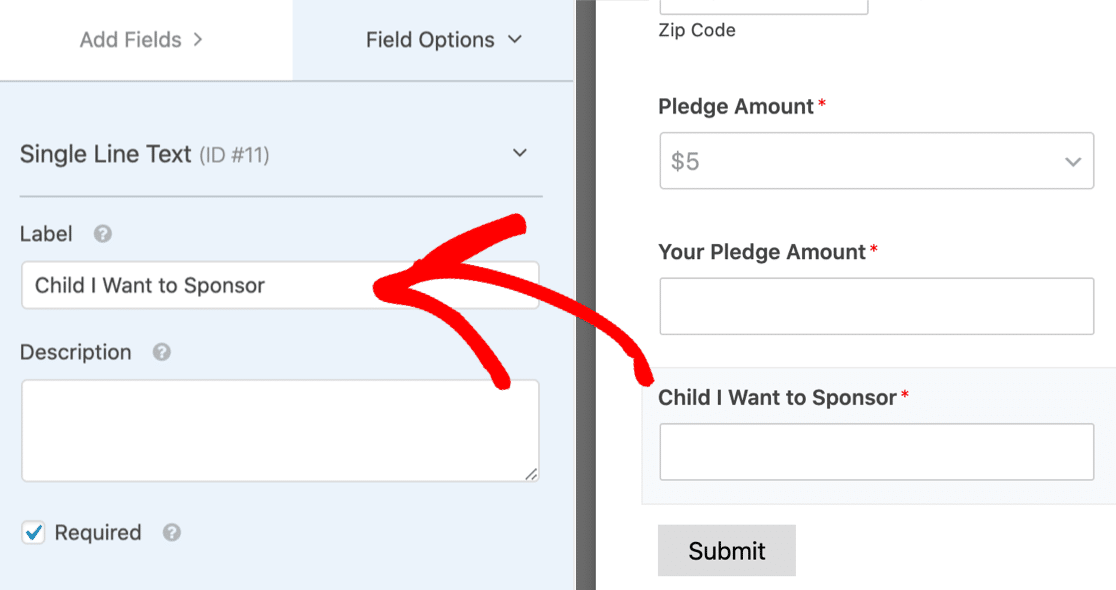
สังเกตมั้ยว่าเรามีดอกจันสีแดง * หลังสนาม? หากคุณต้องการแน่ใจว่าได้กรอกข้อมูลในช่องต่างๆ ครบถ้วนแล้ว อย่าลืมคลิกช่องกาเครื่องหมายที่ จำเป็น
คุณอาจต้องเพิ่มข้อกำหนดทางกฎหมายหรือข้อจำกัดความรับผิดชอบลงในแบบฟอร์ม ทั้งนี้ขึ้นอยู่กับสถานะขององค์กรไม่แสวงหากำไรของคุณ WPForms ทำให้ง่ายต่อการสร้าง:
- ช่องทำเครื่องหมายข้อตกลง GDPR
- กล่องกาเครื่องหมายข้อกำหนดและเงื่อนไข
สำหรับตอนนี้ เราได้แก้ไขแบบฟอร์มคำมั่นสัญญาออนไลน์ของเราเรียบร้อยแล้ว อย่าลืมคลิก บันทึก ที่ด้านบนของตัวสร้างแบบฟอร์มเพื่อบันทึกความคืบหน้าของคุณ
ขั้นตอนที่ 3: ตั้งค่าการแจ้งเตือนแบบฟอร์มการจำนำ
ตอนนี้ มาตั้งค่าอีเมลแจ้งเตือนที่จะถูกส่งไปเมื่อส่งแบบฟอร์มการจำนำออนไลน์

ในการเริ่มต้น ให้คลิก การตั้งค่า ทางด้านซ้ายของตัวสร้างแบบฟอร์ม
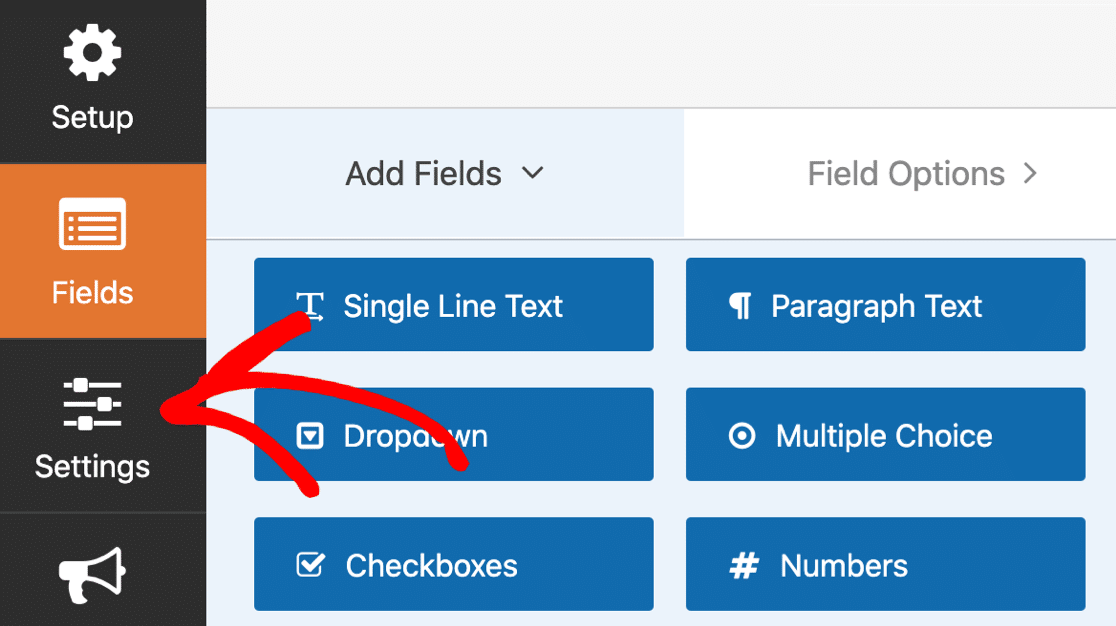
จากนั้นคลิกการ แจ้งเตือน เพื่อเปิดการตั้งค่าอีเมล
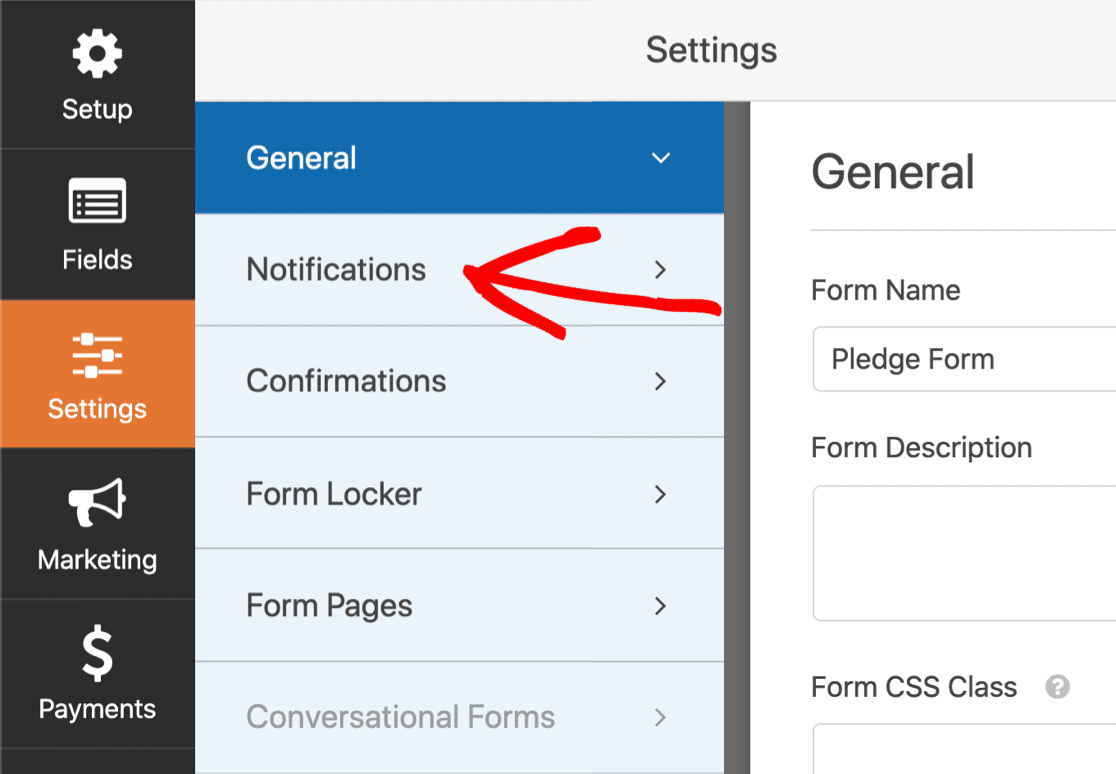
ตามค่าเริ่มต้น WPForms จะมีการแจ้งเตือนที่ส่งไปยังอีเมลผู้ดูแลระบบใน WordPress
หากคุณต้องการพิมพ์ที่อยู่อีเมลอื่นสำหรับการแจ้งเตือน คุณสามารถเปลี่ยนได้ง่ายๆ ดำเนินการต่อและลบแท็ก {admin_email} แล้วพิมพ์ที่อยู่ที่คุณต้องการใช้
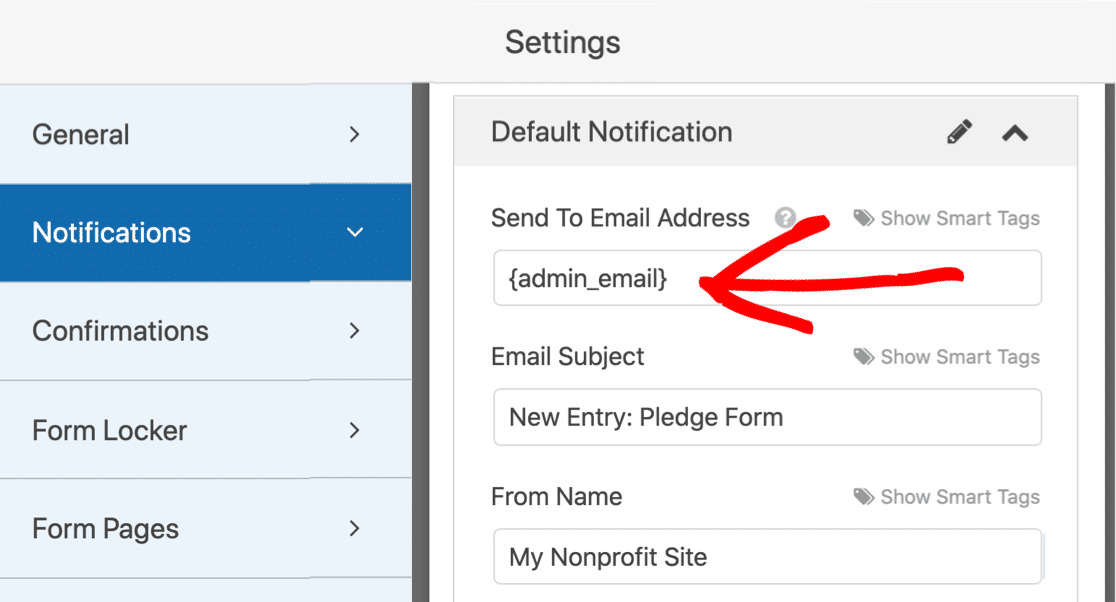
ต่อไป มาเพิ่มการแจ้งเตือนอื่นกัน เราจะส่งอีเมลถึงผู้สนับสนุนเมื่อพวกเขาให้คำมั่นสัญญา
ในการทำเช่นนั้น ให้คลิกปุ่ม เพิ่มการแจ้งเตือนใหม่ สีน้ำเงิน
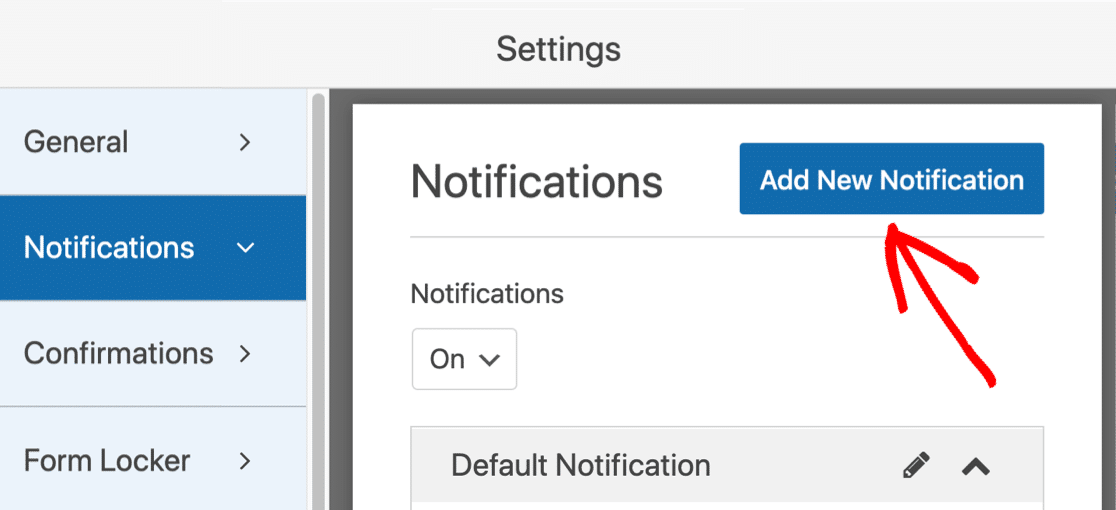
ให้การแจ้งเตือนใหม่มีชื่อเฉพาะเพื่อให้เราค้นหาได้ง่ายในภายหลัง
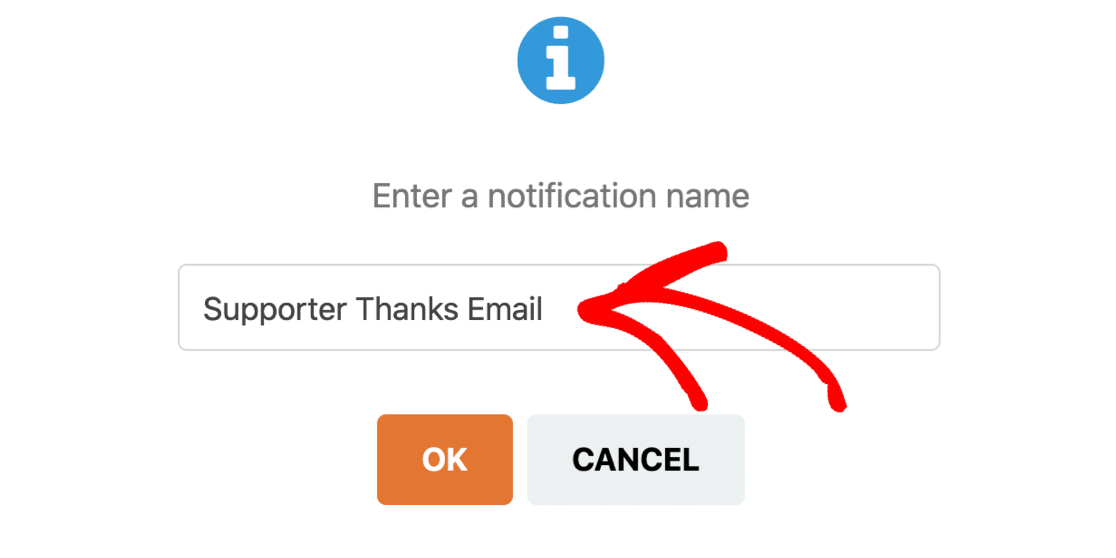
ตอนนี้คุณจะเห็นการแจ้งเตือน 2 รายการ โดยข้อความหนึ่งอยู่เหนือการแจ้งเตือนอื่นๆ มาแก้ไขใหม่ครับ
ในช่อง Send To Email Address เราจะใช้ อีเมล สมาร์ทแท็ก ด้วยวิธีนี้ WPForms จะส่งการแจ้งเตือนนี้ไปยังที่อยู่อีเมลของผู้สนับสนุนโดยอัตโนมัติ
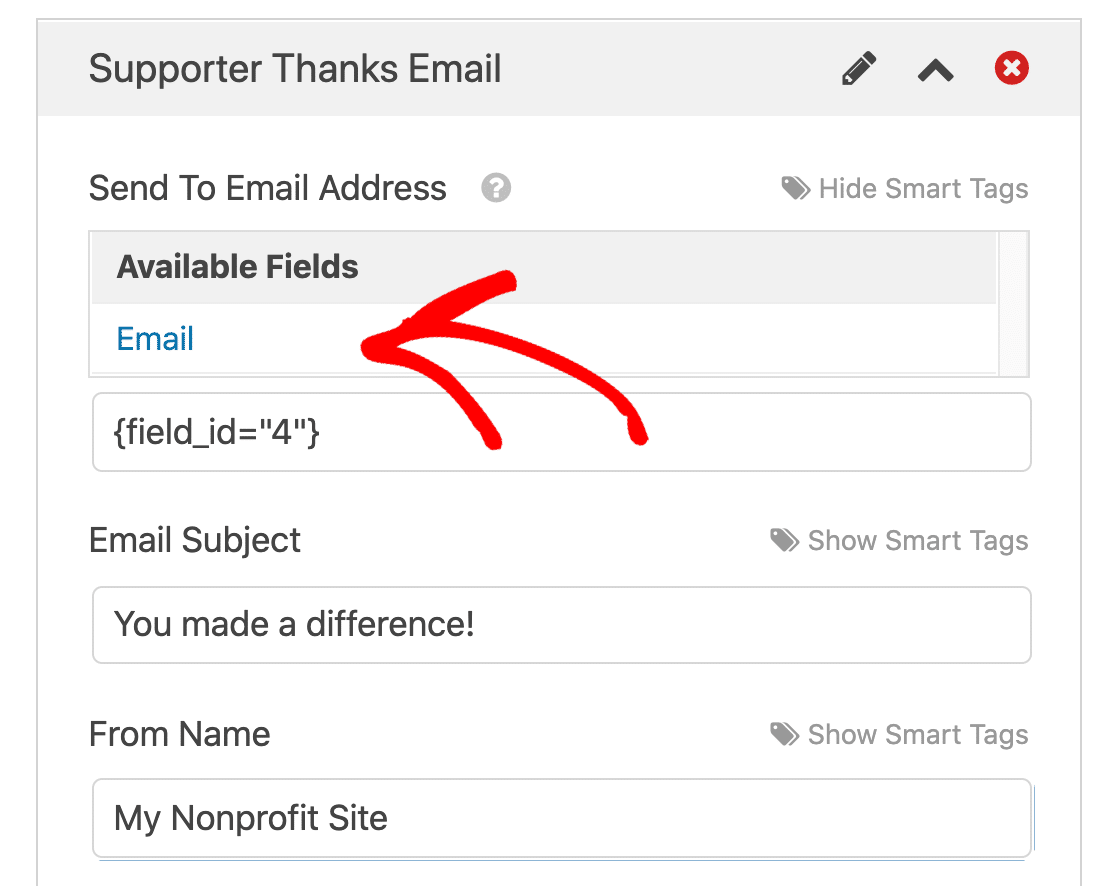
คุณยังสามารถปรับแต่งข้อความในหัวเรื่องและเนื้อหาอีเมลได้หากต้องการ
ตกลง แค่นั้นแหละ ตั้งค่าทุกอย่างเรียบร้อยแล้ว คลิก บันทึก กันเถอะ
ตอนนี้เราสามารถกำหนดวันที่ปิดในแบบฟอร์มได้
ขั้นตอนที่ 4: ตั้งค่าวันปิดแบบฟอร์มจำนำของคุณ
หากคุณกำลังใช้แบบฟอร์มคำมั่นสัญญาออนไลน์เพื่อรวบรวมการสนับสนุนก่อนกิจกรรม การปิดแบบฟอร์มในวันที่จัดกิจกรรมนั้นเป็นเรื่องที่สมเหตุสมผล
นี่เป็นเทคนิคที่ยอดเยี่ยมที่จะใช้กับแบบฟอร์มการจำนำคราวด์ฟันดิ้ง เพิ่มความเร่งด่วนและ FOMO เล็กน้อย
เราจะใช้ส่วนเสริมของ Form Locker เพราะจะช่วยให้เราเพิ่มวันหมดอายุลงในแบบฟอร์มของคุณได้อย่างง่ายดาย
จากแผงการตั้งค่า ให้คลิก Form Locker
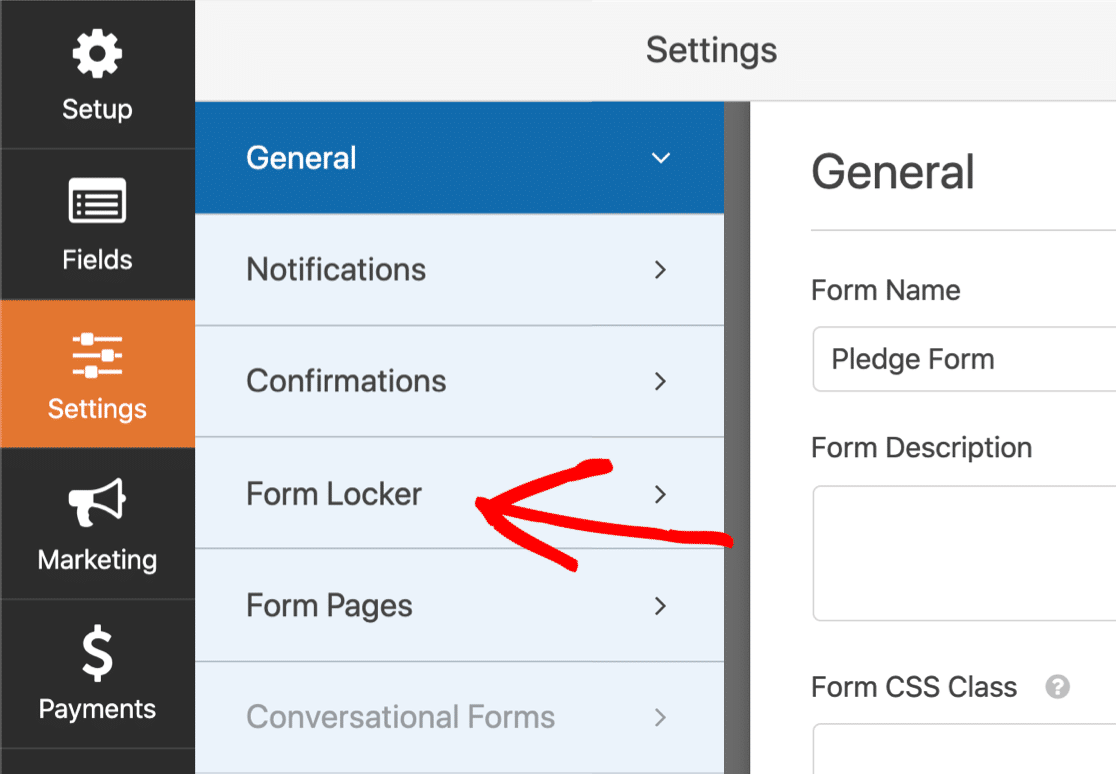
ตอนนี้คลิก เปิดใช้งานการจัดกำหนดการ
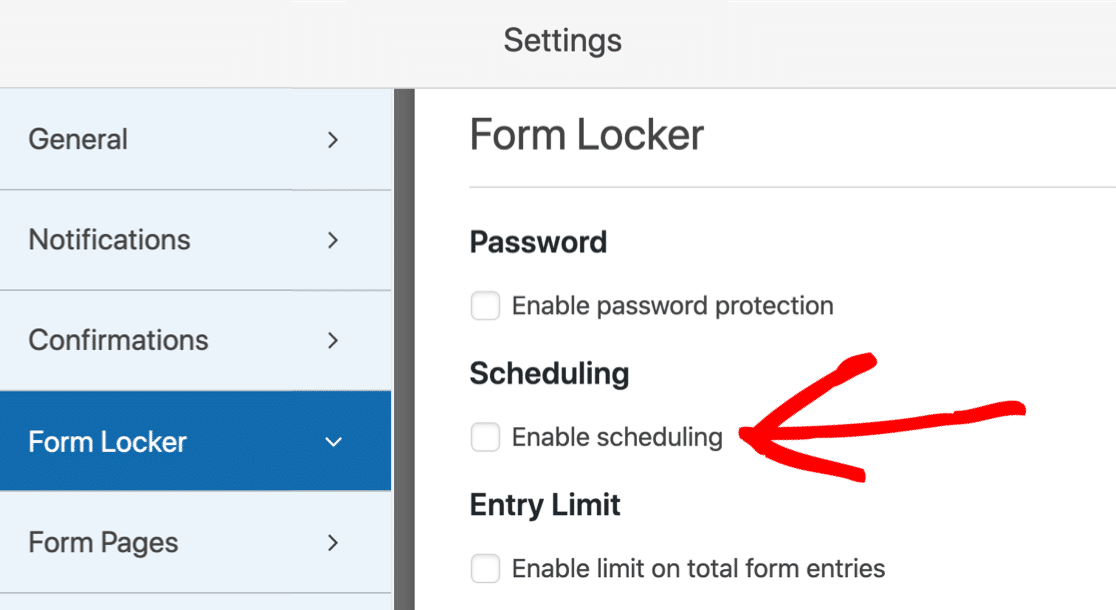
และตอนนี้ มาตั้งค่าวันที่ปิดสำหรับแบบฟอร์มโดยใช้วันที่สิ้นสุดและเวลาสิ้นสุด
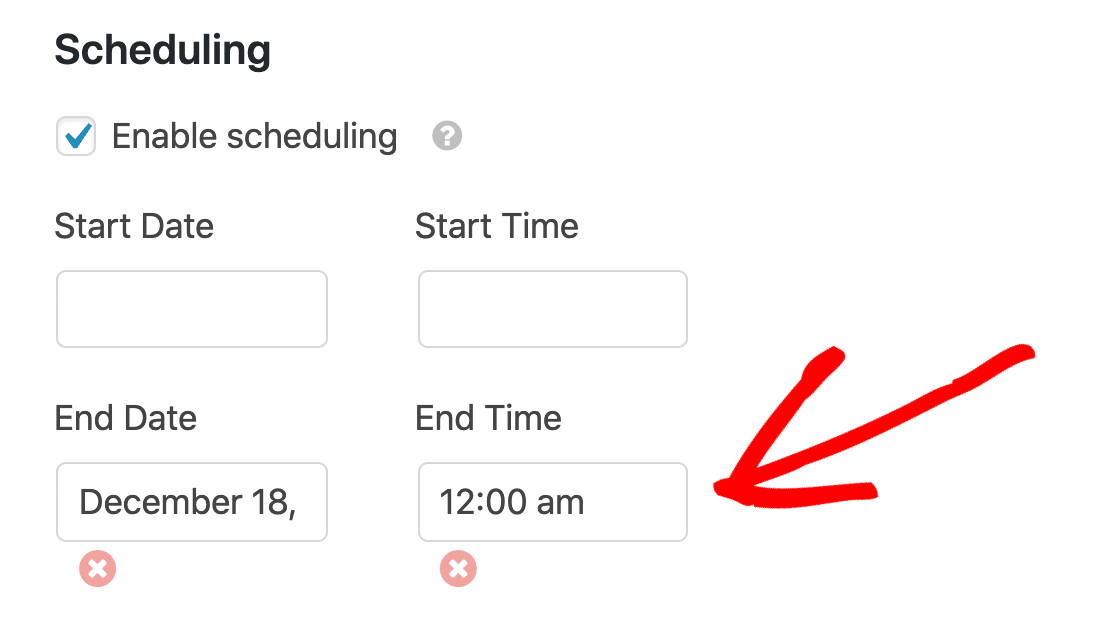
ข้อควรจำ: ช่องนี้ใช้เขตเวลาที่ตั้งค่าไว้ใน WordPress หากคุณต้องการตรวจสอบการตั้งค่าเวลา ต่อไปนี้คือคำแนะนำในการเปลี่ยนเวลาและวันที่ใน WordPress
ในวันที่นี้ แบบฟอร์มจะปิดโดยอัตโนมัติและแบบฟอร์มจะหายไป เมื่อสิ่งนั้นเกิดขึ้น Closed Message จะปรากฏขึ้นแทนที่
ภายใต้วันที่และเวลา คุณสามารถปรับแต่งข้อความที่ปิดได้ เราจะเพิ่มลิงก์ไปยังแบบฟอร์มการบริจาคตามปกติของเรา เพื่อให้ผู้สนับสนุนของเรายังคงมีโอกาสมอบเงินเข้ากองทุน
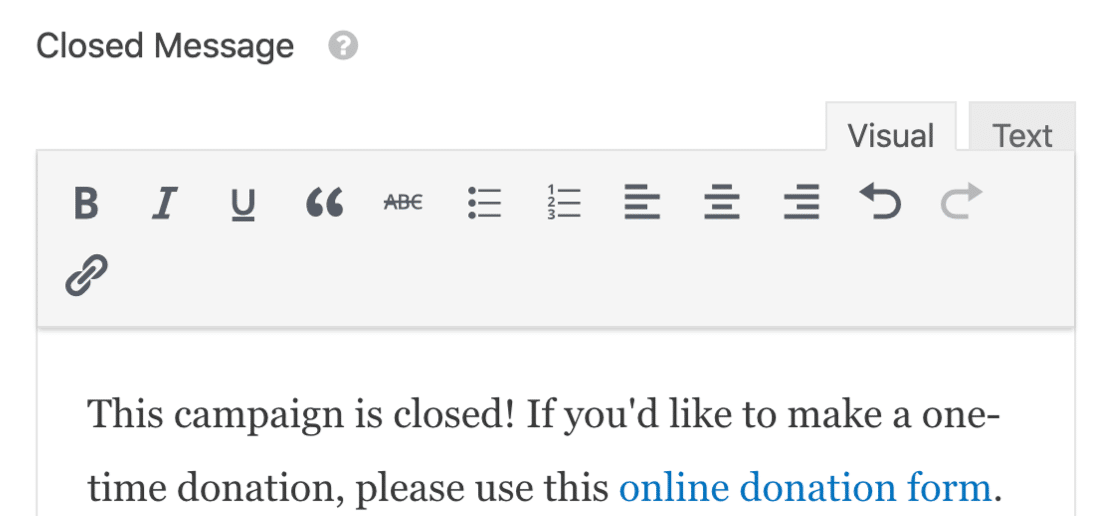
ยังไม่มีหน้าบริจาค? ต่อไปนี้คือตัวอย่างหน้าบริจาคที่ยอดเยี่ยมที่คุณสามารถใช้เป็นแรงบันดาลใจได้
ตกลง เราพร้อมแล้ว ตอนนี้เราเพียงแค่ต้องเผยแพร่แบบฟอร์มการจำนำบนเว็บไซต์ของคุณ
ขั้นตอนที่ 5: เผยแพร่แบบฟอร์มคำมั่นสัญญาออนไลน์ของคุณ
ตอนนี้แบบฟอร์มการจำนำของคุณเสร็จสมบูรณ์แล้ว มาเผยแพร่บนเว็บไซต์ WordPress ของคุณ
เริ่มต้นด้วยการคลิกปุ่ม ฝัง ที่ด้านบนของตัวสร้างแบบฟอร์ม
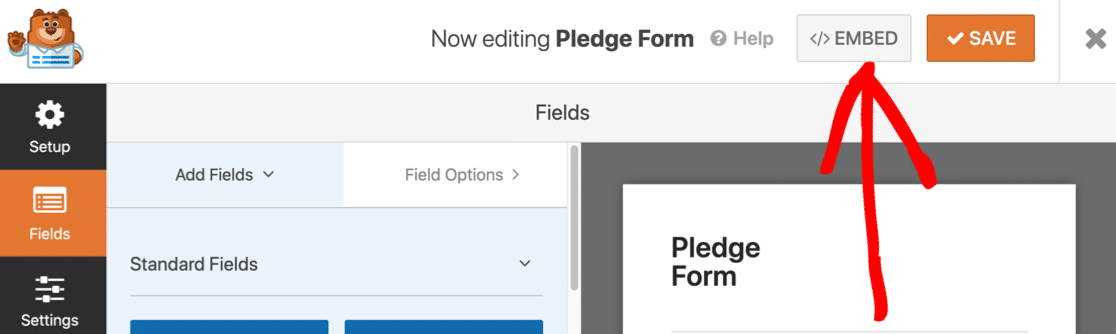
เมื่อการแจ้งเตือนนี้ปรากฏขึ้น ให้คลิก สร้างเพจใหม่
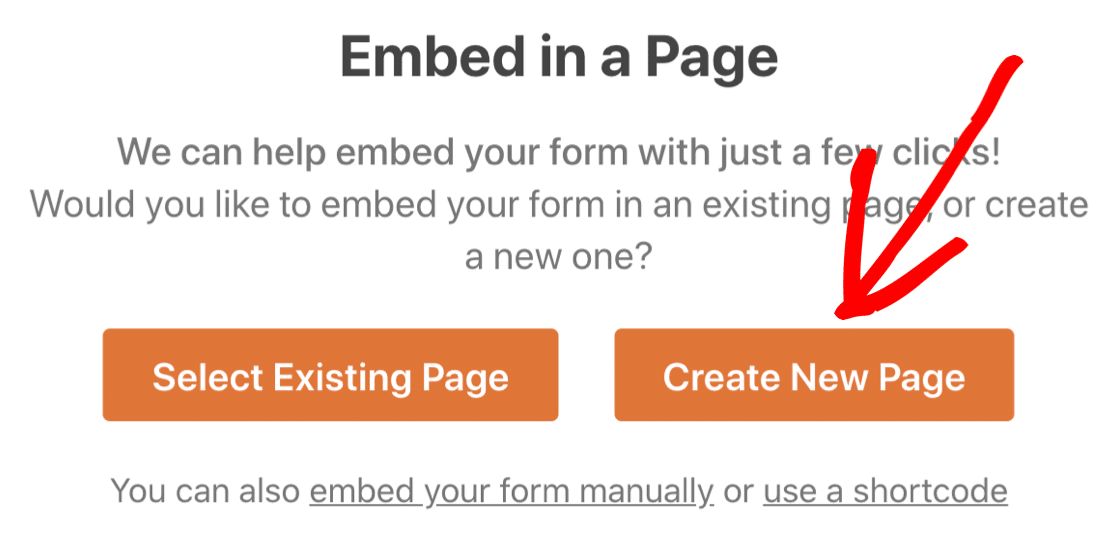
ถัดไป WPForms จะขอให้คุณตั้งชื่อเพจของคุณ พิมพ์ชื่อหน้าลงในช่องแล้วคลิก ไป กันเลย
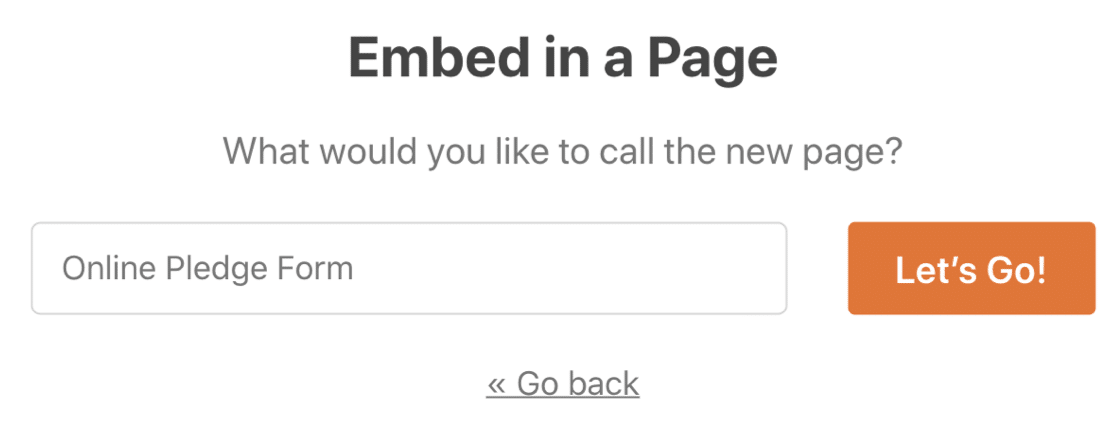
WPForms จะเปิดหน้าใหม่สำหรับแบบฟอร์มของคุณ
ก่อนเผยแพร่ คุณอาจต้องการเพิ่มเนื้อหาเล็กน้อยเพื่ออธิบาย:
- สาเหตุที่คุณกำลังสนับสนุน
- ข้อมูลเกี่ยวกับกำหนดเวลาของคุณ – สิ่งนี้จะทำให้แคมเปญของคุณมีความเร่งด่วนมากขึ้น
- ทริกเกอร์สำหรับคำมั่นสัญญาถ้าคุณมี
- รางวัลหรือระดับการจำนำใด ๆ
ทุกชุด? คลิก เผยแพร่ หรือ อัปเดต ที่ด้านบนเพื่อเผยแพร่แบบฟอร์มบนไซต์ของคุณ
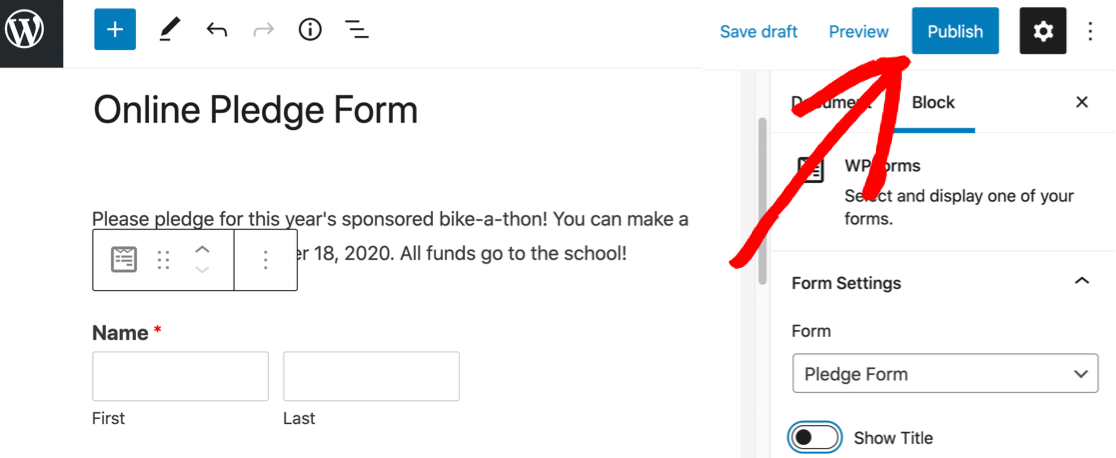
ตอนนี้คุณสามารถแชร์ลิงก์ไปยังแบบฟอร์มของคุณและเริ่มรวบรวมคำมั่นสัญญาได้แล้ว!
นี่คือหน้าตาแบบฟอร์มคำมั่นสัญญาออนไลน์ที่เสร็จแล้วของเรา เหล่านี้เป็นฟิลด์ที่กำหนดเองที่เราเพิ่มไว้ก่อนหน้านี้
โปรดสังเกตว่าเราเลือก อื่นๆ อย่างไร ดังนั้นฟิลด์พิเศษจึงปรากฏให้เราพิมพ์ในคำมั่นสัญญาที่กำหนดเอง
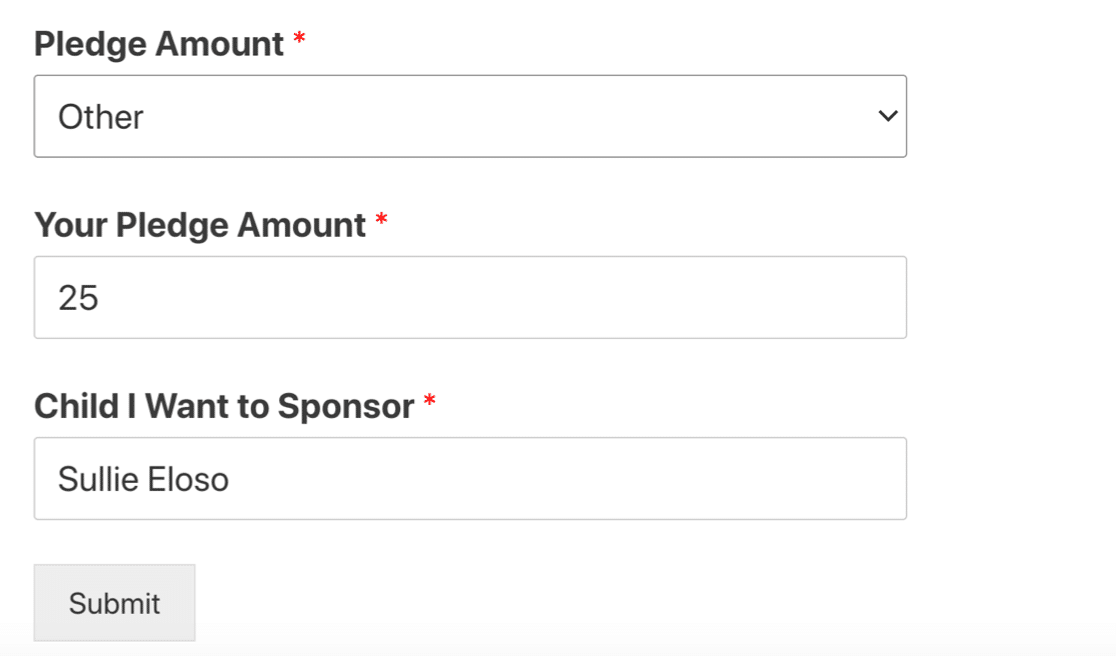
แบบฟอร์มจึงเสร็จสิ้น แต่ขั้นตอนที่สำคัญที่สุดยังมาไม่ถึง เราจำเป็นต้องรวบรวมเงินบริจาคของคุณ! มาดูกันว่า WPForms สามารถช่วยได้อย่างไร
ขั้นตอนที่ 6: รวบรวมเงินบริจาคจากผู้สนับสนุนของคุณ
เมื่อคุณมีคำมั่นสัญญาทั้งหมดแล้ว คุณจะต้องกลับไปและส่งอีเมลถึงผู้สนับสนุนของคุณเพื่อรับเงินบริจาค
ด้วยใบอนุญาตแบบชำระเงิน WPForms จะบันทึกข้อมูลแบบฟอร์มการติดต่อของคุณในฐานข้อมูล WordPress คุณจึงสามารถส่งออกไฟล์เหล่านี้เป็นไฟล์ CSV เพื่อเปิดใน Excel ได้อย่างง่ายดาย
หากต้องการดูรายการของคุณ ให้กลับไปที่แดชบอร์ด WordPress แล้วคลิก WPForms » รายการ
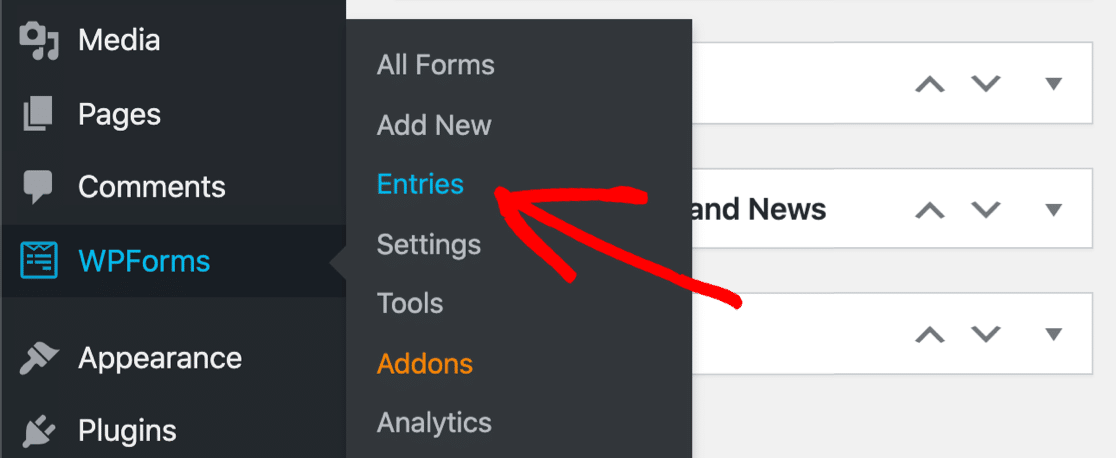
คุณสามารถคลิกชื่อแบบฟอร์มของคุณที่นี่เพื่อเปิดรายการของรายการทั้งหมด
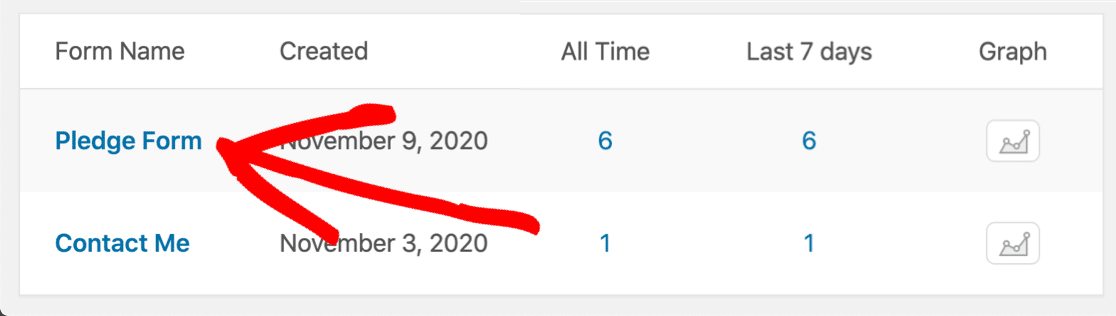
ตอนนี้คุณสามารถดูคำมั่นสัญญาทั้งหมดของคุณในที่เดียว
จากที่นี่ คุณสามารถส่งออกรายการในแบบฟอร์มเป็น CSV เพื่อให้ดูรายละเอียดการติดต่อของผู้สนับสนุนทั้งหมดใน Excel หรือ Google ชีตได้
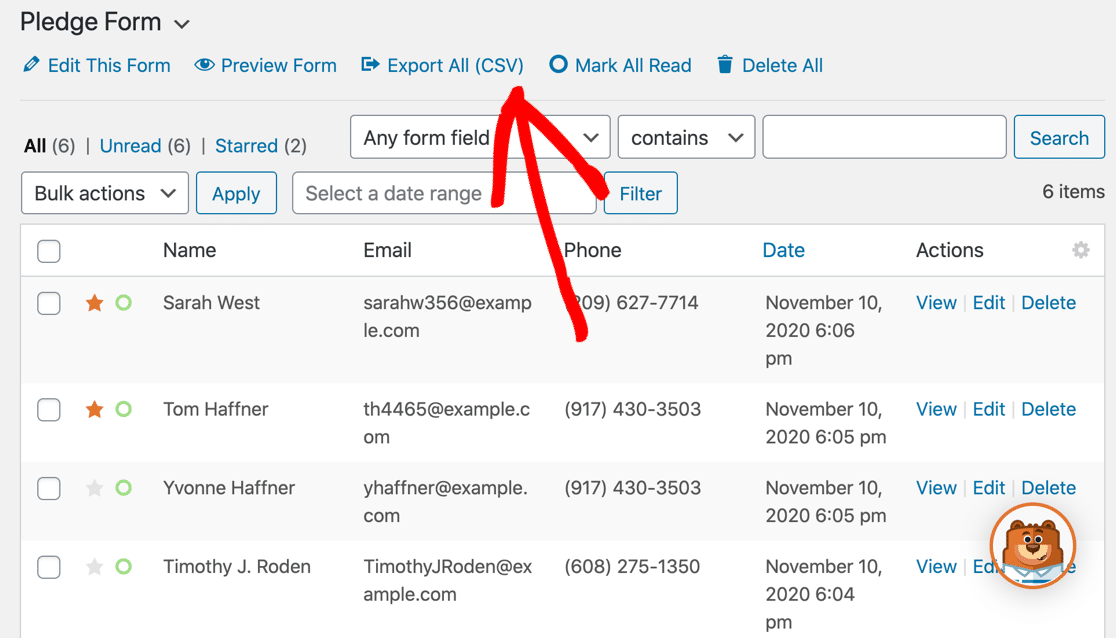
หน้าจอรายการยังช่วยให้คุณทำงานกับรายการใน WordPress ตัวอย่างเช่น คุณสามารถ:
- คลิกไอคอนรูปดาวถัดจากรายการแบบฟอร์มที่คุณต้องติดตาม
- แก้ไขรายการหากผู้สนับสนุนต้องการเปลี่ยนการบริจาคหรือรายละเอียดการติดต่อ
- ค้นหาและกรองรายการแบบฟอร์มเพื่อค้นหาคำมั่นสัญญาที่เฉพาะเจาะจง
และนั่นแหล่ะ! ตอนนี้คุณมีข้อมูลทั้งหมดที่จำเป็นในการดำเนินโครงการระดมทุนที่ประสบความสำเร็จด้วยแบบฟอร์มการจำนำ
หากคุณกำลังใช้ Salesforce for Nonprofits โปรดดูคำแนะนำเกี่ยวกับการผสานรวม Salesforce ที่เป็นประโยชน์ซึ่งจะช่วยให้คุณประหยัดเวลา
สร้างแบบฟอร์มคำมั่นสัญญา WordPress ของคุณตอนนี้
ขั้นตอนถัดไป: รับการแปลงแบบฟอร์มที่ไม่แสวงหากำไรมากขึ้น
ตอนนี้คุณมีแบบฟอร์มการจำนำแล้ว คุณจะต้องการให้คนจำนำและบริจาคมากขึ้น ดูกลยุทธ์ภายในของเราเพื่อเพิ่มการแปลงแบบฟอร์มที่ไม่แสวงหากำไร
และอย่าลืมทำแบบฟอร์มเผยแพร่โมเดลออนไลน์ ด้วยวิธีนี้ คุณสามารถใช้รูปภาพจากกิจกรรมระดมทุนบนเว็บไซต์ของคุณได้อย่างถูกกฎหมาย
พร้อมที่จะสร้างแบบฟอร์มของคุณแล้วหรือยัง? เริ่มต้นวันนี้ด้วยปลั๊กอินสร้างแบบฟอร์ม WordPress ที่ง่ายที่สุด WPForms Pro มีเทมเพลตฟรีมากมายและรับประกันคืนเงินภายใน 14 วัน
หากบทความนี้ช่วยคุณได้ โปรดติดตามเราบน Facebook และ Twitter เพื่อดูบทแนะนำและคำแนะนำเกี่ยวกับ WordPress ฟรีเพิ่มเติม
