วิธีดูตัวอย่างรายการแบบฟอร์มก่อนส่ง
เผยแพร่แล้ว: 2022-01-27คุณต้องการให้ผู้เยี่ยมชมดูตัวอย่างรายการในแบบฟอร์มก่อนส่งหรือไม่
ให้ผู้ใช้ดูตัวอย่างรายการของตนได้อย่างมาก ช่วยลดโอกาสเกิดข้อผิดพลาดและความไม่ถูกต้องขณะกรอกแบบฟอร์ม
WPForms มีฟิลด์แสดงตัวอย่างรายการที่คุณสามารถเพิ่มลงในฟอร์มของคุณได้อย่างง่ายดาย เพื่อให้ผู้ใช้ของคุณสามารถดูสรุปอย่างรวดเร็วของรายการของพวกเขาในระหว่างและหลังการส่ง
ในโพสต์นี้ เราจะแสดงวิธีเพิ่มฟิลด์การแสดงตัวอย่างรายการและกำหนดค่าด้วยวิธีต่างๆ ใน WPForms
สร้างแบบฟอร์มด้วยการแสดงตัวอย่างรายการตอนนี้
ทำไมคุณควรแสดงตัวอย่างรายการ?
ความสามารถในการแสดงตัวอย่างรายการมีประโยชน์มาก โดยเฉพาะอย่างยิ่งเมื่อพูดถึงรูปแบบที่ยาวและซับซ้อนกว่า
การพิมพ์ผิดและข้อผิดพลาดขณะกรอกแบบฟอร์มเป็นเรื่องปกติ แต่การแสดงตัวอย่างก่อนส่งจะช่วยให้คุณตรวจสอบข้อมูลเพื่อความถูกต้องก่อนที่คุณจะกดปุ่มส่ง
ดังนั้น หากคุณต้องการลดข้อผิดพลาดให้น้อยที่สุดและให้ผู้ใช้ของคุณสามารถแก้ไขข้อผิดพลาดใดๆ ก่อนส่ง คุณควรเพิ่มฟิลด์การแสดงตัวอย่างรายการที่นำเสนอโดย WPForms
วิธีดูตัวอย่างรายการแบบฟอร์มก่อนส่ง
ดูบทแนะนำทีละขั้นตอนของเราเพื่อเรียนรู้วิธีเพิ่มตัวอย่างการส่งไปยังแบบฟอร์มของคุณ:
- ติดตั้ง WPForms
- เพิ่มแบบฟอร์มใหม่
- เพิ่มฟิลด์แสดงตัวอย่างรายการแบบฟอร์ม
- ปรับแต่งประกาศตัวอย่าง & สไตล์
- เพิ่มรายการ ยืนยันการแสดงตัวอย่าง
เอาล่ะ.
1. ติดตั้ง WPForms
ในการเริ่มต้น เลือกแผน WPForms ที่เหมาะสมและลงทะเบียนบัญชีของคุณ จากนั้นลงชื่อเข้าใช้พื้นที่บัญชี WPForms ของคุณและคลิกที่แท็บ ดาวน์โหลด ซึ่งจะเปิดหน้าที่คุณสามารถกดปุ่ม ดาวน์โหลด WPForms เพื่อดาวน์โหลดไฟล์ zip
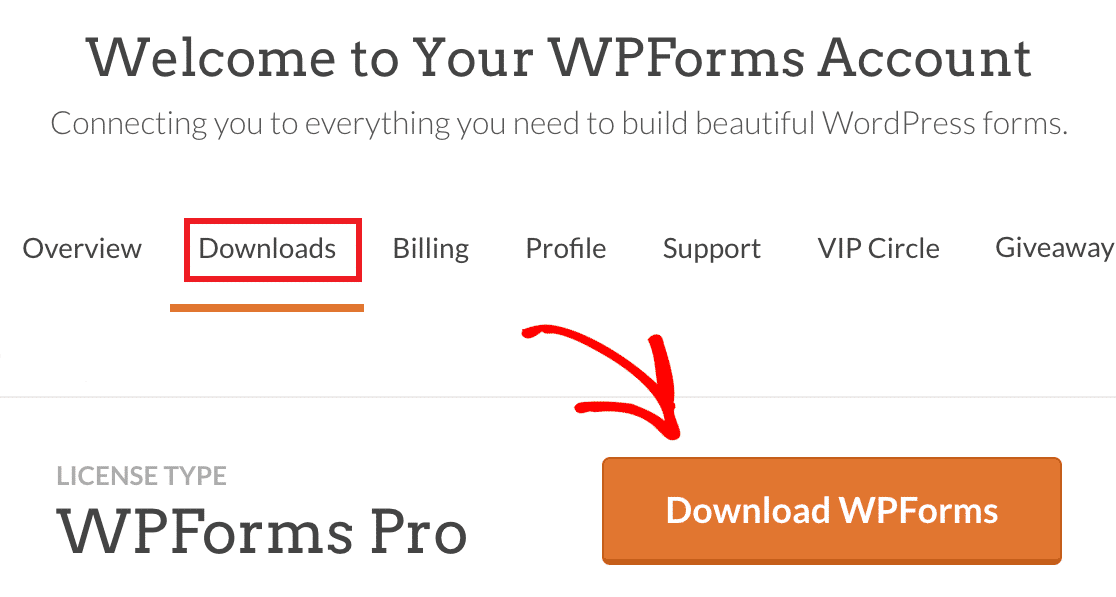
ขณะที่คุณอยู่ในหน้านี้ อย่าลืมคัดลอกรหัสสัญญาอนุญาตของคุณ คุณจะต้องใช้สิ่งนี้ในภายหลังเมื่อคุณเปิดใช้งาน WPForms Pro บนไซต์ WordPress ของคุณ
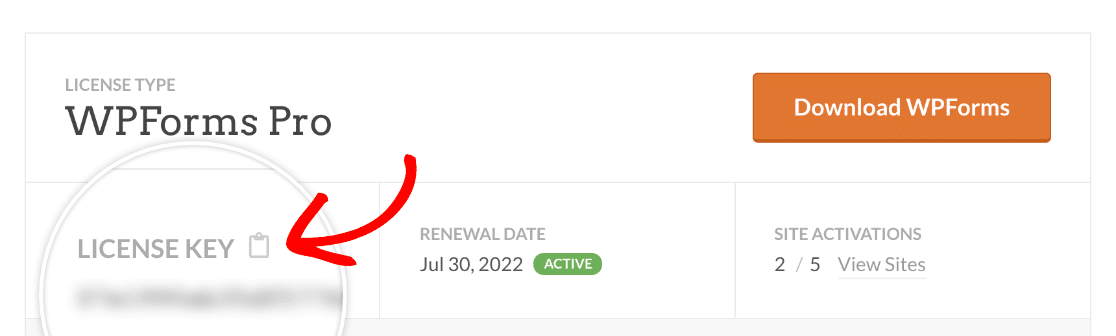
หลังจากที่ดาวน์โหลดไฟล์ zip บนคอมพิวเตอร์ของคุณแล้ว ให้เปิดแดชบอร์ดผู้ดูแลระบบ WordPress และคลิกที่ Plugins » Add New จากนั้นคลิกที่ปุ่ม อัปโหลดปลั๊กอิน
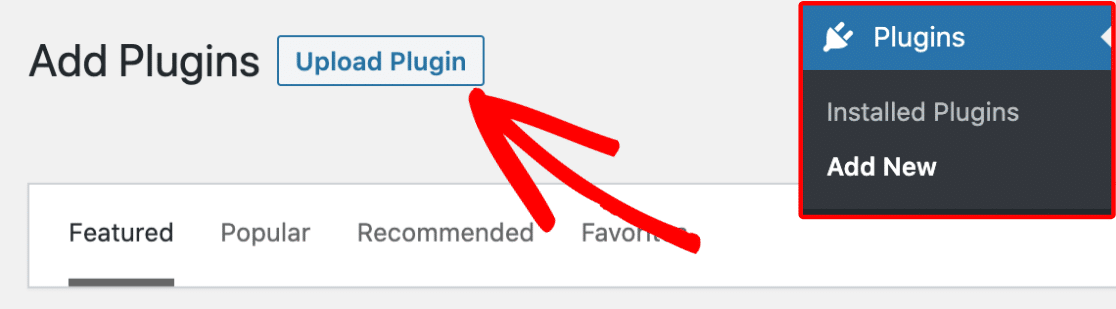
ตอนนี้ คลิกที่ปุ่ม เลือกไฟล์ และเลือกไฟล์ปลั๊กอินที่คุณเพิ่งดาวน์โหลด
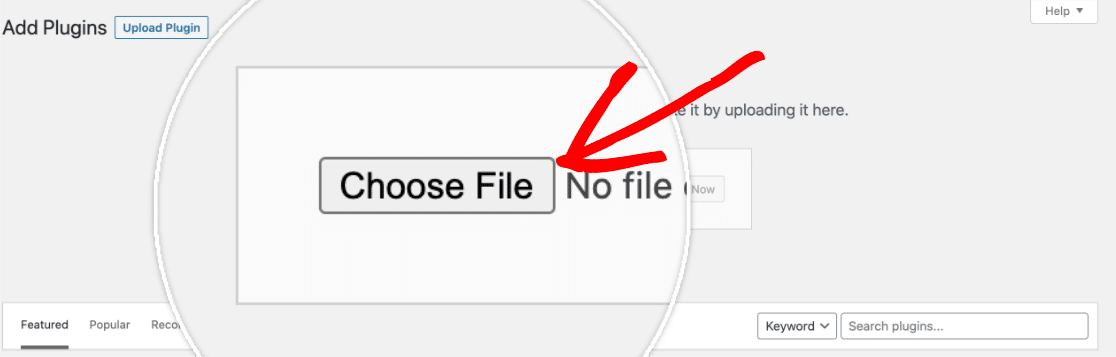
คลิกที่ ติดตั้ง ทันที เมื่อไฟล์ถูกอัปโหลด
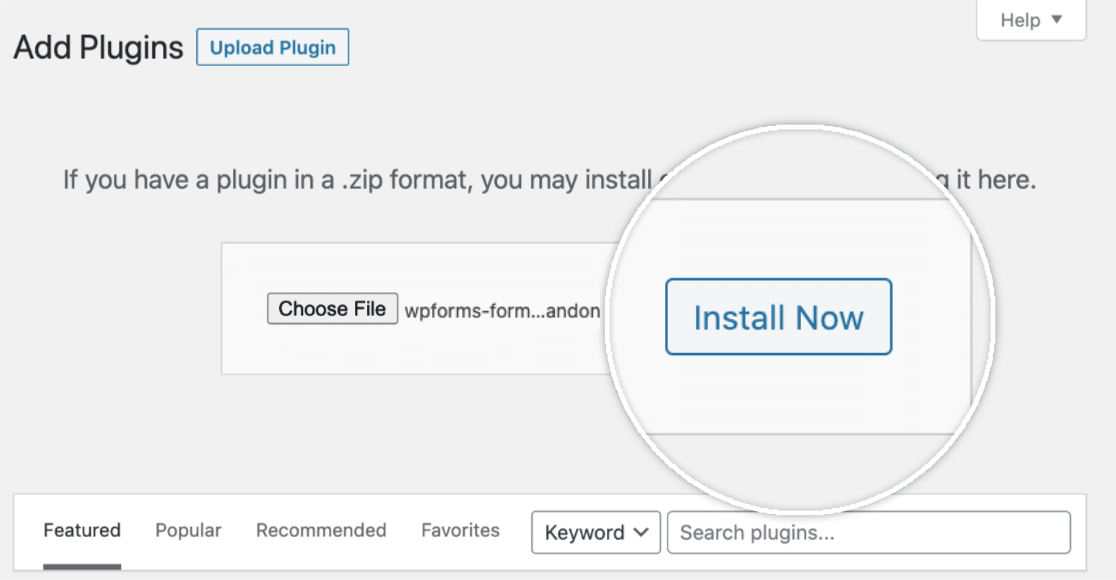
WPForms จะติดตั้งบนเว็บไซต์ WordPress ของคุณ การดำเนินการนี้จะใช้เวลาเพียงไม่กี่วินาที เมื่อการติดตั้งเสร็จสิ้น ให้กดปุ่ม เปิดใช้งานปลั๊กอิน
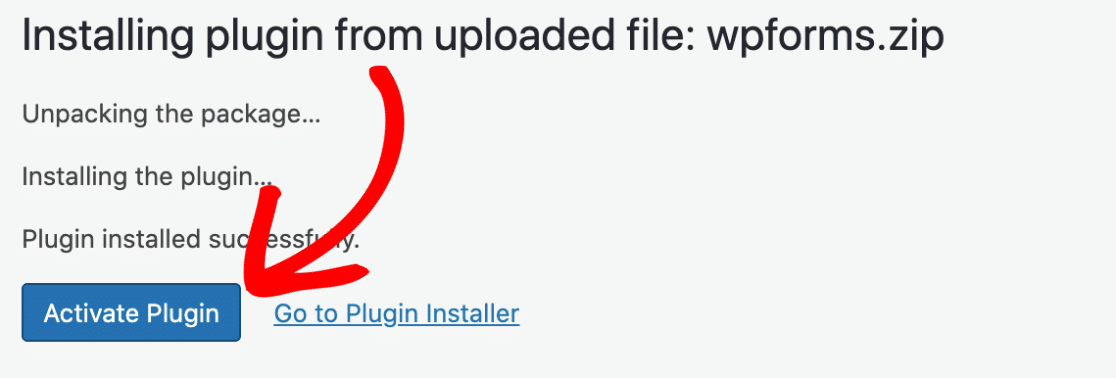
ตอนนี้คลิกที่ WPForms »การตั้งค่า ซึ่งจะเปิดแท็บการตั้งค่าทั่วไปตามค่าเริ่มต้น เลื่อนลงเพื่อค้นหาช่องรหัสใบอนุญาตและป้อนรหัสของคุณที่นี่ (ซึ่งคุณคัดลอกไว้ก่อนหน้านี้)
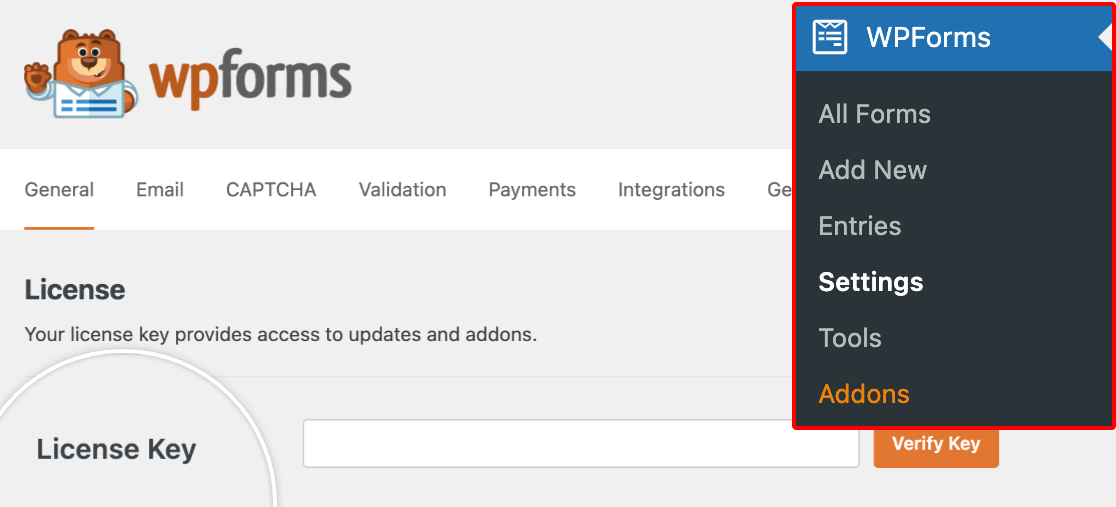
จากนั้นคลิกที่ปุ่ม ยืนยันคีย์ การดำเนินการนี้จะทำให้การติดตั้ง WPForms Pro บนไซต์ของคุณเสร็จสมบูรณ์
2. เพิ่มแบบฟอร์มใหม่
ตอนนี้เปิดพื้นที่ผู้ดูแลระบบ WordPress ของเว็บไซต์ของคุณแล้วคลิก WPForms » เพิ่มใหม่ ในแถบด้านข้างซ้าย ตอนนี้คุณสามารถตั้งชื่อให้กับแบบฟอร์มของคุณเพื่อให้ง่ายต่อการค้นหาในภายหลัง
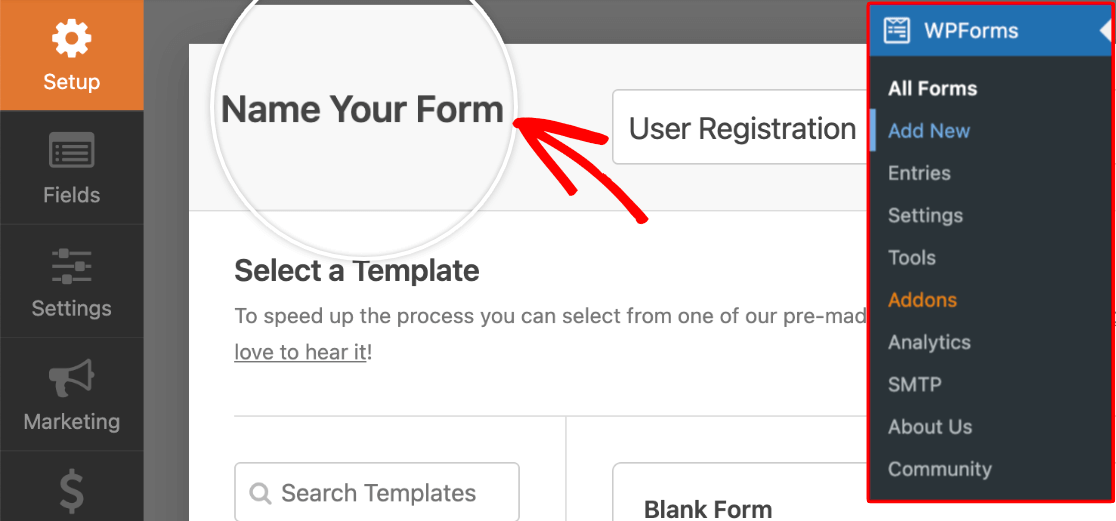
เลื่อนลงเพื่อเลือกเทมเพลตเพื่อเริ่มสร้างแบบฟอร์มของคุณ เช่นเดียวกับฟิลด์ WPForms ทั้งหมด ฟิลด์การแสดงตัวอย่างรายการได้รับการสนับสนุนในเทมเพลตส่วนใหญ่กว่า 300 รายการที่มี
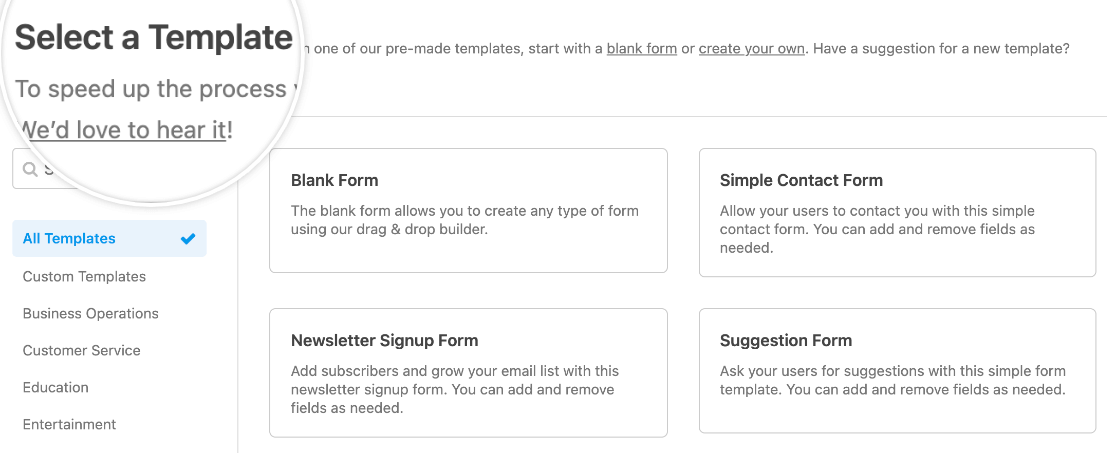
เมื่อคุณเลือกเทมเพลตแล้ว เราจะเพิ่มช่องแสดงตัวอย่างรายการในขั้นตอนถัดไป
3. เพิ่มช่องแสดงตัวอย่างรายการแบบฟอร์ม
ในตัวอย่างต่อไปนี้ เรากำลังใช้แบบฟอร์มการจองการนัดหมายแบบกำหนดเอง แต่คุณสามารถใช้เทมเพลตฟอร์มใดก็ได้ที่คุณเลือก
หากต้องการเพิ่มคุณลักษณะการแสดงตัวอย่างลงในแบบฟอร์มของคุณ เพียงลากและวางช่อง แสดงตัวอย่างรายการ จากบานหน้าต่างด้านซ้ายของตัวสร้างไปยังบานหน้าต่างด้านขวา ซึ่งเป็นที่ที่ช่องแบบฟอร์มจริงของคุณอยู่
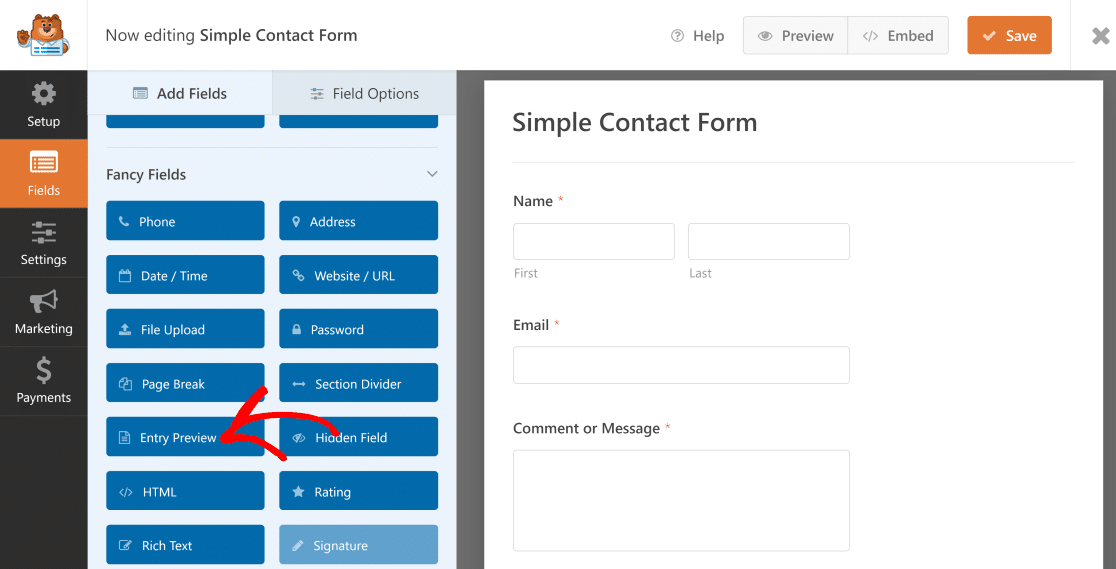

เมื่อคุณเพิ่มฟิลด์ การแสดงตัวอย่างรายการ ลงในแบบฟอร์มของคุณ ฟิลด์นี้จะเพิ่มหน้าใหม่ที่จะแสดงตัวอย่างโดยอัตโนมัติ

นี่คือลักษณะการแสดงตัวอย่างเมื่อผู้ใช้กรอกแบบฟอร์ม:
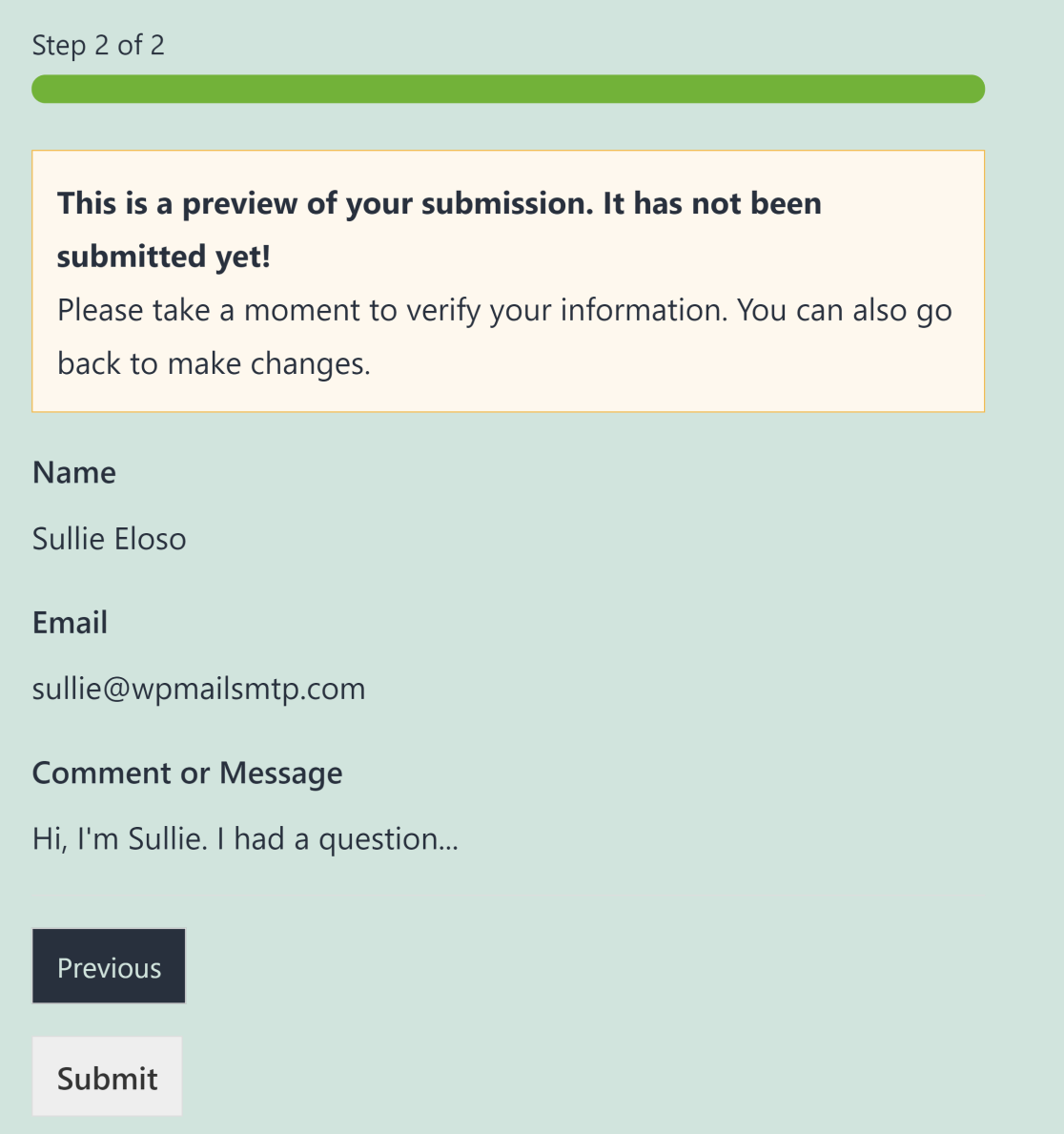
คุณยังสามารถวางช่องแสดงตัวอย่างรายการได้หลายครั้งในแบบฟอร์มของคุณ ตัวอย่างเช่น หากคุณมีแบบฟอร์มหลายหน้า คุณสามารถวางช่องแสดงตัวอย่างรายการหลังทุกหน้าได้ ซึ่งหมายความว่าผู้ใช้สามารถดูตัวอย่างข้อมูลที่ได้กรอกไว้ในหน้าก่อนหน้านี้ในขณะที่กรอกส่วนที่เหลือของแบบฟอร์มต่อไป
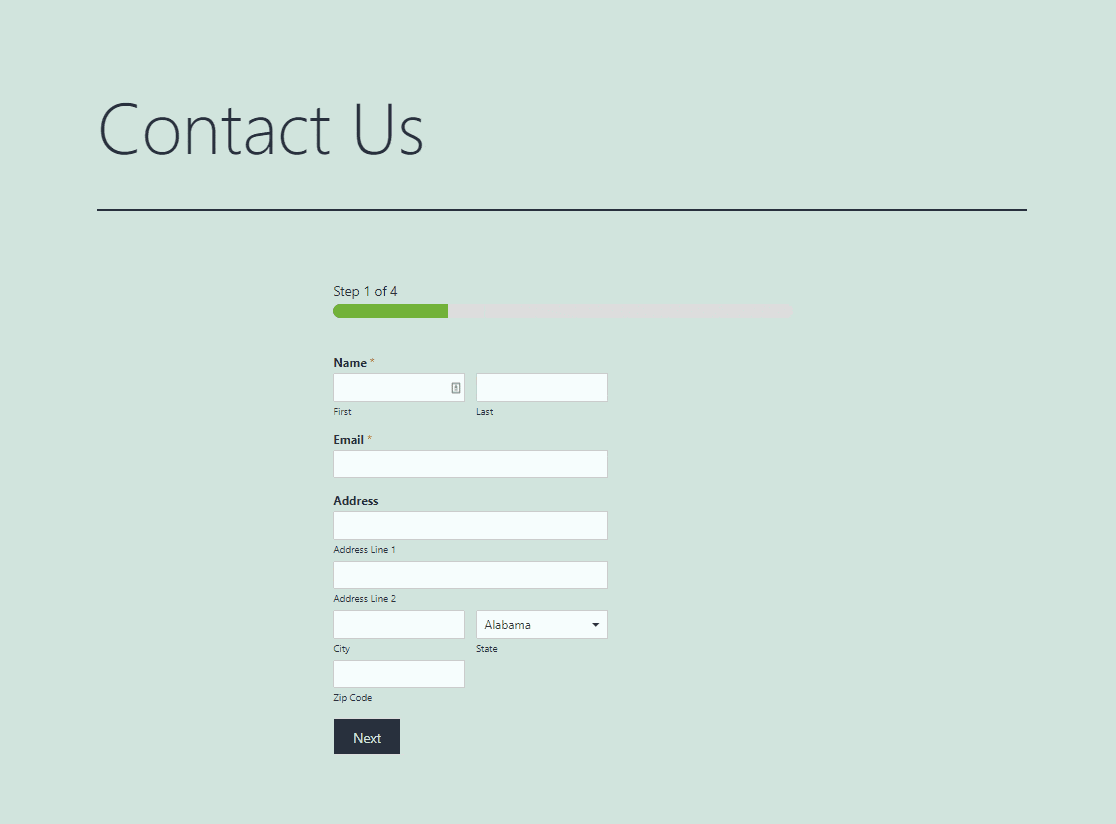
การเพิ่มช่องแสดงตัวอย่างรายการหลายช่องในแบบฟอร์มขนาดยาวของคุณเป็นวิธีที่ยอดเยี่ยมในการตรวจสอบให้แน่ใจว่าผู้ใช้ของคุณสามารถดูตัวอย่างรายการและย้อนกลับเมื่อใดก็ได้เพื่อทำการเปลี่ยนแปลงหากจำเป็น
4. ปรับแต่งประกาศตัวอย่างและสไตล์
WPForms ช่วยให้คุณปรับแต่งการแจ้งเตือนการแสดงตัวอย่างได้ เพียงคลิกที่ช่องแสดงตัวอย่างรายการในมุมมองตัวสร้างแบบฟอร์มของคุณเพื่อเปิดการตั้งค่าฟิลด์
คุณสามารถใช้ปุ่มสลับแสดงการ แจ้งเตือนการแสดงตัวอย่าง เพื่อแสดงข้อความเหนือการแสดงตัวอย่างรายการหรือซ่อนทั้งหมด
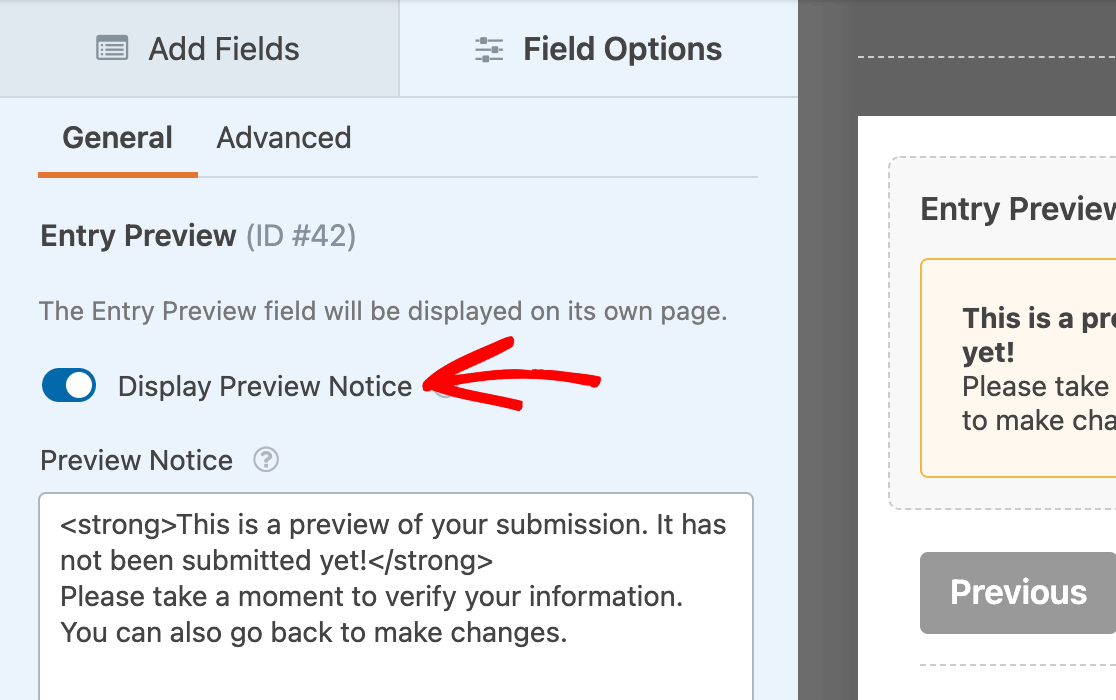
นอกจากนี้ คุณมีอิสระในการแก้ไขประกาศแสดงตัวอย่างตามที่คุณต้องการหรือปล่อยให้ข้อความเริ่มต้นเป็นเหมือนเดิม
ถัดไป คุณอาจต้องการเปลี่ยนลักษณะการแสดงตัวอย่างรายการ คลิกแท็บ ขั้นสูง ในตัวเลือกฟิลด์ การแสดงตัวอย่างรายการ เพื่อเลือกจาก 4 สไตล์การแสดงตัวอย่างที่แตกต่างกัน:
- ขั้นพื้นฐาน
- กะทัดรัด
- ตาราง
- โต๊ะ, กะทัดรัด
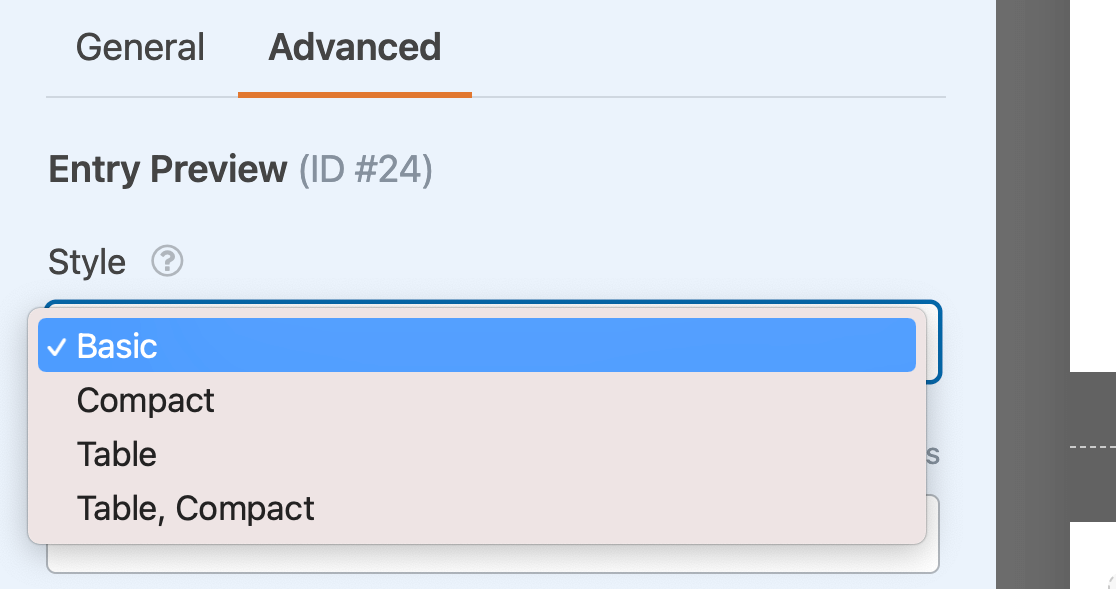
สไตล์เริ่มต้นคือ พื้นฐาน ซึ่งแสดงตัวอย่างรายการแบบฟอร์มทีละบรรทัด
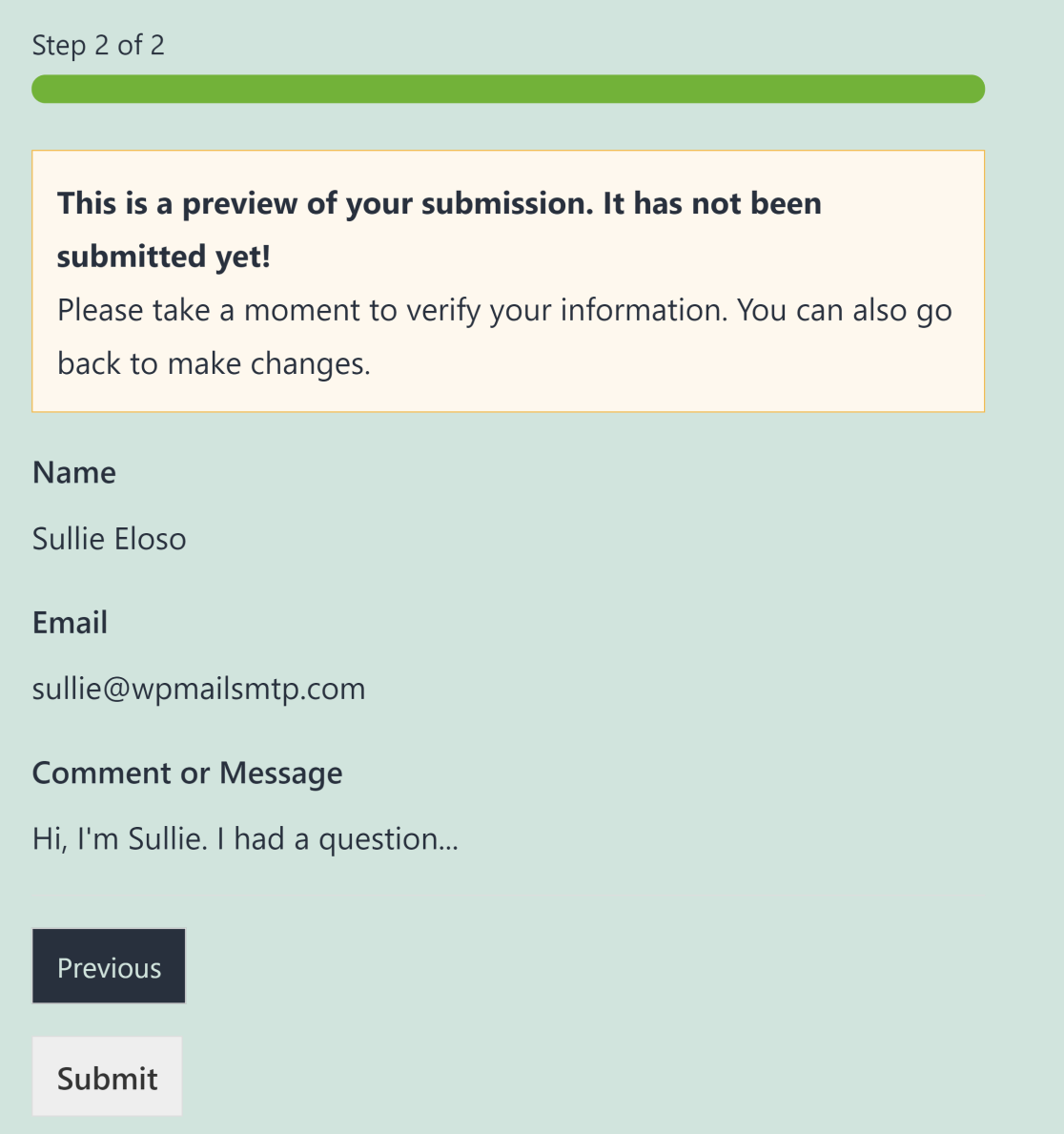
หากคุณต้องการให้ตัวอย่างดูแน่นขึ้น คุณสามารถเลือกรูปแบบ กะทัดรัด ได้
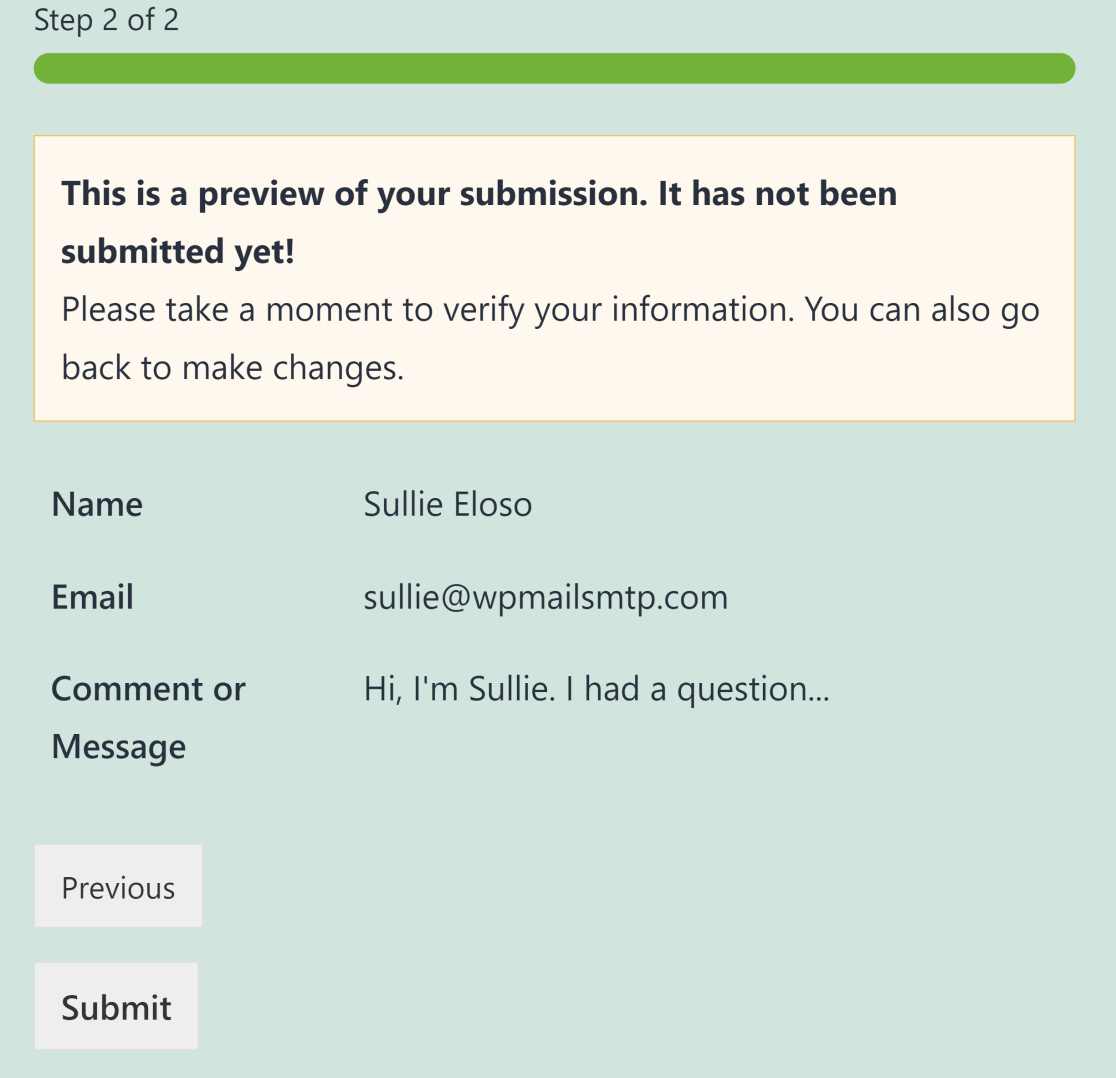
การตั้งค่าฟิลด์การแสดงตัวอย่างรายการเสร็จสมบูรณ์ภายในแบบฟอร์มของคุณ แต่มีการแสดงตัวอย่างรายการอื่นที่คุณสามารถเพิ่มได้ดังที่เราจะแสดงในขั้นตอนต่อไป
5. เพิ่มการยืนยันตัวอย่างรายการ
นอกเหนือจากการแสดงตัวอย่างรายการที่ปรากฏขึ้นเมื่อคุณกรอกแบบฟอร์ม WPForms ยังช่วยให้คุณสามารถแสดงตัวอย่าง หลังจาก ที่ผู้ใช้ส่งแบบฟอร์มแล้ว
ผู้ใช้ของคุณไม่สามารถเปลี่ยนแปลงรายการของตนได้เมื่อแสดงการยืนยันการแสดงตัวอย่าง ซึ่งต่างจากช่องแสดงตัวอย่างรายการ แต่จะแสดงเฉพาะสำเนาของการส่งซึ่งผู้ใช้ของคุณไม่สามารถเปลี่ยนแปลงได้อีกต่อไป
ในการตั้งค่าการยืนยันการแสดงตัวอย่างรายการ ตรงไปที่ การตั้งค่า»การยืนยัน ในตัวสร้างแบบฟอร์ม WPForms ที่นี่ คุณสามารถเปิดการ แสดงตัวอย่างรายการหลังจาก ปุ่ม ข้อความ ยืนยัน
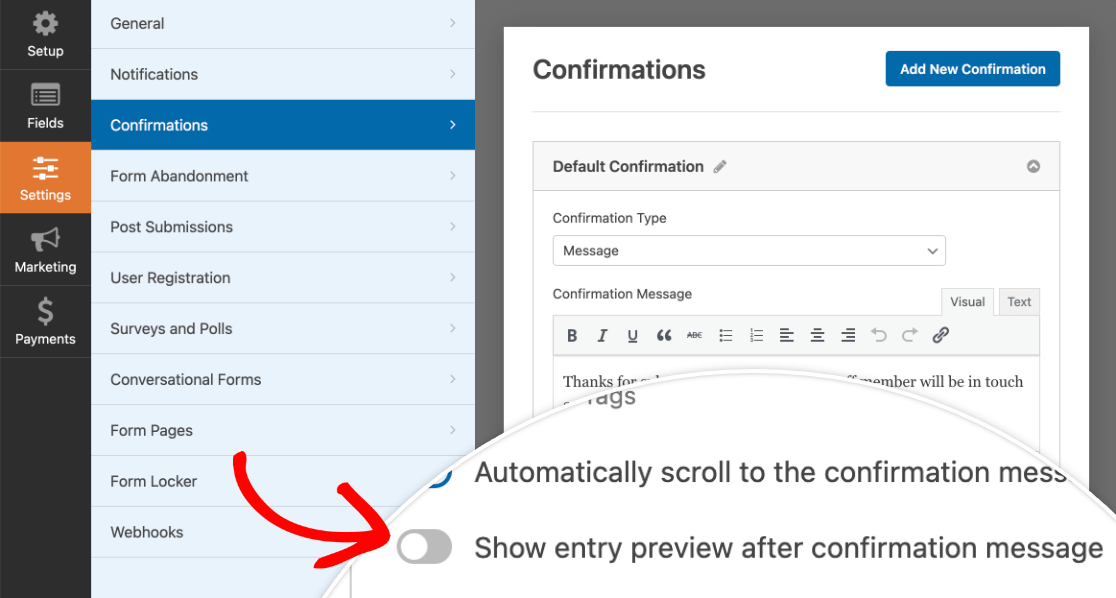
เมื่อคุณเปิดใช้งานตัวเลือกนี้ คุณจะเห็นรายการดรอปดาวน์ปรากฏขึ้น ซึ่งช่วยให้คุณสามารถเลือกรูปแบบการแสดงตัวอย่างดังที่เราได้แสดงไว้ด้านบนสำหรับฟิลด์การแสดงตัวอย่างรายการ
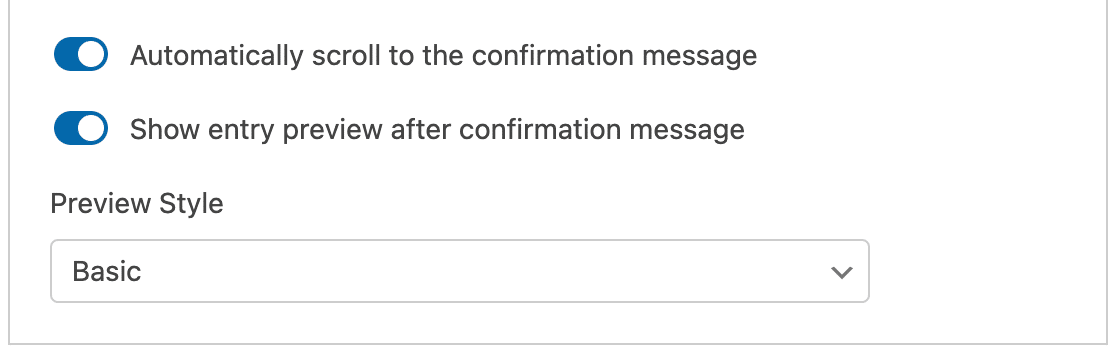
คุณยังสามารถใช้การแสดงตัวอย่างรายการ (ซึ่งจะปรากฏขึ้นเมื่อมีการกรอกแบบฟอร์ม) พร้อมกับการยืนยันการแสดงตัวอย่าง (ซึ่งจะปรากฏหลังจากส่งรายการแล้วเท่านั้น) หรือคุณสามารถใช้ตัวเลือกเหล่านี้อย่างใดอย่างหนึ่งเท่านั้น ทั้งหมดขึ้นอยู่กับความชอบของคุณและสิ่งที่คุณพยายามทำให้สำเร็จด้วยแบบฟอร์มของคุณ
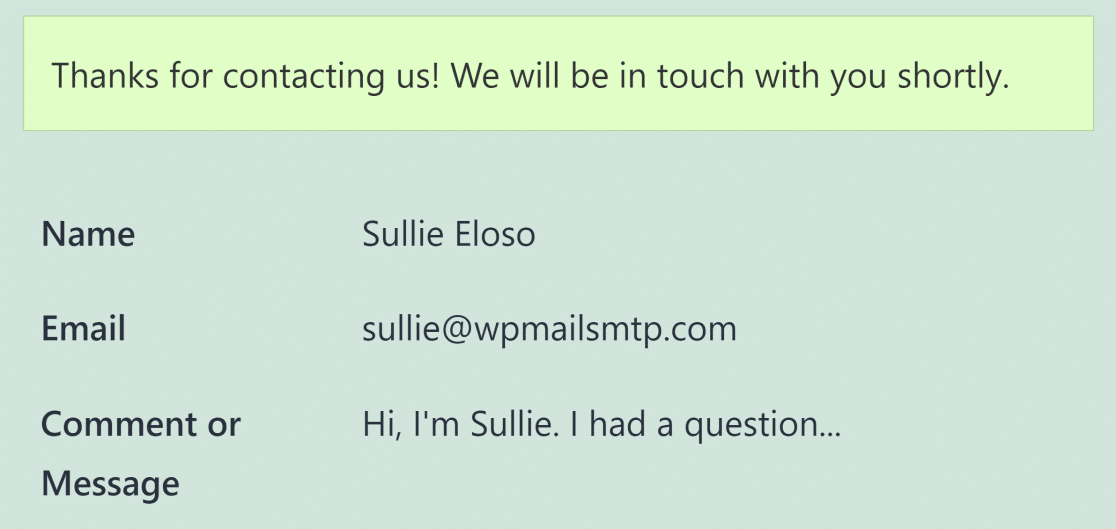
และนั่นแหล่ะ! ตอนนี้คุณสามารถอนุญาตให้ผู้ใช้ของคุณดูตัวอย่างรายการในแบบฟอร์มก่อนที่จะส่ง
ถัดไป บังคับใช้ข้อจำกัดการเข้าถึงบน WordPress Forms
คุณต้องการจำกัดฟอร์ม WordPress ของคุณไว้เฉพาะผู้ใช้ที่ลงชื่อเข้าใช้หรือไม่? WPForms ให้คุณเลือกระดับการอนุญาตของผู้ใช้ตามสถานะการเข้าสู่ระบบ ดูบทความของเราเกี่ยวกับวิธีจำกัดแบบฟอร์ม WordPress สำหรับผู้ใช้ที่เข้าสู่ระบบเพื่อเรียนรู้เพิ่มเติม
คุณอาจต้องการอ่านคำแนะนำของเราเกี่ยวกับปลั๊กอินแถบการแจ้งเตือน WordPress ที่ดีที่สุด เพื่อส่งเสริมการขายและข้อเสนอพิเศษในไซต์ของคุณ
พร้อมที่จะสร้างแบบฟอร์มของคุณแล้วหรือยัง? เริ่มต้นวันนี้ด้วยปลั๊กอินสร้างแบบฟอร์ม WordPress ที่ง่ายที่สุด WPForms Pro มีเทมเพลตฟรีมากมายและรับประกันคืนเงินภายใน 14 วัน
สร้างแบบฟอร์มด้วยการแสดงตัวอย่างรายการตอนนี้
หากบทความนี้ช่วยคุณได้ โปรดติดตามเราบน Facebook และ Twitter เพื่อดูบทแนะนำและคำแนะนำเกี่ยวกับ WordPress ฟรีเพิ่มเติม
