วิธีพิมพ์ฉลากการจัดส่งใน WooCommerce
เผยแพร่แล้ว: 2022-04-20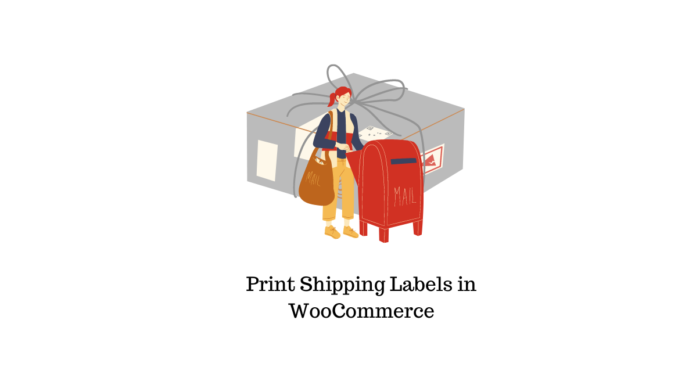
ในบทความนี้ เราจะพูดถึงวิธีพิมพ์ฉลากการจัดส่งใน WooCommerce และใช้ปลั๊กอิน 2 ตัวที่ผสานรวมและใช้งานง่ายสำหรับทั้งลูกค้าและเจ้าของร้านค้า
ฉลากการจัดส่งคืออะไร?
ใบจ่าหน้าสำหรับการจัดส่งคือข้อมูลรายละเอียดชิ้นหนึ่งที่วางอยู่บนสินค้าที่บรรจุหีบห่อเพื่อระบุปลายทางการจัดส่งและคำแนะนำเฉพาะผลิตภัณฑ์ ป้ายกำกับการจัดส่งมักจะประกอบด้วยชื่อของลูกค้า รายละเอียดที่อยู่ บาร์โค้ด หมายเลขป้ายกำกับการจัดส่ง หมายเลขติดตาม รายละเอียดบริการจัดส่ง ฯลฯ
วิธีพิมพ์ฉลากการจัดส่งใน WooCommerce
คุณสามารถพิมพ์ฉลากการจัดส่งโดยใช้บริการ WooCommerce Shipping เพิ่มเติม
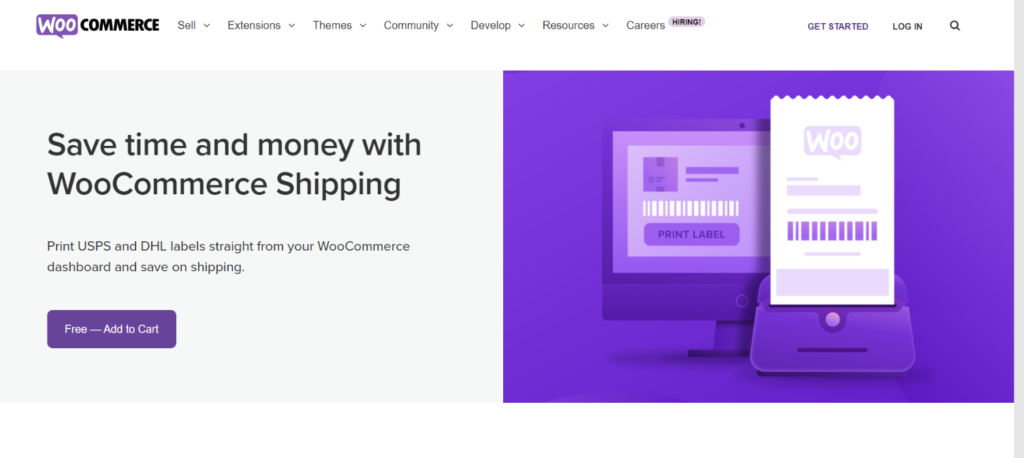
คุณสามารถติดตั้งปลั๊กอินฟรีด้านบนที่มีอยู่ในร้านค้า WooCommerce ในการเข้าถึงบริการจัดส่งของ WooCommerce เริ่มต้น คุณสามารถไปที่ WooCommerce > การตั้งค่า > การจัดส่ง > WooCommerce Shipping > จากนั้นคลิกปุ่ม เพิ่มแพ็คเกจ ที่นี่ คุณจะเห็นว่ามีเพียงบริการสำหรับ USPS และ DHL เท่านั้นที่มีให้โดยค่าเริ่มต้น ในการรวมบริษัทจัดส่งอื่นๆ เข้าด้วยกัน คุณต้องติดตั้งปลั๊กอินเพิ่มเติมที่เราจะกล่าวถึงในบทความนี้
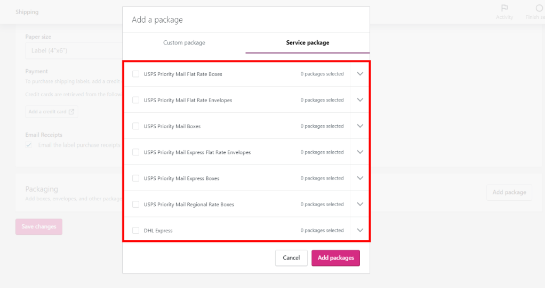
ในตอนนี้ เรามาพูดถึงวิธีการพิมพ์ฉลากการจัดส่งสำหรับ USPS และ DHL ผ่านบริการ WooCommerce Shipping
เมื่อพันธมิตรจัดส่งของคุณได้รับการตั้งค่าแล้ว คุณสามารถไปที่ส่วน WooCommerce > การตั้งค่า > การจัดส่ง > WooCommerce Shipping
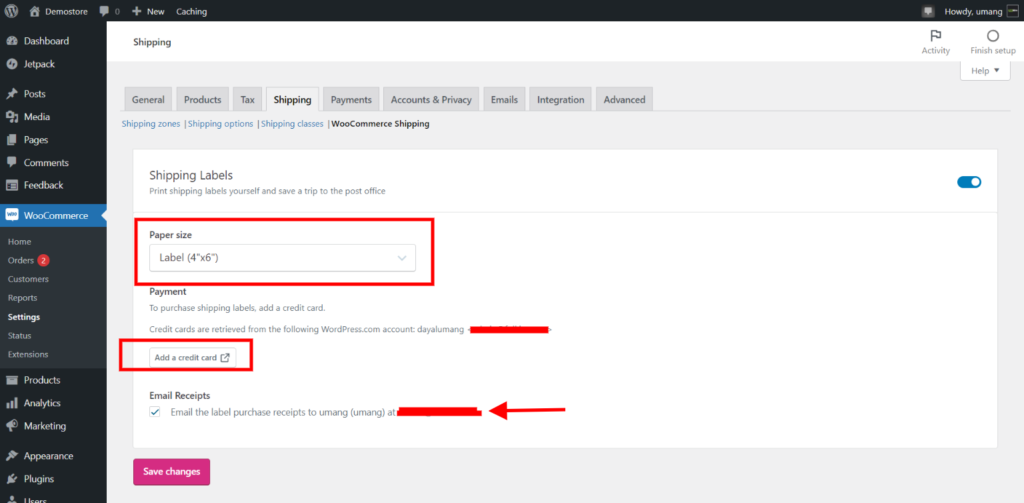
ที่นี่ คุณสามารถตั้งค่ารูปแบบฉลากการพิมพ์เริ่มต้นจาก 3 ตัวเลือกที่มีอยู่ ได้แก่ ฉลาก กฎหมาย และจดหมาย
หลังจากนั้น คุณสามารถเพิ่มบัตรเครดิตและบันทึกไว้สำหรับการทำธุรกรรมในอนาคต
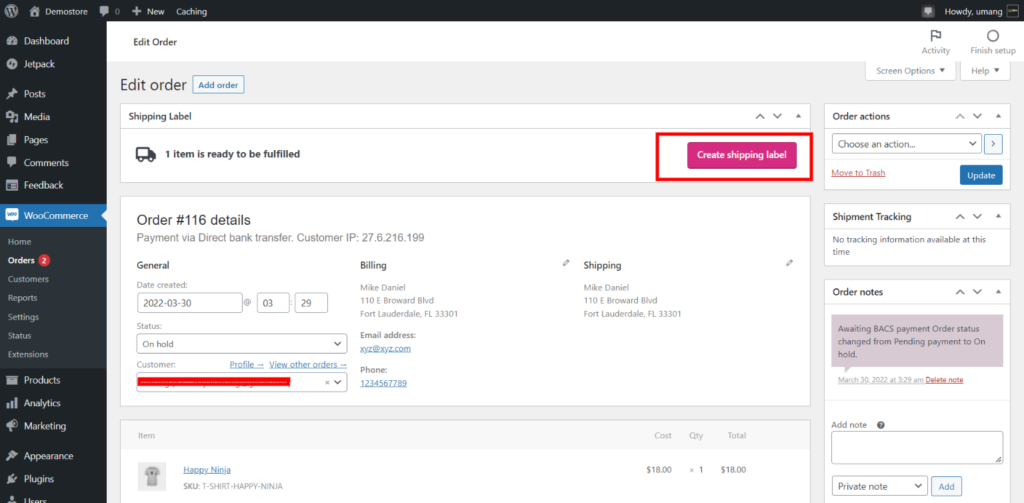
หลังจากบันทึกการเปลี่ยนแปลงเหล่านี้แล้ว คุณสามารถสั่งซื้อผลิตภัณฑ์จากร้านค้า WooCommerce เพื่อทดสอบได้ จากหน้าการชำระเงิน คุณสามารถเลือกบริการจัดส่งที่มีระหว่าง DHL และ USPS หลังจากเปรียบเทียบอัตราค่าจัดส่งแล้ว ตอนนี้ตรงไปที่หน้า WooCommerce > Order และเปิดคำสั่งซื้อล่าสุด ที่ด้านบน คุณจะพบปุ่ม สร้างใบจ่าหน้าสำหรับการจัดส่ง คลิกตัวเลือกนี้
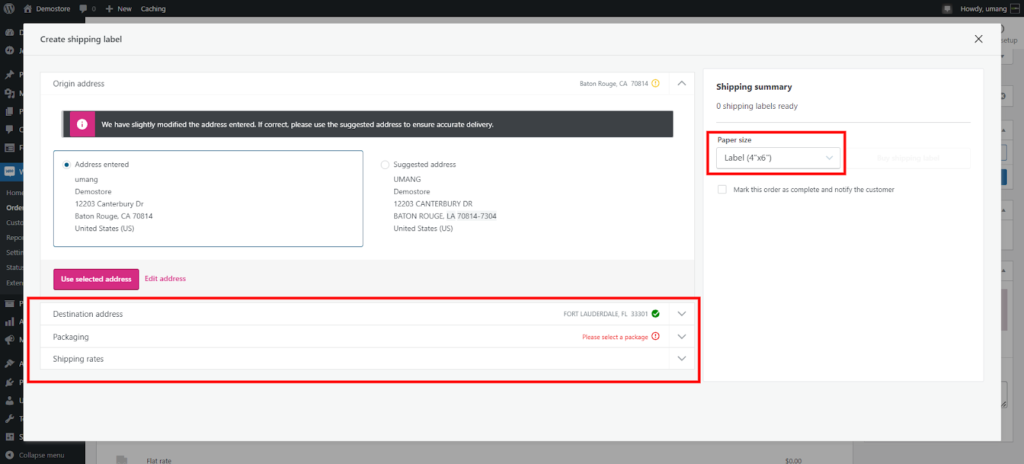
- ซึ่งจะเปิดหน้าจอใหม่ที่คุณสามารถยืนยันที่อยู่จัดส่งได้
- เลือกตัวเลือกบรรจุภัณฑ์
- และสุดท้าย เลือกอัตราค่าจัดส่งจากตัวเลือกที่มี
เมื่อขั้นตอนข้างต้นทั้งหมดเสร็จสิ้น คุณสามารถเลือกขนาดกระดาษจากแถบด้านข้างขวาและซื้อใบจ่าหน้าสำหรับการจัดส่ง
วิธีพิมพ์ฉลากการจัดส่งใน WooCommerce โดยใช้ปลั๊กอิน
หากคุณพิจารณาที่จะรวมบริษัทจัดส่งอื่นๆ เข้ากับร้านค้า WooCommerce ของคุณ คุณสามารถตั้งค่าบริการจัดส่งและพิมพ์ฉลากสำหรับ FedEx, UPS, Canada Post ฯลฯ ได้อย่างง่ายดาย ปลั๊กอินการพิมพ์ฉลากช่วยให้คุณรวมตัวเลือกการจัดส่งหลายรายการในหน้าชำระเงิน และลูกค้ามี ความยืดหยุ่นในการเลือกพันธมิตรจัดส่งที่ต้องการเพื่อรับคำสั่งซื้อ
ในการพิมพ์ฉลากการจัดส่งสำหรับผลิตภัณฑ์ของคุณบน WooCommerce เราจะใช้ 2 ปลั๊กอิน
- ELEX WooCommerce DHL Express
- ELEX EasyPost (FedEx, UPS, Canada Post & USPS) ปลั๊กอินการจัดส่งและการพิมพ์ฉลากสำหรับ WooCommerce
ปลั๊กอิน ELEX WooCommerce DHL Shipping
ปลั๊กอินนี้มีจุดมุ่งหมายเพื่อแสดงบริการจัดส่งและอัตราบนรถเข็นและหน้าชำระเงิน คุณสามารถรวมปลั๊กอินนี้กับร้านค้า WooCommerce ของคุณและสร้างป้ายกำกับการจัดส่งสำหรับคำสั่งซื้อทั้งหมด นอกจากนี้ ลูกค้าและเจ้าของร้านค้า WooCommerce ยังมีความยืดหยุ่นในการติดตามการจัดส่งจากหน้าคำสั่งซื้อ
จะติดตั้งและเปิดใช้งานปลั๊กอินได้อย่างไร?
หลังจากที่คุณซื้อปลั๊กอินจาก ELEXtensions สำเร็จแล้ว คุณสามารถเข้าถึง แดชบอร์ด WP > Plugins > Add new ใช้ปุ่ม อัปโหลดใหม่ เมื่อติดตั้งปลั๊กอินสำเร็จแล้ว คุณสามารถคลิกปุ่ม เปิดใช้งาน เพื่อเริ่มใช้ปลั๊กอินนี้ได้
หากต้องการทราบข้อมูลทั้งหมดเกี่ยวกับวิธีตั้งค่าปลั๊กอิน ELEX DHL shipping ให้ทำตามบทความโดยละเอียดนี้
หากต้องการเปิดใช้งานการตั้งค่าแบบเรียลไทม์ ให้ไปที่ WooCommerce > การตั้งค่า > การจัดส่ง > DHL Express ไปที่แท็บ ทั่วไป แล้วป้อนหมายเลขบัญชีของคุณ รหัสไซต์ และรหัสผ่านไซต์ ตอนนี้ เปิดใช้งาน 2 ตัวเลือก: อัตราแบบเรียลไทม์ และ ป้ายกำกับการจัดส่ง
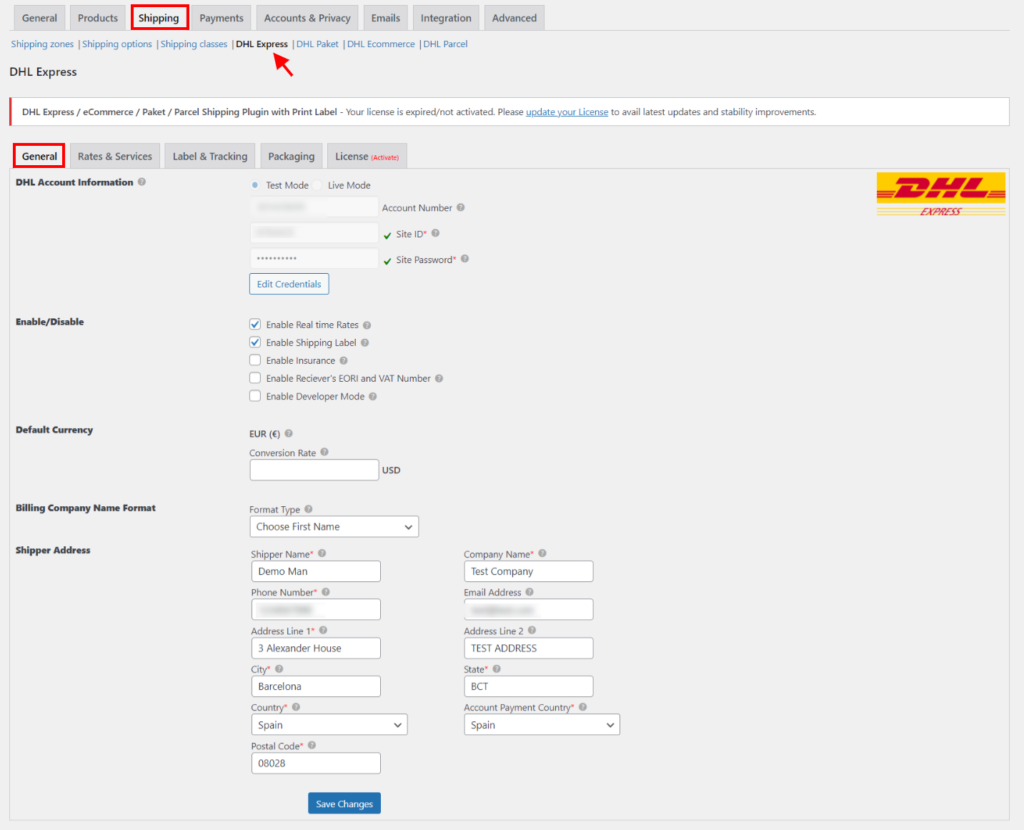
เมื่อเสร็จแล้ว คุณสามารถป้อนที่อยู่ร้านค้าของคุณและบันทึกการตั้งค่าเหล่านี้ ตัวเลือกเหล่านี้จะทำให้คุณสามารถแสดงอัตราแบบเรียลไทม์ของ DHL ได้ในหน้าชำระเงิน
จะพิมพ์ฉลากการจัดส่งโดยใช้ ELEX WooCommerce DHL Express ได้อย่างไร
ไปที่ร้านค้า WooCommerce ของคุณและสั่งซื้อ
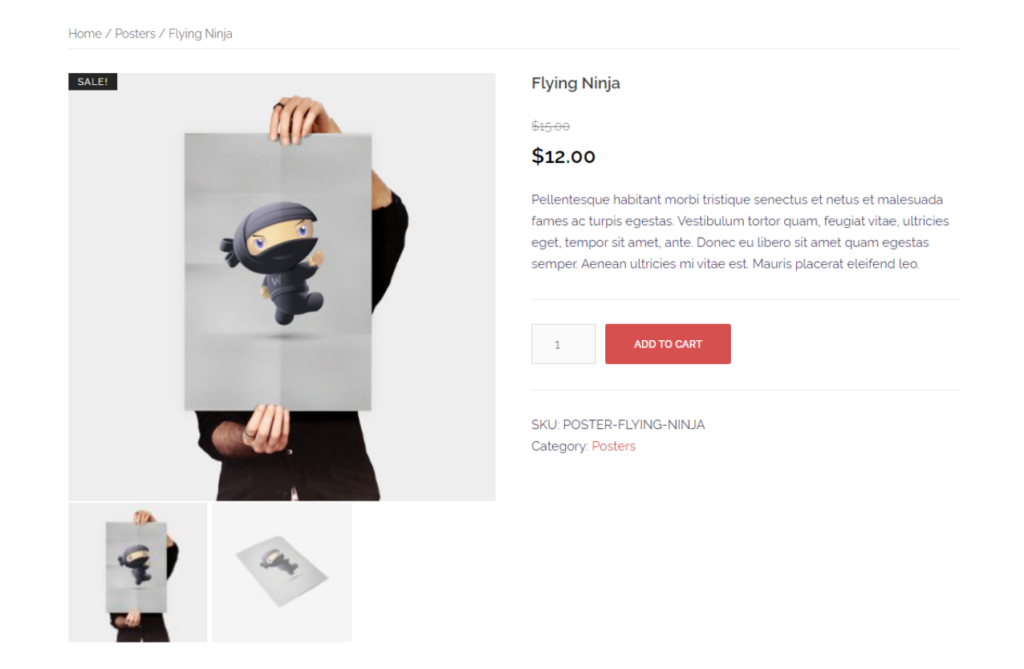
จากร้านค้า WooCommerce ของคุณ เลือกผลิตภัณฑ์และเพิ่มลงในรถเข็น จากนั้นไปที่หน้าชำระเงิน สำหรับการสั่งซื้อ ใช้วิธีการชำระเงินใดๆ ที่เปิดใช้งานแล้วในร้านค้า WooCommerce ของคุณ ปลั๊กอินจะแสดงรายละเอียดการจัดส่งพร้อมกับอัตราที่สอดคล้องกันสำหรับลูกค้า คลิกปุ่ม สั่งซื้อ
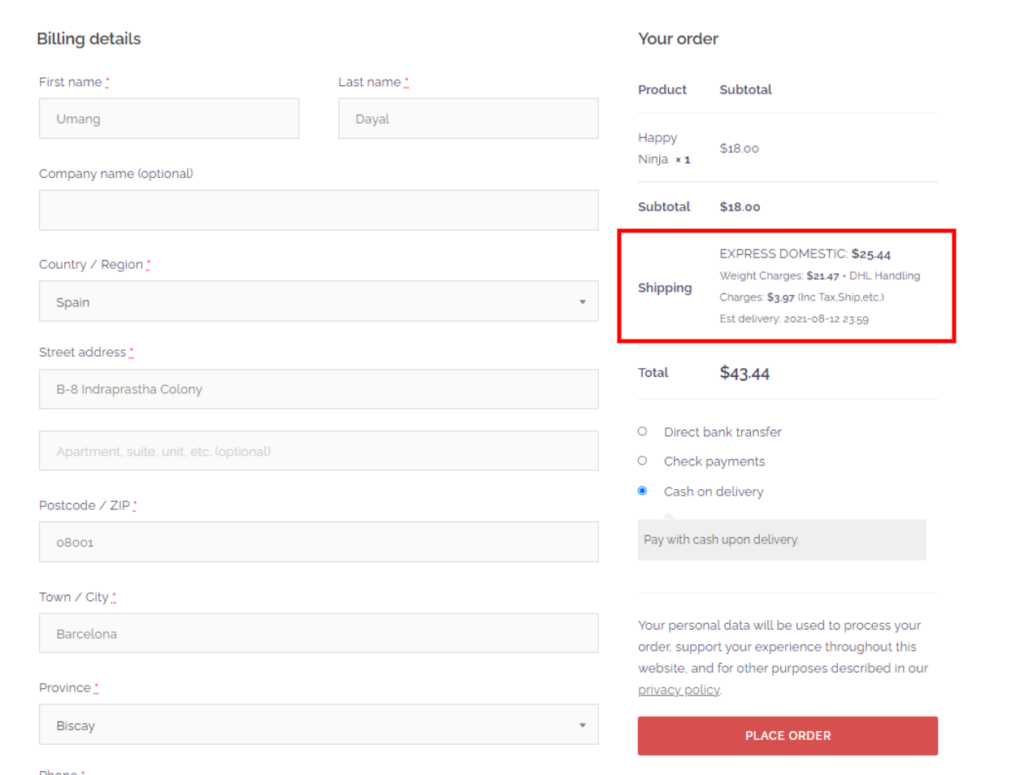
คุณจะถูกเปลี่ยนเส้นทางไปยังหน้าจอเสร็จสิ้นการสั่งซื้อเมื่อสั่งซื้อของคุณแล้ว หากต้องการดำเนินการจัดส่งให้เสร็จสิ้นหรือแก้ไขคำสั่งซื้อ คุณสามารถไปที่ WooCommerce > Orders เลือกคำสั่งซื้อตามรหัสคำสั่งซื้อหรือชื่อลูกค้า แล้วคุณจะเห็นตัวเลือกหน้าคำสั่งซื้อเพียงหน้าเดียวดังที่แสดงด้านล่าง
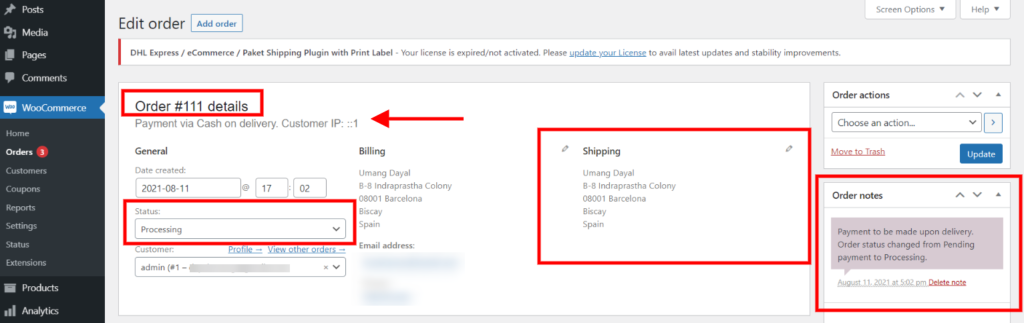
ที่มุมซ้ายของหน้าจอ คุณจะเห็น หมายเลขคำสั่งซื้อ และวิธีการชำระเงินที่ใช้ในการสั่งซื้อนั้น ใน สถานะ คุณสามารถดูความคืบหน้าของการจัดส่งได้ เมื่อคุณเปลี่ยนสถานะเป็น เสร็จสิ้น ลูกค้าจะได้รับอีเมลที่สร้างขึ้นโดยอัตโนมัติว่าผลิตภัณฑ์ของตนได้รับการจัดส่งแล้ว

หน้าคำสั่งซื้อเดียวช่วยให้คุณปรับแต่งรายละเอียดการ เรียกเก็บเงิน และการ จัดส่ง ได้หากจำเป็น คุณยังสามารถพิมพ์การอัปเดตที่เกี่ยวข้องกับผลิตภัณฑ์ใน บันทึกคำสั่งซื้อ เพื่อสื่อสารกับลูกค้าได้
หลังจากตรวจสอบหรือแก้ไขลูกค้าข้างต้นและรายละเอียดการจัดส่งแล้ว คุณสามารถเลื่อนลงมาและคลิกปุ่ม สร้างแพ็คเกจ
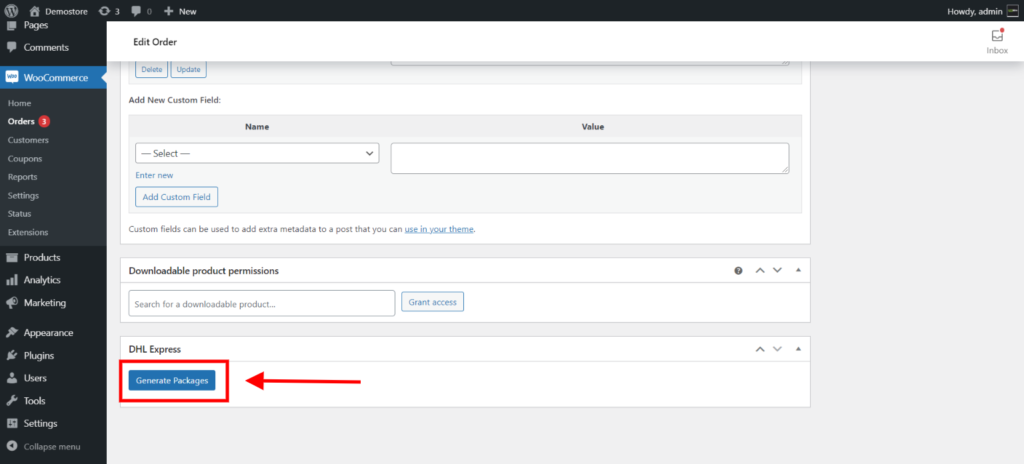
ปุ่มนี้จะช่วยให้คุณเห็นข้อมูลเพิ่มเติมตามที่กล่าวไว้ด้านล่าง
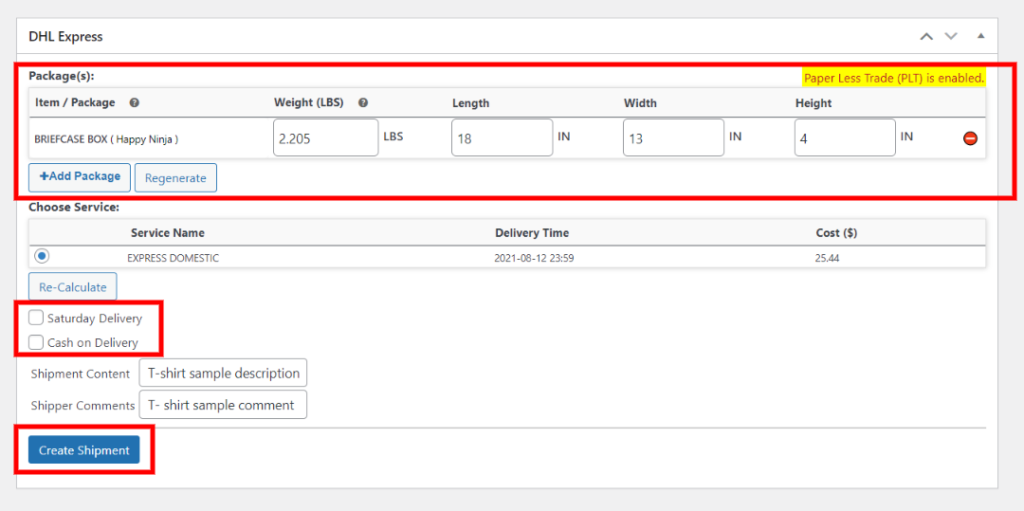
ในแท็บ บรรจุ ภัณฑ์ คุณสามารถดูขนาดต่างๆ เช่น น้ำหนัก ความกว้าง ความยาว และความสูงที่ใช้สำหรับบรรจุภัณฑ์ คุณสามารถแก้ไขมิติข้อมูลเหล่านี้ใหม่ได้ คุณสามารถดูชื่อบริการจัดส่ง เวลาจัดส่งสำหรับบรรจุภัณฑ์ และต้นทุนรวมที่ใช้สำหรับการจัดส่ง
เมื่อคุณตรวจสอบรายละเอียดเหล่านี้เสร็จแล้ว คุณสามารถคลิกปุ่ม สร้างการจัดส่ง
สร้างการจัดส่งของคุณแล้ว และคุณจะเห็นรายละเอียดเพิ่มเติมดังที่แสดงด้านล่าง
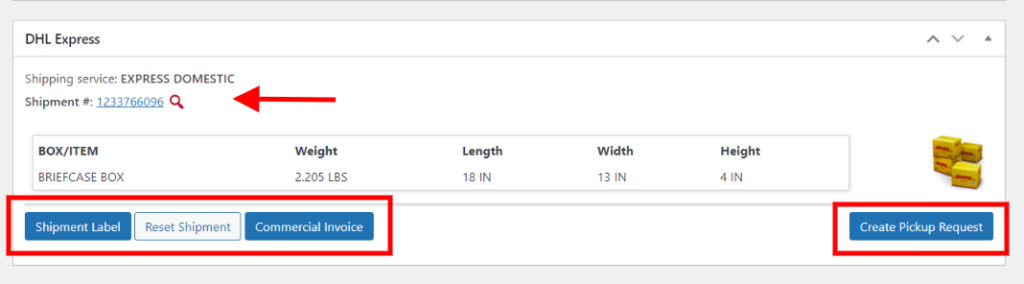
หมายเลขการจัดส่ง: หมายเลข การจัดส่งอัตโนมัติจะถูกสร้างขึ้นเพื่อใช้ติดตามตำแหน่งการจัดส่งและความคืบหน้าโดยรวม คลิกตัวเลือกนี้เพื่อเปลี่ยนเส้นทางไปยังเว็บไซต์อย่างเป็นทางการของ DHL และดูรายละเอียดการจัดส่งของคุณ
ปลั๊กอินนี้ช่วยให้คุณสร้าง ใบแจ้งหนี้การค้า ในระหว่างการส่งออก ธุรกิจหรือบุคคลต้องจัดเตรียมเอกสารศุลกากรที่ใช้เป็นหลักฐานว่าสินค้าใดกำลังส่งออก ประเทศที่ผลิต และทุกฝ่ายที่เกี่ยวข้องกับกระบวนการจัดส่ง กล่าวอย่างง่าย ๆ ใบกำกับสินค้าเป็นเอกสารอย่างเป็นทางการและใช้เป็นหลักฐานการขายระหว่างลูกค้าและผู้ซื้อ
หากคุณต้องการทำซ้ำขั้นตอนข้างต้น คุณสามารถคลิกปุ่ม รีเซ็ตการจัดส่ง
ป้ายกำกับการจัดส่ง : คลิกตัวเลือกนี้และคุณจะถูกเปลี่ยนเส้นทางไปยังหน้าใหม่ที่คุณสามารถดูป้ายกำกับการจัดส่งของ WooCommerce
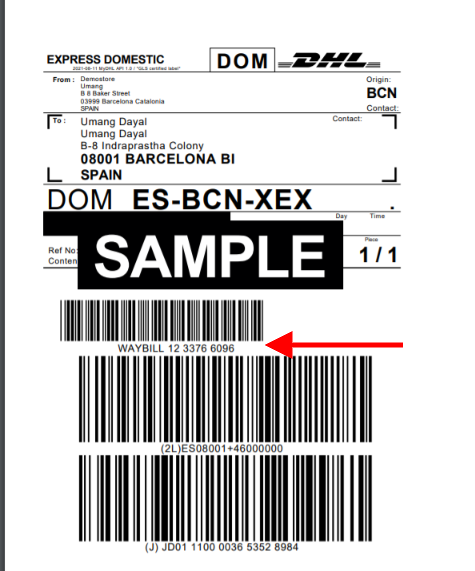
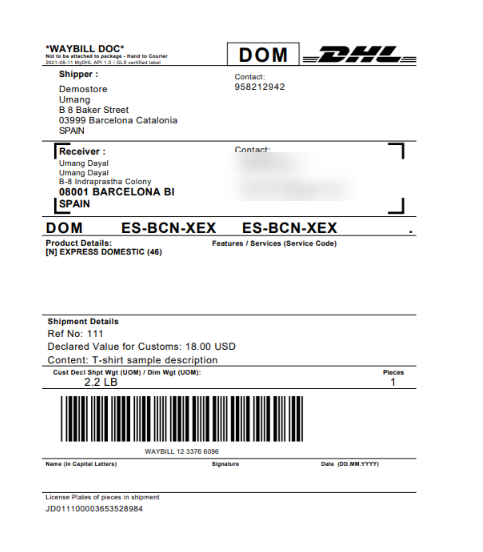
ในใบจ่าหน้าสำหรับการจัดส่ง คุณสามารถดูรายละเอียดการจัดส่งทั้งหมดได้ เช่น รายละเอียดการติดต่อของผู้รับและที่อยู่ในการจัดส่ง รหัสบริการจัดส่ง บาร์โค้ด และรายละเอียดเฉพาะของผลิตภัณฑ์ นอกจากนี้ ในรายละเอียดการจัดส่ง คุณสามารถดูหมายเลขอ้างอิง ข้อมูลศุลกากร และคำแนะนำเฉพาะที่เกี่ยวข้องกับบรรจุภัณฑ์ได้ ฉลากการจัดส่งจะระบุน้ำหนักของผลิตภัณฑ์และจำนวนชิ้นทั้งหมดที่รวมอยู่ในบรรจุภัณฑ์
ปลั๊กอิน ELEX EasyPost Shipping & การพิมพ์ฉลากสำหรับ WooCommerce
ปลั๊กอินนี้ช่วยให้คุณสามารถรวมบริการจัดส่งที่สำคัญ เช่น USPS, UPS, FedEx และ Canada Post และแสดงอัตราและบริการบนรถเข็นและหน้าการชำระเงิน ใช้ขั้นตอนข้างต้นเพื่อติดตั้งปลั๊กอินและเปิดใช้งาน หลังจากนั้น คุณสามารถตั้งค่าและปรับแต่งปลั๊กอินได้
วิธีพิมพ์ฉลากการจัดส่งโดยใช้ปลั๊กอิน ELEX EasyPost
สั่งซื้อในร้านค้า WooCommerce และเข้าถึง หน้าคำสั่งซื้อ จากแดชบอร์ด WordPress ของคุณ ไปที่ WooCommerce > คำสั่งซื้อ > เลือกคำสั่งซื้อที่วางไว้ (ตรวจสอบรหัสคำสั่งซื้อ/วันที่) การดำเนินการนี้จะนำคุณไปยังหน้าคำสั่งซื้อเดียว
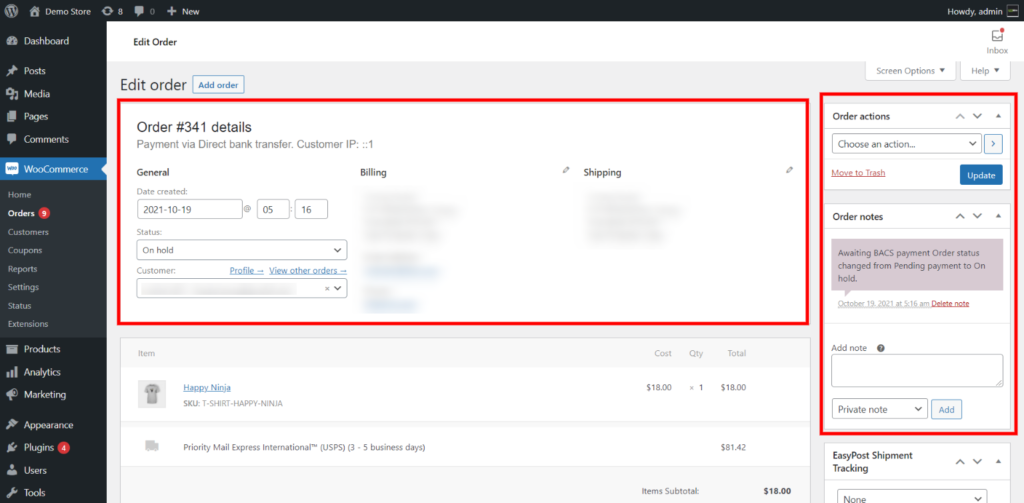
คุณสามารถแก้ไขข้อมูลการเรียกเก็บเงินและการจัดส่ง เข้าถึงข้อมูลติดต่อของลูกค้า และดูและแก้ไขบันทึกคำสั่งซื้อหรือการสื่อสารได้ เลื่อนลงมาที่หน้าและไปที่แท็บ EasyPost สร้างป้ายกำกับการจัดส่งโดยใช้ EasyPost API
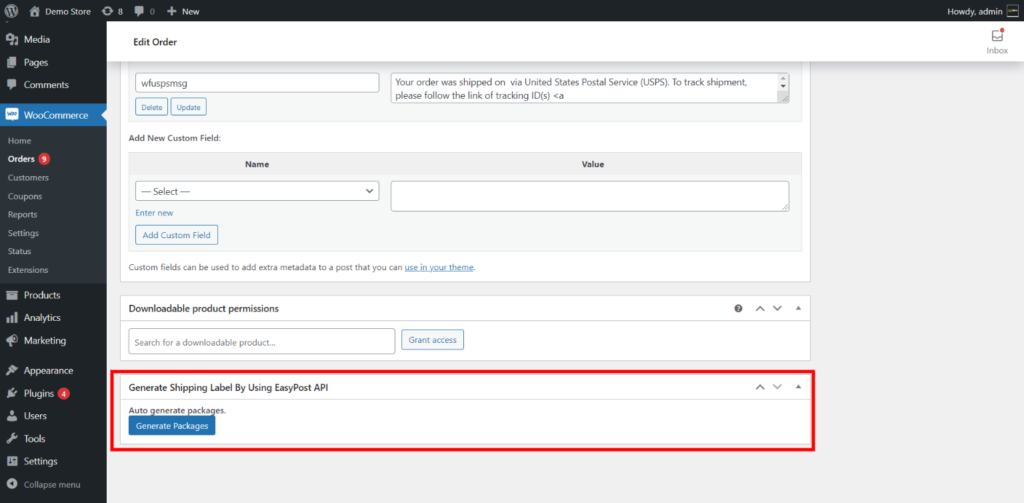
หากต้องการสร้างแพ็คเกจการจัดส่งให้คลิกปุ่ม สร้างแพ็คเกจ ซึ่งจะสร้างข้อมูลที่เกี่ยวข้องกับผลิตภัณฑ์ เช่น มิติของผลิตภัณฑ์ ชื่อบริการจัดส่ง อัตราแพ็กเกจ ฯลฯ
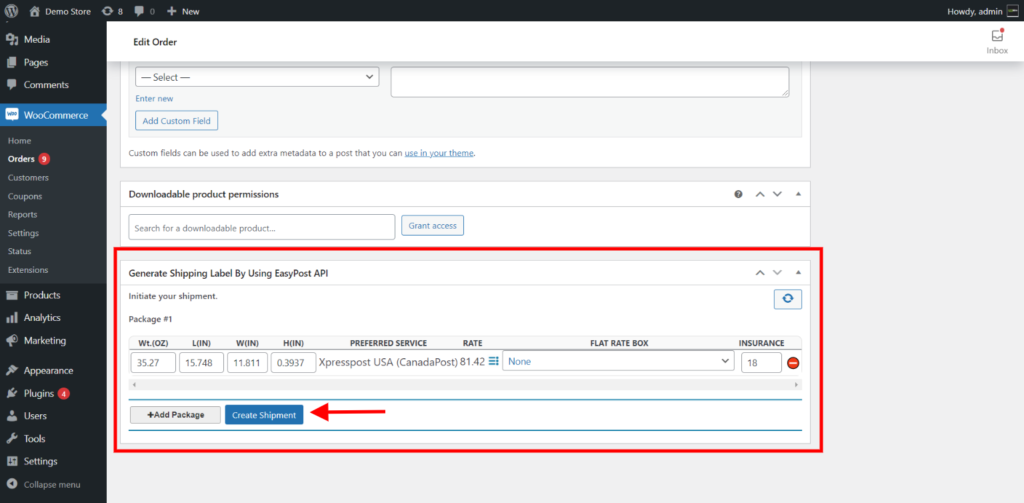
เมื่อคุณพอใจกับรายละเอียดแล้ว คุณสามารถคลิกปุ่ม สร้างการจัดส่ง ตัวเลือกนี้จะยืนยันการจัดส่งของคุณด้วย EasyPost ตอนนี้คุณสามารถเข้าถึงรหัสติดตามและพิมพ์ฉลากสำหรับแพ็คเกจของคุณ
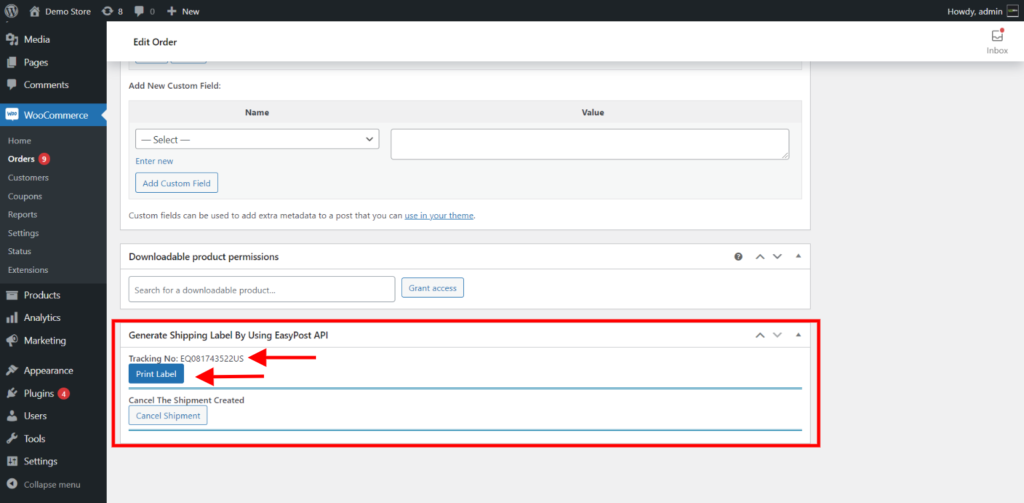
คุณจะเห็นหมายเลขติดตามและปุ่มป้ายกำกับการจัดส่ง คุณสามารถคลิกปุ่ม พิมพ์ฉลาก เพื่อเปิดหน้าต่างแท็บใหม่ซึ่งคุณสามารถดูรายละเอียดเกี่ยวกับแพ็คเกจทั้งหมดได้
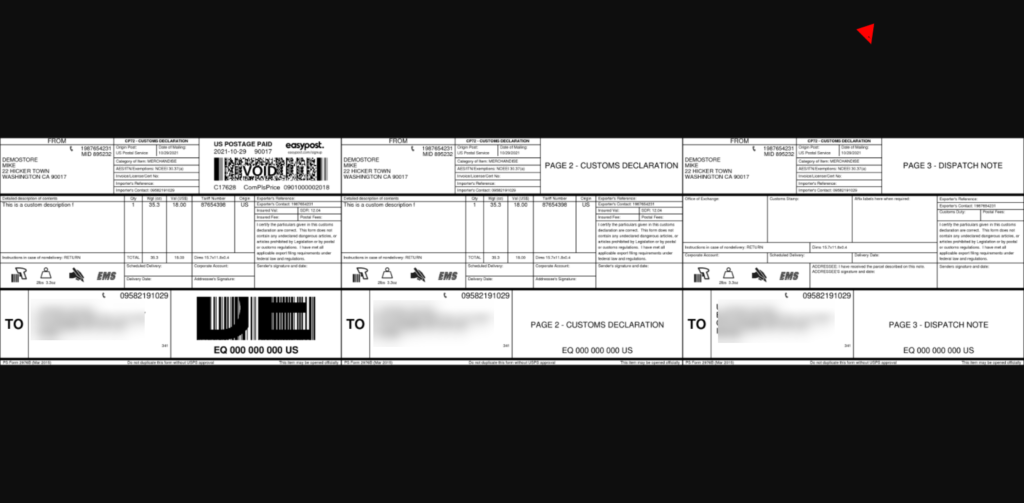
ป้ายกำกับนี้ประกอบด้วยที่อยู่สำหรับเรียกเก็บเงินของลูกค้า บาร์โค้ด และข้อมูลที่ระบุสำหรับการส่งมอบผลิตภัณฑ์
หากคุณอยู่ในช่วงเริ่มต้นของการเริ่มต้นร้านค้า WooCommerce คุณสามารถลองใช้ปลั๊กอิน ELEX EasyPost เวอร์ชันฟรีได้ ประกอบด้วยคุณสมบัติพื้นฐาน เช่น การเข้าถึงอัตราแบบเรียลไทม์จาก FedEx, UPS และ USPS การเพิ่มชื่อที่กำหนดเอง การตั้งค่าอัตราทางเลือก และเลือกอัตราแบบเรียลไทม์ระหว่างที่อยู่อาศัยหรือเชิงพาณิชย์ นอกจากนี้ คุณยังสามารถใช้ Add-on การพิมพ์ฉลากจำนวนมากเพื่อสร้างแพ็คเกจหลายชุดพร้อมกัน และแม้กระทั่งพิมพ์เป็นไฟล์ PDF ไฟล์เดียว
ใบจ่าหน้าสำหรับการจัดส่งช่วยให้คุณสามารถแยกความแตกต่างระหว่างรายการจัดส่งอื่นๆ และเก็บบันทึกรายการสินค้าที่จัดส่งเป็นเอกสาร ทำตามขั้นตอนด้านบนเกี่ยวกับวิธีการพิมพ์ฉลากการจัดส่งใน WooCommerce หากคุณยังคงมีข้อสงสัย คุณสามารถใช้ส่วนความคิดเห็นด้านล่างสำหรับคำถามที่เกี่ยวข้อง
อ่านเพิ่มเติม
- 10 สุดยอดปลั๊กอินสำหรับการจัดส่งของ WooCommerce สำหรับอัตรา ป้ายกำกับ และการติดตาม
- 10 ปลั๊กอินที่ดีที่สุดในการแสดงเครื่องคำนวณการจัดส่งของ WooCommerce อย่างมีประสิทธิภาพมากขึ้น
