วิธีกำหนดการตั้งค่าอีเมล WordPress ของคุณอย่างเหมาะสม
เผยแพร่แล้ว: 2023-09-06คุณสงสัยวิธีกำหนดการตั้งค่าอีเมล WordPress ของคุณหรือไม่?
การตั้งค่าอีเมลเริ่มต้นของ WordPress นั้นไม่น่าเชื่อถือเสมอไป และอาจนำไปสู่ข้อผิดพลาดในการส่งและปัญหาในการส่งอีเมลได้มากมาย ซึ่งหมายความว่าคุณและลูกค้าของคุณอาจไม่ได้รับอีเมลที่ส่งจากเว็บไซต์ WordPress ของคุณ
ในบทความนี้ เราจะแสดงวิธีกำหนดการตั้งค่าอีเมล WordPress ของคุณอย่างถูกต้อง
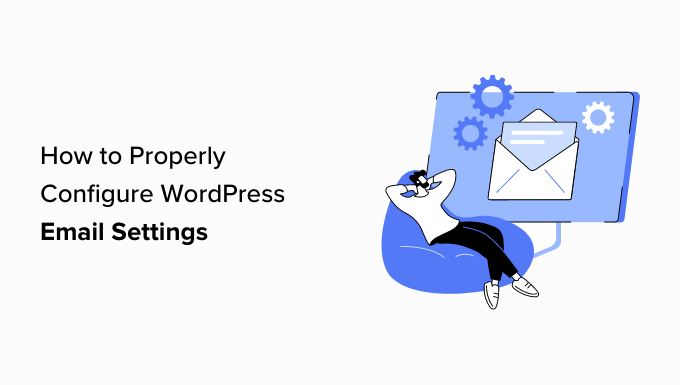
เหตุใดการตั้งค่าอีเมล WordPress จึงไม่ทำงานอย่างถูกต้อง?
การตั้งค่าอีเมลเริ่มต้นบนเว็บไซต์ WordPress ของคุณใช้ฟังก์ชันอีเมล PHP () เพื่อส่งอีเมลเกี่ยวกับการส่งแบบฟอร์ม การเปิดใช้งานบัญชี และอื่นๆ
อย่างไรก็ตาม เว็บไซต์ของคุณอาจประสบปัญหาในการส่งอีเมลหากเซิร์ฟเวอร์อีเมลของผู้ให้บริการโฮสต์ของคุณไม่ได้รับการกำหนดค่าอย่างเหมาะสม นอกจากนี้ บริการอีเมลยอดนิยมมากมาย เช่น Gmail ยังสามารถตั้งค่าสถานะข้อความเหล่านี้เป็นสแปมได้
ซึ่งหมายความว่าเมื่ออีเมลถูกส่งจากเว็บไซต์ของคุณไปยังผู้ใช้ของคุณ อีเมลนั้นอาจไปอยู่ในโฟลเดอร์สแปมของบัญชีอีเมลของพวกเขา หรืออาจไม่สามารถเข้าถึงกล่องจดหมายเลยก็ได้
โชคดีที่คุณสามารถแก้ไขปัญหานี้ได้ด้วยการกำหนดการตั้งค่าอีเมล WordPress ของคุณอย่างเหมาะสม ในการดำเนินการนี้ คุณจะต้องใช้บริการ SMTP หรือปลั๊กอิน
SMTP คืออะไร และจะแก้ไขการตั้งค่าอีเมลใน WordPress ได้อย่างไร
SMTP (Simple Mail Transfer Protocol) เป็นโปรโตคอลมาตรฐานสำหรับการส่งอีเมล ไม่เหมือนกับฟังก์ชัน PHP mail () SMTP ใช้การตรวจสอบสิทธิ์ที่เหมาะสมในการส่งและรับข้อความอีเมล
ด้วยการใช้บริการ SMTP บนเว็บไซต์ของคุณ คุณจะได้รับอัตราการจัดส่งที่สูง หลีกเลี่ยงโฟลเดอร์สแปม และตรวจสอบให้แน่ใจว่าอีเมลของคุณไปถึงกล่องจดหมายของผู้ใช้ทันที
หากต้องการกำหนดการตั้งค่าอีเมล WordPress ของคุณอย่างถูกต้อง คุณจะต้องใช้ผู้ให้บริการ SMTP ยอดนิยม เช่น SendLayer, Brevo (เดิมชื่อ Sendinblue) หรือ SMTP.com ผู้ให้บริการเหล่านี้ใช้งานง่ายและช่วยให้คุณสามารถส่งอีเมลจากไซต์ WordPress ของคุณได้อย่างปลอดภัย
เมื่อคุณเลือกผู้ให้บริการแล้ว คุณจะต้องเชื่อมต่อเว็บไซต์ WordPress กับเซิร์ฟเวอร์อีเมลของคุณ
นี่คือที่มาของปลั๊กอิน WP Mail SMTP
เป็นปลั๊กอิน WordPress SMTP ที่ดีที่สุดในตลาดที่ให้คุณส่งอีเมลผ่าน SMTP มันมาพร้อมกับฟีเจอร์ที่มีประสิทธิภาพ เช่น บันทึกอีเมล การควบคุมอีเมล การสนับสนุนตามลำดับความสำคัญ และอื่นๆ อีกมากมาย
ปลั๊กอินเวอร์ชันพรีเมียมสามารถทำงานร่วมกับผู้ให้บริการ SMTP ยอดนิยม เช่น SendLayer และ Brevo และบริษัทโฮสติ้ง WordPress ที่ให้บริการบัญชีอีเมลได้
ที่กล่าวว่าเรามาดูวิธีกำหนดการตั้งค่าอีเมล WordPress ของคุณอย่างถูกต้อง
วิธีกำหนดการตั้งค่าอีเมล WordPress ของคุณอย่างเหมาะสม
ง่ายมากในการกำหนดการตั้งค่าอีเมล WordPress โดยใช้ปลั๊กอิน WP Mail SMTP และผู้ให้บริการ SMTP
สำหรับบทช่วยสอนนี้ เราจะใช้ SendLayer ซึ่งเป็นผู้ให้บริการ SMTP ที่ดีที่สุดในตลาด
ขั้นตอนที่ 1: สร้างบัญชีด้วย SendLayer
ขั้นแรก คุณต้องไปที่เว็บไซต์ SendLayer แล้วคลิกปุ่ม 'เริ่มต้นใช้งาน SendLayer'
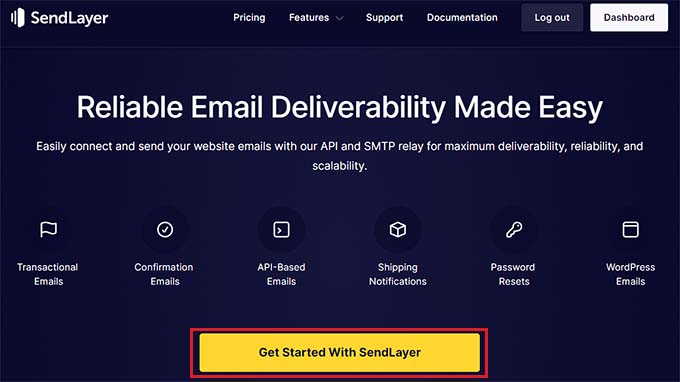
นี่จะนำคุณไปยังหน้าราคา ซึ่งคุณสามารถเลือกแผนที่เหมาะสมกับความต้องการของคุณได้
อย่างไรก็ตาม หากคุณยังไม่ต้องการซื้อ SendLayer คุณสามารถคลิกลิงก์ 'ทดลองใช้ SendLayer ฟรี (ส่งอีเมลได้สูงสุด 200 ฉบับ)' ที่ด้านล่างสุด
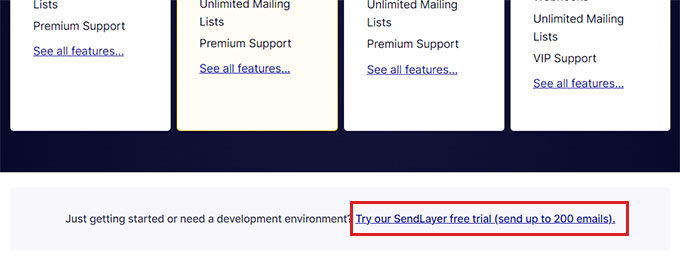
ขั้นตอนนี้จะนำคุณไปยังหน้า 'ชำระเงิน' ซึ่งคุณจะต้องระบุบัญชีอีเมล รหัสผ่าน และรายละเอียดการชำระเงิน
เมื่อสร้างการลงทะเบียนบัญชีของคุณแล้ว เพียงคลิกปุ่ม 'ดำเนินการต่อไปยังแดชบอร์ด'
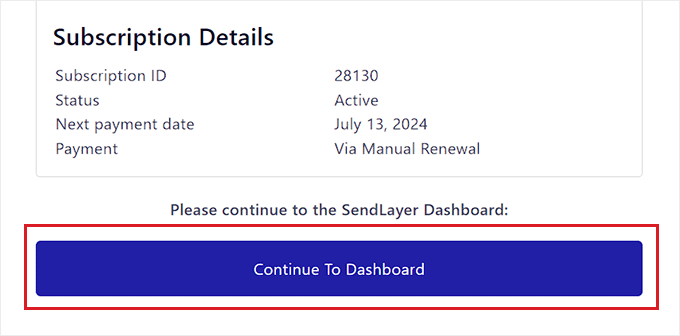
ขั้นตอนที่ 2: เพิ่มโดเมนของคุณเพื่อขออนุมัติ
ถัดไป คุณจะต้องอนุญาตชื่อโดเมนของคุณเพื่อให้เซิร์ฟเวอร์อีเมลจดจำคุณในฐานะผู้ส่งที่ได้รับการยืนยัน
ซึ่งหมายความว่าอีเมลที่ส่งจากบัญชีของคุณหลังจากการอนุญาตจะไม่ไปอยู่ในโฟลเดอร์สแปมของผู้ใช้ของคุณ
ในการดำเนินการนี้ ให้คลิกปุ่ม 'เพิ่มโดเมน' ที่มุมขวาบนของหน้าจอ
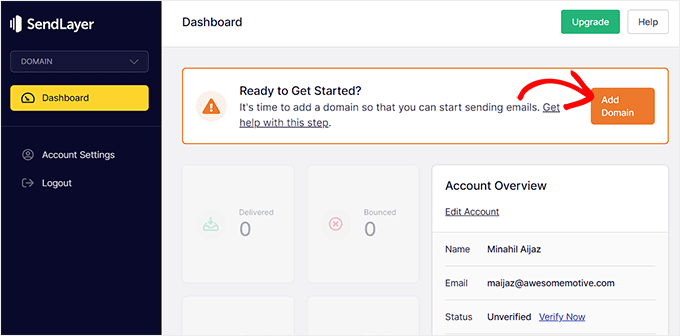
นี่จะเป็นการเปิดหน้าใหม่บนหน้าจอซึ่งคุณต้องพิมพ์ชื่อโดเมนเว็บไซต์ของคุณลงในช่อง
เมื่อคุณดำเนินการเสร็จแล้ว เพียงคลิกปุ่ม 'เพิ่มโดเมน'
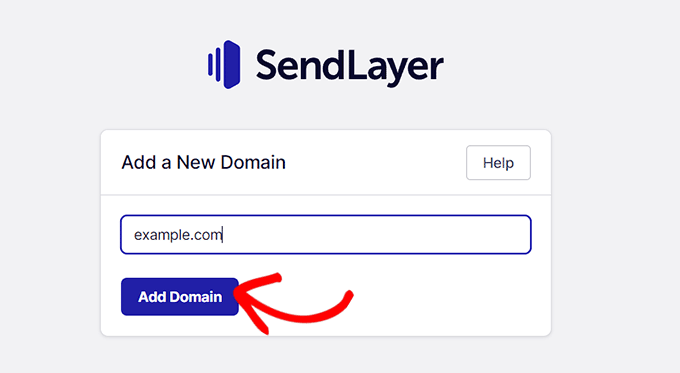
ตอนนี้ SendLayer จะสร้างระเบียน DNS ห้าประเภทสำหรับโดเมนของคุณโดยอัตโนมัติ
ตอนนี้ คุณต้องคัดลอกและวางบันทึกเหล่านี้ลงในการตั้งค่า DNS ของเว็บไซต์ของคุณทีละรายการ
หากต้องการค้นหาการตั้งค่า DNS เหล่านี้ คุณต้องไปที่แดชบอร์ดบัญชีโฮสติ้ง WordPress สำหรับเว็บไซต์ของคุณ ตำแหน่งที่แน่นอนของการตั้งค่า DNS จะขึ้นอยู่กับผู้ให้บริการโฮสติ้งของคุณ แต่ SendLayer มีเอกสารประกอบเพื่อช่วยเหลือคุณ
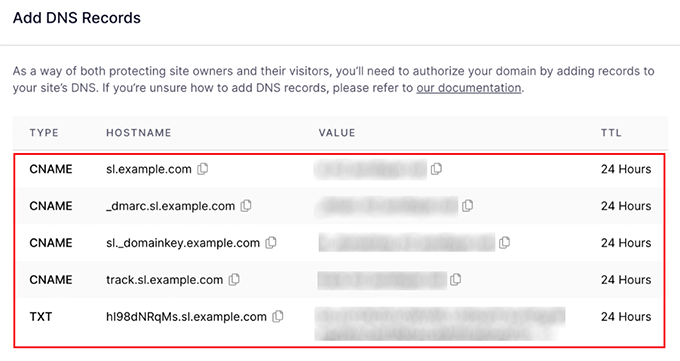
เมื่อเพิ่มบันทึก DNS ทั้งหมดในแดชบอร์ดโฮสติ้งของคุณ เพียงทำเครื่องหมายที่ช่อง 'ฉันได้เพิ่มบันทึก DNS เหล่านี้และพร้อมที่จะดำเนินการต่อ' ที่ด้านล่างของหน้า SendLayer
หลังจากนั้นให้คลิกปุ่ม 'ยืนยันระเบียน DNS' เพื่อดำเนินการต่อ
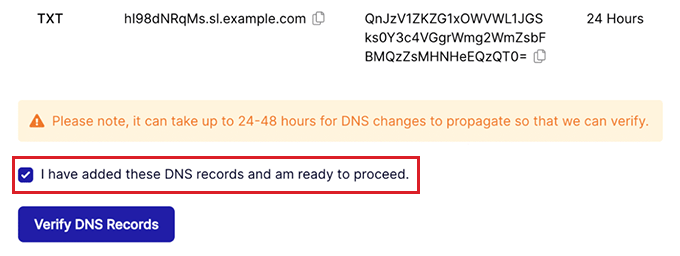
โปรดทราบว่าการเปลี่ยนแปลงระเบียน DNS อาจใช้เวลาถึง 48 ชั่วโมงจึงจะมีผล
หากต้องการตรวจสอบสถานะการให้สิทธิ์โดเมนของคุณ ให้ไปที่แดชบอร์ด SendLayer แล้วคลิกแท็บ "การตั้งค่า" ในคอลัมน์ด้านซ้าย
เมื่อคุณอยู่ในหน้าการตั้งค่า ให้สลับไปที่แท็บ 'บันทึก DNS และการตั้งค่า' จากด้านบน

หากการตั้งค่า DNS ของคุณได้รับการยืนยันแล้ว คุณจะเห็นสัญลักษณ์สีเขียวในคอลัมน์สถานะสำหรับระเบียน DNS แต่ละประเภท
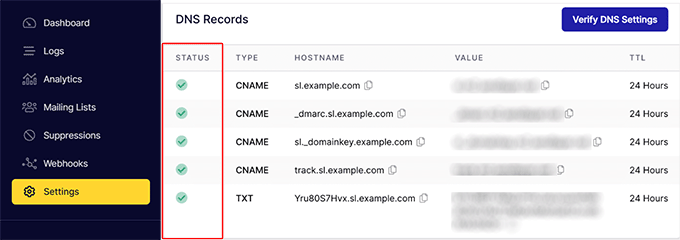
ขั้นตอนที่ 3: คัดลอกคีย์ SendLayer API
เมื่อคุณให้สิทธิ์ชื่อโดเมนของคุณแล้ว ก็ถึงเวลาคัดลอกคีย์ API สำหรับบัญชี SendLayer ของคุณ คีย์ API นี้จะช่วยให้คุณเชื่อมต่อบริการ SMTP กับเว็บไซต์ WordPress ของคุณได้
โดยคลิกแท็บ "การตั้งค่า" ในคอลัมน์ด้านซ้ายของแดชบอร์ด SendLayer จากนั้น สลับไปที่แท็บ 'คีย์ API' จากด้านบนของหน้า
เมื่อคุณไปถึงแล้ว คลิกลิงก์ 'แสดงคีย์ API' จากนั้นคัดลอกคีย์ลงในคลิปบอร์ดของคุณ
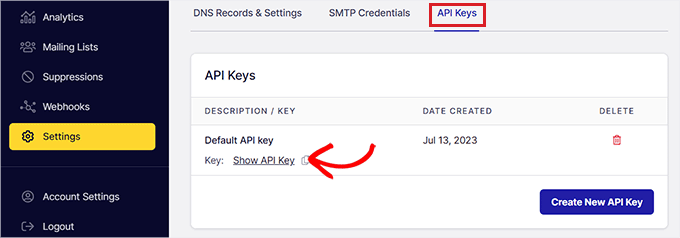
ขั้นตอนที่ 4: ตั้งค่าปลั๊กอิน WP Mail SMTP บนเว็บไซต์ WordPress ของคุณ
เมื่อคุณสร้างบัญชี SendLayer และคัดลอกคีย์ API แล้ว ให้ไปที่แดชบอร์ดของเว็บไซต์ WordPress ของคุณ
จากนั้นคุณจะต้องติดตั้งและเปิดใช้งานปลั๊กอิน WP Mail SMTP สำหรับคำแนะนำโดยละเอียด คุณอาจต้องการดูคู่มือผู้เริ่มต้นใช้งานเกี่ยวกับวิธีติดตั้งปลั๊กอิน WordPress
หมายเหตุ: โปรดทราบว่าคุณจะต้องใช้ปลั๊กอิน WP Mail SMTP เวอร์ชันโปรเพื่อเชื่อมต่อกับบัญชี SendLayer ของคุณ
เมื่อเปิดใช้งานคุณจะต้องไปที่หน้า WP Mail SMTP »การตั้งค่า จากแถบด้านข้างผู้ดูแลระบบ WordPress
เมื่อคุณอยู่ที่นั่น ให้เพิ่มรหัสใบอนุญาตสำหรับปลั๊กอินของคุณถัดจากตัวเลือก "รหัสใบอนุญาต" คุณสามารถค้นหาข้อมูลนี้ได้ในหน้าบัญชีของคุณบนเว็บไซต์ WP Mail SMTP
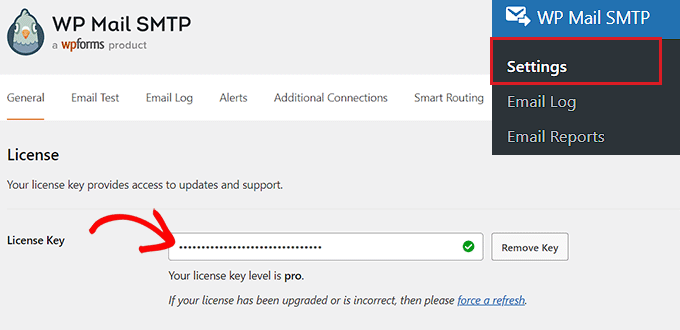
หลังจากนั้น เลื่อนลงไปที่ส่วน "จากอีเมล" และเพิ่มอีเมลผู้ดูแลระบบที่คุณต้องการใช้เพื่อส่งอีเมลถึงผู้ใช้ของคุณ
หากคุณต้องการให้ From Email เหมือนกันทั่วทั้งไซต์ของคุณ เพียงทำเครื่องหมายที่ช่อง 'บังคับจากอีเมล'
หลังจากนั้น ให้พิมพ์ชื่อที่คุณต้องการใช้ส่งอีเมลถัดจากช่อง "ชื่อจาก"
ตัวอย่างเช่น หากคุณมีร้านค้าออนไลน์ คุณสามารถใช้ชื่อร้านค้าของคุณในช่องนี้ได้ ด้วยวิธีนี้ผู้ใช้จะรู้ทันทีว่าใครกำลังส่งข้อความถึงพวกเขา
สำหรับคำแนะนำโดยละเอียด คุณอาจต้องการดูบทช่วยสอนของเราเกี่ยวกับวิธีตั้งค่า WP Mail SMTP กับโฮสต์ใดก็ได้
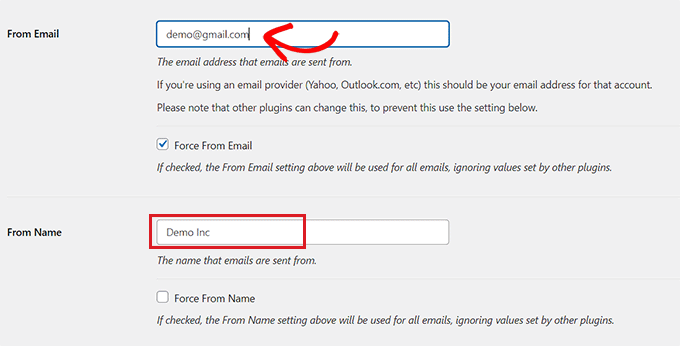
หลังจากนั้น เลื่อนลงไปที่ส่วน 'Mailer' และเลือกบริการ SMTP ที่คุณต้องการเชื่อมต่อกับไซต์ WordPress ของคุณ
สำหรับบทช่วยสอนนี้ เราจะเลือกตัวเลือก 'SendLayer'
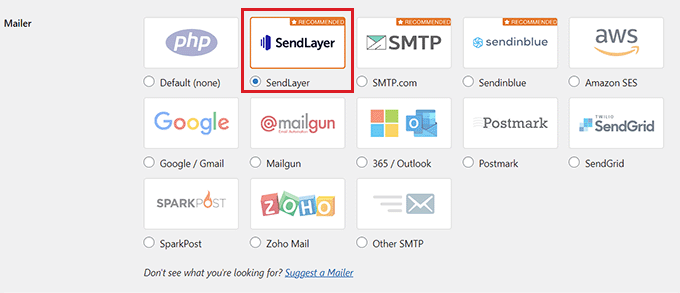
เมื่อคุณทำเช่นนั้น แท็บ 'SendLayer' ใหม่จะเปิดขึ้นบนหน้าจอ
ที่นี่ คุณต้องวางคีย์ API ที่คุณคัดลอกไว้ก่อนหน้านี้จากแดชบอร์ด SendLayer หากคุณไม่สามารถคัดลอกคีย์มาก่อนได้ คุณสามารถคลิกลิงก์ 'รับคีย์ API' เพื่อกลับไปยังบัญชี SendLayer ของคุณ
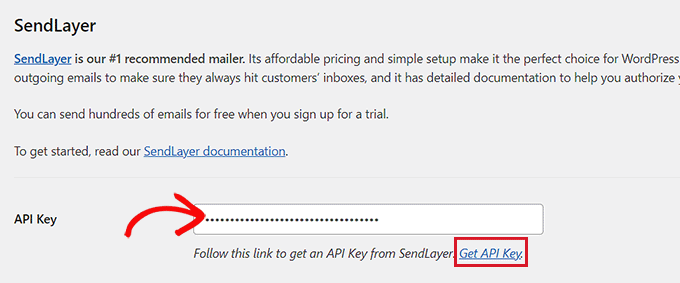
เมื่อเสร็จแล้ว เพียงคลิกปุ่ม 'บันทึกการตั้งค่า' เพื่อจัดเก็บการเปลี่ยนแปลงของคุณ
ตอนนี้คุณได้เชื่อมต่อ WP Mail SMTP กับ SendLayer เรียบร้อยแล้ว
ขั้นตอนที่ 5: ส่งอีเมลทดสอบ
หากต้องการตรวจสอบว่าผู้ให้บริการ SMTP และปลั๊กอินทำงานอย่างถูกต้องหรือไม่ คุณสามารถส่งอีเมลทดสอบได้อย่างง่ายดาย
ในการดำเนินการนี้ ให้สลับไปที่แท็บ 'การทดสอบอีเมล' จากด้านบนของหน้าการตั้งค่า WP Mail SMTP
เมื่อคุณอยู่ที่นั่น เพียงเพิ่มบัญชีอีเมลที่คุณสามารถเข้าถึงได้ในฟิลด์ 'ส่งไปที่' หลังจากนั้น ให้คลิกปุ่ม 'ส่งอีเมล'
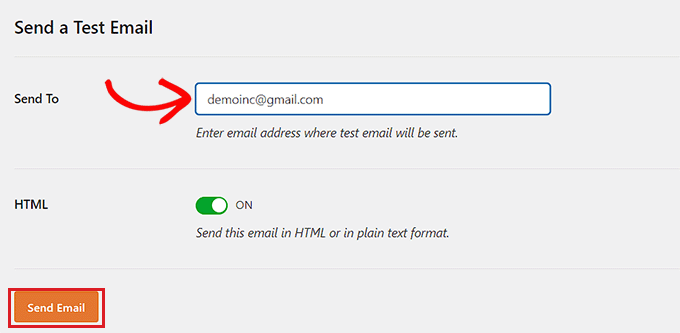
เมื่อส่งอีเมลแล้ว คุณจะเห็นข้อความแสดงความสำเร็จบนหน้าจอ
จากนั้น ตรวจสอบกล่องจดหมายสำหรับที่อยู่อีเมลนั้นซึ่งคุณจะเห็นอีเมลทดสอบที่คุณเพิ่งส่งไป
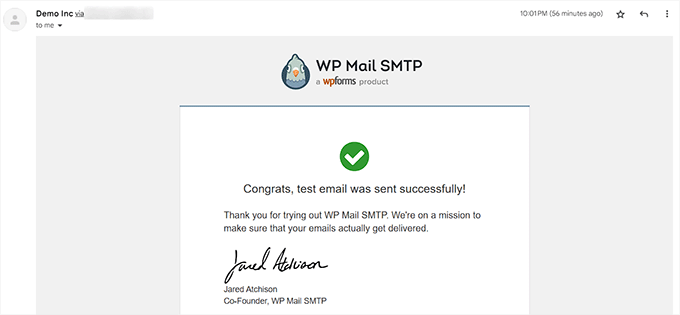
WP Mail SMTP และ SendLayer จะช่วยขจัดปัญหาในการส่งอีเมลของคุณโดยทำให้แน่ใจว่าอีเมลของคุณถูกส่งไปยังกล่องจดหมายของผู้ใช้ และจะไม่ไปอยู่ในโฟลเดอร์สแปม
ขั้นตอนถัดไป: วิธีเพิ่มรายชื่ออีเมลของคุณ
เมื่อคุณได้กำหนดการตั้งค่าอีเมล WordPress ของคุณอย่างถูกต้องแล้ว ก็ถึงเวลาที่คุณจะต้องเริ่มเพิ่มรายชื่ออีเมลของคุณ
การสร้างรายชื่ออีเมลมีความสำคัญอย่างยิ่ง เนื่องจากการตลาดผ่านอีเมลเป็นวิธีที่คุ้มค่าในการดึงลูกค้าของคุณกลับมาและเพิ่ม Conversion
ในการดำเนินการนี้ คุณสามารถสร้างป๊อปอัปโดยใช้ Jared Ritchey ที่จะแสดงบนเว็บไซต์ของคุณเป็นแบบฟอร์มสมัครอีเมลเป้าหมาย
ในทำนองเดียวกัน คุณสามารถสร้างเพจ Lead Magnet สร้างจดหมายข่าวทางอีเมล หรือเสนอการอัปเกรดเนื้อหาได้ สำหรับเคล็ดลับโดยละเอียดเพิ่มเติม คุณอาจต้องการดูคู่มือสำหรับผู้เริ่มต้นเกี่ยวกับวิธีการสร้างรายชื่ออีเมลของคุณที่ผ่านการทดสอบและง่ายดาย
คุณยังสามารถจัดการแข่งขันแจกของรางวัลได้โดยใช้ RafflePress ซึ่งเป็นปลั๊กอินแจกของรางวัลที่ดีที่สุดในตลาด
ด้วยวิธีนี้ผู้ใช้ที่สนใจจะต้องลงทะเบียนบนเว็บไซต์ของคุณเพื่อเข้าร่วมของแจกซึ่งจะช่วยสร้างรายชื่ออีเมลของคุณ สำหรับรายละเอียด คุณอาจต้องการดูบทช่วยสอนของเราเกี่ยวกับวิธีการแจกของรางวัล/การแข่งขันที่ประสบความสำเร็จใน WordPress
เราหวังว่าบทความนี้จะช่วยให้คุณเรียนรู้วิธีกำหนดการตั้งค่าอีเมล WordPress ของคุณอย่างเหมาะสม คุณอาจต้องการดูบทช่วยสอนของเราเกี่ยวกับวิธีใช้เซิร์ฟเวอร์ SMTP ฟรีเพื่อส่งอีเมล WordPress และผู้เชี่ยวชาญของเราคัดสรรบริการการตลาดผ่านอีเมลที่ดีที่สุดสำหรับธุรกิจขนาดเล็ก
หากคุณชอบบทความนี้ โปรดสมัครรับวิดีโอบทช่วยสอนช่อง YouTube สำหรับ WordPress ของเรา คุณสามารถหาเราได้ทาง Twitter และ Facebook
