วิธีเปิดใช้งานโหมดการบำรุงรักษาสำหรับ WooCommerce
เผยแพร่แล้ว: 2021-06-22คุณต้องการทำให้ร้านค้า WooCommerce ของคุณเข้าสู่โหมดการบำรุงรักษาหรือไม่?
สิ่งสำคัญคือต้องมีหน้าการบำรุงรักษาพร้อมเสมอในกรณีที่คุณจำเป็นต้องทำงานในร้านค้าของคุณ
ในบทความนี้ เราจะแสดงวิธีที่เร็วที่สุดในการตั้งค่าหน้าโหมดการบำรุงรักษา WooCommerce
สร้างแบบฟอร์มติดต่อ WordPress ของคุณตอนนี้
คุณทำให้ไซต์เข้าสู่โหมดการบำรุงรักษาได้อย่างไร?
คุณสามารถทำให้ไซต์ WordPress ของคุณเข้าสู่โหมดบำรุงรักษาได้อย่างง่ายดายโดยใช้ปลั๊กอิน SeedProd
SeedProd เป็นเครื่องมือสร้างหน้า Landing Page ที่ยอดเยี่ยมซึ่งมาพร้อมกับการสนับสนุนในตัวสำหรับหน้า WooCommerce ที่กำหนดเอง ได้แก่:
- หน้าชำระเงินที่กำหนดเอง
- กริดผลิตภัณฑ์
- เค้าโครงรถเข็นแบบกำหนดเอง
- หน้าโหมดการบำรุงรักษา
- และอื่น ๆ!
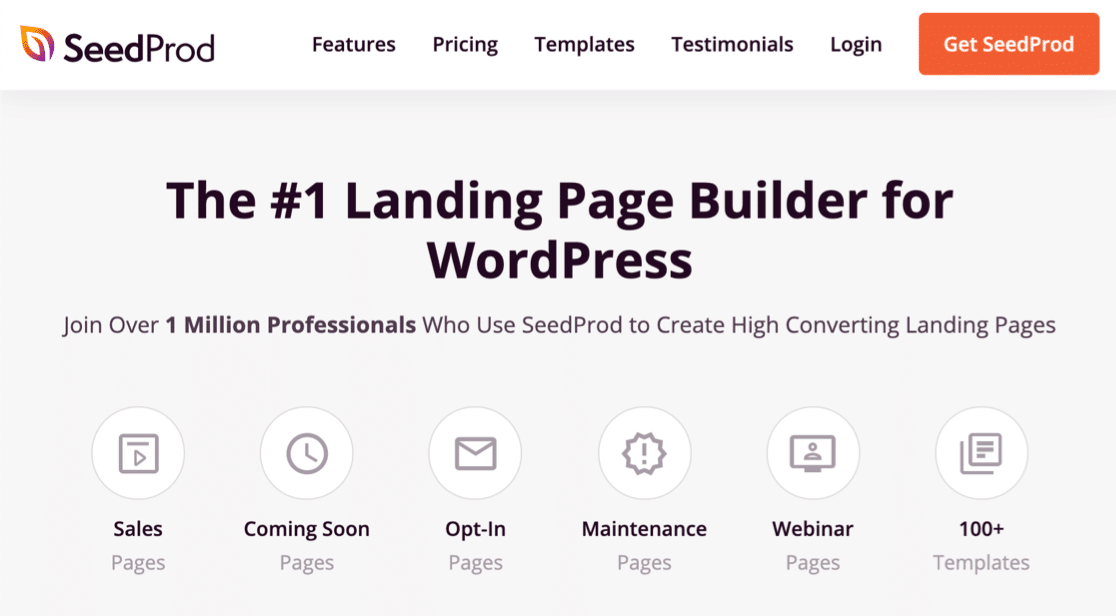
สิ่งที่ยอดเยี่ยมเกี่ยวกับ SeedProd คือช่วยให้คุณสร้างเพจที่มีแบรนด์ได้ภายในไม่กี่นาที เมื่อคุณต้องการทำให้ WooCommerce เข้าสู่โหมดการบำรุงรักษา เพียงแค่เลื่อนสวิตช์ เท่านี้ก็เรียบร้อย – หน้าโหมดการบำรุงรักษาแบบกำหนดเองของคุณจะถูกเปิดใช้งาน
มาสร้างหน้าโหมดการบำรุงรักษากัน เพื่อให้คุณสามารถออฟไลน์ร้านค้าเมื่อคุณต้องการ
วิธีเปิดใช้งานโหมดการบำรุงรักษาสำหรับ WooCommerce
เราจะแสดงวิธีสร้างหน้าโหมดการบำรุงรักษาและเปิดใช้งานบนไซต์ของคุณ
- ติดตั้งปลั๊กอิน SeedProd
- สร้างหน้าโหมดการบำรุงรักษา WooCommerce
- ปรับแต่งเทมเพลตหน้าโหมดการบำรุงรักษา
- ปรับแต่งการตั้งค่าหน้าโหมดบำรุงรักษา
- ทำให้ไซต์ WordPress ของคุณอยู่ในโหมดบำรุงรักษา
เริ่มต้นด้วยการติดตั้งปลั๊กอิน
ขั้นตอนที่ 1: ติดตั้งปลั๊กอิน SeedProd
ในการเริ่มต้น คุณจะต้องติดตั้งและเปิดใช้งานปลั๊กอิน SeedProd ตรวจสอบขั้นตอนเหล่านี้เกี่ยวกับวิธีติดตั้งปลั๊กอิน WordPress หากคุณต้องการความช่วยเหลือ
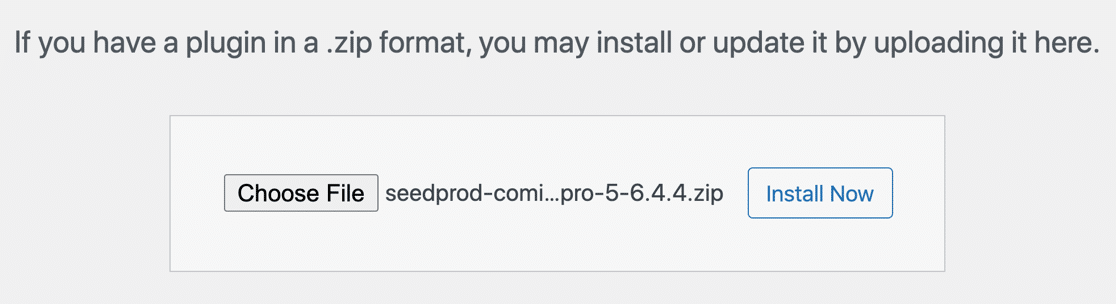
อย่าลืมป้อนใบอนุญาต SeedProd ของคุณเพื่อปลดล็อกคุณลักษณะทั้งหมดในปลั๊กอิน
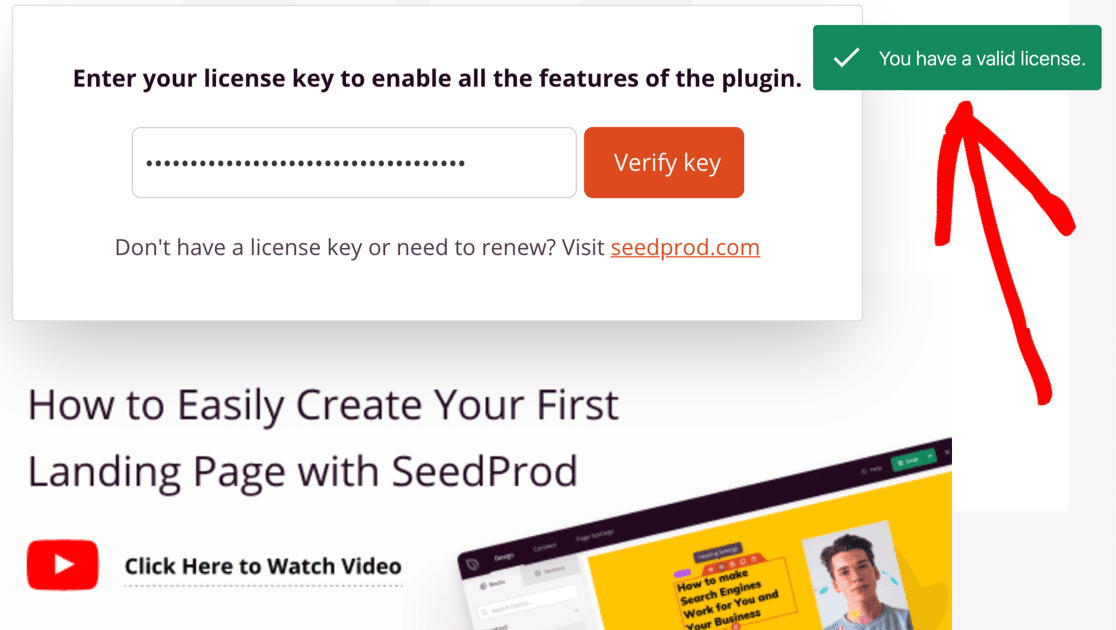
ทุกชุด? ตอนนี้เราพร้อมที่จะสร้างหน้าโหมดการบำรุงรักษาของคุณแล้ว
ขั้นตอนที่ 2: สร้างหน้าโหมดการบำรุงรักษา WooCommerce
ตอนนี้ มาตั้งค่าหน้าโหมดการบำรุงรักษาของคุณใน SeedProd
สิ่งสำคัญคือต้องมีหน้าโหมดการบำรุงรักษาพร้อมเสมอเมื่อคุณเริ่มร้านค้าออนไลน์ ดังนั้น แม้ว่าจะไม่ใช่เรื่องเร่งด่วนมากนัก แต่คุณสามารถสร้างเพจของคุณได้ตั้งแต่ตอนนี้ เพื่อให้พร้อมทุกเมื่อที่คุณต้องการ
ในการเริ่มต้น ให้เปิดแดชบอร์ด WordPress แล้วคลิก SeedProd » Pages ในเมนูการนำทางด้านซ้ายมือ
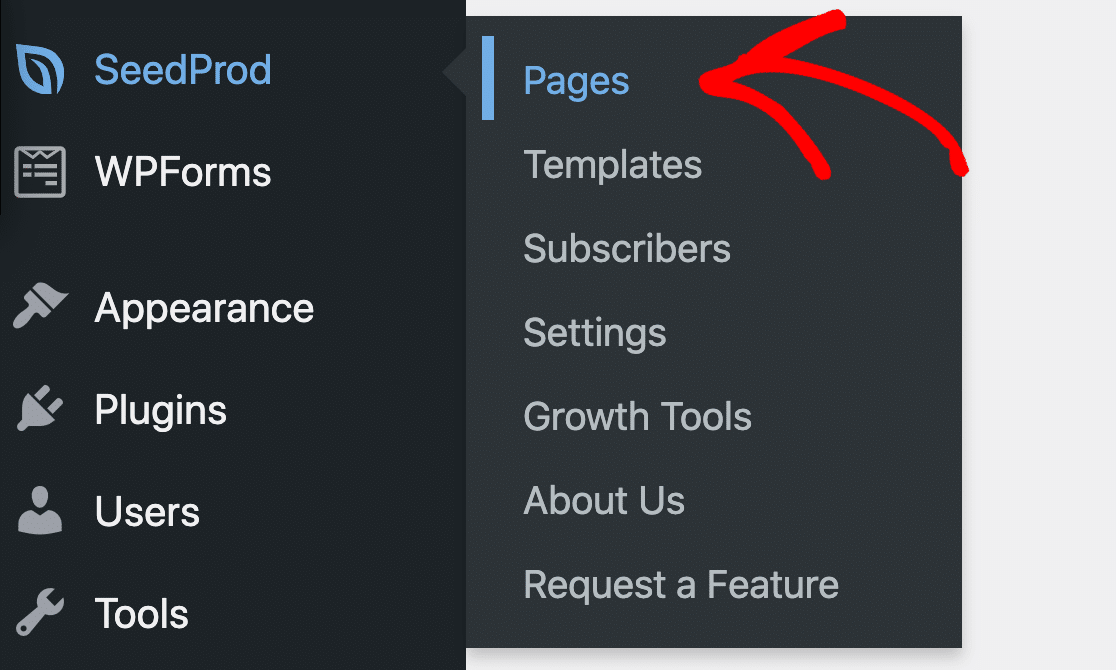
สำหรับบทช่วยสอนนี้ ให้ดำเนินการต่อและคลิกปุ่ม ตั้งค่าหน้าโหมดการบำรุงรักษา
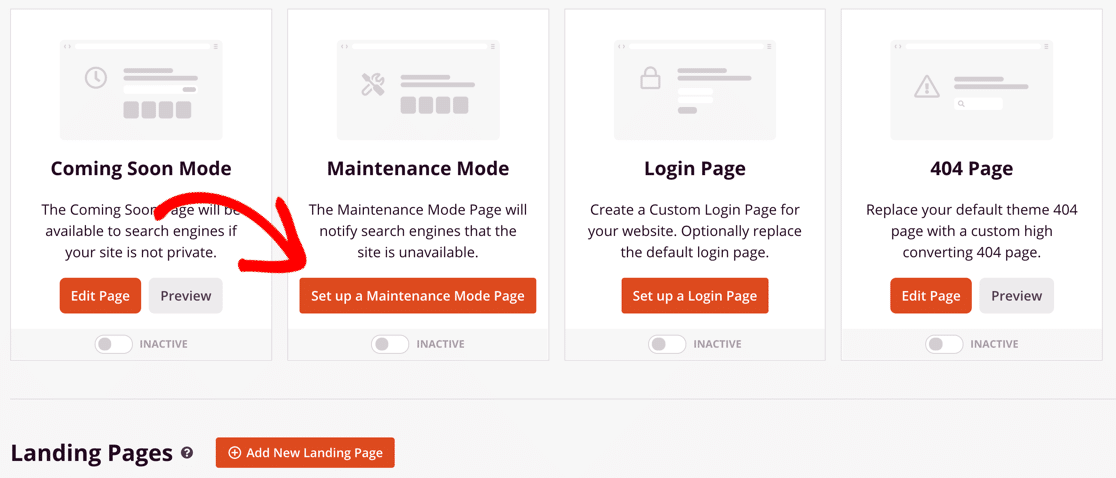
ต่อไปเป็นส่วนที่สนุก ไปข้างหน้าและเลือกเทมเพลตที่คุณชอบ
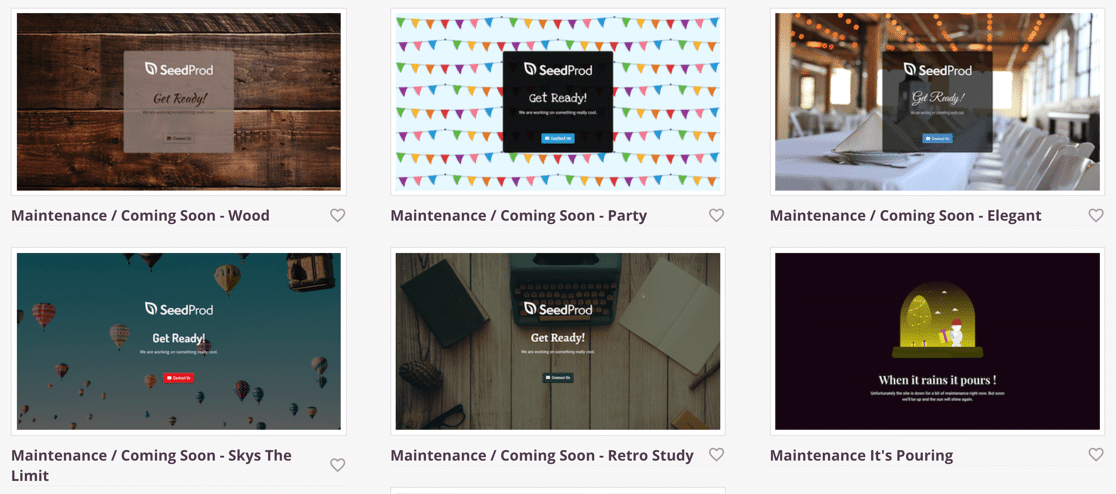
ในขั้นตอนต่อไป เราจะแสดงวิธีปรับแต่งเทมเพลตให้ตรงกับแบรนด์ร้านค้า WooCommerce ของคุณ ไม่ต้องกังวลหากเทมเพลตไม่ตรงกันตั้งแต่แกะกล่อง
ขั้นตอนที่ 3: ปรับแต่งเทมเพลตหน้าโหมดการบำรุงรักษา
เมื่อคุณคลิกเทมเพลตโหมดการบำรุงรักษาแล้ว คุณจะเห็นเทมเพลตนั้นเปิดขึ้นในตัวสร้างแบบเต็มหน้าใน SeedProd
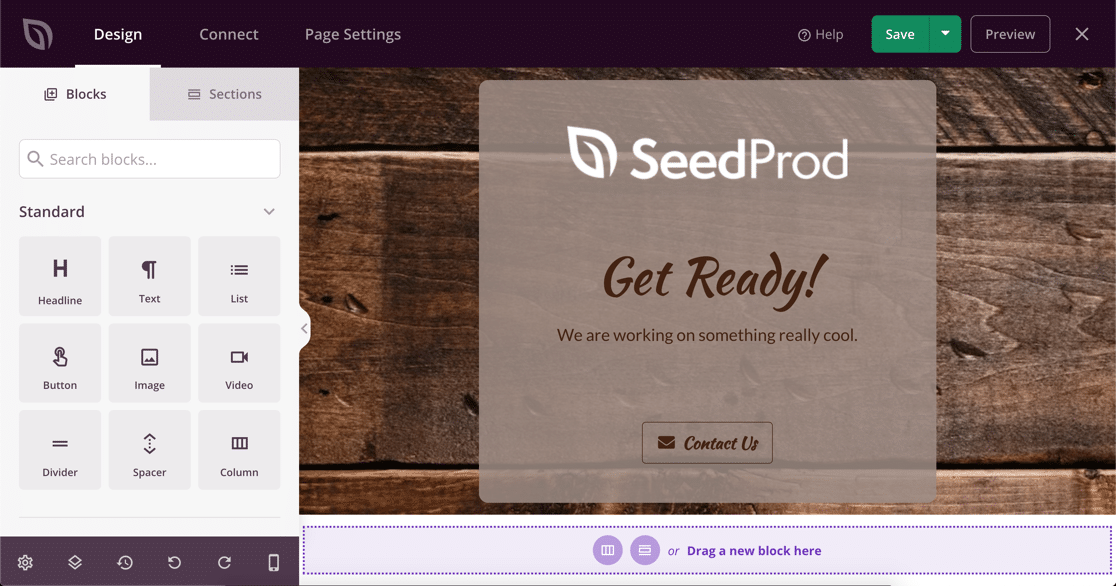
คุณสามารถเปลี่ยนส่วนใดก็ได้ของหน้าโดยไม่ต้องเขียนโค้ดใดๆ เลย
ขั้นแรก ให้แทนที่รูปภาพด้วยโลโก้ของเราเอง SeedProd ทำงานร่วมกับ WordPress Media Library ดังนั้นจึงง่ายมาก
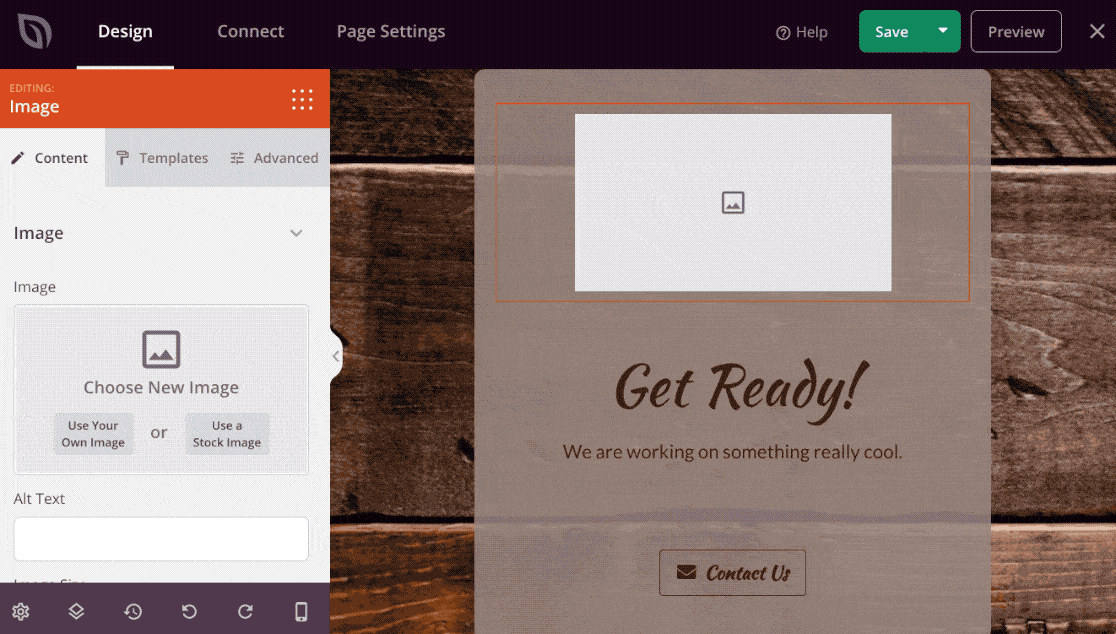
ตอนนี้ เราสามารถลากองค์ประกอบเพิ่มเติมลงบนหน้าได้ คุณสามารถเพิ่ม:
- ข้อความ
- รูปภาพ
- ปุ่ม
- ตัวนับเวลาถอยหลัง
- ไอคอนโซเชียลเน็ตเวิร์ก
- วิดีโอ Youtube
- RafflePress แจกของรางวัล
- และอื่น ๆ.
ในตัวอย่างนี้ เราจะเพิ่มแบบฟอร์มการติดต่อเพื่อให้ลูกค้ายังคงติดต่อเราได้ในขณะที่เรากำลังดำเนินการกับร้านค้าของเรา ในการเริ่มต้น ให้ลากไอคอนแบบฟอร์มการติดต่อจากแผงด้านซ้าย
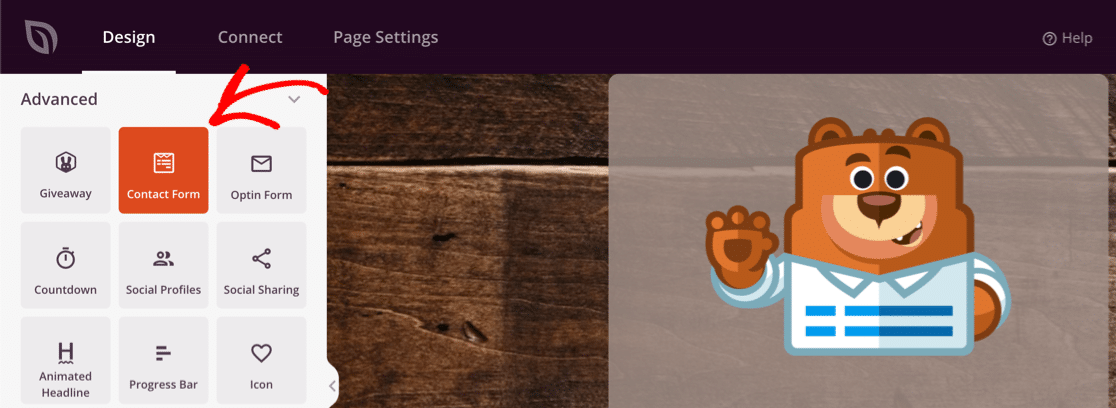
SeedProd ทำงานร่วมกับ WPForms ดังนั้นจึงง่ายต่อการเลือกแบบฟอร์มการติดต่อที่คุณใช้ในร้านค้าของคุณ ไม่จำเป็นต้องสร้างฟอร์มใหม่สำหรับหน้าโหมดการบำรุงรักษา WooCommerce ของคุณ
ในตัวอย่างนี้ เราจะใช้แบบฟอร์มการติดต่ออย่างง่าย
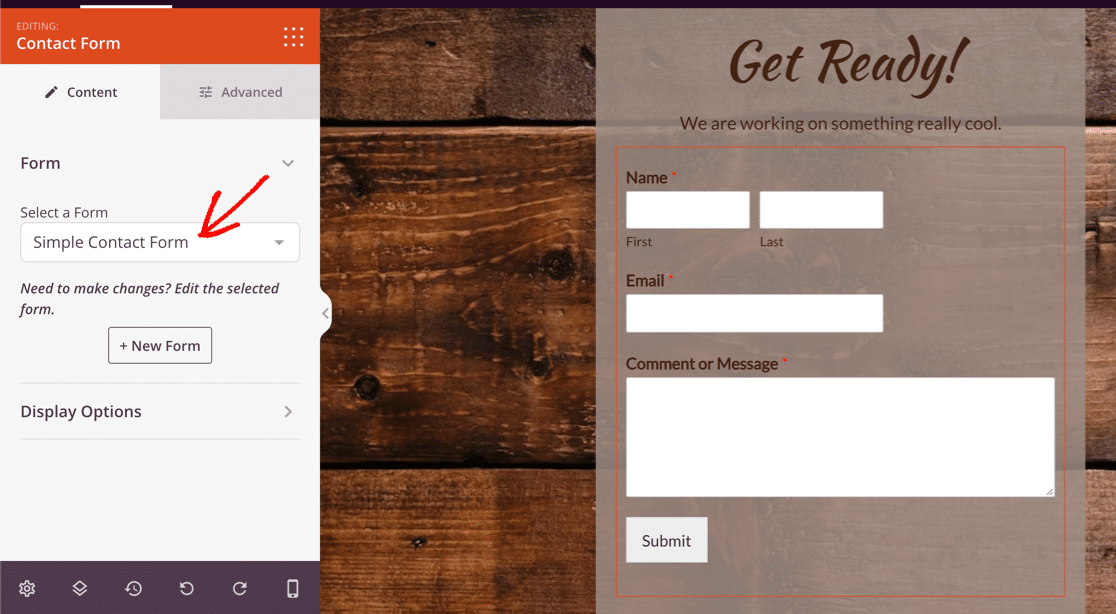
ต่อไป มาเปลี่ยนพื้นหลังของหน้ากัน
โดยคลิกที่ไอคอนการตั้งค่าหน้า คุณจะพบทางลงที่ด้านล่างซ้าย


ตอนนี้คลิกถังขยะเพื่อลบพื้นหลัง
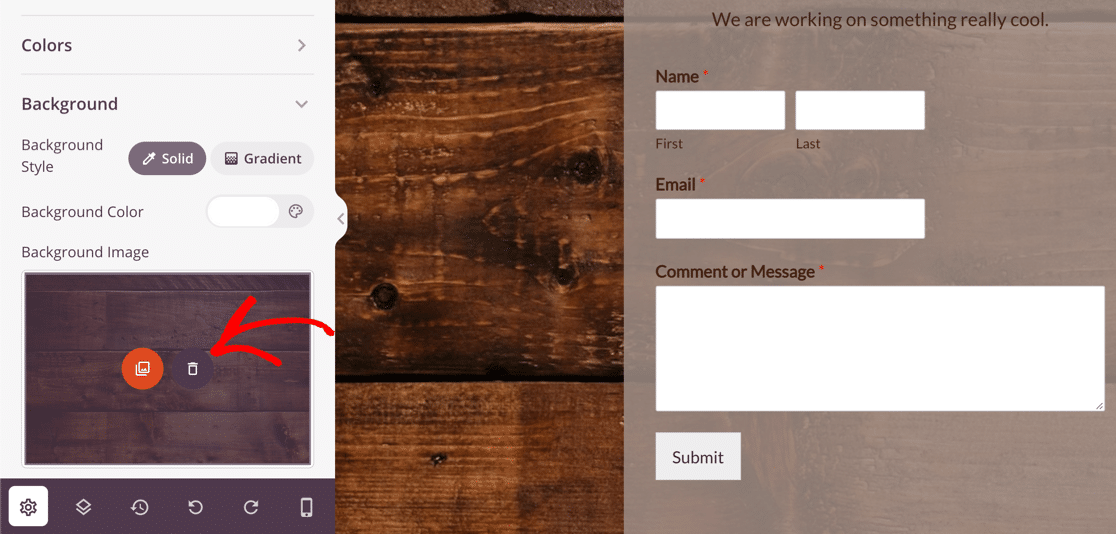
มาตั้งค่าการไล่ระดับสีสำหรับพื้นหลังของหน้าเป็นตัวอย่างกัน
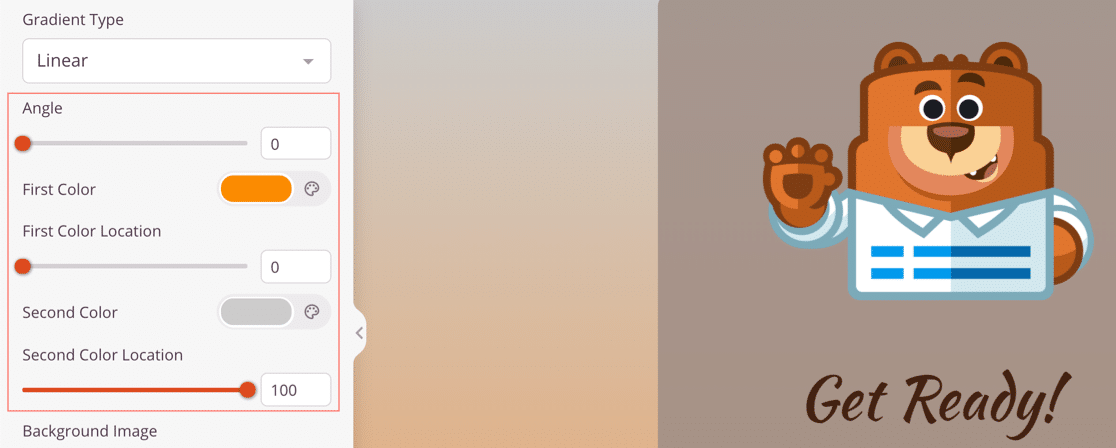
หากต้องการ คุณสามารถเพิ่มแบบฟอร์มลงทะเบียนจดหมายข่าวทางอีเมลแทนแบบฟอร์มติดต่อได้ SeedProd มีการผสานรวมกับผู้ให้บริการยอดนิยม ได้แก่:
- ติดต่อคงที่
- หยด
- GetResponse
- Mad Mimi
- Mailchimp
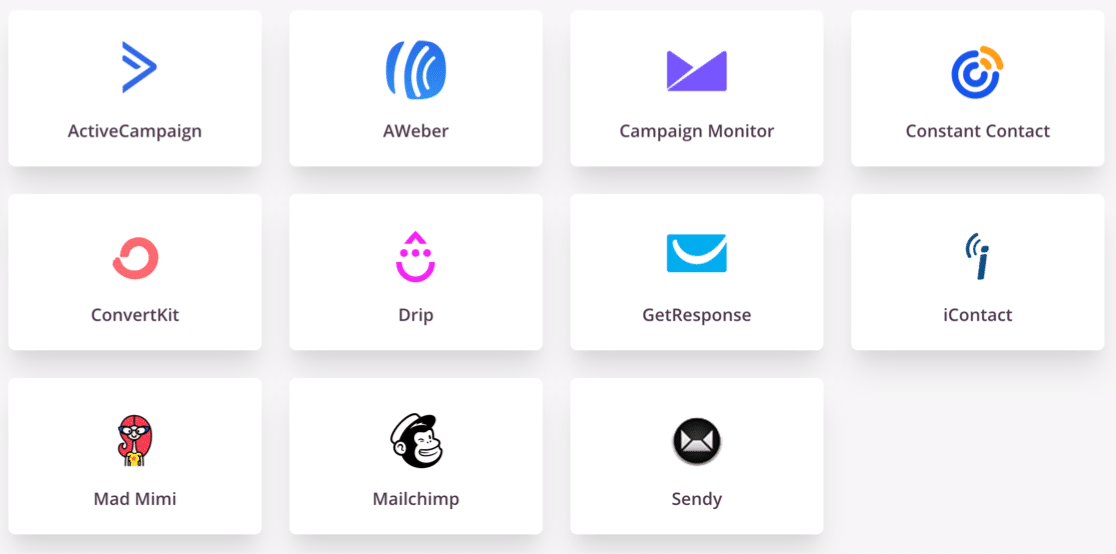
ทุกอย่างเสร็จเรียบร้อย? ตอนนี้ เราสามารถบันทึกหน้าโหมดการบำรุงรักษา WooCommerce ของเราได้แล้ว
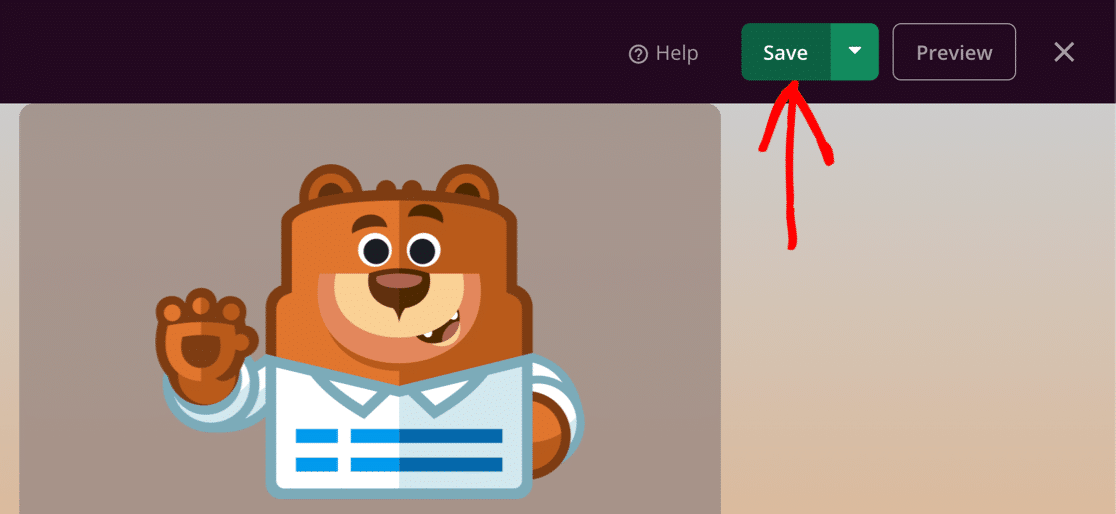
ขั้นตอนที่ 4: ปรับแต่งการตั้งค่าหน้าโหมดการบำรุงรักษา
ตอนนี้เรากำลังจะปรับแต่งการตั้งค่าเพจของคุณ รวมถึงการควบคุมการเข้าถึง
คลิก การตั้งค่าเพจ ที่ด้านบนของตัวสร้าง SeedProd เพื่อสำรวจตัวเลือกต่างๆ
ขั้นแรก พิมพ์ชื่อสำหรับเพจของคุณที่นี่ ชื่อหน้าที่ คุณตั้งค่าไว้ที่นี่จะแสดงขึ้นในแท็บเบราว์เซอร์
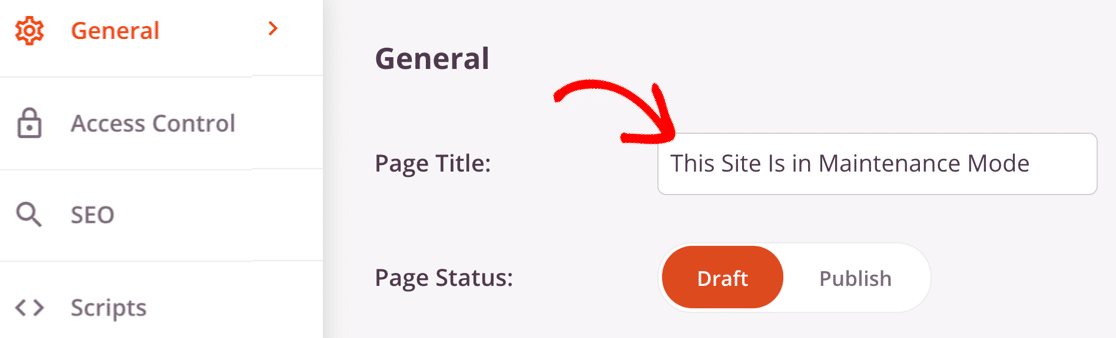
หากต้องการ คุณยังสามารถตั้งชื่อ SEO และคำอธิบายเมตาได้โดยคลิก SEO ทางด้านซ้าย ด้วยวิธีนี้ คุณสามารถแสดงชื่ออื่นในผลการค้นหา เช่น ชื่อเว็บไซต์ของคุณ
ตอนนี้ให้คลิก การควบคุมการเข้าถึง เพื่อเปิดการตั้งค่าการเข้าถึง
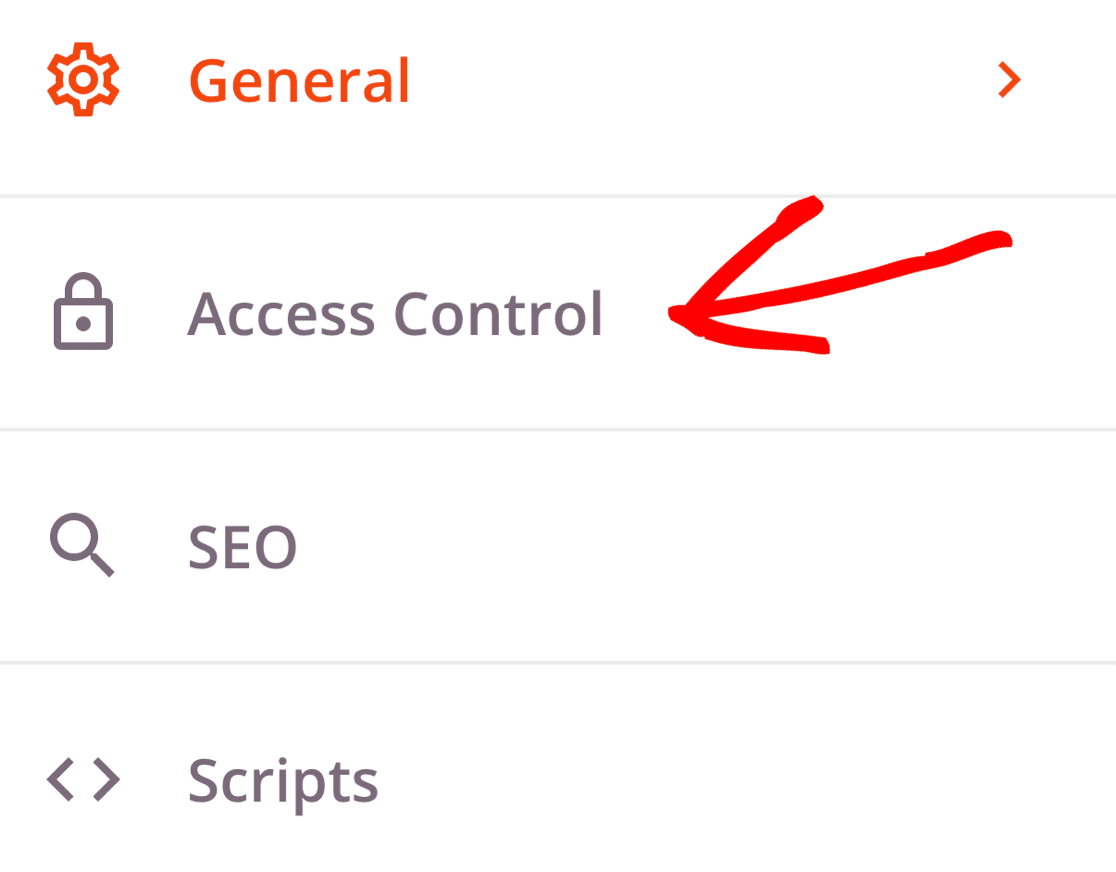
SeedProd ทำให้ง่ายต่อการควบคุมการเข้าถึงหน้าของคุณในขณะที่ร้านค้าออนไลน์ของคุณปิดปรับปรุง
มี 3 วิธีในการใช้การควบคุมการเข้าถึง:
- URL : ให้ผู้อื่นเข้าถึงร้านค้าของคุณตามระยะเวลาที่กำหนดโดยใช้ URL ลับ
- IP : เพิ่มที่อยู่ IP ลงในรายการที่อนุญาต หากคุณต้องการให้ลูกค้าหรือนักพัฒนาเฉพาะเจาะจงเข้าถึงได้อย่างเต็มที่
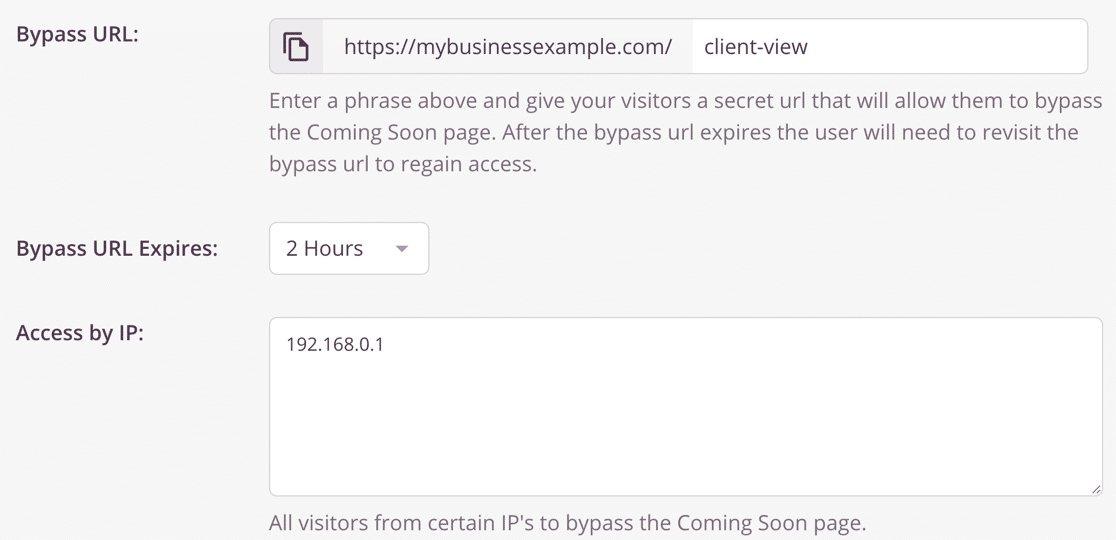
- บทบาท : การตั้งค่านี้ให้คุณให้สิทธิ์การเข้าถึงแก่ผู้ใช้ที่เข้าสู่ระบบด้วยบทบาทผู้ใช้ WordPress ที่เฉพาะเจาะจง ตัวอย่างเช่น คุณสามารถให้สิทธิ์การเข้าถึงแก่ผู้ดูแลระบบและบรรณาธิการ แต่ไม่ใช่ลูกค้า
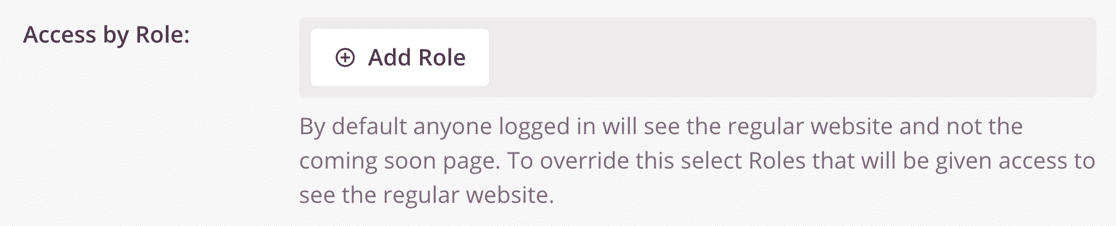
เมื่อเลื่อนลงมาเพิ่มเติม เราจะพบการตั้งค่าที่สำคัญอีกประการหนึ่ง ได้แก่ รวม/ ยกเว้น URL
หากคุณต้องการหลีกเลี่ยงไม่ให้ทั้งไซต์ของคุณออฟไลน์ วิธีนี้เป็นวิธีที่ดีในการทำให้รายได้ของคุณไหลเวียนในขณะที่คุณทำงานในรายการผลิตภัณฑ์สองสามรายการ
คุณสามารถเปิดใช้งานหน้าโหมดการบำรุงรักษาได้ที่:
- ร้านค้า WooCommerce ทั้งหมดของคุณ
- เพียงหน้าแรกร้านค้า
- ผลิตภัณฑ์เฉพาะที่ใช้ URL สำหรับแต่ละรายการ
- ใน URL ทั้งหมดยกเว้นที่คุณระบุ
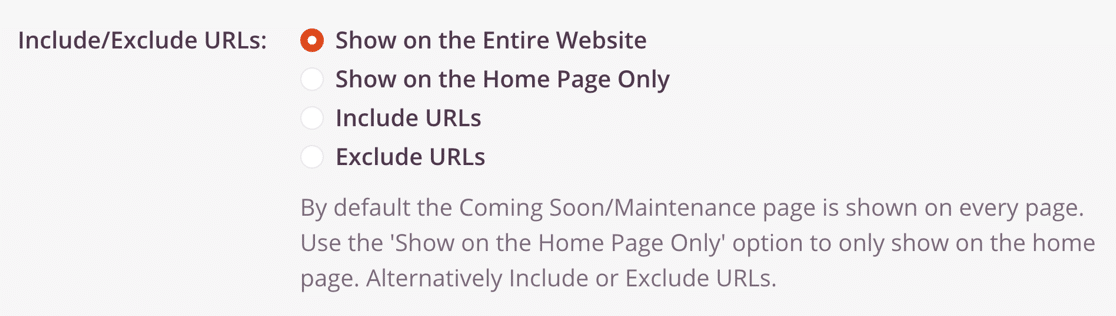
ทุกชุด? คลิกปุ่ม บันทึก สีเขียวที่ด้านบนเพื่อบันทึก
ขั้นตอนที่ 5: ใส่ไซต์ WooCommerce ของคุณในโหมดบำรุงรักษา
ตอนนี้เราพร้อมที่จะนำไซต์ WooCommerce ของคุณเข้าสู่โหมดการบำรุงรักษาแล้ว
ในการเริ่มต้น ให้คลิกดรอปดาวน์ข้างปุ่ม บันทึก แล้วเลือก เผยแพร่
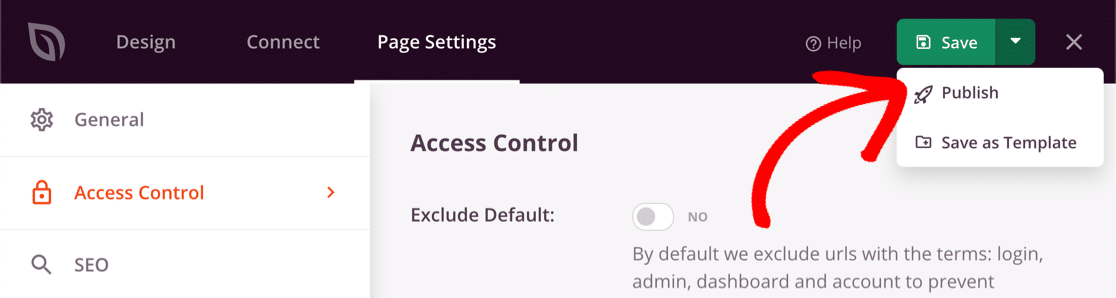
กลับไปที่แดชบอร์ด WordPress และเปิด SeedProd » Pages
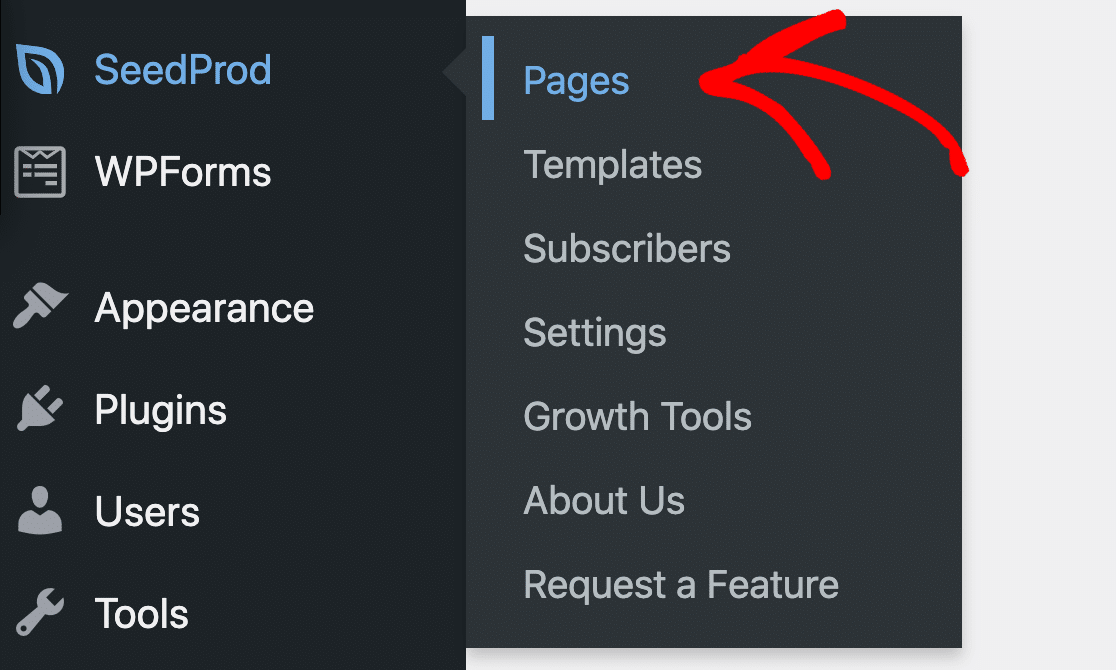
คุณสามารถเปิดใช้งานโหมดการบำรุงรักษาโดยคลิกที่สวิตช์เพื่อให้เป็น Active
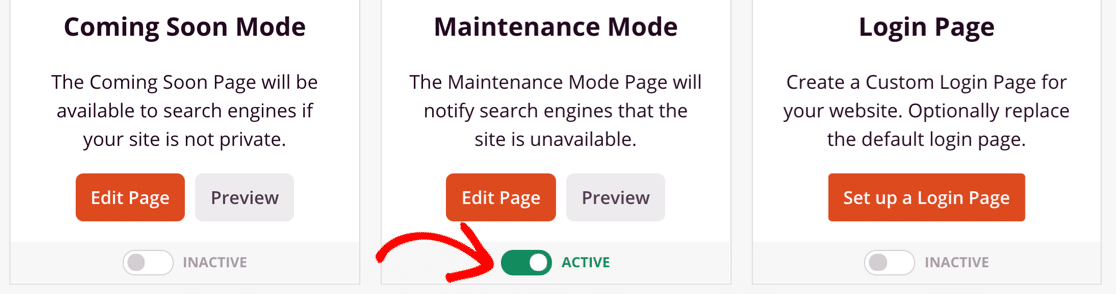
และนั่นแหล่ะ! ตอนนี้คุณรู้วิธีสร้างหน้าโหมดการบำรุงรักษา WooCommerce แบบกำหนดเองอย่างสมบูรณ์ด้วย SeedProd!
สร้างแบบฟอร์มติดต่อ WordPress ของคุณตอนนี้
ขั้นตอนถัดไป: ตรวจสอบ SeedProd Review ของเรา
SeedProd มีเลย์เอาต์ เทมเพลต และบล็อกที่ยอดเยี่ยมมากมายที่คุณสามารถใช้สร้างหน้า Landing Page ที่มีการแปลงสูง
หากคุณต้องการทราบข้อมูลเพิ่มเติมเกี่ยวกับ SeedProd การตรวจสอบจากผู้เชี่ยวชาญของ SeedProd จะแนะนำคุณตลอดคุณลักษณะทั้งหมด
พร้อมที่จะสร้างแบบฟอร์มของคุณแล้วหรือยัง? เริ่มต้นวันนี้ด้วยปลั๊กอินสร้างแบบฟอร์ม WordPress ที่ง่ายที่สุด WPForms Pro มีเทมเพลตฟรีมากมายและรับประกันคืนเงินภายใน 14 วัน
หากบทความนี้ช่วยคุณได้ โปรดติดตามเราบน Facebook และ Twitter เพื่อดูบทแนะนำและคำแนะนำเกี่ยวกับ WordPress ฟรีเพิ่มเติม
