วิธีบันทึกการประชุมแบบซูมด้วยขั้นตอนง่ายๆ ไม่กี่ขั้นตอน
เผยแพร่แล้ว: 2023-02-25มีการประชุมผ่าน Zoom เพิ่มมากขึ้นทั่วโลก การประชุมทางธุรกิจ การสัมภาษณ์ และการสัมมนาผ่านเว็บมักเกิดขึ้นบนแพลตฟอร์มเสมือนนี้ ข้อมูลที่มีประโยชน์และมีค่ามากมายได้รับการแลกเปลี่ยนระหว่างการประชุม ดังนั้นการรู้วิธีบันทึกการประชุมผ่าน Zoom อาจมีความสำคัญต่อทั้งคุณและเพื่อนร่วมงาน
โน้ตที่เขียนด้วยลายมือมักจะพลาดรายละเอียดที่สำคัญ ส่งผลให้บันทึกไม่สมบูรณ์ ด้วยการประชุมที่จัดขึ้นบนแพลตฟอร์มเสมือน จึงสามารถบันทึกเสียงและวิดีโอได้ การประชุมที่บันทึกไว้สามารถกลับมาดูหรือแบ่งปันกับผู้ที่ไม่สามารถเข้าร่วมได้
หากต้องการเรียนรู้วิธีบันทึกการประชุมผ่าน Zoom ให้ประสบความสำเร็จ โปรดดูคำแนะนำสั้นๆ ที่เราเตรียมไว้สำหรับคุณ คุณจะพบว่า:
- ผู้ใช้สามารถบันทึกการประชุมซูม
- วิธีบันทึกการประชุมซูมบนฮาร์ดไดรฟ์ในเครื่อง
- วิธีบันทึกการประชุมซูมในระบบคลาวด์
- วิธีบันทึกการประชุมแบบซูมจากอุปกรณ์ iOS หรือ Android
- เคล็ดลับการบันทึกซูม
ผู้ใช้สามารถบันทึกการประชุมซูม
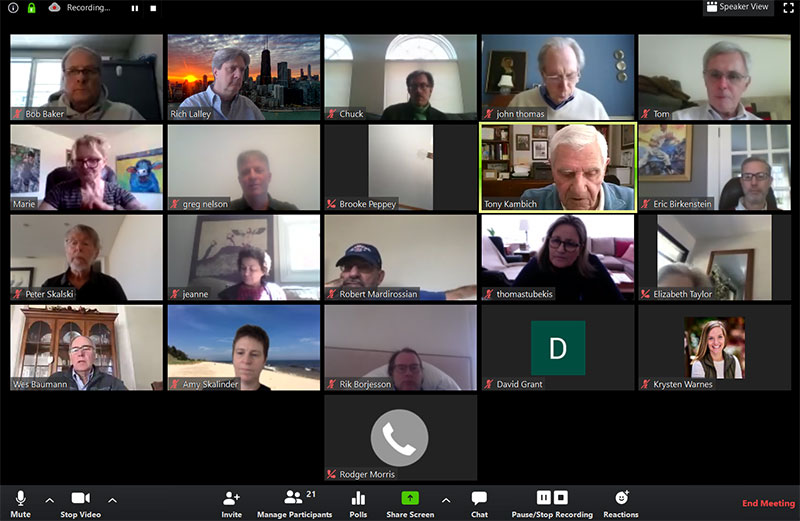
ผู้ใช้สามารถบันทึกการประชุม Zoom ได้หรือไม่ ใช่. ตัวเลือกการบันทึกแบบซูมมีให้สำหรับบัญชีฟรีและแบบชำระเงิน
บัญชีฟรีมีข้อ จำกัด บางประการ บัญชีแบบชำระเงินทำให้ผู้ใช้มีเครื่องมือและอิสระในการบันทึกมากขึ้น
สำหรับบัญชีฟรี Zoom จะจัดเก็บการประชุมที่บันทึกไว้ในฮาร์ดไดรฟ์ภายในเครื่องของผู้ใช้ บัญชีแบบชำระเงินจะได้รับตัวเลือกในการบันทึกการประชุมที่บันทึกไว้ในฮาร์ดไดรฟ์ในเครื่องหรือในระบบคลาวด์
นอกจากนี้ Zoom ยังมีตัวเลือกเลย์เอาต์ที่แตกต่างกันสำหรับการบันทึกการประชุมเพื่อให้เหมาะกับแต่ละสถานการณ์ การบันทึกในเครื่อง การบันทึกบนคลาวด์ และการบันทึกบนอุปกรณ์พกพาก็มีตัวเลือกที่แตกต่างกันเช่นกัน
วิธีบันทึกการประชุมซูมบนฮาร์ดไดรฟ์ในเครื่อง
ทั้งบัญชีฟรีและจ่ายเงินสามารถเข้าถึงการบันทึกในเครื่องได้ การบันทึกจะถูกบันทึกไว้ในคอมพิวเตอร์
ผู้ใช้มีตัวเลือกในการแชร์ไฟล์กับผู้อื่นหรืออัปโหลดไฟล์ไปยังบริการจัดเก็บหรือบริการสตรีม
ข้อ จำกัด ในการบันทึกในเครื่อง
การบันทึกในเครื่องไม่รองรับคุณสมบัติต่อไปนี้:
- บันทึกโดยใช้ iOS หรือ Android
- รวมชื่อผู้เข้าร่วม
- แยกการบันทึกของผู้พูดที่ใช้งานอยู่ มุมมองแกลเลอรี และหน้าจอที่ใช้ร่วมกัน
- การถอดเสียง
เปิดใช้งานการตั้งค่าเพื่อบันทึกการประชุม Zoom
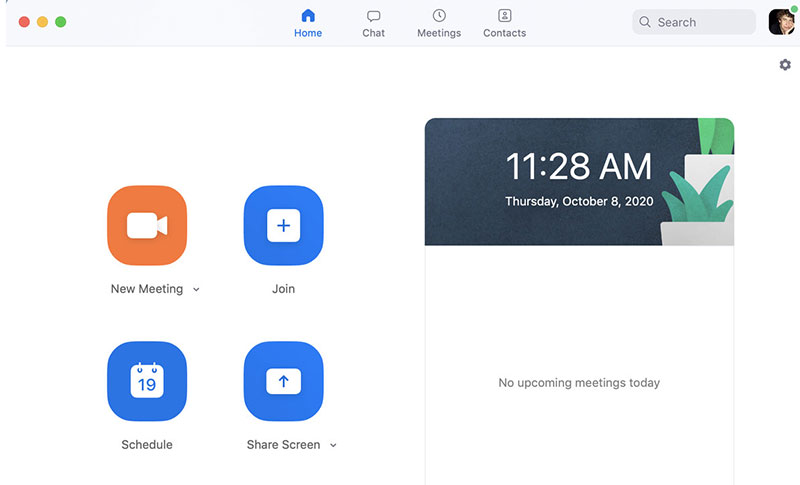
ซูมบันทึกการประชุมที่บันทึกไว้ในท้องถิ่นในตำแหน่งเริ่มต้น ปกติจะอยู่ในโฟลเดอร์ชื่อ “Zoom” ใต้ Documents ในไฟล์ของคอม
หากต้องการบันทึกการประชุมที่บันทึกไว้ในตำแหน่งที่ตั้งอื่น ให้ทำตามขั้นตอนเหล่านี้:
- เปิด Zoom และลงชื่อเข้าใช้บัญชีของคุณ โปรแกรม Zoom Client จะปรากฏขึ้น
- คลิกที่ไอคอนรูปเฟืองที่มุมขวาเพื่อเปิดหน้าต่างการตั้งค่า
- เลือกตัวเลือก การบันทึก
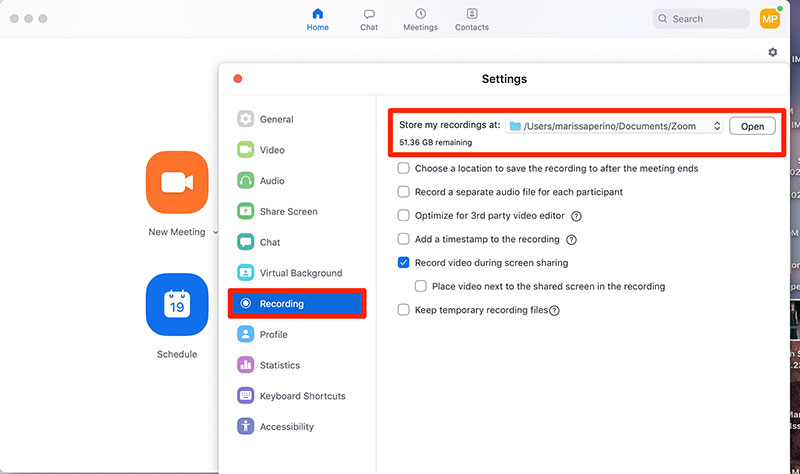
- การตั้งค่าการบันทึกในเครื่องจะเปิดขึ้น ใต้ช่อง Store my record at ให้คลิกที่ Change
- จากนั้นเลือกตำแหน่งที่ต้องการเพื่อบันทึกการประชุมที่บันทึกไว้
ในหน้าต่างนี้ ผู้ใช้สามารถเลือกการตั้งค่าอื่นๆ สำหรับการบันทึกการประชุม ผู้ใช้สามารถเลือกเพิ่มการประทับเวลาหรือบันทึกไฟล์เสียงแยกกันสำหรับผู้พูดแต่ละคนในการประชุมได้
นอกจากนี้ยังมีตัวเลือกสำหรับการบันทึกการแชร์หน้าจอ
หากใช้ Zoom เวอร์ชันเว็บ ให้ทำตามขั้นตอนเหล่านี้เพื่อเปิดใช้งานตัวเลือกการบันทึก:
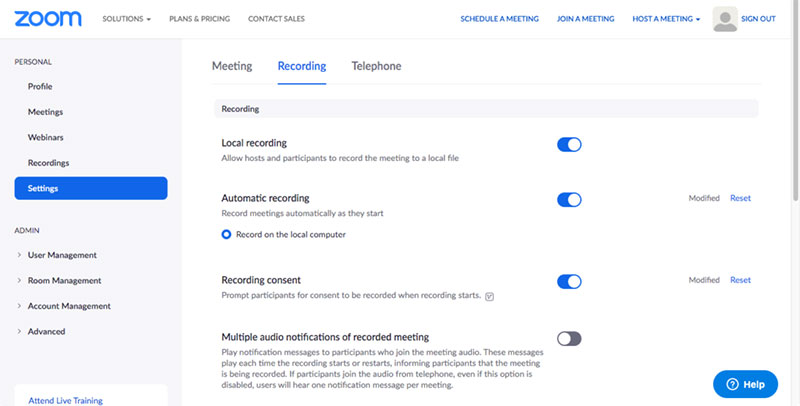
- ลงชื่อเข้าใช้พอร์ทัลเว็บ Zoom
- ไปที่เมนูส่วนบุคคลที่อยู่ด้านซ้ายมือของหน้าจอ
- คลิกที่ การตั้งค่า
- เลือกแท็บ การบันทึก
- กดปุ่มสลับข้าง Local Recording สิ่งนี้เปิดใช้งานคุณสมบัติการบันทึกในเครื่อง
แต่ละกลุ่มที่สร้างบน Zoom ยังสามารถบันทึกการประชุมได้อีกด้วย หากต้องการเปิดใช้งานคุณลักษณะการบันทึกหน้าจอสำหรับกลุ่ม ให้ทำดังต่อไปนี้:
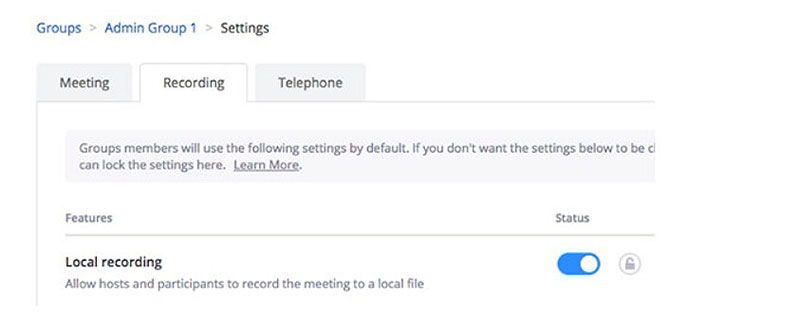
- ลงชื่อเข้าใช้พอร์ทัลเว็บ Zoom
- คลิกที่ การจัดการผู้ใช้ ในแถบเครื่องมือด้านซ้ายมือ
- เลือก การจัดการกลุ่ม
- เลื่อนไปที่กลุ่มที่ต้องการ
- คลิกที่แท็บการตั้งค่าสำหรับกลุ่มนั้น
- คลิกที่แท็บการบันทึกและเปิดใช้งานการบันทึกในเครื่องสำหรับกลุ่มนั้น
เริ่มการบันทึกในเครื่อง
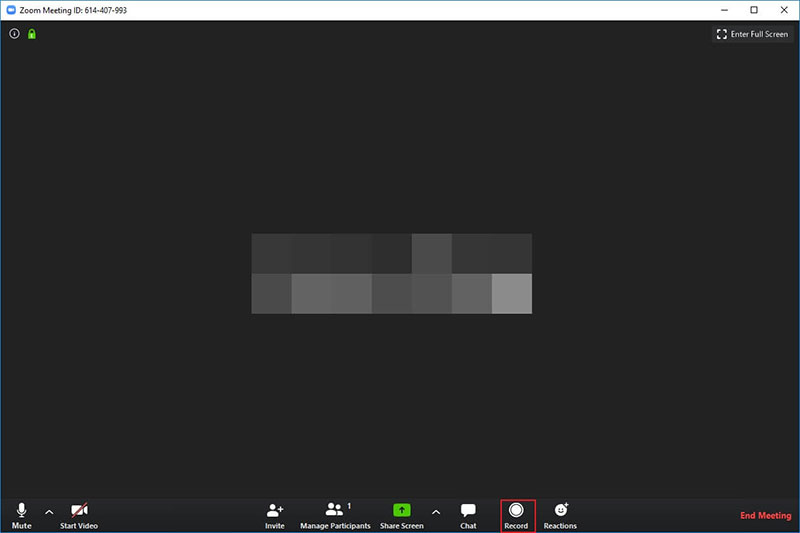
เจ้าภาพและเจ้าภาพร่วมสามารถควบคุมการบันทึกการประชุมได้ ผู้เข้าร่วมสามารถบันทึกการประชุม Zoom ได้หากโฮสต์อนุญาต
การบันทึกในเครื่องจะบันทึกเป็นไฟล์ MP4 และการบันทึกเสียงจะบันทึกเป็นไฟล์ M4A
รูปแบบการบันทึกประกอบด้วย:
- ลำโพงที่ใช้งานอยู่
- มุมมองแกลเลอรี่
- หน้าต่างที่ใช้ร่วมกัน
- หน้าจอที่ใช้ร่วมกันกับภาพขนาดย่อของมุมมองแกลเลอรี่
ต่อไปนี้เป็นขั้นตอนและเคล็ดลับในการบันทึกการประชุมผ่าน Zoom บนคอมพิวเตอร์:
- โฮสต์มีสิทธิ์ในการบันทึกการประชุมเสมอ โฮสต์สามารถกำหนดให้ผู้เข้าร่วมเป็นเจ้าภาพร่วมหรือให้สิทธิ์ผู้เข้าร่วมในการบันทึก
- กดปุ่ม บันทึก ที่อยู่ในแถบเครื่องมือที่ด้านล่างของหน้าต่าง สำหรับผู้ใช้บัญชีฟรี มันจะบันทึกในคอมพิวเตอร์
ผู้ใช้บัญชีแบบชำระเงินจะเห็นเมนูพร้อมตัวเลือกในการบันทึกบนคอมพิวเตอร์หรือบนคลาวด์ เลือก บันทึกบนคอมพิวเตอร์
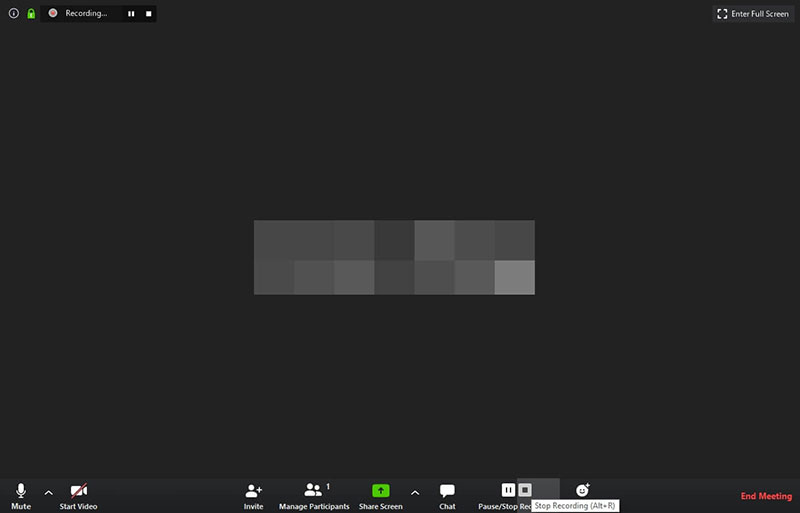
- ตัวบ่งชี้การบันทึกจะปรากฏขึ้นที่มุมซ้ายของหน้าจอ
- แถบเครื่องมือจะแสดงปุ่มหยุดชั่วคราวและปุ่มหยุด
- ภายใต้ ผู้เข้าร่วม จุดสีแดงระบุว่าใครกำลังบันทึกการประชุม
- หากต้องการหยุดการบันทึก ให้กดไอคอนหยุดในแถบเครื่องมือหรือสิ้นสุดการประชุม
- เมื่อการประชุมสิ้นสุดลง Zoom จะแปลงการบันทึกและบันทึกลงในคอมพิวเตอร์
หลังจากแปลงการบันทึกแล้ว Zoom จะบันทึกการบันทึกเป็นไฟล์ ไฟล์แสดงวันที่ เวลา และข้อมูลบัญชี Zoom
ไฟล์ที่บันทึกประกอบด้วยสำเนาวิดีโอและสำเนาเสียงเท่านั้น
สำเนาวิดีโอมักจะมีชื่อว่า zoom_0 สำเนาเสียงจะใช้ชื่อไฟล์ audio_only
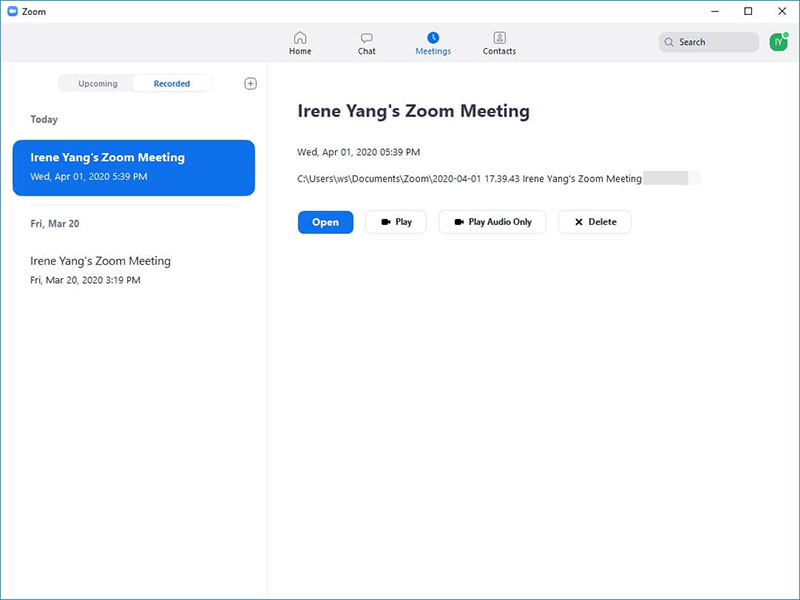
ผู้ใช้สามารถเข้าถึงการประชุมที่บันทึกไว้ได้จากทั้งตัวสำรวจไฟล์คอมพิวเตอร์และไคลเอนต์ Zoom หากต้องการเข้าถึงผ่าน Zoom ให้ไปที่ไคลเอนต์ Zoom แล้วคลิกแท็บ การประชุม ที่ปรากฏที่ด้านบนของหน้าต่าง
ที่ด้านซ้าย ให้สลับการสลับจาก กำลังมาถึง เป็น บันทึก การประชุมที่บันทึกไว้ทั้งหมดจะปรากฏขึ้นพร้อมตัวเลือกให้เปิด เล่น เล่นเสียง หรือลบ
วิธีบันทึกการประชุมซูมในระบบคลาวด์
อีกทางเลือกหนึ่งสำหรับผู้ใช้คือการบันทึกและบันทึกการประชุมไปยังระบบคลาวด์ วิธีนี้เหมาะสำหรับการแบ่งปันการบันทึกกับผู้อื่น
การบันทึกบนคลาวด์ของ Zoom ยังมอบคุณสมบัติที่มีประโยชน์ให้กับธุรกิจ เช่น การถอดเสียง เฉพาะบัญชีที่ชำระเงินเท่านั้นที่มีตัวเลือกในการบันทึกบนคลาวด์
แผน Pro, Business และ Zoom Room ได้รับหนึ่ง GigaByte พื้นที่เก็บข้อมูลบนคลาวด์ แผนการศึกษาได้รับพื้นที่เก็บข้อมูลบนคลาวด์ครึ่ง GigaByte
หากต้องการพื้นที่เก็บข้อมูลเพิ่มเติม ผู้ใช้จำเป็นต้องซื้อเพิ่มเติม
ประโยชน์ของการบันทึกบนคลาวด์:
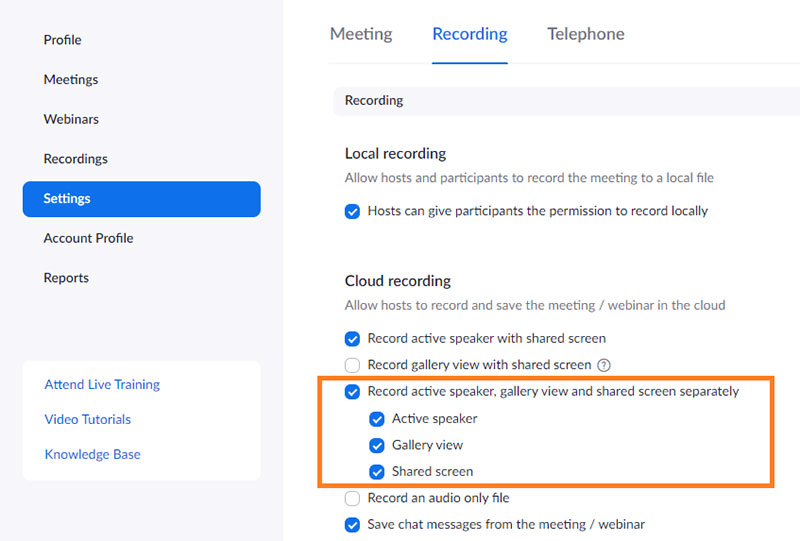
- บันทึกวิดีโอ เสียง และข้อความแชทแล้ว
- เริ่มการบันทึกบนคลาวด์บนอุปกรณ์ iOS หรือ Android
- ดาวน์โหลดไฟล์ลงในคอมพิวเตอร์
- แบ่งปันไฟล์ด้วยลิงค์ที่ให้มา
- เริ่มบันทึกการประชุมแม้ว่าโฮสต์จะไม่อยู่ที่นั่น
- เพิ่มการประทับเวลา
- แสดงชื่อผู้เข้าร่วม
- รับบันทึกการประชุม
- ตัวเลือกเค้าโครงประกอบด้วย:
- ลำโพงที่ใช้งานอยู่
- มุมมองแกลเลอรี่
- หน้าต่างที่ใช้ร่วมกัน
- หน้าจอที่ใช้ร่วมกันพร้อมภาพขนาดย่อของลำโพงที่ใช้งานอยู่
- หน้าจอที่ใช้ร่วมกันพร้อมภาพขนาดย่อของลำโพงที่ใช้งานขนาดใหญ่
- หน้าจอที่ใช้ร่วมกันโดยไม่มีภาพขนาดย่อ
เปิดใช้งานการบันทึกบนคลาวด์
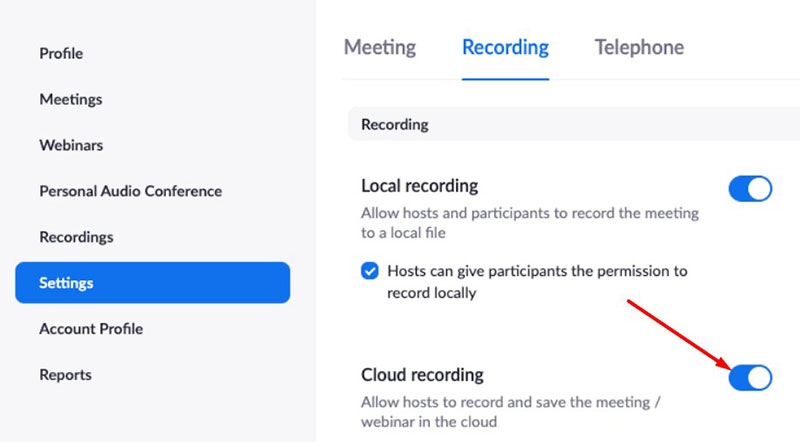

หากต้องการเปิดใช้งานการบันทึกบนคลาวด์ให้ทำตามขั้นตอนเหล่านี้:
- ลงชื่อเข้าใช้พอร์ทัลเว็บ Zoom
- คลิกที่ การตั้งค่า ในแถบเครื่องมือนำทางด้านซ้าย
- เลือกแท็บ การบันทึก
- ตรวจสอบว่าเปิดใช้งาน Cloud Records แล้ว หากไม่เปลี่ยนปุ่มสลับเพื่อเปิดใช้งาน
เริ่มการบันทึกบนคลาวด์
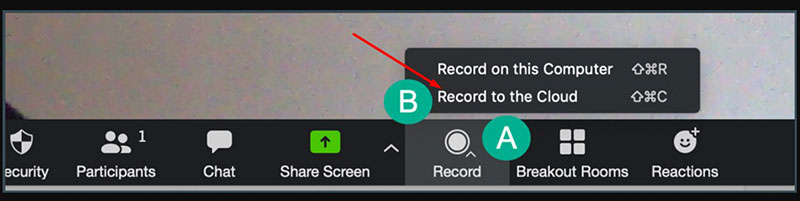
โฮสต์และโฮสต์ร่วมสามารถเริ่มการบันทึกบนคลาวด์ได้ ผู้เข้าร่วมต้องเป็นเจ้าภาพร่วมเพื่อเริ่มการบันทึกบนคลาวด์ มิฉะนั้น พวกเขาสามารถเริ่มการบันทึกในเครื่องได้
นี่คือวิธีบันทึกการประชุม Zoom ไปยังคลาวด์:
- เริ่มการประชุม Zoom ในฐานะโฮสต์หรือโฮสต์ร่วม
- กดปุ่ม บันทึก บนแถบเครื่องมือ
- เมนูจะปรากฏขึ้นพร้อมตัวเลือกในการบันทึกไปยังคลาวด์หรือคอมพิวเตอร์ เลือก บันทึกไปยังคลาวด์
- ไอคอนหยุดชั่วคราวและหยุดจะปรากฏบนแถบเครื่องมือ
- หากต้องการหยุดการบันทึก ให้กด หยุด หรือสิ้นสุดการประชุม
- หลังจากการประชุมสิ้นสุดลง Zoom จะประมวลผลการบันทึก โดยทั่วไปแล้วการประมวลผลจะใช้เวลาสองเท่าของเวลาการประชุม
เนื่องจากมีการบันทึกจำนวนมาก การประมวลผลอาจใช้เวลาถึง 72 ชั่วโมง
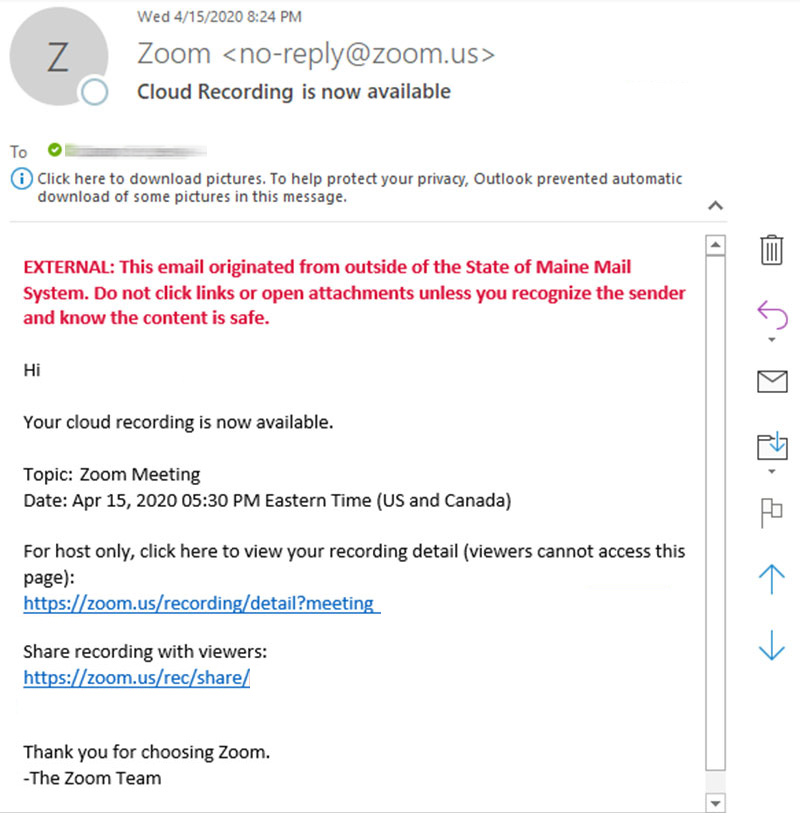
- เมื่อไฟล์พร้อม Zoom จะส่งอีเมลแจ้งเตือนไปยังโฮสต์ อีเมลจะมีลิงก์สำหรับโฮสต์ในการเข้าถึงไฟล์และลิงก์สำหรับแชร์ไฟล์กับผู้อื่น
วิธีบันทึกการประชุมแบบซูมจากอุปกรณ์ iOS หรือ Android
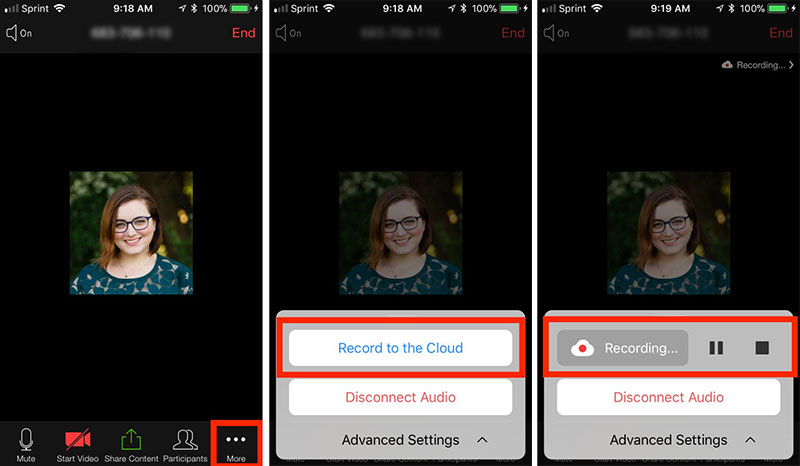
อุปกรณ์ iOS และ Android สามารถบันทึกหน้าจอการประชุม Zoom ไปยังคลาวด์ได้ ไม่สามารถบันทึกในตัวเครื่องสำหรับอุปกรณ์เคลื่อนที่ได้
ตัวเลือกเลย์เอาต์สำหรับการบันทึกหน้าจอมือถือประกอบด้วย:
- ลำโพงที่ใช้งานอยู่
- แชร์หน้าจอกับลำโพงที่ใช้งานอยู่
- หน้าจอที่ใช้ร่วมกันโดยไม่มีลำโพงที่ใช้งานอยู่
โฮสต์การประชุมสามารถเริ่มการบันทึกบนคลาวด์บนอุปกรณ์พกพา ทำตามขั้นตอนเหล่านี้สำหรับทั้ง iOS และ Android:
- เริ่มการประชุมในฐานะผู้จัด
- คลิกที่ตัวเลือก เพิ่มเติม ในแถบเครื่องมือ
- เลือก บันทึกไปยังคลาวด์
- ตัวบ่งชี้การบันทึกจะปรากฏขึ้นที่ด้านบนของหน้าจอ
- หากต้องการหยุดชั่วคราวหรือหยุดการบันทึก ให้กด More แล้วคลิก Pause หรือ Stop
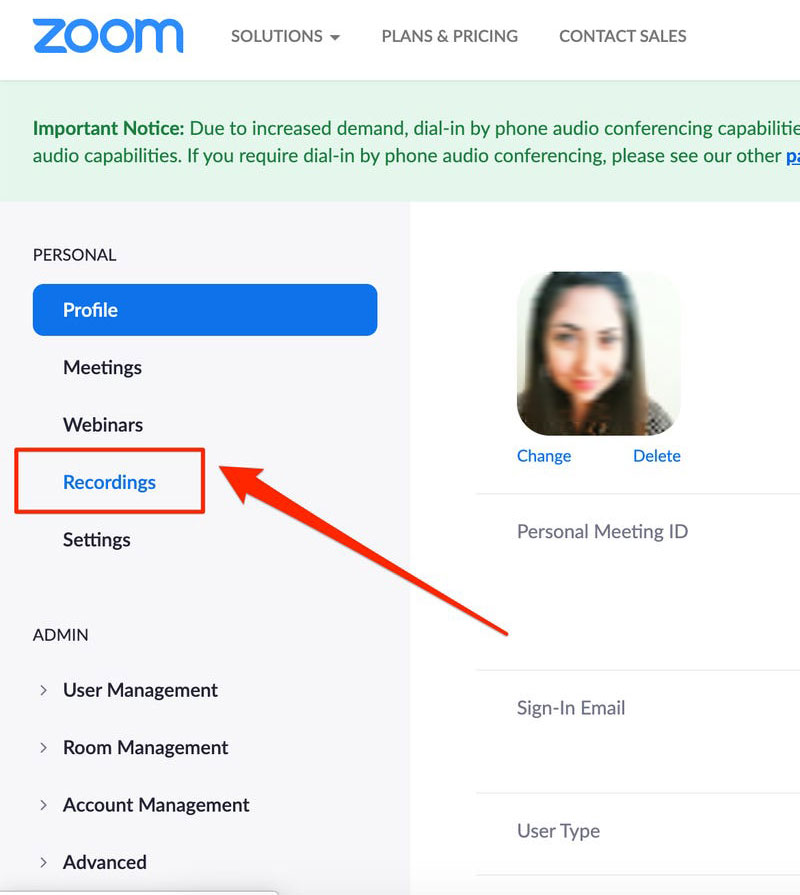
- หลังจากการประชุมสิ้นสุดลง การบันทึกจะดำเนินการและสามารถเข้าถึงได้ในเว็บพอร์ทัล Zoom ผู้ใช้สามารถดูได้โดยลงชื่อเข้าใช้บัญชี Zoom บนเว็บพอร์ทัล
จากนั้นเลือก การบันทึก การบันทึกทั้งหมดจะปรากฏขึ้นพร้อมตัวเลือกในการดูหรือลบ
เคล็ดลับการบันทึกซูม
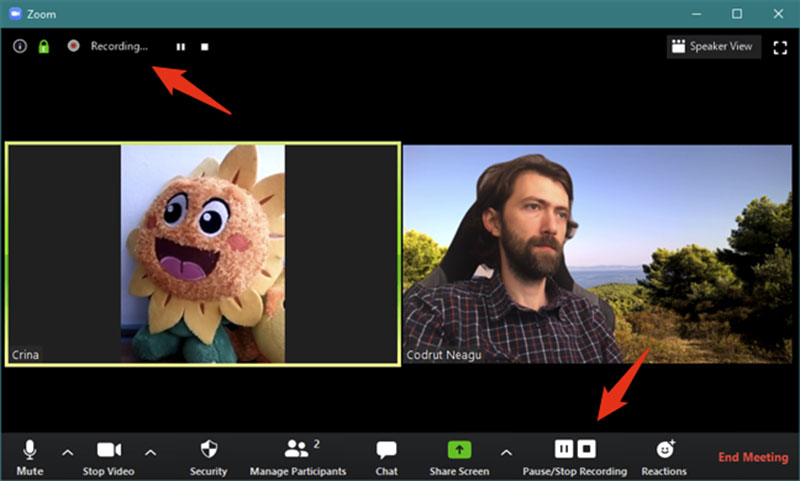
- ตรวจสอบให้แน่ใจว่ามีแสงสว่างส่องถึงใบหน้าของคุณ ไม่ว่าจะนั่งริมหน้าต่างเพื่อให้แสงแดดส่องเข้ามาหรือเปิดไฟ
- วางตำแหน่งกล้องเพื่อจับภาพจากไหล่ขึ้นไป พยายามอย่าใกล้หรือไกลเกินไป
- ตรวจสอบให้แน่ใจว่ามีความเร็วอินเทอร์เน็ตที่รวดเร็วเพื่อคุณภาพที่ดีที่สุด
- ดูตัวเลือกเลย์เอาต์สำหรับการบันทึกในเครื่องและการบันทึกบนคลาวด์ เลือกตัวเลือกที่เหมาะสมกับสถานการณ์มากที่สุด
- ในระหว่างการประชุม คุณสามารถหยุดชั่วคราวและบันทึกต่อได้โดยไม่ขัดจังหวะการประชุม
- การหยุดการบันทึกจะไม่ขัดจังหวะการประชุม
- การสิ้นสุดการประชุมจะหยุดการบันทึกและจะเริ่มกระบวนการแสดงผล
- การบันทึกบนคลาวด์ใช้เวลาในการประมวลผลนานกว่าการบันทึกในเครื่อง
- การบันทึกบนคลาวด์ปลอดภัยจากการล่มของคอมพิวเตอร์
สิ้นสุดความคิด
การทำตามขั้นตอนง่ายๆ เหล่านี้ในการบันทึกการประชุม Zoom จะช่วยให้ผู้ใช้บัญชีทั้งแบบฟรีและแบบชำระเงินสามารถบันทึกและบันทึกการประชุมได้
การบันทึกการประชุมเป็นเครื่องมือที่มีประโยชน์สำหรับธุรกิจทุกประเภท แทนที่จะใช้บันทึกย่อที่เขียนด้วยลายมือ ธุรกิจต่างๆ จะมีบันทึกการประชุมที่สมบูรณ์แบบ
สิ่งนี้ช่วยให้พวกเขาทบทวนการประชุมเพื่อชี้แจงหรือปรับปรุง หรือสามารถส่งบันทึกไปยังผู้ที่ไม่สามารถเข้าร่วมได้
การบันทึกการประชุมบน Zoom เป็นเครื่องมือทางธุรกิจที่ยอดเยี่ยม เมื่อรวมกับเครื่องมืออื่น ๆ จะช่วยให้บริษัทต่างๆ เติบโตได้
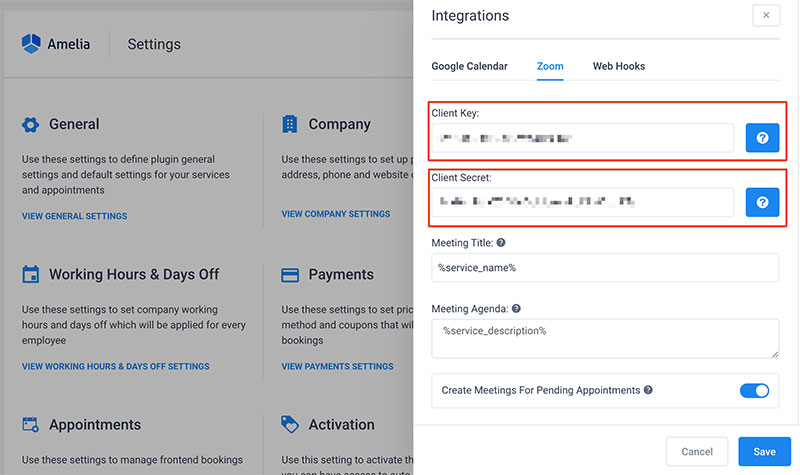
เครื่องมืออย่างหนึ่งคืออมีเลีย Amelia เป็น ซอฟต์แวร์การจองอัตโนมัติที่มีการรวม Zoom
ทำให้ขั้นตอนการจองนัดหมายและกำหนดเวลาและจัดการการประชุม Zoom ง่ายขึ้น ด้วย Amelia พนักงานแต่ละคนสามารถมีบัญชี Zoom ของตนเองเพื่อกำหนดเวลาและเชื่อมต่อกับการประชุม
การทำงานร่วมกันของ Zoom และ Amelia ช่วยให้ธุรกิจขยายตัวได้
คำถามที่พบบ่อยเกี่ยวกับการบันทึกการประชุมผ่าน Zoom
1. ฉันจะเริ่มบันทึกการประชุมผ่าน Zoom ได้อย่างไร
โฮสต์หรือโฮสต์ร่วมสามารถเลือกได้ว่าจะบันทึกการประชุม Zoom บนคอมพิวเตอร์หรือบนคลาวด์โดยคลิกปุ่ม "บันทึก" ที่ด้านล่างของหน้าจอ การประชุมจะถูกบันทึกด้วยกล้องและเก็บไว้ในสถานที่ที่กำหนด
2. ฉันสามารถหยุดชั่วคราวหรือหยุดการบันทึกระหว่างการประชุม Zoom ได้หรือไม่
ได้ เมื่อเลือก "หยุดชั่วคราว" หรือ "หยุด" บนแผงควบคุมการบันทึก โฮสต์หรือผู้ร่วมจัดการประชุมสามารถหยุดชั่วคราวหรือสิ้นสุดการบันทึกขณะที่การประชุมซูมกำลังดำเนินอยู่ เมื่อการบันทึกหยุดลงหรือเริ่มใหม่อีกครั้ง ผู้เข้าร่วมจะได้รับแจ้ง
3. ฉันจะเข้าถึงการประชุม Zoom ที่บันทึกไว้หลังจากสิ้นสุดได้อย่างไร
การบันทึกจะได้รับการประมวลผลและบันทึกไปยังปลายทางที่ระบุเมื่อการประชุม Zoom สิ้นสุดลง โฮสต์หรือโฮสต์ร่วมสามารถใช้แท็บ "การบันทึก" ในพอร์ทัลเว็บ Zoom หรือซอฟต์แวร์เดสก์ท็อปเพื่อเข้าถึงการบันทึก
4. ฉันสามารถบันทึกการประชุมผ่าน Zoom บนโทรศัพท์หรือแท็บเล็ตของฉันได้หรือไม่?
เมื่อกดปุ่ม "บันทึก" และเลือก "บันทึกไปยังอุปกรณ์นี้" การประชุมผ่าน Zoom สามารถบันทึกบนอุปกรณ์เคลื่อนที่ได้อย่างแท้จริง การบันทึกจะถูกเก็บไว้ในเครื่องบนอุปกรณ์
5. ความยาวสูงสุดในการบันทึกสำหรับการประชุม Zoom คือเท่าใด
ความยาวการบันทึกสูงสุดของการประชุม Zoom อาจแตกต่างกันไปขึ้นอยู่กับประเภทของบัญชีที่ใช้ การบันทึกที่ยาวที่สุดที่คุณสามารถทำได้ด้วยบัญชีฟรีคือ 40 นาที บัญชีพรีเมียมสามารถบันทึกได้นานขึ้น
6. ฉันจะบันทึกเฉพาะเสียงจากการประชุม Zoom ได้อย่างไร
เจ้าภาพหรือเจ้าภาพร่วมสามารถเลือก "บันทึกเสียงเท่านั้น" ในขณะที่เริ่มการบันทึกเพื่อบันทึกเฉพาะเสียงจากการประชุมผ่าน Zoom การบันทึกวิดีโอจะถูกเก็บไว้ในไฟล์เดียว และการบันทึกเสียงในอีกไฟล์หนึ่ง
7. ฉันสามารถเลือกตำแหน่งที่จะบันทึกการประชุม Zoom ที่บันทึกไว้ได้หรือไม่
ได้ โดยการเลือกตำแหน่งที่ต้องการเมื่อเริ่มต้นการบันทึก โฮสต์หรือผู้ร่วมจัดการประชุมสามารถตัดสินใจได้ว่าจะบันทึกการประชุม Zoom ที่บันทึกไว้ไว้ที่ใด คุณมีทางเลือกในการบันทึกลงในอุปกรณ์ท้องถิ่นหรือระบบคลาวด์
8. ฉันจะมั่นใจได้อย่างไรว่าคุณภาพของการประชุม Zoom ที่บันทึกไว้นั้นดี
ขอแนะนำให้ใช้การเชื่อมต่ออินเทอร์เน็ตที่เสถียร ใช้ไมโครโฟนและเว็บแคมคุณภาพสูง และลดเสียงรบกวนรอบข้างเพื่อให้แน่ใจว่าคุณภาพของการประชุมผ่าน Zoom ที่บันทึกไว้เป็นที่น่าพอใจ นอกจากนี้ ขอแนะนำให้ทดสอบตัวเลือกการบันทึกก่อนการประชุม
9. ฉันต้องได้รับอนุญาตจากโฮสต์เพื่อบันทึกการประชุมผ่าน Zoom หรือไม่
โดยทั่วไปแล้ว ขอแนะนำให้ขออนุญาตจากโฮสต์ก่อนที่จะบันทึกการประชุม Zoom ภายใต้ตัวเลือกการซูม โฮสต์สามารถเปิดใช้งานหรือป้องกันความสามารถของผู้เข้าร่วมในการบันทึก
10. ฉันสามารถบันทึกการประชุมผ่าน Zoom โดยไม่ให้ผู้เข้าร่วมทราบได้หรือไม่
เป็นไปไม่ได้ที่จะบันทึกการประชุมแบบซูมโดยที่ผู้เข้าร่วมประชุมไม่ทราบ เนื่องจากพวกเขาจะได้รับแจ้งเมื่อมีการบันทึกการประชุม หากไม่ต้องการให้บันทึก ผู้เข้าร่วมสามารถเลือกปิดวิดีโอหรือเสียงในระหว่างการประชุมได้
หากคุณสนุกกับการอ่านบทความนี้เกี่ยวกับวิธีบันทึกการประชุมผ่าน Zoom โปรดดูบทความอื่นๆ ที่เกี่ยวข้องกับ Zoom ของเรา:
- วิธีเปลี่ยนพื้นหลังของคุณเมื่อซูม
- วิธีสร้างการประชุมซูม
- วิธีเพิ่มการซูมใน Google ปฏิทิน
- วิธีกำหนดเวลาการประชุมซูม
