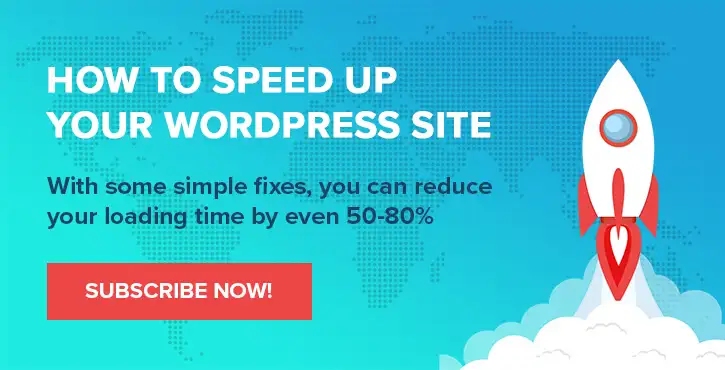วิธีบันทึกหน้าจอบน Windows: 2 วิธีง่ายๆ
เผยแพร่แล้ว: 2022-06-22แม้ว่าวิดีโอการสอนอาจดูเหมือนเป็นสิ่งประดิษฐ์สมัยใหม่ แต่ก็สามารถติดตามเส้นทางไปยังจุดเริ่มต้นของภาพเคลื่อนไหวได้ อย่างไรก็ตาม ยังไม่มีวิธีตรงไปตรงมาในการ บันทึกหน้าจอของคุณบน Windows , Mac หรือ Linux จนกระทั่งทศวรรษที่ผ่านมา เมื่อพิจารณาถึงระยะเวลาที่เราใช้คอมพิวเตอร์ทั้งหมด คุณอาจต้องการวิธีแก้ปัญหาสำหรับจุดประสงค์นี้ในเครื่องของคุณเป็นอย่างน้อยเป็นครั้งคราว
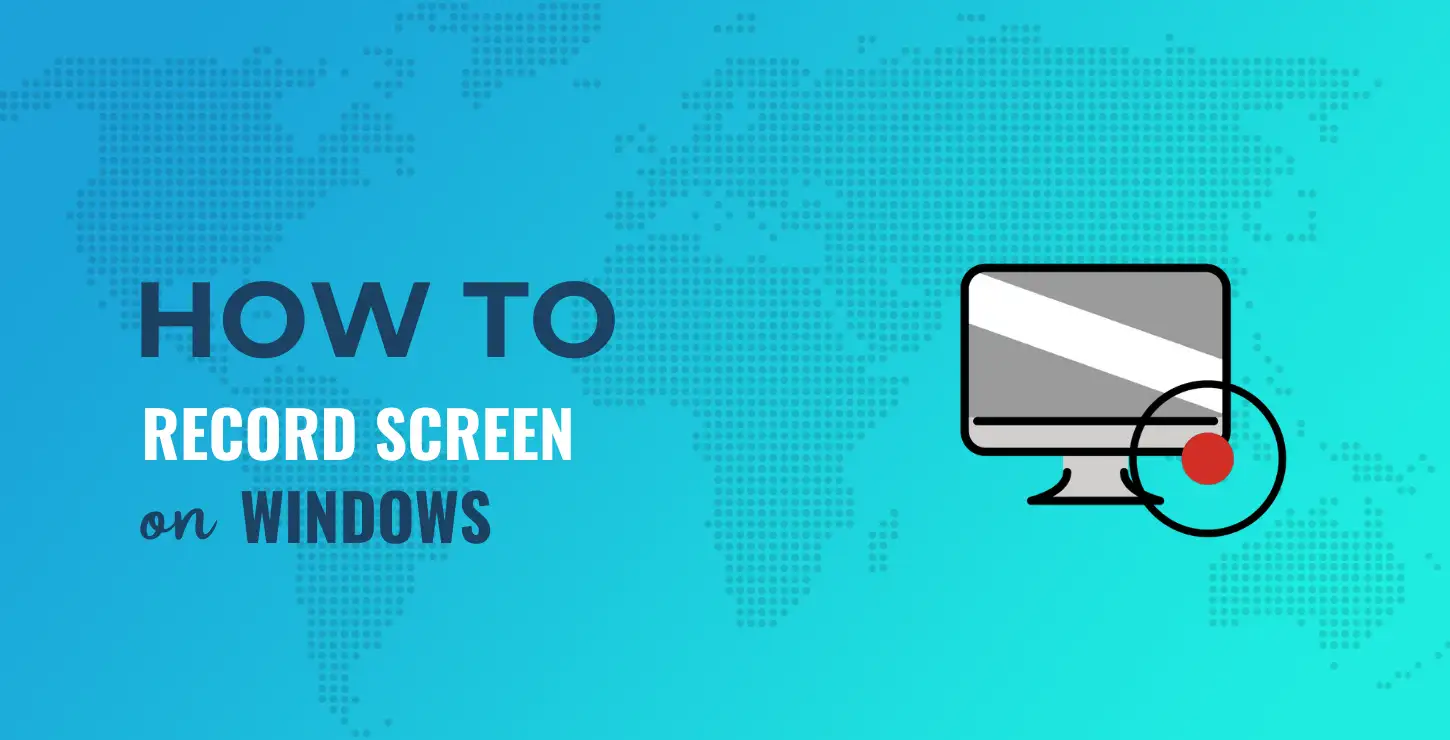
ข่าวดีก็คือผู้ใช้ Windows มีวิธีการสองสามวิธีในการทำงานนี้ มีแอปบันทึกหน้าจอดั้งเดิม แต่คุณสามารถกดแอปของบุคคลที่สามเพื่อใช้บริการได้ นี่จะเป็นสิ่งที่ดีในบางกรณี และเราจะกล่าวถึงทั้งหมดที่นี่
ในบทความนี้ เราจะแสดง วิธีการบันทึกหน้าจอของคุณบน Windows ก่อนอื่น เราจะแสดงให้คุณเห็นถึงวิธีการดั้งเดิม สิ่งนี้ (แน่นอน) ไม่จำเป็นต้องใช้เครื่องมืออื่นใด อย่างไรก็ตาม จากตรงนั้น เราจะพูดถึงแอปของบุคคลที่สามบางแอปเพื่อช่วยคุณบันทึกหน้าจอ
︎ สารบัญ:
- โซลูชันดั้งเดิมในการบันทึกหน้าจอของคุณบน Windows
- โซลูชันของบริษัทอื่นเพื่อช่วยคุณบันทึกหน้าจอบน Windows
- วิธีบันทึกหน้าจอของคุณโดยใช้ ScreenRec
วิธีบันทึกหน้าจอบน Windows: โซลูชันดั้งเดิม
เราพนันได้เลยว่าผู้ใช้ส่วนใหญ่ไม่รู้ว่า Windows มีวิธีบันทึกหน้าจอของคุณโดยไม่ต้องใช้เครื่องมือเพิ่มเติม อย่างไรก็ตาม เป็นไปได้ด้วย Xbox Game Bar มันกำลังทำงานอยู่ในเกม Sea of Thieves – สำหรับการสาธิต:
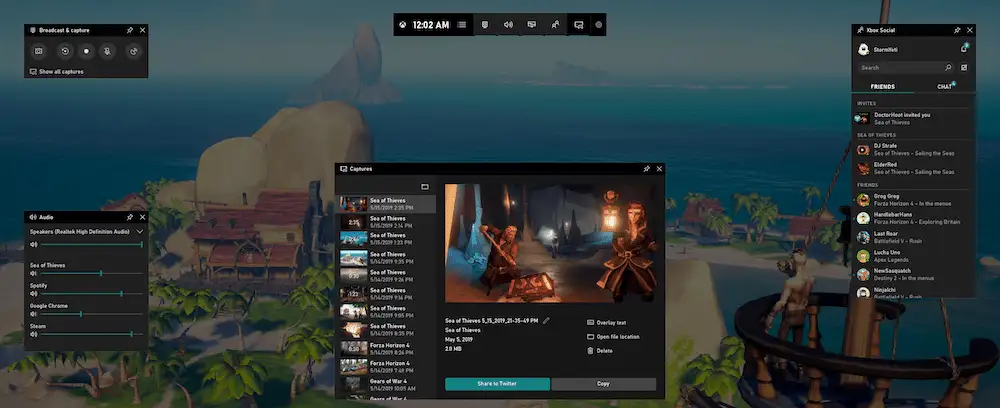
นี่เป็นการซ้อนทับสำหรับการหาประโยชน์จากการเล่นเกมบนพีซีของคุณ ในอดีต แอปประเภทนี้จะดึงดูดผู้ชมเฉพาะกลุ่ม นั่นคือ แอปที่เป็นเกมเมอร์ตัวยง มันมีฟีเจอร์มากมาย เช่น ความสามารถในการแชทกับเพื่อน ทำงานกับระดับเสียงและเสียงของคุณ ควบคุมเพลงของคุณ และค้นหาเพื่อนที่มีผู้เล่นหลายคน
อย่างไรก็ตาม เกือบทุกคนที่ต้องการเข้าถึงคุณลักษณะเหล่านี้สามารถทำได้โดยไม่จำเป็นต้องดาวน์โหลดสิ่งใดๆ ที่ไม่ใช่ของ Microsoft ยิ่งไปกว่านั้น Xbox Game Bar ยังรวมความสามารถในการจับภาพหน้าจอของคุณผ่านรูปภาพหรือวิดีโอ ไม่ว่าคุณจะทำอะไรก็ตาม (คุณไม่จำเป็นต้องเล่นเกม)
ค้นหา Xbox Game Bar
ในการดำเนินการนี้ คุณจะต้องค้นหา Xbox Game Bar คุณสามารถทำได้ผ่านเมนูเริ่มของ Windows:
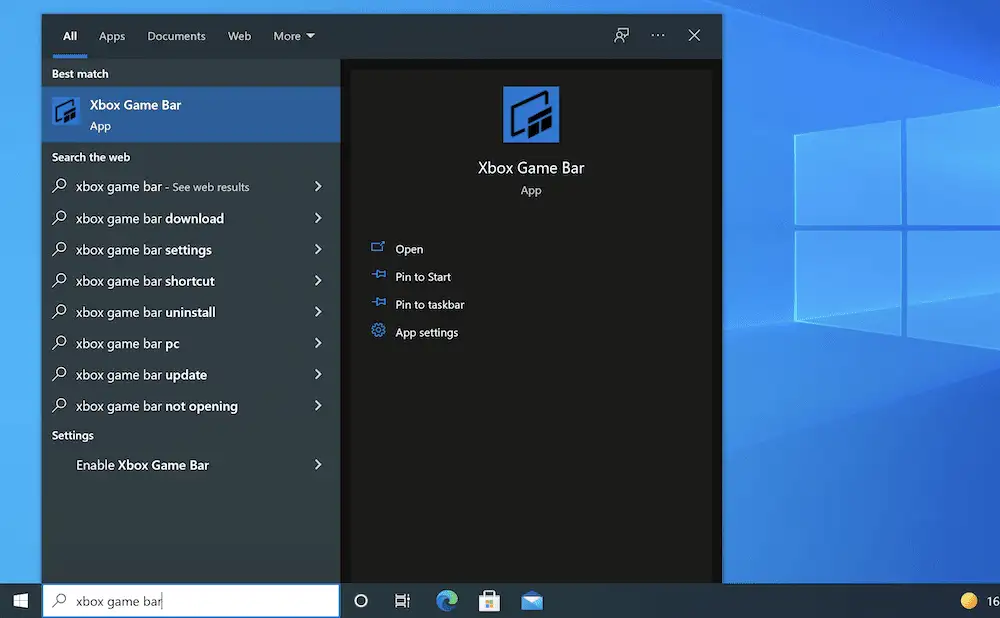
หรือใช้ทางลัด Win + G
ในบางกรณี คุณอาจไม่เห็นอะไรเกิดขึ้น ในการแก้ไขปัญหานี้ ให้ไปที่หน้าจอ การตั้งค่า Windows และไปที่ส่วน Gaming → Xbox Game Bar ที่นี่ สลับการสลับเป็น เปิด
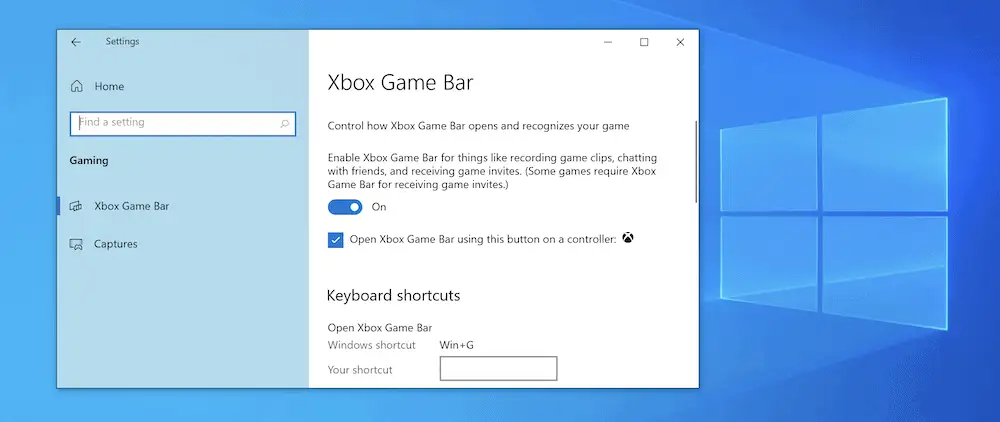
เมื่อคุณทำเช่นนี้ คุณควรเห็นการซ้อนทับบนหน้าจอของคุณ
การใช้ Xbox Game Bar เพื่อบันทึกหน้าจอของคุณบน Windows
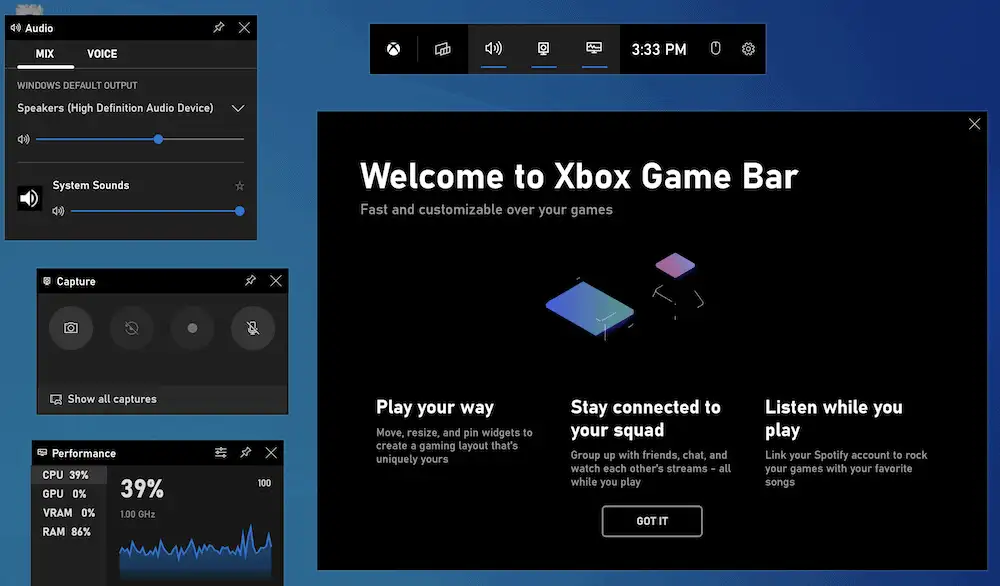
Xbox Game Bar มีตัวเลือกต่างๆ มากมาย แต่เราต้องการค้นหาการตั้งค่าการ จับภาพ คุณอาจเห็นว่านี่เป็นลิงก์ทางลัดแล้ว หรืออาจเป็นวิดเจ็ตเริ่มต้นบนหน้าจอ ไม่ว่าในกรณีใด คุณจะพบสิ่งนี้ได้ภายใต้รายการ เมนูวิดเจ็ ต:
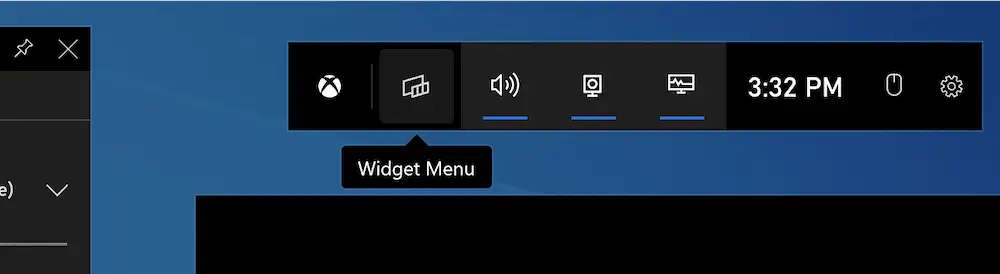
การคลิกที่นี่จะเป็นการเปิดหน้าจอการ จับภาพ การเปิดครั้งแรกเกี่ยวข้องกับภาพนิ่ง ซึ่งสะดวก แต่ไม่ใช่โฟกัสที่นี่ ให้มองหาอีกสามตัวเลือกอื่นแทน:
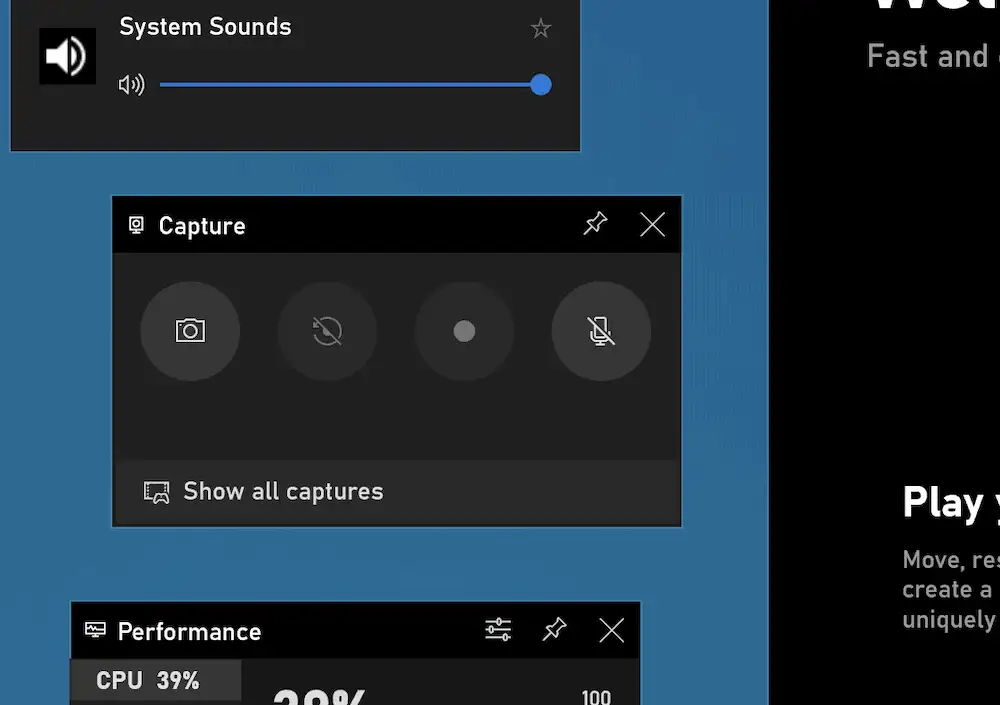
คุณสามารถเลือกอย่างใดอย่างหนึ่งต่อไปนี้:
- บันทึกการกระทำ 30 วินาทีสุดท้าย วิธีนี้จะจับภาพหน้าจอ 30 วินาทีสุดท้ายของคุณ อย่างที่คุณคาดไว้ Xbox Game Bar จะบัฟเฟอร์การกระทำของคุณเพื่อที่จะทำเช่นนี้ ดังนั้นคุณอาจพบว่าประสิทธิภาพลดลงเล็กน้อยในขณะที่โอเวอร์เลย์ทำงานอยู่
- เริ่มการบันทึกใหม่ นี่เป็นตัวเลือกแบบแมนนวลเพื่อเริ่มการบันทึกใหม่ตั้งแต่วินาทีที่คุณคลิกเพื่อเปิดใช้งาน คุณจะต้องหยุดการบันทึกเมื่อเสร็จสิ้น
- บันทึกเสียงจากไมโครโฟนของคุณ หากคุณใช้ไมโครโฟนภายนอก อาจเป็นส่วนหนึ่งของชุดหูฟัง ตัวเลือกนี้จะช่วยให้คุณบันทึกเสียงนั้นได้เช่นกัน
เมื่อคุณคลิกตัวเลือกใดตัวเลือกหนึ่ง คุณจะเห็นแถบเล็กๆ ปรากฏขึ้นเพื่อบันทึกรายการบันทึกและมีตัวเลือกอื่นๆ อีกสองสามตัวเลือกด้วย
เมื่อคุณทำเสร็จแล้ว หน้าจอโอเวอร์เลย์การ จับภาพ จะแสดงตัวเลือก แสดงการจับภาพทั้งหมด หากคุณคลิกที่นี่ คุณจะไปที่โฟลเดอร์ที่เกี่ยวข้องใน Windows File Explorer ระบบปฏิบัติการ (OS) ใช้ตำแหน่ง C:\Users\{your-username}\Videos\Captures เพื่อจัดเก็บการจับภาพหน้าจอ
นอกจากนี้ โปรดทราบว่าหากคุณต้องการเริ่มการบันทึกใหม่โดยไม่จำเป็นต้องผ่านโอเวอร์เลย์การ จับภาพ คุณสามารถใช้ทางลัด Win + Alt + R เพื่อเริ่มและหยุด แน่นอน คุณไม่มีตัวเลือกที่ยืดหยุ่นเช่นเดียวกับการใช้โอเวอร์เลย์การ จับ ภาพ แต่เหมาะอย่างยิ่งสำหรับการบันทึกอย่างรวดเร็ว
โซลูชันของบริษัทอื่นเพื่อช่วยคุณบันทึกหน้าจอบน Windows
ในสองสามส่วนถัดไป เราจะมีตัวเลือกสองสามอย่างเพื่อช่วยคุณบันทึกหน้าจอบน Windows สปอยเลอร์ alter: ทั้งหมดนั้นยอดเยี่ยม และตัวเลือกของคุณจะขึ้นอยู่กับสิ่งที่คุณรู้สึกสบายใจที่สุด
เพื่อไม่ให้เป็นการเสียเวลา มาดูวิธีที่ดีที่สุดของบุคคลที่สามในการบันทึกหน้าจอของคุณบน Windows
1. ScreenRec
จากแอพบันทึกหน้าจอฟรีสำหรับ Windows มากมาย ScreenRec เป็นหนึ่งในแอพที่ดีที่สุด มันดูเรียบและมาพร้อมกับฟังก์ชันมากมาย หากคุณใช้ OS ต่างกัน คุณสามารถใช้ ScreenRec บน macOS และ Linux ได้เช่นกัน
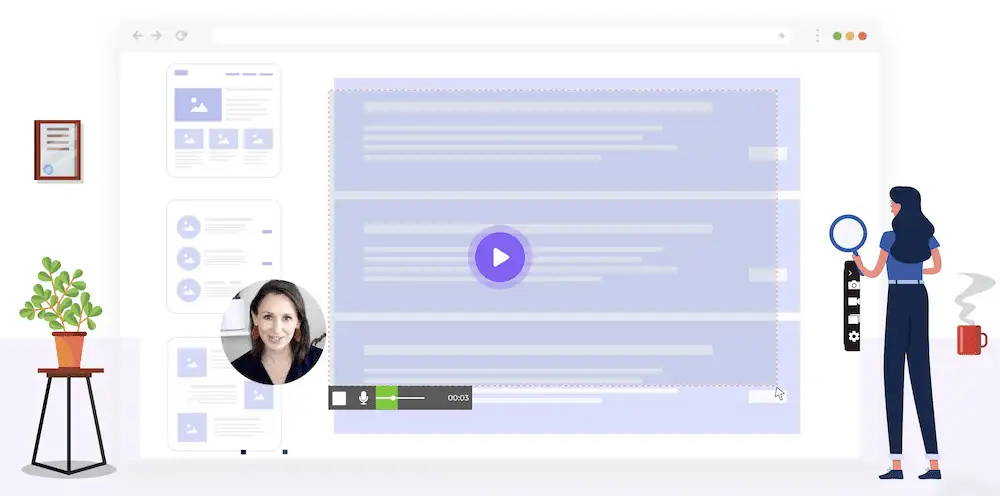
ฟังก์ชันบันทึกหน้าจอไม่ได้เป็นเพียงแง่มุมเดียวของ ScreenRec แต่เป็นจุดสนใจของเราที่นี่ นี่คือสิ่งที่สามารถให้คุณ:
- ตั้งค่าได้รวดเร็วและใช้งานได้รวดเร็ว
- คุณสามารถบันทึกคอมพิวเตอร์และเสียงของคุณจากอินเทอร์เฟซ
- หากคุณใช้เว็บแคม คุณสามารถเลือกสิ่งนี้เป็นอุปกรณ์จับภาพได้
- คุณไม่มีข้อจำกัดด้านเวลากับ ScreenRec และไม่ต้องเพิ่มลายน้ำในการจับภาพของคุณ
ยิ่งไปกว่านั้น ScreenRec ยังให้คุณบันทึกไฟล์วิดีโอของคุณลงในเครื่องคอมพิวเตอร์ของคุณหรือบนคลาวด์ สิ่งนี้มีประโยชน์หากคุณมีคอมพิวเตอร์ที่ทรงพลังและต้องการประหยัดพื้นที่ไฟล์ การบันทึกหน้าจออาจใช้พื้นที่มาก ขึ้นอยู่กับกรณีการใช้งานของคุณ ดังนั้นที่เก็บข้อมูลบนคลาวด์ควรเป็นคุณสมบัติที่น่ายินดี
คุณจะพบว่า ScreenRec นั้นยืดหยุ่นได้เมื่อพูดถึงสิ่งที่คุณบันทึกและวิธีที่คุณนำเสนอ ตัวอย่างเช่น คุณสามารถใช้วิธีการทั่วไปและแต่งงานกับเสียงและวิดีโอ อย่างไรก็ตาม หากคุณเลือกใช้เว็บแคม คุณสามารถจัดเตรียมโอเวอร์เลย์ 'facecam' ที่ลื่นไหลได้เช่นกัน:
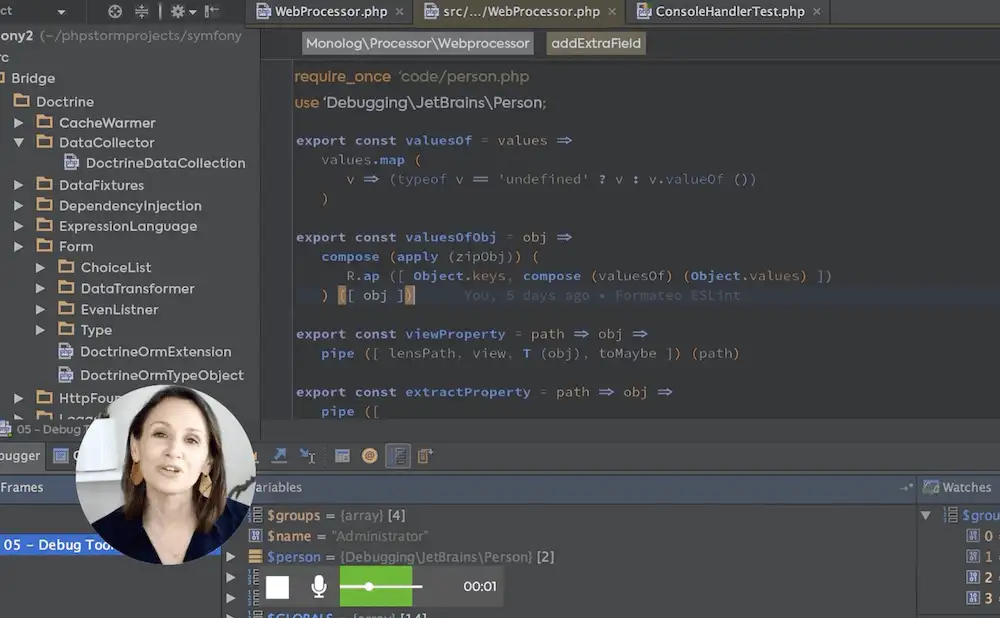
สิ่งนี้สามารถทำให้ ScreenRec คล้ายกับโซลูชันเช่น Loom แต่ไม่มีราคา เมื่อรวมกับฟังก์ชันต่างๆ เช่น ประวัติการบันทึกที่แข็งแกร่งและตัวเลือกการแชร์ คุณจะมีวิธีที่เชี่ยวชาญในการบันทึกหน้าจอของคุณบน Windows ด้วยคุณค่ามากมาย
คลิกที่นี่เพื่อข้ามไปยังวิธีการบันทึกหน้าจอบน Windows โดยใช้ ScreenRec

2. Bandicam
สำหรับผู้ที่ต้องการบันทึกหน้าจอ Windows Bandicam คือผู้อาวุโสด้านอวกาศ ผู้ใช้หลายพันรายเป็นเจ้าของเครื่องมือนี้ ดังนั้นจึงสามารถทำงานที่ยอดเยี่ยมได้ในหลายพื้นที่
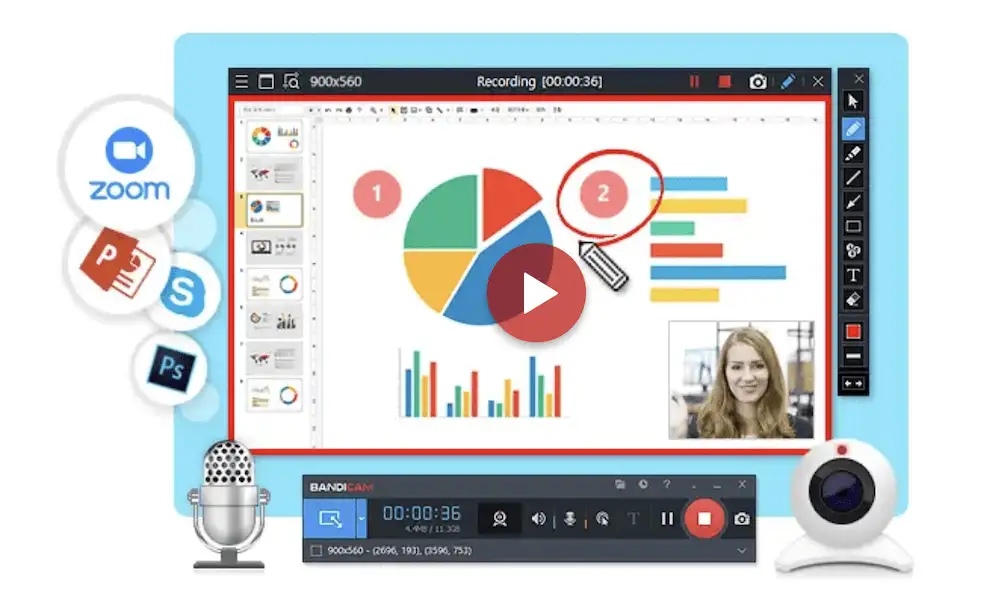
คุณสามารถใช้โซลูชันนี้บน Windows และ Mac และเหมือนกับ ScreenRec คุณมีคุณสมบัติหลักหลายประการ:
- คุณสามารถบันทึกวิดีโอความละเอียดเต็มทั้งหน้าจอหรือบางส่วนได้
- มีคุณลักษณะคำอธิบายประกอบที่จะช่วยคุณมาร์กอัปวิดีโอของคุณและเปลี่ยนเป็นเอกสารแบบไดนามิก
- ด้วยเว็บแคมในมือ คุณสามารถจัดเตรียมกล้องหน้าสำหรับวิดีโอของคุณ
นี่เป็นการเริ่มต้นที่ดี แต่ยังมีอะไรอีกมากมายให้ค้นหาด้วย Bandicam ตัวอย่างเช่น คุณสามารถเลือกวิธีรวมแหล่งที่มาของเสียงและวิดีโอที่ต่างกันเพื่อบันทึกหน้าจอของคุณ ยิ่งไปกว่านั้น คุณสามารถบันทึกสองจอภาพ แสดงการคลิกเมาส์บนหน้าจอ และแม้กระทั่งกำหนดเวลาเริ่มต้นและสิ้นสุดของการบันทึก ตัวเลือกหลังสามารถช่วยให้คุณใช้ Bandicam เป็นอุปกรณ์บันทึกต่อเนื่องได้ เหมาะอย่างยิ่งสำหรับการบันทึกภาพในระยะยาว เช่น โทรทัศน์วงจรปิด (CCTV)
อย่างไรก็ตาม Bandicam เสนอระดับพรีเมียมสำหรับคุณสมบัติที่ทรงพลังกว่าบางอย่าง ซึ่งหมายความว่าเวอร์ชันฟรีนั้นมีข้อจำกัด ตัวอย่างเช่น คุณสามารถบันทึกได้ไม่เกินสิบนาทีเท่านั้น และวิดีโอแต่ละรายการจะมีลายน้ำ คุณยังไม่สามารถกำหนดเวลาการบันทึกได้ เว้นแต่คุณจะจ่ายใบอนุญาตแบบไซต์เดียวเป็นอย่างน้อยที่ $39.95
วิธีบันทึกหน้าจอบน Windows โดยใช้ ScreenRec
ด้วยชุดคุณสมบัติที่ยอดเยี่ยม ราคา เวอร์ชันระบบปฏิบัติการที่ยืดหยุ่น และไม่มีข้อจำกัดสำหรับซอฟต์แวร์ ฉันคิดว่า ScreenRec เป็นวิธีที่ยอดเยี่ยมในการบันทึกหน้าจอบน Windows ดังนั้น ส่วนที่เหลือของบทความนี้จะแสดงวิธีใช้งานให้คุณเห็น
เราจะกล่าวถึงฟังก์ชันพื้นฐานบางส่วนในที่นี้ แต่ยังมีอีกมากที่จะช่วยให้คุณจัดฟันได้ ขั้นตอนการติดตั้งนั้นตรงไปตรงมา และเริ่มต้นด้วยการคลิกปุ่มเพื่อดาวน์โหลดซอฟต์แวร์จากเว็บไซต์ทางการของ ScreenRec:
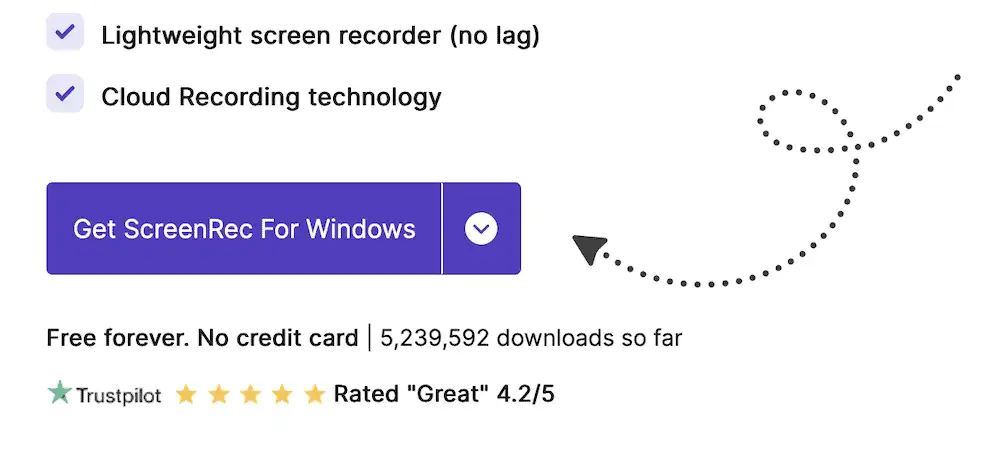
จากที่นี่ กระบวนการจะคล้ายกับแอปพลิเคชัน Windows อื่นๆ เมื่อคุณมี ScreenRec ในระบบของคุณแล้ว คุณจะต้องเปิดมันด้วยวิธีที่สะดวกสบายที่สุดสำหรับคุณ เช่น ผ่านแถบค้นหา:
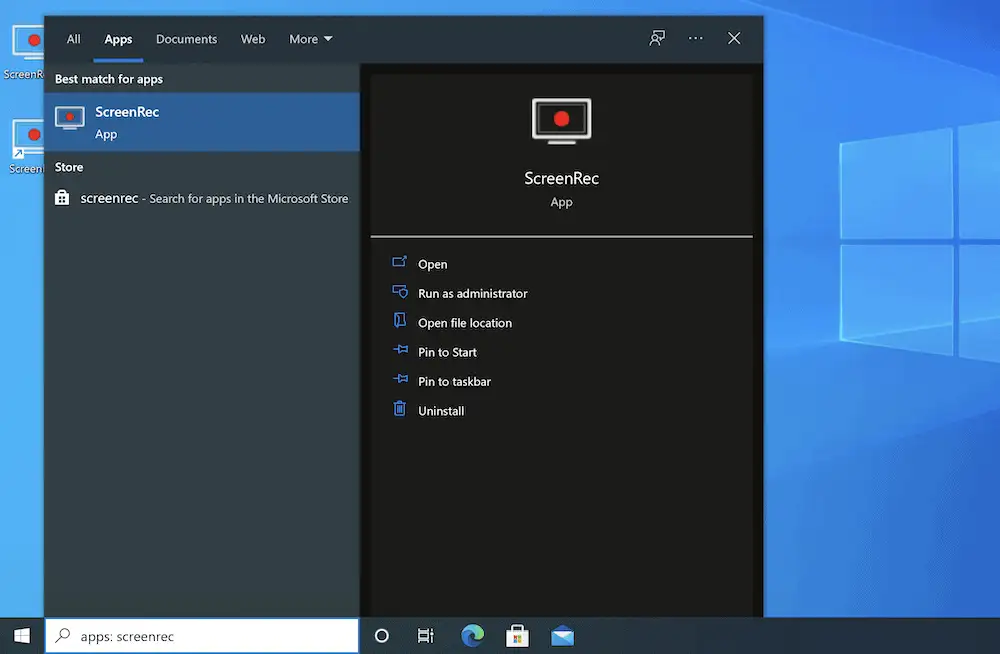
เมื่อแอปเปิดขึ้น คุณจะใช้ทางลัด Alt + S เพื่อเริ่มกระบวนการบันทึก ก่อนที่คุณจะเริ่มการจับภาพ คุณคลิกและลากเพื่อเลือกพื้นที่บันทึก จากนั้นเลือกตัวเลือก กล้องวิดีโอ จากแถบเครื่องมือ ScreenRec ขนาดเล็ก:
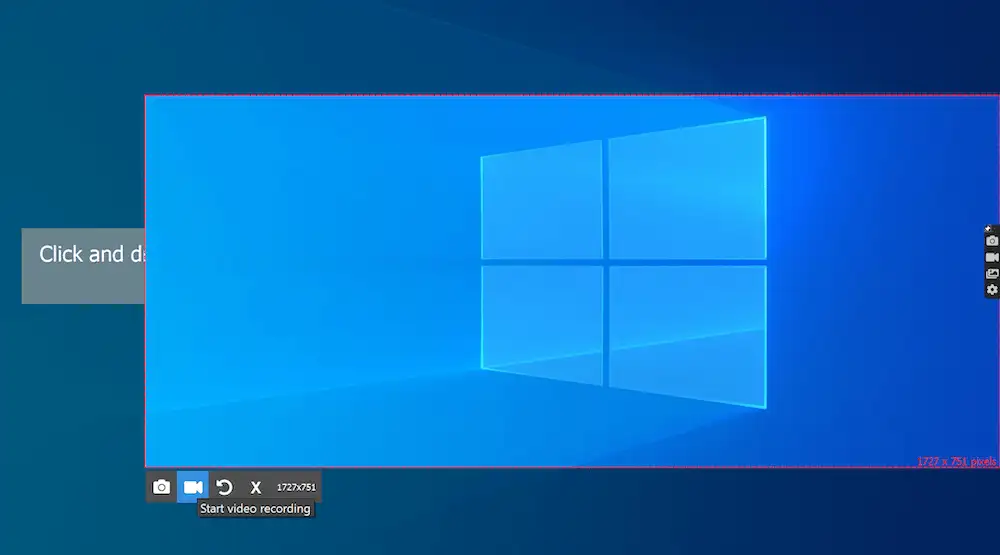
ณ จุดนี้ คุณจะเห็นการบันทึกของคุณเริ่มต้นขึ้น ในขณะที่คุณจับภาพหน้าจอ คุณสามารถปรับระดับเสียง สลับไมโครโฟน และเลือกเว็บแคมได้หากจำเป็น:
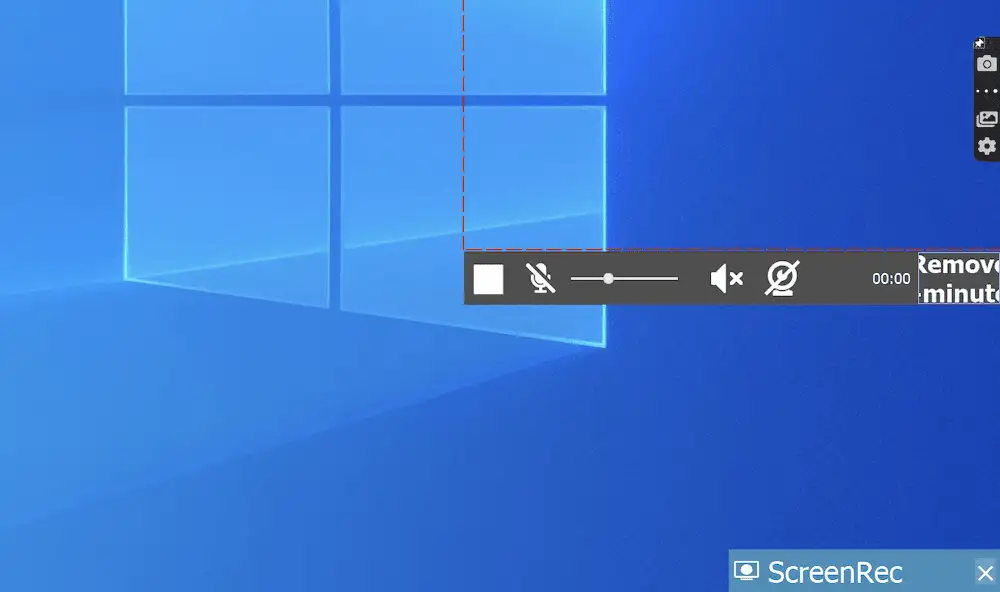
ณ จุดนี้ คุณสามารถทำการบันทึกต่อได้จนกว่าคุณจะคลิกปุ่ม หยุด
การทำงานกับการจับภาพหน้าจอของคุณ
เมื่อคุณบันทึกเสร็จแล้ว คุณจะเห็นลิงก์การแชร์แบบทันทีบนเดสก์ท็อป พร้อมด้วยตัวอย่างการจับภาพของคุณ:
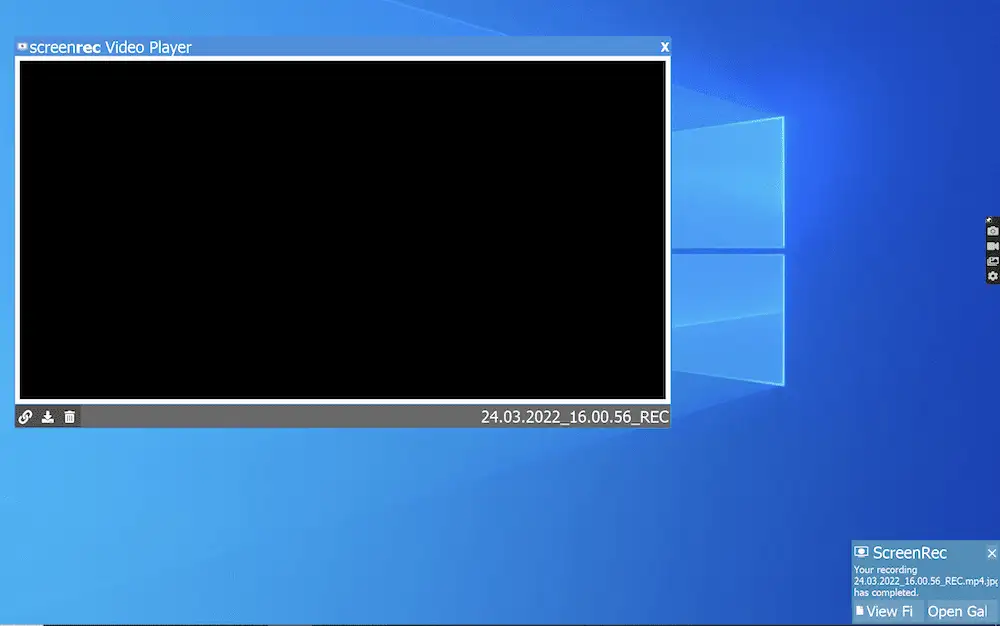
อย่างไรก็ตาม หากคุณเลือกไอคอน แกลเลอ รีในแถบเครื่องมือ ScreenRec คุณจะได้รับประวัติการบันทึกที่สมบูรณ์เพื่ออ่าน:
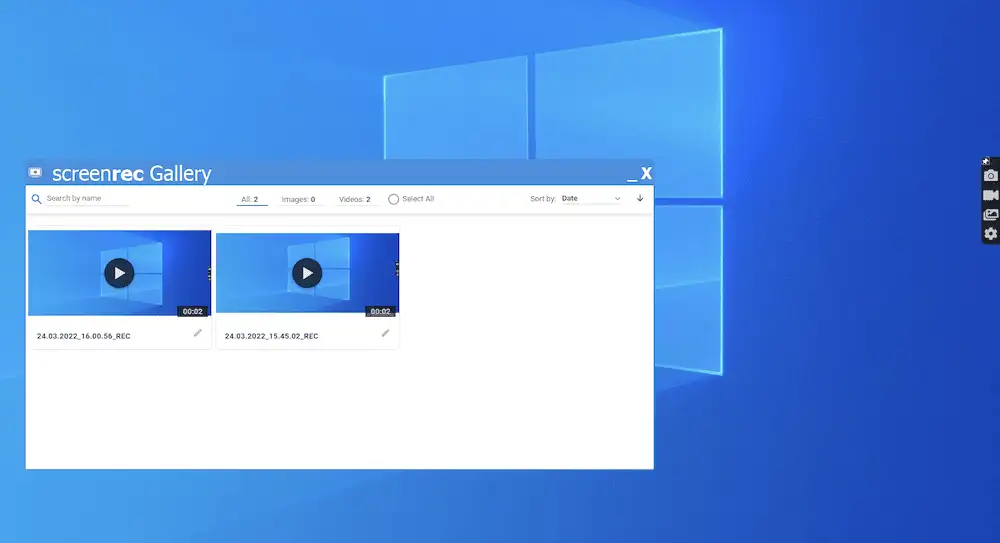
️ ที่นี่ คุณสามารถดูตัวอย่างวิดีโอแต่ละรายการในประวัติของคุณหรือลบออกได้ นอกจากนี้ คุณสามารถคัดลอกลิงก์ที่แชร์ได้ ที่นี่ - ทำได้ผ่านที่เก็บข้อมูลบนคลาวด์ฟรี 2GB ของ ScreenRec:
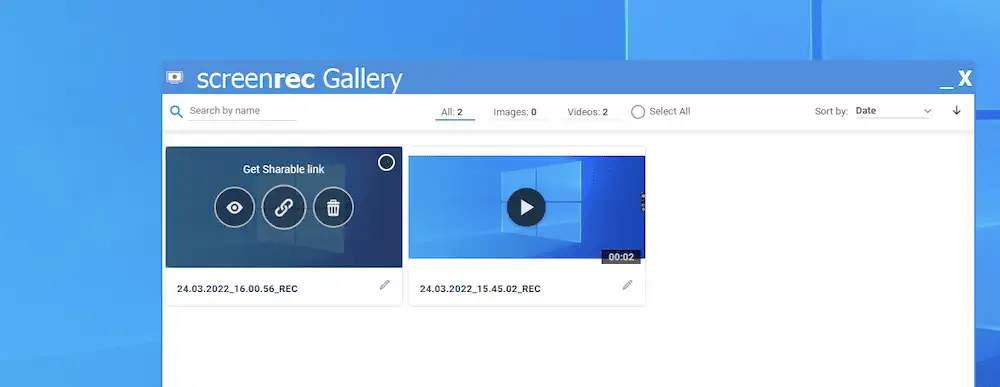
แกลเลอรีมีวิธีการทำงานสองสามวิธีในการจับภาพของคุณด้วย ตัวอย่างเช่น คุณมีตัวเลือกการจัดเรียงมากมาย ไม่ว่าจะเป็นจากน้อยไปมากหรือมากไปน้อย โดยขึ้นอยู่กับแอตทริบิวต์ต่างๆ เช่น ชื่อของวิดีโอ วันที่ และอื่นๆ:
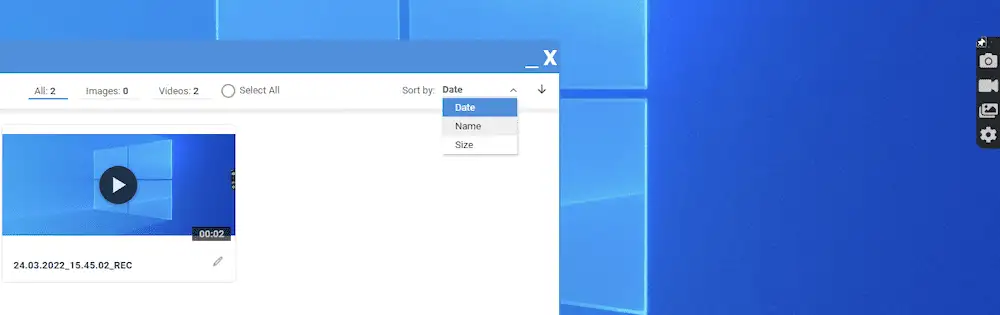
คุณยังสามารถทำงานกับชื่อไฟล์ได้ ซึ่งจะมีประโยชน์หากคุณมีภาพจำนวนมากและต้องการใช้ฟังก์ชันการค้นหาของ ScreenRec คำแนะนำของเราคือตั้งชื่อที่สื่อความหมายให้กับการบันทึกของคุณ ซึ่งรวมถึงแอปที่คุณถ่าย วันที่และเวลา และอื่นๆ ที่เกี่ยวข้องที่คุณอาจต้องใช้ในการค้นหา
คุณสมบัติขั้นสูงของ ScreenRec
ScreenRec ยังมีตัวเลือกบางอย่างที่คุณต้องระวัง คุณเข้าถึงได้จากไอคอน ' cog ' ของแถบเครื่องมือ ScreenRec ซึ่งจะแสดงพาเนลที่มีการตั้งค่าต่างๆ สองสามอย่าง:
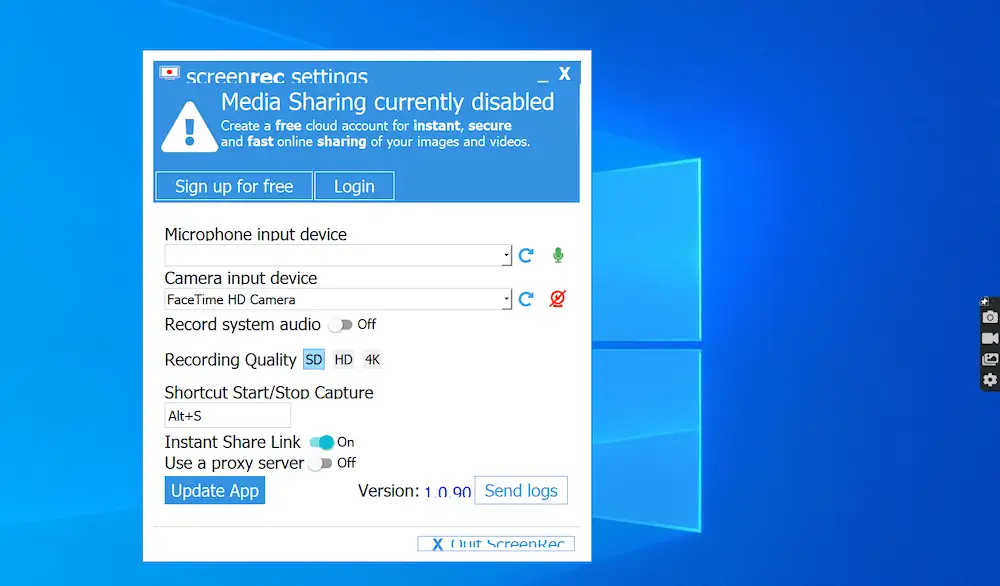
️ ที่นี่คุณสามารถเลือกไมโครโฟนและกล้องหลักได้ อย่างไรก็ตาม คุณยังสามารถปรับเปลี่ยนสิ่งต่อไปนี้ได้:
- คุณสามารถเลือกได้ว่าจะบันทึกเสียงของระบบหรือไม่
- คุณสามารถตั้งค่าคุณภาพการบันทึกได้ที่นี่ ค่าเริ่มต้นคือความคมชัดมาตรฐาน (SD) แต่คุณยังได้รับความคมชัดสูง (HD) และ '4K' ด้วย
- หากคุณต้องการตั้งค่าช็อตคัทใหม่เพื่อเริ่มการจับภาพ สามารถทำได้ที่นี่
- คุณสามารถสลับได้ว่าคุณจะใช้ลิงก์การแชร์แบบทันทีสำหรับการจับภาพวิดีโอแต่ละรายการหรือไม่
คุณจะใช้หน้าจอการตั้งค่าเพื่อป้อนรายละเอียดพร็อกซีเซิร์ฟเวอร์ของคุณ หากคุณใช้พร็อกซีเซิร์ฟเวอร์ในคอมพิวเตอร์ นี่เป็นขั้นตอนที่สำคัญ หากไม่มี คุณอาจเสี่ยงไม่สามารถเข้าถึงฟังก์ชันบางอย่างได้ โดยเฉพาะที่เก็บข้อมูลบนคลาวด์
บทสรุป
การบันทึกหน้าจอของคุณแทบจะเป็นงานที่จำเป็นสำหรับผู้ใช้คอมพิวเตอร์จำนวนมาก เราทำหลายอย่างในเครื่องของเราซึ่งอาจต้องมีการจัดทำเอกสาร คุณจะต้องทนทุกข์ทรมานหากคุณไม่ทราบวิธีบันทึกหน้าจอของคุณบน Windows โชคดีที่มีสองสามวิธีที่คุณสามารถทำได้
สำหรับงานส่วนใหญ่ แอปบันทึกหน้าจอดั้งเดิมก็เพียงพอแล้ว สิ่งนี้ให้เกือบทุกอย่างที่คุณต้องการเพื่อจับภาพหน้าจอของคุณ แม้ว่าคำที่เข้าเกณฑ์ในที่นี้คือ "เกือบ" แอปเช่น ScreenRec หรือ Bandicam สามารถทำงานได้ขั้นพื้นฐาน แต่มีองค์ประกอบเพิ่มเติมอีกสองสามอย่างที่อาจมองว่าเป็นโซลูชัน go-to ของคุณบน Windows ยิ่งไปกว่านั้น โซลูชันทั้งหมดเหล่านี้ในการบันทึกหน้าจอของคุณบน Windows นั้นฟรี
คุณรู้วิธีการบันทึกหน้าจอของคุณบน Windows ที่เราไม่ได้กล่าวถึงหรือไม่? แจ้งให้เราทราบในส่วนความคิดเห็นด้านล่าง!
…
อย่าลืมเข้าร่วมหลักสูตรเร่งรัดของเราในการเร่งความเร็วไซต์ WordPress ของคุณ ด้วยการแก้ไขง่ายๆ บางอย่าง คุณสามารถลดเวลาในการโหลดลงได้ถึง 50-80%: