วิธีเปลี่ยนเส้นทางผู้ใช้หลังจากส่งแบบฟอร์ม WordPress
เผยแพร่แล้ว: 2018-10-23คุณต้องการเปลี่ยนเส้นทางผู้ใช้ไปยังหน้าอื่นหลังจากที่ส่งแบบฟอร์มการติดต่อสำเร็จหรือไม่ บางทีคุณอาจต้องการส่งพวกเขาไปยังหน้าขอบคุณหรือหน้า Landing Page ที่กำหนดเอง
ในบทความนี้ เราจะแสดงวิธีเปลี่ยนเส้นทางผู้ใช้หลังจากส่งแบบฟอร์ม WordPress
การเปลี่ยนเส้นทางแบบฟอร์ม WordPress หลังจากส่ง
หลังจากที่ผู้ใช้ส่งแบบฟอร์มแล้ว อาจทำให้พวกเขาสับสนได้หากพวกเขานั่งอยู่ในหน้าเดียวกันโดยไม่ได้ระบุว่าได้รับข้อความหรือแบบฟอร์มได้รับการประมวลผลแล้ว คุณสามารถใช้โอกาสนี้เพื่อเชื่อมต่อกับผู้เยี่ยมชมที่สนใจและมอบประสบการณ์การใช้งานที่ดียิ่งขึ้น
ต่อไปนี้คือสถานที่ทั่วไปบางส่วนที่คุณสามารถเปลี่ยนเส้นทางผู้เยี่ยมชมไซต์ไปหลังจากส่งแบบฟอร์ม:
- ขอบคุณหน้า: ส่งผู้ใช้ส่งแบบฟอร์มการติดต่อของคุณไปยังหน้าขอบคุณที่กำหนดเอง
- เนื้อหาที่ซ่อนอยู่: วางแม่เหล็กนำของคุณบนหน้าขอบคุณที่กำหนดเองและทำให้สมาชิกสามารถเข้าถึงได้เท่านั้น
- กำหนดเวลาการนัดหมาย: หากผู้ใช้ส่งแบบฟอร์มขอใบเสนอราคา คุณสามารถแจ้งให้พวกเขาไปที่ระบบกำหนดเวลาการนัดหมายของคุณและจองเวลาเพื่อพบกับคุณได้
- ทุกที่: ด้วย WPForms คุณสามารถเปลี่ยนเส้นทางผู้ใช้หลังจากที่พวกเขาส่งแบบฟอร์มไปยังหน้าใดๆ บนเว็บไซต์ของคุณหรือที่ใดก็ตามทางออนไลน์
ตอนนี้ มาดูวิธีการเปลี่ยนเส้นทางผู้ใช้หลังจากที่พวกเขาส่งแบบฟอร์มบนเว็บไซต์ของคุณ
ติดตั้งและเปิดใช้งาน WPForms
สิ่งแรกที่คุณต้องทำคือติดตั้งและเปิดใช้งานปลั๊กอิน WPForms สำหรับรายละเอียดเพิ่มเติม โปรดดูคำแนะนำทีละขั้นตอนเกี่ยวกับวิธีการติดตั้งปลั๊กอินใน WordPress
เมื่อคุณเปิดใช้งานปลั๊กอินแล้ว คุณจะต้องสร้างแบบฟอร์มใหม่ หากคุณยังไม่ได้สร้างแบบฟอร์ม โปรดดูคำแนะนำทีละขั้นตอนเกี่ยวกับวิธีสร้างแบบฟอร์มติดต่ออย่างง่าย
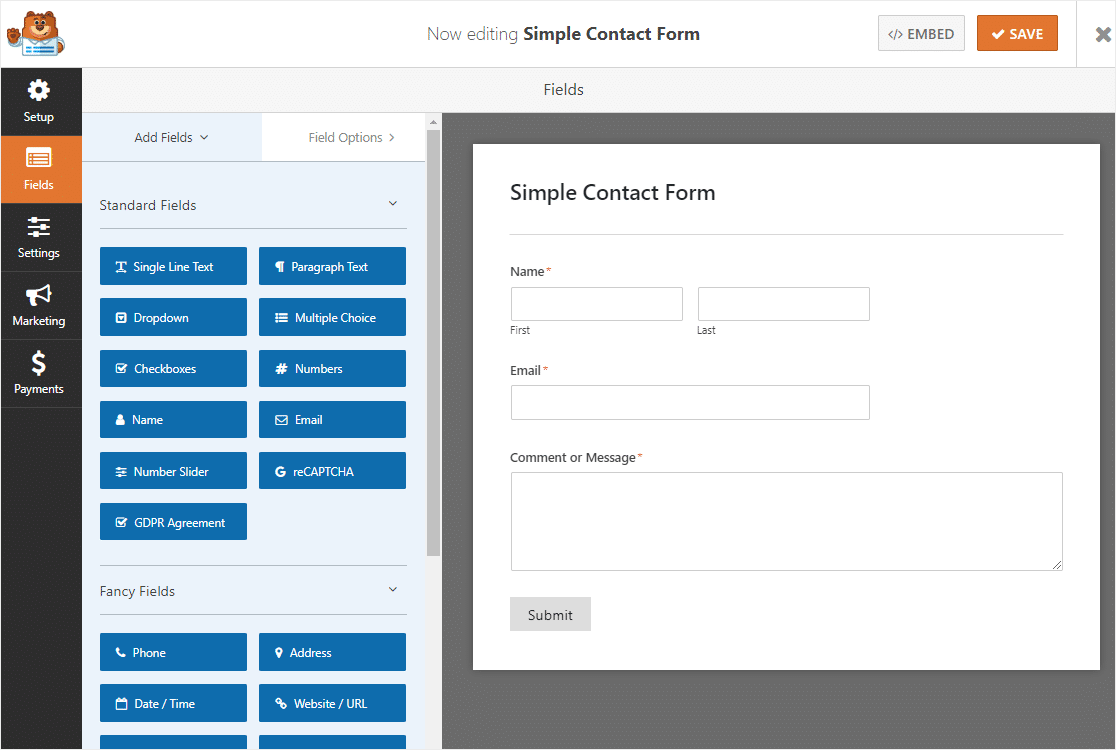
โปรดทราบว่าคุณสามารถสร้างแบบฟอร์ม WordPress ชนิดใดก็ได้โดยใช้ WPForms โดยเฉพาะอย่างยิ่งหากคุณใช้ Addon ของ Form Templates Pack ซึ่งมาพร้อมกับเทมเพลตฟอร์มต่างๆ มากกว่า 100 แบบให้คุณเลือก
ตัวอย่างเช่น คุณสามารถสร้าง:
- แบบสำรวจเพื่อรับคำติชมจากลูกค้า
- แบบฟอร์ม RSVP เพื่อเพิ่มประสิทธิภาพการจัดการเหตุการณ์
- แบบฟอร์มใบสมัครอาสาสมัครเพื่อให้งานขององค์กรของคุณมีเจ้าหน้าที่อย่างเต็มที่
- แบบฟอร์มสั่งทำเงินออนไลน์ง่ายๆ
- แบบฟอร์มบริจาคเงินศิษย์เก่า
- แบบฟอร์มตั๋วสนับสนุนเพื่อให้ลูกค้าของคุณมีความช่วยเหลืออยู่เสมอ
- และอีกมากมาย
หลังจากที่คุณสร้างแบบฟอร์มที่กำหนดเองบนเว็บไซต์ของคุณแล้ว ให้คลิก บันทึก
เปลี่ยนเส้นทางผู้ใช้หลังจากส่งแบบฟอร์ม WordPress
หลังจากที่คุณสร้างแบบฟอร์มแล้ว คุณก็พร้อมที่จะเปลี่ยนเส้นทางผู้ใช้ไปยังหน้าอื่นเมื่อพวกเขาส่งแบบฟอร์ม
คุณสามารถเปลี่ยนเส้นทางผู้เยี่ยมชมไซต์ของคุณไปยังสองแห่งโดยใช้ WPForms:
- ไปยังหน้าอื่นในเว็บไซต์ของคุณ เช่น หน้าขอบคุณ
- ไปยังเว็บเพจภายนอก เช่น เว็บไซต์อื่น
ลองดูทั้งสองตัวเลือก
ตัวเลือกที่ 1: เปลี่ยนเส้นทางผู้ใช้ไปยังหน้าบนเว็บไซต์ของคุณ
ตัวเลือกแรกคือส่งผู้ใช้ไปยังหน้าเฉพาะภายในเว็บไซต์ของคุณ
คุณสามารถทำได้โดยไปที่ การ ตั้งค่า » การยืนยัน
บนแผงแสดงตัวอย่างด้านขวา เลือก ประเภทการยืนยัน แล้วเลือก แสดงหน้า จากเมนูดรอปดาวน์
หลังจากนี้ คลิกที่ดรอปดาวน์ หน้าการยืนยัน และเลือกหน้าที่คุณต้องการส่งผู้ใช้ไปยังหน้านั้นบนเว็บไซต์ของคุณ
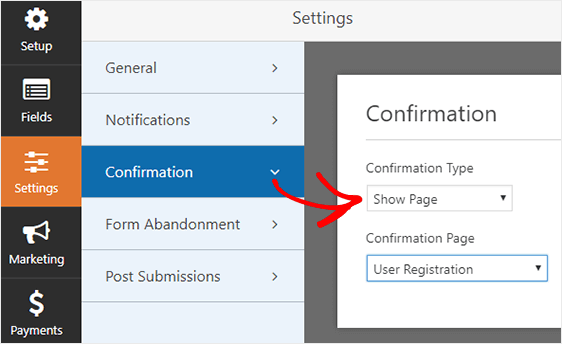
หลังจากที่คุณเลือกเพจที่จะเปลี่ยนเส้นทางผู้ใช้ไป ให้คลิก บันทึก
ตัวเลือกที่ 2: เปลี่ยนเส้นทางผู้ใช้ไปยังหน้าบนเว็บไซต์อื่น
หากต้องการ คุณสามารถเปลี่ยนเส้นทางผู้เยี่ยมชมไซต์ที่ส่งแบบฟอร์มบนเว็บไซต์ของคุณไปยังเว็บไซต์อื่นนอกเหนือจากของคุณเอง

ในการดำเนินการนี้ ให้ไปที่การ ตั้งค่า » การยืนยัน และเลือก ประเภทการยืนยัน เป็น ไปที่ URL (เปลี่ยนเส้นทาง)
จากนั้น วางที่อยู่เว็บไซต์ทั้งหมดที่คุณต้องการส่งผู้ใช้ไปในส่วนที่มีป้ายกำกับ Confirmation Redirect URL
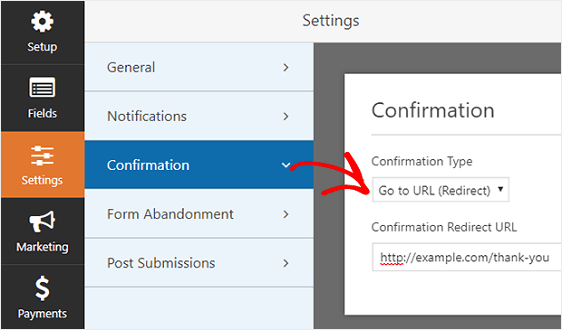
หลังจากที่คุณได้กำหนดค่าตำแหน่งที่จะเปลี่ยนเส้นทางผู้ใช้หลังจากที่พวกเขาส่งแบบฟอร์มบนไซต์ของคุณแล้ว ให้คลิก บันทึก
หากต้องการ คุณยังสามารถตั้งค่าแบบฟอร์มเปลี่ยนเส้นทางได้มากกว่าหนึ่งรูปแบบตามพฤติกรรมของผู้เยี่ยมชมไซต์ของคุณเมื่อพวกเขากรอกแบบฟอร์มของคุณ ตัวอย่างเช่น คุณอาจเปลี่ยนเส้นทางผู้เยี่ยมชมไซต์หนึ่งรายไปยังหน้าคำถามที่พบบ่อย หากพวกเขามีคำถามทั่วไปเกี่ยวกับผลิตภัณฑ์หรือบริการของคุณ
ในแบบฟอร์มเดียวกันนั้น คุณอาจต้องการเปลี่ยนเส้นทางผู้เยี่ยมชมไซต์ไปยังเอกสารสำหรับนักพัฒนาของคุณ หากคำถามของพวกเขามีลักษณะทางเทคนิคมากกว่า
และอย่าลืมตรวจสอบวิธีใช้ตรรกะแบบมีเงื่อนไขอันชาญฉลาดของ WPForms เพื่อให้สิ่งนี้เกิดขึ้น
วิธีเผยแพร่แบบฟอร์ม WordPress ที่เปลี่ยนเส้นทางผู้ใช้
เมื่อคุณกำหนดค่าการเปลี่ยนเส้นทางของแบบฟอร์มแล้ว และตั้งค่าการแจ้งเตือนแบบฟอร์มเพื่อให้แน่ใจว่าทุกคนที่จำเป็นต้องทราบแบบฟอร์มถูกส่งแล้วจะได้รับแจ้ง ก็ถึงเวลาเผยแพร่แบบฟอร์มของคุณ
WPForms ช่วยให้คุณสามารถเพิ่มแบบฟอร์มของคุณไปยังตำแหน่งต่างๆ บนเว็บไซต์ของคุณ รวมทั้งบทความในบล็อก หน้า และแม้แต่วิดเจ็ตแถบด้านข้าง
มาดูตัวเลือกการฝังโพสต์/หน้าที่พบบ่อยที่สุด
ในการเริ่มต้น สร้างหน้าใหม่หรือโพสต์ใน WordPress หรือไปที่การตั้งค่าการอัปเดตในหน้าที่มีอยู่ หลังจากนั้น คลิกภายในบล็อกแรก (พื้นที่ว่างด้านล่างชื่อหน้าของคุณ) และคลิกที่ไอคอนเพิ่ม WPForms
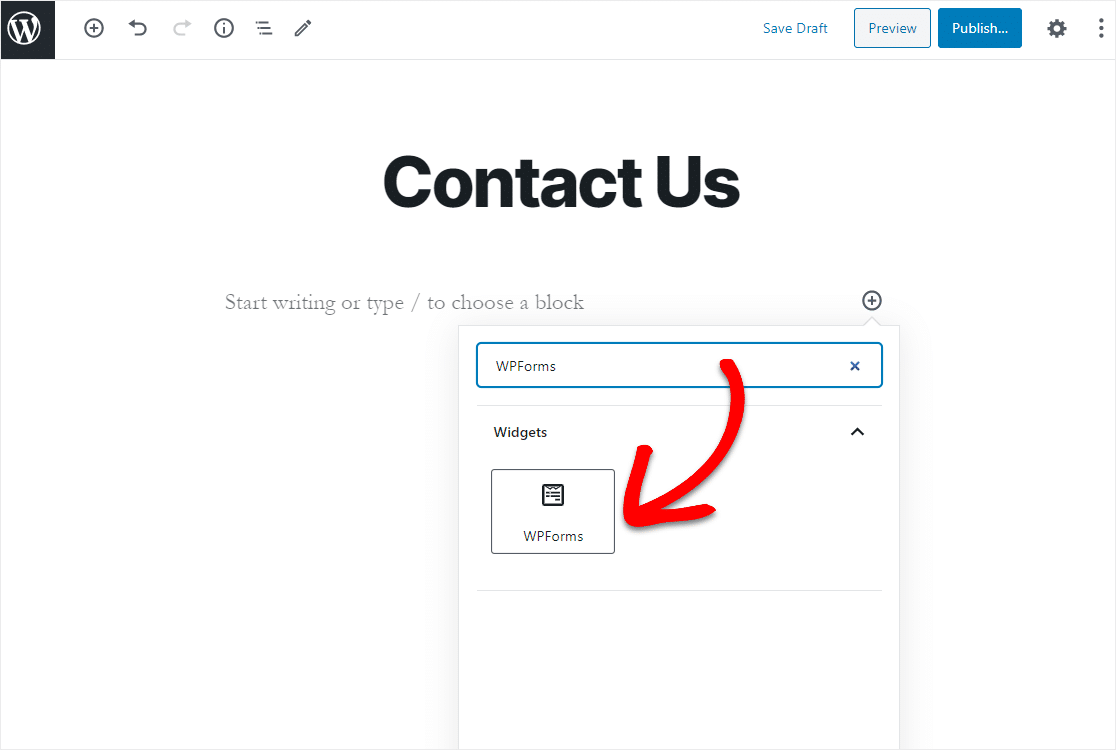
วิดเจ็ต WPForms ที่มีประโยชน์จะปรากฏในบล็อกของคุณ คลิกที่ดรอปดาวน์ WPForms และเลือกแบบฟอร์มที่คุณเพิ่งสร้างขึ้นและคุณต้องการแทรกลงในเพจของคุณ
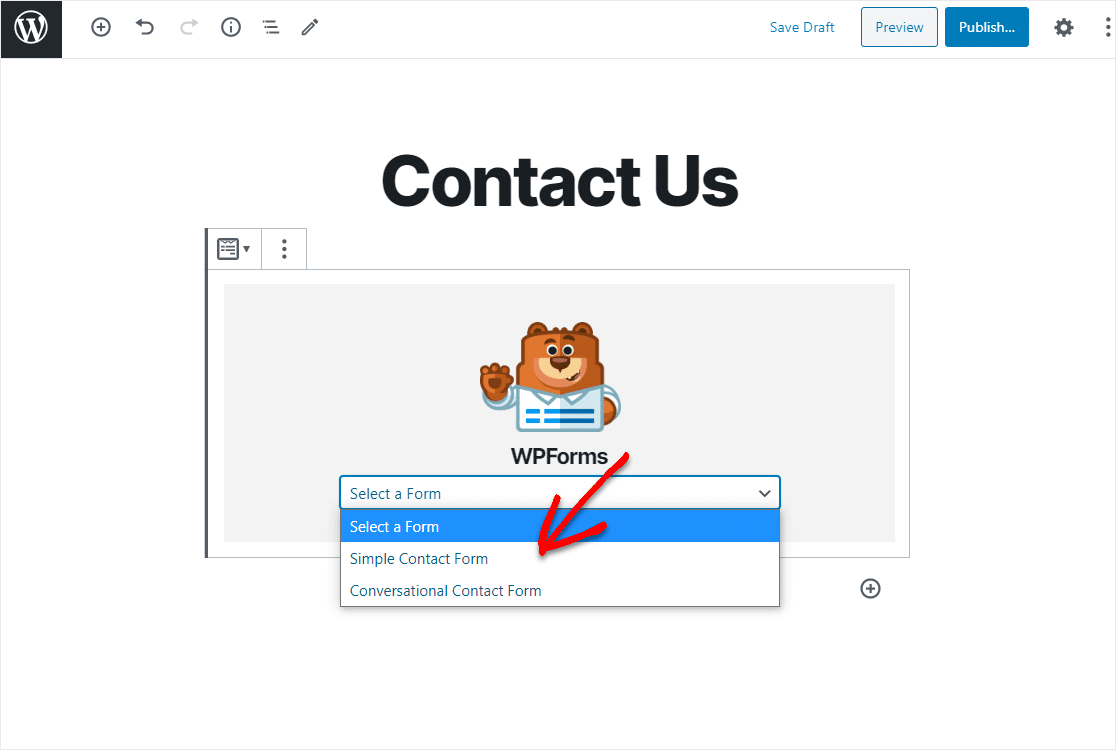
คลิก ดูตัวอย่าง แล้ว คุณจะเห็นแบบฟอร์ม WordPress ของคุณตามที่จะปรากฏบนเว็บไซต์ของคุณ หากคุณพอใจกับรูปลักษณ์ของแบบฟอร์ม WordPress ให้คลิกที่ เผยแพร่ แล้วแบบฟอร์มของคุณจะเผยแพร่บนอินเทอร์เน็ต
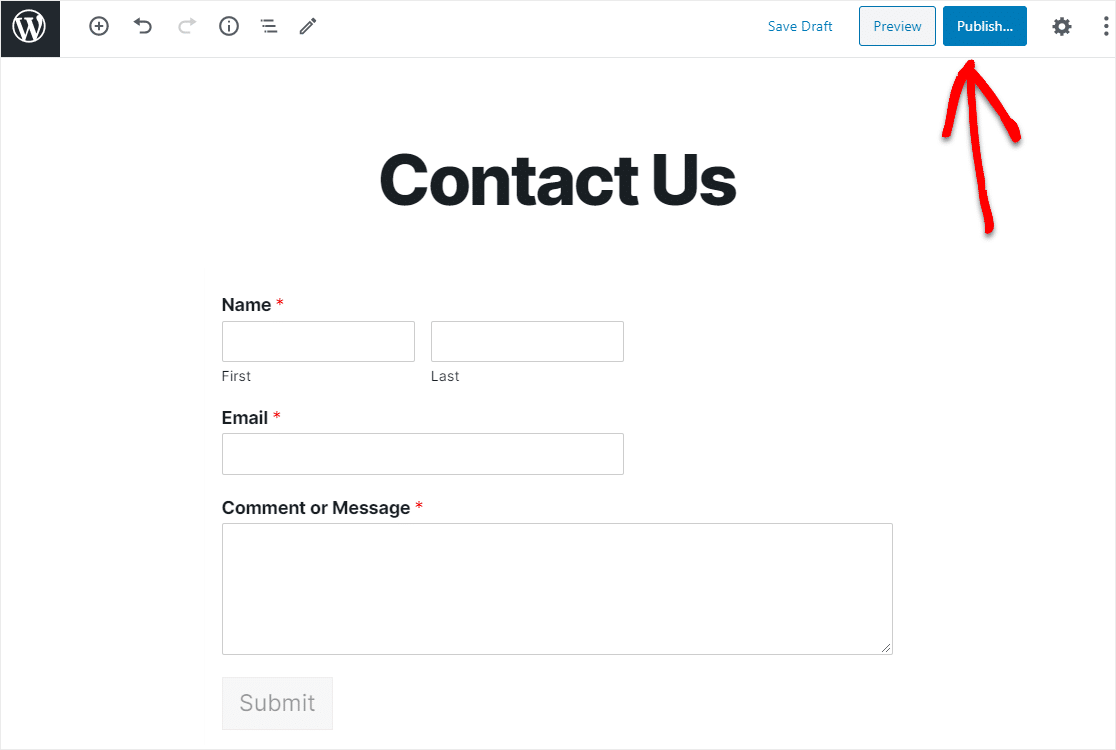
ดูหน้าที่เผยแพร่ของคุณเพื่อดูว่าหน้าเว็บไซต์ของคุณมีลักษณะอย่างไร!
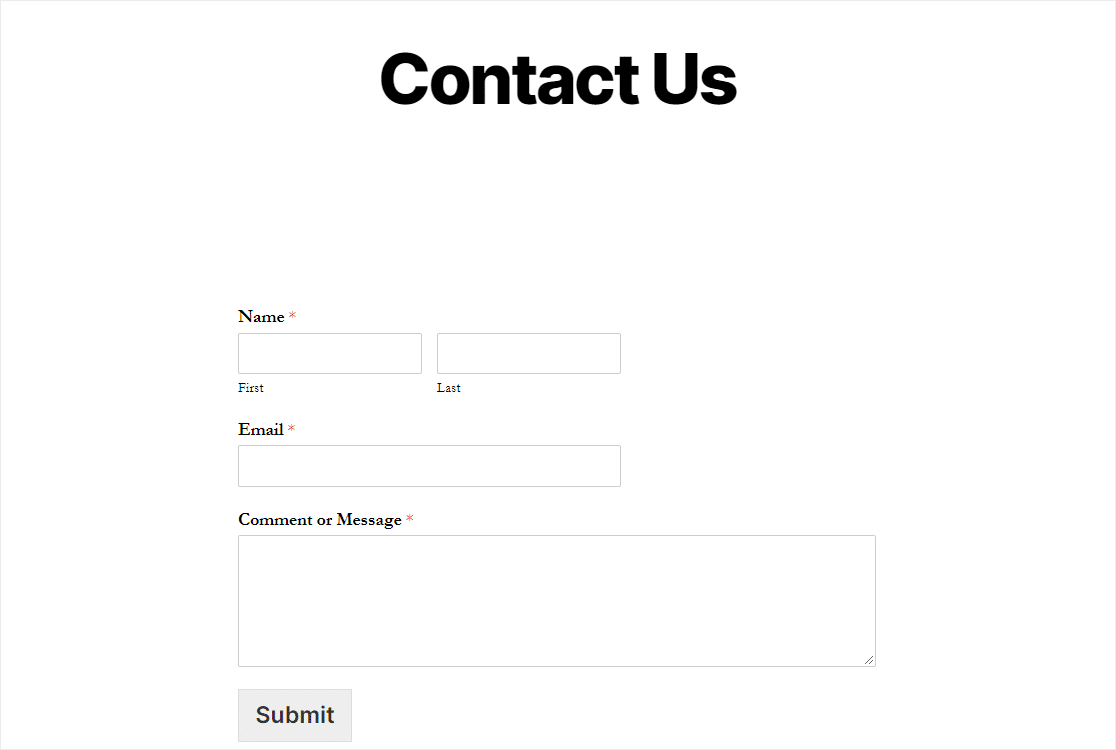
หากต้องการดูรายการของคุณหลังจากส่งแบบฟอร์มสำเร็จแล้ว ให้อ่านคู่มือฉบับสมบูรณ์เพื่อกรอกแบบฟอร์ม
คุณสามารถรวมแบบฟอร์มของคุณเข้ากับส่วนเสริมการตลาดผ่านอีเมลของเราได้ เช่น:
- ActiveCampaign
- Mailchimp
- AWeber
- GetResponse
- หยด
- ติดต่อคงที่
- การตรวจสอบแคมเปญ
ซึ่งจะทำให้คุณสามารถเพิ่มผู้มีโอกาสเป็นลูกค้าทั้งหมดลงในรายชื่อการตลาดผ่านอีเมลของคุณได้โดยอัตโนมัติ คุณสามารถเพิ่มลงในลำดับการทำการตลาดอัตโนมัติต่างๆ ได้จากที่นั่น เพื่อปรับปรุง Conversion ของคุณ
คลิกที่นี่เพื่อสร้างแบบฟอร์มของคุณตอนนี้
สรุปแล้ว
และที่นั่นคุณมีมัน! ตอนนี้คุณรู้วิธีเปลี่ยนเส้นทางผู้ใช้หลังจากส่งแบบฟอร์ม WordPress แล้ว
นอกจากนี้ คุณอาจต้องการดูคำแนะนำของเราเกี่ยวกับวิธีสร้างแบบฟอร์มการอัปโหลดไฟล์ใน WordPress เพื่อให้คุณสามารถรวบรวมข้อมูลทั้งหมดที่คุณต้องการจากผู้เยี่ยมชมไซต์ได้ในคราวเดียว ลดการสนทนาไปมาและมอบประสบการณ์ที่ดียิ่งขึ้น
ดังนั้นสิ่งที่คุณรอ? เริ่มต้นด้วยปลั๊กอินฟอร์ม WordPress ที่ทรงพลังที่สุดวันนี้
และอย่าลืม ถ้าคุณชอบบทความนี้ โปรดติดตามเราบน Facebook และ Twitter
