วิธีเปลี่ยนเส้นทางผู้ใช้หลังจากส่งแบบฟอร์มใน WordPress
เผยแพร่แล้ว: 2022-10-03คุณกำลังมองหาวิธีเปลี่ยนเส้นทางผู้ใช้หลังจากที่พวกเขาส่งแบบฟอร์มบนไซต์ WordPress ของคุณหรือไม่?
คุณสามารถนำผู้ใช้ไปยังโพสต์บนบล็อกที่มีประสิทธิภาพสูงสุด แสดงข้อเสนอล่าสุด หรือแสดงหน้าขอบคุณเพื่อสร้างความสัมพันธ์กับผู้ชมของคุณ
ในบทความนี้ เราจะแสดงวิธีเปลี่ยนเส้นทางผู้ใช้หลังจากส่งแบบฟอร์มใน WordPress
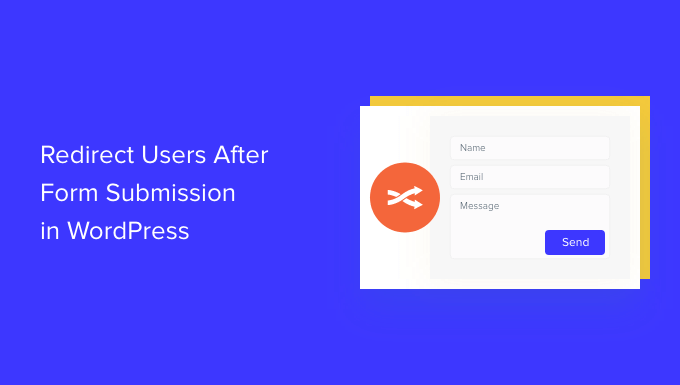
เหตุใดจึงเปลี่ยนเส้นทางผู้ใช้หลังจากส่งแบบฟอร์ม
เมื่อผู้ใช้ส่งแบบฟอร์มบนเว็บไซต์ WordPress ของคุณ เจ้าของธุรกิจจำนวนมากอาจคิดว่ากระบวนการสิ้นสุด อย่างไรก็ตาม คุณสามารถใช้แบบฟอร์มเพื่อเพิ่มการมีส่วนร่วมของผู้ใช้บนเว็บไซต์ของคุณและรับ Conversion มากขึ้น
ตัวอย่างเช่น คุณสามารถนำผู้ใช้ไปยังหน้าขอบคุณหลังจากส่งแบบฟอร์มและแสดงรายการบทความที่มี Conversion สูงของคุณ วิธีนี้จะทำให้คุณได้รับการดูหน้าเว็บมากขึ้นในเนื้อหาที่ดีที่สุดและเพิ่มยอดขาย
ในร้านค้าออนไลน์ คุณสามารถขายสินค้าและเสนอสิ่งจูงใจ เช่น ส่วนลดและการจัดส่งฟรีเมื่อผู้เยี่ยมชมส่งแบบฟอร์ม
คุณยังสามารถเปลี่ยนเส้นทางผู้ใช้ไปยังหน้าที่พวกเขาสามารถดาวน์โหลดทรัพยากรฟรีหลังจากส่งแบบฟอร์ม ตัวอย่างเช่น คุณสามารถสร้างแม่เหล็กลูกค้าเป้าหมายที่ผู้คนสามารถกรอกแบบฟอร์มเพื่อแลกกับทรัพยากรฟรี เช่น eBook, พอดคาสต์, ไฟล์สื่อ หรือ PDF
ที่กล่าวว่า มาดู 4 วิธีต่างๆ ที่คุณสามารถเปลี่ยนเส้นทางผู้ใช้ได้อย่างง่ายดายหลังจากส่งแบบฟอร์มใน WordPress เพียงคลิกลิงก์ด้านล่างเพื่อข้ามไปยังส่วนที่คุณต้องการ:
- เปลี่ยนเส้นทางผู้ใช้หลังจากส่งแบบฟอร์มใน WordPress
- เปลี่ยนเส้นทางผู้ใช้ตามการตอบสนองของพวกเขาหลังจากส่งแบบฟอร์ม
- เปลี่ยนเส้นทางผู้ใช้หลังจากส่งความคิดเห็นใน WordPress
- เปลี่ยนเส้นทางผู้ใช้หลังจากส่งแบบฟอร์มลงทะเบียน
เปลี่ยนเส้นทางผู้ใช้หลังจากส่งแบบฟอร์มใน WordPress
วิธีที่ง่ายที่สุดในการเปลี่ยนเส้นทางผู้ใช้หลังจากที่กรอกแบบฟอร์มแล้วคือการใช้ WPForms เป็นปลั๊กอินแบบฟอร์มการติดต่อที่ดีที่สุดสำหรับ WordPress และผู้เชี่ยวชาญกว่า 5 ล้านคนใช้เพื่อสร้างแบบฟอร์มประเภทต่างๆ สำหรับเว็บไซต์ของตน
WPForms มาพร้อมกับการตั้งค่าในตัวเพื่อให้คุณเลือกได้ว่าต้องการแสดงข้อความขอบคุณ แสดงหน้าใดหน้าหนึ่ง หรือเปลี่ยนเส้นทางผู้ใช้ไปยัง URL อื่นโดยสิ้นเชิง นอกจากนี้ คุณยังได้รับเครื่องมือสร้างแบบฟอร์มแบบลากและวางเพื่อปรับแต่งแบบฟอร์มของคุณได้อย่างง่ายดาย
สำหรับบทช่วยสอนนี้ เราจะใช้เวอร์ชัน WPForms Lite เนื่องจากใช้งานได้ฟรี และคุณสามารถเปลี่ยนเส้นทางผู้ใช้หลังจากส่งแบบฟอร์มได้ด้วยการคลิกเพียงไม่กี่ครั้ง นอกจากนี้ยังมีเวอร์ชัน WPForms Pro ซึ่งมีเทมเพลตฟอร์มที่สร้างไว้ล่วงหน้า ตัวเลือกการปรับแต่ง และส่วนเสริมที่ทรงพลัง
ขั้นแรก คุณจะต้องติดตั้งและเปิดใช้งานปลั๊กอิน WPForms สำหรับรายละเอียดเพิ่มเติม โปรดดูคำแนะนำในการติดตั้งปลั๊กอิน WordPress
เมื่อเปิดใช้งาน คุณจะเห็นหน้าต้อนรับ WPForms ในแดชบอร์ด WordPress ของคุณ ไปข้างหน้าและคลิกปุ่ม 'สร้างแบบฟอร์มแรกของคุณ'
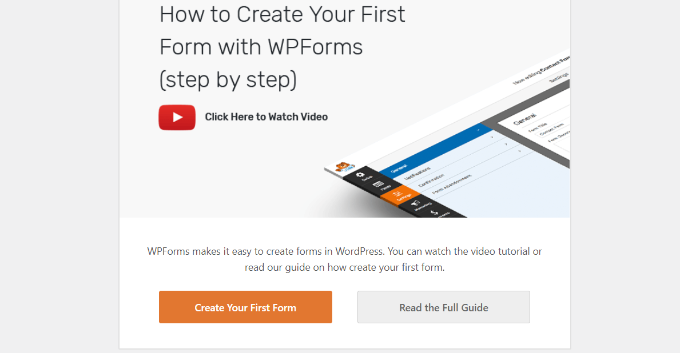
หลังจากนั้น WPForms จะให้คุณเลือกจากเทมเพลตฟอร์มฟรีหลายแบบ คุณสามารถเลือกเทมเพลตใดก็ได้และปรับแต่งอย่างรวดเร็วตามความต้องการของคุณ
เริ่มต้นด้วยการป้อนชื่อสำหรับแบบฟอร์มของเราที่ด้านบนแล้วเลือกเทมเพลต 'แบบฟอร์มติดต่ออย่างง่าย'
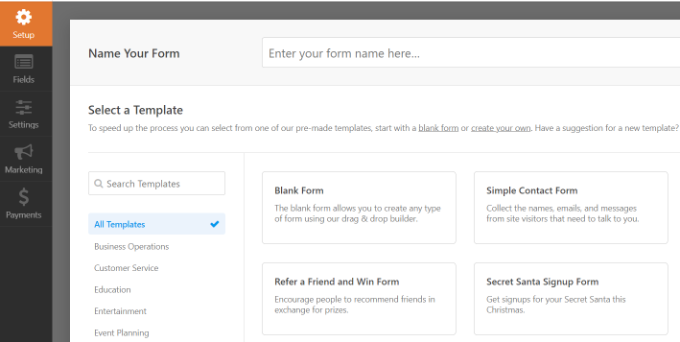
หลังจากเลือกเทมเพลตแล้ว ตัวสร้างฟอร์ม WPForms จะเริ่มทำงาน
ที่นี่ คุณสามารถปรับแต่งแบบฟอร์มของคุณและเพิ่มฟิลด์ใหม่ได้จากเมนูทางด้านซ้ายของคุณ เพียงลากและวางฟิลด์ที่คุณต้องการเพิ่ม จากนั้นคุณสามารถจัดเรียงคำสั่งซื้อใหม่ได้ตามที่คุณต้องการ
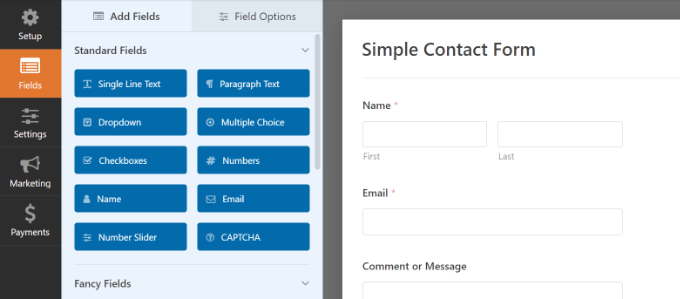
หากคุณต้องการเพิ่มฟิลด์แฟนซี เช่น URL ของเว็บไซต์ หมายเลขโทรศัพท์ ที่อยู่ ตัวเลือกการอัปโหลดไฟล์ และอื่นๆ เราขอแนะนำให้คุณอัปเกรดเป็นสิทธิ์ใช้งาน WPForms Pro
คุณยังสามารถปรับแต่งฟิลด์ที่มีอยู่เพิ่มเติมบนเทมเพลตได้อีกด้วย สำหรับรายละเอียดเพิ่มเติม โปรดดูคำแนะนำเกี่ยวกับวิธีสร้างแบบฟอร์มติดต่อใน WordPress
ตั้งค่า URL เปลี่ยนเส้นทางหลังจากส่งแบบฟอร์ม
เมื่อคุณปรับแต่งแบบฟอร์มการติดต่อแล้ว ให้ไปที่ การตั้งค่า » การยืนยัน ในตัวสร้างแบบฟอร์ม
ภายใต้การตั้งค่าประเภทการยืนยัน คลิกเมนูแบบเลื่อนลงและเลือกตัวเลือก 'ไปที่ URL (เปลี่ยนเส้นทาง)'
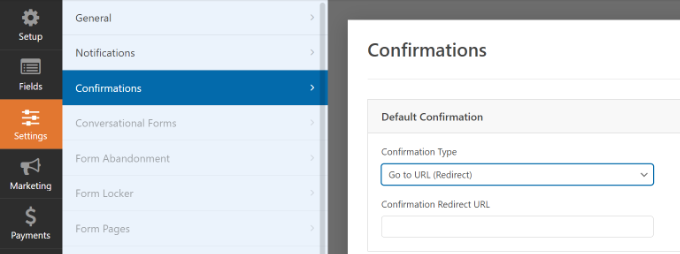
หลังจากนั้น เพียงป้อนลิงก์ในฟิลด์ 'Confirmation Redirect URL' และระบุตำแหน่งที่คุณต้องการเปลี่ยนเส้นทางผู้ใช้หลังจากที่พวกเขาส่งแบบฟอร์มแล้ว
วิธีฝังแบบฟอร์มของคุณใน WordPress
เมื่อคุณเพิ่ม URL เปลี่ยนเส้นทางแล้ว ขั้นตอนต่อไปคือการฝังแบบฟอร์มบนเว็บไซต์ของคุณ
ไปข้างหน้าและคลิกปุ่ม 'บันทึก' ที่ด้านบนเพื่อจัดเก็บการตั้งค่าแบบฟอร์มของคุณ จากนั้นคลิกปุ่ม 'ฝัง' ด้านข้าง
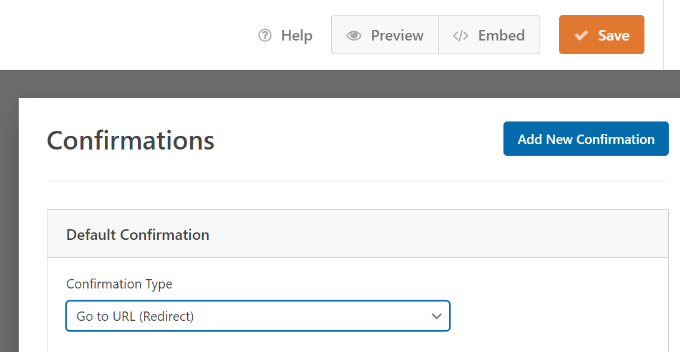
WPForms จะถามว่าคุณต้องการฝังแบบฟอร์มในหน้าที่มีอยู่หรือในหน้าใหม่
เราจะเลือกตัวเลือก 'สร้างหน้าใหม่' สำหรับบทช่วยสอนนี้
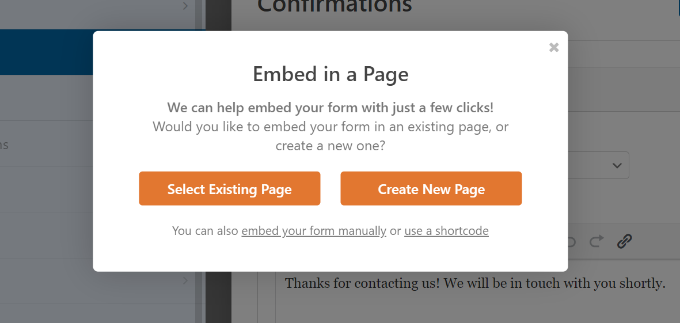
ถัดไป คุณจะต้องป้อนชื่อสำหรับหน้าใหม่ของคุณ
หลังจากป้อนชื่อแล้ว ให้คลิกปุ่ม 'ไปกันเถอะ'
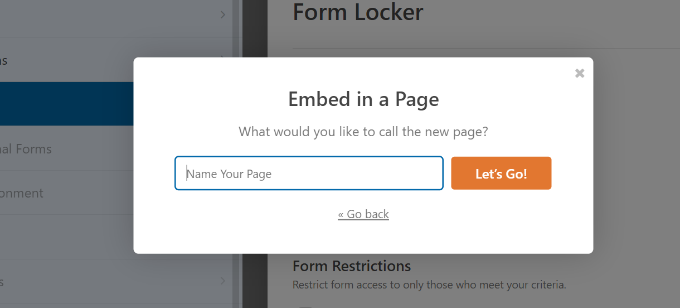
ปลั๊กอินจะเพิ่มแบบฟอร์มของคุณโดยอัตโนมัติในโปรแกรมแก้ไขเนื้อหา WordPress ภายในบล็อก WPForms
เมื่อคุณพร้อม เพียงคลิกปุ่ม 'เผยแพร่' ที่ด้านบน
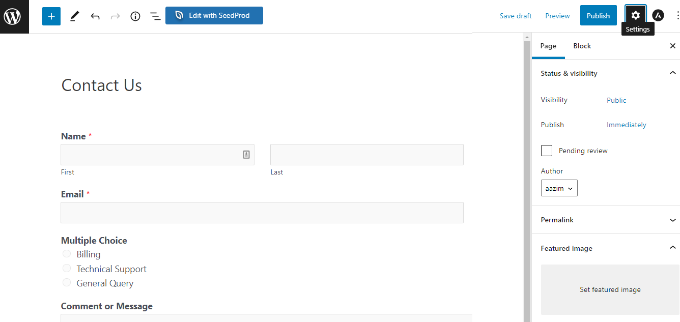
เปลี่ยนเส้นทางผู้ใช้ตามการตอบสนองของพวกเขาหลังจากส่งแบบฟอร์ม
WPForms ยังให้คุณตั้งค่าตรรกะตามเงื่อนไข ซึ่งจะเปลี่ยนเส้นทางผู้ใช้ไปยังหน้าต่างๆ โดยอัตโนมัติตามการตอบสนองเมื่อส่งแบบฟอร์ม
ตัวอย่างเช่น สมมติว่าคุณมีทีมต่างๆ ที่จัดการคำถามที่ส่งมาจากผู้ใช้ เช่น การเรียกเก็บเงิน การสนับสนุนด้านเทคนิค และการสอบถามทั่วไป ขึ้นอยู่กับตัวเลือกที่ผู้ใช้เลือกในแบบฟอร์ม คุณสามารถเปลี่ยนเส้นทางพวกเขาไปยัง URL เฉพาะที่เกี่ยวข้องกับความต้องการของพวกเขา
โปรดทราบว่าคุณต้องมีใบอนุญาต WPForms Pro เพื่อใช้คุณสมบัติตรรกะแบบมีเงื่อนไข คุณยังได้รับฟิลด์ฟอร์มเพิ่มเติมเพื่อเพิ่มลงในเทมเพลต และคุณสามารถใช้ addons เช่น User Journey เพื่อดูว่าผู้คนโต้ตอบกับฟอร์มของคุณอย่างไร
ขั้นแรก คุณสามารถเพิ่มหลายตัวเลือก ช่องทำเครื่องหมาย หรือฟิลด์อื่นๆ ที่อนุญาตให้ผู้ใช้เลือกตัวเลือกต่างๆ ได้ เราจะเพิ่มฟิลด์ 'หลายตัวเลือก' ในบทช่วยสอนของเรา

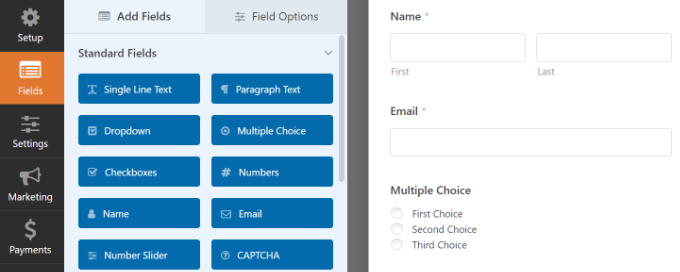
ถัดไป คุณสามารถแก้ไขตัวเลือกในฟิลด์แบบฟอร์ม 'หลายตัวเลือก' โดยเพียงแค่คลิกที่ฟิลด์ในเทมเพลตทางด้านขวา
ตัวอย่างเช่น คุณสามารถเห็นในภาพด้านล่างว่าเราได้เปลี่ยนชื่อตัวเลือกเป็นแผนกต่างๆ ที่จะจัดการกับคำถามที่เฉพาะเจาะจง
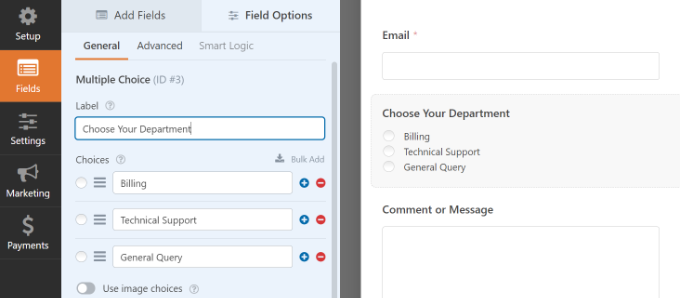
หลังจากนั้น คุณสามารถไปที่ การตั้งค่า»การยืนยัน ในตัวสร้างแบบฟอร์ม
ตอนนี้ให้คลิกปุ่ม 'เพิ่มการยืนยันใหม่' เพื่อตั้งค่าตรรกะตามเงื่อนไข
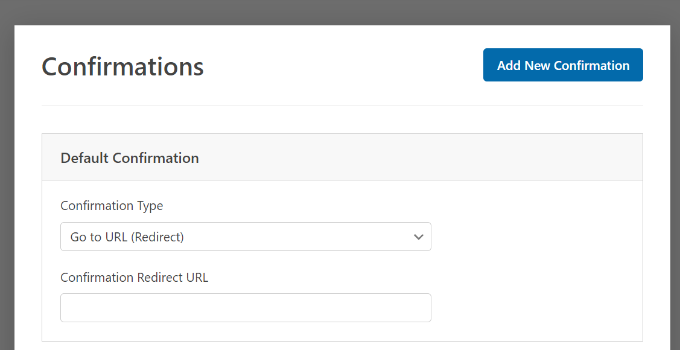
ถัดไป คุณจะต้องป้อนชื่อสำหรับการเปลี่ยนเส้นทางใหม่ของคุณ มีความเฉพาะเจาะจงเพื่อให้คุณสามารถติดตามได้อย่างง่ายดาย
เพียงคลิกปุ่ม 'ตกลง' เมื่อคุณทำเสร็จแล้ว
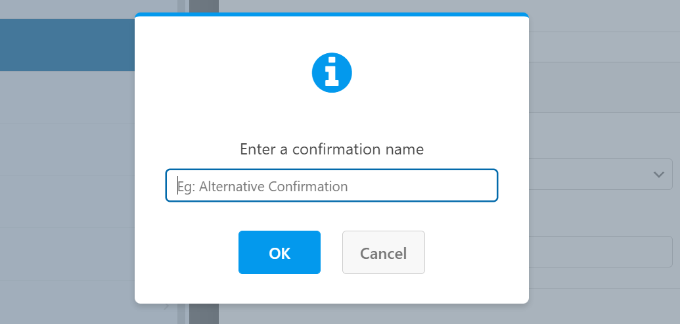
สำหรับบทช่วยสอนนี้ เราต้องการนำผู้ใช้ไปยังหน้าเฉพาะตามแผนกที่พวกเขาเลือกในแบบฟอร์ม
ขั้นแรก คุณสามารถเลือก 'ไปที่ URL (เปลี่ยนเส้นทาง)' จากเมนูแบบเลื่อนลงประเภทการยืนยัน จากนั้นป้อนลิงก์ไปยังหน้าที่เกี่ยวข้องในฟิลด์ 'Confirmation Redirect URL'
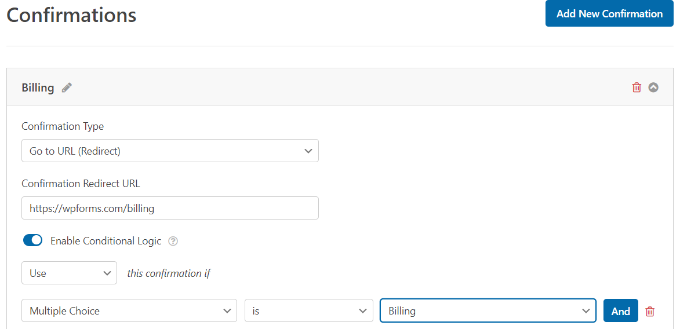
ถัดไป คุณจะต้องคลิกปุ่มสลับ "เปิดใช้งานลอจิกแบบมีเงื่อนไข" เมื่อคุณทำเช่นนั้น ตัวเลือกเพิ่มเติมจะปรากฏขึ้น
ดำเนินการต่อและเลือก 'ใช้' การยืนยันนี้หาก 'หลายตัวเลือก' คือ 'การเรียกเก็บเงิน' ในการตั้งค่าตรรกะแบบมีเงื่อนไข การดำเนินการนี้จะเปลี่ยนเส้นทางผู้ใช้ไปยัง URL ที่มีข้อมูลเพิ่มเติมเกี่ยวกับการเรียกเก็บเงินเมื่อส่งแบบฟอร์ม
นั่นคือทั้งหมด! เพียงบันทึกแบบฟอร์มและบล็อก WPForms ที่คุณเพิ่มไว้ก่อนหน้านี้จะเปลี่ยนเส้นทางผู้ใช้ไปยัง URL อื่นที่คุณตั้งค่าตามการตอบกลับโดยอัตโนมัติ
ถัดไป คุณสามารถทำซ้ำขั้นตอนนี้สำหรับตัวเลือกแบบหลายตัวเลือกอื่นๆ ในแบบฟอร์ม และสร้างการแจ้งเตือนการยืนยันใหม่ด้วยตรรกะแบบมีเงื่อนไข
เปลี่ยนเส้นทางผู้ใช้หลังจากส่งความคิดเห็นใน WordPress
คุณทราบหรือไม่ว่าคุณสามารถเปลี่ยนเส้นทางผู้ใช้ไปยังหน้าต่างๆ ได้ หากคุณมีผู้แสดงความคิดเห็นในไซต์ WordPress เป็นครั้งแรก
ตัวอย่างเช่น คุณสามารถแสดงหน้าขอบคุณง่ายๆ ด้วยแบบฟอร์มลงทะเบียนอีเมล และให้ผู้ใช้สมัครรับจดหมายข่าวของคุณหลังจากแสดงความคิดเห็น ในทำนองเดียวกัน คุณสามารถเปลี่ยนเส้นทางผู้คนไปยังเพจที่มีลิงก์โซเชียลมีเดียของคุณและเพิ่มผู้ติดตามได้
การเปลี่ยนเส้นทางผู้ใช้หลังจากส่งความคิดเห็นยังช่วยเพิ่มการดูหน้าเว็บและการแปลงได้อีกด้วย คุณสามารถเปลี่ยนเส้นทางผู้แสดงความคิดเห็นไปยังโพสต์บนบล็อกของคุณ แสดงข้อเสนอพิเศษหรือหน้าคูปอง หรือแสดงหน้าแม่เหล็กนำเพื่อให้ได้รับ Conversion มากขึ้น
วิธีที่ง่ายที่สุดในการตั้งค่าการเปลี่ยนเส้นทางความคิดเห็นคือการใช้ปลั๊กอิน Yoast Comment Hacks สำหรับข้อมูลเพิ่มเติม โปรดดูคำแนะนำทีละขั้นตอนเกี่ยวกับวิธีการติดตั้งปลั๊กอิน WordPress
ช่วยให้คุณเลือกได้ว่าจะแสดงหน้าใดหลังจากผู้ใช้ครั้งแรกแสดงความคิดเห็น
สิ่งที่คุณต้องทำคือไปที่ การตั้งค่า » แฮ็กความคิดเห็น ในแดชบอร์ดผู้ดูแลระบบ WordPress ของคุณ จากนั้นเลือกหน้าเฉพาะที่คุณต้องการส่งด้วยเมนูแบบเลื่อนลง 'เปลี่ยนเส้นทางไปยัง'
อย่าลืมบันทึกหน้าเพื่อจัดเก็บการตั้งค่าของคุณเมื่อคุณทำเสร็จแล้ว
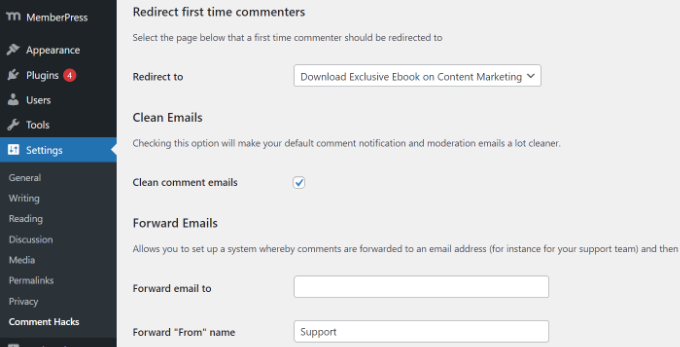
สำหรับรายละเอียดเพิ่มเติม โปรดดูคำแนะนำเกี่ยวกับวิธีเปลี่ยนเส้นทางความสนใจของผู้ใช้ด้วยการเปลี่ยนเส้นทางความคิดเห็น
เปลี่ยนเส้นทางผู้ใช้หลังจากส่งแบบฟอร์มลงทะเบียน
หากคุณอนุญาตให้ลงทะเบียนผู้ใช้บนเว็บไซต์ของคุณ การเปลี่ยนเส้นทางบุคคลอื่นอาจมีประโยชน์
ตัวอย่างเช่น หากคุณเปิดเว็บไซต์สมาชิกหรือขายหลักสูตรออนไลน์ คุณสามารถเปลี่ยนเส้นทางผู้ใช้ไปยังส่วนบัญชีหรือแดชบอร์ดเมื่อส่งแบบฟอร์มลงทะเบียน ด้วยวิธีนี้ ผู้ใช้จะสามารถเข้าถึงไฟล์ดาวน์โหลด คีย์ใบอนุญาต เอกสารประกอบหลักสูตร หลักสูตร และอื่นๆ ได้
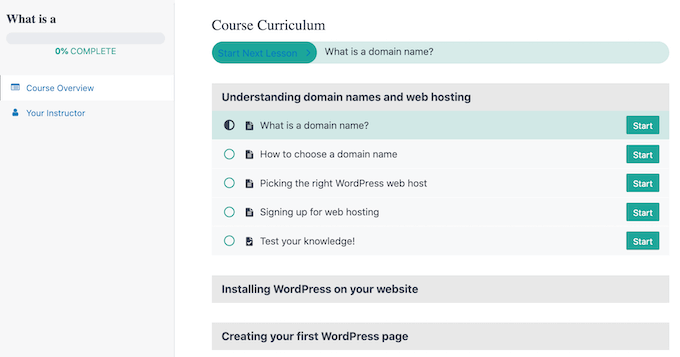
ด้วย MemberPress คุณสามารถจำกัดการเข้าถึงส่วนต่างๆ ของเว็บไซต์ของคุณได้อย่างง่ายดาย เป็นปลั๊กอินสำหรับสมาชิกที่ดีที่สุดสำหรับ WordPress และช่วยให้คุณสามารถตั้งค่าระดับสมาชิกได้หลายระดับ
เมื่อใช้ MemberPress คุณสามารถสร้างหน้าการกำหนดราคาโดยใช้เทมเพลตในตัวของปลั๊กอิน หากผู้ใช้ที่ไม่ลงทะเบียนพยายามเข้าถึงเนื้อหาที่ถูกจำกัด คุณสามารถเปลี่ยนเส้นทางไปยังหน้าการกำหนดราคาได้
เมื่อคุณสร้างหน้าการกำหนดราคาแบบกำหนดเองแล้ว เพียงป้อน URL ในส่วน 'การเข้าถึงโดยไม่ได้รับอนุญาต' ของ MemeberPress เพื่อเปลี่ยนเส้นทางผู้ใช้ที่ไม่ลงทะเบียนไปยังหน้าการกำหนดราคาหรือหน้าการลงทะเบียนของคุณ
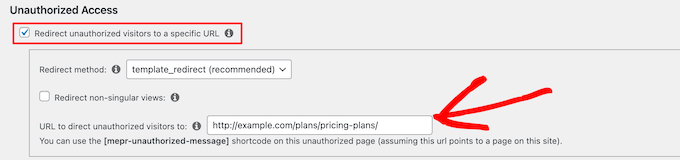
หากคุณต้องการตัวเลือกเพิ่มเติม เราขอแนะนำให้ใช้ตัวสร้างเพจ เช่น SeedProd SeedProd เป็นเครื่องมือสร้างเพจแบบลากและวางที่ทำให้การปรับแต่งเลย์เอาต์และการออกแบบของเพจต่างๆ ทำได้ง่ายมาก
คุณสามารถเพิ่มองค์ประกอบ เช่น 'ตารางราคา' ในหน้าที่คุณเปลี่ยนเส้นทางผู้ใช้ไป สำหรับรายละเอียดเพิ่มเติม โปรดดูคำแนะนำในการเพิ่มตารางราคาที่สวยงามใน WordPress
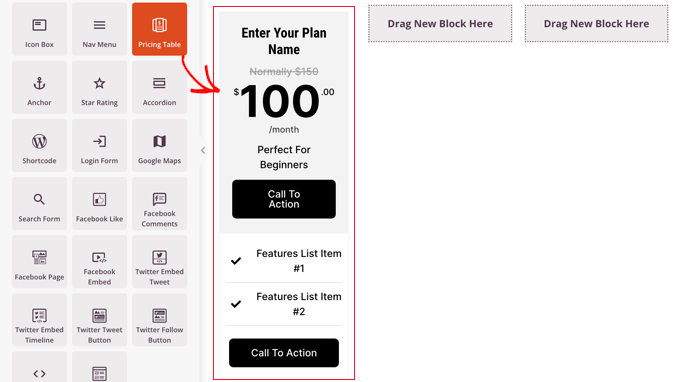
หน้าการลงทะเบียนเริ่มต้นของ WordPress เป็นแบบธรรมดาและมีเฉพาะโลโก้ WordPress และการสร้างแบรนด์เท่านั้น
คุณสามารถทำให้มีส่วนร่วมมากขึ้นโดยใช้เทมเพลต SeedProd จากนั้นเพิ่มบล็อก 'ตารางราคา' เพื่อสร้างหน้าเข้าสู่ระบบและลงทะเบียนที่กำหนดเอง
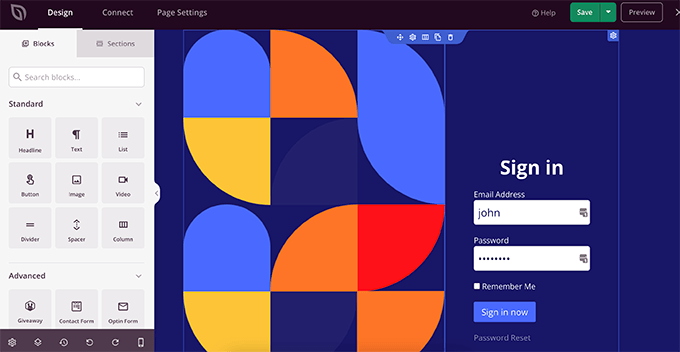
หากคุณต้องการความช่วยเหลือ โปรดดูคำแนะนำเกี่ยวกับวิธีสร้างแบบฟอร์มการลงทะเบียนผู้ใช้แบบกำหนดเองใน WordPress
เราหวังว่าบทความนี้จะช่วยให้คุณเรียนรู้วิธีเปลี่ยนเส้นทางผู้ใช้หลังจากส่งแบบฟอร์มใน WordPress คุณอาจต้องการดูคำแนะนำของเราในการเลือกซอฟต์แวร์การออกแบบที่ดีที่สุดและการเปรียบเทียบระหว่าง WordPress.com กับ WordPress.org
หากคุณชอบบทความนี้ โปรดสมัครรับข้อมูลจากบทแนะนำวิดีโอ YouTube Channel สำหรับ WordPress คุณสามารถหาเราได้ที่ Twitter และ Facebook
