วิธีติดตั้ง WordPress ใหม่: อธิบาย 6 วิธี
เผยแพร่แล้ว: 2024-01-30หากคุณมีเว็บไซต์ WordPress คุณอาจต้องติดตั้งซอฟต์แวร์หลักใหม่อีกครั้ง ตัวอย่างเช่น ไซต์ของคุณอาจติดมัลแวร์ที่ต้องลบออก หรือคุณอาจตัดสินใจย้ายไปยังผู้ให้บริการโฮสติ้งรายใหม่ ในสถานการณ์เหล่านี้ การรู้วิธีการติดตั้ง WordPress ใหม่อย่างถูกต้องจะช่วยป้องกันข้อมูลสูญหายในกระบวนการได้
มีหลายวิธีในการติดตั้ง WordPress ใหม่อย่างราบรื่น คุณอาจต้องการใช้เครื่องมือพิเศษหรือลงมือปฏิบัติจริงมากขึ้น และติดตั้งซอฟต์แวร์ใหม่ด้วยตนเองผ่านแดชบอร์ดผู้ดูแลระบบหรือไคลเอนต์ File Transfer Protocol (FTP)
ในโพสต์นี้ เราจะแสดงวิธีติดตั้ง WordPress ใหม่ตั้งแต่ต้น นอกจากนี้ เราจะกล่าวถึงขั้นตอนก่อนการติดตั้งและหลังการติดตั้งที่สำคัญบางประการ และแก้ไขปัญหาทั่วไปบางประการที่คุณอาจพบ
สาเหตุทั่วไปในการติดตั้ง WordPress ใหม่
WordPress เป็นระบบจัดการเนื้อหา (CMS) ที่ใช้กันทั่วไปซึ่งได้รับการอัปเดตและปรับปรุงบ่อยครั้ง แต่ก็ไม่ได้ป้องกันปัญหาหรือข้อผิดพลาดของผู้ใช้ ดังนั้นอาจมีสถานการณ์ที่คุณต้องถอนการติดตั้ง WordPress และติดตั้งใหม่บนเว็บไซต์ของคุณ
มาดูสาเหตุที่เป็นไปได้มากที่สุดที่คุณอาจต้องทำเช่นนี้กัน
1. เว็บไซต์ของคุณถูกโจมตีโดยผู้ประสงค์ร้าย
หากไซต์ของคุณไม่มีมาตรการรักษาความปลอดภัยที่เพียงพอ ไซต์อาจถูกบุกรุกได้ ตัวอย่างเช่น ข้อมูลรับรองการเข้าสู่ระบบที่ไม่รัดกุมช่วยให้แฮกเกอร์เข้าถึงไซต์ของคุณผ่านการโจมตีแบบดุร้ายได้ง่ายขึ้น อีกทางหนึ่ง หากคุณใช้ WordPress เวอร์ชันเก่า แฮ็กเกอร์อาจใช้ประโยชน์จากช่องโหว่ที่ทราบในซอฟต์แวร์และแทรกมัลแวร์ลงในโค้ดของมัน
ไม่ว่าในกรณีใด การโจมตีอาจทำให้เกิดความเสียหายที่แก้ไขไม่ได้กับการติดตั้ง WordPress ของคุณ ด้วยเหตุนี้ คุณอาจต้องลบออกจากเซิร์ฟเวอร์ของคุณชั่วคราว และติดตั้งใหม่
แน่นอนว่าการนำหลักปฏิบัติด้านความปลอดภัยไปใช้ เช่น การตรวจสอบสิทธิ์แบบสองปัจจัยและการอัปเดตอัตโนมัติจะช่วยป้องกันปัญหาดังกล่าวได้ คุณจะต้องใช้เครื่องมือเช่น Jetpack Security เพื่อปกป้องไซต์ของคุณจากมัลแวร์ สแปมที่เป็นอันตราย และภัยคุกคามทั่วไปอื่นๆ
2. คุณพบความเสียหายของฐานข้อมูล
คุณอาจต้องติดตั้ง WordPress ใหม่หากฐานข้อมูลเว็บไซต์ของคุณเสียหาย สาเหตุนี้อาจเกิดจากข้อผิดพลาดในการเขียนโค้ด หรือปัญหาความเข้ากันได้ระหว่างปลั๊กอินและซอฟต์แวร์หลักของ WordPress
ฐานข้อมูลที่ทำงานผิดปกติอาจทำให้ข้อมูลสูญหายและส่งผลกระทบต่อการทำงานของไซต์ของคุณได้ หากคุณไม่สามารถซ่อมแซมและกู้คืนฐานข้อมูลที่เสียหายได้ คุณอาจต้องติดตั้ง WordPress ใหม่เพื่อแก้ไขปัญหา
การติดตั้งใหม่จะทำให้คุณมีฐานข้อมูลที่สะอาดและใช้งานได้ แน่นอน คุณจะต้องถ่ายโอนข้อมูลทั้งหมดของไซต์ของคุณไปยังฐานข้อมูลใหม่ ซึ่งเป็นเหตุผลว่าทำไมจึงจำเป็นต้องสำรองข้อมูลไซต์ของคุณอย่างต่อเนื่อง (จะมีข้อมูลเพิ่มเติมในเร็วๆ นี้)
3. คุณต้องการย้ายไปยังเซิร์ฟเวอร์หรือผู้ให้บริการโฮสต์ใหม่
เมื่อคุณเปลี่ยนผู้ให้บริการโฮสติ้ง คุณจะต้องย้ายเว็บไซต์ WordPress ของคุณไปยังเซิร์ฟเวอร์ของโฮสต์ใหม่ ในบางกรณี คุณจะสามารถย้ายเนื้อหาของคุณได้โดยไม่มีปัญหาใดๆ
แต่หากสภาพแวดล้อมเซิร์ฟเวอร์ใหม่มีการกำหนดค่าและการตั้งค่าแตกต่างจากครั้งก่อน การย้ายข้อมูลแบบธรรมดาอาจไม่เพียงพอ คุณอาจต้องติดตั้ง WordPress ใหม่เพื่อให้แน่ใจว่าเว็บไซต์ของคุณทำงานร่วมกับเซิร์ฟเวอร์ใหม่ได้อย่างราบรื่น หากคุณไม่แน่ใจ คุณสามารถติดต่อผู้ให้บริการโฮสติ้งรายใหม่เพื่อดูว่าจำเป็นหรือไม่
4. คุณกำลังประสบปัญหาทางเทคนิคอย่างต่อเนื่อง
เว็บไซต์ WordPress ของคุณอาจประสบปัญหาถาวรซึ่งคุณไม่สามารถแก้ไขได้ ซึ่งอาจรวมถึงข้อขัดแย้งระหว่างธีมและปลั๊กอิน ปัญหาความเข้ากันได้กับซอฟต์แวร์หลักของ WordPress หรือข้อบกพร่องทางเทคนิคอื่นๆ
เมื่อติดตั้ง WordPress ใหม่ตั้งแต่ต้น คุณจะสามารถรีเซ็ตทั้งระบบได้ ซึ่งสามารถช่วยขจัดปัญหาใดๆ ในซอฟต์แวร์และการกำหนดค่า และทำให้ไซต์ของคุณทำงานได้อย่างถูกต้อง นอกจากนี้ยังอาจเป็นขั้นตอนที่มีประโยชน์หากคุณไม่สามารถระบุสาเหตุที่แท้จริงของปัญหาผ่านขั้นตอนการแก้ปัญหาเบื้องต้นได้
สี่ขั้นตอนที่ต้องดำเนินการก่อนติดตั้ง WordPress ใหม่
ก่อนที่จะครอบคลุมถึงวิธีการติดตั้ง WordPress ใหม่ เรามาดูขั้นตอนการติดตั้งล่วงหน้าที่จำเป็นกันก่อน การสละเวลาในการปฏิบัติงานเหล่านี้ก่อนเป็นสิ่งสำคัญเพื่อให้แน่ใจว่ากระบวนการดำเนินไปอย่างราบรื่น
1. สำรองข้อมูลเว็บไซต์ของคุณ
ก่อนอื่น คุณจะต้องสำรองข้อมูลเว็บไซต์ WordPress ของคุณ สิ่งนี้เกี่ยวข้องกับการบันทึกเนื้อหาเว็บไซต์ของคุณไว้ในที่ปลอดภัย ดังนั้นคุณจึงสามารถกู้คืนได้อย่างง่ายดายเมื่อติดตั้ง WordPress ใหม่
โฮสต์เว็บของคุณอาจมีโซลูชันการสำรองข้อมูลในตัว แต่การทำเช่นนี้ไม่เพียงพอในการปกป้องไซต์ของคุณ เนื่องจากการสำรองข้อมูลอาจไม่บ่อยเพียงพอ และอาจจัดเก็บไว้ในเซิร์ฟเวอร์ของโฮสต์เอง
คุณสามารถใช้ปลั๊กอินเช่น Jetpack VaultPress Backup เพื่อสร้างสำเนาเว็บไซต์ของคุณแบบเรียลไทม์ได้อย่างปลอดภัย เครื่องมือนี้ช่วยให้คุณสามารถสำรองข้อมูลต่อไปนี้:
- ฐานข้อมูล WordPress ของคุณ
- ไฟล์ทั้งหมดในปลั๊กอิน mu-ปลั๊กอิน ธีม และไดเร็กทอรีการอัปโหลดของคุณ
- ข้อมูลในไดเรกทอรีรากของ WordPress ที่ไม่ได้เป็นส่วนหนึ่งของการติดตั้ง WordPress อื่น
- ไฟล์อื่นๆ ภายในไดเร็กทอรี wp-content
โปรดทราบว่า VaultPress Backup จะไม่บันทึกข้อมูลต่อไปนี้:
- ไฟล์หลักของ WordPress (แม้ว่าคุณจะสามารถดาวน์โหลดได้อย่างง่ายดายจาก WordPress.org)
- ไฟล์ที่อยู่นอกปลั๊กอิน ธีม และไดเร็กทอรีอื่นๆ ที่กล่าวถึงข้างต้น
- แคชและไดเร็กทอรีสำรอง
- การติดตั้ง WordPress เพิ่มเติม เช่นเดียวกับที่พบในไดเร็กทอรีย่อย
ปลั๊กอินนี้จัดเก็บข้อมูลสำรองของคุณบนเซิร์ฟเวอร์ที่ตั้งอยู่ในศูนย์ข้อมูลที่ปลอดภัยทั่วโลก จากนั้นคุณสามารถกู้คืนเนื้อหาของคุณได้อย่างง่ายดายโดยลงชื่อเข้าใช้บัญชีของคุณ นอกจากนี้คุณยังสามารถใช้บันทึกกิจกรรมในตัวเพื่อกู้คืนไซต์ของคุณไปยังจุดใดจุดหนึ่งได้
2. บันทึกการกำหนดค่าที่กำหนดเองใดๆ
ก่อนดำเนินการต่อ คุณจะต้องจดบันทึกการกำหนดค่าที่กำหนดเองในการติดตั้งปัจจุบันของคุณด้วย สิ่งเหล่านี้อาจรวมถึงการปรับแต่งธีม การตั้งค่าปลั๊กอิน และการแก้ไขใดๆ ที่ทำกับไฟล์หลัก
นอกจากนี้ คุณอาจต้องการบันทึกข้อมูลโค้ดที่คุณได้เพิ่มลงในธีมของคุณเพื่อจัดรูปแบบองค์ประกอบบางอย่าง ด้วยวิธีนี้ คุณจะสร้างรูปลักษณ์ของเว็บไซต์ขึ้นมาใหม่ได้ง่ายขึ้นเมื่อคุณติดตั้ง WordPress ใหม่
3. ตรวจสอบให้แน่ใจว่าคุณมีสิทธิ์เข้าถึง FTP หรือ cPanel
คุณอาจจำเป็นต้องใช้ File Transfer Protocol (FTP) เพื่ออัปโหลดไฟล์ที่บันทึกไว้ไปยังการติดตั้ง WordPress ใหม่ นั่นหมายถึงการดาวน์โหลดและติดตั้งไคลเอนต์ FTP เช่น FileZilla หากจำเป็น
นอกจากนี้ คุณจะต้องตรวจสอบให้แน่ใจว่าคุณมีข้อมูลประจำตัว FTP ที่ถูกต้อง โดยเฉพาะชื่อโฮสต์ ชื่อผู้ใช้ รหัสผ่าน และหมายเลขพอร์ตที่จำเป็นสำหรับการเข้าถึงเว็บไซต์ของคุณโดยตรง คุณสามารถค้นหาข้อมูลนี้ได้ในบัญชีโฮสติ้งของคุณ
นอกจากนี้ คุณจะต้องเข้าถึงแผงควบคุมของผู้ให้บริการโฮสติ้งเพื่อจัดการไดเรกทอรีของคุณและทำการแก้ไขเพิ่มเติมในเว็บไซต์ของคุณ ซึ่งควรอยู่ในบัญชีโฮสติ้งของคุณเช่นกัน — อาจเรียกว่า cPanel หรืออาจเป็นโซลูชันแบบกำหนดเองที่ผู้ให้บริการของคุณนำเสนอ
4. เตรียมข้อมูลรับรองฐานข้อมูลของคุณให้พร้อม
สุดท้าย คุณจะต้องตรวจสอบให้แน่ใจว่าคุณมีข้อมูลรับรองฐานข้อมูลของคุณพร้อมใช้งาน ซึ่งรวมถึงชื่อฐานข้อมูล ชื่อผู้ใช้ และรหัสผ่าน ตลอดจนข้อมูลโฮสต์
โดยปกติคุณจะพบรายละเอียดเหล่านี้ได้ในไฟล์ wp-config.php ของการติดตั้ง WordPress ที่คุณมีอยู่ หรือคุณสามารถใช้เครื่องมือการจัดการฐานข้อมูลที่โฮสต์เว็บของคุณให้มาเพื่อค้นหา
ขณะที่คุณกำลังติดตั้ง WordPress ใหม่ ระบบจะขอให้คุณป้อนข้อมูลนี้เพื่อสร้างการเชื่อมต่อระหว่างเว็บไซต์ของคุณกับฐานข้อมูล ดังนั้นการมีมันอยู่ในมือจะช่วยให้กระบวนการราบรื่น
วิธีถอนการติดตั้งและติดตั้ง WordPress ใหม่พร้อมกับเนื้อหาของคุณ (3 วิธี)
เมื่อขั้นตอนข้างต้นเสร็จสิ้น คุณก็พร้อมที่จะเริ่มต้นแล้ว ส่วนต่อไปนี้จะกล่าวถึงวิธีการติดตั้ง WordPress เวอร์ชันใหม่ทั้งหมด คุณจะพบวิธีการที่แตกต่างกันสามวิธี รวมถึงวิธีการด้วยตนเอง
วิธีการในส่วนนี้เกี่ยวข้องกับการลบเนื้อหาของคุณด้วย ดังนั้นคุณจึงสามารถกู้คืนเวอร์ชันก่อนหน้าจากข้อมูลสำรองหรือเริ่มต้นใหม่ทั้งหมด จำไว้ว่าคุณควรทำ อย่างแน่นอน มีการสำรองข้อมูลเว็บไซต์ของคุณอย่างครบถ้วนก่อนที่จะปฏิบัติตามคำแนะนำเหล่านี้
ตอนนี้ เชื่อมต่อกับเว็บไซต์ของคุณผ่านไคลเอนต์ FTP (เช่น FileZilla) จากนั้นเปิดไดเรกทอรีรากของไซต์ของคุณ (โดยทั่วไปจะมีป้ายกำกับ public หรือ public_html หรือบางครั้งตั้งชื่อตามไซต์ของคุณ) และลบเนื้อหาทั้งหมดภายในโฟลเดอร์นั้น
คุณสามารถทำได้ผ่านตัวจัดการไฟล์ใน cPanel หรือผ่านแผงควบคุมที่ผู้ให้บริการโฮสต์ของคุณนำเสนอ
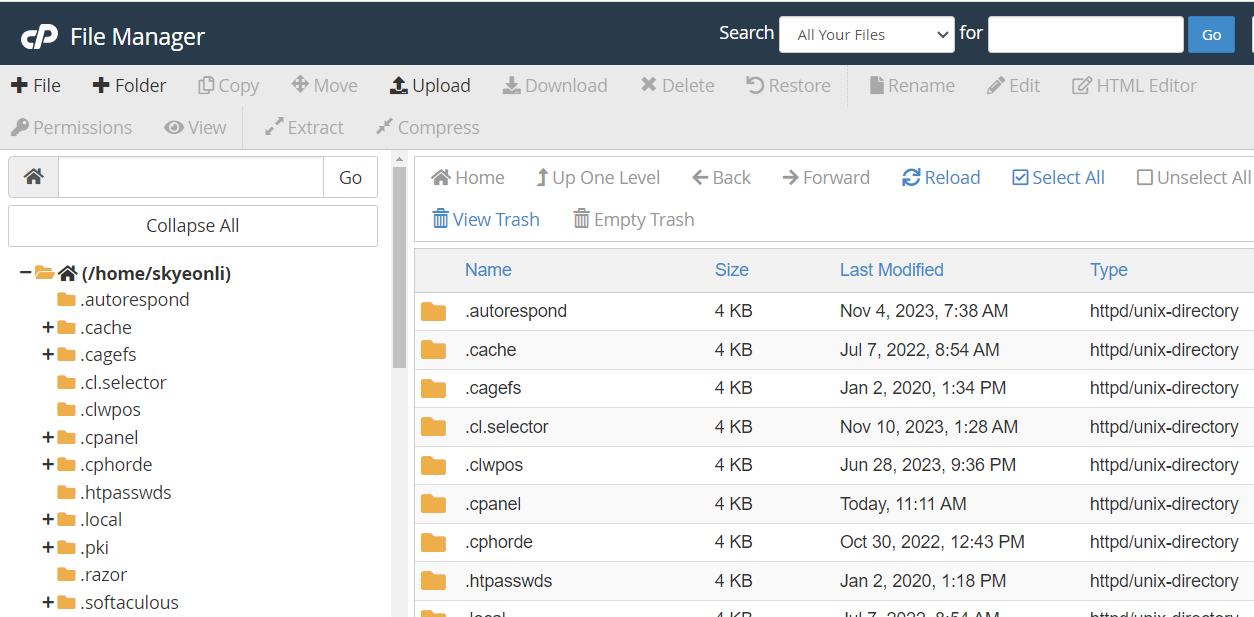
หากคุณต้องการติดตั้ง WordPress ใหม่ คุณจะต้องลบฐานข้อมูลของคุณด้วย ตัวอย่างเช่น ใน cPanel ให้มองหาส่วน ฐานข้อมูล แล้วคลิก ฐานข้อมูล MySQL
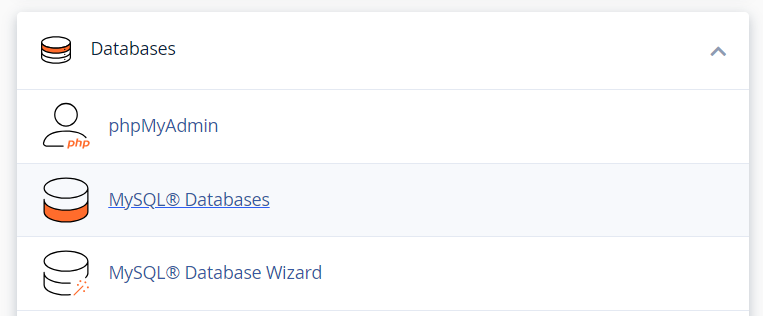
ซึ่งจะนำคุณไปยังหน้าที่มีรายการฐานข้อมูลในการติดตั้ง WordPress ของคุณ
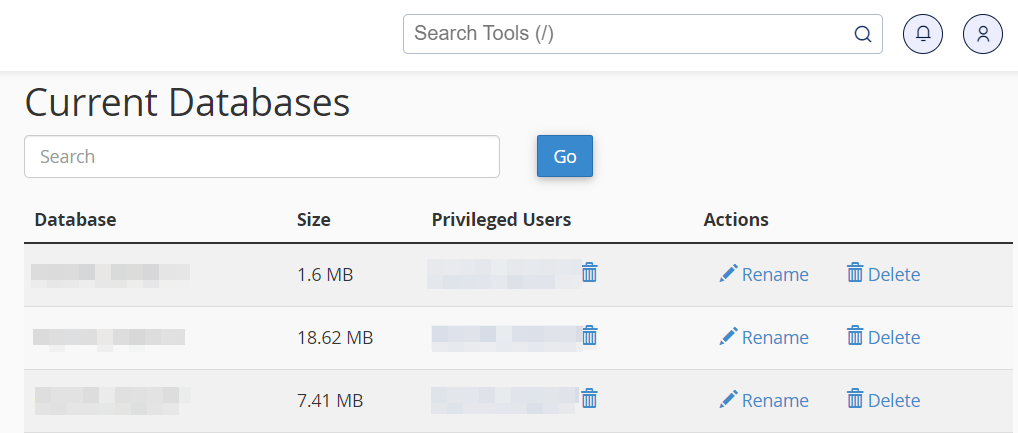
ไปข้างหน้าและลบพวกเขาทั้งหมด ตอนนี้คุณพร้อมที่จะติดตั้ง WordPress ใหม่ตั้งแต่ต้นแล้ว
วิธีที่ 1: ติดตั้ง WordPress ใหม่ด้วยตนเองผ่าน FTP
หากต้องการติดตั้ง WordPress ใหม่ด้วยตนเอง คุณจะต้องดาวน์โหลดซอฟต์แวร์จากเว็บไซต์อย่างเป็นทางการก่อน
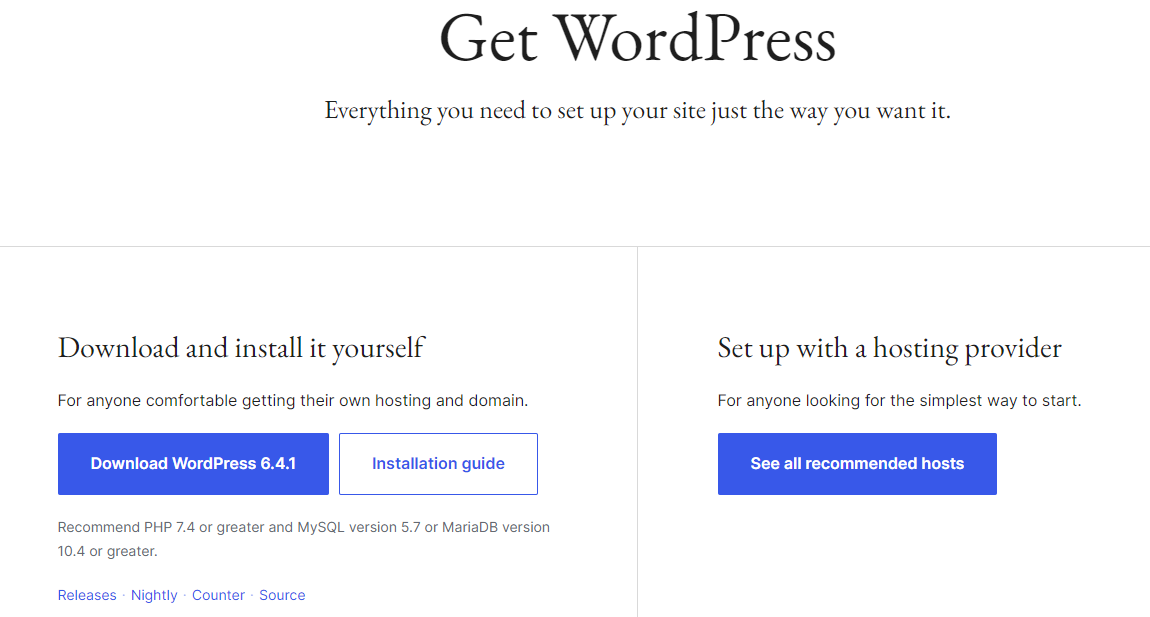
เมื่อการดาวน์โหลดเสร็จสิ้น ให้แตกไฟล์ ZIP จากนั้นเปิดโปรแกรม FTP ของคุณอีกครั้งและค้นหาไดเรกทอรีรากของเว็บไซต์ของคุณ
อัปโหลดไฟล์ที่แตกออกมาไปยังโฟลเดอร์นั้น หากคุณได้รับข้อความแจ้งว่า "มีไฟล์เป้าหมายอยู่แล้ว" อย่าลืมเลือกตัวเลือก เขียนทับ
เมื่อคุณพร้อม ให้เปิดเว็บเบราว์เซอร์และเยี่ยมชมเว็บไซต์ของคุณ จากนั้นทำตามคำแนะนำบนหน้าจอเพื่อเรียกใช้โปรแกรมติดตั้ง WordPress และป้อนข้อมูลประจำตัวฐานข้อมูลของคุณ (ซึ่งคุณบันทึกไว้ก่อนหน้านี้) เมื่อได้รับแจ้ง
วิธีที่ 2: ใช้โปรแกรมติดตั้งเพียงคลิกเดียว
คุณอาจสามารถติดตั้ง WordPress ใหม่ได้โดยใช้ตัวติดตั้งในคลิกเดียว เช่น Softaculous เครื่องมือประเภทนี้มักจะรวมอยู่ในแผนโฮสติ้งของคุณ
หากโฮสต์เว็บของคุณมีฟีเจอร์นี้ ให้ค้นหาตัวติดตั้ง (อ้างอิงเอกสารประกอบของโฮสต์ หากจำเป็น) แล้วเลือกตัวเลือก WordPress
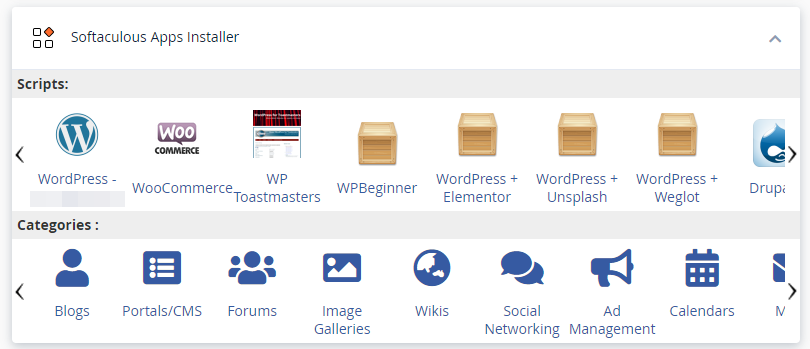
จากนั้นกดปุ่ม ติดตั้ง และทำตามคำแนะนำบนหน้าจอ
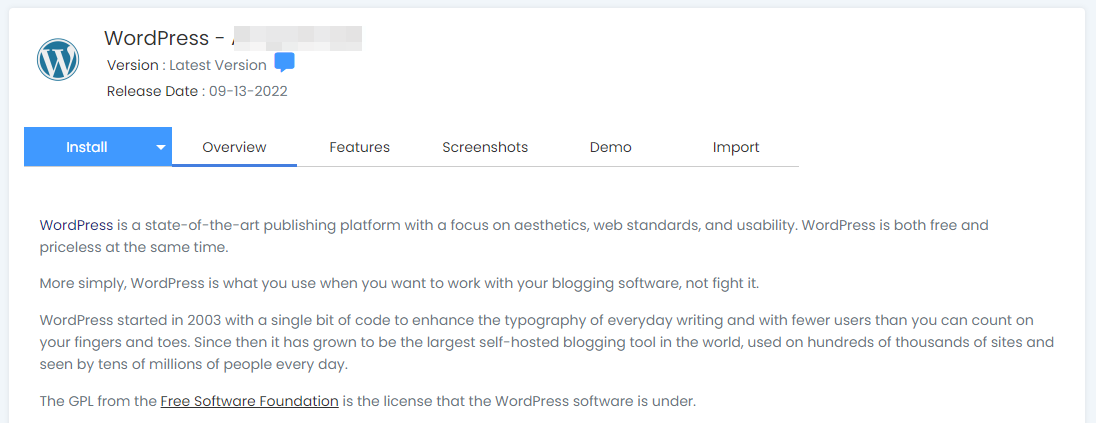
คุณจะได้รับแจ้งให้เลือกโดเมนที่คุณต้องการติดตั้ง WordPress ตั้งค่าบัญชีผู้ดูแลระบบ และกำหนดการตั้งค่าพื้นฐานบางอย่าง โปรดทราบว่าการดำเนินการนี้จะเขียนทับการติดตั้งและการตั้งค่าที่มีอยู่
วิธีที่ 3: ใช้ปลั๊กอินพิเศษ
หรือคุณสามารถใช้ปลั๊กอินเพื่อติดตั้ง WordPress ใหม่ได้ ตัวอย่างเช่น WP Reset จะรีเซ็ตฐานข้อมูลเว็บไซต์ของคุณเป็นค่าการติดตั้งเริ่มต้น โดยไม่ต้องเปลี่ยนแปลงไฟล์ใดๆ
คุณยังสามารถกำหนดค่าเครื่องมือนี้ให้ลบการปรับแต่งและเนื้อหาทั้งหมด หรือเฉพาะบางส่วน เช่น การตั้งค่าธีมของคุณ
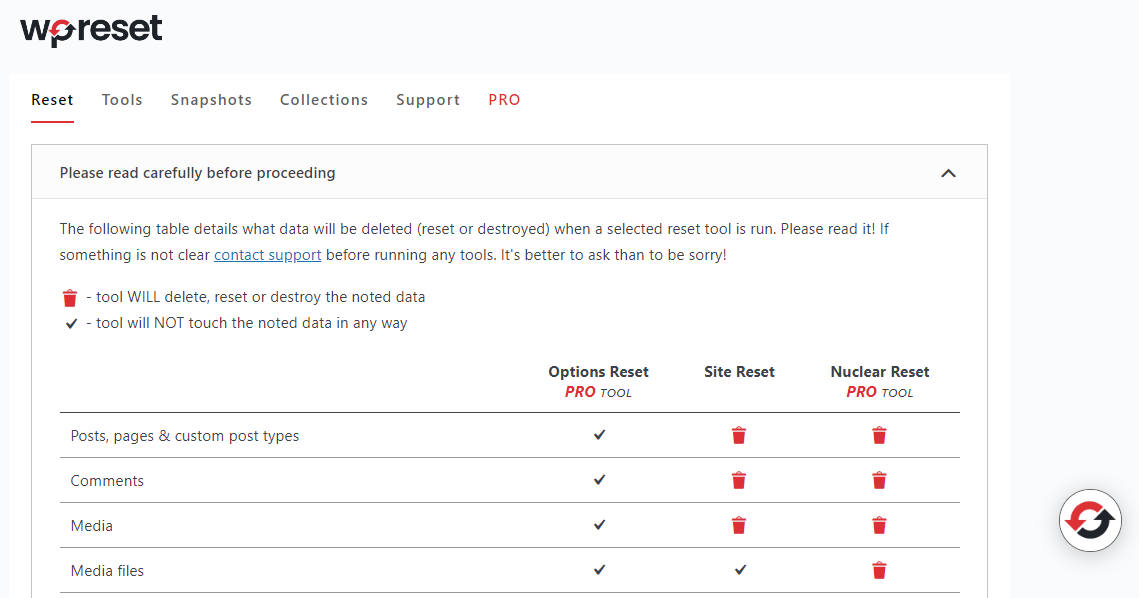
ในทำนองเดียวกัน การรีเซ็ต WordPress ขั้นสูงช่วยให้คุณสามารถรีเซ็ตการติดตั้ง WordPress ทั้งหมด (หรือบางส่วน) วิธีการทำงานของกระบวนการนี้จะแตกต่างกันไปขึ้นอยู่กับปลั๊กอินที่คุณเลือก แต่โดยทั่วไปแล้วจะตรงไปตรงมา
โปรดทราบว่าคุณจะต้องซื้อปลั๊กอินเหล่านี้เวอร์ชันพรีเมียมเพื่อติดตั้ง WordPress ใหม่โดยสมบูรณ์ ดังนั้น คุณอาจต้องการพิจารณาใช้วิธีอื่นที่อธิบายไว้ข้างต้นหากเป็นไปได้ (ซึ่งไม่มีค่าใช้จ่ายใดๆ ทั้งสิ้น)
วิธีติดตั้งใหม่เฉพาะแกน WordPress (โดยไม่ต้องลบเนื้อหาใด ๆ )
กระบวนการข้างต้นจะสร้างการติดตั้ง WordPress ที่สะอาด เขียนทับหรือลบเนื้อหาใดๆ ที่มีอยู่บนเว็บไซต์ของคุณ หากคุณต้องการเพียงแค่ติดตั้งซอฟต์แวร์ WordPress หลักใหม่ แทนที่จะรีเซ็ตไซต์ของคุณทั้งหมด ต่อไปนี้เป็นวิธีการบางส่วนในการดำเนินการดังกล่าว
วิธีที่ 1: ติดตั้งแกน WordPress ใหม่ในแดชบอร์ดผู้ดูแลระบบของคุณ
วิธีที่ง่ายที่สุดในการติดตั้งซอฟต์แวร์หลัก WordPress ใหม่คือผ่านแดชบอร์ดผู้ดูแลระบบของไซต์ของคุณ เพียงไปที่ แดชบอร์ด → อัปเดต และเลือกปุ่ม ติดตั้งใหม่
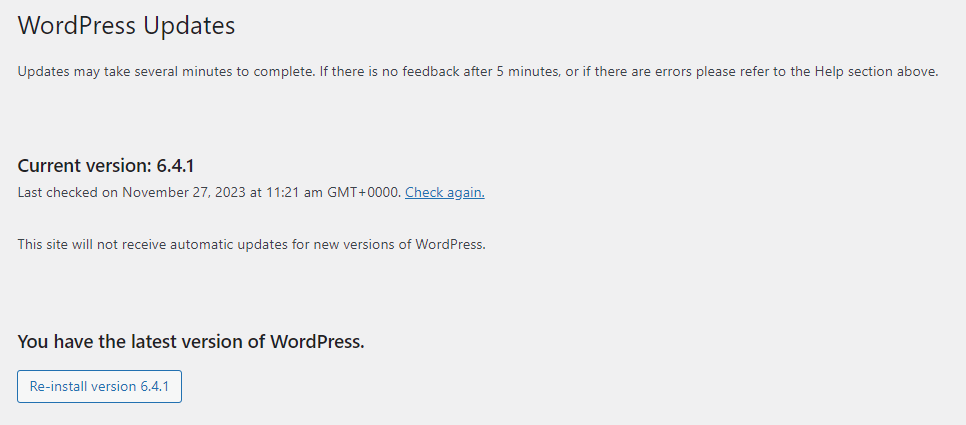
เพียงเท่านี้ WordPress จะดาวน์โหลดและติดตั้งเวอร์ชันล่าสุดใหม่โดยอัตโนมัติ โดยไม่กระทบต่อเนื้อหาใด ๆ ในไซต์ของคุณ
วิธีที่ 2: ติดตั้งแกน WordPress ใหม่ด้วยตนเองผ่าน FTP
คุณยังสามารถติดตั้ง WordPress ใหม่ได้โดยไม่สูญเสียข้อมูลผ่าน FTP ดังที่แสดงไว้ก่อนหน้านี้ คุณจะต้องดาวน์โหลด WordPress ลงในคอมพิวเตอร์ของคุณและแตกไฟล์ ZIP แต่คราวนี้ คุณจะต้องลบโฟลเดอร์ wp-content เนื่องจากคุณจะไม่ได้อัปโหลดไปยังเว็บไซต์ของคุณ
ใน FileZilla ให้เปิดโฟลเดอร์รูทของคุณและลบเนื้อหาทั้งหมด ยกเว้น โฟลเดอร์ wp-content โฟลเดอร์นั้นประกอบด้วยไฟล์ทั้งหมดของเว็บไซต์ของคุณ รวมถึงสื่อ ปลั๊กอิน และธีม ดังนั้นคุณจะต้องการรักษาให้ไม่เสียหาย
จากนั้นอัปโหลดเนื้อหาของไฟล์ ZIP ที่คุณดาวน์โหลดไปยังโฟลเดอร์รูท เมื่อกระบวนการเสร็จสมบูรณ์ คุณควรมีสำเนาของแกน WordPress ที่ติดตั้งใหม่และเนื้อหาของคุณควรไม่ถูกแตะต้อง
วิธีที่ 3: ติดตั้งซอฟต์แวร์หลักอีกครั้งผ่าน WP-CLI
คุณยังสามารถติดตั้งแกน WordPress ใหม่ได้โดยใช้ WP-CLI นี่คือเครื่องมือบรรทัดคำสั่งสำหรับจัดการด้านต่างๆ ของการติดตั้ง WordPress ของคุณ
วิธีนี้ต้องใช้ความรู้ด้านเทคนิค เนื่องจากคุณจะต้องติดตั้ง WP-CLI บนเซิร์ฟเวอร์ของเว็บไซต์ก่อน กระบวนการจะแตกต่างกันไปขึ้นอยู่กับโฮสต์เว็บของคุณ แต่อาจรวมอยู่ในบัญชีโฮสติ้งของคุณแล้ว
หากต้องการติดตั้ง WordPress ใหม่ผ่าน WP-CLI คุณเพียงแค่ต้องป้อนคำสั่งต่อไปนี้:
wp core download --skip-content --forceการดำเนินการนี้จะรีเซ็ตการติดตั้ง WordPress ของคุณโดยไม่ส่งผลกระทบต่อธีมและปลั๊กอินของคุณ
เราปกป้องไซต์ของคุณ คุณดำเนินธุรกิจของคุณ

Jetpack Security ให้การรักษาความปลอดภัยไซต์ WordPress ที่ครอบคลุมและใช้งานง่าย รวมถึงการสำรองข้อมูลแบบเรียลไทม์ ไฟร์วอลล์แอปพลิเคชันเว็บ การสแกนมัลแวร์ และการป้องกันสแปม
รักษาความปลอดภัยเว็บไซต์ของคุณสี่ขั้นตอนสำคัญหลังการติดตั้งใหม่ที่คุณควรทำ
เมื่อคุณติดตั้ง WordPress ใหม่สำเร็จแล้ว ก็ถึงเวลาดำเนินการตามขั้นตอนหลังการติดตั้งที่จำเป็น เพื่อให้แน่ใจว่าทุกอย่างทำงานได้อย่างถูกต้อง
1. กู้คืนข้อมูลสำรองของคุณและตรวจสอบความสมบูรณ์
หากคุณได้ทำการสำรองข้อมูลก่อนที่จะถอนการติดตั้งและติดตั้ง WordPress ใหม่ ตอนนี้คุณสามารถดำเนินการกู้คืนได้ วิธีที่คุณทำเช่นนี้จะขึ้นอยู่กับเครื่องมือสำรองข้อมูลที่คุณเลือก
ด้วย Jetpack VaultPress Backup กระบวนการทั้งหมดจะเป็นไปโดยอัตโนมัติ สิ่งที่คุณต้องทำคือเปิด บันทึกกิจกรรม ของไซต์ของคุณ และเลือกช่วงวันที่และ/หรือรายการที่คุณต้องการเรียกคืน (เช่น ปลั๊กอิน โพสต์ และเพจ)
จากนั้น เพียงกดตัวเลือก Restore จากนั้นปลั๊กอินจะจัดการส่วนที่เหลือเอง เมื่อกระบวนการเสร็จสมบูรณ์ ให้ตรวจสอบเนื้อหาที่กู้คืนเพื่อให้แน่ใจว่ามีเนื้อหาทั้งหมดอยู่ที่นั่น (และทุกอย่างทำงานอย่างที่ควรจะเป็น)
2. กำหนดการตั้งค่าแบบกำหนดเองใหม่
จากนั้น คุณจะนำการกำหนดค่า WordPress แบบกำหนดเองไปใช้ใหม่ นี่คือการตั้งค่าที่คุณอาจบันทึกไว้ในระหว่างขั้นตอนก่อนการติดตั้ง
คุณจะต้องกลับมาเยี่ยมชมธีมและปลั๊กอินของคุณอีกครั้ง และเพิ่มการปรับแต่งของคุณอีกครั้ง (ตามที่เกี่ยวข้อง) นอกจากนี้ คุณจะต้องแทรกข้อมูลโค้ดที่กำหนดเองซึ่งถูกลบออกระหว่างขั้นตอนการติดตั้งใหม่
3. ทดสอบการทำงานของไซต์ของคุณ
สิ่งสำคัญคือคุณต้องทดสอบฟังก์ชันการทำงานของไซต์ของคุณเพื่อให้แน่ใจว่าไม่มีข้อบกพร่องหรือองค์ประกอบที่ขาดหายไปหลังจากกระบวนการติดตั้งใหม่ สิ่งที่คุณตรวจสอบจะขึ้นอยู่กับเนื้อหาของไซต์ของคุณ แต่ต่อไปนี้เป็นสิ่งที่ควรพิจารณา:
- องค์ประกอบแบบโต้ตอบใดๆ เช่น แบบฟอร์มและส่วนความคิดเห็น
- เค้าโครงหน้าและการออกแบบของคุณปรากฏในอุปกรณ์ต่างๆ อย่างไร
นอกจากนี้ เป็นความคิดที่ดีที่จะตรวจสอบเว็บไซต์ของคุณเพื่อหาลิงก์ที่ใช้งานไม่ได้ รูปภาพที่หายไป และความเข้ากันได้ของเบราว์เซอร์ ยิ่งคุณดำเนินการตามกระบวนการนี้อย่างละเอียดมากเท่าใด คุณก็จะมีโอกาสตรวจพบปัญหาที่ไม่คาดคิดมากขึ้นเท่านั้น
4. รับรองและเสริมสร้างความปลอดภัยให้กับเว็บไซต์ของคุณ
ท้ายที่สุด นี่เป็นเวลาที่เหมาะในการเพิ่มความปลอดภัยให้กับไซต์ของคุณ นี่เป็นสิ่งสำคัญอย่างยิ่งหากคุณถูกแฮ็กเมื่อเร็วๆ นี้ เนื่องจากจะช่วยป้องกันไม่ให้คุณติดตั้ง WordPress ใหม่อีกครั้งเนื่องจากการโจมตีทางไซเบอร์หรือมัลแวร์
ดังที่ได้กล่าวไว้ก่อนหน้านี้ Jetpack Security เป็นโซลูชั่นแบบครบวงจรสำหรับการปกป้องเว็บไซต์ WordPress ของคุณ คุณสามารถเปิดใช้งานมาตรการต่างๆ เช่น ไฟร์วอลล์และการป้องกันแบบ bruteforce ได้ในคลิกเดียว
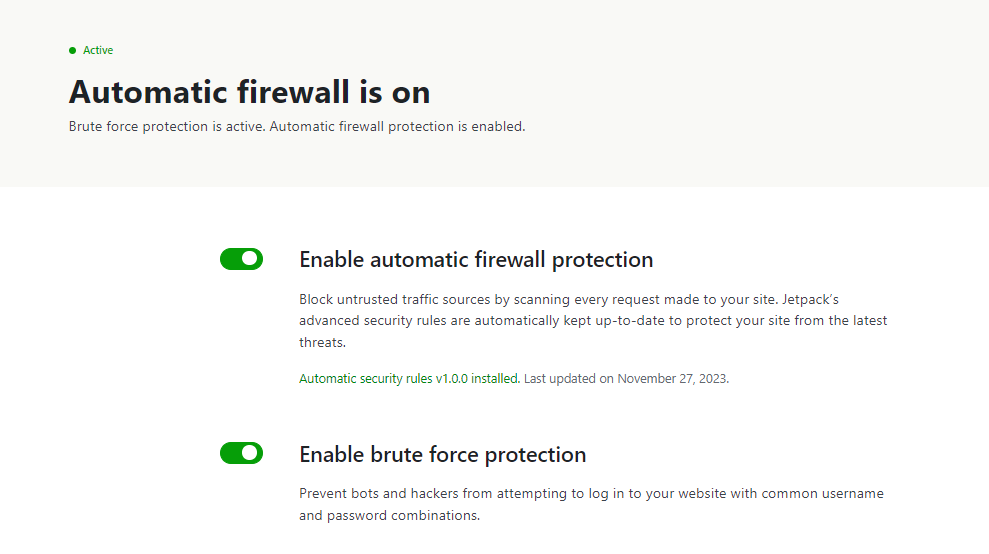
คุณยังสามารถปรับปรุงความปลอดภัยของเว็บไซต์ของคุณได้ด้วยการบังคับใช้นโยบายรหัสผ่านที่รัดกุม จำกัดสิทธิ์และการเข้าถึงของผู้ใช้ และอัปเดตปลั๊กอินและธีมของคุณให้ทันสมัยอยู่เสมอ
การแก้ไขปัญหาทั่วไปในการติดตั้งใหม่
การติดตั้ง WordPress ใหม่บางครั้งอาจทำให้เกิดปัญหาที่ไม่คาดคิด ซึ่งอาจส่งผลกระทบต่อฟังก์ชันการทำงานหรือรูปลักษณ์ของเว็บไซต์ของคุณ ต่อไปนี้เป็นคำแนะนำในการแก้ไขปัญหาสี่ปัญหาที่พบบ่อยที่สุด
1. หน้าจอสีขาวแห่งความตาย (WSoD)
หน้าจอสีขาวแห่งความตายคือเมื่อคุณ (หรือผู้เยี่ยมชม) พบหน้าว่างเมื่อพยายามเข้าถึงเว็บไซต์ของคุณ อาจมีสาเหตุหลายประการ เช่น:
- ข้อผิดพลาด PHP ในโค้ดหรือไฟล์ธีมของคุณ
- หน่วยความจำเกินขีดจำกัด
- ปัญหาความไม่เข้ากันกับปลั๊กอินหรือธีม
หากต้องการระบุสาเหตุของข้อผิดพลาดนี้ คุณสามารถเริ่มต้นด้วยการเปิดใช้งานโหมดแก้ไขจุดบกพร่องใน WordPress ในการดำเนินการนี้ ให้เปิดไฟล์ wp-config.php ของคุณแล้วป้อนโค้ดต่อไปนี้:
define('WP_DEBUG', true);
define('WP_DEBUG_LOG', true);
define('WP_DEBUG_DISPLAY', false);วิธีนี้สามารถช่วยคุณ (หรือนักพัฒนาซอฟต์แวร์ของคุณ) ระบุข้อผิดพลาดในโค้ดของไซต์ของคุณได้
หรือคุณสามารถลองปิดใช้งานและเปิดใช้งานปลั๊กอินและธีมของไซต์ของคุณอีกครั้งทีละรายการ ตรวจสอบให้แน่ใจว่าใช้ไซต์ชั่วคราว และรีเฟรชเพจทุกครั้ง เพื่อดูว่าข้อผิดพลาดหายไปหรือไม่ หากเป็นเช่นนั้น คุณจะรู้ว่าควรตำหนิปลั๊กอินหรือธีมใด และคุณสามารถอัปเดตหรือเปลี่ยนใหม่ได้
หากขีดจำกัดหน่วยความจำไซต์ WordPress ของคุณอาจเป็นปัญหา คุณสามารถลองเพิ่มได้ เปิดไฟล์ wp-config.php และวางโค้ดต่อไปนี้:
define('WP_MEMORY_LIMIT', '256M');คุณสามารถเปลี่ยน '256M' เป็นค่าที่คุณต้องการได้ โฮสต์เว็บบางแห่งอาจไม่อนุญาตให้ทำการเปลี่ยนแปลงประเภทนี้ ดังนั้นคุณอาจต้องติดต่อผู้ให้บริการของคุณเพื่อขอความช่วยเหลือ
2. ข้อผิดพลาดเซิร์ฟเวอร์ภายใน 500 ข้อ
ตามชื่อที่แนะนำ ข้อผิดพลาดเซิร์ฟเวอร์ภายใน 500 บ่งชี้ว่ามีปัญหากับเซิร์ฟเวอร์ของเว็บไซต์ สาเหตุที่เป็นไปได้ ได้แก่:
- การอนุญาตไฟล์ไม่ถูกต้อง
- ไฟล์ .htaccess ที่เสียหาย
- ปลั๊กอินหรือธีมที่เข้ากันไม่ได้
คุณสามารถเริ่มต้นด้วยการตรวจสอบสิทธิ์ของไฟล์เพื่อให้แน่ใจว่าตั้งค่าไว้อย่างถูกต้อง โดยทั่วไปไดเร็กทอรีควรมีสิทธิ์อนุญาต 755 และไฟล์ควรตั้งค่าเป็น 644
คุณอาจต้องสร้างไฟล์ .htaccess ใหม่ด้วย ไฟล์นี้อาจเสียหายในระหว่างกระบวนการติดตั้งใหม่
ตามที่กล่าวไว้ข้างต้น เป็นความคิดที่ดีที่จะปิดใช้งานและเปิดใช้งานปลั๊กอินและธีมของคุณอีกครั้งทีละรายการ วิธีนี้สามารถช่วยคุณระบุปัญหาความเข้ากันได้กับเครื่องมือที่ติดตั้งไว้ เพื่อให้คุณสามารถแก้ไขได้
3. ไฟล์ธีมหรือปลั๊กอินหายไป
ในขณะที่คุณทดสอบเว็บไซต์ WordPress ใหม่ คุณอาจสังเกตเห็นว่าธีมหรือปลั๊กอินของคุณอย่างน้อยหนึ่งรายการทำงานไม่ถูกต้อง เนื่องจากไฟล์บางไฟล์อาจ 'สูญหาย' ในระหว่างกระบวนการติดตั้งใหม่
ในกรณีนี้ คุณจะต้องลบและติดตั้งปลั๊กอินหรือธีมที่ได้รับผลกระทบอีกครั้ง ก่อนที่จะดำเนินการดังกล่าว ให้จดบันทึกการตั้งค่าและการกำหนดค่าใดๆ เพื่อที่คุณจะได้นำไปใช้ใหม่ได้ในภายหลัง
4. ปัญหาลิงก์ถาวร
สุดท้ายนี้ หลังจากติดตั้งใหม่ คุณอาจสังเกตเห็นว่าลิงก์ถาวรของ WordPress หายไปหรือไซต์ของคุณมีโครงสร้าง URL ที่ไม่ถูกต้อง อาจเนื่องมาจากการกำหนดค่า .htaccess ไม่ถูกต้อง นอกจากนี้ โครงสร้างลิงก์ถาวรของคุณอาจล้มเหลวในการอัปเดตในระหว่างกระบวนการติดตั้ง
เพื่อแก้ไขปัญหานี้ คุณสามารถลองสร้างไฟล์ .htaccess ใหม่ได้ หรือคุณสามารถรีเซ็ตโครงสร้าง URL ของคุณโดยไปที่ การตั้งค่า → ลิงก์ถาวร ในแดชบอร์ด WordPress ของคุณ
แนวทางปฏิบัติที่ดีที่สุดสำหรับกระบวนการติดตั้งใหม่อย่างราบรื่น
การติดตั้ง WordPress ใหม่ควรเป็นกระบวนการที่ง่ายและราบรื่น โดยเฉพาะอย่างยิ่งหากคุณเลือกใช้วิธีเช่นการใช้ตัวติดตั้งในคลิกเดียว แต่มีบางสิ่งที่คุณอาจต้องการทำเพื่อให้แน่ใจว่าการติดตั้งใหม่จะราบรื่น
1. ทดสอบกระบวนการบนไซต์การแสดงละครก่อน
หากคุณกังวลว่าการติดตั้งใหม่จะเป็นอย่างไร คุณอาจต้องลองใช้บนไซต์ชั่วคราวก่อน สิ่งนี้จะช่วยให้คุณทำความคุ้นเคยกับกระบวนการก่อนที่จะดำเนินการบนเว็บไซต์ที่ใช้งานจริงของคุณ นอกจากนี้คุณยังสามารถลองใช้วิธีการติดตั้งใหม่แบบต่างๆ ในสภาพแวดล้อมที่ปลอดภัย และเลือกวิธีที่คุณรู้สึกสบายใจที่สุดด้วย
การใช้ไซต์ชั่วคราวจะทำให้คุณมีโอกาสแก้ไขปัญหาใดๆ ที่อาจเกิดขึ้นได้ ด้วยวิธีนี้ คุณจะรู้ได้อย่างแน่ชัดว่าต้องทำอะไรหากคุณพบปัญหาใดๆ บนเว็บไซต์ที่ใช้งานจริงของคุณ
2. ตรวจสอบความสมบูรณ์ของไซต์ของคุณหลังการติดตั้งใหม่
เมื่อคุณเสร็จสิ้นกระบวนการติดตั้งใหม่แล้ว คุณจะต้องจับตาดูประสิทธิภาพไซต์ของคุณอย่างใกล้ชิด ตามที่กล่าวไว้ข้างต้น ซึ่งรวมถึงการทดสอบฟังก์ชันการทำงานและการทำให้แน่ใจว่าหน้าเว็บดูดีบนอุปกรณ์ต่างๆ
แต่คุณอาจต้องการทำการทดสอบประสิทธิภาพโดยใช้เครื่องมือเช่น PageSpeed Insights หากไซต์ของคุณได้รับคะแนนต่ำ คุณจะต้องพิจารณาคำแนะนำในผลลัพธ์อย่างใกล้ชิด ตัวอย่างเช่น คุณอาจต้องบีบอัดรูปภาพของคุณอีกครั้ง
หากคุณใช้ปลั๊กอินแคชหรือปลั๊กอินเพิ่มประสิทธิภาพ และสุขภาพไซต์ของคุณยังย่ำแย่ คุณอาจต้องการตรวจสอบการตั้งค่าของปลั๊กอินนั้นด้วย อาจเป็นไปได้ว่าไม่ได้รับการกำหนดค่าอย่างเหมาะสมหลังจากการติดตั้งใหม่เสร็จสมบูรณ์
3. เก็บบันทึกกิจกรรมไว้เพื่อใช้อ้างอิง
มีปัญหาหลายประการที่อาจแจ้งให้คุณติดตั้ง WordPress ใหม่ รวมถึงการโจมตีทางไซเบอร์ ความผิดพลาดอย่างต่อเนื่อง หรือการกำหนดค่าที่ไม่ถูกต้อง แต่สิ่งสำคัญคือต้องระบุสาเหตุของปัญหาใดๆ เพื่อที่คุณจะได้ป้องกันไม่ให้มันเกิดขึ้นอีก
นั่นเป็นเหตุผลว่าทำไมจึงเป็นความคิดที่ดีที่จะใช้บันทึกกิจกรรม บันทึกกิจกรรมของ Jetpack สำหรับ WordPress ให้บันทึกเหตุการณ์ทั้งหมดบนเว็บไซต์ของคุณโดยสมบูรณ์ ซึ่งรวมถึงการดำเนินการต่างๆ เช่น การกำหนดค่า โพสต์ใหม่ การอัปเดต และอื่นๆ
แต่ละเหตุการณ์จะมีการประทับเวลา นอกจากนี้ยังจะแสดงให้คุณเห็นผู้ใช้ที่ทำการเปลี่ยนแปลงบนเว็บไซต์ของคุณด้วย ดังนั้น คุณควรติดตามการเปลี่ยนแปลงล่าสุดที่เกิดขึ้นกับเว็บไซต์ของคุณได้ก่อนที่จะประสบปัญหาหรือภัยคุกคามทางไซเบอร์
จากนั้นคุณสามารถดำเนินการตามขั้นตอนที่จำเป็นเพื่อแก้ไขปัญหาและป้องกันไม่ให้เกิดขึ้นอีกในอนาคต ตัวอย่างเช่น คุณอาจต้องจำกัดสิทธิ์ของผู้ใช้ หรือลบปลั๊กอินบางตัวออกเพื่อให้ไซต์ของคุณทำงานได้อย่างราบรื่น
4. สำรองข้อมูลเว็บไซต์ของคุณแบบเรียลไทม์
สุดท้ายนี้ คุณจะต้องเริ่มสำรองข้อมูลไซต์ของคุณแบบเรียลไทม์ นี่เป็นสิ่งสำคัญอย่างยิ่งหากคุณมีไซต์ที่ใช้งานอยู่และอัปเดตอยู่ตลอดเวลา
ด้วย VaultPress Backup ทุกการเปลี่ยนแปลงที่คุณทำกับไซต์ของคุณจะถูกบันทึกทันที การเปลี่ยนแปลงเหล่านี้รวมถึงการเพิ่มผลิตภัณฑ์ใหม่ การอัปเดตหน้า หรือการประมวลผลคำสั่งซื้อใหม่
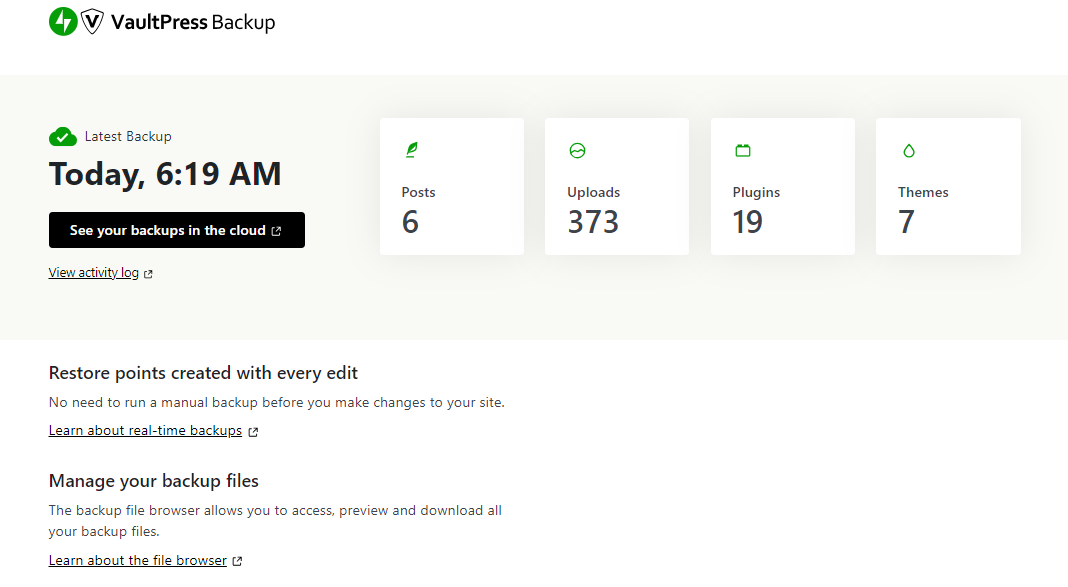
การสำรองข้อมูลเหล่านี้เป็นไปโดยอัตโนมัติทั้งหมด ดังนั้นคุณไม่จำเป็นต้องดำเนินการใดๆ ในส่วนของคุณ นอกจากนี้ยังถูกจัดเก็บไว้ในเซิร์ฟเวอร์ที่ปลอดภัยของ Jetpack
หากมีสิ่งใดผิดพลาด คุณจะสามารถคืนค่าไซต์ของคุณเป็นเวอร์ชันล่าสุดได้อย่างรวดเร็ว ดังนั้น การเปลี่ยนแปลงใด ๆ ที่เกิดขึ้นก่อนที่ไซต์ของคุณจะถูกโจมตีทางไซเบอร์หรือทำงานผิดปกติจะถูกบันทึกไว้ (และเรียกคืนได้) สิ่งนี้สามารถรับประกันได้ว่าคุณไม่จำเป็นต้องติดตั้ง WordPress ใหม่อีกในอนาคต
คำถามที่พบบ่อย
คู่มือนี้ได้ครอบคลุมข้อมูลสำคัญทั้งหมดที่คุณจำเป็นต้องทราบเมื่อติดตั้ง WordPress ใหม่ หากคุณยังคงมีคำถามเกี่ยวกับกระบวนการนี้ โปรดดูคำถามทั่วไปเหล่านี้
ฉันจำเป็นต้องมีความเชี่ยวชาญด้านเทคนิคเพื่อทำการติดตั้งใหม่หรือไม่?
ไม่ การติดตั้ง WordPress ใหม่สามารถทำได้โดยใครก็ได้ ขึ้นอยู่กับวิธีการที่คุณเลือก หากคุณขาดความเชี่ยวชาญทางเทคนิค คุณอาจเลือกตัวเลือกง่ายๆ เช่น การติดตั้ง WordPress เวอร์ชันล่าสุดใหม่ผ่านแดชบอร์ด หรือใช้ตัวติดตั้งในคลิกเดียว เช่น Softaculous
หากคุณมีความโน้มเอียงทางเทคนิคมากกว่านี้เล็กน้อยและต้องการแนวทางปฏิบัติจริง คุณอาจต้องการติดตั้ง WordPress ใหม่ผ่าน FTP สิ่งนี้ช่วยให้คุณควบคุมไฟล์และข้อมูลที่ติดตั้งใหม่ได้มากขึ้น
ฉันควรระวังอะไรบ้างก่อนติดตั้ง WordPress ใหม่?
ก่อนที่คุณจะติดตั้ง WordPress ใหม่ จำเป็นต้องสำรองข้อมูลเว็บไซต์ของคุณครั้งล่าสุด โชคดีที่ VaultPress Backup สามารถทำให้กระบวนการนั้นเป็นอัตโนมัติสำหรับคุณ
ปลั๊กอินนี้สร้างสำเนาไซต์ของคุณแบบเรียลไทม์และจัดเก็บไว้ในตำแหน่งนอกสถานที่ เมื่อคุณติดตั้ง WordPress ใหม่แล้ว คุณสามารถกู้คืนเนื้อหาทั้งหมดของคุณได้
โปรดทราบว่า VaultPress Backup จะไม่สำรองข้อมูล WordPress เอง ดังนั้น หากคุณต้องการติดตั้งซอฟต์แวร์หลักใหม่ คุณจะต้องทำแยกต่างหาก สิ่งที่บันทึกได้คือเนื้อหาของไซต์ของคุณ (ความคิดเห็น ผลิตภัณฑ์ โพสต์ ฯลฯ) ดังนั้นคุณจะไม่สูญเสียข้อมูลของคุณ
นอกจากนี้ คุณจะต้องจดบันทึกการกำหนดค่าที่กำหนดเองใดๆ บนไซต์ของคุณ หากคุณได้เพิ่มข้อมูลโค้ดบางส่วนเพื่อปรับแต่งธีมของคุณ คุณจะต้องบันทึกข้อมูลเหล่านั้นเพื่อให้คุณสามารถเพิ่มกลับเข้าไปใหม่ในภายหลังได้อย่างง่ายดาย
ฉันควรทำอย่างไรหลังจากการติดตั้งใหม่เสร็จสมบูรณ์?
มีขั้นตอนเล็กๆ น้อยๆ ที่คุณควรพิจารณาเมื่อติดตั้ง WordPress ใหม่แล้ว สิ่งสำคัญที่สุดคือ คุณจะต้องเพิ่มปลั๊กอินความปลอดภัยลงในไซต์ของคุณ หากคุณยังไม่มี
เครื่องมือรักษาความปลอดภัยที่ครอบคลุมเป็นสิ่งที่ต้องมีสำหรับเว็บไซต์ใดๆ สามารถช่วยป้องกันการโจมตีทางไซเบอร์ทั่วไปและรักษาเนื้อหาของคุณให้ปลอดภัย หากไม่มีสิ่งนี้ เว็บไซต์ของคุณอาจติดมัลแวร์ ที่แย่ไปกว่านั้นคือแฮกเกอร์สามารถเจาะเข้าไปในไซต์ของคุณและขโมยข้อมูลที่ละเอียดอ่อนได้
Jetpack Security เป็นเครื่องมืออันทรงพลังที่ให้การป้องกันภัยคุกคามประเภทต่างๆ มันมาพร้อมกับไฟร์วอลล์ เครื่องสแกนมัลแวร์ เครื่องมือป้องกันสแปมและฟีเจอร์ความปลอดภัยที่สำคัญอื่น ๆ วิธีแก้ปัญหาประเภทนี้สามารถป้องกันปัญหาหลายอย่างที่อาจจำเป็นต้องติดตั้ง WordPress ใหม่
Jetpack Security: ปกป้องและสำรองข้อมูลเว็บไซต์ของคุณแบบเรียลไทม์
หากเว็บไซต์ของคุณถูกโจมตี คุณอาจต้องติดตั้ง WordPress ใหม่ทั้งหมด นี่อาจเป็นวิธีแก้ปัญหาข้อบกพร่องและปัญหาทางเทคนิคต่างๆ ที่เกิดขึ้นอย่างต่อเนื่อง
โชคดีที่กระบวนการนี้ตรงไปตรงมาหากคุณใช้เครื่องมืออัตโนมัติในการสำรองข้อมูลและติดตั้งซอฟต์แวร์ใหม่ สิ่งสำคัญที่สุดที่ต้องจำไว้ก็คือ คุณจะต้องปกป้องการติดตั้งใหม่ของคุณด้วยเครื่องมือความปลอดภัยที่ครอบคลุมอย่าง Jetpack สิ่งนี้ช่วยให้คุณเข้าถึงการสำรองข้อมูลแบบเรียลไทม์ การกู้คืนที่ง่ายดายและเครื่องมือความปลอดภัยมากมาย (รวมถึงไฟร์วอลล์และสแกนเนอร์มัลแวร์)
คุณพร้อมที่จะปกป้องเว็บไซต์ WordPress ของคุณแล้วหรือยัง? เริ่มต้นกับ Jetpack Security วันนี้!
