วิธีติดตั้ง WordPress ใหม่ (4 วิธี) หรือการลบไฟล์ทั้งหมด
เผยแพร่แล้ว: 2022-10-03ในขณะที่ WordPress มีวิธีง่าย ๆ ในหน้าอัปเดตแดชบอร์ดเพื่อติดตั้ง WordPress ใหม่ แต่มีบางกรณีที่คุณต้องการทราบวิธีต่างๆ ในการติดตั้ง WordPress ใหม่ สาเหตุอาจเป็นอะไรก็ได้ เช่น เว็บไซต์ของคุณติดเชื้อหรือเสียหาย หรือคุณกำลังทำเพื่อการเรียนรู้หรือการทดสอบบางอย่าง อย่างที่คุณทราบธีม WordPress ของคุณ ปลั๊กอินและการอัปโหลดทั้งหมดอยู่ในไดเร็กทอรี wp-content ดังนั้นอย่าลบไดเร็กทอรี wp-content ไม่เช่นนั้นคุณจะสูญเสียทุกอย่าง ไฟล์ที่สำคัญที่สุดอันดับสองคือ wp-config.php ซึ่งมีข้อมูลการเชื่อมต่อฐานข้อมูลของคุณ ดังนั้นอย่าลบไฟล์นี้ด้วย
ในบทช่วยสอนนี้ เราจะแนะนำคุณผ่าน 4 วิธีในการติดตั้ง WordPress ใหม่ เราจะแนะนำคุณตลอดการติดตั้ง WordPress ใหม่และนำเข้าเนื้อหาปัจจุบันที่นั่น
คุณต้องติดตั้ง WordPress ใหม่เมื่อใด
อาจมีสาเหตุหลายประการที่คุณต้องติดตั้ง WordPress ใหม่ สาเหตุที่พบบ่อยที่สุดคือการโจมตีแบบแฮ็ก มัลแวร์ หรือไฟล์ WordPress ที่เสียหาย บางครั้ง WordPress ไม่สามารถอัปเดตไฟล์หลักได้และทำให้เว็บไซต์เสียหาย และหากมีการติดตั้งมัลแวร์บนเว็บไซต์ของคุณก็จะติดอยู่ในไดเรกทอรีและไฟล์ WordPress ทั้งหมดของคุณ ในสถานการณ์ประเภทนี้แทนที่จะค้นหาไฟล์ที่เสียหรือขาดหายไป วิธีที่ดีที่สุดคือติดตั้ง WordPress ใหม่เพื่อให้แน่ใจว่าทุกอย่างเรียบร้อยดี
เมื่อใดก็ตามที่คุณลบมัลแวร์ อย่าลืมปิดประตูหลังเพื่อให้มัลแวร์นั้นเข้าสู่เว็บไซต์ของคุณ นอกจากนี้ยังเป็นส่วนสำคัญของการแก้ไขปัญหา WordPress เพื่อติดตั้งไฟล์หลักของ WordPress ใหม่ ดังนั้นไม่ว่าเหตุผลใดที่คุณต้องติดตั้ง WordPress ใหม่ ให้ทำเช่นนั้น
ข้อควรระวังก่อนที่คุณจะติดตั้ง WordPress . ใหม่
ในขณะที่เราได้ระบุไว้ด้านล่างเกี่ยวกับ 4 วิธีต่างๆ ในการติดตั้ง WordPress ใหม่ แต่ก่อนที่คุณจะเริ่มติดตั้ง WordPress ใหม่อีกครั้ง ขอแนะนำอย่างยิ่งให้คุณสำรองข้อมูลไดเรกทอรี ไฟล์ และฐานข้อมูลที่สำคัญของ WordPress ก่อนทำสิ่งนี้
- สำรองข้อมูล ไดเรกทอรี wp-content ของคุณ
- ดาวน์โหลดและบันทึก ไฟล์ wp-config.php ไว้ที่ใดที่หนึ่ง
- สำรอง ข้อมูลฐานข้อมูล WordPress ของคุณโดย phpMyAdmin
หากมีสิ่งผิดปกติเกิดขึ้น คุณอาจเริ่มเผชิญ มีข้อผิดพลาดร้ายแรงในเว็บไซต์นี้
จะติดตั้ง WordPress ใหม่ได้อย่างไร?
ที่นี่ฉันคิดว่าคุณได้สำรองข้อมูลเว็บไซต์ WordPress ของคุณแล้ว พูดง่ายๆ ในการติดตั้ง WordPress ใหม่ คุณเพียงแค่ต้องแทนที่ไดเร็กทอรี wp-admin , wp-includes directory และไฟล์ WordPress อื่น ๆ ทั้งหมด ยกเว้น wp-config.php และ wp-content
ดาวน์โหลด WordPress ล่าสุดและแตกไฟล์ออกจากไดเร็กทอรี wp-content เพื่อไม่ให้แทนที่ wp-content เดิมของคุณบนเซิร์ฟเวอร์
1. ติดตั้ง WordPress ใหม่ผ่าน WordPress Admin Dashboard
หากแผงผู้ดูแลระบบ WordPress ใช้งานได้และคุณสามารถเข้าถึงแดชบอร์ดได้ จากนั้นจึงวางใจในการติดตั้ง WordPress ใหม่ด้วยการคลิกเพียงปุ่มเดียว หากต้องการติดตั้ง WordPress ใหม่จากแผงผู้ดูแลระบบ WordPress ให้ลงชื่อเข้าใช้แผงผู้ดูแลระบบ WordPress ให้ไปที่หน้าอัปเดตและติดตั้งใหม่
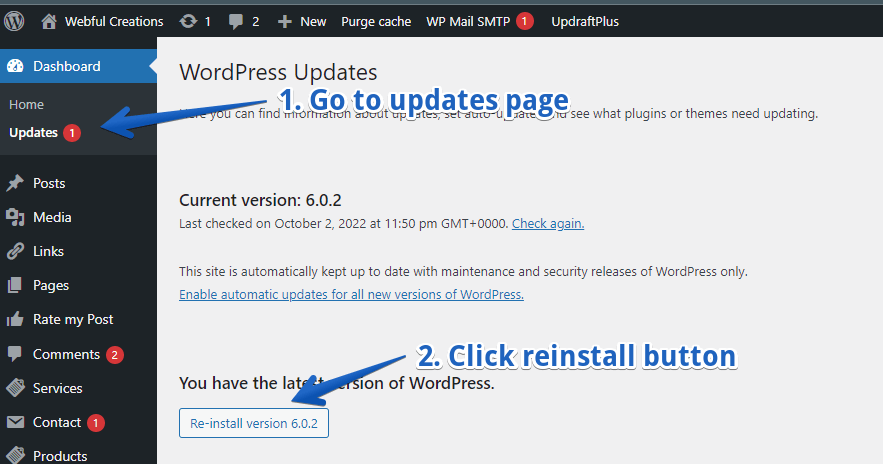
- เข้าสู่ระบบ WordPress ผู้ดูแลระบบ
- ใต้เมนูแดชบอร์ดในแถบด้านข้างให้เปิดหน้าอัปเดต
- คลิกปุ่มติดตั้งเวอร์ชัน xx อีกครั้ง
คุณได้ติดตั้ง WordPress ใหม่ผ่านแผงผู้ดูแลระบบ WordPress แล้ว
2. ติดตั้ง WordPress ใหม่ผ่าน FTP
อย่างที่คุณทราบกฎการติดตั้ง WordPress ใหม่ คุณไม่จำเป็นต้องลบไดเร็กทอรี wp-content และไฟล์ wp-config.php นอกจากนั้น คุณสามารถลบไดเร็กทอรีและไฟล์ที่เกี่ยวข้องกับ WordPress ทั้งหมดตามที่แสดงในวิดีโอด้านล่างเพื่อติดตั้ง WordPress ใหม่ผ่าน FTP ตรวจสอบให้แน่ใจว่าคุณได้สำรองข้อมูลเว็บไซต์ WordPress ของคุณแล้วก่อนที่จะดำเนินการนี้
สิ่งที่คุณต้องทำเพื่อติดตั้ง WordPress ใหม่ผ่าน FTP คุณเพียงแค่ต้องเข้าถึงเว็บไซต์ของคุณผ่าน FTP สำหรับสิ่งนี้ คุณต้องมีโฮสต์ FTP ชื่อผู้ใช้และรหัสผ่าน เพื่อให้คุณสามารถเชื่อมต่อไคลเอ็นต์ FTP กับเว็บเซิร์ฟเวอร์ของคุณได้ หากคุณไม่ทราบข้อมูลประจำตัวเหล่านี้ คุณสามารถติดต่อฝ่ายสนับสนุนเว็บโฮสติ้งได้
- เชื่อมต่อเว็บไซต์ของคุณผ่าน FTP โดยใช้ไคลเอนต์ FTP
- ลบทุกอย่างรวมถึง wp-content, wp-includes และไฟล์อื่น ๆ ทั้งหมด
- อย่าลบเนื้อหา wp เพราะมีธีม การอัปโหลด และปลั๊กอิน
- อย่าลบ wp-config.php เพราะมีข้อมูลการเชื่อมต่อฐานข้อมูลของคุณ
- ดาวน์โหลด WordPress extract เวอร์ชันล่าสุดในไดเร็กทอรีท้องถิ่น
- อัปโหลดทุกอย่างยกเว้น wp-content
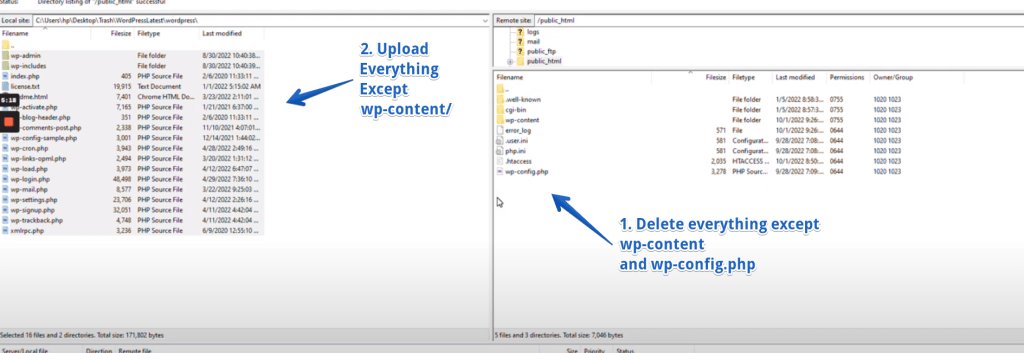
เมื่ออัปโหลดเสร็จสิ้น แสดงว่าคุณติดตั้ง WordPress ใหม่ผ่าน FTP ได้สำเร็จ
3. ติดตั้ง WordPress ใหม่ผ่าน cPanel File Manager
ในการติดตั้ง WordPress ใหม่ผ่าน cPanel File Manager คุณจะต้องมีสิทธิ์เข้าถึง cPanel ของเว็บไซต์ที่คุณจะติดตั้ง WordPress ใหม่ ขอแนะนำให้สำรองข้อมูลเว็บไซต์ของคุณก่อนดำเนินการใดๆ เราได้สร้างวิดีโอเพื่อติดตั้ง WordPress ใหม่ผ่าน cPanel ดูด้านล่าง
มีขั้นตอนบางอย่างที่คุณต้องดำเนินการหลังจากที่คุณลงชื่อเข้าใช้บัญชี cPanel ของคุณ เพียงเปิดตัวจัดการไฟล์และไปที่ไดเร็กทอรีการติดตั้ง WordPress ของคุณ ไม่ว่าจะเป็น public_html หรือไดเร็กทอรีอื่น ๆ ที่คุณต้องติดตั้ง WordPress ใหม่
- เข้าสู่ระบบบัญชี cPanel ของคุณและเปิดตัวจัดการไฟล์จากส่วนไฟล์
- เปิดโฟลเดอร์การติดตั้ง WordPress ของคุณ
- เลือกทั้งหมด ยกเว้น wp-content และ wp-config.php file
- ลบทุกอย่างที่คุณเลือก
- ดาวน์โหลด WordPress . เวอร์ชันล่าสุด
- อัพโหลดไฟล์ zip ที่ดาวน์โหลดมาและแตกไฟล์
- ไฟล์ที่แยกออกมาอยู่ในไดเร็กทอรี wordpress ให้ป้อนในนั้น
- ย้ายทุกอย่างไปที่การติดตั้ง WordPress ของคุณ ยกเว้น wp-content
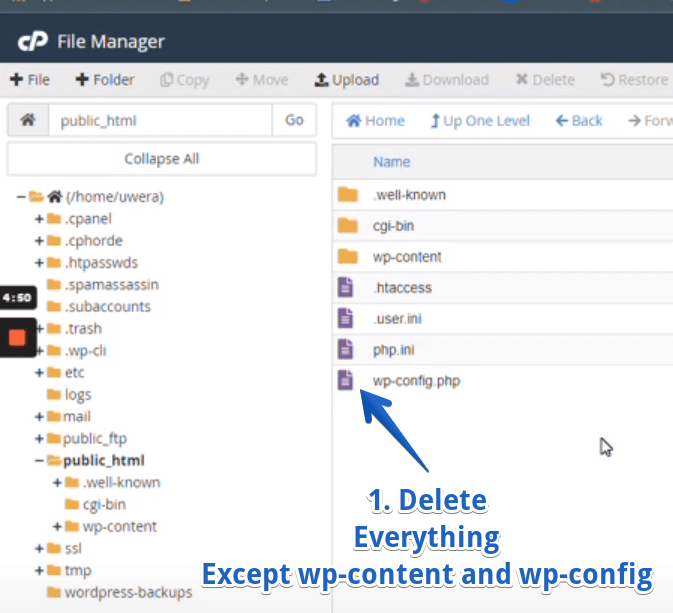
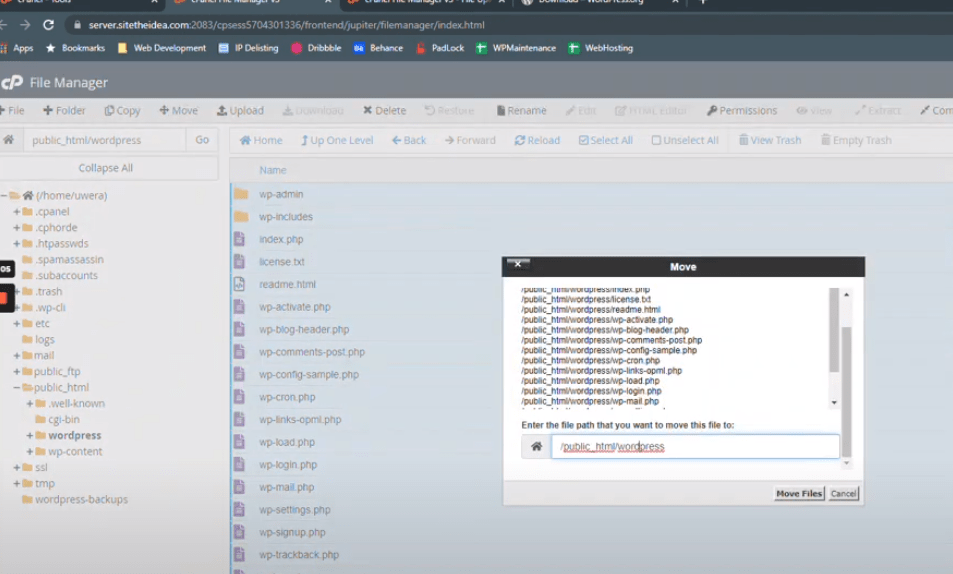
นั่นคือคุณติดตั้ง WordPress ใหม่ผ่านตัวจัดการไฟล์ cPanel ได้สำเร็จ
4. จะติดตั้ง WordPress ใหม่โดยใช้ WP-CLI ได้อย่างไร?
นอกจากนี้ยังมีบรรทัดคำสั่งที่ใช้ WP-CLI เพื่อติดตั้ง WordPress ใหม่ ยกเว้นไดเรกทอรีเนื้อหา WP-CLI เป็นเครื่องมือบรรทัดคำสั่งที่ช่วยให้คุณทำหน้าที่บางอย่างของ WordPress คุณสามารถใช้ WP-CLI เพื่อติดตั้งไดเร็กทอรีและไฟล์ WordPress หลักใหม่ได้ คุณสามารถเพิ่มหรือลบผู้ใช้ จัดการหมวดหมู่และโพสต์ แทรกข้อมูลทดสอบ และแทนที่หรือแก้ไขฐานข้อมูลด้วย WP-CLI คุณควรมั่นใจในสิ่งที่คุณทำเพื่อหลีกเลี่ยงปัญหาใดๆ คำสั่งด้านล่างสามารถใช้ใน WP-CLI เพื่อติดตั้งไฟล์และไดเร็กทอรีหลักของ WordPress ใหม่
wp core download --skip-content --forceวิธีติดตั้ง WordPress ใหม่ทั้งหมด (การลบไฟล์ทั้งหมด)
หากคุณเชื่อว่ามีบางอย่างผิดปกติกับฐานข้อมูลของคุณ แต่คุณไม่แน่ใจว่าจะล้างหรือปรับฐานข้อมูลให้เหมาะสมได้อย่างไร ด้วยเหตุผลบางอย่างตาราง postmeta ของคุณจึงเติบโตขึ้นอย่างมากจนทำให้เว็บไซต์ช้าลง หรือการฉีด SQL ที่ไม่ถูกต้องทำให้เกิดแถวที่ติดไวรัสหลายแถวในตารางฐานข้อมูลของคุณ วิธีที่ดีที่สุดคือการติดตั้ง WordPress ใหม่ทั้งหมดบนฐานข้อมูลใหม่

ด้วยวิธีนี้ คุณจะมีการติดตั้ง WordPress ใหม่ทั้งหมดด้วยโฟลเดอร์ wp-content เดิม และแถวหรือตารางที่ไม่ถูกต้องที่มีอยู่ในตารางฐานข้อมูลของคุณจะไม่ติดไวรัส
โปรดทราบ : การตั้งค่า WordPress ทั้งหมดของคุณ เช่น ตัวเลือกธีม เมนู ตัวเลือกเครื่องมือปรับแต่ง จะไม่สามารถกู้คืนด้วยวิธีนี้ได้ คุณจะต้องทำซ้ำ ดังนั้นตรวจสอบให้แน่ใจว่าคุณไม่มีเว็บไซต์ที่ปรับแต่งได้สูง หรือคุณอาจจ้างผู้เชี่ยวชาญ WordPress
1. ส่งออกไฟล์ WordPress XML
เข้าสู่ระบบแผงควบคุม WordPress ของคุณและไปที่แดชบอร์ด > เครื่องมือ > ส่งออก เลือกปุ่มตัวเลือกเนื้อหาทั้งหมดและดาวน์โหลดไฟล์ XML ที่ส่งออกของ WordPress ลงในคอมพิวเตอร์ของคุณ ไฟล์นี้มีโพสต์ เพจ ประเภทโพสต์ที่กำหนดเอง ความคิดเห็น ผู้เขียน และทุกอย่างของคุณ
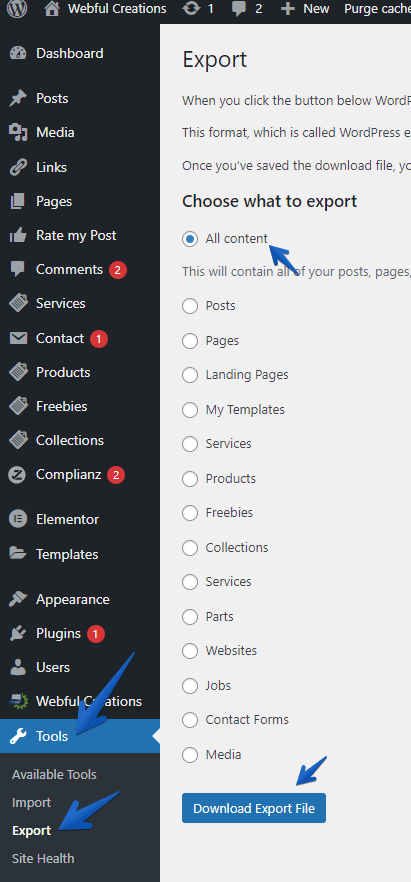
2. ดาวน์โหลดไดเร็กทอรี wp-content ของ WordPress
ตอนนี้เชื่อมต่อเว็บเซิร์ฟเวอร์ของคุณผ่าน FTP หรือ File Manager cPanel และดาวน์โหลดไดเร็กทอรี wp-content ในคอมพิวเตอร์ของคุณ
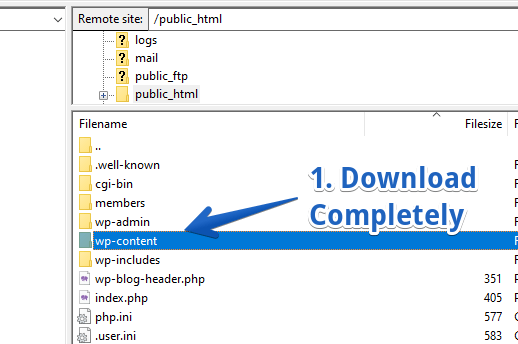
นี่เป็นสิ่งสำคัญในการดาวน์โหลดและบันทึกไดเร็กทอรี wp-content ของคุณ เนื่องจากมีปลั๊กอิน ธีม และการอัปโหลดของคุณ
3. ลบทุกอย่างออกจากเซิร์ฟเวอร์ของคุณ
ตอนนี้เข้าสู่ระบบเซิร์ฟเวอร์ของคุณผ่าน FTP หรือ File Manager และลบทุกอย่างเมื่อคุณดาวน์โหลดไฟล์ XML ที่ส่งออกและไดเรกทอรี wp-content แล้ว ตอนนี้คุณควรมีไดเร็กทอรีว่างสำหรับการติดตั้ง WordPress ของคุณ
สำคัญ : ก่อนทำสิ่งนี้ ตรวจสอบให้แน่ใจว่าคุณได้สำรองข้อมูลเว็บไซต์ของคุณแล้ว และคุณอยู่ในไดเร็กทอรีการติดตั้ง WordPress ที่ถูกต้อง หากคุณมีการติดตั้ง WordPress มากกว่าหนึ่งรายการ อาจมีโอกาสที่คุณจะลบไซต์ที่ไม่ถูกต้อง
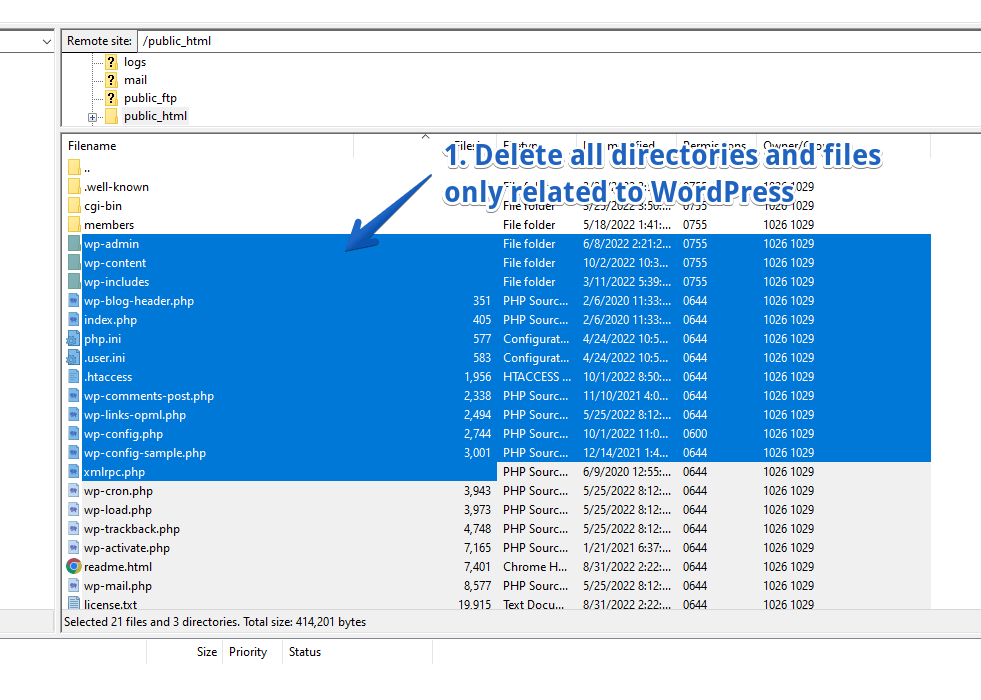
4. ลบฐานข้อมูลและอาจเป็นผู้ใช้
ตอนนี้ให้ลบฐานข้อมูลของคุณหรือปล่อยให้มันเหมือนเดิมในกรณีที่คุณต้องการใช้เป็นข้อมูลสำรอง โปรแกรมติดตั้ง WordPress ของคุณจะติดตั้งสร้างฐานข้อมูลใหม่อย่างไรก็ตาม ดังนั้นฉันไม่แนะนำให้ทำเช่นนี้หากคุณมีฐานข้อมูลมากกว่า 1 ฐานข้อมูลที่อนุญาตบนเซิร์ฟเวอร์ของคุณ ในกรณีที่คุณต้องการลบฐานข้อมูล เพียงไปที่ส่วนฐานข้อมูลและลบฐานข้อมูล WordPress ของคุณ
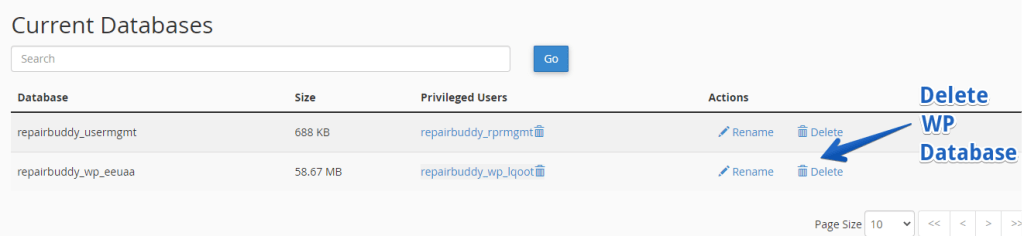
5. ติดตั้ง WordPress ใหม่ไปที่ WordPress toolkit
มีหลายวิธีที่คุณสามารถติดตั้ง WordPress ใหม่ได้ แต่เราจะแสดงให้คุณเห็นผ่านชุดเครื่องมือ WordPress ใน cPanel เท่านั้น แผงควบคุมของคุณสามารถมีตัวติดตั้ง WordPress ที่แตกต่างกันได้ แต่ทั้งหมดก็ทำงานเหมือนกัน
- ไปที่ชุดเครื่องมือ WordPress
- คลิกที่ติดตั้ง
- ป้อนชื่อเว็บไซต์หากมีมากกว่า 1 เว็บไซต์บนเซิร์ฟเวอร์เดียวกัน
- ป้อนชื่อไดเรกทอรีเว้นว่างไว้เพื่อติดตั้งในรูทของโดเมน
- คลิกติดตั้งกรอกฟิลด์ที่จำเป็นอื่น ๆ ทั้งหมด
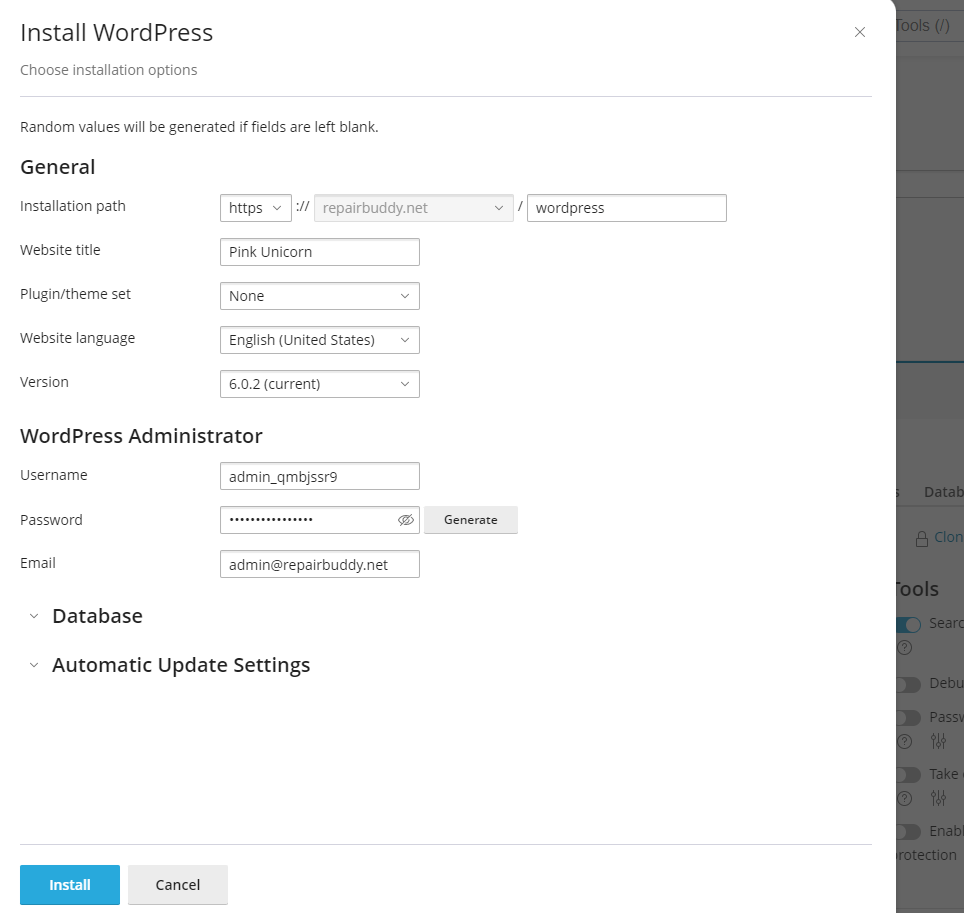
ตอนนี้คุณได้ติดตั้ง WordPress และตอนนี้คุณสามารถเข้าสู่ระบบแผงผู้ดูแลระบบ WordPress ของ WordPress ที่ติดตั้งใหม่
6. อัปโหลดไดเร็กทอรี wp-content ไปยังการติดตั้งใหม่
ตอนนี้เชื่อมต่อเว็บไซต์ของคุณโดยใช้ FTP และอัปโหลดไดเร็กทอรี wp-content ใน WordPress ที่เพิ่งติดตั้งใหม่ เมื่อคุณอัปโหลดเนื้อหา wp แล้ว WordPress ที่ติดตั้งใหม่ของคุณจะมีปลั๊กอิน ธีม และการอัปโหลดทั้งหมดของคุณพร้อมใช้งาน
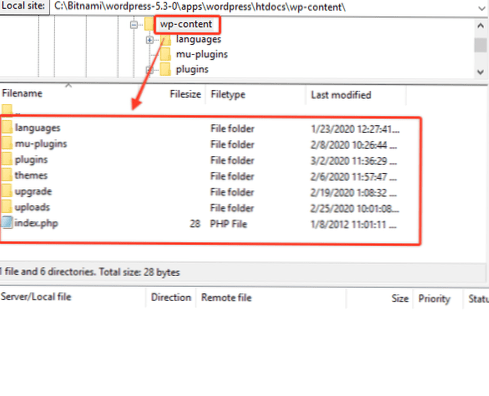
จำไดเร็กทอรีที่คุณกำลังอัปโหลด wp-content ควรเหมือนกับที่คุณดาวน์โหลดในขั้นตอนที่ 2
7. ข้อสำคัญ: เปิดใช้งานปลั๊กอินและธีมที่ไซต์ของคุณเคยใช้มาก่อน
อย่างที่คุณทราบ คุณได้ติดตั้ง WordPress ใหม่พร้อมฐานข้อมูลใหม่ ดังนั้นหากธีมของคุณสร้างตารางฐานข้อมูลหรือปลั๊กอินใดๆ ที่คุณใช้อยู่ ให้สร้างตารางฐานข้อมูลที่ไม่สามารถใช้ได้ในขั้นตอนนี้ ดังนั้นให้เปิดใช้งานธีมของคุณและปลั๊กอินทั้งหมดที่ไซต์ของคุณเคยใช้มาก่อน พวกเขาจะสร้างตารางที่ต้องการและจะใส่ข้อมูลที่จำเป็นลงในฐานข้อมูลสำหรับพวกเขา
การทำเช่นนี้เป็นสิ่งสำคัญก่อนที่จะนำเข้าไฟล์ XML เนื่องจากปลั๊กอินบางตัวมีประเภทโพสต์และธีมที่กำหนดเอง ดังนั้นประเภทโพสต์ที่กำหนดเองเหล่านั้นจะต้องพร้อมใช้งานก่อนที่คุณจะเรียกใช้การนำเข้าเพื่อนำเข้าข้อมูลด้วยเช่นกัน
8. นำเข้าไฟล์ XML ที่ดาวน์โหลดมา
ตอนนี้คุณสามารถไปที่แดชบอร์ด WordPress >> เครื่องมือ >> นำเข้า และคลิก WordPress เพื่อนำเข้าไฟล์ XML ที่คุณส่งออกและดาวน์โหลดในขั้นตอนที่ 1 โปรดจำไว้ว่าการนำเข้านี้จะสร้างบทความ หน้า เมนู และจะไม่ดาวน์โหลดไฟล์สื่อใด ๆ ที่ทำให้คุณ อัปโหลดแล้วในเนื้อหา wp ผ่าน FTP
การนำเข้านี้จะไม่ตั้งค่าฟังก์ชันธีมของคุณหรือตัวเลือกเครื่องมือปรับแต่ง และปลั๊กอินอื่น ๆ การตั้งค่าธีม การนำเข้านี้จะไม่ตั้งค่าวิดเจ็ตของคุณ สิ่งเหล่านี้คุณจะต้องทำด้วยตัวเองอีกครั้ง
เสร็จสิ้น ตอนนี้คุณติดตั้ง WordPress ของคุณใหม่เรียบร้อยแล้ว สิ่งนี้ให้ฐานข้อมูลใหม่แก่คุณในการติดตั้งใหม่ แต่เนื้อหา wp ยังเก่าอยู่
จ้างนักพัฒนา WordPress เพื่อติดตั้ง WordPress . ใหม่
เราสามารถเก่งในเรื่องใดเรื่องหนึ่งได้ แต่การเป็น Jack of all trades ไม่ใช่ความคิดที่ดีเสมอไปเมื่อเป็นสิ่งที่เกี่ยวข้องกับธุรกิจออนไลน์ ชื่อเสียง หรือแบรนด์ของคุณ การตัดสินใจที่ชาญฉลาดคือการติดต่อผู้เชี่ยวชาญของธุรกิจนั้นเพื่อรับโซลูชันที่เหมาะสม ดังนั้น หากคุณเชื่อว่าคุณจำเป็นต้องติดตั้ง WordPress ใหม่อย่างถูกต้อง คุณควรจ้างนักพัฒนา WordPress เพื่อติดตั้ง WordPress ของคุณใหม่ด้วยวิธีที่ถูกต้อง และจัดการทุกอย่างให้ถูกวิธี
จ้างผู้ช่วย WordPress ส่วนตัวเพื่อติดตั้ง WordPress ใหม่ หรือติดต่อเราเพื่อขอใบเสนอราคาที่กำหนดเอง
บทสรุป
WordPress เผยแพร่การอัปเดตอย่างต่อเนื่องสำหรับไฟล์หลัก สาเหตุจากการแก้ไขความปลอดภัย การเพิ่มคุณสมบัติใหม่ หรือการปรับปรุงคุณสมบัติที่มีอยู่ แม้ว่าคุณจะสามารถอัปเดต WordPress จากแดชบอร์ดได้อย่างง่ายดาย แต่บางครั้งมีบางสิ่งเกิดขึ้น เช่น เซิร์ฟเวอร์ไม่ตอบสนอง ปัญหาประเภทนี้สามารถทำลายไฟล์หลักของ WordPress และคุณอาจต้องติดตั้ง WordPress ใหม่ในกรณีดังกล่าว ในขณะที่ WordPress ใช้งานไม่ได้หรือไม่ทำงาน การติดตั้งใหม่ด้วยตนเองเป็นทางออกเดียว
อีกกรณีหนึ่งอาจเป็นมัลแวร์หรือการโจมตีของแฮ็กเกอร์ในเว็บไซต์ของคุณ ซึ่งสามารถใส่ไฟล์ที่ติดไวรัสบนเว็บไซต์ของคุณได้ หรือใส่โค้ดที่เป็นอันตรายในไฟล์ WordPress ที่คุณมีอยู่ ในกรณีดังกล่าว เมื่อคุณตรวจพบมัลแวร์บนเว็บไซต์ วิธีแก้ไขที่ดีที่สุดคือติดตั้ง WordPress ใหม่ และวิเคราะห์ไดเร็กทอรี wp-content ของคุณอย่างระมัดระวัง หากเว็บไซต์ของคุณถูกแฮ็กและมีโค้ดหรือเอาต์พุตที่เป็นอันตราย คุณอาจต้องขอความช่วยเหลือจากนักพัฒนา WordPress ใครสามารถทำความสะอาดเว็บไซต์ของคุณได้อย่างสมบูรณ์ไม่เช่นนั้นมัลแวร์สามารถนำไฟล์ที่ติดไวรัสกลับมาได้ครั้งแล้วครั้งเล่า คำเตือนการแฮ็กหรือมัลแวร์ที่รู้จักทั่วไปบางรายการพร้อมรายละเอียดที่ต้องแก้ไขแสดงอยู่ด้านล่าง
คุณอาจพบว่าบทความอื่นๆ ที่คล้ายกันมีประโยชน์
- WordPress ถูกแฮ็กเปลี่ยนเส้นทางไปยังเว็บไซต์อื่น เปลี่ยนเส้นทางมัลแวร์
- วิธีแก้ไขข้อผิดพลาด “เว็บไซต์ข้างหน้ามีมัลแวร์” บน WordPress
- ข้อความ "ไซต์นี้อาจถูกแฮ็ก"
- จะลบคำเตือน 'ไซต์หลอกลวงข้างหน้า' ได้อย่างไร
ดังนั้น เว็บไซต์ของคุณอาจถูกแฮ็กหรือไฟล์เสียหายเนื่องจากการอัปเดต WordPress ล้มเหลว ไม่ว่าในกรณีใด การจ้างนักพัฒนา WordPress อาจเป็นการตัดสินใจที่ฉลาด
