วิธีลบเสียงรบกวนพื้นหลังออกจากวิดีโอ: คู่มือฉบับสมบูรณ์
เผยแพร่แล้ว: 2023-06-13คุณเบื่อที่จะจัดการกับเสียงพื้นหลังที่ไม่พึงประสงค์ในวิดีโอของคุณหรือไม่? ในคำแนะนำนี้ เราจะสอนวิธีลบเสียงรบกวนพื้นหลังออกจากวิดีโอ ทำให้วิดีโอของคุณมีเสียงเหมือนบันทึกในสตูดิโอระดับมืออาชีพ อ่านต่อเพื่อเรียนรู้วิธีปรับปรุงคุณภาพเสียงของวิดีโอด้วยขั้นตอนง่ายๆ เพียงไม่กี่ขั้นตอน
สารบัญ
- การแนะนำ
- ขั้นตอนที่ 1: ดาวน์โหลดและติดตั้งคำอธิบาย
- ขั้นตอนที่ 2: นำเข้าและประเมินวิดีโอของคุณ
- ขั้นตอนที่ 3: ลบเสียงรบกวนพื้นหลัง
- ขั้นตอนที่ 4: ส่งออกวิดีโอที่ปรับปรุงแล้ว
- คุณสมบัติเพิ่มเติมและการอัพเกรด
- บทสรุป
พื้นหลังที่มีเสียงดังอาจสร้างความเจ็บปวดอย่างมากเมื่อสร้างวิดีโอ อาจทำให้ผู้ชมเสียสมาธิและทำให้เข้าใจเนื้อหาได้ยาก อย่างไรก็ตาม ด้วยเครื่องมือและเทคนิคที่เหมาะสม คุณสามารถลบเสียงรบกวนเบื้องหลังและทำให้วิดีโอของคุณมีเสียงที่คมชัดได้อย่างง่ายดาย
ในการเริ่มต้นวิธีลบเสียงรบกวนพื้นหลังออกจากวิดีโอ เราจะใช้เครื่องมือที่ชื่อว่า Descript
อันดับแรก มาดูกันว่าคุณสามารถติดตั้งบนคอมพิวเตอร์ของคุณได้อย่างไร
ขั้นตอนที่ 1: ดาวน์โหลดและติดตั้งคำอธิบาย
ขั้นตอนแรกในกระบวนการลบเสียงรบกวนพื้นหลังออกจากวิดีโอของคุณคือดาวน์โหลดและติดตั้ง Descript ซึ่งเป็นซอฟต์แวร์ที่มีประสิทธิภาพและใช้งานง่าย
1.1 เยี่ยมชมเว็บไซต์คำอธิบาย
ในการเริ่มต้น ให้ไปที่เว็บไซต์คำอธิบายโดยคลิกที่ลิงก์นี้ คุณจะถูกนำไปยังหน้าแรกของพวกเขา ซึ่งมีภาพรวมของคุณสมบัติและความสามารถของซอฟต์แวร์
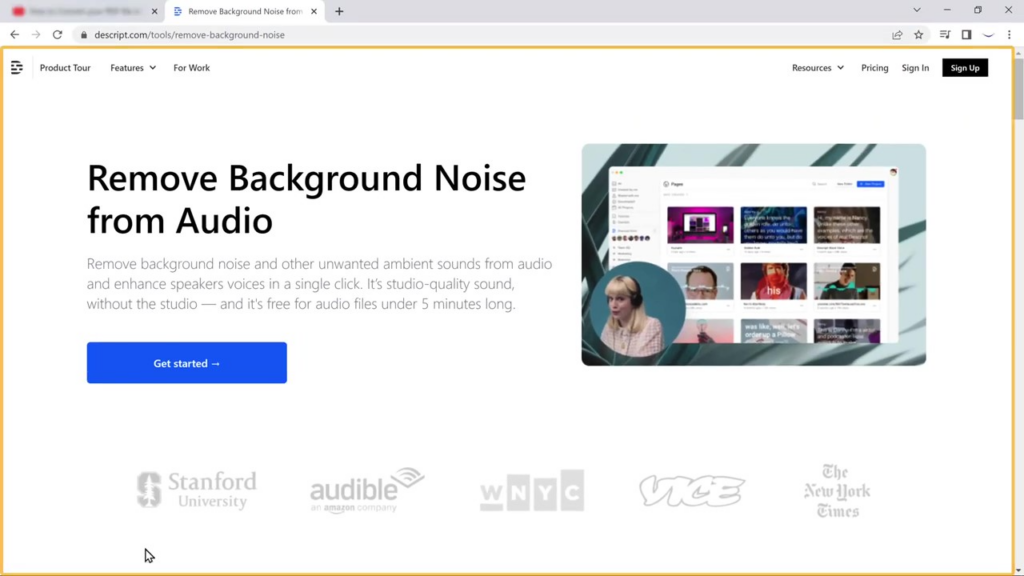
1.2 สร้างบัญชี
ก่อนดาวน์โหลดซอฟต์แวร์ คุณจะต้องสร้างบัญชี ตอนนี้คลิกที่ 'เริ่มต้นใช้งาน' ดังที่แสดงด้านล่าง
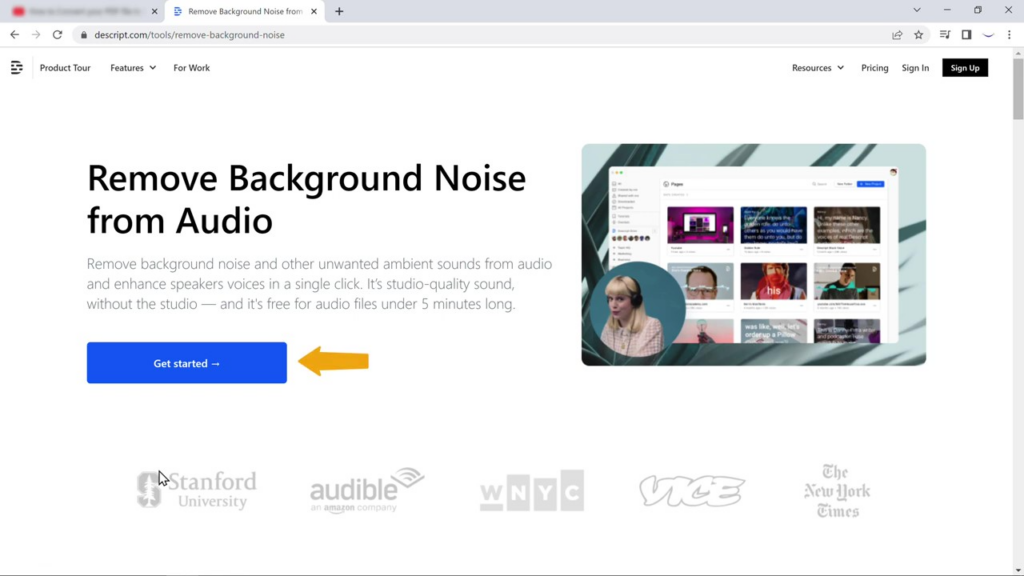
คุณจะได้รับแจ้งให้ป้อนที่อยู่อีเมลหรือลงทะเบียนโดยใช้บัญชี Google เลือกวิธีที่คุณต้องการและทำตามคำแนะนำบนหน้าจอเพื่อดำเนินการสร้างบัญชีให้เสร็จสมบูรณ์
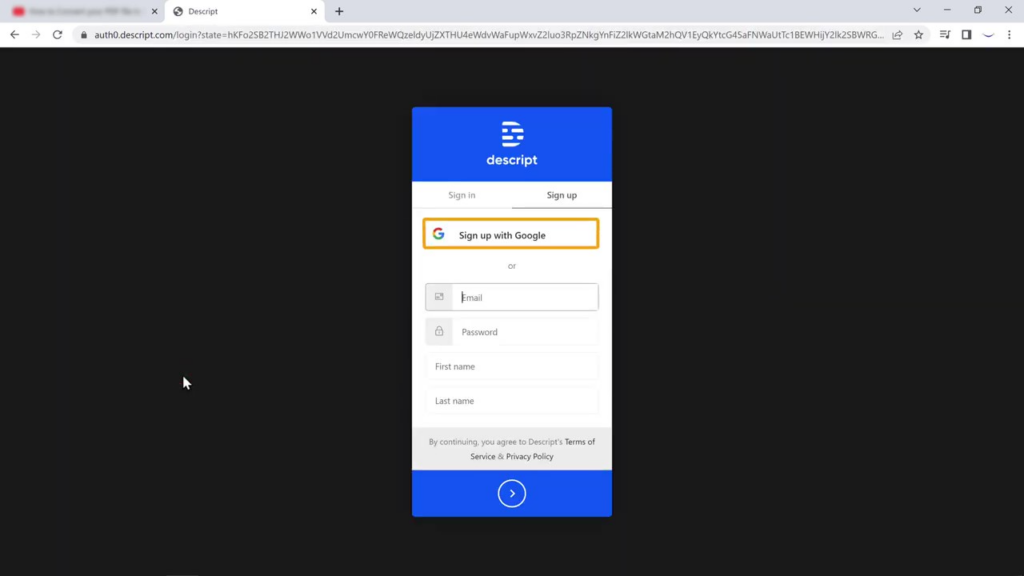
1.3 ยืนยันที่อยู่อีเมลของคุณ
หากคุณลงทะเบียนโดยใช้ที่อยู่อีเมล คุณอาจได้รับอีเมลยืนยันจาก Descript เปิดอีเมลและคลิกลิงก์ยืนยันที่มีให้เพื่อยืนยันบัญชีของคุณ
เมื่อคุณทำเช่นนี้ คำอธิบายจะถูกดาวน์โหลดลงในคอมพิวเตอร์ของคุณโดยอัตโนมัติ
ตอนนี้ถ้าคุณคลิกที่ไฟล์คำอธิบาย มันจะถูกติดตั้ง ต่อไป มาดูกันว่าคุณจะนำเข้าวิดีโอในคำอธิบายได้อย่างไร
ขั้นตอนที่ 2: นำเข้าและประเมินวิดีโอของคุณ
หลังจากติดตั้ง Descript สำเร็จแล้ว ต่อไปมาดูวิธีนำเข้าวิดีโอ ประเมินคุณภาพเสียง และระบุปัญหาเสียงรบกวนเบื้องหลังที่ต้องแก้ไข
2.1 เปิดตัวคำอธิบายและลงชื่อเข้าใช้
เริ่มต้นด้วยการเปิดใช้แอปพลิเคชั่น Descript บนคอมพิวเตอร์ของคุณ ลงชื่อเข้าใช้บัญชีของคุณโดยใช้ที่อยู่อีเมลหรือบัญชี Google ที่คุณใช้ระหว่างขั้นตอนการลงทะเบียน
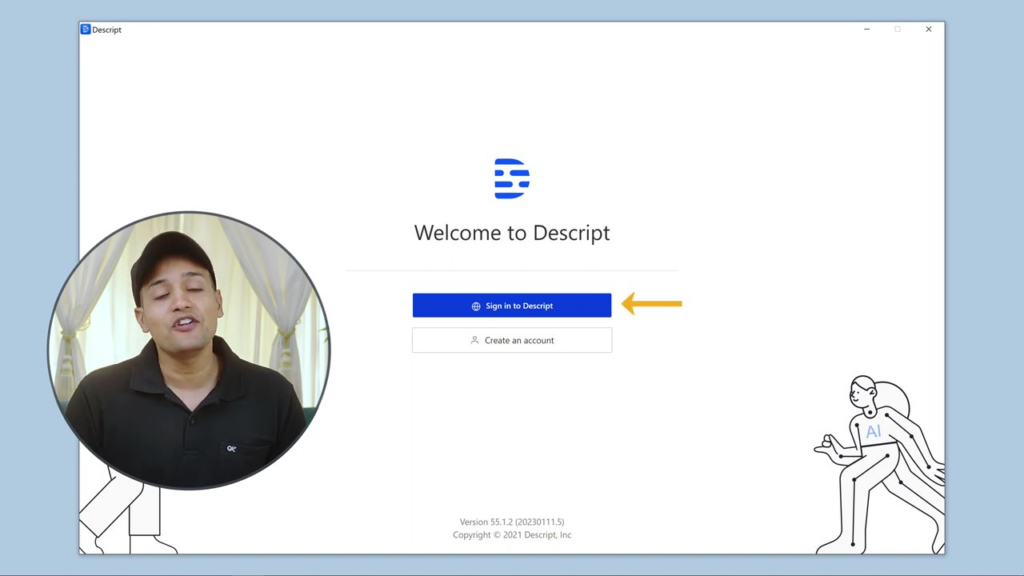
2.2 เลือกการใช้งานที่คุณต้องการสำหรับคำอธิบาย
เมื่อลงชื่อเข้าใช้ คุณจะได้รับแจ้งให้เลือกวัตถุประสงค์การใช้งานสำหรับซอฟต์แวร์ Descript
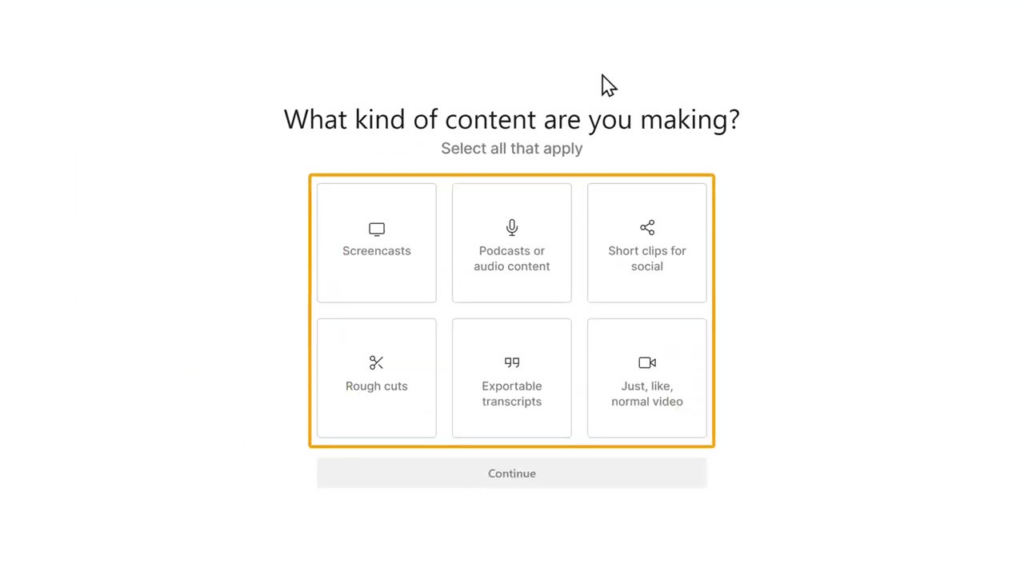
ขณะที่เรากำลังแก้ไขวิดีโอ เราจะเลือกตัวเลือกวิดีโอ
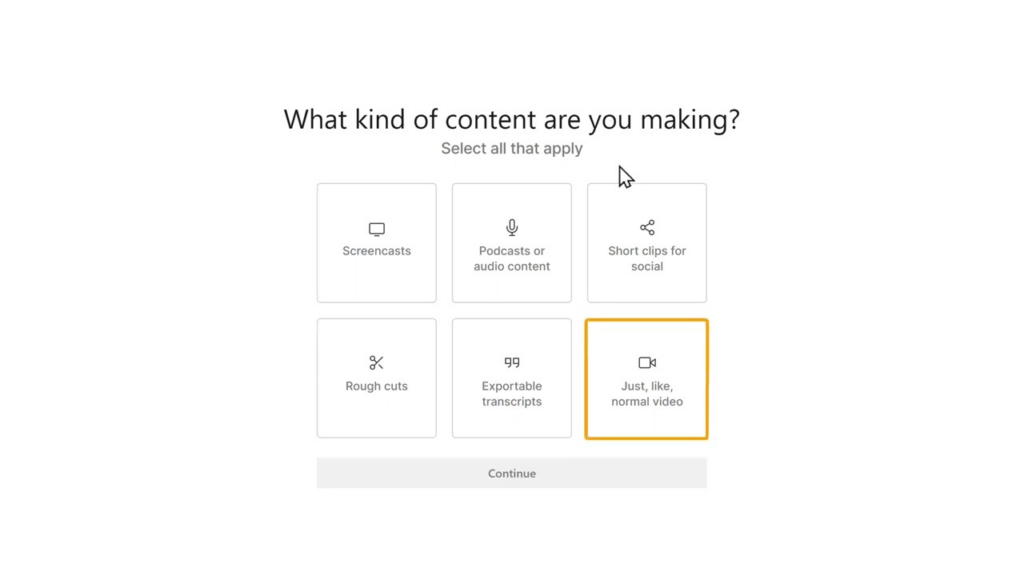
2.3 เสร็จสิ้นขั้นตอนการตั้งค่า
หลังจากเลือกตัวเลือก “วิดีโอ” แล้ว ให้ดำเนินการต่อตามขั้นตอนการตั้งค่าโดยทำตามคำแนะนำบนหน้าจอ ซึ่งอาจรวมถึงการให้สิทธิ์ การเลือกโฟลเดอร์เริ่มต้นสำหรับไฟล์โครงการ หรือการกำหนดการตั้งค่าอื่นๆ ที่เกี่ยวข้องกับการตัดต่อวิดีโอ
2.4 สร้างโครงการใหม่
เมื่อการตั้งค่าเริ่มต้นเสร็จสมบูรณ์ คุณก็พร้อมที่จะเริ่มโครงการใหม่แล้ว คลิกที่ปุ่ม "โครงการใหม่" ซึ่งมักจะพบได้บนหน้าจอหลัก
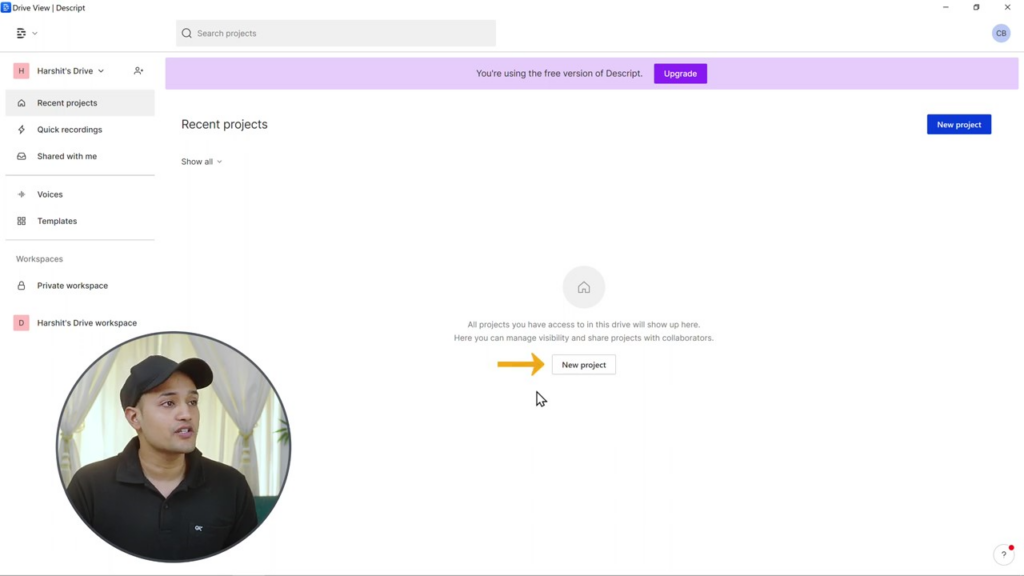
กล่องโต้ตอบจะปรากฏขึ้น ให้คุณป้อนชื่อโครงการของคุณ เลือกชื่อที่สื่อความหมายและไม่ซ้ำกันเพื่อช่วยให้คุณระบุโครงการได้อย่างง่ายดายในภายหลัง
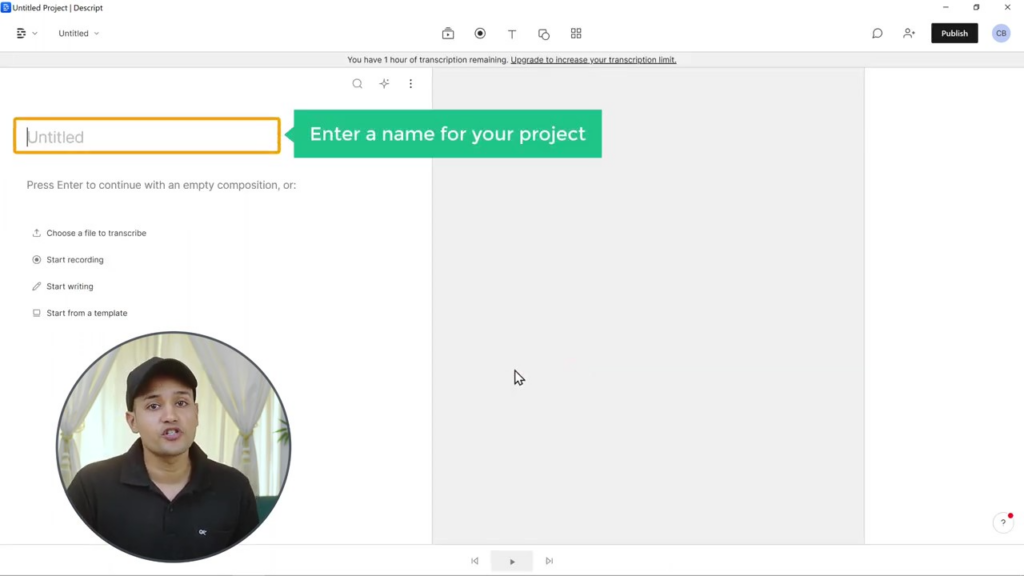
2.5 นำเข้าวิดีโอของคุณ
หากต้องการนำเข้าวิดีโอของคุณไปยังคำอธิบาย ให้ค้นหาปุ่ม "เพิ่ม" หรือตัวเลือก "นำเข้า" ภายในอินเทอร์เฟซของซอฟต์แวร์
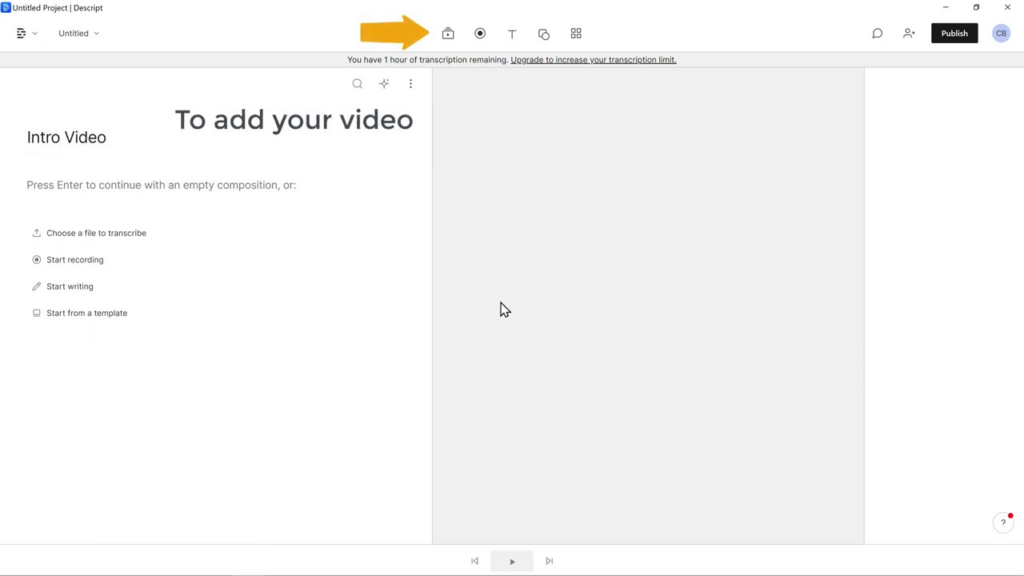
คลิกที่มันแล้วไปที่โฟลเดอร์บนคอมพิวเตอร์ของคุณที่เก็บไฟล์วิดีโอ
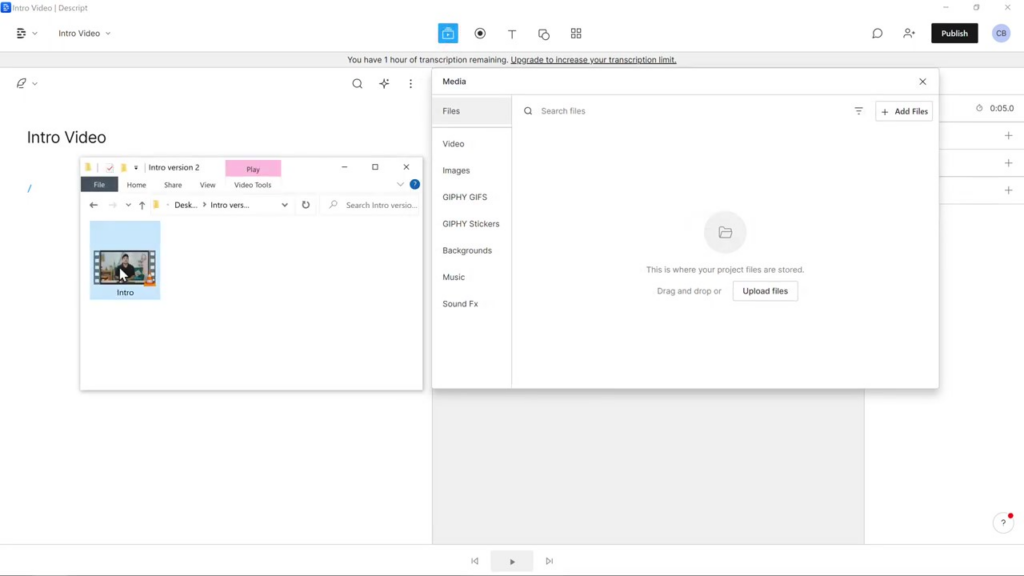
เลือกไฟล์วิดีโอที่คุณต้องการแก้ไขแล้วคลิก "เปิด" หรือ "นำเข้า" เพื่อเพิ่มไปยังโครงการของคุณ
2.6 ดูตัวอย่างและประเมินคุณภาพเสียง
เมื่อนำเข้าวิดีโอของคุณเรียบร้อยแล้ว วิดีโอนั้นจะปรากฏในพื้นที่ทำงานคำอธิบาย ก่อนไปยังขั้นตอนถัดไป โปรดใช้เวลาสักครู่เพื่อดูตัวอย่างวิดีโอและประเมินคุณภาพเสียง ฟังอย่างระมัดระวังเพื่อหาเสียงรบกวนรอบข้าง เสียงก้อง หรือปัญหาด้านเสียงอื่นๆ ที่อาจต้องได้รับการแก้ไข จดบันทึกปัญหาเหล่านี้ไว้ในใจ เนื่องจากปัญหาเหล่านี้จะเป็นประเด็นหลักในระหว่างกระบวนการกำจัดเสียงรบกวน
เมื่อทำตามขั้นตอนที่ 2 สำเร็จ แสดงว่าคุณได้นำเข้าและประเมินวิดีโอของคุณโดยใช้คำอธิบายเรียบร้อยแล้ว ตอนนี้คุณพร้อมที่จะไปยังขั้นตอนถัดไป ซึ่งเกี่ยวข้องกับการลบเสียงรบกวนรอบข้างและปรับปรุงคุณภาพเสียงโดยรวมของวิดีโอของคุณ
ขั้นตอนที่ 3: ลบเสียงรบกวนพื้นหลัง
ตอนนี้เราจะลบเสียงรบกวนพื้นหลังออกจากวิดีโอของคุณโดยใช้คำอธิบาย
3.1 เลือกวิดีโอในคำอธิบาย
ก่อนทำการปรับเปลี่ยนใดๆ ตรวจสอบให้แน่ใจว่าคุณได้เลือกวิดีโอที่ถูกต้องภายในคำอธิบาย ในการทำเช่นนี้ ให้คลิกที่ภาพขนาดย่อของวิดีโอหรือไทม์ไลน์ภายในพื้นที่ทำงาน การดำเนินการนี้จะเน้นวิดีโอและทำให้เป็นไฟล์มีเดียที่คุณกำลังทำงานอยู่
3.2 เข้าถึงแผงเอฟเฟกต์เสียง
เมื่อเลือกวิดีโอแล้ว ให้หาไอคอน "+" ในแผงเอฟเฟกต์เสียง ซึ่งโดยทั่วไปจะอยู่ทางด้านขวาของพื้นที่ทำงานหรือภายในการตั้งค่าแทร็กเสียง คลิกที่ไอคอนนี้เพื่อเปิดพาเนลและเข้าถึงเอฟเฟ็กต์เสียงที่มีอยู่
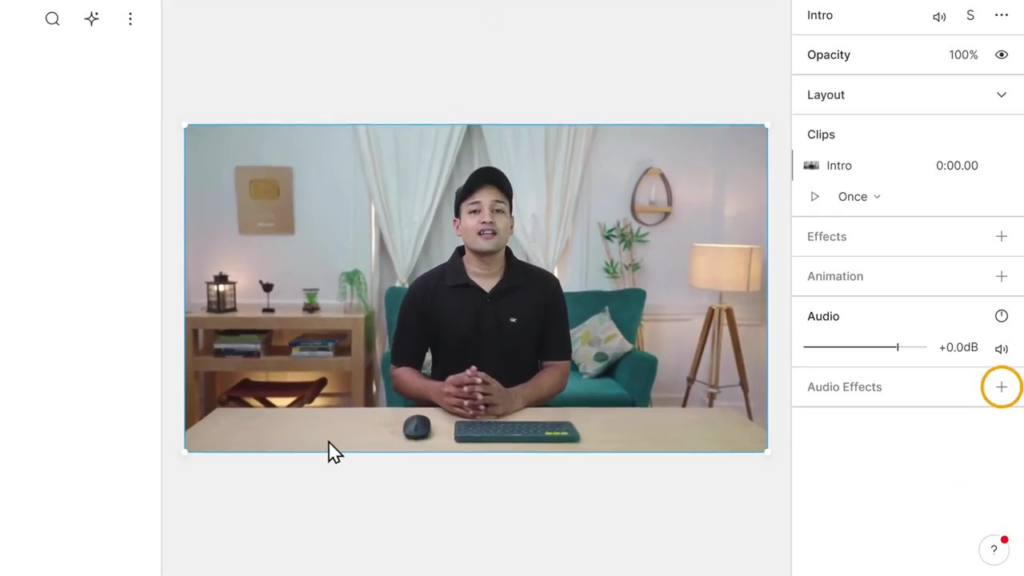
3.3 ใช้เอฟเฟ็กต์เสียงสตูดิโอ
ภายในแผงเอฟเฟ็กต์เสียง ให้ไปที่หมวด "การซ่อมแซมเสียง"
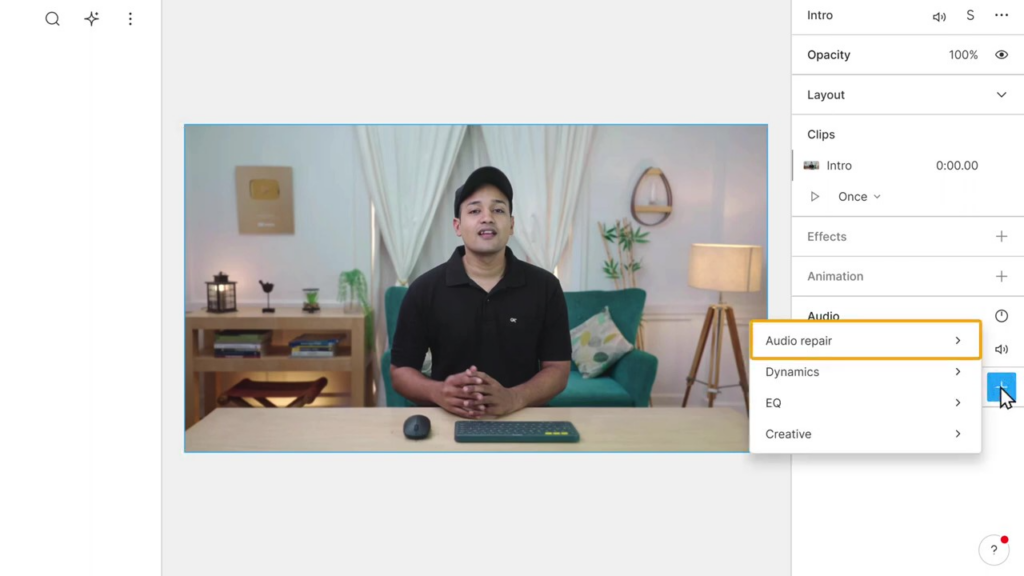
มองหาเอฟเฟ็กต์ "Studio Sound" คลิกเพื่อใช้เอฟเฟ็กต์กับวิดีโอของคุณ เอฟเฟ็กต์เสียงสตูดิโอได้รับการออกแบบมาโดยเฉพาะเพื่อขจัดเสียงรบกวนรอบข้างและเพิ่มคุณภาพเสียงโดยรวม
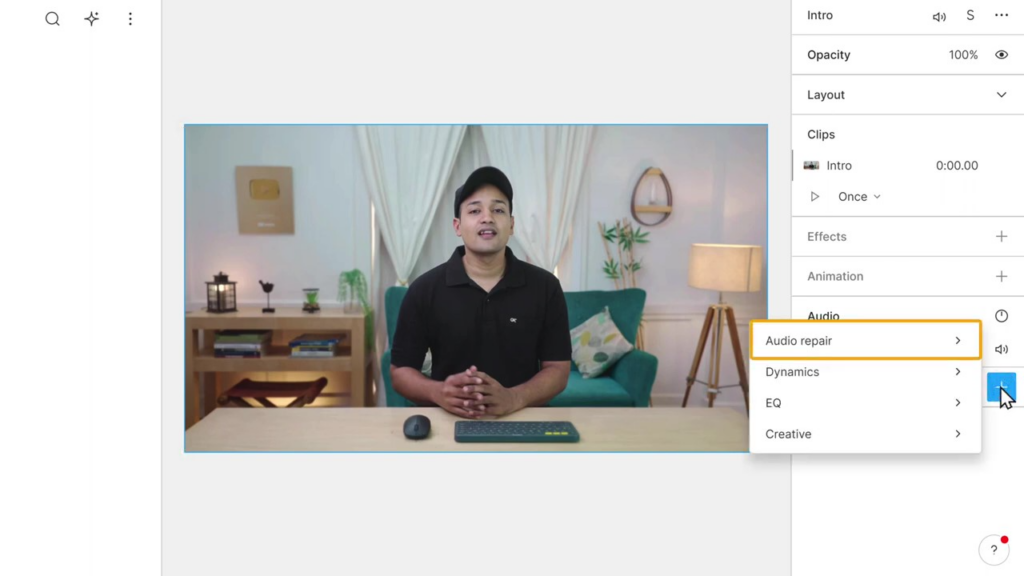
3.4 อนุญาตให้คำอธิบายประมวลผลวิดีโอของคุณ
หลังจากใช้เอฟเฟกต์เสียงของสตูดิโอแล้ว Descript จะเริ่มประมวลผลวิดีโอของคุณ ขั้นตอนนี้อาจใช้เวลาหลายวินาทีหรือหลายนาที ขึ้นอยู่กับความยาวและความซับซ้อนของวิดีโอของคุณ รออย่างอดทนเพื่อให้การประมวลผลเสร็จสิ้นก่อนที่จะไปยังขั้นตอนถัดไป
3.5 แสดงตัวอย่างคุณภาพเสียงที่ได้รับการปรับปรุง
เมื่อการประมวลผลเสร็จสิ้น ก็ถึงเวลาดูตัวอย่างคุณภาพเสียงที่ดีขึ้นของวิดีโอของคุณ เล่นวิดีโอตั้งแต่ต้น และใส่ใจกับบริเวณที่คุณสังเกตเห็นเสียงรบกวนหรือปัญหาด้านเสียงอื่นๆ ก่อนหน้านี้ ตอนนี้คุณควรได้ยินความแตกต่างอย่างเห็นได้ชัด โดยตัดเสียงรบกวนรอบข้างออกอย่างมีประสิทธิภาพ และเสียงโดยรวมที่ชัดเจนขึ้นและเป็นมืออาชีพมากขึ้น
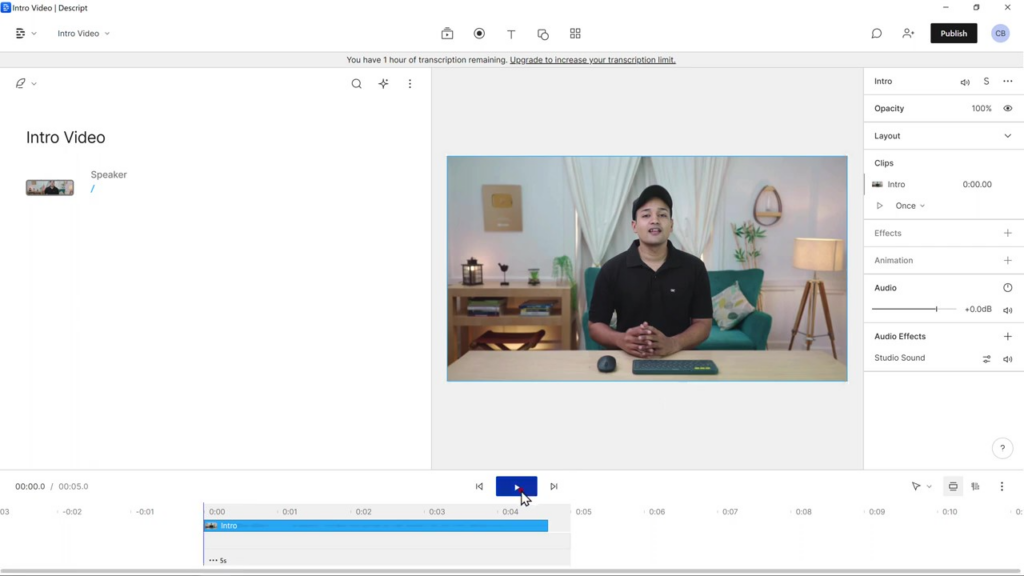
3.6 ทำการปรับเปลี่ยนเพิ่มเติม (ไม่บังคับ)
หากคุณไม่พอใจกับผลลัพธ์ คุณสามารถทดลองกับเอฟเฟกต์เสียงเพิ่มเติมหรือปรับการตั้งค่าของเอฟเฟกต์เสียงสตูดิโอเพื่อให้ได้คุณภาพเสียงที่ต้องการ ซึ่งอาจเกี่ยวข้องกับการเพิ่มหรือลดความเข้มของการลดเสียงรบกวน การปรับการตั้งค่าอีควอไลเซอร์ หรือการใช้การปรับปรุงเสียงเพิ่มเติม

ตอนนี้ คุณได้ลบเสียงรบกวนพื้นหลังออกจากวิดีโอของคุณสำเร็จแล้ว และปรับปรุงคุณภาพเสียงโดยรวม เมื่องานนี้เสร็จสิ้น คุณก็พร้อมที่จะไปยังขั้นตอนสุดท้ายของการส่งออกวิดีโอที่ปรับปรุงแล้ว
ขั้นตอนที่ 4: ส่งออกวิดีโอที่ปรับปรุงแล้ว
4.1 เข้าถึงตัวเลือกเผยแพร่ในคำอธิบาย
เมื่อเสียงของวิดีโอของคุณดีขึ้นแล้ว ให้ไปที่ตัวเลือก "เผยแพร่" ในคำอธิบาย โดยทั่วไปสามารถพบได้ในเมนูด้านบนหรือแถบเครื่องมือภายในพื้นที่ทำงาน คลิกที่ "เผยแพร่" เพื่อเข้าถึงตัวเลือกการส่งออก
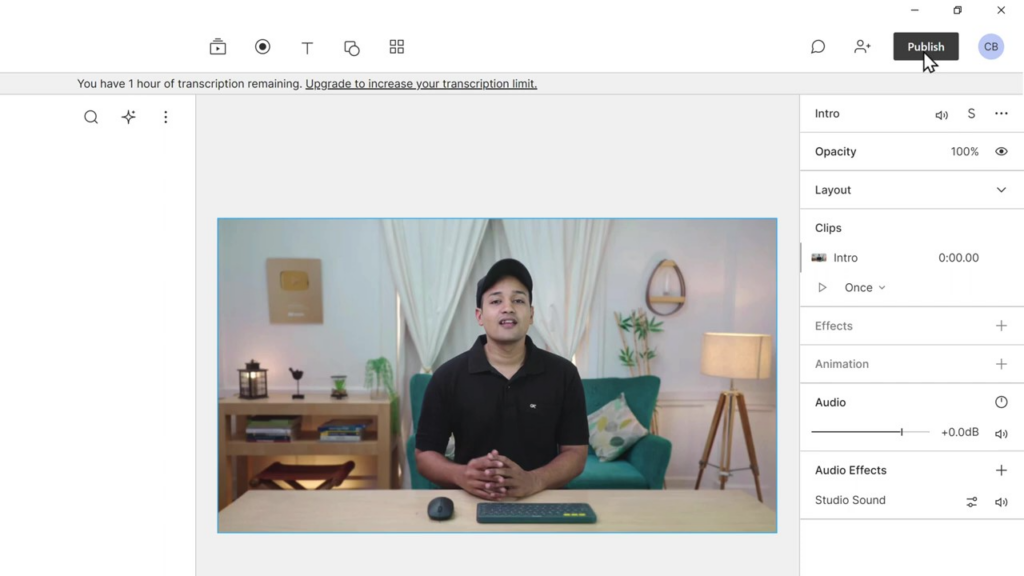
4.2 เลือกส่งออกจากเมนูเผยแพร่
ในเมนูเผยแพร่ คลิกที่ "ส่งออก" ซึ่งจะเป็นการเปิดแผงการตั้งค่าการส่งออก ซึ่งคุณสามารถปรับพารามิเตอร์ต่างๆ รวมถึงความละเอียดและคุณภาพของวิดีโอ
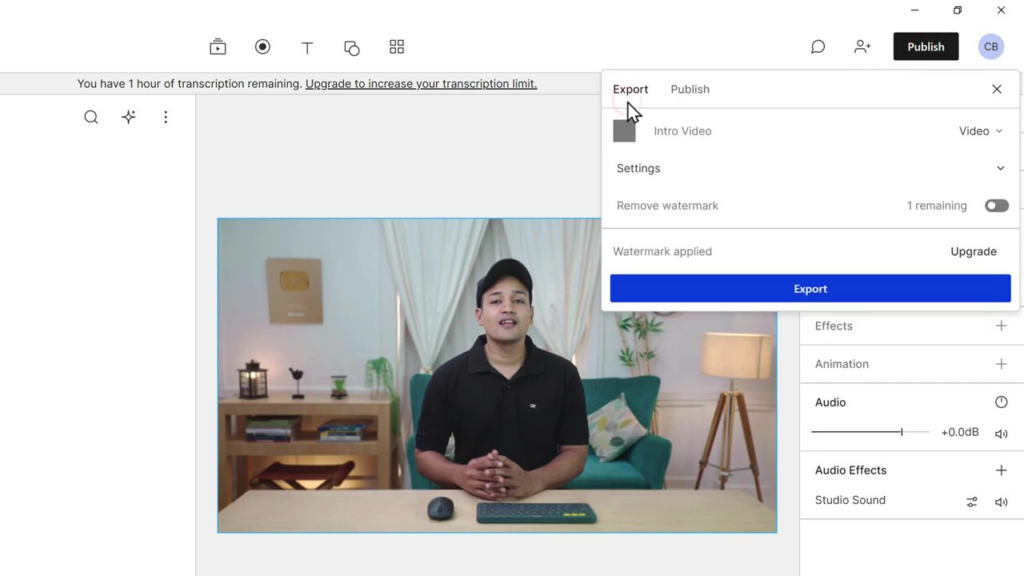
4.3 เลือกความละเอียดของวิดีโอที่ต้องการ
จากแผงการตั้งค่าการส่งออก เลือกความละเอียดของวิดีโอที่เหมาะกับความต้องการของคุณมากที่สุด โปรดจำไว้ว่า Descript เวอร์ชันฟรีช่วยให้คุณสามารถส่งออกความละเอียดสูงสุด 720p ได้ หากคุณต้องการความละเอียดสูง เช่น 1080p หรือ 4K คุณจะต้องอัปเกรดแผนของคุณ หากต้องการเลือกความละเอียด ให้คลิกเมนูแบบเลื่อนลงแล้วเลือกตัวเลือกที่เหมาะสม
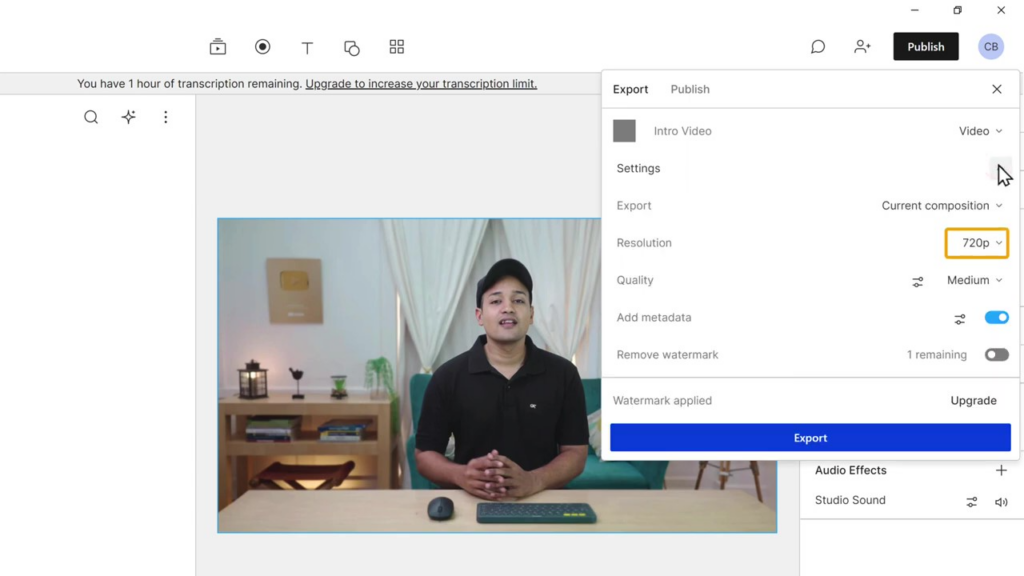
4.4 ตั้งค่าคุณภาพวิดีโอเป็นสูง
จากนั้น ตั้งค่าคุณภาพวิดีโอเป็น "สูง" เพื่อให้แน่ใจว่าได้ผลลัพธ์ที่ดีที่สุด ซึ่งโดยปกติจะอยู่ในเมนูแบบเลื่อนลงความละเอียดของวิดีโอหรือในการตั้งค่าขั้นสูงของแผงการส่งออก คลิกที่เมนูแบบเลื่อนลงคุณภาพแล้วเลือก "สูง"
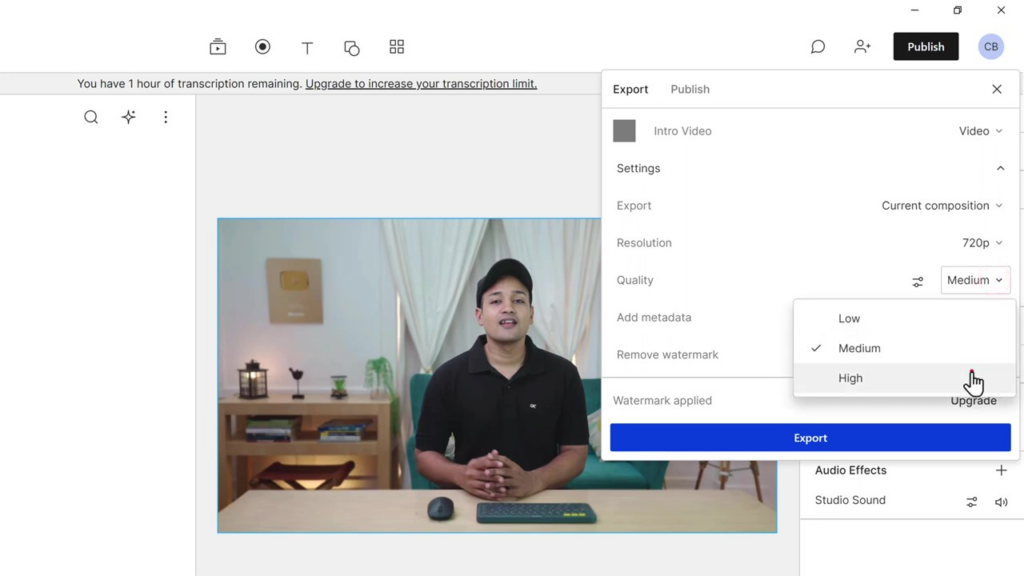
4.5 เลือกปลายทางการส่งออก
ก่อนส่งออกวิดีโอ ตรวจสอบให้แน่ใจว่าคุณได้เลือกโฟลเดอร์ที่คุณต้องการบันทึกไฟล์วิดีโอ ซึ่งสามารถทำได้ในแผงการตั้งค่าการส่งออกโดยคลิกปุ่ม "เรียกดู" หรือ "เลือก" ไปที่โฟลเดอร์ที่ต้องการในคอมพิวเตอร์ของคุณ แล้วคลิก “Select” หรือ “Save” เพื่อตั้งค่าปลายทาง
4.6 ส่งออกวิดีโอที่ปรับปรุงแล้ว
เมื่อกำหนดค่าที่จำเป็นทั้งหมดแล้ว ให้คลิกปุ่ม "ส่งออก" เพื่อเริ่มกระบวนการส่งออก การดำเนินการนี้อาจใช้เวลาสักครู่ ทั้งนี้ขึ้นอยู่กับความยาวและความซับซ้อนของวิดีโอ รอให้กระบวนการส่งออกเสร็จสิ้นก่อนดำเนินการต่อ
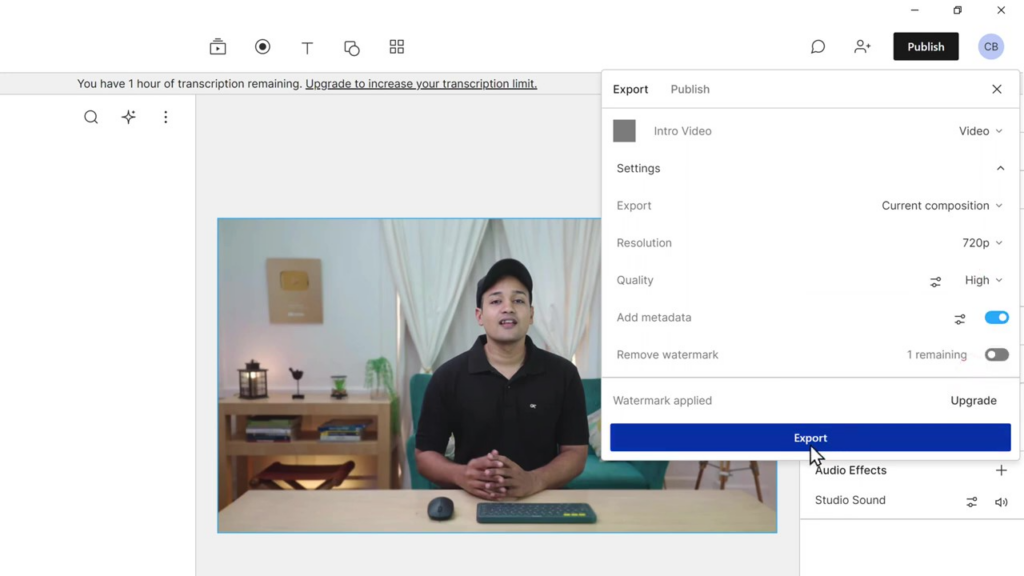
4.7 ดูตัวอย่างผลลัพธ์สุดท้าย
เมื่อการส่งออกเสร็จสิ้น ให้นำทางไปยังโฟลเดอร์ปลายทางที่คุณเลือกไว้ก่อนหน้านี้ และค้นหาไฟล์วิดีโอที่ส่งออก ดับเบิลคลิกที่ไฟล์เพื่อเล่นวิดีโอและประเมินผลสุดท้าย
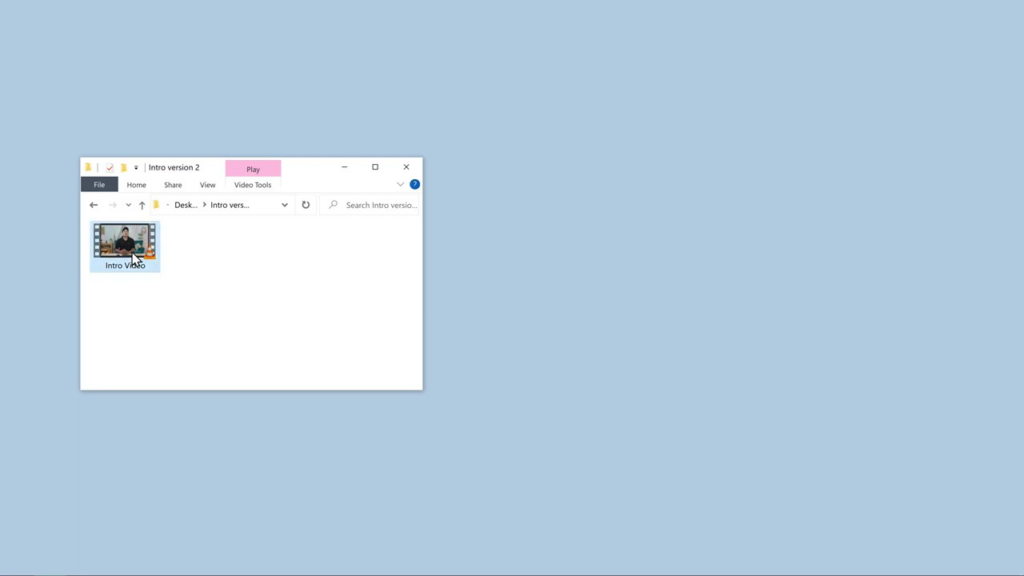
ตอนนี้วิดีโอของคุณควรมีคุณภาพเสียงที่ดีขึ้น ปราศจากเสียงรบกวนและปัญหาด้านเสียงอื่นๆ
ตอนนี้คุณส่งออกวิดีโอที่ปรับปรุงแล้วเรียบร้อยแล้ว พร้อมคุณภาพเสียงที่ดีขึ้น ตอนนี้คุณก็พร้อมที่จะแบ่งปันวิดีโอของคุณกับผู้ชม มั่นใจในความรู้ที่ว่าเสียงของคุณชัดเจนและปราศจากเสียงรบกวนรอบข้างที่ทำให้เสียสมาธิ
คุณสมบัติเพิ่มเติมและการอัพเกรด
ดังที่ได้กล่าวไว้ก่อนหน้านี้ Descript เวอร์ชันฟรีมาพร้อมกับคุณสมบัติที่จำกัด คุณสามารถใช้เครื่องมือลบเสียงรบกวนพื้นฐานได้โดยไม่มีค่าใช้จ่าย แต่ถ้าคุณต้องการเข้าถึงคุณลักษณะขั้นสูงเพิ่มเติม คุณจะต้องอัปเกรดแผนของคุณ ในการดำเนินการนี้ ให้คลิก "อัปเกรด" ในคำอธิบายและ
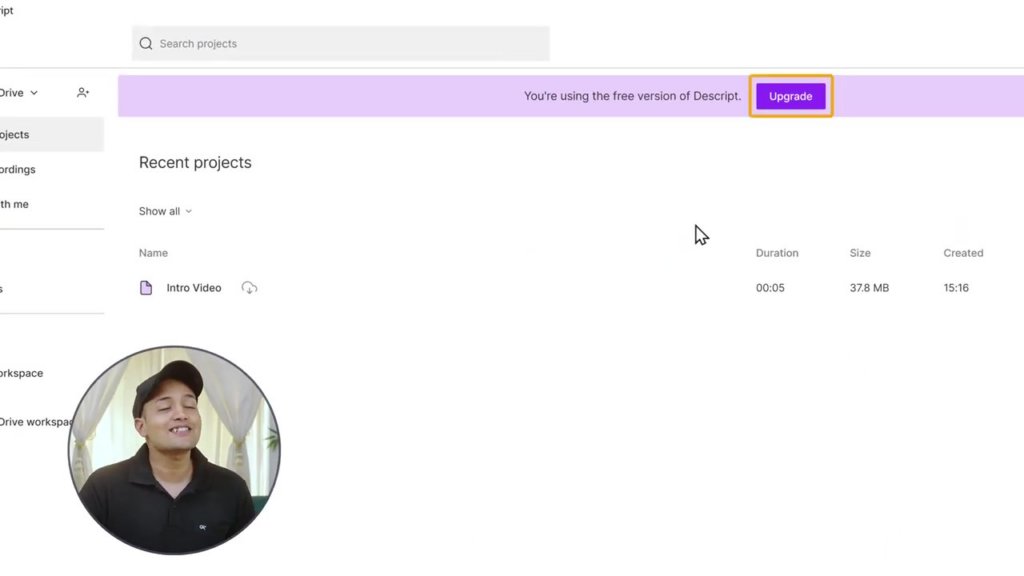
ตรวจสอบแผนการที่มีอยู่ เลือกวิดีโอที่เหมาะกับวิดีโอของคุณมากที่สุด
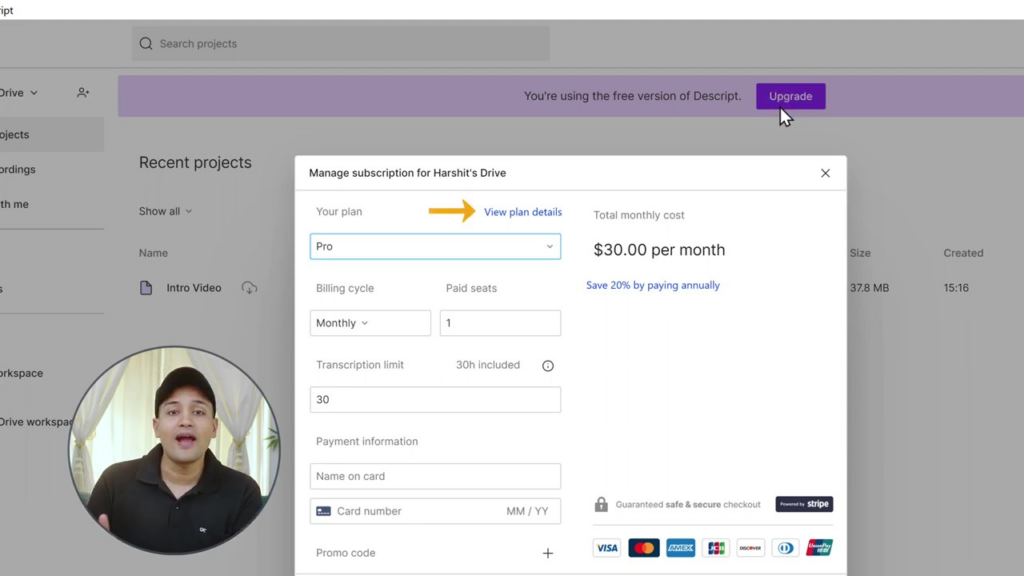
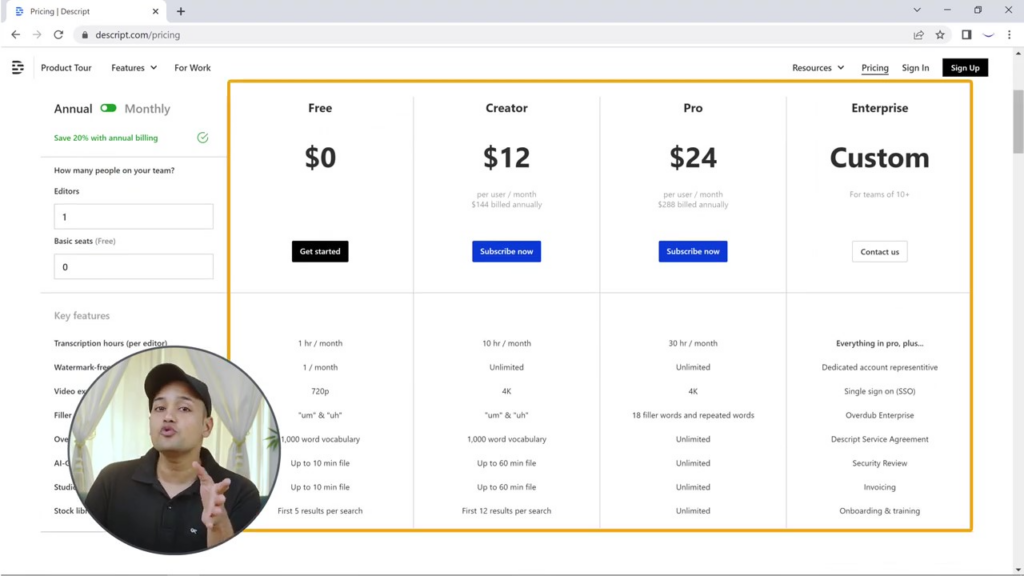
คำอธิบายนำเสนอคุณสมบัติเพิ่มเติมมากมายที่สามารถปรับปรุงวิดีโอของคุณให้ดียิ่งขึ้น ตัวอย่างเช่น หากคุณสนใจที่จะสร้างเสียงของคุณเองโดยใช้ AI หรือลบเสียงรบกวนเบื้องหลังจากการบันทึกเสียง อย่าลืมสำรวจบทช่วยสอนและคำแนะนำอื่นๆ ที่มีในบล็อกของเรา
บทสรุป
เมื่อทำตามคำแนะนำที่ครอบคลุมนี้และใช้ Descript คุณจะประสบความสำเร็จในการลบเสียงรบกวนพื้นหลังออกจากวิดีโอและรับเสียงคุณภาพระดับสตูดิโอ ผู้ชมของคุณจะประทับใจกับคุณภาพเสียงที่ได้รับการปรับปรุง ทำให้เนื้อหาของคุณสนุกสนานและมีส่วนร่วมมากขึ้น
อย่าลืมสำรวจวิธีแก้ปัญหาเกี่ยวกับเสียงอื่นๆ เช่น การสร้างเสียงของคุณเองโดยใช้ AI หรือการลบเสียงรบกวนเบื้องหลังจากการบันทึกเสียง โดยดูคำแนะนำและบทช่วยสอนอื่นๆ ของเรา อย่าลืมสมัครรับข้อมูลจากบล็อกของเราเพื่อรับเคล็ดลับและคำแนะนำเพิ่มเติมเกี่ยวกับการสร้างเนื้อหาคุณภาพสูง
เราหวังว่าคุณจะพบว่าคู่มือนี้มีประโยชน์ในการลบเสียงรบกวนพื้นหลังออกจากวิดีโอของคุณ ด้วยความรู้ใหม่ของคุณ ตอนนี้คุณสามารถสร้างวิดีโอที่ให้เสียงแบบมืออาชีพที่จะดึงดูดผู้ชมของคุณ ขอให้โชคดีและมีความสุขในการตัดต่อวิดีโอ!
คำถามที่พบบ่อยเกี่ยวกับวิธีลบเสียงรบกวนพื้นหลังออกจากวิดีโอ
ฉันต้องใช้ซอฟต์แวร์ใดในการลบเสียงรบกวนพื้นหลังออกจากวิดีโอของฉัน
ในคำแนะนำนี้ เราขอแนะนำให้ใช้ Descript ซึ่งเป็นเครื่องมืออันทรงพลังที่ช่วยให้คุณขจัดเสียงรบกวนรอบข้างและเพิ่มคุณภาพเสียงของวิดีโอของคุณได้อย่างง่ายดาย
คำอธิบายใช้งานได้ฟรีหรือไม่
Descript นำเสนอเวอร์ชันฟรีพร้อมฟีเจอร์จำกัด ซึ่งช่วยให้คุณลบเสียงรบกวนพื้นหลังออกจากวิดีโอของคุณได้ อย่างไรก็ตาม หากต้องการเข้าถึงฟีเจอร์ขั้นสูงและความละเอียดในการส่งออกที่สูงขึ้น คุณจะต้องอัปเกรดเป็นแผนชำระเงิน
สามารถใช้ Descript เพื่อลบเสียงรบกวนพื้นหลังจากการบันทึกเสียงได้หรือไม่
ได้ สามารถใช้คำอธิบายเพื่อลบเสียงรบกวนพื้นหลังจากการบันทึกเสียงได้ กระบวนการนี้คล้ายกับที่อธิบายไว้ในคู่มือนี้สำหรับไฟล์วิดีโอ
ฉันจะส่งออกวิดีโอที่ปรับปรุงแล้วโดยเอาเสียงรบกวนเบื้องหลังออกได้อย่างไร
หากต้องการส่งออกวิดีโอที่ปรับปรุงแล้ว ให้คลิก "เผยแพร่" ในคำอธิบาย จากนั้นคลิก "ส่งออก" เลือกความละเอียดวิดีโอที่ต้องการและตั้งค่าคุณภาพวิดีโอเป็น “สูง” สุดท้าย คลิก "ส่งออก" เพื่อบันทึกไฟล์วิดีโอ
สามารถใช้คำอธิบายเพื่อสร้างเสียงของฉันเองโดยใช้ AI ได้หรือไม่
คำอธิบายเสนอคุณสมบัติเพิ่มเติมที่ช่วยให้คุณสร้างเสียงของคุณเองที่สร้างโดย AI อย่าลืมสำรวจบทช่วยสอนและคำแนะนำอื่น ๆ ที่มีอยู่ในบล็อกของเราเพื่อเรียนรู้เพิ่มเติมเกี่ยวกับคุณลักษณะนี้
มีทางเลือกอื่นนอกเหนือจากคำอธิบายสำหรับการลบเสียงรบกวนพื้นหลังออกจากวิดีโอหรือไม่
ใช่ มีแอปพลิเคชันซอฟต์แวร์ทางเลือกและเครื่องมือสำหรับการลบเสียงรบกวนพื้นหลังออกจากวิดีโอ ทางเลือกยอดนิยม ได้แก่ Audacity, Adobe Audition และ iZotope RX อย่างไรก็ตาม คู่มือนี้มุ่งเน้นไปที่การใช้คำอธิบายโดยเฉพาะ
ฉันสามารถใช้ Descript ทั้งบนคอมพิวเตอร์ Windows และ Mac ได้หรือไม่
ใช่ Descript เข้ากันได้กับทั้งระบบปฏิบัติการ Windows และ Mac เพียงดาวน์โหลดและติดตั้งเวอร์ชันที่เหมาะสมสำหรับคอมพิวเตอร์ของคุณเพื่อเริ่มต้นใช้งาน
