วิธีลบมัลแวร์ออกจากเว็บไซต์ WordPress (ตรวจหา ลบ และปกป้องเว็บไซต์ของคุณ)
เผยแพร่แล้ว: 2023-03-28ไม่มีอะไรเจ็บปวดไปกว่าการสูญเสียการเข้าถึงเว็บไซต์ของคุณ และ WordPress เป็นหนึ่งในแพลตฟอร์ม CMS ที่ใหญ่ที่สุด มันกลายเป็นเป้าหมายอันดับหนึ่งที่แฮ็กเกอร์โจมตี
การวิจัยระบุว่า เว็บไซต์ WordPress ถูกแฮ็กอย่างน้อย 13,000 ต่อวัน นั่นคือประมาณ 9 ต่อนาที 390,000 ต่อเดือน และ 4.7 ล้านต่อปี
ดังนั้น หากคุณมีเว็บไซต์ WordPress และพบสิ่งผิดปกติ อาจเป็นเพราะไซต์ของคุณติดมัลแวร์ เพื่อให้แน่ใจว่าไซต์ของคุณถูกโจมตีหรือไม่ คุณควรตรวจสอบสภาพไซต์ของคุณทุกๆ 30 วัน
และหากน่าเสียดายที่ไซต์ของคุณติดมัลแวร์ คุณควรใช้มาตรการทันทีเพื่อปกป้องไซต์ของคุณจากแฮกเกอร์
วันนี้ ในโพสต์บล็อกนี้ เราจะพูดถึงวิธีการตรวจจับมัลแวร์บนไซต์ WordPress และ 7 ขั้นตอนในการลบอย่างถาวร ดังนั้น คอยติดตามเราเพื่อป้องกันไซต์ของคุณจากมัลแวร์
มัลแวร์คืออะไร: ประเภทของมัลแวร์
มัลแวร์เป็นคำที่ใช้อธิบายซอฟต์แวร์ที่มีเจตนาร้าย ซึ่งหมายความว่าเมื่อซอฟต์แวร์นี้เข้าถึงเว็บไซต์ของคุณแล้ว ซอฟต์แวร์ดังกล่าวอาจปิดหรือใช้งานเว็บไซต์ของคุณในทางที่ผิดได้ บางครั้งความเสียหายอาจไม่สามารถเพิกถอนได้
มัลแวร์มีหลายประเภท มัลแวร์ประเภททั่วไปบางประเภท ได้แก่ :
- โทรจัน: โทรจัน (หรือม้าโทรจัน) ปลอมตัวเป็นซอฟต์แวร์ที่ถูกต้องตามกฎหมายโดยมีวัตถุประสงค์เพื่อหลอกให้คุณเรียกใช้ซอฟต์แวร์ที่เป็นอันตรายในคอมพิวเตอร์ของคุณ
- สปายแวร์: สปายแวร์บุกรุกคอมพิวเตอร์ของคุณและพยายามขโมยข้อมูลส่วนบุคคลของคุณ เช่น ข้อมูลบัตรเครดิตหรือธนาคาร ข้อมูลการท่องเว็บ และรหัสผ่านไปยังบัญชีต่างๆ
- แอดแวร์: แอดแวร์เป็นซอฟต์แวร์ไม่พึงประสงค์ที่แสดงโฆษณาบนหน้าจอของคุณ แอดแวร์รวบรวมข้อมูลส่วนบุคคลจากคุณเพื่อให้บริการคุณด้วยโฆษณาที่เป็นส่วนตัวมากขึ้น
- Rootkits: Rootkits ช่วยให้ผู้ใช้ที่ไม่ได้รับอนุญาตสามารถเข้าถึงคอมพิวเตอร์ของคุณโดยไม่ถูกตรวจพบ
- แรนซัมแวร์: แรนซัมแวร์ออกแบบมาเพื่อเข้ารหัสไฟล์ของคุณและบล็อกการเข้าถึงจนกว่าจะมีการจ่ายค่าไถ่
- เวิร์ม: เวิร์มจะจำลองตัวเองโดยทำให้คอมพิวเตอร์เครื่องอื่นๆ ที่อยู่ในเครือข่ายเดียวกันติดไวรัส พวกมันถูกออกแบบมาเพื่อใช้แบนด์วิธและอินเตอร์รัปต์เครือข่าย
- Keyloggers: Keyloggers ติดตามการกดแป้นพิมพ์ของคุณบนแป้นพิมพ์และบันทึกไว้ในบันทึก ข้อมูลนี้ใช้เพื่อเข้าถึงบัญชีของคุณโดยไม่ได้รับอนุญาต
วิธีตรวจหามัลแวร์บนเว็บไซต์ WordPress ของคุณ
หากคุณต้องการลบมัลแวร์ออกจากไซต์ WordPress ก่อนอื่นคุณต้องรู้วิธีตรวจหามัลแวร์ เมื่อคุณทราบว่าไซต์ของคุณได้รับผลกระทบจากมัลแวร์ คุณสามารถดำเนินการเพื่อลบมัลแวร์เหล่านั้นได้ ตอนนี้เรามาดูวิธีการตรวจจับมัลแวร์จากเว็บไซต์ WordPress กัน
- สแกนไซต์ของคุณด้วยปลั๊กอินความปลอดภัย: มีปลั๊กอินความปลอดภัย WordPress หลายตัวที่สามารถสแกนหามัลแวร์ในไซต์ของคุณได้ ตัวอย่าง ได้แก่ Wordfence Security, Sucuri Security และ MalCare ปลั๊กอินเหล่านี้จะสแกนไซต์ของคุณเพื่อหาลายเซ็นของมัลแวร์ที่รู้จักและไฟล์ที่น่าสงสัย
- ตรวจสอบการเปลี่ยนแปลงในไซต์ของคุณ: มองหาการเปลี่ยนแปลงในไฟล์หรือฐานข้อมูล WordPress ของคุณ เช่น ไฟล์หรือโค้ดใหม่ที่คุณไม่ได้เพิ่ม คุณสามารถตรวจสอบไฟล์ของคุณผ่านโฮสต์เว็บหรือใช้ไคลเอ็นต์ FTP ตรวจสอบบัญชีผู้ใช้และตรวจสอบให้แน่ใจว่าไม่มีบัญชีที่ไม่คุ้นเคย
- มองหากิจกรรมที่น่าสงสัย: ตรวจสอบบันทึกการเข้าถึงไซต์ของคุณเพื่อหากิจกรรมที่ผิดปกติใดๆ เช่น การพยายามเข้าสู่ระบบที่ล้มเหลวหลายครั้งหรือคำขอที่ผิดปกติ คุณสามารถใช้ปลั๊กอินหรือดูบันทึกผ่านโฮสต์เว็บหรือเว็บเซิร์ฟเวอร์ของคุณ
- ใช้เครื่องสแกนออนไลน์: มีเครื่องสแกนออนไลน์หลายตัวที่สามารถสแกนหามัลแวร์ในไซต์ของคุณได้ ตัวอย่าง ได้แก่ VirusTotal และ Quttera เครื่องสแกนเหล่านี้สามารถตรวจสอบไซต์ของคุณกับฐานข้อมูลของมัลแวร์ที่รู้จัก และระบุรหัสที่น่าสงสัย
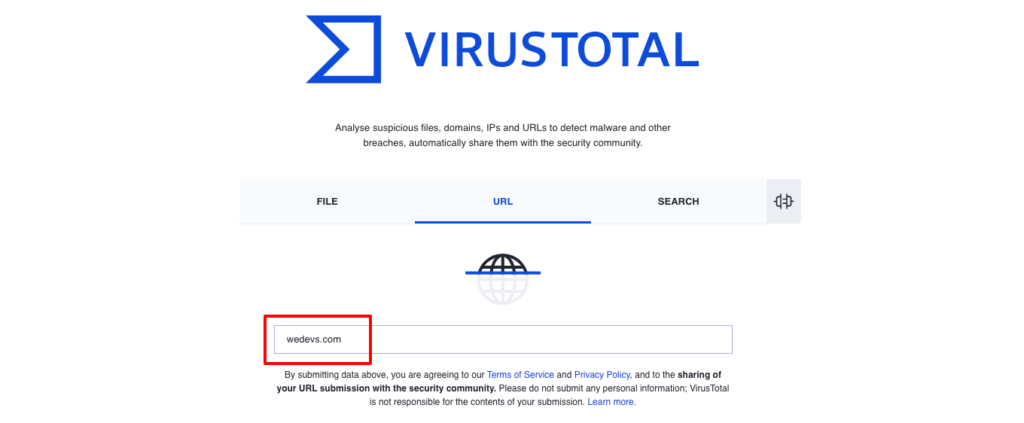
- Sucuri SiteCheck: นำเสนอโดย Sucuri ทำให้ SiteCheck เป็นโปรแกรมสแกนมัลแวร์ยอดนิยมอีกตัวหนึ่ง นอกเหนือจากการค้นหาเว็บไซต์เพื่อหารหัสที่เป็นอันตรายแล้ว มันยังตรวจสอบสถานะบัญชีดำของเว็บไซต์ของคุณ ค้นหาซอฟต์แวร์และปลั๊กอินที่ล้าสมัย และแม้กระทั่งตรวจจับปัญหาด้านความปลอดภัยและความผิดปกติ
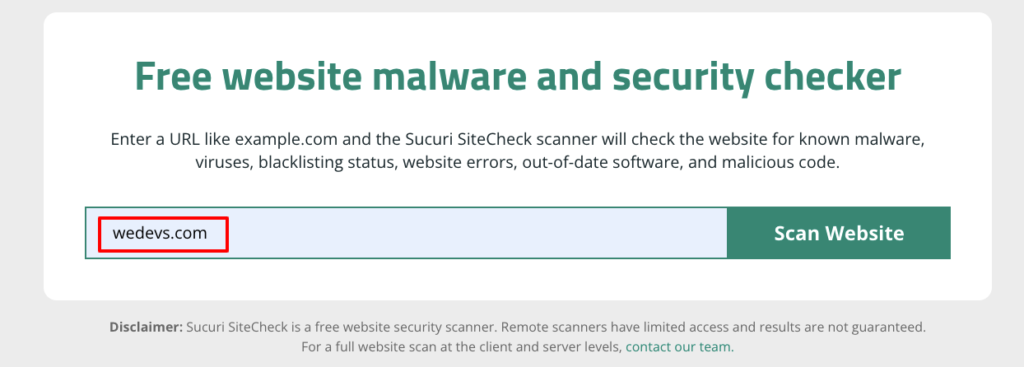
หลังจากใส่ URL ของไซต์แล้ว หากคุณคลิกปุ่มสแกนเว็บไซต์ คุณจะได้รับผลลัพธ์ภายในไม่กี่นาที
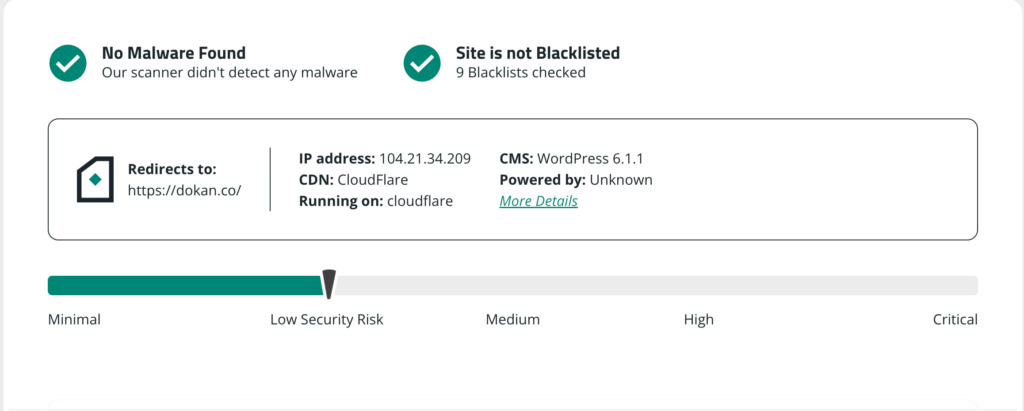
วิธีลบมัลแวร์ออกจากเว็บไซต์ WordPress- 7 ขั้นตอนง่ายๆ

ตอนนี้คุณรู้แล้วว่ามัลแวร์คืออะไรและจะตรวจจับมัลแวร์จากไซต์ WordPress ได้อย่างไร หลังจากสแกนไซต์ของคุณแล้ว หากคุณพบว่าไซต์ของคุณได้รับผลกระทบจากมัลแวร์ คุณต้องลบมัลแวร์โดยเร็วที่สุด
ทำตามขั้นตอนเหล่านี้เพื่อลบมัลแวร์ออกจากเว็บไซต์ของคุณ:
- เปิดโหมดการบำรุงรักษา
- ทำการสำรองข้อมูลเต็มรูปแบบของเว็บไซต์ WordPress ของคุณ
- ติดตั้ง WordPress อีกครั้งบน cPanel ของคุณ
- ลบโค้ดที่เป็นอันตรายออกจากไฟล์ wpconfig.php ของคุณ
- ติดตั้งธีมใหม่และปลั๊กอินที่จำเป็นอีกครั้ง
- ลบ Backdoors ที่ซ่อนอยู่
- ขอให้ Google ทำดัชนีเว็บไซต์ WordPress ของคุณใหม่
เรามาเริ่มกันที่จุดแรกกันเลยดีกว่า -
ขั้นตอนที่ 01: เปิดโหมดการบำรุงรักษา
เมื่อคุณแน่ใจว่าไซต์ของคุณถูกโจมตีโดยมัลแวร์ คุณต้องทำตามขั้นตอนที่จำเป็นเพื่อลบมัลแวร์นั้น ในการทำเช่นนั้น สิ่งแรกที่คุณต้องแน่ใจคือคุณได้ทำให้ไซต์ของคุณเข้าสู่โหมดการบำรุงรักษาแล้ว
กระบวนการนี้จะซ่อนเนื้อหาเว็บไซต์ของคุณจากผู้เยี่ยมชมและแสดงข้อความแจ้งว่าไซต์ของคุณจะกลับมาในไม่ช้า มีปลั๊กอินฟรีสำหรับเปิดโหมดการบำรุงรักษาไซต์ของคุณ คุณสามารถใช้ปลั๊กอินเช่น LightStart หรือ Site Offline เพื่อทำงานให้เสร็จ
เครื่องมือฟรีเหล่านี้ช่วยให้คุณเปิดใช้งานโหมดการบำรุงรักษาบนไซต์ของคุณได้อย่างง่ายดายด้วยการคลิกเพียงไม่กี่ครั้ง สมมติว่าคุณได้ติดตั้งและเปิดใช้งานปลั๊กอิน LightStart แล้ว ตอนนี้ไปที่ การตั้งค่า -> LightStart เพื่อเข้าถึงโหมดการบำรุงรักษา
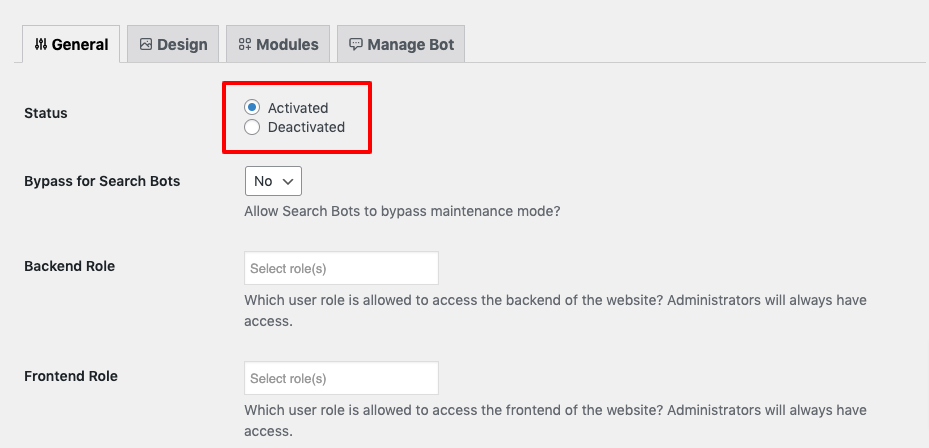
ถัดไป เลือก เปิดใช้งาน เป็น สถานะ เมื่อเสร็จแล้ว ให้คลิกที่ปุ่ม บันทึกการตั้งค่า ที่ด้านล่างของหน้าจอ ไซต์ของคุณจะเข้าสู่โหมดการบำรุงรักษา
ขั้นตอนที่ 02: สำรองข้อมูลเว็บไซต์ WordPress ของคุณทั้งหมด
ก่อนที่จะทำการเปลี่ยนแปลงใดๆ กับเว็บไซต์ของคุณ คุณควรสำรองข้อมูลเว็บไซต์ทั้งหมดไว้เป็นความคิดที่ดีเสมอ
มีสองด้านที่คุณต้องสำรองข้อมูล ฐานข้อมูลและไฟล์ของคุณ ฐานข้อมูลเป็นที่จัดเก็บเนื้อหา การตั้งค่า และข้อมูลผู้ใช้ของคุณ ไฟล์ของคุณคือทุกสิ่งทุกอย่าง เช่น ธีม ปลั๊กอิน และรูปภาพ
วิธีที่ง่ายที่สุดในการสำรองข้อมูลไซต์คือการใช้ปลั๊กอิน WordPress มีปลั๊กอิน WordPress ฟรี เช่น UpdraftPlus, BlogVault และ Jetpack เพื่อให้งานของคุณสำเร็จลุล่วง
หากคุณไม่ทราบวิธีสำรองข้อมูลเว็บไซต์ WordPress ของคุณ คุณสามารถตรวจสอบบล็อกนี้ได้-
อ่าน: วิธีสำรองไซต์ WordPress
ขั้นตอนที่ 03: ติดตั้ง WordPress อีกครั้งบน cPanel ของคุณ
หลังจากสำรองข้อมูลเว็บไซต์ WordPress ของคุณแล้ว ก็ถึงเวลาติดตั้ง WordPress ใหม่บนแผงควบคุมของคุณ
ไปที่เว็บไซต์อย่างเป็นทางการของ WordPress เพื่อดาวน์โหลด WordPress เวอร์ชันล่าสุด เรามีบล็อกเฉพาะเกี่ยวกับการติดตั้ง WordPress บน cPanel หากต้องการความช่วยเหลือขณะติดตั้ง WordPress คุณสามารถดูบทช่วยสอนทีละขั้นตอนได้
อ่าน: วิธีติดตั้ง WordPress บน cPanel วิธีที่ง่ายที่สุด (2023)
ขั้นตอนที่ 04: ลบโค้ดที่เป็นอันตรายออกจากไฟล์ wpconfig.php ของคุณ
นอกจากนี้ คุณควรเปรียบเทียบไฟล์ wp-config.php กับไฟล์ต้นฉบับที่นำเสนอโดย WordPress Codex ขั้นตอนนี้จะช่วยให้ระบุและค้นหาสิ่งที่เพิ่มเข้ามา เช่น รหัสที่เป็นอันตรายได้ง่ายขึ้น
จาก WordPress Codex ให้ดาวน์โหลดสำเนาใหม่ของไฟล์ wp-config.php เปิดไฟล์และไฟล์ wp-config.php ที่คุณมีอยู่ในตัวแก้ไขข้อความเพื่อเปรียบเทียบ

มีเหตุผลที่ถูกต้องบางประการที่ไฟล์ของคุณอาจแตกต่างจากต้นฉบับ โดยเฉพาะอย่างยิ่งเมื่อพูดถึงข้อมูลเกี่ยวกับฐานข้อมูลของคุณ แต่ใช้เวลาในการมองหาสิ่งที่น่าสงสัยและลบออกหากจำเป็น เมื่อเสร็จแล้ว ให้บันทึกไฟล์ที่ล้างแล้วอัปโหลดไปยังเซิร์ฟเวอร์ของคุณ
ขั้นตอนที่ 05: ติดตั้งธีมใหม่และปลั๊กอินที่จำเป็นอีกครั้ง
ธีมหรือปลั๊กอินของคุณอาจมีรหัสที่เป็นอันตราย เพื่อหลีกเลี่ยงความเสี่ยงนี้ คุณต้องติดตั้งธีมและปลั๊กอินที่จำเป็นทั้งหมดอีกครั้ง
หากต้องการติดตั้งธีมใหม่ ให้ไปที่แดชบอร์ด WordPress แล้วไปที่ ลักษณะที่ปรากฏ -> ธีม ตอนนี้ติดตั้งและเปิดใช้งานธีมที่คุณเลือก
หากคุณไม่ทราบวิธีเปลี่ยนธีมโดยไม่สูญเสียเนื้อหา คุณสามารถตรวจสอบบทช่วยสอนแบบทีละขั้นตอนนี้เพื่อทำงานให้เสร็จ
อ่าน: วิธีเปลี่ยนธีม WordPress โดยไม่สูญเสียเนื้อหา - คำแนะนำทีละขั้นตอน
หลังจากติดตั้งธีมใหม่แล้ว ตอนนี้ก็ถึงเวลาติดตั้งปลั๊กอินทั้งหมดที่คุณใช้บนไซต์ของคุณอีกครั้ง คลิกที่ตัวเลือกปลั๊กอินจากแถบด้านซ้ายของแดชบอร์ด WordPress จากนั้นคลิกตัวเลือกเพิ่มใหม่เพื่อติดตั้งและเปิดใช้งานปลั๊กอินบนไซต์ของคุณ
ขั้นตอนที่ 06: ลบ Backdoors ที่ซ่อนอยู่
แฮ็กเกอร์อาจฝังแบ็คดอร์ในไฟล์เพื่อสร้างช่องโหว่ด้านความปลอดภัยภายในเว็บไซต์ WordPress ของคุณ ดังนั้นจึงเป็นเรื่องสำคัญที่จะต้องลบไฟล์แฮ็กใดๆ ก็ตาม แบ็คดอร์มักมีลักษณะคล้ายกับไฟล์หลักของ WordPress wp-config.php และไฟล์ภายใน ปลั๊กอิน ธีม และโฟลเดอร์ อัปโหลด เป็นเป้าหมายยอดนิยมของการฉีดแบ็คดอร์
ในการระบุแบ็คดอร์ที่เป็นไปได้ ให้ตรวจสอบไฟล์ของคุณสำหรับฟังก์ชัน PHP เหล่านี้:
- ฐาน 64
- ผู้บริหาร
- move_uploaded_file
- str_rot13
- gzuncompress
- อีวาล
- แถบสแลช
- ระบบ
- ยืนยัน
- preg_replace (ด้วย /e/)
ใช้คำสั่ง SSH ต่อไปนี้เพื่อตรวจหาไฟล์ที่ถูกแฮ็กที่อยู่ในไดเร็กทอรีของคุณ:
find . -type f -name '*.php' | xargs egrep -i "(mail|fsockopen|pfsockopen|stream\_socket\_client|exec|system|passthru|eval|base64_decode) *("คำสั่งต่อไปนี้จะค้นหาไฟล์รูปภาพด้วยฟังก์ชันแบ็คดอร์:
find wp-content/uploads -type f -iname '*.jpg' | xargs grep -i phpสุดท้าย ใช้คำสั่งด้านล่างเพื่อค้นหา iframes ที่ติดไวรัส:
find . -type f -name '*.php'| grep -i '<iframe'ขั้นตอนที่ 07: ขอให้ Google ทำดัชนีเว็บไซต์ WordPress ของคุณใหม่
นี่เป็นขั้นตอนเพิ่มเติมในการลบมัลแวร์ออกจากเว็บไซต์ WordPress เพราะหากคุณทำตาม 6 ขั้นตอนข้างต้น ณ จุดนี้ มัลแวร์ควรถูกลบออกจากเว็บไซต์ของคุณ ตอนนี้สิ่งที่คุณต้องทำคือขอให้ Google จัดทำดัชนีเว็บไซต์ WordPress ของคุณใหม่
คุณสามารถทำได้โดยใช้ Google Search Console ไปที่แดชบอร์ดผู้ดูแลระบบของ Google Search Console และเปิดแท็บ ความปลอดภัยและการดำเนินการด้วยตนเอง -> ปัญหาด้านความปลอดภัย เลือก ฉันแก้ไขปัญหาเหล่านี้แล้ว -> ขอรับการตรวจสอบ เพื่อให้ Google ตรวจสอบและจัดทำดัชนีไซต์ WordPress ของคุณใหม่
โปรดทราบว่า Google อาจใช้เวลา 2-3 วันในการประมวลผลคำขอลบรายการบล็อก
โบนัส: ปลั๊กอิน 2 อันดับแรกในการลบมัลแวร์ออกจากไซต์ WordPress ของคุณ
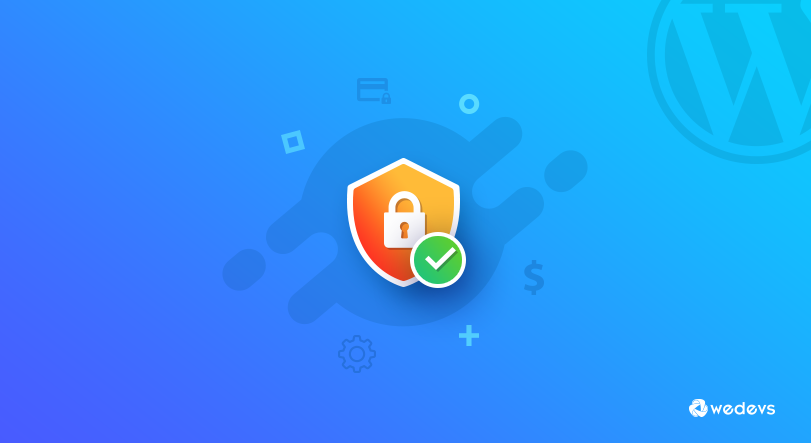
มีสองวิธีในการล้างมัลแวร์ WordPress อันแรกทำด้วยตนเอง (ดังที่เราได้กล่าวไปแล้ว) และอีกอันกำลังใช้ปลั๊กอินเพื่อลบมัลแวร์ WordPress หากคุณสงสัยว่าจะใช้ปลั๊กอินใดในการลบมัลแวร์ออกจากเว็บไซต์ WordPress เราจะแนะนำปลั๊กอิน 2 อันดับแรกที่คุณวางใจได้
ลองตรวจสอบดู:
คำพูด
Wordfence เป็นปลั๊กอินความปลอดภัยที่ครอบคลุมซึ่งรวมถึงไฟร์วอลล์ของเว็บแอปพลิเคชัน ตัวสแกนมัลแวร์ และคุณลักษณะด้านความปลอดภัยในการเข้าสู่ระบบเพื่อปกป้องเว็บไซต์ WordPress ของคุณจากภัยคุกคามต่างๆ
คุณสมบัติที่สำคัญ
- รวม Web Application Firewall (WAF) ที่ระบุและบล็อกการรับส่งข้อมูลที่เป็นอันตราย
- สแกนเว็บไซต์ WordPress ของคุณเพื่อหามัลแวร์ ไวรัส และภัยคุกคามอื่นๆ
- มีฟีเจอร์ความปลอดภัยในการเข้าสู่ระบบที่หลากหลาย รวมถึงการรับรองความถูกต้องด้วยสองปัจจัย นโยบายรหัสผ่าน และ CAPTCHA ของหน้าเข้าสู่ระบบ
นี่เป็นปลั๊กอินฟรีที่มีการติดตั้งที่ใช้งานอยู่มากกว่า 4 ล้านครั้ง
ซูคุริ
Sucuri เป็นปลั๊กอินรักษาความปลอดภัยของเว็บไซต์ที่มีไฟร์วอลล์บนคลาวด์ ตัวสแกนมัลแวร์ และการตรวจสอบกิจกรรมเพื่อตรวจจับและป้องกันการโจมตีบนเว็บไซต์ของคุณ ให้บริการด้านความปลอดภัยที่หลากหลาย รวมถึงการตอบสนองเหตุการณ์ การป้องกัน DDoS และการตรวจสอบเว็บไซต์
คุณสมบัติที่สำคัญ
- ให้ไฟร์วอลล์บนคลาวด์เพื่อป้องกัน DDoS, XSS และการโจมตีอื่นๆ
- ติดตามเหตุการณ์ที่เกี่ยวข้องกับความปลอดภัยทั้งหมด รวมถึงการเปลี่ยนแปลงไฟล์ ความพยายามเข้าสู่ระบบ และอื่นๆ
- สแกนเว็บไซต์ของคุณเพื่อหามัลแวร์และรหัสที่เป็นอันตรายอื่นๆ
นี่เป็นปลั๊กอินฟรีที่มีการติดตั้งที่ใช้งานอยู่มากกว่า 800,000+
คำถามที่พบบ่อยเกี่ยวกับวิธีลบมัลแวร์ออกจากไซต์ WordPress
สัญญาณทั่วไปของการติดมัลแวร์บนเว็บไซต์ WordPress ได้แก่ การเปลี่ยนเส้นทางที่ไม่คาดคิด เวลาโหลดหน้าเว็บช้า การเปลี่ยนแปลงเนื้อหาเว็บไซต์โดยไม่ได้รับอนุญาต และการมีอยู่ของไฟล์หรือโค้ดที่ไม่คุ้นเคย
ใช่ เป็นไปได้ที่จะลบมัลแวร์ออกจากเว็บไซต์ WordPress ของคุณด้วยตัวคุณเอง เพียงทำตามขั้นตอนเหล่านี้เพื่อลบมัลแวร์ออกจากเว็บไซต์ WordPress ของคุณอย่างถาวร:
1. เปิดโหมดการบำรุงรักษา
2. ทำการสำรองข้อมูลเต็มรูปแบบของเว็บไซต์ WordPress ของคุณ
3. ติดตั้ง WordPress อีกครั้งบน cPanel ของคุณ
4. ลบโค้ดที่เป็นอันตรายออกจากไฟล์ wpconfig.php ของคุณ
5. ติดตั้งธีมใหม่และปลั๊กอินที่จำเป็น
6. ลบ Backdoors ที่ซ่อนอยู่
7. ขอให้ Google ทำดัชนีเว็บไซต์ WordPress ของคุณใหม่
มีปลั๊กอินและเครื่องมือมากมายที่สามารถช่วยคุณลบมัลแวร์ออกจากเว็บไซต์ WordPress เช่น Sucuri, Wordfence และ MalCare ปลั๊กอินเหล่านี้สามารถสแกนหามัลแวร์ในเว็บไซต์ของคุณและช่วยคุณลบออกได้
คุณสามารถป้องกันการติดมัลแวร์บนเว็บไซต์ WordPress ของคุณได้โดยอัปเดตคอร์ ปลั๊กอิน และธีมของ WordPress เป็นประจำ โดยใช้รหัสผ่านที่รัดกุม ใช้การตรวจสอบสิทธิ์แบบสองปัจจัย และใช้โฮสต์เว็บที่มีชื่อเสียง
หากคุณไม่มีความเชี่ยวชาญด้านเทคนิคหรือไม่มีเวลาในการลบมัลแวร์ออกจากเว็บไซต์ WordPress ของคุณ ขอแนะนำให้จ้างผู้เชี่ยวชาญ อย่างไรก็ตาม หากคุณมีความรู้ด้านเทคนิคเล็กน้อย คุณสามารถทำได้ด้วยตัวเองโดยทำตามคำแนะนำทีละขั้นตอนหรือดูวิดีโอ YouTube
วิธีลบมัลแวร์ออกจากไซต์ WordPress- ประเด็นสำคัญ
การโจมตีด้วยมัลแวร์บนเว็บไซต์ WordPress ไม่ใช่เรื่องใหม่ ทุกๆ วัน เว็บไซต์ WordPress จำนวนหนึ่งต้องเผชิญกับการโจมตีของมัลแวร์ประเภทต่างๆ ดังนั้นจึงเป็นการตัดสินใจที่ชาญฉลาดมากหากคุณตรวจหามัลแวร์ในเว็บไซต์ของคุณทุกๆ 30 วัน
คุณสามารถใช้บริการออนไลน์เช่น SiteCheck, VirusTotal หรือ Quttera เพื่อตรวจสอบว่ามีการโจมตีของมัลแวร์บนไซต์ของคุณหรือไม่ และหากมีการโจมตีใด ๆ ก็ไม่ต้องกลัวมัน เพราะคุณรู้วิธีลบมัลแวร์ออกจากเว็บไซต์ WordPress แล้ว ดังนั้น โปรดสงบสติอารมณ์และปฏิบัติตาม 7 ขั้นตอนต่อไปนี้เพื่อปกป้องไซต์ของคุณ:
- เปิดโหมดการบำรุงรักษา
- ทำการสำรองข้อมูลเต็มรูปแบบของเว็บไซต์ WordPress ของคุณ
- ติดตั้ง WordPress อีกครั้งบน cPanel ของคุณ
- ลบโค้ดที่เป็นอันตรายออกจากไฟล์ wpconfig.php ของคุณ
- ติดตั้งธีมใหม่และปลั๊กอินที่จำเป็นอีกครั้ง
- ลบ Backdoors ที่ซ่อนอยู่
- ขอให้ Google ทำดัชนีเว็บไซต์ WordPress ของคุณใหม่
นั่นคือทั้งหมด!
และเพื่อปกป้องไซต์ของคุณจากการโจมตีในอนาคต คุณสามารถดำเนินการบางอย่างที่จำเป็นได้ เรามีบล็อกเฉพาะในเรื่องนั้น ตรวจสอบได้ที่นี่:
อ่าน: คู่มือความปลอดภัยขั้นสูงสำหรับเว็บไซต์ WordPress ของคุณในปี 2023
