วิธีลบมัลแวร์ออกจากเว็บไซต์ WordPress ให้สำเร็จ (คู่มือปี 2022)
เผยแพร่แล้ว: 2023-04-19หากคุณสงสัยว่ามีการแฮ็กหรือกิจกรรมที่น่าสงสัยในเว็บไซต์ของคุณ อาจเป็นประสบการณ์ที่น่าปวดหัว คุณไม่สามารถระบุสาเหตุหรือวิธีแก้ไขได้จนกว่าคุณจะทราบแน่ชัด สงสัยว่า จะลบมัลแวร์ออกจากเว็บไซต์ WordPress ได้อย่างไร ?
ไม่ต้องกังวล เราจะช่วยคุณล้างมัลแวร์จาก WordPress ระบุสาเหตุ และช่วยคุณแก้ปัญหาในอนาคต
สิ่งแรกที่ต้องทำตอนนี้คือการสแกนเว็บไซต์ของคุณ
การสแกนจะยืนยันว่าไซต์ wordpress ของคุณติดมัลแวร์หรือไม่ สิ่งสำคัญคือต้องทราบข้อมูลนี้เนื่องจากการโจมตีของมัลแวร์สามารถสร้างความหายนะให้กับไซต์ WordPress ของคุณได้หากไม่ได้รับการระบุในเวลาที่เหมาะสม มัลแวร์สามารถซ่อนอยู่บนเว็บไซต์ของคุณและเปลี่ยนเส้นทางผู้ใช้ของคุณ แสดงเนื้อหาที่ไม่เหมาะสม ตัดการเข้าถึงของคุณ หรือแม้แต่ขโมยข้อมูลที่เป็นความลับ
ฟังดูเหมือนฝันร้าย แต่มีวิธีแก้ไข และเราจะแสดงให้คุณเห็นถึงวิธีการแก้ไขสถานการณ์นี้โดยการลบมัลแวร์ออกจาก WordPress ให้สำเร็จ
TL;DR: ลบมัลแวร์ในไม่กี่นาทีจากเว็บไซต์ WordPress ของคุณโดยไม่สูญเสียอะไรเลย การโจมตีของมัลแวร์สามารถสะกดความหายนะสำหรับเว็บไซต์ WordPress ของคุณได้ แต่เรามีรายละเอียดคำแนะนำทีละขั้นตอนเพื่ออธิบายวิธีลบมัลแวร์ออกจากเว็บไซต์ WordPress ใช้ MalCare เพื่อสแกนอย่างรวดเร็วและทำความสะอาดเว็บไซต์ WordPress ของคุณโดยอัตโนมัติ
วิธีระบุการติดมัลแวร์บนเว็บไซต์ WordPress ของคุณ
การระบุมัลแวร์บนเว็บไซต์ WordPress ของคุณนั้นไม่ง่ายอย่างที่คิด คุณอาจสังเกตเห็นบางอย่างผิดปกติแล้ว แต่ความจริงก็คือมัลแวร์แอบแฝง สามารถซ่อนตัวจากผู้ดูแลระบบได้อย่างง่ายดาย และคุณอาจเป็นคนสุดท้ายที่เห็นปัญหาในเว็บไซต์ของคุณ ในขณะที่ผู้ใช้สังเกตเห็นการเปลี่ยนเส้นทางและสแปม
แล้วจะยืนยันได้อย่างไรว่าไซต์ WordPress ของคุณติดมัลแวร์
วิธีที่ดีที่สุดในการยืนยันคือการสแกนเว็บไซต์ของคุณ แต่มีอาการบางอย่างที่ต้องระวัง
อาการของการมีมัลแวร์บนเว็บไซต์ WordPress ของคุณ
เมื่อมัลแวร์ติดเว็บไซต์ของคุณ คุณอาจไม่สังเกตเห็นการเปลี่ยนแปลงครั้งใหญ่ แต่มีวิธีอื่นที่มัลแวร์จะส่งผลกระทบต่อเว็บไซต์ของคุณ สามารถสังเกตได้จากอาการต่อไปนี้
1. ผลการค้นหาสแปมสำหรับเว็บไซต์ของคุณบน Google
หากคุณใช้เวลาไปกับการทำ SEO ของเว็บไซต์ของคุณ นี่อาจเป็นผลเสียน้อยมาก Google ชื่อแบรนด์ของคุณหรือคำหลักที่คุณจัดอันดับ และตรวจสอบผลการค้นหา คุณเห็นสัญญาณเตือนเหล่านี้หรือไม่?
- คำอธิบายเมตา มีค่าขยะ เช่น เภสัชกรรมหรือคำหลักที่ไม่เกี่ยวข้อง
- Google กำลังจัดทำดัชนี หน้าที่ไม่ควรมีอยู่ ในเว็บไซต์ของคุณ เมื่อคุณคลิกผ่านลิงก์เหล่านี้ คุณจะไปยังหน้าที่คุณไม่เคยเห็นมาก่อน
- ตัวอักษรภาษาญี่ปุ่น ในผลการค้นหา
- ข้อความแจ้งไซต์อาจถูกแฮ็ก ปรากฏขึ้นพร้อมกับชื่อเว็บไซต์ของคุณ เตือนผู้ที่อาจเป็นผู้เข้าชม
- ประกาศสีแดงขนาดใหญ่ที่ระบุว่าเว็บไซต์ของคุณอยู่ใน บัญชีดำของ Google
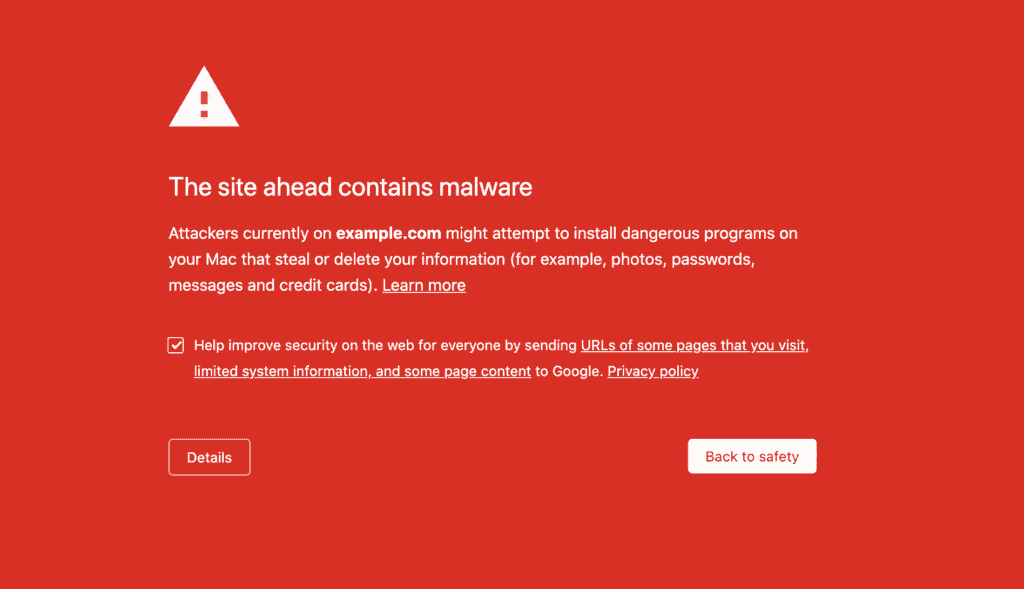
2. ปัญหาที่มองเห็นได้ในเว็บไซต์ของคุณ
มัลแวร์สร้างความเสียหายให้กับเว็บไซต์ของคุณ และน่าเสียดายที่บางครั้งอาจปรากฏแก่ผู้เข้าชมเว็บไซต์ของคุณทุกคน คุณในฐานะผู้ดูแลระบบอาจไม่เห็นอาการเหล่านี้เลย อย่างไรก็ตาม ผู้เยี่ยมชมของคุณกำลังประสบกับสิ่งเหล่านี้ และคุณต้องเสียค่าใช้จ่าย
- คุณอาจเคยคลิกผ่านจาก Google และเห็น หน้าสแปม แฮ็กเกอร์ขี่หลังไซต์ที่ถูกกฎหมายเพื่อจัดอันดับ SEO เพื่อให้พวกเขาสามารถดึงดูดการเข้าชมไปยังเว็บไซต์สแปมของตนเอง อีกทางหนึ่ง หน้าเว็บเหล่านี้อาจมี เนื้อหาฟิชชิง ซึ่งออกแบบมาเพื่อดึงข้อมูลรับรองจากผู้คน
- ป๊อปอัปที่มีเนื้อหาแปลก ๆ และไม่เกี่ยวข้องสามารถปรากฏบนเว็บไซต์ของคุณได้ สแปมป๊อปอัป อาจเกิดจากมัลแวร์บนเว็บไซต์ของคุณ หรือบางอย่างที่มาจากเครือข่ายโฆษณา ไม่ว่าจะด้วยวิธีใด เนื้อหาดังกล่าวกำลังแสดงบนเว็บไซต์ของคุณและจำเป็นต้องได้รับการแก้ไข
- มัลแวร์ประเภทที่ร้ายกาจที่สุดประเภทหนึ่ง การเปลี่ยนเส้นทางที่เป็นอันตราย ทำให้ผู้ดูแลระบบ WordPress เสียใจเป็นอย่างมาก บ่อยครั้งที่พวกเขาไม่สามารถอยู่ในเว็บไซต์ใด ๆ ของตนได้นานกว่าสองสามวินาทีก่อนที่จะถูกพาไปที่เว็บไซต์สแปม
- นอกจากนี้ คุณยังอาจเห็น โค้ดปรากฏบนหน้าเว็บของคุณ ซึ่งไม่เคยปรากฏมาก่อน รหัสไม่ควรปรากฏที่ส่วนหน้าของเว็บไซต์ของคุณ ดังนั้นสิ่งนี้จึงไม่ดีไม่ว่าจะมีมัลแวร์หรือไม่ก็ตาม หน้าที่เสียหายบางส่วน อาจเกิดจากข้อผิดพลาดในการเข้ารหัสหรือปลั๊กอินทำงานผิดปกติ แต่มักเป็นสัญญาณบ่งชี้ถึงมัลแวร์
- อาการที่น่ากลัวอีกอย่างคือ หน้าจอสีขาวแห่งความตาย เมื่อมีผู้เยี่ยมชมเว็บไซต์ของคุณ จะไม่มีอะไรปรากฏให้เห็น: ไม่มีอะไรโหลด ไม่มีข้อความแสดงข้อผิดพลาด และการรีเฟรชเบราว์เซอร์ของคุณไม่ได้ทำอะไรเลย มันน่าอึดอัดมาก
3. การเปลี่ยนแปลงผู้ใช้ ไฟล์ หรือฐานข้อมูลของเว็บไซต์ของคุณ
แฮ็กเกอร์สามารถและมักจะแก้ไขการกำหนดค่าหรือการตั้งค่าผู้ใช้ที่มองเห็นได้จาก wp-admin การเปลี่ยนแปลงเหล่านี้มักไม่สามารถมองเห็นได้หากไม่มีบันทึกกิจกรรม เนื่องจากอาจมีขนาดเล็กมาก
- การเปลี่ยนแปลงโค้ด ในไฟล์คอร์ ปลั๊กอิน และธีม WordPress สร้างขึ้นด้วยซอฟต์แวร์ และมัลแวร์สามารถแทรกตัวได้ทุกที่
- นอกจากนี้ คุณยังอาจเห็น การเปลี่ยนแปลงของโพสต์และเพจ หรือเพจใหม่ทั้งหมด ซึ่งมักมีลิงก์สแปมและเนื้อหาหลอกลวง Google จะจัดทำดัชนีหน้าเหล่านี้ด้วย และจะแสดงในการวิเคราะห์และแผนผังไซต์ของคุณ
- ผู้ใช้ใหม่หรือผู้ใช้ที่อัปเกรด มักจะมีสิทธิ์ผู้ดูแลระบบที่ไม่ได้รับอนุญาต หากคุณเปิดใช้งานการตั้งค่าเพื่อรับอีเมลเกี่ยวกับการสร้างบัญชีใหม่ คุณอาจเห็นชื่อและที่อยู่อีเมลแปลก ๆ แสดงเป็นบัญชีผู้ดูแลระบบ
- การตั้งค่าการกำหนดค่าเปลี่ยนแปลง โดยไม่มีการเตือนล่วงหน้า ผู้ดูแลระบบบางคนคุ้นเคยกับวิธีการทำงานของไฟล์หลัก เช่น index.php และ .htaccess จึงสามารถเห็นโค้ดเพิ่มเติมที่เพิ่มเข้ามาในไฟล์เหล่านั้น หากพวกเขาพยายามลบรหัสพิเศษ มักจะกลับมาเกือบจะทันที โดยปกติจะเป็นกรณีของมัลแวร์ wp-vcd
- บนแดชบอร์ดปลั๊กอินของคุณ ทุกอย่างอาจดูดี แต่ถ้าคุณดูในโฟลเดอร์ wp-content คุณอาจเจอ ปลั๊กอินปลอม โฟลเดอร์เหล่านี้ปลอมตัวเป็นปลั๊กอินโดยมีมัลแวร์ซ่อนอยู่ภายใน โดยปกติแล้วปลั๊กอินปลอมจะมีชื่อแปลก ๆ และไม่เป็นไปตามหลักการตั้งชื่อของ WordPress ไม่ใช่กฎ แต่เป็นสัญญาณสำหรับการระบุตัวตนมากกว่า
4. เว็บโฮสต์ตั้งค่าสถานะปัญหากับเว็บไซต์ของคุณ
บ่อยครั้งที่ผู้ดูแลเว็บเป็นคนสุดท้ายที่ค้นพบมัลแวร์บนเว็บไซต์ ดังนั้นสัญญาณเหล่านี้จึงมาจากช่องด้านซ้าย โฮสต์เว็บระมัดระวังอย่างมากเกี่ยวกับมัลแวร์บนเซิร์ฟเวอร์ เพราะพวกเขาอาจประสบปัญหามากมายตามมา โฮสต์เว็บที่ดีจะสแกนเซิร์ฟเวอร์และเว็บไซต์ในนั้นเพื่อหามัลแวร์เป็นประจำ
- หากพบว่าเว็บไซต์ของคุณมีมัลแวร์ คำตอบแรกจากโฮสต์เว็บของคุณคือการ ระงับเว็บไซต์ของคุณ และถามคำถามในภายหลัง ซึ่งหมายความว่าไซต์ของคุณอยู่ในสถานะออฟไลน์ พวกเขาอาจจะส่งอีเมลเกี่ยวกับเรื่องนี้ด้วยเช่นกัน เนื่องจากมัลแวร์และเนื้อหาที่หลอกลวงโดยผู้ดูแลมักเป็นการละเมิดนโยบาย
- สัญญาณอื่นที่ควรมองหาคือเว็บไซต์ของคุณ ใช้ทรัพยากรเซิร์ฟเวอร์ มากกว่าปกติหรือไม่ หากการเพิ่มขึ้นนั้นคงที่และยั่งยืน สอดคล้องกับการเติบโตที่คุณเห็นบนเว็บไซต์ของคุณ ก็ไม่เป็นไร แต่มัลแวร์และการโจมตีทำให้การใช้ CPU และหน่วยความจำเพิ่มขึ้นอย่างผิดปกติ ซึ่งจะทำให้เว็บโฮสต์ส่งคำเตือนถึงคุณ
5. ปัญหาด้านประสิทธิภาพ
มัลแวร์อาจส่งผลกระทบต่อตัวชี้วัดประสิทธิภาพของเว็บไซต์ของคุณ อาการเหล่านี้จะเชื่อมโยงกับมัลแวร์ได้ยากขึ้น เนื่องจากอาจเกิดจากปัจจัยอื่นๆ เช่น ปลั๊กอินที่มีการเข้ารหัสต่ำหรือไม่มีการแคช อย่างไรก็ตาม หากคุณเห็น ว่าเว็บไซต์ของคุณทำงานช้าลงอย่างเห็นได้ชัด นั่นอาจเป็นสัญญาณของมัลแวร์
นอกจากนี้ หากทรัพยากรของเซิร์ฟเวอร์หมดลงเนื่องจากมัลแวร์ คุณอาจเห็น ข้อผิดพลาด 503 หรือ 504 ไซต์ไม่สามารถเข้าถึงได้ สิ่งเหล่านี้อาจเกิดจากสิ่งอื่น
6. ปัญหาประสบการณ์ของผู้ใช้
ผู้เยี่ยมชมเว็บไซต์ของคุณเป็นเป้าหมายของมัลแวร์ ดังนั้นพวกเขาจะเป็นคนที่มีแนวโน้มมากที่สุดที่จะเห็นสัญญาณของมัลแวร์ วิธีนี้เป็นวิธีที่เลวร้ายที่สุดเท่าที่จะเป็นไปได้ในการค้นหามัลแวร์ ดังนั้นคุณควรฝึกฝนการเยี่ยมชมเว็บไซต์ของคุณจากเบราว์เซอร์ที่ไม่ระบุตัวตนเป็นครั้งคราว เพื่อให้คุณสามารถเห็นปัญหาได้โดยตรง
ระวังข้อร้องเรียนประเภทนี้จากผู้เยี่ยมชมของคุณ:
- ปัญหาการเข้าสู่ระบบ
- เปลี่ยนเส้นทางไปยังไซต์อื่น
- อีเมลของเว็บไซต์ทริกเกอร์คำเตือนสแปม
- เนื้อหาหลอกลวงหรือสแปมป๊อปอัป
- การทำให้เสียโฉมเว็บไซต์
7. พฤติกรรมที่ไม่คาดคิดในการวิเคราะห์
มัลแวร์บางตัวมองไม่เห็นโดยสิ้นเชิง ดังนั้นคุณอาจไม่เห็นอาการใดๆ ข้างต้น คุณสามารถมองหาสัญญาณว่ามีบางอย่างปิดอยู่ และสถานที่ที่ดีที่สุดในการดำเนินการนั้นอยู่ในการวิเคราะห์ของคุณ
การใช้การวิเคราะห์เป็นประจำจะทำให้คุณเข้าใจถึงสิ่งที่เกิดขึ้นบนเว็บไซต์ของคุณ จำนวนผู้เยี่ยมชมที่คุณได้รับ พวกเขามาจากไหน พฤติกรรมของพวกเขาในเว็บไซต์ของคุณ และอื่นๆ ความผิดปกติใด ๆ จากรูปแบบปกติ ควรมีเหตุผล มิฉะนั้นอาจส่งสัญญาณมัลแวร์
Google จัดทำดัชนีเว็บไซต์ของคุณเป็นระยะๆ และใช้เครื่องสแกนส่วนหน้าเพื่อค้นหาเนื้อหาที่หลอกลวงหรือเป็นอันตราย Google Search Console จะตั้งค่าสถานะปัญหาด้านความปลอดภัย หากเครื่องสแกนตรวจพบมัลแวร์
ประเด็นสำคัญในการซื้อกลับบ้าน
อาการทั้งหมดที่เราระบุไว้อาจมีสาเหตุมาจากสิ่งที่ไม่เป็นพิษเป็นภัยโดยสิ้นเชิง อย่างไรก็ตาม หากคุณเห็นมากกว่าหนึ่งรายการ โอกาสที่มัลแวร์บนเว็บไซต์ของคุณจะค่อนข้างสูง เมื่อพยายามค้นหาว่าเว็บไซต์ของคุณมีมัลแวร์หรือไม่ คุณต้องจำบางสิ่ง:
- แฮ็กเกอร์ต้องการให้มัลแวร์อยู่ในไซต์นานที่สุดเท่าที่จะเป็นไปได้ ดังนั้นพวกเขาจึงออกแบบให้ตรวจไม่พบและมีอยู่มากมาย
- อาการอาจไม่สอดคล้องกัน ปรากฏขึ้นและหายไปโดยไม่มีรูปแบบที่มองเห็นได้
- ทุกคนสามารถมองไม่เห็นมัลแวร์ได้ทั้งหมด ยกเว้น Google
คุณสามารถค้นหามัลแวร์บนเว็บไซต์ WordPress ของคุณได้ที่ไหน?
เรื่องสั้นสั้น ๆ มัลแวร์สามารถอยู่ได้ทุกที่ แฮ็กเกอร์ไม่ต้องการให้คุณพบมัลแวร์ ดังนั้นพวกเขาจึงหาวิธีที่สร้างสรรค์มากขึ้นในการซ่อนมัลแวร์บนเว็บไซต์ของคุณ
ซึ่งหมายความว่าหากคุณกำลังมองหาอินสแตนซ์ของมัลแวร์ในเว็บไซต์ของคุณ คุณต้องมองหาทุกที่: ไฟล์หลักของ WordPress โฟลเดอร์ปลั๊กอินและธีม และฐานข้อมูลเว็บไซต์ซึ่งประกอบด้วยโพสต์ เพจ ผู้ใช้ ความคิดเห็น และเว็บไซต์อื่นๆ ข้อมูล.
นอกจากนี้ ขึ้นอยู่กับมัลแวร์ที่เป็นปัญหา มัลแวร์จะแสดงในตำแหน่งต่างๆ กัน ที่นี่ เราได้แสดงรายชื่อสถานที่ที่เราพบเห็นมัลแวร์บ่อยที่สุด:
การเปลี่ยนเส้นทางที่เป็นอันตราย
การแฮ็กการเปลี่ยนเส้นทางปรากฏขึ้นเกือบทุกที่บนเว็บไซต์ คุณจะเห็นการเปลี่ยนแปลงเช่น:
- พารามิเตอร์ site_url ในตาราง wp_options
- ปลั๊กอินปลอมในโฟลเดอร์ wp-content
- การเปลี่ยนแปลง user-agent ในไฟล์ .htaccess
wp-vcd มัลแวร์
มัลแวร์ wp-vcd.php เข้าสู่เว็บไซต์ได้เนื่องจากซอฟต์แวร์ที่ไม่มีค่า สถานที่สำหรับค้นหามัลแวร์คือ:
- ไฟล์ปลั๊กอินและธีมในโฟลเดอร์ wp-content โดยเฉพาะในไฟล์ functions.php ของธีม
- wp-includes โฟลเดอร์สำหรับไฟล์ที่ไม่ได้เป็นส่วนหนึ่งของการติดตั้งหลักของ WordPress
มัลแวร์นี้มีหลายรูปแบบและสามารถแสดงเป็น wp-feed.php หรือ wp-tmp.php ได้เช่นกัน
ฟิชชิงและเนื้อหาหลอกลวง
ฟิชชิ่งเป็นการโจมตีทางวิศวกรรมสังคมประเภทหนึ่งที่ใช้เล่ห์เหลี่ยมเพื่อให้ผู้ใช้แบ่งปันข้อมูลส่วนบุคคลและข้อมูลที่สำคัญ แฮ็กเกอร์สร้างหน้าหลอกและป๊อปอัปที่เลียนแบบธุรกิจที่ถูกต้องตามกฎหมายเพื่อให้สามารถดึงข้อมูลนี้ได้ หากคุณสงสัยว่าเว็บไซต์ของคุณมีมัลแวร์ที่เกี่ยวข้องกับฟิชชิง ต่อไปนี้คือสถานที่ที่คุณอาจพบหลักฐานของมัลแวร์ดังกล่าว:
- ตาราง wp_posts และ wp_pages ในฐานข้อมูล
- ค้นหาไฟล์ favicon สำหรับธนาคารและสถาบันทางการเงินอื่นๆ ในไฟล์มีเดียของคุณ
ไวรัส Favicon.ico
ไวรัสนี้เปิดประตูลับๆ เข้าสู่เว็บไซต์ของคุณ และสร้างหน้าสแปมและเนื้อหาต่างๆ มัลแวร์ปลอมตัวเป็นไฟล์ favicon ดังนั้นชื่อนี้ โดยทั่วไปไวรัสนี้จะปรากฏในที่ต่อไปนี้:
- โฟลเดอร์เนื้อหา wp
- wp-รวมถึงโฟลเดอร์
- ไฟล์หลักอื่นๆ เช่น index.php และ wp-login.php
สถานที่อื่นๆ เพื่อค้นหามัลแวร์
ดังที่เราได้กล่าวไว้ก่อนหน้านี้ มัลแวร์สามารถอยู่ได้ทุกที่ รายการนี้เป็นตัวบ่งชี้ทั้งหมดและไม่ได้หมายความว่าจะครบถ้วนสมบูรณ์ทั้งหมด หากคุณต้องการตรวจสอบโค้ดก่อนที่จะเข้าไปสแกน ต่อไปนี้คือตำแหน่งหลักที่คุณควรดู:
- ไฟล์ปลั๊กอินและธีม โดยเฉพาะไฟล์ functions.php
- ไฟล์หลัก เช่น wp-config.php, wp-load.php, index.php, wp-login.php และ .htaccess และโฟลเดอร์ เช่น wp-includes และ wp-uploads
- ตารางฐานข้อมูล โดยเฉพาะโพสต์และเพจ และตาราง wp_options
- รากของเว็บไซต์ ซึ่งโดยทั่วไปคือ public_html สำหรับไฟล์จรจัดที่ไม่ควรอยู่ที่นั่น
โค้ดสั่งการใด ๆ ก็ตามมีโอกาสเป็นมัลแวร์ได้ แต่ก็จำเป็นต่อการเรียกใช้เว็บไซต์ของคุณเช่นกัน ดังนั้นโปรดใช้ความระมัดระวังให้มากเมื่อลบหรือแก้ไขโค้ด เพราะอาจทำให้ทั้งเว็บไซต์ของคุณเสียหายได้
สแกน WordPress เพื่อหามัลแวร์
การระบุมัลแวร์เป็นขั้นตอนแรก เมื่อคุณพบสาเหตุของปัญหาแล้ว ขั้นตอนต่อไปคือการสแกนไซต์ WordPress ของคุณและยืนยัน มีหลายวิธีในการสแกนเว็บไซต์ของคุณ แต่ไม่ใช่ทุกวิธีที่มีประสิทธิภาพเท่าเทียมกัน เราจะทำการสแกนเว็บไซต์ของคุณด้วยวิธีทั่วไปสามวิธี
สแกนโดยใช้ปลั๊กอินความปลอดภัย
เราขอแนะนำให้คุณใช้ปลั๊กอินความปลอดภัยเพื่อสแกนเว็บไซต์ WordPress ของคุณ เนื่องจากปลั๊กอินความปลอดภัย เช่น MalCare จะทำงานอย่างละเอียด และสามารถระบุมัลแวร์ได้ภายในไม่กี่นาที
MalCare ช่วยให้คุณสแกนไซต์ของคุณได้ง่ายมาก สิ่งที่คุณต้องทำคือไปที่ MalCare ติดตั้งปลั๊กอินบนเว็บไซต์ของคุณ จากนั้นปล่อยให้ปลั๊กอินทำงานได้อย่างมหัศจรรย์
เมื่อคุณลงชื่อเข้าใช้แดชบอร์ดความปลอดภัย คุณจะพบสถานะความปลอดภัยล่าสุดของเว็บไซต์ของคุณ
คุณสามารถคลิกที่ปุ่ม 'สแกนไซต์' เพื่อเริ่มสแกนเว็บไซต์ของคุณ เมื่อคุณดำเนินการแล้ว ปลั๊กอินจะแจ้งให้คุณทราบโดยสรุปว่าเว็บไซต์ของคุณติดมัลแวร์หรือไม่
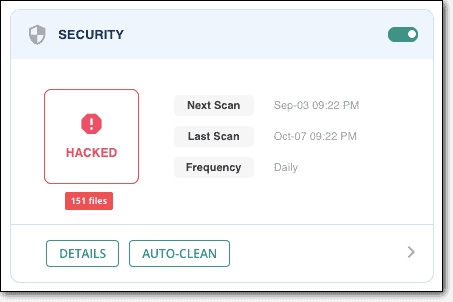
ด้วยข้อมูลนี้ คุณสามารถดำเนินการขั้นตอนต่อไปเพื่อรักษาความปลอดภัยเว็บไซต์ของคุณ
เราขอแนะนำ MalCare ด้วยเหตุผลหลายประการ ปลั๊กอินความปลอดภัยอื่นๆ ส่วนใหญ่ใช้การจับคู่ไฟล์เพื่อระบุมัลแวร์ ซึ่งหมายความว่าโดยพื้นฐานแล้วพวกเขามีรายการปัญหาที่ต้องระวัง แต่จะเกิดอะไรขึ้นเมื่อมีมัลแวร์ชนิดใหม่ที่ติดมัลแวร์ในเว็บไซต์ของคุณ ไม่อยู่ในรายการ ดังนั้นจึงตรวจไม่พบ
MalCare ไม่สแกนเว็บไซต์ของคุณด้วยวิธีการง่ายๆ แต่มีอัลกอริธึมที่ซับซ้อนซึ่งรวบรวมโค้ดของคุณเพื่อตรวจสอบว่าเว็บไซต์ของคุณติดไวรัสหรือไม่
สแกนโดยใช้เครื่องมือออนไลน์
ปลั๊กอินความปลอดภัยไม่ใช่วิธีเดียวในการสแกนเว็บไซต์ของคุณ มีวิธีอื่นแม้ว่าจะไม่ได้ผลก็ตาม คุณสามารถใช้โปรแกรมสแกนมัลแวร์ออนไลน์เพื่อสแกนเว็บไซต์ของคุณอย่างรวดเร็วเพื่อยืนยันการแฮ็ก
ด้วยเครื่องสแกนออนไลน์
อย่างไรก็ตาม สิ่งสำคัญคือต้องจำไว้ว่าโปรแกรมสแกนออนไลน์สามารถตรวจสอบได้เฉพาะไฟล์บนเว็บไซต์ของคุณที่เปิดเผยต่อสาธารณะ และหากมัลแวร์ซ่อนอยู่ในไฟล์อื่น โปรแกรมสแกนเหล่านี้จะจับไม่ได้
เราขอแนะนำให้คุณใช้เครื่องสแกนเหล่านี้ในชั้นแรกของการวินิจฉัยเท่านั้น ไม่ใช่ใช้เครื่องเดียว หากเครื่องสแกนออนไลน์ยืนยันการแฮ็ก คุณสามารถใช้ปลั๊กอินความปลอดภัยหรือจ้างผู้เชี่ยวชาญเพื่อทำการสแกนและล้างเว็บไซต์ WordPress ที่ถูกแฮ็กอย่างละเอียด
ด้วยหน้าการวินิจฉัยของ Google
Google มีเครื่องมือมากมายที่จะช่วยคุณระบุได้ว่าเว็บไซต์ของคุณติดไวรัสหรือไม่ คำเตือนการท่องเว็บหรือบัญชีดำเป็นการยืนยันว่ามีมัลแวร์เพียงพอในเว็บไซต์ของคุณ แต่ยังมีเครื่องมืออื่นๆ ที่สามารถช่วยได้เช่นกัน
คุณสามารถเรียกใช้เว็บไซต์ของคุณผ่านรายงานความโปร่งใสของ Google ซึ่งจะแจ้งให้คุณทราบหากเว็บไซต์ของคุณถูกขึ้นบัญชีดำ หรือคุณสามารถใช้ Search Console ซึ่งจะสแกนเว็บไซต์เป็นระยะๆ
สแกนหาการติดมัลแวร์ด้วยตนเอง
โหมดสุดท้ายของการสแกนเว็บไซต์ของคุณคือการสแกนด้วยตนเอง เราไม่แนะนำสิ่งนี้เว้นแต่คุณจะเป็นผู้เชี่ยวชาญด้านความปลอดภัย มัลแวร์มีความซับซ้อนและสามารถซ่อนได้อย่างมีประสิทธิภาพหากคุณไม่รู้ว่ากำลังมองหาอะไรอยู่ ดังนั้นจึงเป็นการดีที่สุดที่จะพึ่งพาผู้เชี่ยวชาญที่ใช้เวลาหลายพันชั่วโมงในการสร้างปลั๊กอินความปลอดภัยสำหรับจุดประสงค์ด่วนนี้
แต่ถ้าคุณต้องสแกนเว็บไซต์ของคุณด้วยตนเอง นี่คือวิธีที่คุณสามารถทำได้
ด้วยไฟล์ที่แก้ไขล่าสุด
หนึ่งในวิธีที่เร็วที่สุดในการค้นหามัลแวร์คือการดูไฟล์ที่แก้ไขล่าสุดบนเว็บไซต์ของคุณ ในการทำเช่นนี้ คุณสามารถใช้ไคลเอนต์ FTP เช่น ตัวจัดการไฟล์ และโปรแกรมจะแสดงวันที่แก้ไขล่าสุดในแต่ละไฟล์ หากคุณสังเกตเห็นการแก้ไขใดๆ ในไฟล์ที่ผิดปกติ นั่นอาจเป็นสัญญาณของมัลแวร์
อย่างไรก็ตาม หากคุณไม่รู้ว่าคุณกำลังมองหาอะไร มันอาจจะเป็นการฝึกฝนที่ไร้ประโยชน์ ดังนั้น หากคุณพบว่าตัวเองกำลังสงสัยว่ากำลังมองหาอะไรอยู่ วิธีที่ดีที่สุดคือใช้ปลั๊กอินความปลอดภัย
ด้วยความสมบูรณ์ของไฟล์ WordPress หลัก
ไฟล์หลักของ WordPress เป็นรากฐานของเว็บไซต์ของคุณ ในการตรวจสอบว่าความสมบูรณ์ของไฟล์หลักยังคงอยู่หรือไม่ คุณจะต้องดาวน์โหลด WordPress จาก WordPress.org และจับคู่ไฟล์กับไฟล์บนเว็บไซต์ของคุณ อย่าลืมดาวน์โหลดเวอร์ชันเดียวกับที่ติดตั้งบนเว็บไซต์ของคุณ หากคุณสังเกตเห็นความแตกต่าง อาจเป็นสัญญาณของมัลแวร์บนเว็บไซต์ของคุณ

วิธีลบมัลแวร์ออกจากเว็บไซต์ WordPress อย่างง่ายดาย
หากคุณยืนยันว่าไซต์ wordpress ของคุณติดมัลแวร์ แสดงว่าคุณได้ระบุปัญหาแล้ว คุณจึงเข้าใกล้การกลับมาของไซต์มากขึ้น
มีหลายวิธีในการลบมัลแวร์ออกจากไซต์ WordPress และบางวิธีก็มีประสิทธิภาพมากกว่าวิธีอื่นๆ เราจะพูดถึงสองสิ่งที่พบบ่อยที่สุด
ล้างมัลแวร์จาก WordPress โดยใช้ปลั๊กอินความปลอดภัย
MalCare เป็นวิธีที่ง่ายที่สุดในการล้างมัลแวร์จากเว็บไซต์ WordPress ไม่เพียงแต่รวดเร็วเท่านั้น แต่ยังมีประสิทธิภาพอย่างมากอีกด้วย เราขอแนะนำการดำเนินการนี้สำหรับใครก็ตามที่มีไซต์ที่ติดไวรัส เนื่องจาก MalCare มีความละเอียดรอบคอบ และอัลกอริธึมอัจฉริยะของโปรแกรมจะเรียนรู้จากทุกไซต์ที่ถูกแฮ็กซึ่งมัลแวร์จะทำความสะอาด ทำตามขั้นตอนเหล่านี้เพื่อลบมัลแวร์ออกจากเว็บไซต์ WordPress ของคุณด้วย MalCare
- เข้าสู่ระบบแดชบอร์ด MalCare ของคุณ
- ไปที่ส่วนความปลอดภัยบนแดชบอร์ด
- สแกนไซต์ของคุณเพื่อรับสถานะที่อัปเดตของไซต์ของคุณ
- MalCare จะแสดงสถานะล่าสุดของเว็บไซต์ของคุณ
- คลิกที่ปุ่ม Clean site หรือ 'Auto clean'
- นั่งลงในขณะที่ MalCare ทำความสะอาดเว็บไซต์ของคุณ
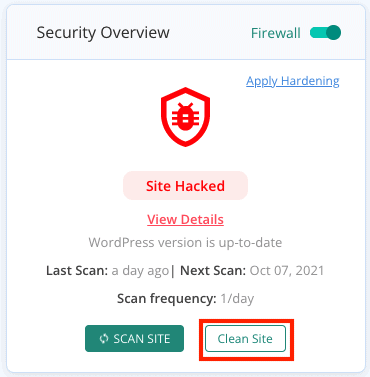
ด้วยวิธีนี้ เว็บไซต์ของคุณไม่เพียงกำจัดมัลแวร์ แต่ MalCare ยังมีไฟร์วอลล์อันทรงพลังที่ปกป้องเว็บไซต์ของคุณจากการโจมตีในอนาคตที่อาจเกิดขึ้น
ลบมัลแวร์ออกจาก WordPress ด้วยตนเอง
ก่อนที่เราจะพูดถึงสาระสำคัญของการลบมัลแวร์ออกจาก WordPress ด้วยตนเอง เราต้องบอกคุณว่าแนวทางปฏิบัตินี้ไม่แนะนำ ไม่เพียงแต่มีโอกาสที่คุณจะพลาดมัลแวร์เท่านั้น แต่หากคุณลบไฟล์สำคัญโดยไม่ตั้งใจ มันอาจทำให้ทั้งไซต์ของคุณเสียหายได้
ต้องบอกว่าหากคุณต้องดำเนินการล้างไซต์ WordPress ด้วยตนเอง นี่คือวิธีที่คุณทำ เพียงทำตามขั้นตอนด้านล่างเพื่อล้างมัลแวร์ WordPress ด้วยตนเอง
1. สำรองเว็บไซต์ของคุณ
ก่อนอื่น ตรวจสอบให้แน่ใจว่าได้รับข้อมูลสำรองที่สมบูรณ์ของเว็บไซต์ WordPress ของคุณก่อนที่คุณจะพยายามล้างข้อมูลด้วยตนเอง เพื่อที่ว่าหากมีอะไรผิดพลาด คุณสามารถกู้คืนเว็บไซต์ของคุณได้ การมีไซต์ที่ถูกแฮ็กย่อมดีกว่าการเสียไปโดยสิ้นเชิง
2. ดาวน์โหลดคอร์ ธีม และปลั๊กอิน WordPress เวอร์ชันสะอาด
ในการกู้คืนเว็บไซต์ของคุณ คุณต้องมีไฟล์ที่ไม่ติดเชื้อสำหรับเว็บไซต์ WordPress ของคุณ เนื่องจากมัลแวร์อาจอยู่ที่ใดก็ได้บนเว็บไซต์ของคุณ วิธีที่ดีที่สุดคือดาวน์โหลดไฟล์การติดตั้งใหม่ทั้งหมดของเว็บไซต์จากที่เก็บ WordPress ตรวจสอบให้แน่ใจว่าคุณดาวน์โหลดเวอร์ชันเดียวกันกับบนเว็บไซต์ของคุณเพื่อเปรียบเทียบไฟล์และค้นหามัลแวร์
3. ติดตั้ง WordPress core ใหม่
เมื่อคุณมีส่วนประกอบของเว็บไซต์เวอร์ชันสะอาดแล้ว ก็ถึงเวลาเริ่มกระบวนการล้างข้อมูลมัลแวร์ WordPress จริง ขั้นตอนแรกคือการติดตั้งไฟล์หลักใหม่ เราเคยพูดเรื่องนี้ไปแล้ว แต่ให้แน่ใจว่าคุณใช้เวอร์ชันเดียวกับเมื่อก่อนนั้นสำคัญมาก มิฉะนั้นเว็บไซต์ของคุณจะทำงานไม่ถูกต้อง
คุณสามารถใช้ cPanel ของ SFTP เพื่อเข้าถึงไฟล์ WordPress ของคุณ จากนั้นแทนที่โฟลเดอร์ 'wp-admin' และ 'wp-includes' โฟลเดอร์เหล่านี้ไม่มีเนื้อหาของผู้ใช้ ดังนั้นการแทนที่โฟลเดอร์เหล่านี้จึงไม่ยุ่งยาก เมื่อคุณดำเนินการแล้ว ให้มองหามัลแวร์ในโฟลเดอร์ต่อไปนี้:
- index.php
- wp-config.php
- wp-settings.php
- wp-load.php
- .htaccess
ไม่มีมัลแวร์ชนิดใดชนิดหนึ่งที่เราสามารถขอให้คุณค้นหาได้ ดังนั้น สิ่งสำคัญคือคุณต้องแน่ใจว่าโค้ดแปลก ๆ ที่คุณเจอคือมัลแวร์ก่อนที่จะลบทิ้ง นอกจากนี้ ลองดูที่โฟลเดอร์ 'wp-uploads' หากคุณเห็นไฟล์ PHP ใดๆ ในโฟลเดอร์นี้ ให้ลบออก เนื่องจากไม่ควรมีไฟล์ดังกล่าว
4. ล้างไฟล์ธีมและปลั๊กอิน
หากคุณตรวจพบมัลแวร์ในไฟล์ธีมหรือปลั๊กอินเฉพาะ หรือดูเหมือนว่าคุณสงสัยเนื่องจากการแก้ไขล่าสุด คุณต้องล้างไฟล์เหล่านี้ ไฟล์ธีมและปลั๊กอินสามารถพบได้ในโฟลเดอร์ wp-contents คุณต้องผ่านไฟล์เหล่านี้ทีละไฟล์และเปรียบเทียบกับการดาวน์โหลดใหม่เพื่อค้นหารหัสที่น่าสงสัย
จำไว้ว่าไม่ใช่ว่าการเปลี่ยนแปลงในไฟล์ทั้งหมดจะไม่ดี หากคุณปรับแต่งส่วนขยายใดๆ ของคุณ ส่วนขยายนั้นจะแสดงเป็นโค้ดเพิ่มเติมในไฟล์เหล่านี้
หมายเหตุสำคัญ: ห้ามใช้ธีมหรือปลั๊กอินที่เป็นโมฆะบนไซต์ WordPress ของคุณ ไม่เพียงแต่เต็มไปด้วยช่องโหว่เท่านั้น แต่ยังมีมัลแวร์แอบแฝงอยู่อีกด้วย
5. ล้างมัลแวร์จากตารางฐานข้อมูล WordPress
นอกจากไฟล์แล้ว คุณยังต้องลบมัลแวร์ออกจากตารางฐานข้อมูล WordPress สำหรับสิ่งนี้ คุณต้องใช้แผงผู้ดูแลระบบฐานข้อมูลของคุณ เมื่อคุณลงชื่อเข้าใช้แผงการดูแลระบบ คุณต้องมองหาเนื้อหาที่น่าสงสัย ตรวจสอบตาราง 'wp_options' และ 'wp_posts' โดยเฉพาะ หากคุณต้องการทำความสะอาดตารางฐานข้อมูลของคุณอย่างมีประสิทธิภาพ คุณสามารถอ่านคำแนะนำโดยละเอียดนี้ได้
เมื่อคุณพบตารางที่มีเนื้อหาน่าสงสัย คุณต้องเปิดตารางและลบเนื้อหาดังกล่าวด้วยตนเอง เมื่อดำเนินการเสร็จแล้ว ให้ทดสอบเว็บไซต์ของคุณเพื่อให้แน่ใจว่ายังใช้งานได้
6. ถอดแบ็คดอร์ทั้งหมดออก
คุณได้ทำความสะอาดไซต์ WordPress ของคุณแล้ว แต่ถ้าคุณไม่ลบสาเหตุของมัลแวร์ มีโอกาสสูงที่เว็บไซต์ WordPress ของคุณจะติดไวรัสอีกครั้ง เพื่อรักษาความปลอดภัยไซต์ WordPress ของคุณจากการโจมตีในอนาคต คุณต้องลบแบ็คดอร์ทั้งหมด
แบ็คดอร์คือช่องว่างในโค้ดของเว็บไซต์ที่ช่วยให้แฮ็กเกอร์สามารถแทรกมัลแวร์เข้าไปในเว็บไซต์ของคุณและเข้าถึงได้ คุณสามารถค้นหาคีย์เวิร์ดลับๆ หรือคำศัพท์ทั่วไป เช่น eval, preg_replace, str_replace, base64_decode, gzinflate ฯลฯ และลบออกหากคุณพบ
หมายเหตุสำคัญ: คำหลักที่กล่าวถึงข้างต้นสามารถใช้ในโค้ดของเว็บไซต์ได้ และอาจไม่เป็นส่วนหนึ่งของมัลแวร์ หากคุณไม่ใช่ผู้เชี่ยวชาญในการล้างข้อมูล ควรใช้ปลั๊กอินความปลอดภัยเพื่อจุดประสงค์นี้
7. อัปโหลดไฟล์ที่ล้างใหม่
เมื่อการล้างข้อมูลของคุณเสร็จสิ้น คุณต้องอัปโหลดไฟล์เหล่านี้อีกครั้งไปยังเว็บไซต์ของคุณ กระบวนการนี้คล้ายกับการกู้คืนข้อมูลสำรองด้วยตนเอง และคุณสามารถใช้ cPanel หรือ SFTP เพื่อทำเช่นเดียวกัน
ขั้นแรก คุณต้องลบไฟล์และตารางที่คุณวางแผนจะแทนที่ จากนั้นอัปโหลดเวอร์ชันใหม่ทั้งหมด ตรวจสอบให้แน่ใจว่าคุณสำรองข้อมูลไว้ในกรณีที่มีสิ่งผิดปกติเกิดขึ้นในขั้นตอนนี้
8. ทำความสะอาดแคช
แคชจัดเก็บไซต์ของคุณในเวอร์ชันต่างๆ เพื่อลดคำขอที่ส่งไปยังเซิร์ฟเวอร์เว็บไซต์ของคุณ แต่นั่นหมายความว่าหากไซต์ของคุณถูกแฮ็ก ไซต์เวอร์ชันแคชของคุณจะมีมัลแวร์ด้วย คุณต้องล้างแคช WordPress เพื่อให้แน่ใจว่าเว็บไซต์ของคุณสะอาดหมดจด
9. ตรวจสอบแต่ละปลั๊กอินและธีม
ธีมและปลั๊กอินของคุณอาจซ่อนช่องโหว่หรือร่องรอยของมัลแวร์แม้หลังจากการล้างข้อมูลแล้ว ดังนั้นการตรวจสอบแต่ละรายการจึงมีความสำคัญ
หากต้องการตรวจสอบธีมและปลั๊กอิน คุณต้องปิดการใช้งานทั้งหมด คุณสามารถทำได้โดยเปลี่ยนชื่อโฟลเดอร์ wp-contents เป็นสิ่งอื่น จากนั้น เปิดใช้งานทีละรายการและดูว่าเว็บไซต์ของคุณทำงานแตกต่างไปจากนี้หรือไม่ หรือส่วนขยายทำงานได้ดีหรือไม่ หากทุกอย่างราบรื่น ส่วนขยายของคุณจะปลอดมัลแวร์
10. ใช้เครื่องสแกนความปลอดภัยเพื่อยืนยัน
มัลแวร์ไม่สามารถคาดเดาได้ ดังนั้นจึงควรยืนยันว่าเว็บไซต์ WordPress ของคุณปลอดมัลแวร์อย่างสมบูรณ์หลังจากทำความสะอาดเว็บไซต์ของคุณด้วยตนเอง ใช้เครื่องสแกนความปลอดภัยเพื่อสแกนเว็บไซต์ของคุณอย่างละเอียดและพิจารณาว่าไม่มีร่องรอยของมัลแวร์หลงเหลืออยู่ในเว็บไซต์ของคุณ
ขั้นตอนนี้จะให้การยืนยันเพิ่มเติมและบอกคุณว่าความพยายามของคุณเกิดผลหรือไม่ หากเครื่องสแกนยังคงตรวจพบมัลแวร์ อาจควรใช้ปลั๊กอินความปลอดภัยในการล้างข้อมูล
ขั้นตอนสำคัญในการล้างมัลแวร์โพสต์ WordPress
ยินดีด้วย! คุณได้ล้างมัลแวร์ออกจากไซต์ WordPress เรียบร้อยแล้ว มันไม่ใช่ความสำเร็จเล็กน้อย แต่กระบวนการยังไม่สิ้นสุด คุณต้องใช้มาตรการเพิ่มเติมเพื่อรักษาความปลอดภัยเว็บไซต์ของคุณต่อไป
บัญชีผู้ใช้ที่ปลอดภัย
หลังจากล้างฐานข้อมูลและไฟล์ของคุณแล้ว ตอนนี้คุณต้องรักษาความปลอดภัยของบัญชีผู้ใช้ทั้งหมดของคุณ เนื่องจากหากมัลแวร์เข้าสู่บัญชีผู้ใช้รายใดรายหนึ่ง มีโอกาสที่เว็บไซต์ของคุณอาจติดไวรัสอีกครั้ง
เปลี่ยนรหัสผ่านทั้งหมดในบัญชี WordPress ของคุณ รวมถึงแผงควบคุมการโฮสต์ ฐานข้อมูล และรหัสผ่าน FTP ตรวจสอบบัญชีผู้ใช้เพิ่มเติมหรือน่าสงสัยที่คุณอาจไม่ได้สร้างขึ้น ลบบัญชีที่น่าสงสัยที่คุณอาจพบ
ลบคำเตือนมัลแวร์
เมื่อไซต์ของคุณติดไวรัส ไซต์นั้นจะถูกตั้งค่าสถานะโดยเครื่องมือค้นหาและโฮสต์เว็บ เว็บไซต์และโฮสต์เว็บจำนวนมากใช้บัญชีดำของ Google เช่นกัน ดังนั้น สิ่งสำคัญคือต้องปิดคำเตือนมัลแวร์บน Google คุณสามารถทำได้ผ่าน Search Console ซึ่งจะช่วยให้คุณสามารถขอการตรวจสอบได้เมื่อเว็บไซต์ WordPress ของคุณสะอาดจากการติดมัลแวร์
ขั้นตอนเหล่านี้จะช่วยให้คุณคืนค่าความเสียหายส่วนใหญ่ได้ แต่โปรดจำไว้ว่ามัลแวร์นั้นไม่สามารถคาดเดาได้ มันสามารถซ่อนตัวได้ทุกที่อย่างผิดปกติ ดังนั้นจึงเป็นเรื่องยากที่จะสังเกตเห็นมันเสมอ แนวทางปฏิบัติที่ดีที่สุดคือการใช้ปลั๊กอินความปลอดภัย เนื่องจากปลั๊กอินนี้พัฒนาโดยผู้เชี่ยวชาญที่ทำการวิจัยมัลแวร์มาอย่างยาวนาน
ไซต์ WordPress ของคุณติดมัลแวร์ได้อย่างไร
คุณอาจใช้มาตรการรักษาความปลอดภัยไซต์ของคุณแล้ว แต่ก็ยังลงเอยด้วยมัลแวร์ สิ่งนี้เกิดขึ้นเนื่องจากรหัสมีช่องว่างเสมอ เว็บไซต์ WordPress ของคุณประกอบด้วยโค้ดทั้งหมด ดังนั้นสิ่งสำคัญคือต้องตระหนักว่าไม่มีเว็บไซต์ใดปลอดภัย 100%
สิ่งนี้อาจฟังดูน่าท้อใจ แต่มีวิธีที่คุณสามารถรักษาความปลอดภัยให้เว็บไซต์ของคุณได้ แม้ว่าจะมีการแฮ็กและการโจมตี คุณก็สามารถหลีกเลี่ยงหรือรักษาความเสียหายให้น้อยที่สุดได้ แต่หากคุณสงสัยว่าอะไรเป็นสาเหตุของการแฮ็กในตอนแรก นี่คือสาเหตุที่พบบ่อยบางประการ:
- ช่องโหว่ในธีมและปลั๊กอิน
- ประตูหลังที่ตรวจไม่พบ
- รหัสผ่านที่อ่อนแอ
- สิทธิ์ของผู้ใช้ที่ไม่จำเป็น
- บัญชีเก่าที่ใช้งานอยู่
- การสื่อสารที่ไม่ปลอดภัย
- ปัญหาเกี่ยวกับโฮสต์เว็บ
หากคุณติดตั้ง MalCare ไว้ ระบบจะตรวจจับช่องโหว่ล่วงหน้าและแจ้งเตือนคุณ ในขณะเดียวกันก็ปกป้องเว็บไซต์ของคุณจากปัญหาอื่นๆ
ผลกระทบของการติดมัลแวร์บนไซต์ WordPress ของคุณ
คุณรู้อยู่แล้วว่ามัลแวร์นั้นไม่ดีต่อเว็บไซต์ของคุณ แต่มันแย่แค่ไหน? ผลกระทบของมัลแวร์บนเว็บไซต์สามารถมีได้หลากหลาย ขึ้นอยู่กับเว็บไซต์ของคุณ ประเภทของมัลแวร์ และปัจจัยอื่นๆ สองสามประการ การมีอยู่ของมัลแวร์บนเว็บไซต์ของคุณอาจทำให้การดำเนินธุรกิจของคุณหยุดชะงักได้ นี่เป็นเพียงผลกระทบบางส่วนของมัลแวร์ที่คุณอาจคาดหวัง:
- คำเตือน 'ไซต์หลอกลวงข้างหน้า' โดยเครื่องมือค้นหา
- การระงับบัญชีโดยโฮสต์เว็บของคุณ
- บัญชีดำของ Google
- การทำให้เสียโฉมเว็บไซต์
- บัญชีดำ IP
- การเข้าชมเปลี่ยนเส้นทางไปยังไซต์สแปม
- การเพิ่มหน้าสแปม
- การละเมิดข้อมูลหรือการสูญเสีย
มัลแวร์ไม่ใช่ข่าวดี และแนวทางปฏิบัติที่ดีที่สุดคือการรักษาความปลอดภัยเว็บไซต์ของคุณให้เร็วที่สุด หากคุณสงสัยว่ามีมัลแวร์ ให้กำจัดมันโดยเร็วที่สุด เนื่องจากสถานการณ์จะเลวร้ายลงหากมัลแวร์อยู่ในเว็บไซต์ของคุณนานขึ้น
วิธีป้องกันไซต์ WordPress ของคุณจากการติดมัลแวร์ในอนาคต
หากเว็บไซต์ของคุณติดไวรัส มีโอกาสที่เว็บไซต์จะติดไวรัสซ้ำ แฮ็กเกอร์มักจะใช้ประโยชน์จากแบ็คดอร์หรือช่องโหว่ในเว็บไซต์ของคุณ และการแฮ็กเว็บไซต์จะง่ายขึ้นเมื่อถูกแฮ็กแล้ว แต่มีวิธีที่คุณสามารถรักษาความปลอดภัยเว็บไซต์ของคุณจากการโจมตีในอนาคต
ลงทุนในปลั๊กอินความปลอดภัย
โซลูชันการรักษาความปลอดภัย เช่น MalCare ปกป้องเว็บไซต์ของคุณจากการถูกโจมตีและแจ้งเตือนคุณล่วงหน้าถึงช่องโหว่ใดๆ ไฟร์วอลล์อันทรงพลังของ MalCare ยังป้องกันคำขอที่ไม่ต้องการใดๆ และทำให้มั่นใจได้ว่าเว็บไซต์ของคุณปลอดภัยอย่างสมบูรณ์
แทนที่จะดำเนินการใดๆ หลังจากที่คุณตรวจพบมัลแวร์ จะเป็นการดีที่สุดที่จะรักษาความปลอดภัยเว็บไซต์ของคุณในเชิงรุกด้วยโซลูชันการรักษาความปลอดภัยที่สมบูรณ์
ทำการสำรองข้อมูลบ่อยๆ
เราขอแนะนำให้คุณสำรองข้อมูลเว็บไซต์ของคุณทุกวัน และสำรองข้อมูลตามเวลาจริงสำหรับเว็บไซต์ WooCommerce การสำรองข้อมูลคือสิ่งสำคัญในการรักษาความปลอดภัยเว็บไซต์ของคุณ หากไม่มีอะไรทำงาน คุณสามารถกู้คืนเว็บไซต์ของคุณได้ตลอดเวลา
BlogVault นำเสนอการสำรองข้อมูลอัตโนมัติเป็นประจำซึ่งจัดเก็บไว้ในเซิร์ฟเวอร์ภายนอก ดังนั้นหากคุณไม่สามารถเข้าถึงเว็บไซต์ของคุณได้ คุณยังคงสามารถกู้คืนข้อมูลสำรองและเข้าถึงได้
อัปเดตเว็บไซต์ของคุณเป็นประจำ
นักพัฒนามักจะพบช่องโหว่ในธีม ปลั๊กอิน และแม้แต่ WordPress เอง ทันทีที่ค้นพบช่องโหว่เหล่านี้ พวกเขาจะออกแพตช์สำหรับช่องโหว่เหล่านี้ผ่านการอัปเดตใหม่ ดังนั้นจึงเป็นสิ่งสำคัญอย่างยิ่งที่จะต้องอัปเดตเว็บไซต์ของคุณเป็นประจำ ด้วยวิธีนี้ เว็บไซต์ของคุณยังคงปลอดภัยจากแฮ็กเกอร์ที่ใช้ประโยชน์จากช่องโหว่ที่เพิ่งค้นพบ
สแกนเป็นประจำ
การสแกนเว็บไซต์ของคุณเป็นประจำจะช่วยให้คุณระบุมัลแวร์ได้ก่อนที่จะสร้างความเสียหายใดๆ หากคุณสแกนเว็บไซต์ของคุณเฉพาะเมื่อคุณสงสัยว่ามีมัลแวร์ เป็นไปได้ว่ามัลแวร์ได้เริ่มสร้างปัญหาให้กับคุณแล้ว ดังนั้นจึงเป็นการดีที่สุดที่จะทำการสแกนทุกวันเพื่อรักษาความปลอดภัยเว็บไซต์ของคุณ
ทำให้เว็บไซต์ของคุณแข็งแกร่งขึ้น
WordPress แนะนำรายการการแก้ไขที่คุณสามารถทำได้เพื่อรักษาความปลอดภัยให้เว็บไซต์ของคุณต่อไป การแก้ไขเหล่านี้เรียกว่า WordPress hardening หากคุณติดตั้ง MalCare บนเว็บไซต์ของคุณ คุณสามารถทำให้เว็บไซต์ของคุณแข็งขึ้นได้ด้วยการคลิกปุ่มเพียงปุ่มเดียว แต่ถ้าคุณต้องการทำให้เว็บไซต์ของคุณแข็งขึ้นด้วยตนเอง คุณสามารถอ่านคู่มือนี้ซึ่งอธิบายขั้นตอนทั้งหมดโดยละเอียด
บทสรุป
ยินดีด้วย! คุณได้ดำเนินการขั้นตอนแรกในการรักษาความปลอดภัยเว็บไซต์ของคุณ ยิ่งคุณรู้เกี่ยวกับมัลแวร์มากเท่าไหร่ คุณก็จะสามารถปกป้องเว็บไซต์ของคุณได้ดีขึ้นเท่านั้น เราหวังว่าบทความนี้จะอธิบายคำถามและข้อกังวลทั้งหมดของคุณเกี่ยวกับวิธีการลบมัลแวร์ออกจากไซต์ WordPress
สิ่งที่ดีที่สุดที่คุณสามารถทำได้สำหรับเว็บไซต์ของคุณในตอนนี้คือการได้รับปลั๊กอินความปลอดภัย ซึ่งไม่เพียงแต่ปกป้องเว็บไซต์ของคุณเท่านั้น แต่ยังปรับปรุงให้ดีขึ้นอีกด้วย MalCare ปกป้องเว็บไซต์กว่า 300,000 แห่งด้วยอัลกอริธึมอันทรงพลัง ไฟร์วอลล์อัจฉริยะ และการสแกนอย่างละเอียด แต่นั่นไม่ใช่ทั้งหมด มันปรับปรุงประสิทธิภาพเว็บไซต์ของคุณอย่างแข็งขันโดยการถ่ายการประมวลผลไปยังเซิร์ฟเวอร์นอกสถานที่และป้องกันการโจมตีจากบอท
คำถามที่พบบ่อย
จะลบมัลแวร์ออกจากไซต์ WordPress ของฉันได้อย่างไร
หากคุณสงสัยว่ามีมัลแวร์ในเว็บไซต์ของคุณ นี่คือขั้นตอนที่คุณควรดำเนินการ:
- สแกนเว็บไซต์ของคุณด้วย MalCare ฟรี!
- หากคุณยืนยันว่ามีมัลแวร์ ก็ถึงเวลาที่ต้องล้างข้อมูล
- ทำการสำรองข้อมูลเว็บไซต์ของคุณ
- ทำความสะอาด WordPress จากมัลแวร์โดยใช้ปลั๊กอินความปลอดภัยเช่น MalCare
- ติดตั้งไฟร์วอลล์บนเว็บไซต์ของคุณ
- เปลี่ยนรหัสผ่านทั้งหมด
- ลบคำเตือนมัลแวร์ใน Google
ฉันจะตรวจสอบคำเตือนมัลแวร์บน Google ได้อย่างไร
Google ตั้งค่าสถานะเว็บไซต์ที่มีมัลแวร์สำหรับผู้ใช้ มันจะแสดงคำเตือน 'เว็บไซต์หลอกลวงล่วงหน้า' หรือขึ้นบัญชีดำเว็บไซต์ของคุณจากเครื่องมือค้นหา ให้ความสนใจกับความคิดเห็นของผู้ใช้และเยี่ยมชมเว็บไซต์ของคุณเป็นครั้งคราวจากหน้าต่างที่ไม่ระบุตัวตนเพื่อให้แน่ใจว่าไม่มีคำเตือนโจมตีไซต์ของคุณ
ฉันจะตรวจสอบมัลแวร์ด้วยตนเองได้อย่างไร
หากคุณต้องการตรวจสอบมัลแวร์ด้วยตนเอง คุณสามารถดำเนินการดังต่อไปนี้:
- ตรวจสอบไฟล์ที่แก้ไขล่าสุด
- ตรวจสอบความสมบูรณ์ของไฟล์หลักของ WordPress
- ตรวจสอบจำนวนหน้าบนเว็บไซต์ของคุณ
- ตรวจสอบไฟล์ .htaccess
ฉันจะปกป้องไซต์ WordPress จากมัลแวร์ได้อย่างไร
วิธีที่ดีที่สุดในการรักษาความปลอดภัยให้เว็บไซต์ของคุณคือการลงทุนในโซลูชันการรักษาความปลอดภัย แต่นอกเหนือจากนั้น คุณสามารถทำสิ่งต่อไปนี้:
- ใช้รหัสผ่านที่รัดกุม
- ทำการสำรองข้อมูลบ่อยๆ
- ทำการสแกนอย่างสม่ำเสมอ
- ทำให้เว็บไซต์ของคุณแข็งแกร่งขึ้น
- อัพเดททุกอย่าง
- ติดตั้ง SSL
ฉันจะค้นหารหัสที่เป็นอันตรายใน WordPress ได้อย่างไร
มีสามวิธีในการค้นหารหัสที่เป็นอันตรายบนเว็บไซต์ WordPress ของคุณ:
- สแกนลึกด้วยปลั๊กอินความปลอดภัย
- สแกนด้วยเครื่องมือออนไลน์
- สแกนด้วยตนเอง
