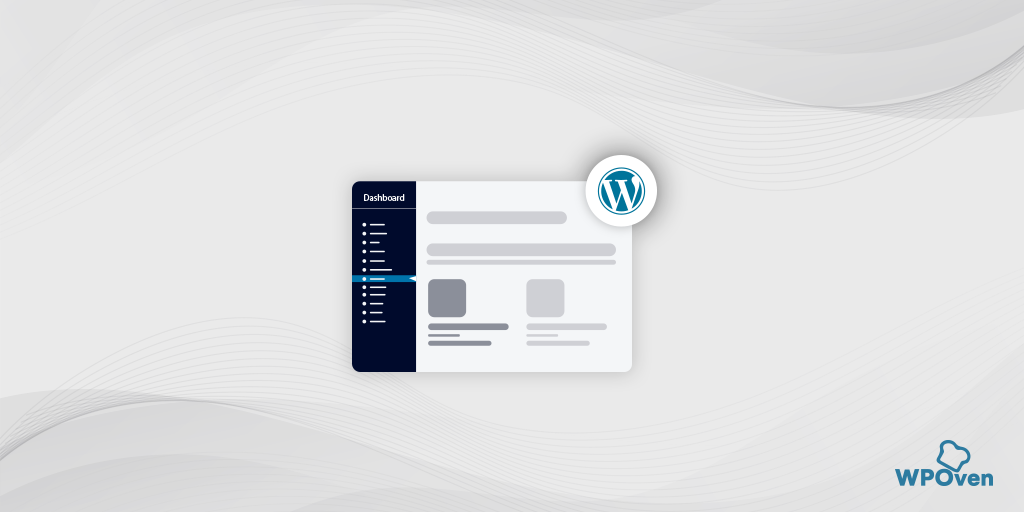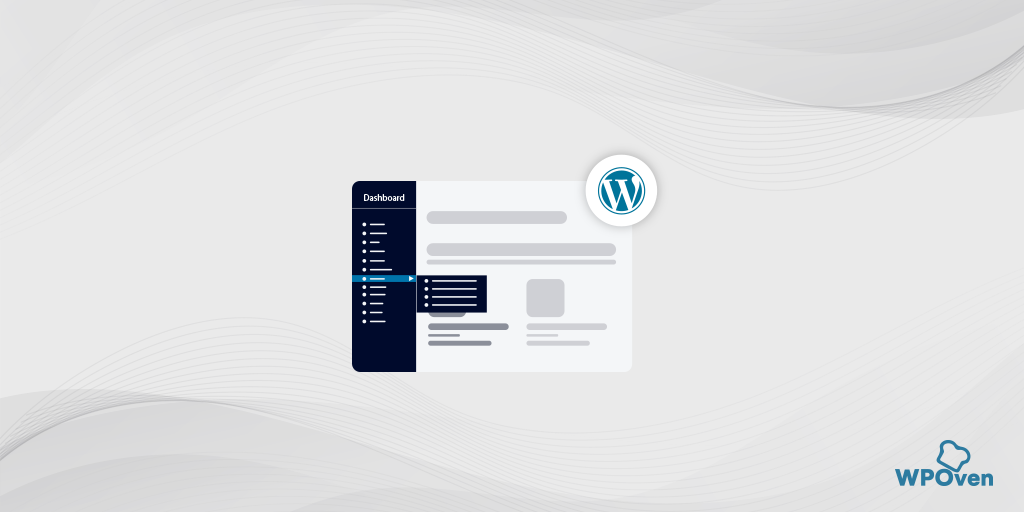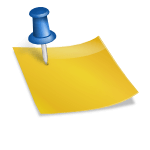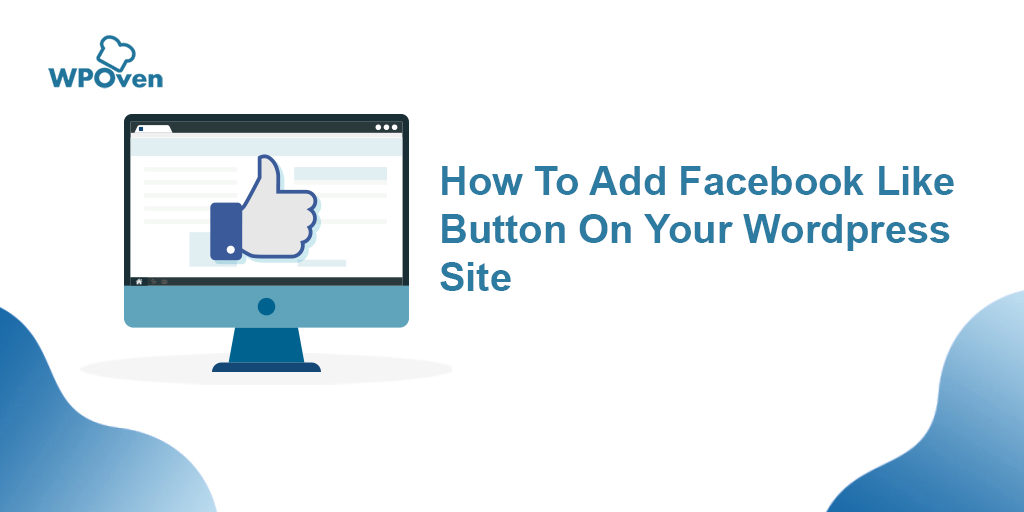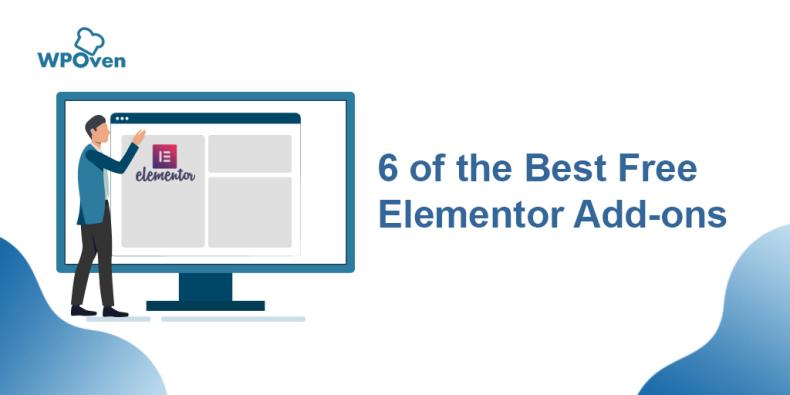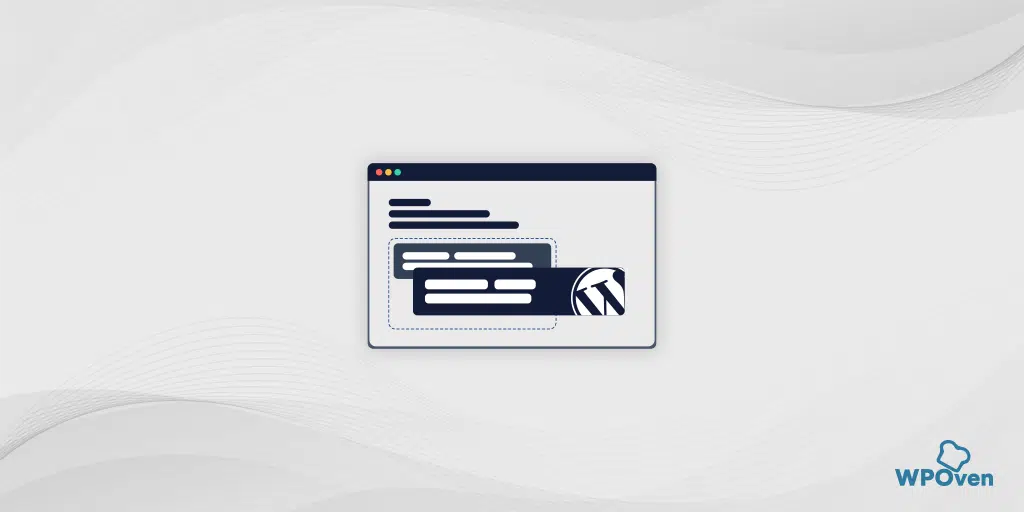วิธีเรียงลำดับโพสต์ WordPress ของคุณใหม่โดยใช้การลากและวาง
เผยแพร่แล้ว: 2024-09-25คุณต้องการจัดลำดับโพสต์ใหม่ใน WordPress หรือไม่? คุณมาถูกที่แล้ว
แม้ว่าตามค่าเริ่มต้น WordPress จะเรียงลำดับโพสต์ใหม่ตามลำดับเวลาแบบย้อนกลับ โพสต์ล่าสุดจะแสดงก่อนและโพสต์เก่าจะถูกผลักไปที่ด้านล่าง
แต่ถ้าคุณต้องการทำอะไรมากกว่านี้ เช่น จัดลำดับความสำคัญของโพสต์บางรายการตามความต้องการของคุณ เราได้กล่าวถึงสิ่งนี้ในโพสต์นี้ ดังนั้นโปรดติดตามและอ่านเรื่องนี้ต่อไปจนจบ
ทำไมคุณต้องเรียงลำดับโพสต์ใหม่ใน WordPress?
นี่คือเหตุผลบางประการที่คุณควรตรวจสอบว่าจะช่วยให้คุณเข้าใจถึงประโยชน์ของการเรียงลำดับโพสต์ใหม่ใน WordPress
- เน้นเนื้อหาสำคัญ:
บางครั้ง คุณอาจต้องการแสดงเนื้อหาฮีโร่ของคุณ เช่น ประกาศหรือโพสต์บล็อกพิเศษ ที่ด้านบนของหน้าแรก บล็อกเพจ หรือที่เก็บถาวร เพื่อให้ผู้เยี่ยมชมเห็นก่อน - การเรียงลำดับประเภทโพสต์แบบกำหนดเองใหม่:
หากคุณจัดการโพสต์ประเภทต่างๆ เช่น สินค้าในร้านค้า WooCommerce คุณอาจต้องการปรับลำดับด้วยตนเองเพื่อแสดงรายการที่ขายดีที่สุดหรือลดราคาก่อน - ลำดับการโพสต์เริ่มต้นของ WordPress:
ตามค่าเริ่มต้น WordPress จะจัดเรียงโพสต์ตามลำดับเวลาย้อนกลับ (ล่าสุดก่อน) การตั้งค่านี้ทำให้ยากต่อการจัดเรียงเนื้อหาใหม่ตามความต้องการของคุณ - ตัวเลือกการเรียงลำดับใหม่มีจำกัด:
แม้ว่าจะมีเครื่องมืออย่างบล็อก Query Loop ในตัวแก้ไขบล็อกของ WordPress หรือตัวแก้ไขไซต์แบบเต็ม ตัวเลือกในการเปลี่ยนลำดับของโพสต์ก็มีจำกัด ทำให้มีความยืดหยุ่นเพียงเล็กน้อยในการเลื่อนโพสต์ขึ้นหรือลงตามต้องการ
วิธีการต่างๆ ในการจัดลำดับโพสต์ใหม่ใน WordPress
ตอนนี้เราได้ให้เหตุผลที่คุณควรพิจารณาจัดเรียงโพสต์ใหม่ใน WordPress แล้ว
เรามาสำรวจวิธีแก้ปัญหาและเคล็ดลับง่ายๆ เพื่อช่วยให้คุณเปลี่ยนลำดับของโพสต์ในบล็อก ผลิตภัณฑ์ WooCommerce และเนื้อหาอื่นๆ ได้อย่างง่ายดาย
1. แก้ไขหรือเปลี่ยนวันที่ของโพสต์ที่เผยแพร่
หนึ่งในวิธีที่เร็วและง่ายที่สุดในการจัดลำดับโพสต์ใหม่ใน WordPress ก็คือการเปลี่ยนวันที่ของโพสต์ที่เผยแพร่
ดังที่เราได้กล่าวไปแล้วข้างต้น ตามค่าเริ่มต้น WordPress จะแสดงโพสต์ตามลำดับเวลาย้อนกลับ กล่าวคือ โพสต์ที่ใหม่กว่าจะปรากฏก่อน
แต่เมื่อคุณเปลี่ยนวันที่และเวลาของโพสต์ที่เผยแพร่ ก็จะเปลี่ยนตำแหน่งที่เคยปรากฏบนพื้นที่อื่นๆ ของไซต์ของคุณด้วย
ให้เราเข้าใจด้วยตัวอย่าง สมมติว่าคุณต้องการเปลี่ยนหรืออัปเดตโพสต์หรือเนื้อหาเก่าและต้องการแสดงให้ผู้เข้าชมเห็นก่อน สิ่งที่คุณต้องทำคือเปลี่ยนวันที่เผยแพร่เป็นวันนี้
ในทำนองเดียวกัน หากคุณต้องการให้โพสต์บางโพสต์เลื่อนลงในรายการ เพียงเปลี่ยนวันที่เผยแพร่เป็นวันที่เก่ากว่า
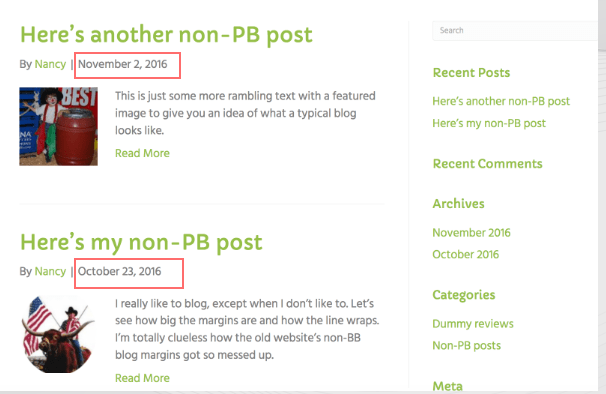
นี่คือวิธีที่คุณสามารถทำได้
ขั้นตอนที่ 1: เปิดโพสต์บล็อก
- ไปที่แดชบอร์ด WordPress ของคุณ
- เปิดโพสต์บนบล็อกที่คุณต้องการเรียงลำดับใหม่ในตัวแก้ไขบล็อก
ขั้นตอนที่ 2: ไปที่การตั้งค่าการเผยแพร่
- ในแถบด้านข้างขวามือ คลิกแท็บ "โพสต์"
- ค้นหาส่วน 'เผยแพร่' และคลิกลิงก์ถัดจากวันที่เผยแพร่
ขั้นตอนที่ 3: เปลี่ยนวันที่และเวลา
- ป๊อปอัปจะปรากฏขึ้นเพื่อให้คุณปรับเปลี่ยนวันที่และเวลาเผยแพร่ได้
- เลือกวันที่ใหม่ตามตำแหน่งที่คุณต้องการให้โพสต์ปรากฏ เช่น หากต้องการให้แสดงหลังจากโพสต์ที่เผยแพร่เมื่อเดือนกุมภาพันธ์ ให้ตั้งวันที่เป็น 29 กุมภาพันธ์ 2024
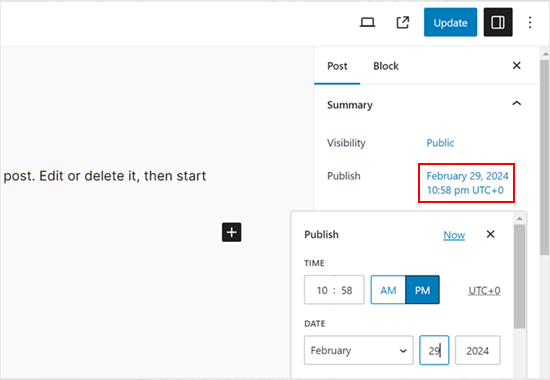
ขั้นตอนที่ 4: บันทึกการเปลี่ยนแปลงของคุณ
- เมื่อคุณเปลี่ยนวันที่และเวลาแล้ว ให้คลิกปุ่ม 'อัปเดต' เพื่อบันทึกการเปลี่ยนแปลง
อ่าน: วิธีซ่อนหน้าใน WordPress? [6 วิธีด่วน]
2. ตั้งโพสต์บางโพสต์เป็นโพสต์ที่ติดหนึบ
หากคุณมีโพสต์บนบล็อกที่สำคัญ เช่น ประกาศเกี่ยวกับผลิตภัณฑ์หรือข้อมูลเกี่ยวกับของแจก คุณอาจต้องการตรวจสอบให้แน่ใจว่าโพสต์นั้นอยู่ที่ด้านบนสุดของหน้าบล็อกเพื่อให้ผู้เยี่ยมชมเห็นก่อน
WordPress มีฟีเจอร์ที่เรียกว่า “โพสต์ติดหนึบ” ที่ให้คุณปักหมุดโพสต์ไว้ที่ด้านบน ทำให้โพสต์อยู่เหนือโพสต์อื่นๆ ทั้งหมด โดยไม่คำนึงถึงว่าเผยแพร่เมื่อใด
ต่อไปนี้คือวิธีที่คุณสามารถทำได้:
ขั้นตอนที่ 1: เปิดโพสต์บล็อก
- ไปที่แดชบอร์ด WordPress ของคุณแล้วเปิดโพสต์บล็อกที่คุณต้องการเน้น
ขั้นตอนที่ 2: เปิดใช้งานตัวเลือก Sticky
- ในแถบด้านข้างขวามือ ใต้แท็บ "โพสต์" ให้ค้นหาตัวเลือกที่ระบุว่า "ติดไว้ที่ด้านบนสุดของบล็อก"
- ทำเครื่องหมายที่ช่องถัดจากนั้น
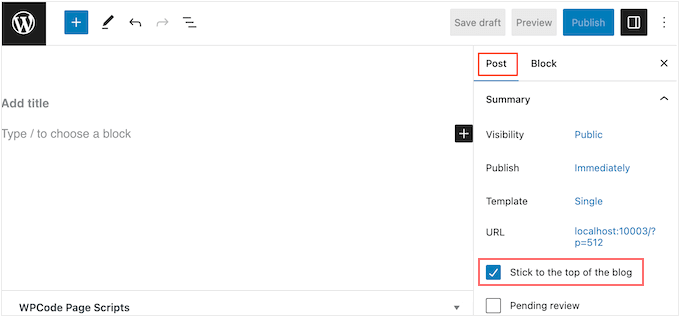
ขั้นตอนที่ 3: บันทึกการเปลี่ยนแปลง
- คลิกปุ่ม 'อัปเดต' เพื่อบันทึกการเปลี่ยนแปลงของคุณ
ขั้นตอนที่ 4: ดูโพสต์
- เยี่ยมชมเว็บไซต์ของคุณแล้วคุณจะเห็นโพสต์ปักหมุดที่ด้านบนของหน้าบล็อกของคุณ
- โพสต์ติดหนึบอาจดูแตกต่างหรือโดดเด่นกว่าโพสต์อื่นๆ ทั้งนี้ขึ้นอยู่กับธีม WordPress ของคุณ
3. ใช้ปลั๊กอิน WordPress (เรียงลำดับประเภทโพสต์)
หากคุณต้องการตัวเลือกการควบคุมและปรับแต่งเพิ่มเติมเพื่อเรียงลำดับโพสต์ใหม่ใน WordPress ให้ไปที่ปลั๊กอิน WordPress เช่น “ลำดับประเภทโพสต์”
ปลั๊กอินนี้ช่วยให้คุณจัดเรียงโพสต์ ผลิตภัณฑ์ WooCommerce คูปอง และเนื้อหาอื่น ๆ ได้อย่างง่ายดาย เพียงลากและวางตามลำดับที่คุณต้องการ
นี่คือวิธีที่คุณสามารถทำได้
ขั้นตอนที่ 1: ติดตั้งและเปิดใช้งานปลั๊กอิน
- ไปที่แดชบอร์ด WordPress ของคุณ
- ค้นหาและติดตั้งปลั๊กอิน Post Types Order
- เมื่อติดตั้งแล้ว คลิก เปิดใช้งาน (คุณสามารถดูคำแนะนำโดยละเอียดได้หากจำเป็น)
ขั้นตอนที่ 2: กำหนดการตั้งค่าปลั๊กอิน
- หลังจากเปิดใช้งาน ไปที่ การตั้งค่า » ลำดับประเภทโพสต์
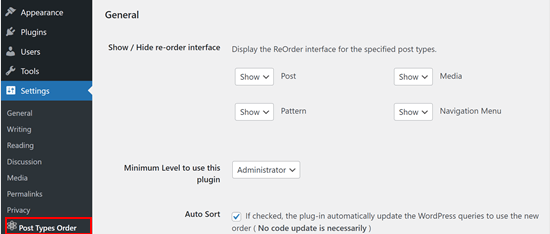
- ในส่วน "แสดง / ซ่อนอินเทอร์เฟซการสั่งซื้อใหม่" ตรวจสอบให้แน่ใจว่าประเภทเนื้อหาทั้งหมด (เช่น บล็อกโพสต์หรือผลิตภัณฑ์) ที่คุณต้องการสั่งซื้อใหม่ได้รับการตั้งค่าเป็น "แสดง" โดยใช้เมนูแบบเลื่อนลง
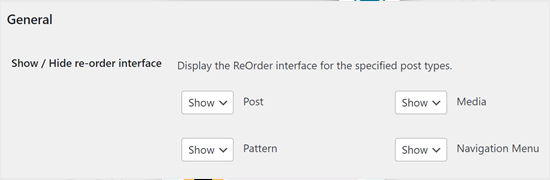
ขั้นตอนที่ 3: เปิดใช้งานการลากและวางสำหรับประเภทเนื้อหา
- เลื่อนไปที่ส่วน 'ลากและวางเก็บถาวร'
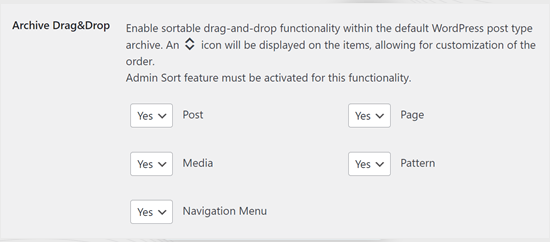
- สำหรับเนื้อหาแต่ละประเภทที่คุณต้องการจัดระเบียบใหม่ ให้เปิดเมนูแบบเลื่อนลงและเลือก 'ใช่' เพื่อเปิดใช้งานการเรียงลำดับใหม่ด้วยการลากและวาง
ขั้นตอนที่ 4: บันทึกการตั้งค่า
- เมื่อคุณตั้งค่าทุกอย่างเรียบร้อยแล้ว คลิก 'บันทึกการตั้งค่า' เพื่อใช้การเปลี่ยนแปลง
ขั้นตอนที่ 5: เรียงลำดับเนื้อหาของคุณใหม่
- ตอนนี้ ไปที่พื้นที่เนื้อหาที่คุณต้องการเรียงลำดับใหม่ เช่น โพสต์ » โพสต์ทั้งหมด
- คุณจะเห็นรายการโพสต์ และคุณสามารถลากและวางโพสต์ตามลำดับที่คุณต้องการได้
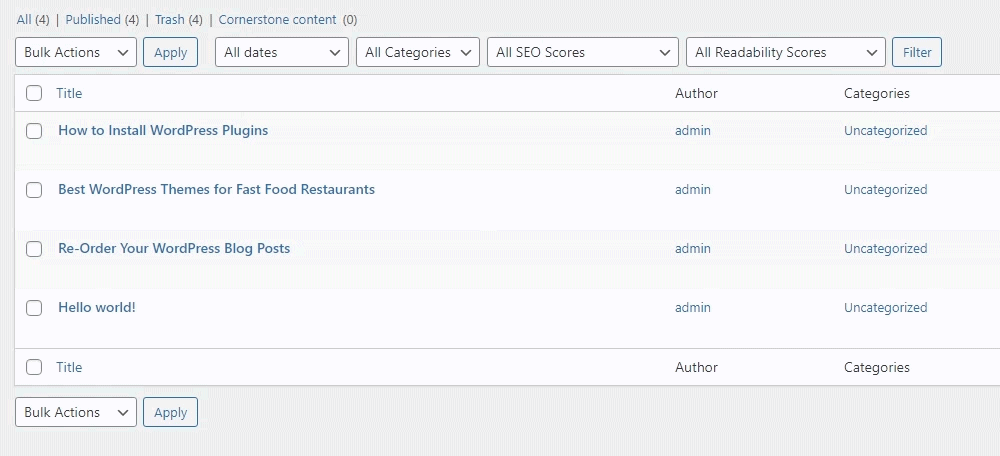
4. ใช้ฟีเจอร์ Drag-Drop สำหรับประเภทโพสต์ผลิตภัณฑ์ (Woocommerce)
หากคุณเปิดร้านค้าอีคอมเมิร์ซและขับเคลื่อนด้วย Woocomemrce จะมีฟีเจอร์ลากและวางซึ่งคุณสามารถจัดเรียงผลิตภัณฑ์ของคุณใหม่ได้อย่างง่ายดาย
ต่อไปนี้เป็นวิธีจัดเรียงผลิตภัณฑ์ WooCommerce ของคุณใหม่โดยใช้ฟีเจอร์ลากและวางในตัวทีละขั้นตอน:
ขั้นตอนที่ 1: ไปที่ผลิตภัณฑ์ทั้งหมด
- จากแดชบอร์ด WordPress ของคุณ ให้ไปที่ ผลิตภัณฑ์ » ผลิตภัณฑ์ทั้งหมด
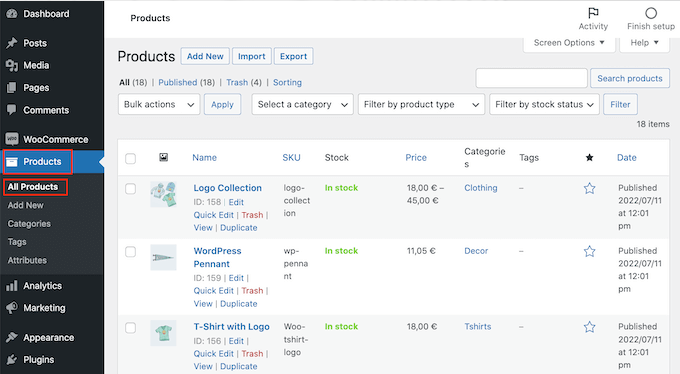
ขั้นตอนที่ 2: คลิกที่ลิงค์การเรียงลำดับ
- ที่ด้านบนของหน้า ให้ค้นหาและคลิกลิงก์ "การเรียงลำดับ"
ขั้นตอนที่ 3: เรียงลำดับผลิตภัณฑ์ของคุณใหม่
- คุณจะเห็นผลิตภัณฑ์ของคุณอยู่ในรายการ และตอนนี้คุณสามารถเปลี่ยนลำดับได้โดยการลากและวางลงในตำแหน่งที่คุณต้องการ
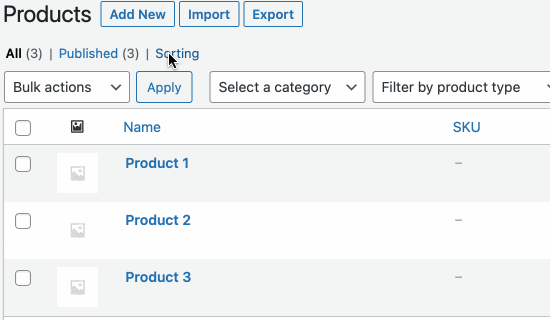
ขั้นตอนที่ 4: หยุดการเรียงลำดับ
- เมื่อคุณพอใจกับคำสั่งซื้อใหม่ของผลิตภัณฑ์แล้ว ให้คลิกลิงก์ 'ทั้งหมด' เพื่อออกจากโหมดการจัดเรียง
5. เรียงลำดับโพสต์ใหม่ใน WordPress โดยใช้รหัสที่กำหนดเอง ( สำหรับผู้ใช้ขั้นสูง)
หากคุณต้องการเปลี่ยนวิธีที่ WordPress จัดระเบียบโพสต์ทั้งหมดของคุณ รวมถึงโพสต์ในอนาคต คุณอาจต้องเพิ่มโค้ดที่กำหนดเอง

ตัวอย่างเช่น หากคุณต้องการเปลี่ยนการจัดระเบียบโพสต์ คุณมักจะต้องเพิ่มโค้ดพิเศษลงใน WordPress
แต่ควรระวังโค้ด แม้ว่าคุณอาจเจอโพสต์ต่างๆ ที่ช่วยคุณแก้ไขไฟล์ function.php ของธีมของคุณได้ แต่ควรระวัง เพราะอาจทำให้เกิดข้อผิดพลาดที่อาจทำให้เว็บไซต์ของคุณเสียหายได้
หากคุณอัปเดตธีม WordPress การเปลี่ยนแปลงใดๆ ที่คุณทำใน Functions.php จะหายไป
ควรใช้ปลั๊กอินชื่อ WPCode แทน ปลั๊กอินนี้ใช้งานง่ายและปลอดภัยในการใช้งาน ช่วยให้คุณเพิ่มโค้ดที่กำหนดเอง (เช่น CSS, HTML หรือ PHP) ได้โดยไม่ต้องเสี่ยงต่อฟังก์ชันการทำงานของเว็บไซต์ของคุณ
ขั้นตอนที่ 1: ติดตั้งและเปิดใช้งาน WPCode
- ไปที่แดชบอร์ด WordPress ของคุณ
- ค้นหาและติดตั้งปลั๊กอิน WPCode
- เมื่อติดตั้งแล้ว คลิก เปิดใช้งาน
ขั้นตอนที่ 2: เพิ่มข้อมูลโค้ดใหม่
- หลังจากเปิดใช้งานแล้ว ให้ไปที่ Code Snippets » Add Snippet
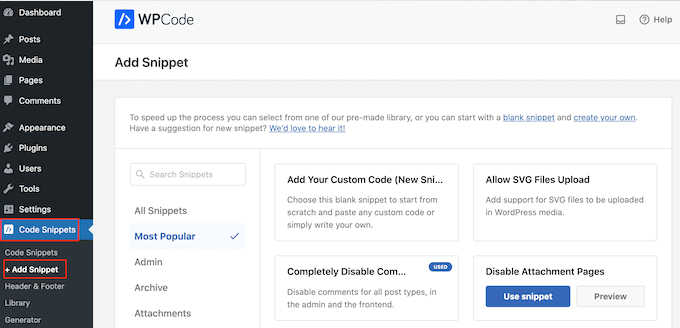
ขั้นตอนที่ 3: เริ่มเพิ่มโค้ดที่คุณกำหนดเอง
- วางเมาส์เหนือ 'เพิ่มโค้ดที่กำหนดเองของคุณ' และคลิกที่ 'ใช้ข้อมูลโค้ด'
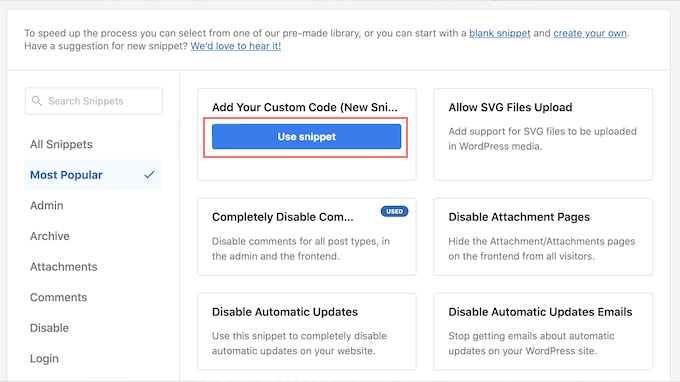
ขั้นตอนที่ 4: ตั้งชื่อตัวอย่างข้อมูลของคุณ
- พิมพ์ชื่อเรื่องสำหรับข้อมูลโค้ดที่กำหนดเองของคุณ ซึ่งจะช่วยให้คุณจดจำได้ในภายหลัง
ขั้นตอนที่ 5: เลือกประเภทรหัส
- เปิดเมนูแบบเลื่อนลง 'ประเภทโค้ด' และเลือก 'PHP Snippet'
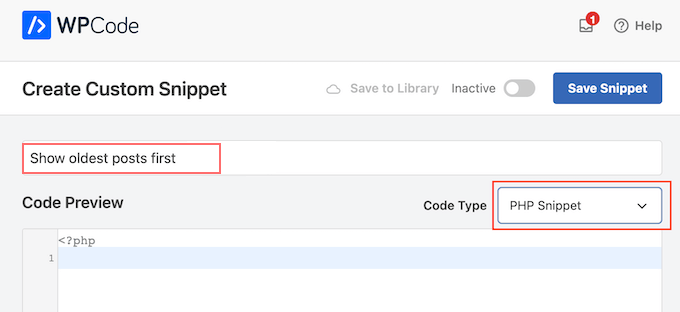
ขั้นตอนที่ 6: ป้อนรหัส
- ในตัวแก้ไขโค้ด ให้เพิ่มข้อมูลโค้ดต่อไปนี้เพื่อแสดงโพสต์เก่าก่อน:
// Function to modify default WordPress query
function wpb_custom_query( $query ) {
// Make sure we only modify the main query on the homepage
if( $query->is_main_query() && ! is_admin() && $query->is_home() ) {
// Set parameters to modify the query
$query->set( 'orderby', 'date' );
$query->set( 'order', 'ASC' );
}
}
// Hook our custom query function to the pre_get_posts
add_action( 'pre_get_posts', 'wpb_custom_query' );
ขั้นตอนที่ 7: ตั้งค่าตัวเลือกการแทรก
- เลื่อนไปที่ส่วน 'การแทรก'
- ตรวจสอบให้แน่ใจว่าได้เลือก 'แทรกอัตโนมัติ' เพื่อให้โค้ดของคุณทำงานทั่วทั้งเว็บไซต์
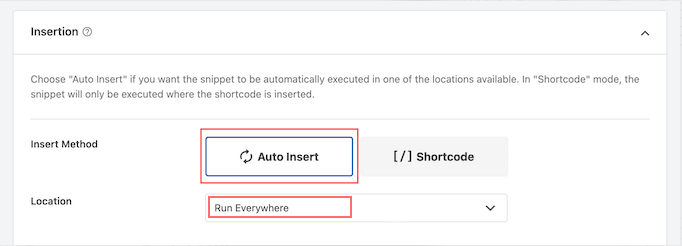
- เปิดเมนูแบบเลื่อนลง "ตำแหน่ง" และเลือก "เรียกใช้ทุกที่"
ขั้นตอนที่ 8: เปิดใช้งานข้อมูลโค้ด
- ที่ด้านบนของหน้าจอ ให้สลับจาก 'ไม่ใช้งาน' เป็น 'ใช้งานอยู่'
ขั้นตอนที่ 9: บันทึกตัวอย่างของคุณ
- คลิก 'บันทึกตัวอย่าง' เพื่อทำให้โค้ด PHP ใช้งานได้
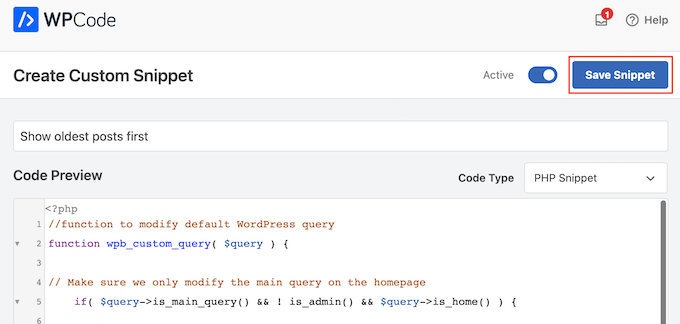
ขั้นตอนที่ 10: ตรวจสอบเว็บไซต์ของคุณ
- เยี่ยมชมเว็บไซต์ของคุณเพื่อดูโพสต์ที่จัดระเบียบใหม่ตามรหัสของคุณ!
กระบวนการนี้จะช่วยให้คุณเปลี่ยนวิธีการแสดงโพสต์บนเว็บไซต์ของคุณ โดยไม่ต้องเสี่ยงกับการแก้ไขไฟล์ธีมของคุณโดยตรง

บทสรุป
อาจฟังดูง่าย แต่การเรียงลำดับโพสต์ใหม่ใน WordPress อาจมีผลกระทบอย่างมากต่อประสบการณ์ผู้ใช้โดยรวมของคุณ สิ่งที่ยอดเยี่ยมเกี่ยวกับเรื่องนี้ก็คือ WordPress ช่วยให้คุณมีอิสระในการปรับแต่งและใช้งานตามที่คุณต้องการ
ฉันหวังว่าวิธีการที่กล่าวมาข้างต้นจะช่วยให้คุณเรียงลำดับโพสต์บล็อกใหม่บนเว็บไซต์ WordPress ของคุณได้อย่างง่ายดาย หากคุณชอบโพสต์นี้ อย่าลังเลที่จะแบ่งปันความคิดเห็นของคุณในส่วนความคิดเห็นด้านล่าง

Rahul Kumar เป็นผู้ชื่นชอบเว็บไซต์และเป็นนักยุทธศาสตร์ด้านเนื้อหาที่เชี่ยวชาญด้าน WordPress และเว็บโฮสติ้ง ด้วยประสบการณ์หลายปีและความมุ่งมั่นในการติดตามแนวโน้มของอุตสาหกรรม เขาจึงสร้างกลยุทธ์ออนไลน์ที่มีประสิทธิภาพที่กระตุ้นการเข้าชม เพิ่มการมีส่วนร่วม และเพิ่ม Conversion ความใส่ใจในรายละเอียดและความสามารถในการสร้างสรรค์เนื้อหาที่น่าสนใจของ Rahul ทำให้เขาเป็นทรัพย์สินที่มีค่าสำหรับแบรนด์ใดๆ ก็ตามที่ต้องการปรับปรุงการนำเสนอตัวตนในโลกออนไลน์