วิธีรีเซ็ตฐานข้อมูล WordPress ของคุณเป็นการตั้งค่าเริ่มต้น
เผยแพร่แล้ว: 2023-12-02คุณต้องการรีเซ็ตฐานข้อมูล WordPress ของคุณเป็นการตั้งค่าดั้งเดิมหรือไม่?
หากคุณกำลังทำงานบนเซิร์ฟเวอร์ภายในเครื่องหรือไซต์ทดสอบ คุณอาจต้องกู้คืนฐานข้อมูลของคุณกลับไปเป็นเหมือนเดิมเมื่อคุณเริ่มต้นใช้งานครั้งแรก
ในบทความนี้ เราจะแสดงวิธีรีเซ็ตฐานข้อมูล WordPress ของคุณเป็นการตั้งค่าเริ่มต้นด้วยการคลิกเพียงไม่กี่ครั้ง
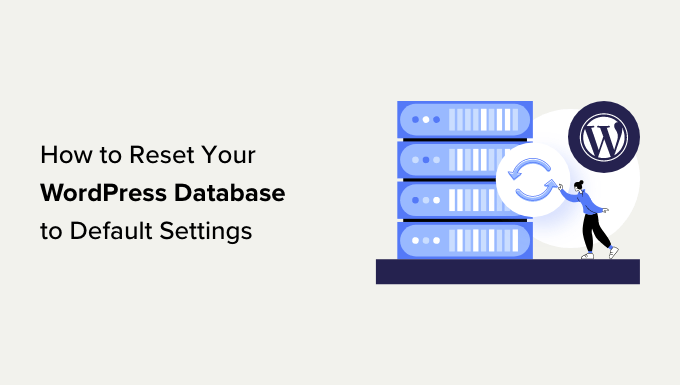
ต่อไปนี้เป็นภาพรวมโดยย่อของขั้นตอนที่เราจะกล่าวถึงในบทช่วยสอนนี้:
- ขั้นตอนที่ 1: เตรียมการสำรองข้อมูล WordPress ก่อนรีเซ็ต
- ขั้นตอนที่ 2: รีเซ็ตฐานข้อมูล WordPress ของคุณเป็นการตั้งค่าเริ่มต้น
- ขั้นตอนที่ 3: กู้คืนฐานข้อมูล WordPress จากข้อมูลสำรอง (ไม่บังคับ)
พร้อม? เอาล่ะ.
ขั้นตอนที่ 1: เตรียมการสำรองข้อมูล WordPress ก่อนรีเซ็ต
WordPress จัดเก็บเนื้อหาเว็บไซต์ของคุณทั้งหมดไว้ในฐานข้อมูล ซึ่งรวมถึงโพสต์ เพจ ข้อมูลไฟล์มีเดีย การตั้งค่าปลั๊กอินและธีม และอื่นๆ อีกมากมาย
หากคุณเคยทำงานบนไซต์ทดสอบบนเซิร์ฟเวอร์ภายในเครื่องหรือไซต์ชั่วคราว บางครั้งคุณอาจต้องการรีเซ็ตเป็นการติดตั้งใหม่เพื่อเริ่มต้นใหม่
การรีเซ็ตฐานข้อมูล WordPress ของคุณเป็นวิธีที่เร็วที่สุดในการดำเนินการนี้ มันจะลบข้อมูล WordPress ทั้งหมดของคุณโดยไม่ลบไฟล์ใด ๆ ที่จัดเก็บไว้ในเซิร์ฟเวอร์เว็บโฮสติ้งของคุณ
อย่างไรก็ตาม หากคุณรีเซ็ตฐานข้อมูล WordPress ข้อมูลทั้งหมดจะหายไปอย่างถาวร มันไม่สามารถยกเลิกได้
เราขอแนะนำให้ทำการสำรองข้อมูล WordPress ให้สมบูรณ์ก่อนที่คุณจะดำเนินการใด ๆ เพิ่มเติม คุณยังสามารถสำรองฐานข้อมูล WordPress ของคุณเพียงอย่างเดียวได้ หากคุณไม่ต้องการสำรองข้อมูลทั้งเว็บไซต์
ตอนนี้ เราจะแสดงสองวิธีในการสำรองฐานข้อมูล WordPress ของคุณอย่างรวดเร็วก่อนที่จะรีเซ็ต คุณสามารถเลือกอันที่เหมาะกับคุณได้มากที่สุด
วิธีที่ 1: ทำการสำรองฐานข้อมูล WordPress โดยใช้ Duplicator
Duplicator เป็นปลั๊กอินสำรอง WordPress ที่ดีที่สุดในตลาด ช่วยให้คุณสามารถสำรองข้อมูลเว็บไซต์ WordPress ของคุณได้อย่างง่ายดายและกู้คืนจากข้อมูลสำรองได้อย่างรวดเร็ว
ขั้นแรก คุณต้องติดตั้งและเปิดใช้งานปลั๊กอินเครื่องทำสำเนา สำหรับรายละเอียดเพิ่มเติม โปรดดูคำแนะนำทีละขั้นตอนเกี่ยวกับวิธีติดตั้งปลั๊กอิน WordPress
หมายเหตุ: นอกจากนี้ยังมี Duplicator เวอร์ชันฟรีที่คุณสามารถใช้ได้ อย่างไรก็ตาม เราขอแนะนำให้อัปเกรดเป็นแผนแบบชำระเงินเพื่อปลดล็อกศักยภาพสูงสุดของปลั๊กอิน
เมื่อเปิดใช้งาน ให้ไปที่หน้า เครื่องทำสำเนา » แพ็คเกจ และคลิกปุ่ม 'สร้างใหม่'
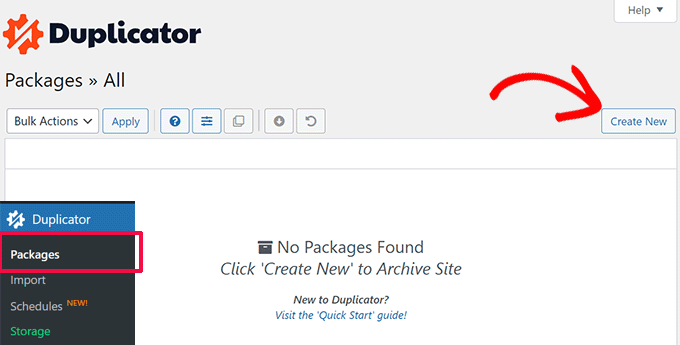
ถัดไป คุณต้องระบุชื่อสำหรับข้อมูลสำรองของคุณ
คลิกที่ปุ่ม 'ถัดไป' เพื่อดำเนินการต่อ
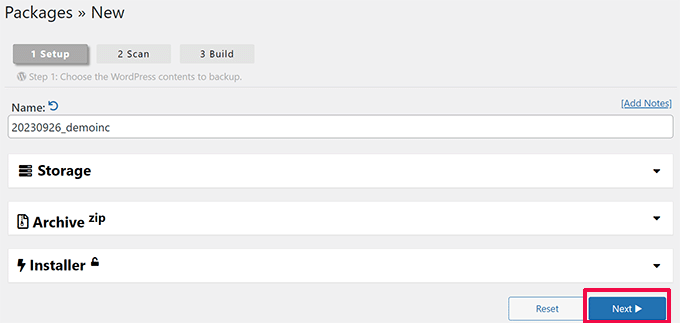
ตอนนี้เครื่องทำสำเนาจะสแกนเว็บไซต์ WordPress ของคุณและแสดงผลการสแกน
อาจแสดงประกาศบางอย่าง เช่น หากคุณไม่ได้ติดตั้งปลั๊กอินความปลอดภัย WordPress หรือใช้ WordPress เวอร์ชันเก่า
คุณสามารถเพิกเฉยต่อประกาศเหล่านี้ได้ หากทุกอย่างดูดีแล้ว ให้คลิกที่ปุ่ม 'สร้าง' เพื่อดำเนินการต่อ
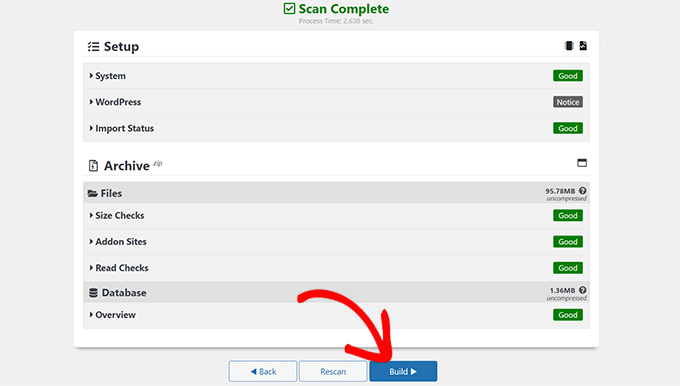
ปลั๊กอินจะสำรองฐานข้อมูล WordPress ของคุณและแสดงตัวเลือกการดาวน์โหลด
เพียงคลิกที่ปุ่ม "ดาวน์โหลด" และ "ทั้งสองไฟล์" เพื่อดำเนินการต่อ
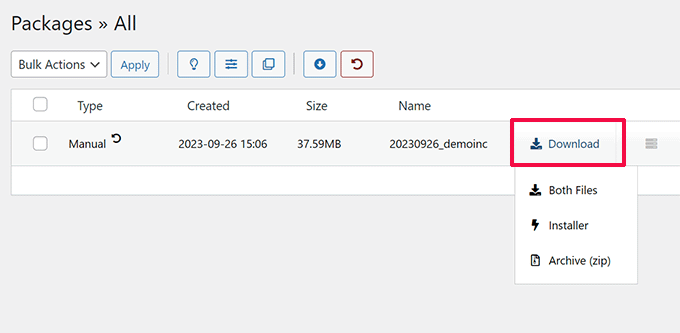
ตอนนี้เครื่องทำสำเนาจะส่งทั้งไฟล์เก็บถาวรและไฟล์ตัวติดตั้งเป็นการดาวน์โหลดไปยังคอมพิวเตอร์ของคุณ
วิธีที่ 2: สร้างการสำรองฐานข้อมูลโดยใช้การรีเซ็ต WP ขั้นสูง
สำหรับวิธีนี้ คุณจะใช้ปลั๊กอิน Advanced WP Reset เป็นปลั๊กอินเดียวกับที่คุณจะใช้ในขั้นตอนถัดไปเพื่อรีเซ็ตฐานข้อมูล WordPress ของคุณ
อย่างไรก็ตาม ข้อเสียของวิธีการสำรองข้อมูลนี้คือคุณจะต้องกู้คืนฐานข้อมูล WordPress ของคุณโดยใช้ phpMyAdmin
ขั้นแรก คุณต้องติดตั้งและเปิดใช้งานปลั๊กอิน Advanced WP Reset สำหรับรายละเอียดเพิ่มเติม โปรดดูคำแนะนำทีละขั้นตอนเกี่ยวกับวิธีติดตั้งปลั๊กอิน WordPress
เมื่อเปิดใช้งาน ให้ไปที่หน้า เครื่องมือ » รีเซ็ต WP ขั้นสูง และสลับไปที่แท็บ 'สแนปชอต'
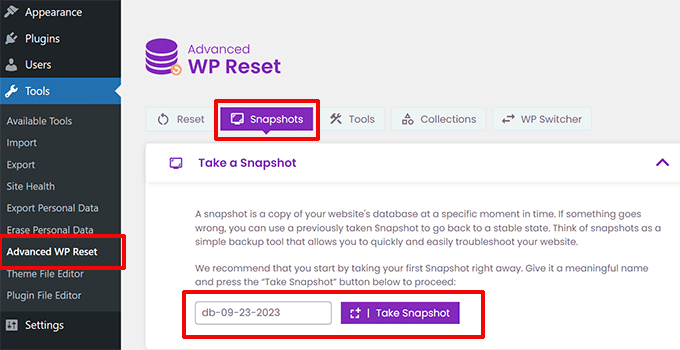
ระบุชื่อสำหรับข้อมูลสำรองของคุณ จากนั้นคลิกปุ่ม 'ถ่ายภาพสแนปชอต'
ปลั๊กอินจะเตรียมสำเนาฐานข้อมูลของคุณและจัดเก็บไว้เป็นข้อมูลสำรอง คุณจะเห็นรายการดังกล่าวอยู่ในส่วนภาพรวมที่มีอยู่
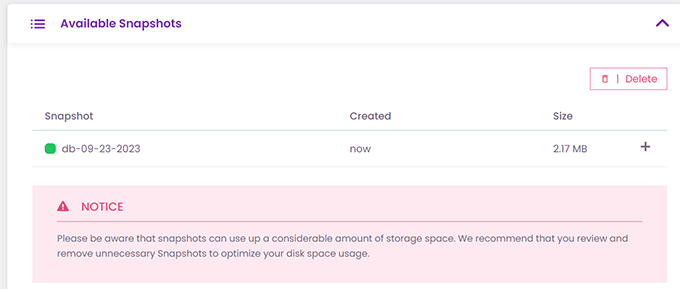
อย่างไรก็ตาม เมื่อคุณรีเซ็ตฐานข้อมูล WordPress ของคุณ ปลั๊กอินจะลบสแนปชอตนี้ด้วย คุณต้องบันทึกไว้ในคอมพิวเตอร์ของคุณเพื่อใช้ในภายหลัง
คลิกที่ไอคอนเครื่องหมายบวก [+] เพื่อขยายตัวเลือกสแนปชอต จากนั้นคลิกที่ปุ่ม 'ดาวน์โหลด'
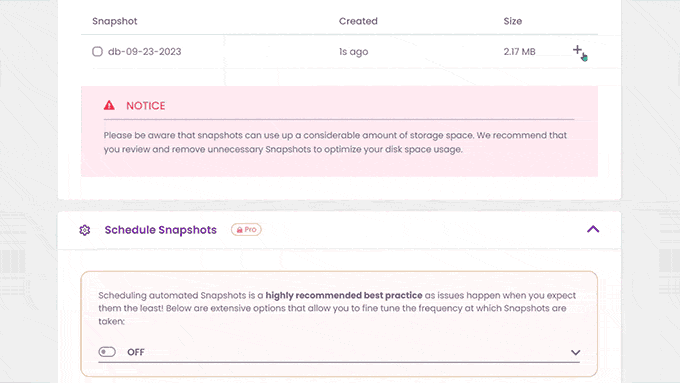
การสำรองฐานข้อมูลของคุณจะถูกดาวน์โหลดเป็นไฟล์ SQL ลงในคอมพิวเตอร์ของคุณ
ขั้นตอนที่ 2: รีเซ็ตฐานข้อมูล WordPress ของคุณเป็นการตั้งค่าเริ่มต้น
ตอนนี้คุณต้องติดตั้งและเปิดใช้งานปลั๊กอิน Advanced WP Reset สำหรับรายละเอียดเพิ่มเติม โปรดดูคำแนะนำทีละขั้นตอนเกี่ยวกับวิธีติดตั้งปลั๊กอิน WordPress
จากนั้นไปที่หน้า เครื่องมือ » รีเซ็ต WP ขั้นสูง และสลับไปที่แท็บ 'รีเซ็ต'
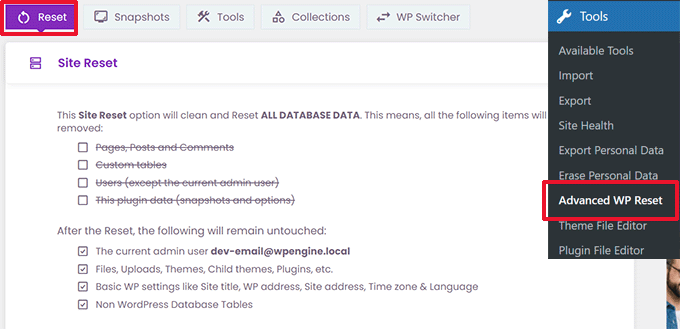
ใต้ส่วนการรีเซ็ตไซต์ ปลั๊กอินจะแสดงข้อมูลทั้งหมดที่จะรีเซ็ต ซึ่งรวมถึงสิ่งต่อไปนี้:
- เพจ โพสต์ และความคิดเห็น
- ตารางฐานข้อมูลที่กำหนดเอง (สร้างโดยคุณหรือปลั๊กอิน WordPress ที่ติดตั้งบนเว็บไซต์ของคุณ)
- ผู้ใช้ยกเว้นผู้ใช้ที่เป็นผู้ดูแลระบบปัจจุบัน
- ข้อมูลปลั๊กอินรีเซ็ต WP ขั้นสูง (รวมถึงสแน็ปช็อตและการตั้งค่า)
ด้านล่างนี้จะแสดงให้คุณทราบว่าข้อมูลใดจะไม่ถูกลบ ซึ่งรวมถึงรายการต่อไปนี้:
- บัญชีผู้ใช้ของผู้ดูแลระบบ
- ไฟล์ การอัปโหลดในไลบรารีสื่อ ธีม ปลั๊กอิน และอื่นๆ อย่างไรก็ตาม ข้อมูลปลั๊กอินหรือธีมใดๆ ที่จัดเก็บไว้ในฐานข้อมูลจะถูกลบ
- การตั้งค่าพื้นฐานของ WordPress รวมถึงชื่อไซต์ ที่อยู่ WordPress ที่อยู่ไซต์ เขตเวลา และตัวเลือกภาษา
- ตารางฐานข้อมูลที่ไม่ใช่ WordPress ตารางเหล่านี้ไม่แชร์คำนำหน้าตารางที่ตั้งไว้ในการตั้งค่าฐานข้อมูล WordPress ของคุณ
หากทุกอย่างดูดี เพียงพิมพ์ 'รีเซ็ต' ใต้ป้ายคำเตือน จากนั้นคลิกปุ่ม 'รีเซ็ต'
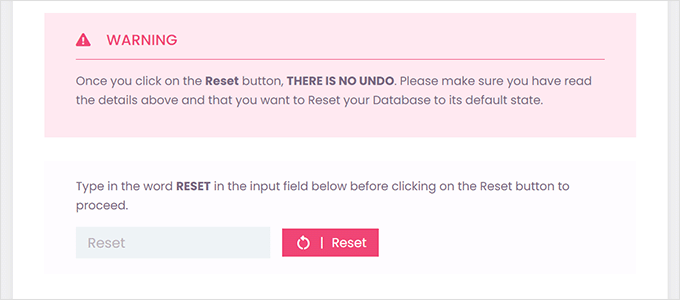
นี่จะแสดงคำเตือนป๊อปอัปอื่นขึ้นมา
เพียงคลิกปุ่ม 'รีเซ็ตทันที' เพื่อดำเนินการต่อ
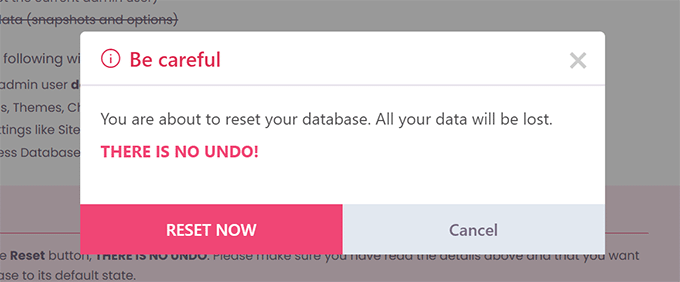
ปลั๊กอินจะรีเซ็ตฐานข้อมูล WordPress ของคุณเป็นการตั้งค่าเริ่มต้น

เมื่อเสร็จแล้วคุณจะเห็นข้อความแสดงความสำเร็จ
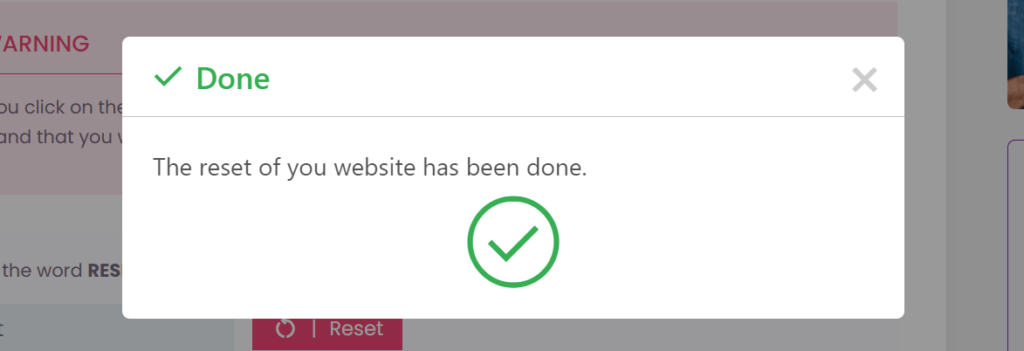
ตอนนี้คุณสามารถใช้เว็บไซต์ของคุณต่อไปได้ด้วยการตั้งค่าฐานข้อมูลเริ่มต้น
หมายเหตุ: เมื่อรีเซ็ต ปลั๊กอินจะสร้างเนื้อหา WordPress เริ่มต้นขึ้นมาใหม่ซึ่งมาพร้อมกับการติดตั้ง WordPress ใหม่ ประกอบด้วยโพสต์บล็อกชื่อ 'Hello World', 'หน้าตัวอย่าง' ใต้เพจ และความคิดเห็นตัวอย่างภายใต้ความคิดเห็น อย่าลังเลที่จะลบสิ่งเหล่านั้นด้วยตนเอง
ขั้นตอนที่ 3: กู้คืนฐานข้อมูล WordPress จากข้อมูลสำรอง (ไม่บังคับ)
หากการรีเซ็ตฐานข้อมูล WordPress เป็นการตั้งค่าเริ่มต้นไม่ได้ผล ด้วยเหตุผลบางประการ คุณสามารถกู้คืนฐานข้อมูลจากข้อมูลสำรองที่สร้างขึ้นในขั้นตอนแรกได้
วิธีที่ 1: คืนค่าการสำรองข้อมูลฐานข้อมูลตัวทำซ้ำ
หากคุณสร้างการสำรองฐานข้อมูล WordPress โดยใช้ปลั๊กอิน Duplicator ต่อไปนี้เป็นวิธีการกู้คืนเว็บไซต์ของคุณ
ในระหว่างการรีเซ็ตฐานข้อมูล ปลั๊กอินการรีเซ็ต WP ขั้นสูงจะปิดการใช้งานปลั๊กอิน WordPress อื่น ๆ ทั้งหมดที่ติดตั้งบนไซต์ของคุณ
ไปที่หน้า ปลั๊กอิน ในพื้นที่ผู้ดูแลระบบ WordPress เพื่อเปิดใช้งานปลั๊กอินเครื่องทำสำเนา
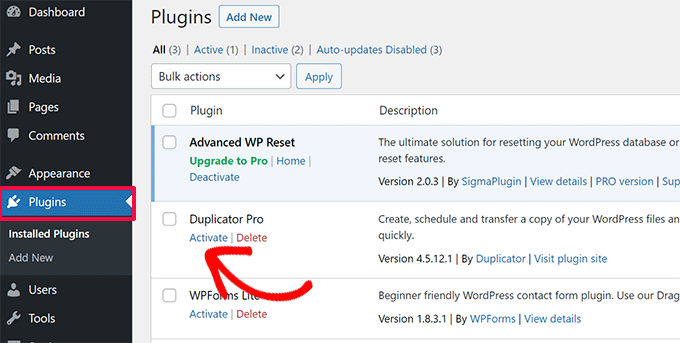
เมื่อเปิดใช้งานปลั๊กอินแล้ว คุณต้องไปที่หน้า เครื่องทำสำเนา » นำเข้า
ที่นี่ คุณจะต้องอัปโหลดไฟล์เก็บถาวรที่คุณดาวน์โหลดมาในขั้นตอนแรก
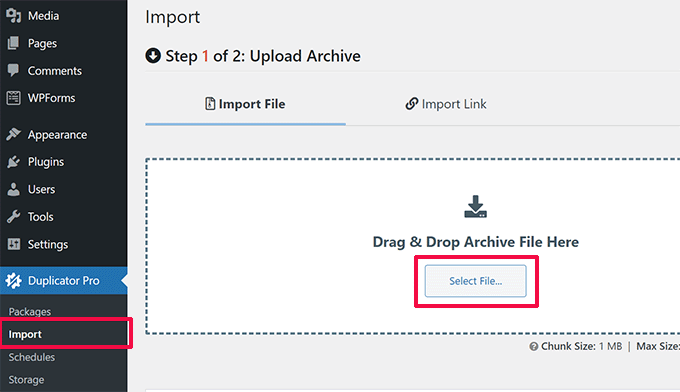
จากนั้นปลั๊กอินจะสแกนไฟล์เก็บถาวรของคุณและแสดงรายละเอียดแพ็คเกจให้คุณเห็น
หากทุกอย่างดูดีแล้ว เพียงคลิกปุ่ม 'ดำเนินการต่อ' เพื่อเริ่มการนำเข้า
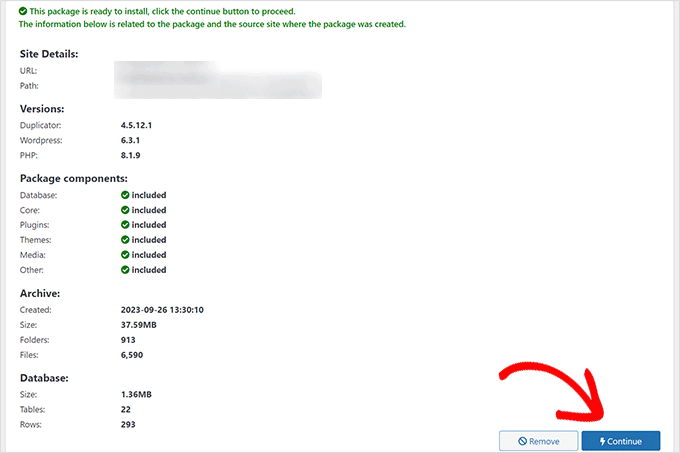
ในหน้าจอถัดไป คุณอาจถูกขอให้ยืนยันว่าคุณต้องการดำเนินการต่อโดยไม่มีจุดกู้คืน
เนื่องจากคุณมีการสำรองข้อมูลล่าสุดแล้ว คุณสามารถดำเนินการต่อได้โดยไม่ต้องสร้างจุดกู้คืนได้อย่างปลอดภัย
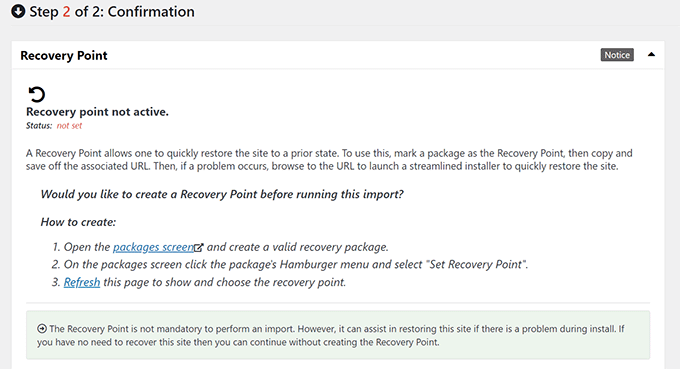
เลื่อนลงไปที่ด้านล่างของหน้า
คุณจะเห็นจำนวนโพสต์ เพจ ความคิดเห็น และสื่อใต้ภาพรวมของระบบ คลิกที่ปุ่ม 'Launch Installer' เพื่อดำเนินการต่อ
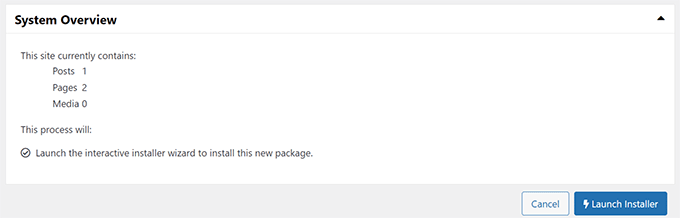
นี่จะเป็นการเปิดตัวตัวติดตั้ง Duplicator
เมื่อเปิดตัว ตัวติดตั้งจะเลือก "กู้คืนไซต์เดียว" เป็นประเภทการคืนค่าของคุณโดยอัตโนมัติ
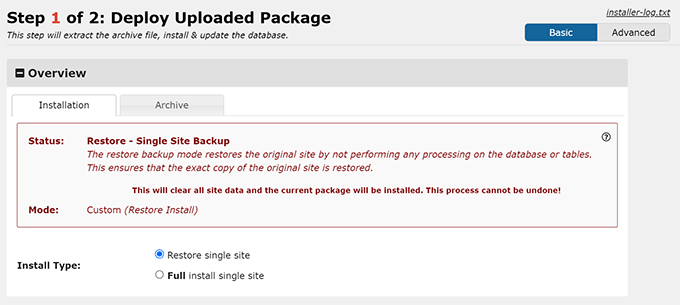
เลื่อนลงไปที่ส่วนการตรวจสอบ
ที่นี่ คุณจะเห็นคำเตือนเกี่ยวกับจุดฟื้นตัวอีกครั้ง คุณต้องทำเครื่องหมายที่ช่องถัดจากตัวเลือก "ฉันได้อ่านและยอมรับข้อกำหนดและประกาศทั้งหมดแล้ว"
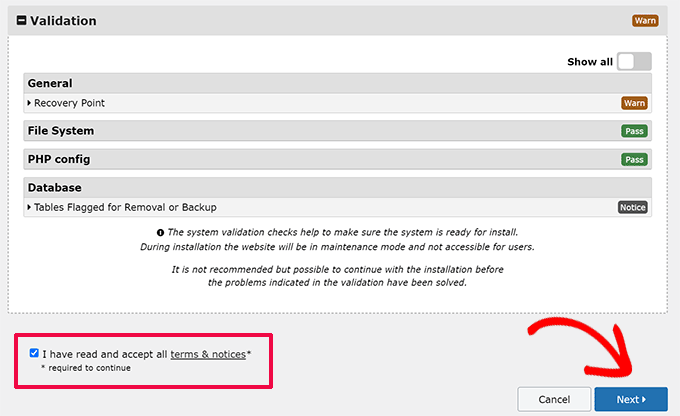
คลิกที่ปุ่ม 'ถัดไป' เพื่อดำเนินการต่อ
ตอนนี้เครื่องทำสำเนาจะแสดงป๊อปอัปพร้อมการตั้งค่าตัวติดตั้งของคุณ ไปข้างหน้าและคลิกที่ปุ่ม 'ตกลง'
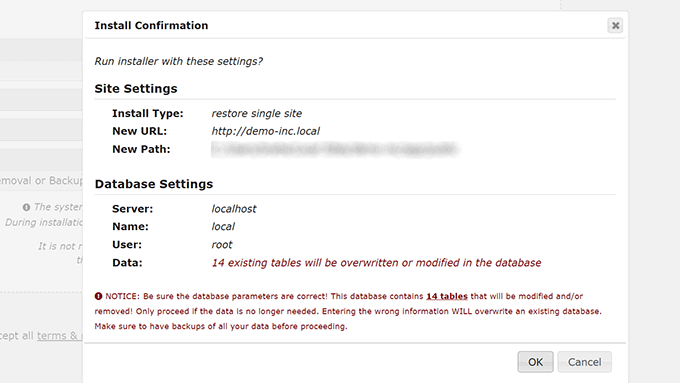
ตอนนี้เครื่องทำสำเนาจะเริ่มนำเข้าเว็บไซต์ของคุณจากข้อมูลสำรองและกู้คืนฐานข้อมูล WordPress ของคุณ
เมื่อเสร็จแล้ว คุณจะเห็นข้อความแสดงความสำเร็จพร้อมปุ่มเพื่อเข้าสู่พื้นที่ผู้ดูแลระบบ WordPress
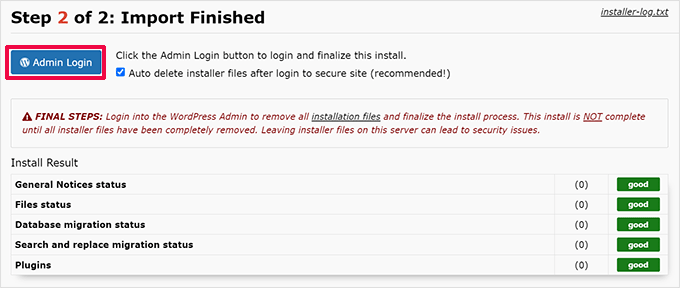
วิธีที่ 2: คืนค่าการสำรองข้อมูลฐานข้อมูลจากไฟล์ SQL
หากคุณบันทึกวิธีฐานข้อมูล WordPress โดยใช้เครื่องมือ Snapshots ของปลั๊กอิน Advanced WP Reset ต่อไปนี้เป็นวิธีการกู้คืนฐานข้อมูล
ก่อนอื่นคุณต้องเปิด phpMyAdmin เป็นเครื่องมือบนเว็บที่ช่วยให้คุณดำเนินการฐานข้อมูลได้อย่างง่ายดายโดยใช้อินเทอร์เฟซที่เป็นมิตร
หากเว็บไซต์ที่คุณพยายามจัดเก็บโฮสต์อยู่บนเว็บเซิร์ฟเวอร์ของคุณ ให้เข้าสู่ระบบแผงควบคุมบัญชีโฮสติ้ง WordPress (cPanel)
จากที่นี่ คุณจะต้องค้นหาส่วนฐานข้อมูลและคลิกที่ปุ่ม 'phpMyAdmin'
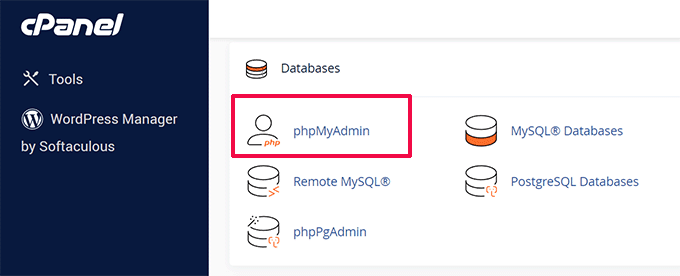
นี่จะเป็นการเปิด phpMyAdmin ในแท็บเบราว์เซอร์ใหม่
ในทางกลับกัน หากคุณทำงานบนเว็บไซต์ท้องถิ่นบนคอมพิวเตอร์ของคุณ คุณสามารถเปิด phpMyAdmin หรือเครื่องมือที่คล้ายกันจากซอฟต์แวร์ที่คุณใช้สำหรับไซต์ท้องถิ่นได้
เราแนะนำให้ใช้ Local ซึ่งไม่ได้มาพร้อมกับ phpMyAdmin แต่จะใช้ Open Adminer เพื่อจัดการฐานข้อมูลแทน
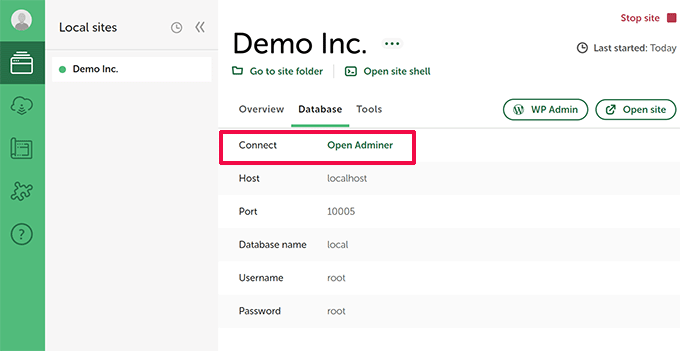
เมื่อคุณอยู่ใน phpMyAdmin ตรวจสอบให้แน่ใจว่าคุณได้เลือกฐานข้อมูลสำหรับเว็บไซต์ของคุณแล้ว
เลือกตารางฐานข้อมูลทั้งหมดใน phpMyAdmin โดยคลิกที่ช่อง 'เลือกทั้งหมด' ที่ด้านล่างของรายการตาราง หลังจากนั้น เลือก 'วาง' จากเมนูแบบเลื่อนลง 'ด้วยที่เลือก'
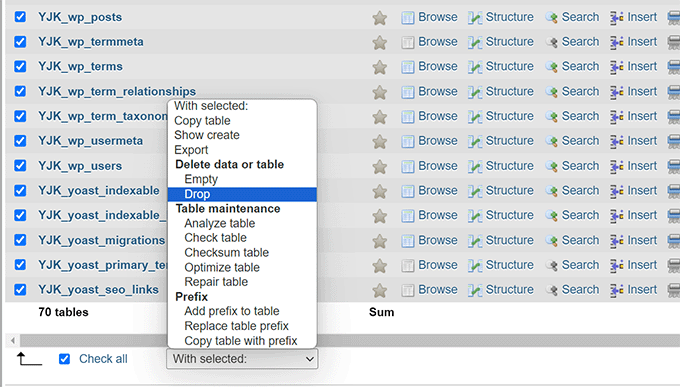
นี่จะทำให้ฐานข้อมูล WordPress ของคุณว่างเปล่า
ตอนนี้คุณสามารถสลับไปที่แท็บ 'นำเข้า' ที่ด้านบนแล้วคลิกปุ่ม 'เลือกไฟล์' เพื่อเลือกไฟล์ SQL ที่คุณดาวน์โหลดก่อนหน้านี้
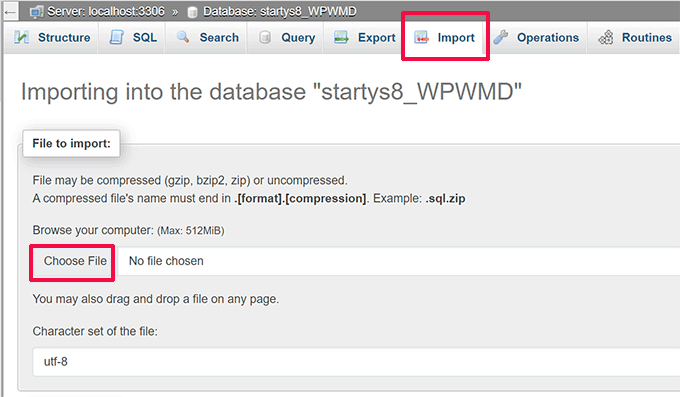
หลังจากเลือกไฟล์แล้ว โปรดตรวจสอบตัวเลือกบนหน้าจอ การตั้งค่าเริ่มต้นจะใช้ได้กับเว็บไซต์ส่วนใหญ่
เลื่อนลงไปที่ด้านล่างของหน้าและคลิกที่ปุ่ม 'นำเข้า'
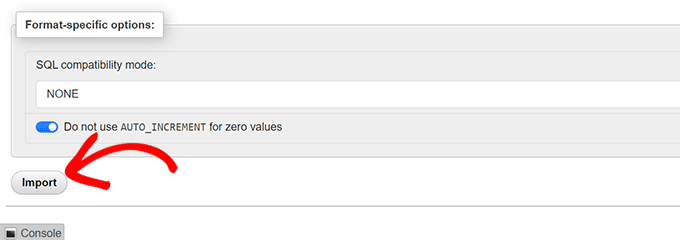
ตอนนี้ phpMyAdmin จะอัปโหลดไฟล์ SQL ของคุณและเปิดใช้งาน
หลังจากนั้นคุณจะเห็นข้อความแสดงความสำเร็จ
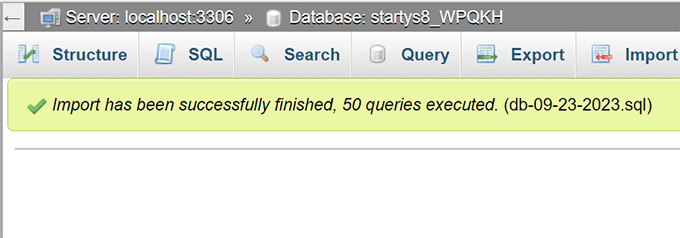
ตอนนี้คุณสามารถเยี่ยมชมเว็บไซต์ของคุณและเข้าสู่ระบบเพื่อดูฐานข้อมูลของคุณคืนสู่การตั้งค่าก่อนหน้า
เราหวังว่าบทความนี้จะช่วยให้คุณเรียนรู้วิธีรีเซ็ตฐานข้อมูล WordPress ของคุณเป็นการตั้งค่าเริ่มต้น คุณอาจต้องการดูคู่มือผู้เริ่มต้นใช้งานการจัดการฐานข้อมูล WordPress และผู้เชี่ยวชาญของเราคัดสรรปลั๊กอินฐานข้อมูล WordPress ที่ดีที่สุด
หากคุณชอบบทความนี้ โปรดสมัครรับวิดีโอบทช่วยสอนช่อง YouTube สำหรับ WordPress ของเรา คุณสามารถหาเราได้ทาง Twitter และ Facebook
