วิธีรีเซ็ตไซต์ WordPress ของคุณ: คำแนะนำเชิงลึก
เผยแพร่แล้ว: 2023-12-14แม้ว่าโดยทั่วไปแล้ว WordPress จะถือว่าเป็น CMS ที่ใช้งานง่าย แต่การบำรุงรักษาก็อาจมีความท้าทายในบางครั้ง คุณสามารถพบว่าตัวเองประสบปัญหาทางเทคนิคอย่างต่อเนื่อง การต่อสู้กับข้อขัดแย้งของปลั๊กอิน หรือการแก้ไขปัญหาด้านความปลอดภัย ในกรณีเช่นนี้ ทางออกที่ดีที่สุดคือการรีเซ็ตไซต์ WordPress ของคุณ
ไม่ว่าคุณจะกำลังแก้ไขปัญหาข้อบกพร่อง ปรับปรุงประสิทธิภาพ หรือเริ่มต้นการเดินทางดิจิทัลครั้งใหม่ คู่มือนี้มีจุดมุ่งหมายเพื่อให้คุณได้รับความเชี่ยวชาญและข้อมูลเชิงลึกที่จำเป็นสำหรับการรีเซ็ต WordPress ที่ประสบความสำเร็จ
จากการทำความเข้าใจสถานการณ์ที่หลากหลายซึ่งคุณต้องรีเซ็ตไซต์ WordPress ไปจนถึงการสำรวจวิธีการต่างๆ มากมาย รวมถึงการจัดการฐานข้อมูลด้วยตนเอง การรีเซ็ตที่ขับเคลื่อนด้วยปลั๊กอิน และกลยุทธ์ทางเลือก คู่มือนี้นำเสนอมุมมองที่ครอบคลุมเกี่ยวกับภาพรวมการรีเซ็ต WordPress
เอาล่ะ!
เมื่อใดที่คุณจำเป็นต้องรีเซ็ตไซต์ WordPress ของคุณ
บางครั้งไซต์ WordPress ประสบปัญหาที่ไม่สามารถแก้ไขได้ด้วยการแก้ไขปัญหาง่ายๆ ปัญหาเหล่านี้อาจรวมถึงข้อบกพร่องถาวร ฟังก์ชันการทำงานที่เสียหาย หรือฐานข้อมูลที่ยุ่งเหยิงเนื่องจากปลั๊กอินและการติดตั้งธีมต่างๆ ในกรณีเช่นนี้ การรีเซ็ตไซต์เป็นการตั้งค่าเริ่มต้นอาจเป็นวิธีแก้ปัญหาได้
ปัญหาที่เกิดขึ้นอย่างต่อเนื่อง
ปัญหาที่เกิดขึ้นอย่างต่อเนื่องภายในไซต์ WordPress สามารถขัดขวางการทำงานและประสบการณ์ผู้ใช้ได้อย่างมาก ปัญหาเหล่านี้อาจรวมถึง:
- ข้อบกพร่องและข้อผิดพลาด: พบกับข้อผิดพลาดหรือข้อบกพร่องบ่อยครั้งที่ขัดขวางประสิทธิภาพของไซต์หรือแสดงผลไม่ถูกต้อง
- ประสิทธิภาพลดลง: การชะลอตัวอย่างค่อยเป็นค่อยไปหรือประสิทธิภาพที่ล้าหลังแม้จะมีความพยายามในการเพิ่มประสิทธิภาพไซต์ก็ตาม
- องค์ประกอบที่ไม่ตอบสนอง: บางส่วนของเว็บไซต์ที่ไม่สามารถโหลดหรือทำงานตามที่ตั้งใจไว้อย่างต่อเนื่อง
ข้อขัดแย้งของปลั๊กอิน/ธีม
ความขัดแย้งระหว่างปลั๊กอินและธีมเป็นเรื่องปกติที่เกิดขึ้นใน WordPress เนื่องจากระบบนิเวศที่หลากหลายของข้อเสนอของบุคคลที่สาม ความขัดแย้งเหล่านี้แสดงออกมาในรูปแบบต่างๆ:
- รายละเอียดการทำงาน: คุณสมบัติหรือฟังก์ชันบางอย่างทำงานไม่ถูกต้องเนื่องจากข้อขัดแย้งระหว่างปลั๊กอินที่ติดตั้งหรือระหว่างปลั๊กอินและธีม
- ความคลาดเคลื่อนของภาพ: ธีมอาจแสดงผลไม่ถูกต้องหรืออาจขัดแย้งกับปลั๊กอินบางตัว ทำให้เกิดภาพไม่สอดคล้องกัน
- ปัญหาแบ็กเอนด์: ความขัดแย้งอาจส่งผลกระทบต่อแบ็กเอนด์ ทำให้การจัดการเนื้อหาหรือการตั้งค่าอย่างมีประสิทธิภาพเป็นเรื่องที่ท้าทาย
ฐานข้อมูลโอเวอร์โหลด
เมื่อเวลาผ่านไปฐานข้อมูล WordPress จะสะสมข้อมูลที่ไม่จำเป็น ซึ่งนำไปสู่ความไร้ประสิทธิภาพและปัญหาคอขวดด้านประสิทธิภาพ:
- ฐานข้อมูลรก: การสะสมข้อมูลที่ซ้ำซ้อนหรือล้าสมัยภายในตารางอาจส่งผลให้ฐานข้อมูลยุ่งเหยิง
- ประสิทธิภาพลดลง: ปริมาณข้อมูลที่เพิ่มขึ้นอาจทำให้การสืบค้นฐานข้อมูลช้าลง ซึ่งส่งผลต่อเวลาในการโหลดไซต์
- การใช้ทรัพยากร: ฐานข้อมูลขนาดใหญ่ใช้ทรัพยากรเซิร์ฟเวอร์มากขึ้น ส่งผลต่อประสิทธิภาพโดยรวมของเว็บไซต์
ไซต์ที่ถูกแฮ็ก
ในกรณีที่โชคร้ายจากการถูกแฮ็ก การร่วมมือกับโฮสต์เว็บของคุณถือเป็นสิ่งสำคัญในการกู้คืนไฟล์และรักษาความปลอดภัยให้กับไซต์ของคุณ อย่างไรก็ตาม หลังจากลบแฮ็กออกแล้ว อาจจำเป็นต้องรีเซ็ตไซต์ทั้งหมด
การรีเซ็ตไซต์จะกำจัดการเปลี่ยนแปลงใดๆ ที่แฮ็กเกอร์ทำกับเนื้อหาหรือการกำหนดค่า ทำให้มั่นใจได้ว่าจะมีการสร้างใหม่อย่างปลอดภัย
การกู้คืนความผิดพลาดของไซต์
ไซต์ล่มมักต้องเข้าถึงไซต์ผ่านแผงควบคุมหรือ FTP/SFTP อย่างไรก็ตาม หากเข้าถึงเว็บไซต์ผ่านแผง WordPress ได้ ปลั๊กอินรีเซ็ตจะพิสูจน์ได้ว่ามีประโยชน์
การรีเซ็ตเว็บไซต์ WordPress ของคุณทำให้สามารถลบปลั๊กอิน/ธีมที่ไม่จำเป็นออก หรือกลับสู่เวอร์ชันเสถียรของไซต์ก่อนที่จะเกิดข้อขัดข้อง
เรียนรู้และทดลองใช้ WordPress
สำหรับผู้มาใหม่ที่เรียนรู้ WordPress การทดลองเป็นเรื่องปกติ อย่างไรก็ตาม เมื่อมองหาการเริ่มต้นใหม่หรือหลังจากได้รับความรู้เพียงพอแล้ว การรีเซ็ตไซต์ทั้งหมดอาจเป็นที่ต้องการ
การรีเซ็ตทั้งไซต์ช่วยให้สามารถนำความรู้ที่ค้นพบใหม่ไปใช้หรือเริ่มต้นไซต์ใหม่ตั้งแต่ต้นได้
ลดความซับซ้อนของการลบเพจและโพสต์
การลบเพจหรือโพสต์จำนวนมากทีละรายการอาจเป็นเรื่องยาก โดยเฉพาะอย่างยิ่งเมื่อมีประวัติเนื้อหาที่กว้างขวาง การใช้ปลั๊กอินช่วยลดความยุ่งยากและเร่งกระบวนการลบโพสต์หรือเพจหลายรายการ
ปลั๊กอินช่วยให้สามารถลบเนื้อหาจำนวนมากได้อย่างรวดเร็ว อำนวยความสะดวกในการจัดการเพจและโพสต์อย่างมีประสิทธิภาพ โดยไม่ต้องดำเนินการด้วยตนเองที่น่าเบื่อ
*หมายเหตุ: ก่อนที่จะเริ่มการรีเซ็ตไซต์ WordPress สิ่งสำคัญคือต้องสำรองข้อมูลที่จำเป็นทั้งหมด รวมถึงไฟล์ รูปภาพ ธีม ปลั๊กอิน และฐานข้อมูล สิ่งนี้ทำให้แน่ใจได้ว่าแม้ว่าจะมีบางอย่างผิดพลาดในระหว่างกระบวนการรีเซ็ต แต่คุณก็มีตาข่ายนิรภัยที่จะเปลี่ยนกลับไปใช้
วิธีรีเซ็ตไซต์ WordPress: มี 3 วิธีที่แตกต่างกัน
การรีเซ็ตไซต์ WordPress สามารถทำได้หลายวิธี โดยแต่ละวิธีมีข้อดีและความซับซ้อนที่แตกต่างกัน
- วิธีรีเซ็ตไซต์ WordPress โดยใช้ปลั๊กอิน WordPress สำหรับการรีเซ็ต
- วิธีรีเซ็ตไซต์ WordPress โดยใช้การรีเซ็ตด้วยตนเองผ่านฐานข้อมูล
- วิธีรีเซ็ตไซต์ WordPress โดยใช้คำสั่ง WP-CLI
1. วิธีรีเซ็ตไซต์ WordPress โดยใช้ปลั๊กอิน WordPress สำหรับการรีเซ็ต
หากคุณกำลังมองหาวิธีที่ง่ายที่สุดในการรีเซ็ต WordPress ให้ลองใช้ปลั๊กอิน การรีเซ็ต WordPress โดยใช้ปลั๊กอินเป็นวิธีที่มีประสิทธิภาพและปราศจากความเครียด โดยให้ประโยชน์หลายประการ เช่น ความสามารถในการรีเซ็ตฐานข้อมูลทั้งหมดหรือตารางเฉพาะ และตัวเลือกในการเปิดใช้งานปลั๊กอินหรือธีมอีกครั้งหลังการรีเซ็ต มีปลั๊กอินรีเซ็ต WordPress อยู่หลายตัว ซึ่งแต่ละปลั๊กอินมีฟังก์ชันเฉพาะตัว:
สุดยอดปลั๊กอินรีเซ็ต WordPress ที่ต้องพิจารณา
1. รีเซ็ต WP
- คุณสมบัติ: ลบเนื้อหา รีเซ็ตฐานข้อมูลเป็นการตั้งค่าเริ่มต้น และเสนอตัวเลือกการรีเซ็ตแบบเลือกสำหรับส่วนเฉพาะของเว็บไซต์
- ประโยชน์ที่ได้รับ: ช่วยให้สามารถรีเซ็ตได้ครอบคลุม รวมถึงปลั๊กอิน ธีม ผู้ใช้ บทบาทของผู้ใช้ และตารางฐานข้อมูล โดยมีความสามารถในการยกเว้นองค์ประกอบบางอย่าง
2. รีเซ็ต WordPress:
- คุณสมบัติ: ลบการปรับแต่งและเนื้อหา รีเซ็ตฐานข้อมูล WordPress กลับเป็นค่าเริ่มต้นโดยไม่ต้องแก้ไขไฟล์
- ข้อดี: ให้การรีเซ็ตใหม่ทั้งหมดโดยไม่ต้องแก้ไขไฟล์ ทำให้มั่นใจได้ว่าเว็บไซต์จะเริ่มต้นใหม่ได้
3. รีเซ็ต WordPress ขั้นสูง:
- คุณสมบัติ: รีเซ็ตฐานข้อมูล WordPress และเนื้อหากลับสู่สถานะดั้งเดิมโดยไม่ต้องแก้ไขไฟล์
- ประโยชน์ที่ได้รับ: เสนอการรีเซ็ตที่ตรงไปตรงมาโดยไม่ต้องลบหรือแก้ไขไฟล์ใด ๆ ทำให้มั่นใจได้ว่ากระดานชนวนจะสะอาดตาในขณะที่ยังคงรักษาโครงสร้างของไซต์ไว้
4. รีเซ็ตฐานข้อมูล WordPress:
- คุณสมบัติ: เปิดใช้งานการรีเซ็ตฐานข้อมูลทั้งหมดหรือตารางฐานข้อมูลเฉพาะกลับเป็นการตั้งค่าเริ่มต้น
- ประโยชน์ที่ได้รับ: ให้ความยืดหยุ่นในการเลือกตารางฐานข้อมูลเฉพาะสำหรับการรีเซ็ต ช่วยลดการสูญเสียข้อมูลในขณะที่กู้คืนการกำหนดค่าเริ่มต้น
5. รีเซ็ตตัวปรับแต่ง:
- คุณสมบัติ: รีเซ็ตการปรับแต่งธีมทั้งหมดที่ลงทะเบียนผ่านเครื่องมือปรับแต่ง API ได้ในคลิกเดียว
- ประโยชน์ที่ได้รับ: ช่วยให้ลบการปรับแต่งธีมได้อย่างรวดเร็ว เหมาะอย่างยิ่งสำหรับการเริ่มต้นใหม่ด้วยการตั้งค่าเริ่มต้นของธีม
6. WPWH – WP รีเซ็ตการรวม Webhook:
- คุณสมบัติ: ผสานรวมการรีเซ็ต WP เข้ากับ WP Webhooks ขยายฟังก์ชันการทำงานสำหรับนักพัฒนา
- ประโยชน์ที่ได้รับ: นำเสนอความสามารถเพิ่มเติมสำหรับนักพัฒนาในการจัดการและบูรณาการการรีเซ็ตภายในเวิร์กโฟลว์การพัฒนาของพวกเขา
ปลั๊กอินเหล่านี้รองรับข้อกำหนดการรีเซ็ตที่แตกต่างกัน ตั้งแต่การรีเซ็ตไซต์แบบครอบคลุมไปจนถึงตัวเลือกที่เลือกสำหรับลักษณะเฉพาะ เช่น ธีม ปลั๊กอิน หรือตารางฐานข้อมูล พิจารณาคุณสมบัติเฉพาะของปลั๊กอินแต่ละตัวเพื่อกำหนดความเหมาะสมที่สุดสำหรับความต้องการรีเซ็ต WordPress ของคุณ
ในบรรดาปลั๊กอินเหล่านี้ WP Reset มีความโดดเด่นในฐานะปลั๊กอินรีเซ็ต WordPress ที่ได้รับความนิยมและใช้กันอย่างแพร่หลายเนื่องจากมีฟังก์ชันที่ครอบคลุม นั่นเป็นเหตุผลที่เราจะใช้การรีเซ็ต WP เพื่อแสดงขั้นตอนการใช้ปลั๊กอินเพื่อรีเซ็ตไซต์ WordPress ของคุณ
วิธีรีเซ็ตไซต์ WordPress โดยใช้ปลั๊กอิน WP Reset:
ขั้นตอนที่ 1: ติดตั้งและเปิดใช้งานปลั๊กอินรีเซ็ต WP
- เข้าสู่ระบบแดชบอร์ด WordPress ของคุณ : เข้าถึงแผงผู้ดูแลระบบของเว็บไซต์ WordPress ของคุณโดยใช้ข้อมูลประจำตัวของคุณ
- ไปที่ 'ปลั๊กอิน' > 'เพิ่มใหม่' : คลิกที่แท็บ 'ปลั๊กอิน' ในเมนูด้านซ้ายมือ จากนั้นเลือก 'เพิ่มใหม่' เพื่อเข้าถึงพื้นที่เก็บข้อมูลปลั๊กอิน WordPress
- ค้นหา 'รีเซ็ต WP' และติดตั้งปลั๊กอิน: ในแถบค้นหา ให้พิมพ์ 'รีเซ็ต WP' แล้วกด Enter ค้นหาปลั๊กอิน WP Reset และคลิก 'ติดตั้งทันที' เพื่อเริ่มกระบวนการติดตั้ง
- เปิดใช้งานปลั๊กอินรีเซ็ต WP: เมื่อติดตั้งแล้ว ให้คลิกที่ปุ่ม 'เปิดใช้งาน' เพื่อเปิดใช้งานปลั๊กอินบนเว็บไซต์ WordPress ของคุณ
ขั้นตอนที่ 2: เข้าถึงอินเทอร์เฟซการรีเซ็ต WP
- ไปที่ 'เครื่องมือ' > 'รีเซ็ต WP' ในแดชบอร์ดของคุณ: ที่เมนูด้านซ้ายมือ ค้นหาตัวเลือก 'เครื่องมือ' และคลิกที่ 'รีเซ็ต WP' เพื่อเข้าถึงอินเทอร์เฟซรีเซ็ต WP
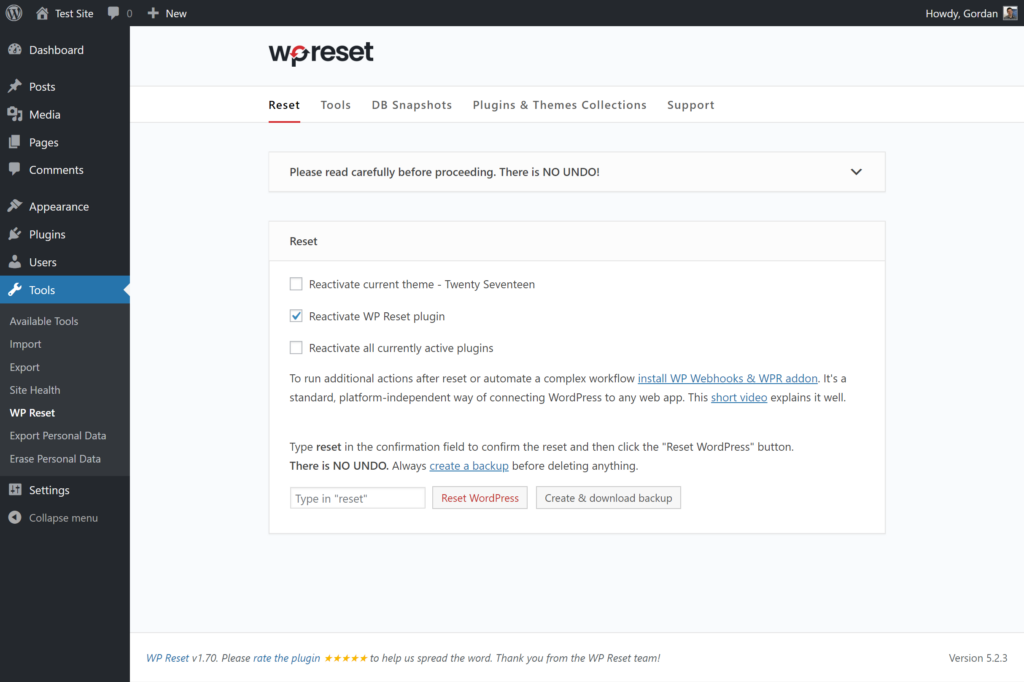
แหล่งที่มาของภาพ
ขั้นตอนที่ 3: เริ่มต้นการรีเซ็ตไซต์
- เลื่อนลงไปที่ส่วน 'รีเซ็ตไซต์': ในอินเทอร์เฟซรีเซ็ต WP ให้ไปที่ส่วน 'รีเซ็ตไซต์' ส่วนนี้เป็นที่ที่คุณจะทำการรีเซ็ต
- พิมพ์ 'รีเซ็ต' เพื่อยืนยันการดำเนินการรีเซ็ต: เพื่อเป็นมาตรการความปลอดภัยเพื่อให้แน่ใจว่าคุณตั้งใจที่จะรีเซ็ตไซต์ ให้พิมพ์คำว่า 'รีเซ็ต' ในกล่องข้อความที่ให้ไว้ จำเป็นต้องมีการยืนยันนี้ก่อนดำเนินการรีเซ็ตต่อไป
- คลิก 'รีเซ็ต WordPress' เพื่อเริ่มกระบวนการรีเซ็ต: หลังจากพิมพ์ 'รีเซ็ต' ให้คลิกที่ปุ่ม 'รีเซ็ต WordPress' การดำเนินการนี้จะทริกเกอร์ปลั๊กอิน WP Reset เพื่อเริ่มกระบวนการรีเซ็ต

ขั้นตอนที่ 4: ยืนยันและรีเซ็ตให้เสร็จสิ้น
- ยืนยันการดำเนินการรีเซ็ต: ข้อความยืนยันจะปรากฏขึ้นเพื่อขอให้คุณยืนยันการดำเนินการรีเซ็ต ตรวจสอบรายละเอียดที่แสดงเพื่อให้แน่ใจว่าคุณต้องการดำเนินการรีเซ็ตต่อ
- รอให้กระบวนการรีเซ็ตเสร็จสมบูรณ์: ปลั๊กอินรีเซ็ต WP จะเริ่มกระบวนการรีเซ็ต อาจใช้เวลาสักครู่ ทั้งนี้ขึ้นอยู่กับขนาดไซต์ของคุณ อนุญาตให้ปลั๊กอินทำการรีเซ็ตให้เสร็จสิ้น
- ข้อความแสดงความสำเร็จเมื่อเสร็จสิ้น: เมื่อกระบวนการรีเซ็ตเสร็จสิ้น ข้อความแสดงความสำเร็จจะปรากฏที่ด้านบนของแดชบอร์ด WordPress ของคุณ เพื่อระบุว่าการรีเซ็ตสำเร็จแล้ว
ตัวเลือกเพิ่มเติม:
- ปิดใช้งานและลบธีม/ปลั๊กอิน: การรีเซ็ต WP จะปิดใช้งานธีมและปลั๊กอินที่ติดตั้งไว้ก่อนหน้านี้ตามค่าเริ่มต้น อย่างไรก็ตาม ภายในส่วน 'เครื่องมือ' ของปลั๊กอิน คุณสามารถเลือกที่จะลบออกทั้งหมดได้หากต้องการ
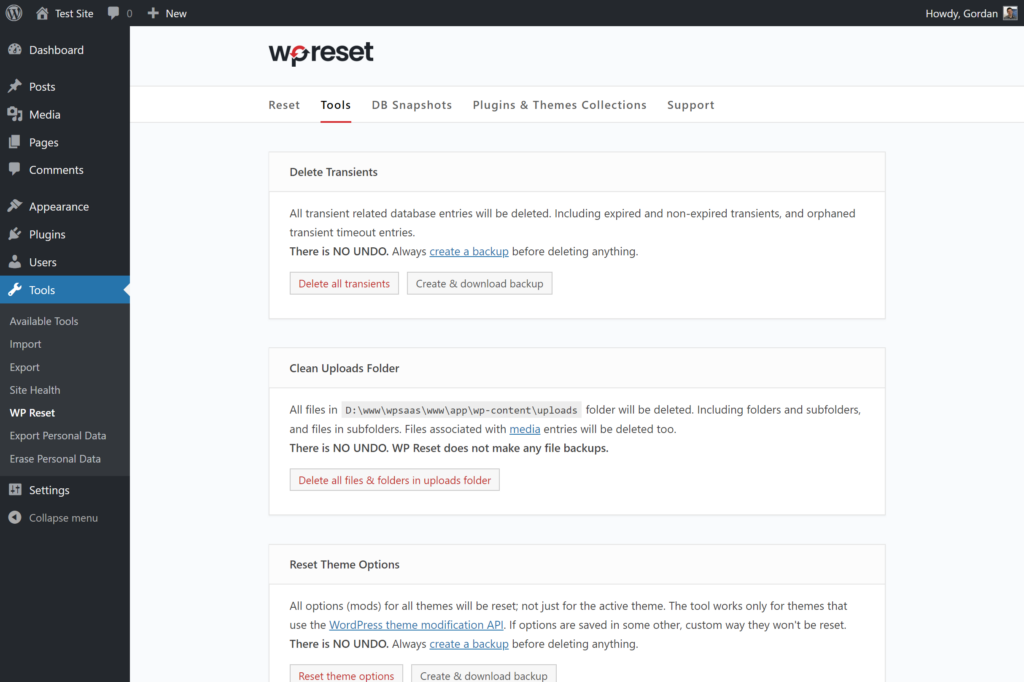
แหล่งที่มาของภาพ
- การรีเซ็ตแบบเลือกและเครื่องมืออื่นๆ: ส่วน "เครื่องมือ" ภายในการรีเซ็ต WP มีตัวเลือกต่างๆ สำหรับการเลือกการรีเซ็ตหรือการลบส่วนเฉพาะของไซต์ WordPress ของคุณ ซึ่งให้การควบคุมกระบวนการรีเซ็ตที่ละเอียดยิ่งขึ้น
การรีเซ็ตโดยใช้การรีเซ็ต WP สามารถปรับปรุงกระบวนการคืนค่าไซต์ WordPress ของคุณให้เป็นสถานะเริ่มต้นได้อย่างมาก อย่างไรก็ตาม โปรดดำเนินการด้วยความระมัดระวังเสมอและอย่าลืมสำรองข้อมูลไซต์ของคุณก่อนที่จะดำเนินการรีเซ็ต เนื่องจากกระบวนการนี้จะลบเนื้อหาและการกำหนดค่า ซึ่งอาจส่งผลให้ข้อมูลสูญหายได้
2. วิธีรีเซ็ตไซต์ WordPress โดยใช้การรีเซ็ตด้วยตนเองผ่านฐานข้อมูล
การรีเซ็ตผ่านฐานข้อมูลต้องใช้แนวทางที่พิถีพิถัน เนื่องจากจะส่งผลโดยตรงต่อข้อมูลหลักของไซต์ วิธีการนี้ต้องการความเข้าใจที่ดีเกี่ยวกับโครงสร้างฐานข้อมูลและการสืบค้น SQL รวมถึงการใช้ไคลเอ็นต์ FTP/SFTP เช่น FileZilla
คุณสามารถทำการรีเซ็ตด้วยตนเองผ่าน phpMyAdmin ของ cPanel หรือคุณสามารถเข้าถึง phpMyAdmin ได้โดยตรงจากบัญชีโฮสติ้งของคุณ อินเทอร์เฟซทั้งสองให้การเข้าถึงฐานข้อมูลเป็นหลักและอนุญาตให้ดำเนินการคำสั่ง SQL
ความแตกต่างหลักอยู่ที่จุดเข้าใช้งาน:
- การเข้าถึง phpMyAdmin โดยตรง: เมื่อคุณเข้าถึง phpMyAdmin โดยตรงจากบัญชีโฮสติ้งของคุณ คุณจะนำทางผ่านอินเทอร์เฟซของผู้ให้บริการโฮสติ้งเพื่อเข้าถึงเครื่องมือการจัดการฐานข้อมูล มันอาจจะรวมเข้ากับแดชบอร์ดโฮสติ้งพร้อมคุณสมบัติเพิ่มเติมหรืออินเทอร์เฟซที่ปรับแต่งตามบริการโฮสติ้ง
- phpMyAdmin ของ cPanel: เมื่อใช้ phpMyAdmin ภายใน cPanel กระบวนการจะเกี่ยวข้องกับการเข้าถึงผ่านอินเทอร์เฟซ cPanel cPanel มีชุดเครื่องมือและฟังก์ชันการทำงาน รวมถึง phpMyAdmin ภายในสภาพแวดล้อมของตัวเอง ผู้ใช้ที่คุ้นเคยกับการจัดการสภาพแวดล้อมโฮสติ้งผ่าน cPanel อาจพบว่าการเข้าถึง phpMyAdmin โดยตรงจากที่นั่นสะดวกกว่า
อินเทอร์เฟซทั้งสองมีจุดประสงค์เดียวกันในการจัดการฐานข้อมูล ดำเนินการสืบค้น SQL และดำเนินการกับฐานข้อมูล WordPress ของคุณ ขั้นตอนในการระบุตาราง การล้างข้อมูล และการดำเนินการค้นหา SQL เพื่อรีเซ็ตไซต์ WordPress ยังคงสอดคล้องกันระหว่างอินเทอร์เฟซทั้งสอง
ขั้นตอนที่ 1: การเข้าถึง cPanel
- เข้าสู่ระบบบัญชีโฮสติ้งของคุณ: เข้าถึงเว็บไซต์ของผู้ให้บริการโฮสติ้งของคุณและเข้าสู่ระบบบัญชีของคุณ
- ค้นหาและเข้าถึง cPanel: หลังจากเข้าสู่ระบบ ให้ค้นหาตัวเลือก cPanel โดยทั่วไปจะสามารถเข้าถึงได้จากแดชบอร์ดหรือส่วนแผงควบคุม คลิกที่ไอคอน cPanel หรือลิงก์เพื่อเข้าสู่อินเทอร์เฟซ cPanel
ขั้นตอนที่ 2: การเข้าถึงฐานข้อมูล
- ค้นหาส่วนฐานข้อมูล: ภายในอินเทอร์เฟซของ cPanel ให้มองหาส่วน “ฐานข้อมูล” โดยปกติแล้ว คุณจะพบตัวเลือกต่างๆ เช่น “MySQL Databases” “phpMyAdmin” หรือ “MySQL Database Wizard”
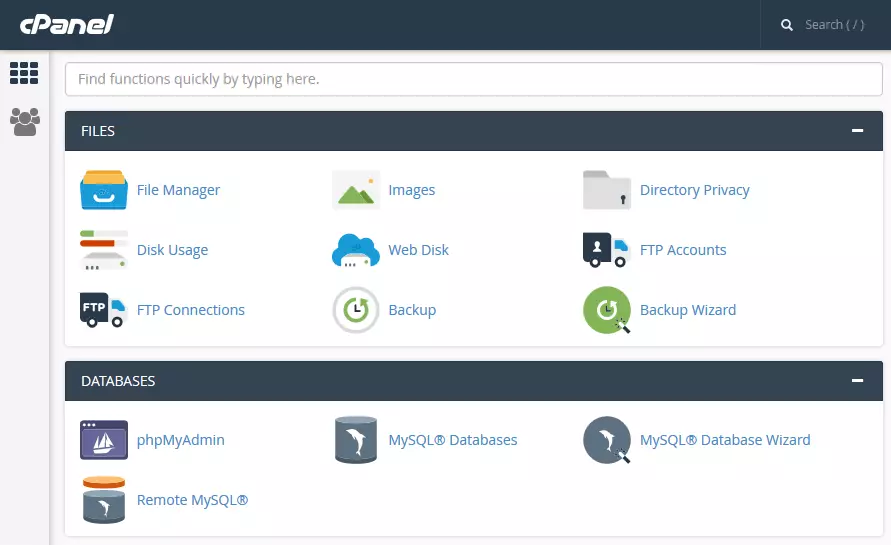
แหล่งที่มาของภาพ
2. ป้อนฐานข้อมูล MySQL: คลิกที่ตัวเลือกฐานข้อมูล MySQL การดำเนินการนี้จะนำคุณไปยังอินเทอร์เฟซฐานข้อมูล MySQL ซึ่งคล้ายกับการเข้าถึงโดยตรงจากแผงโฮสติ้ง
ขั้นตอนที่ 3: การลบฐานข้อมูล WordPress
1. ระบุและเลือกฐานข้อมูลที่เกี่ยวข้องกับไซต์ WordPress ของคุณ: ค้นหาฐานข้อมูลที่โดยทั่วไปจะขึ้นต้นด้วย wp_ คุณสามารถค้นหาข้อมูลนี้ได้ภายในอินเทอร์เฟซการจัดการฐานข้อมูลของบัญชีโฮสติ้งของคุณ ซึ่งมักเข้าถึงผ่าน cPanel หรือเครื่องมือที่คล้ายกัน
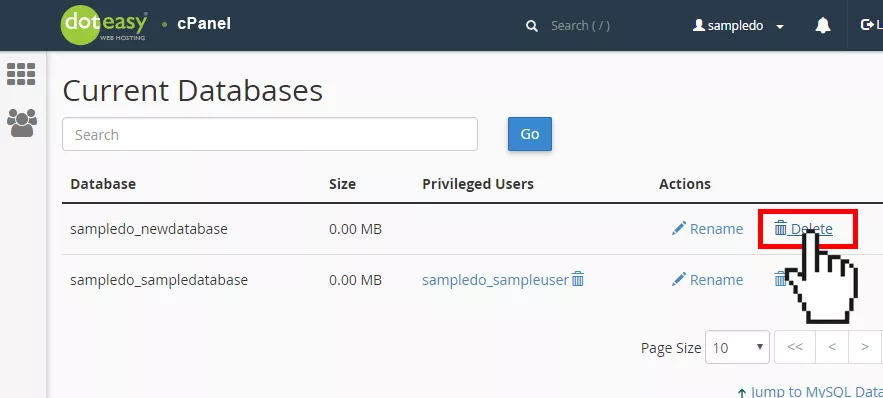
แหล่งที่มาของภาพ
2. ลบฐานข้อมูลที่เลือกและยืนยัน: ดำเนินการลบฐานข้อมูลที่เลือก ยืนยันการดำเนินการนี้เมื่อได้รับแจ้งจากอินเทอร์เฟซ ขั้นตอนนี้จะลบฐานข้อมูล WordPress ที่มีอยู่ โดยจะลบข้อมูลทั้งหมดออกไป
ขั้นตอนที่ 4: การสร้างฐานข้อมูลใหม่
1. สร้างฐานข้อมูลใหม่ภายใน cPanel: เข้าถึง cPanel ของบัญชีโฮสติ้งของคุณและค้นหาฟังก์ชัน 'สร้างฐานข้อมูล' ใช้ฟังก์ชันนี้เพื่อสร้างฐานข้อมูลใหม่สำหรับไซต์ WordPress ของคุณ หลังจากสร้างแล้ว ฐานข้อมูลที่สร้างขึ้นใหม่จะปรากฏในรายการฐานข้อมูล
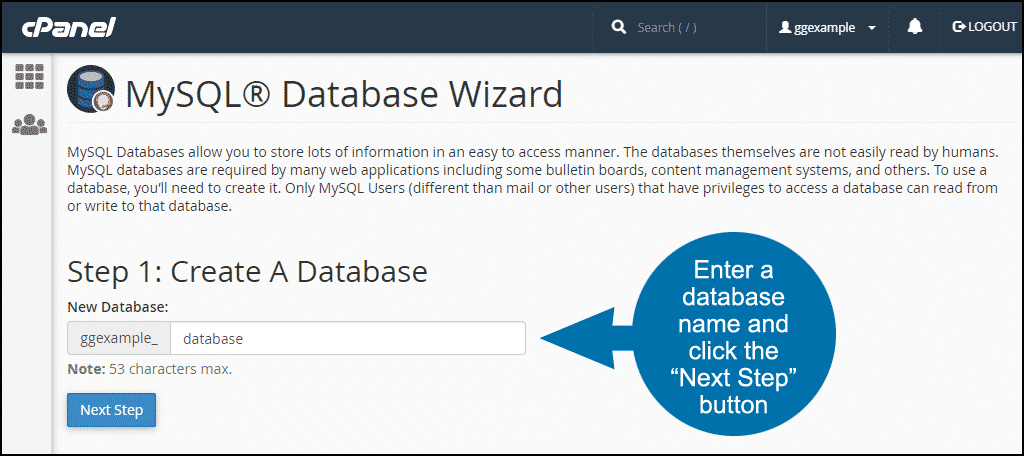
แหล่งที่มาของภาพ
ขั้นตอนที่ 5: การเพิ่มผู้ใช้เก่าของคุณไปยังฐานข้อมูล
1. กำหนดชื่อผู้ใช้เก่าของคุณให้กับฐานข้อมูลใหม่: ใช้ฟังก์ชัน 'เพิ่มผู้ใช้ไปยังฐานข้อมูล' ภายใน cPanel กำหนดชื่อผู้ใช้ที่คุณใช้ก่อนหน้านี้ให้กับฐานข้อมูลที่สร้างขึ้นใหม่ ขั้นตอนนี้จำเป็นสำหรับการเข้าถึงและการจัดการฐานข้อมูลใหม่
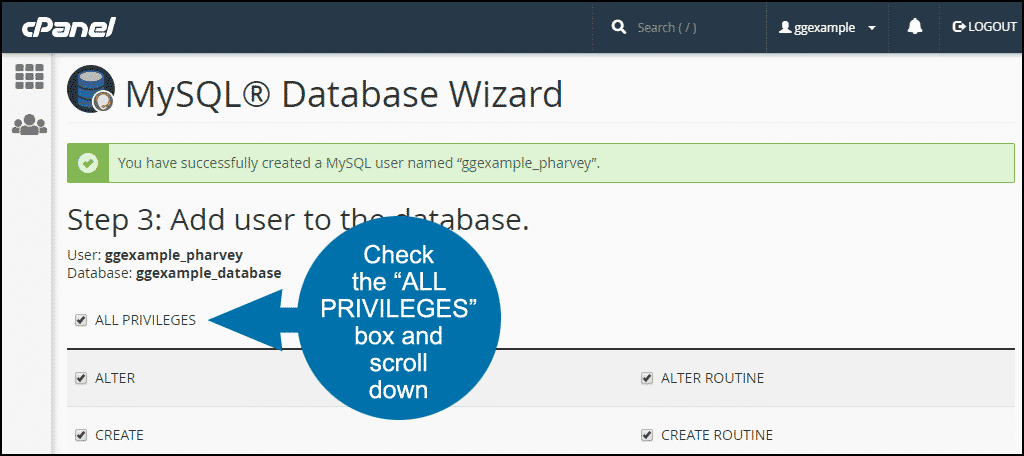
แหล่งที่มาของภาพ
2. ค้นหาข้อมูลผู้ใช้ใน wp-config.php: หากคุณประสบปัญหาในการมองเห็นผู้ใช้ของคุณใน cPanel ให้เข้าถึงไฟล์ 'wp-config.php' ผ่านทาง FTP ไฟล์นี้มีชื่อผู้ใช้และรหัสผ่านที่เกี่ยวข้องกับฐานข้อมูล ใช้ข้อมูลนี้เพื่อกำหนดผู้ใช้ให้กับฐานข้อมูลใหม่อย่างถูกต้อง
ขั้นตอนที่ 6: เชื่อมต่อผ่าน FTP/SFTP
1. สร้างการเชื่อมต่อกับเซิร์ฟเวอร์โฮสติ้งของคุณ: ใช้ไคลเอนต์ FTP/SFTP (เช่น FileZilla หรือ Cyberduck) เพื่อสร้างการเชื่อมต่อกับเซิร์ฟเวอร์โฮสติ้งของคุณ ป้อนข้อมูลรับรองที่จำเป็นที่ได้รับจากบริการโฮสติ้งของคุณเพื่อสร้างการเชื่อมต่อ

ขั้นตอนที่ 7: การลบไฟล์ที่ไม่ต้องการ
1. ไปที่ไดเร็กทอรี public_html/wp-content: เข้าถึงไดเร็กทอรี public_html/wp-content โดยใช้ไคลเอ็นต์ FTP ภายในไดเร็กทอรีนี้ คุณจะพบธีม ปลั๊กอิน และไฟล์อื่นๆ ที่เกี่ยวข้องกับไซต์ WordPress ของคุณ
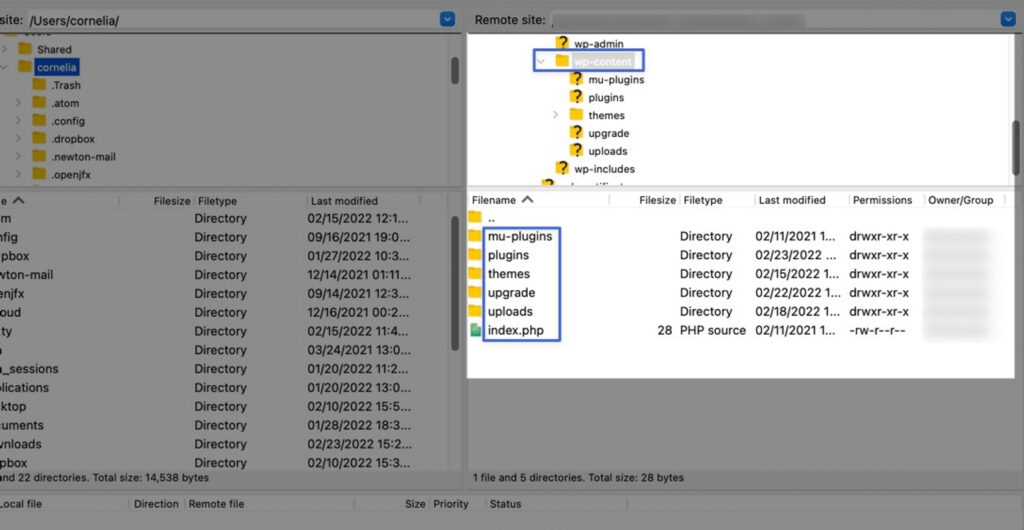
แหล่งที่มาของภาพ
2. ลบธีม ปลั๊กอิน หรือไฟล์ที่ไม่ต้องการ: ลบธีม ปลั๊กอิน หรือไฟล์ใดๆ ที่ไม่จำเป็นต้องใช้บนไซต์ของคุณอีกต่อไป ขั้นตอนนี้จะช่วยกระจายไซต์และลบองค์ประกอบที่ไม่จำเป็นออก
ขั้นตอนที่ 8: เรียกใช้สคริปต์การติดตั้ง WordPress
1. เริ่มต้นตัวช่วยสร้างการติดตั้ง WordPress: เปิดเว็บเบราว์เซอร์และเข้าถึงโดเมนของคุณ ตามด้วย /wp-admin/install.php การดำเนินการนี้จะเริ่มต้นวิซาร์ดการติดตั้ง WordPress ซึ่งจะแนะนำคุณตลอดขั้นตอนการตั้งค่า WordPress
ทางเลือก: วิธีรีเซ็ตการตั้งค่า WordPress บางอย่างด้วยตนเอง
หากคุณมีการตั้งค่าและฐานข้อมูลบางอย่างที่คุณต้องการรีเซ็ต คุณสามารถทำได้ผ่านการสืบค้น SQL:
ขั้นตอนที่ 1: การระบุและการล้างตาราง
- การเลือกฐานข้อมูล WordPress: ในฐานข้อมูล MySQL ให้ค้นหาและเลือกฐานข้อมูล WordPress ที่เชื่อมโยงกับเว็บไซต์ของคุณ
- เลือกตารางที่จะรีเซ็ต: ระบุตารางที่เกี่ยวข้องกับเนื้อหาหรือการตั้งค่าที่คุณต้องการรีเซ็ต เช่น
wp_posts,wp_pages,wp_commentsและwp_options - การล้างตาราง: คุณสามารถเลือกล้างตารางเหล่านี้ได้โดยคลิกที่ตาราง เลือกรายการทั้งหมด (หรือรายการเฉพาะ) ภายในตาราง แล้วเลือกตัวเลือก "ลบ" หรือ "ว่าง" ตรวจสอบให้แน่ใจว่าคุณเข้าใจความหมายก่อนที่จะดำเนินการใดๆ
ขั้นตอนที่ 2: การดำเนินการค้นหา SQL
1. เข้าถึงแท็บ SQL: ใน phpMyAdmin ให้ค้นหาแท็บหรือส่วน SQL
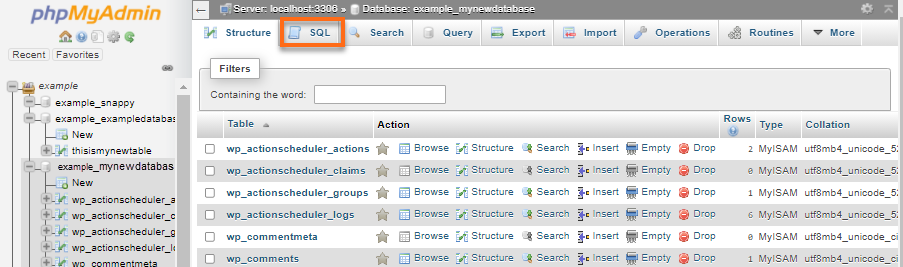
แหล่งที่มาของภาพ
2. ป้อนและดำเนินการค้นหา: ที่นี่ คุณสามารถป้อนคำสั่ง SQL เพื่อดำเนินการรีเซ็ตเฉพาะได้ ตัวอย่างเช่น หากต้องการรีเซ็ตไซต์และ URL หลักเป็นค่าเริ่มต้น เพื่อให้แน่ใจว่าไซต์โหลดได้อย่างถูกต้อง คุณสามารถดำเนินการ:
UPDATE wp_options SET option_value = '' WHERE option_name = 'siteurl' OR option_name = 'home' ;
3. ดำเนินการด้วยความระมัดระวัง: ใช้คำสั่ง SQL อย่างแม่นยำ ตรวจสอบข้อความค้นหาอีกครั้งก่อนดำเนินการ เนื่องจากการสอบถามที่ไม่ถูกต้องอาจทำให้ข้อมูลสูญหายหรือเว็บไซต์ทำงานผิดปกติได้
การย้ำถึงความสำคัญของการสำรองฐานข้อมูลก่อนทำการเปลี่ยนแปลงใดๆ ไม่อาจเน้นย้ำได้เพียงพอ มีความแม่นยำในการสืบค้น SQL ข้อผิดพลาดอาจทำให้ข้อมูลสูญหายอย่างถาวรหรือเว็บไซต์ทำงานผิดปกติ
วิธีการแบบแมนนวลนี้ให้การควบคุมกระบวนการรีเซ็ตขั้นสูงสุด แต่ต้องการความเชี่ยวชาญทางเทคนิคและความใส่ใจในรายละเอียดอย่างพิถีพิถัน ดำเนินการด้วยความระมัดระวังอย่างยิ่งและพิจารณาทางเลือกอื่นหากไม่แน่ใจเกี่ยวกับการจัดการฐานข้อมูล
3. วิธีรีเซ็ตไซต์ WordPress โดยใช้คำสั่ง WP-CLI
การรีเซ็ตไซต์ WordPress ผ่าน WP-CLI (อินเทอร์เฟซบรรทัดคำสั่ง WordPress) นำเสนอวิธีที่มีประสิทธิภาพและมีประสิทธิภาพในการจัดการการติดตั้ง WordPress ช่วยให้การดำเนินการคำสั่งมีความคล่องตัว รวมถึงการรีเซ็ตไซต์ ฐานข้อมูล และอื่นๆ โดยตรงจากบรรทัดคำสั่ง
ขั้นตอนที่ 1: การติดตั้งและกำหนดค่า WP-CLI
การติดตั้ง WP-CLi บนระบบที่ใช้ Unix (เช่น Linux หรือ macOS) ผ่าน Phar Build
1. ดาวน์โหลด WP-CLI.phar:
- ใช้
curlหรือwgetเพื่อดาวน์โหลดไฟล์ WP-CLI.phar จากที่เก็บ WP-CLI GitHub อย่างเป็นทางการ:
- ใช้
curl -O https://raw.githubusercontent.com/wp-cli/builds/gh-pages/phar/wp-cli.phar
2. ตรวจสอบการติดตั้ง WP-CLI:
- รันคำสั่งต่อไปนี้เพื่อให้แน่ใจว่าไฟล์ WP-CLI.phar ที่ดาวน์โหลดมาใช้งานได้:
php wp-cli.phar --info
3. ทำให้ WP-CLI ปฏิบัติการได้:
- ใช้
chmodเพื่อทำให้ไฟล์ WP-CLI.phar ปฏิบัติการได้:
- ใช้
chmod +x wp-cli.phar
4. ย้าย WP-CLI ไปที่ PATH:
- ย้ายไฟล์ WP-CLI.phar ไปยังไดเร็กทอรีใน PATH ของระบบของคุณ ตัวอย่างเช่น
/usr/local/binเป็นตำแหน่งทั่วไป:
- ย้ายไฟล์ WP-CLI.phar ไปยังไดเร็กทอรีใน PATH ของระบบของคุณ ตัวอย่างเช่น
sudo mv wp-cli.phar /usr/local/bin/wp
5. ทดสอบ WP-CLI:
- รันคำสั่ง
wp --infoเพื่อตรวจสอบว่าติดตั้งและกำหนดค่า WP-CLI อย่างถูกต้อง:
- รันคำสั่ง
wp --info
คำสั่งนี้ควรแสดงเวอร์ชันและข้อมูล WP-CLI เพื่อยืนยันการติดตั้งสำเร็จ
วิธีการนี้ช่วยให้แน่ใจว่า WP-CLI สามารถเข้าถึงได้ทั่วโลกจากบรรทัดคำสั่ง คุณสามารถดำเนินการคำสั่ง WP-CLI เพียงพิมพ์ wp ตามด้วยชื่อคำสั่ง ซึ่งทำให้งานการจัดการ WordPress คล่องตัวโดยตรงจากเทอร์มินัล
การติดตั้ง WP-CLI บน Windows
*ข้อกำหนดเบื้องต้น: ตรวจสอบ ให้แน่ใจว่าได้ติดตั้ง PHP และเพิ่มลงใน PATH ของระบบของคุณเพื่อดำเนินการทั่วโลก
1. ดาวน์โหลด WP-CLI.phar:
- ไปที่เว็บไซต์ WP-CLI หรือพื้นที่เก็บข้อมูล GitHub เพื่อดาวน์โหลดไฟล์
wp-cli.pharด้วยตนเอง
- ไปที่เว็บไซต์ WP-CLI หรือพื้นที่เก็บข้อมูล GitHub เพื่อดาวน์โหลดไฟล์
2. สร้างโฟลเดอร์และบันทึกไฟล์:
- สร้างโฟลเดอร์สำหรับ WP-CLI เช่น
c:\wp-cli - บันทึกไฟล์
wp-cli.pharที่ดาวน์โหลดมาลงในโฟลเดอร์นี้
- สร้างโฟลเดอร์สำหรับ WP-CLI เช่น
3. สร้างไฟล์ wp.bat:
- ในโฟลเดอร์
c:\wp-cliให้สร้างไฟล์ข้อความใหม่ชื่อwp.bat
- ในโฟลเดอร์
4. เพิ่มเนื้อหาลงในไฟล์ wp.bat:
- เปิด
wp.batด้วยโปรแกรมแก้ไขข้อความ - เพิ่มเนื้อหาต่อไปนี้:
- เปิด
@ECHO OFF
php "c:/wp-cli/wp-cli.phar" %*
5. การเพิ่ม c:\wp-cli ไปยัง PATH:
- เปิด Command Prompt ในฐานะผู้ดูแลระบบ (คลิกขวาและเลือก "Run as administrator")
- ป้อนคำสั่งต่อไปนี้:
setx path "%path%;c:\wp-cli"ตอนนี้คุณสามารถใช้ WP-CLI ได้จากทุกที่ในบรรทัดคำสั่งของ Windows
เปิด Command Prompt (คุณอาจต้องรีสตาร์ทหากเปิดไว้ระหว่างการติดตั้ง) พิมพ์ wp ตามด้วยคำสั่ง WP-CLI เช่น:
wp --info
คำสั่งนี้ควรแสดงเวอร์ชันและข้อมูลของ WP-CLI เพื่อยืนยันว่าได้รับการติดตั้งและกำหนดค่าอย่างถูกต้อง
การตั้งค่าด้วยตนเองนี้ช่วยให้คุณใช้คำสั่ง WP-CLI ได้ทั่วโลกภายใน Command Prompt ทำให้สามารถจัดการการติดตั้ง WordPress ของคุณได้อย่างมีประสิทธิภาพโดยตรงจากอินเทอร์เฟซบรรทัดคำสั่งของ Windows
ขั้นตอนที่ 2: การเข้าถึง Terminal/Command Prompt
- ไปที่ไดเรกทอรีรากของ WordPress:
- เปิดเทอร์มินัลหรือพรอมต์คำสั่งบนระบบของคุณ
- ใช้คำสั่ง เช่น
cdเพื่อไปยังไดเร็กทอรีรากของการติดตั้ง WordPress ซึ่งมีไฟล์ WordPress หลักอยู่
ขั้นตอนที่ 3: การดำเนินการคำสั่ง WP-CLI
- ไซต์ wp ว่างเปล่า:
- คำสั่งนี้จะล้างฐานข้อมูลของไซต์ โดยลบตารางและเนื้อหาทั้งหมดออก
- ตัวอย่าง:
wp site empty -- yes - ข้อควรระวัง: คำสั่งนี้จะลบเนื้อหาทั้งหมดออกจากไซต์อย่างถาวร ดังนั้นโปรดใช้ด้วยความระมัดระวังเป็นอย่างยิ่ง สำรองข้อมูลของคุณทุกครั้งก่อนดำเนินการคำสั่งดังกล่าว
- รีเซ็ต wp db:
- รีเซ็ตฐานข้อมูล WordPress โดยทิ้งตารางทั้งหมดและเริ่มต้นฐานข้อมูลใหม่
- ตัวอย่าง:
wp db reset -- yes - หมายเหตุสำคัญ: เช่นเดียวกับ
wp site emptyคำสั่งนี้จะลบฐานข้อมูลทั้งหมด ตรวจสอบให้แน่ใจว่าคุณมีข้อมูลสำรองและเข้าใจถึงผลกระทบอย่างถี่ถ้วนก่อนดำเนินการ
สร้างการสำรองข้อมูลที่สมบูรณ์ของไซต์ WordPress ของคุณก่อนที่จะรันคำสั่ง WP-CLI ที่เปลี่ยนแปลงหรือรีเซ็ตฐานข้อมูล ตรวจสอบผลกระทบของแต่ละคำสั่งอย่างรอบคอบ การใช้งานที่ไม่ถูกต้องอาจส่งผลให้ข้อมูลสูญหายหรือเปลี่ยนแปลงเว็บไซต์ของคุณไม่ได้ หากเป็นไปได้ ให้ฝึกรันคำสั่ง WP-CLI บนไซต์ชั่วคราวเพื่อทำความคุ้นเคยและทำความเข้าใจผลกระทบก่อนที่จะนำไปใช้กับไซต์ที่ใช้งานจริง
Amelia: ปลั๊กอินการจองที่ดีที่สุดสำหรับเว็บไซต์ WordPress ของคุณ
Amelia เป็นปลั๊กอินการจองที่ยอดเยี่ยมภายในระบบนิเวศของ WordPress ซึ่งยกระดับวิธีที่ธุรกิจจัดการการนัดหมายและการจองออนไลน์
ด้วยอินเทอร์เฟซที่เป็นมิตรต่อผู้ใช้และฟังก์ชันการทำงานที่แข็งแกร่ง Amelia ปรับปรุงกระบวนการจองทั้งหมดให้มีประสิทธิภาพ โดยนำเสนอการผสานรวมเข้ากับไซต์ WordPress ได้อย่างราบรื่น
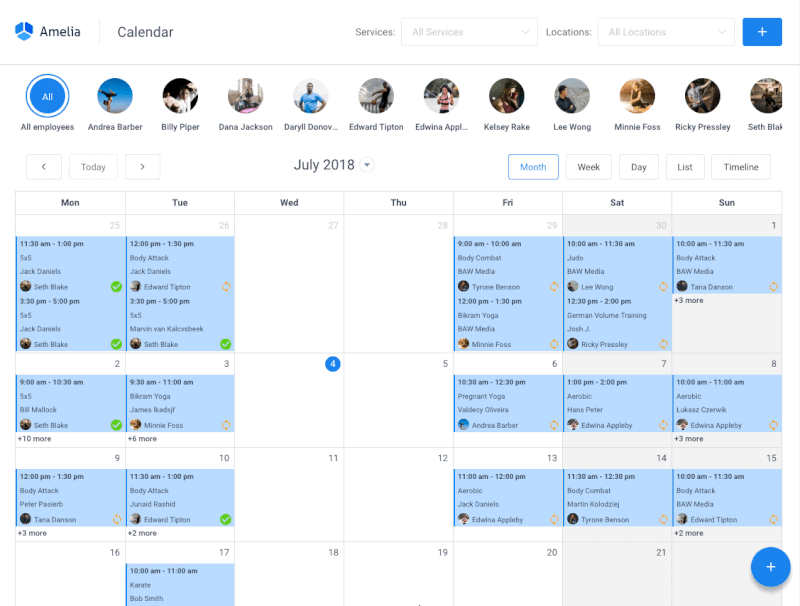
ตั้งแต่การจัดกำหนดการนัดหมายและการจัดการความพร้อมของพนักงานไปจนถึงการอำนวยความสะดวกในการชำระเงินที่ปลอดภัย Amelia รับประกัน ประสบการณ์การจองที่ไม่ยุ่งยาก สำหรับทั้งธุรกิจและลูกค้าของพวกเขา
แบบฟอร์มการจองที่ปรับแต่งได้ แดชบอร์ดที่ใช้งานง่าย และเครื่องมือการรายงานที่ครอบคลุม ช่วยให้ธุรกิจสามารถจัดระเบียบและเพิ่มประสิทธิภาพการดำเนินการจองได้อย่างมีประสิทธิภาพ
ด้วย Amelia คุณจะปฏิวัติระบบการจัดการการนัดหมาย เพิ่มความพึงพอใจของลูกค้า และปรับปรุงการดำเนินธุรกิจของคุณได้อย่างง่ายดาย
แนวทางปฏิบัติที่ดีที่สุดและข้อควรระวังเมื่อรีเซ็ต WordPress
ก่อนอื่น การสร้างการสำรองข้อมูลที่ครอบคลุมของไซต์ WordPress ของคุณถือเป็นสิ่งสำคัญก่อนที่จะเริ่มดำเนินการรีเซ็ตใดๆ ด้วยเหตุนี้จึงแนะนำให้ ใช้ปลั๊กอินหรือบริการสำรองข้อมูลที่เชื่อถือได้ เพื่อสร้างการสำรองข้อมูลที่สมบูรณ์ซึ่งครอบคลุมไฟล์และฐานข้อมูล ปลั๊กอินเช่น UpdraftPlus หรือ BackupBuddy มีฟังก์ชันการสำรองข้อมูลที่เชื่อถือได้
นอกจากนี้ อย่าลืม จัดเก็บข้อมูลสำรองไว้ในสถานที่ที่ปลอดภัยหลายแห่ง รวมถึงเซิร์ฟเวอร์ภายนอกหรือบริการจัดเก็บข้อมูลบนคลาวด์ เช่น Dropbox, Google Drive หรือบริการสำรองข้อมูลเฉพาะ ความซ้ำซ้อนนี้ช่วยให้มั่นใจได้ถึงความปลอดภัยของข้อมูล แม้ว่าสถานที่แห่งใดแห่งหนึ่งจะถูกบุกรุกก็ตาม
นอกจากนี้ ก่อนที่จะเริ่มการรีเซ็ต ตรวจสอบให้แน่ใจว่าการเปลี่ยนแปลงเป็นไปอย่างราบรื่นและลดความเสี่ยงด้วย การทำความเข้าใจอย่างครอบคลุมเกี่ยวกับกระบวนการรีเซ็ต WordPress และผลที่ตามมา อ่านเอกสาร ขอคำแนะนำ หรือปรึกษาผู้เชี่ยวชาญหากจำเป็นเพื่อทำความเข้าใจผลกระทบ
นอกจากนี้ ตรวจสอบให้แน่ใจว่าได้ทำการทดสอบอย่างละเอียดหลังการรีเซ็ต เพื่อตรวจสอบว่าฟังก์ชันการทำงานของไซต์ทั้งหมด รวมถึงปลั๊กอิน ธีม และคุณสมบัติที่สำคัญ ทำงานตามที่คาดไว้ ขั้นตอนนี้ช่วยให้มั่นใจได้ถึงประสบการณ์ผู้ใช้ที่ราบรื่นหลังจากการรีเซ็ต
การแก้ไขปัญหาทั่วไปเมื่อคุณรีเซ็ต WordPress
พบข้อผิดพลาดหรือปัญหาหลังจากการรีเซ็ตหรือไม่ ไม่มีอะไรต้องกังวล มีวิธีแก้ไขอย่างมีประสิทธิภาพมากมาย
การระบุข้อผิดพลาด
วิเคราะห์ข้อความแสดงข้อผิดพลาดหรือพฤติกรรมที่ไม่คาดคิดที่เกิดขึ้นหลังจากการรีเซ็ตเว็บไซต์ WordPress ของคุณอย่างละเอียด ข้อความเหล่านี้มักจะมีข้อมูลสำคัญที่ชี้ถึงสาเหตุที่แท้จริง
นอกจากนี้ อย่าลืมตรวจสอบไฟล์บันทึกภายในการติดตั้ง WordPress หรือบันทึกเซิร์ฟเวอร์ บันทึกเหล่านี้อาจให้ข้อมูลโดยละเอียดเกี่ยวกับข้อผิดพลาดหรือปัญหาที่พบ ซึ่งช่วยในการแก้ไขปัญหา
การใช้การสำรองข้อมูลเพื่อการกู้คืน
ในกรณีที่เกิดปัญหาร้ายแรงซึ่งขัดขวางการทำงานของไซต์หรือประสบการณ์ผู้ใช้ ให้ใช้การสำรองข้อมูลที่สร้างไว้ก่อนหน้านี้ การเปลี่ยนกลับเป็นข้อมูลสำรองจะทำหน้าที่เป็นเครือข่ายความปลอดภัย ช่วยให้คุณสามารถย้อนกลับการเปลี่ยนแปลงและกู้คืนไซต์ให้กลับสู่สถานะเสถียรก่อนหน้านี้ได้ วิธีการนี้จะช่วยลดความเสี่ยงและรับประกันความต่อเนื่องในกรณีที่เกิดภาวะแทรกซ้อนที่ไม่คาดคิด
การแยกปลั๊กอินหรือความขัดแย้งของธีม
หากปัญหาเกิดขึ้นหลังจากที่คุณรีเซ็ต WordPress ให้เลือกปิดใช้งานปลั๊กอินทีละรายการเพื่อระบุปลั๊กอินที่ขัดแย้งกันซึ่งเป็นสาเหตุของปัญหา
คุณยังสามารถสลับไปใช้ธีม WordPress เริ่มต้นชั่วคราวเพื่อตรวจสอบว่าปัญหายังคงมีอยู่หรือไม่ ซึ่งจะช่วยระบุปัญหาที่เกี่ยวข้องกับธีม
การตรวจสอบความสมบูรณ์ของฐานข้อมูล
ดำเนินการตรวจสอบความสมบูรณ์ของฐานข้อมูลโดยใช้เครื่องมือ เช่น phpMyAdmin หรือปลั๊กอิน เช่น WP-DBManager ตรวจสอบตารางฐานข้อมูลเพื่อหาความเสียหายหรือความไม่สอดคล้องกันที่อาจเกิดขึ้นระหว่างการรีเซ็ต
ไม่ว่าคุณอาจประสบปัญหาหลังรีเซ็ต WordPress ก็ตาม เป็นความคิดที่ดีเสมอที่จะใช้ฟอรัมสนับสนุน WordPress ชุมชนออนไลน์ หรือบริการระดับมืออาชีพ การหารือเกี่ยวกับปัญหาเฉพาะกับผู้ใช้หรือผู้เชี่ยวชาญที่มีประสบการณ์สามารถให้ข้อมูลเชิงลึกและวิธีแก้ปัญหาอันมีค่าได้
ทางเลือกอื่นในการรีเซ็ต WordPress
ในบางสถานการณ์ ทางเลือกอื่นอาจมีความเหมาะสมมากกว่าการรีเซ็ตโดยสมบูรณ์:
- การกู้คืนจากข้อมูลสำรอง: หากการรีเซ็ตดูเหมือนรุนแรงเกินไปหรือทำให้เกิดปัญหาที่ไม่คาดคิด ให้เปลี่ยนกลับไปใช้ข้อมูลสำรองที่สร้างไว้ก่อนหน้านี้ วิธีนี้ช่วยให้คุณกลับสู่สถานะเสถียรที่ทราบโดยไม่สูญเสียข้อมูล
- การใช้สภาพแวดล้อมการแสดงละคร: ใช้สภาพแวดล้อมการแสดงละครเพื่อทดสอบการเปลี่ยนแปลงโดยไม่ส่งผลกระทบต่อไซต์ที่ใช้งานอยู่ ทดลองและแก้ไขปัญหาในสภาพแวดล้อมที่มีการควบคุมก่อนดำเนินการเปลี่ยนแปลงบนไซต์จริง
วิธีรีเซ็ตเว็บไซต์ WordPress: สรุป
ความจำเป็นในการรีเซ็ตไซต์ WordPress อาจเกิดขึ้นได้จากหลายสาเหตุ ไม่ว่าจะเป็นการแก้ไขข้อบกพร่องทางเทคนิค เพิ่มความปลอดภัย หรือเริ่มต้นใหม่ คำแนะนำเชิงลึกนี้ได้สำรวจกระบวนการที่ซับซ้อนในการรีเซ็ตไซต์ WordPress โดยมีเป้าหมายเพื่อเพิ่มขีดความสามารถให้กับผู้ใช้ด้วยความรู้และเครื่องมือที่จำเป็นสำหรับการรีเซ็ตที่ประสบความสำเร็จ
การรีเซ็ตไซต์ WordPress เป็นความพยายามทางเทคนิคที่ต้องการการมองการณ์ไกล ความเชี่ยวชาญ และวิธีการที่เป็นระบบ ผู้ใช้สามารถนำทางกระบวนการได้อย่างมั่นใจโดยการจัดลำดับความสำคัญของการจัดเตรียม การทำความเข้าใจวิธีการ การแก้ไขปัญหาอย่างมีประสิทธิภาพ และการมีส่วนร่วมกับทรัพยากรของชุมชน การรีเซ็ตอย่างพิถีพิถันและรอบรู้ทำให้เว็บไซต์มีเสถียรภาพ ความปลอดภัย และประสิทธิภาพสูงสุด ช่วยให้เจ้าของเว็บไซต์สามารถจัดการเว็บไซต์ WordPress ได้อย่างยืดหยุ่นและเชี่ยวชาญ
