วิธีคืนค่าเว็บไซต์ WordPress จากข้อมูลสำรอง
เผยแพร่แล้ว: 2021-11-30ในบางจุด คุณจะต้องกู้คืนข้อมูลสำรองของไซต์ของคุณ บางทีเว็บไซต์ WordPress ของคุณอาจถูกแฮ็ก หรือมีบางอย่างผิดพลาดระหว่างการอัปเดต ไม่ว่าในกรณีใด การสำรองข้อมูลเว็บไซต์ของคุณเป็นประจำเป็นวิธีที่ดีที่สุดเพื่อให้แน่ใจว่าข้อมูลสำคัญจะไม่สูญหาย
โชคดีที่มีวิธีสำรองและกู้คืนเว็บไซต์ WordPress มากกว่าหนึ่งวิธี การรู้ว่าแต่ละวิธีทำงานอย่างไร จะช่วยให้คุณตัดสินใจได้ว่าจะใช้ตัวเลือกใด
ในบทความนี้ เราจะเจาะลึกถึงสาเหตุว่าทำไมคุณจึงต้องสำรองข้อมูลไซต์ WordPress ของคุณ จากนั้นเราจะพูดถึงการสำรองข้อมูลประเภทต่างๆ และช่วยคุณตัดสินใจว่าวิธีใดที่เหมาะกับคุณที่สุด ไปทำงานกันเถอะ!
ทำไมคุณอาจต้องกู้คืนเว็บไซต์ของคุณ
ทุกเว็บไซต์สามารถได้รับประโยชน์จากการมีข้อมูลสำรองล่าสุดหลายรายการที่คุณสามารถกู้คืนได้ ไฟล์ที่บันทึกไว้เหล่านี้เป็นเครือข่ายความปลอดภัยของคุณในกรณีที่มีสิ่งผิดปกติเกิดขึ้น ซึ่งหากคุณเปิดเว็บไซต์ คุณจะรู้ว่าไม่ช้าก็เร็ว
ต่อไปนี้คือสถานการณ์บางอย่างที่คุณอาจต้องสำรองข้อมูล:
- เว็บไซต์ของคุณถูกแฮ็ก แทนที่จะพยายามดิ้นรนเพื่อควบคุมผู้ดูแลระบบ WordPress อีกครั้ง คุณสามารถกู้คืนข้อมูลสำรองได้
- ความขัดแย้งของปลั๊กอิน/ธีมทำให้ไซต์ของคุณขัดข้อง คุณสามารถใช้เวลาหลายชั่วโมงในการแก้ไขปัญหาปลั๊กอินและความขัดแย้งของธีม หรือเพียงแค่กู้คืนข้อมูลสำรองล่าสุดของเว็บไซต์ของคุณ
- การเพิ่มโค้ดลงในไฟล์ WordPress ทำให้เกิดข้อผิดพลาด ในหลายกรณี การเพิ่มโค้ดที่กำหนดเองลงในไฟล์ WordPress อาจส่งผลให้เกิดข้อผิดพลาดได้หากตัวโค้ดนั้นผิดพลาด เมื่อเกิดกรณีนี้ขึ้น การกู้คืนข้อมูลสำรองล่าสุดคือการแก้ไขที่รับประกัน
- คุณไม่พอใจกับการอัปเดตไซต์ แทนที่จะพยายามทำให้เว็บไซต์ของคุณกลับสู่สถานะก่อนหน้าด้วยมือ คุณสามารถกู้คืนข้อมูลสำรองที่คุณทำไว้ ก่อนที่จะ ทำการเปลี่ยนแปลงเหล่านั้น
เธรดทั่วไปที่มีการสำรองข้อมูลคือเธรดเหล่านี้ทำงานได้ดีที่สุดหากเป็นเธรดล่าสุด หากคุณสำรองข้อมูลไซต์ของคุณเดือนละครั้ง สำเนานั้นอาจไม่มีประโยชน์หากคุณได้ทำการเปลี่ยนแปลงมากมายตั้งแต่นั้นมา
ตามหลักการแล้ว คุณควรสำรองข้อมูลเว็บไซต์ของคุณทุกครั้งที่มีการเปลี่ยนแปลง นั่นอาจดูเหมือนใช้ยากเกินไป แต่นี่เป็นวิธีที่ดีที่สุดเพื่อให้แน่ใจว่าคุณจะไม่สูญเสียอะไรในไซต์ของคุณ หากคุณกังวลเกี่ยวกับพื้นที่จัดเก็บ ให้ตรวจสอบว่าคุณเลือกเครื่องมือสำรองข้อมูลที่มีพื้นที่จัดเก็บจำนวนมาก (โดยเฉพาะอย่างยิ่งโดยไม่มีค่าใช้จ่ายเพิ่มเติม!) หรือที่สามารถผสานรวมกับโซลูชันการจัดเก็บข้อมูลนอกสถานที่ เช่น Google ไดรฟ์หรือ Dropbox
โดยรวมแล้ว ไม่มีข้อเสียใด ๆ ในการสำรองข้อมูลเว็บไซต์ WordPress ของคุณให้บ่อยที่สุด ก่อนที่คุณจะเริ่มทำงาน สิ่งสำคัญคือต้องเข้าใจว่าการสำรองข้อมูลเว็บไซต์มีหลายประเภท ลองมาดูที่พวกเขา
ตัวเลือกการสำรองและกู้คืนเว็บไซต์ประเภทต่างๆ
ตามเนื้อผ้า การสำรองข้อมูลเว็บไซต์เป็นสำเนาทั้งหมดของเนื้อหาทั้งหมด เมื่อคุณสำรองข้อมูลเว็บไซต์ WordPress ทั้งหมด คุณกำลังสร้างสำเนาของทั้งเว็บไซต์และไฟล์ รวมถึงฐานข้อมูลของเว็บไซต์
เราพูดว่า "เต็มจำนวน" เพราะนั่นไม่ใช่การสำรองข้อมูลประเภทเดียวที่คุณสามารถสร้างได้ เครื่องมือสมัยใหม่ช่วยให้คุณควบคุมได้มากว่าไฟล์ใดที่คุณสามารถคัดลอกและกู้คืนได้
การสำรองข้อมูลเว็บไซต์สามประเภทที่พบบ่อยที่สุดคือ:
- การสำรองข้อมูลเว็บไซต์แบบเต็ม การสำรองข้อมูลประเภทนี้จะสร้างสำเนาทั้งหมดของไซต์ของคุณ รวมถึงฐานข้อมูลของไซต์ด้วย
- การสำรองข้อมูลไซต์บางส่วน การสำรองข้อมูลบางส่วนจะสร้างสำเนาของส่วนเฉพาะภายในเว็บไซต์ของคุณ ด้วย WordPress คุณอาจสำรองข้อมูลฐานข้อมูลของคุณแต่ไม่ใช่ไฟล์ไซต์ หรือเพียงแค่สร้างสำเนาของปลั๊กอินและธีมที่มีอยู่ของคุณ ตลอดจนตัวเลือกอื่นๆ
- การสำรองข้อมูลไซต์ที่เพิ่มขึ้น เครื่องมือสำรองข้อมูลของ WordPress บางตัวสามารถตรวจจับการเปลี่ยนแปลงในไซต์ของคุณระหว่างจุดคืนค่าจุดหนึ่งและจุดคืนค่าก่อนหน้า ด้วยวิธีนี้ พวกเขาสามารถเห็นไฟล์และเนื้อหาที่ใหม่หรืออัปเดต และเพียงแค่สำรองข้อมูลการเปลี่ยนแปลงเหล่านั้น
โดยทั่วไป การสำรองข้อมูลเว็บไซต์ทั้งหมดจะดีกว่าสำเนาบางส่วนเสมอ นอกจากนี้ยังเป็นตัวเลือกที่ดีกว่าหากเว็บไซต์ของคุณหยุดทำงานหรือถูกแฮ็ก ในกรณีดังกล่าว การกู้คืนข้อมูลสำรองของไซต์แบบเต็มหมายความว่าคุณกำลังย้อนเวลากลับไปเป็นเวอร์ชันก่อนหน้าของเว็บไซต์ของคุณ ซึ่งรวมถึงไฟล์และฐานข้อมูลของเว็บไซต์
ข้อเสียของการสำรองข้อมูลไซต์ทั้งหมดคือใช้พื้นที่จัดเก็บมากขึ้น นอกจากนี้ อาจใช้เวลาสักครู่ในการสร้างหากคุณใช้งานไซต์ที่มีเนื้อหาและไฟล์จำนวนมาก
การสำรองข้อมูลบางส่วนเป็นวิธีที่ยอดเยี่ยมในการแก้ไขปัญหาเกี่ยวกับปลั๊กอินและธีม หากคุณกำลังวางแผนที่จะเปลี่ยนธีมหรือลองใช้เครื่องมือใหม่ คุณสามารถสำรองข้อมูลการกำหนดค่าที่มีอยู่และย้อนกลับได้หากคุณพบข้อผิดพลาด
สุดท้าย คุณมีข้อมูลสำรองที่เพิ่มขึ้นหรือตามเวลาจริง แม้ว่าจะไม่สามารถใช้ได้กับโฮสต์หรือปลั๊กอินทั้งหมด แต่ก็ให้สิ่งที่ดีที่สุดแก่คุณทั้งสองโลก พวกเขาสามารถเร็วขึ้นมากและลดโอกาสในการหมดเวลาเนื่องจากเซิร์ฟเวอร์ขยายตัว
ห้าวิธีในการสร้างและกู้คืนข้อมูลสำรอง WordPress
1. คืนค่าการสำรองข้อมูลโฮสต์ cPanel
cPanel เป็นแผงควบคุมโฮสติ้งที่ได้รับความนิยมมากที่สุดในบรรดาแผนการแชร์ แผงนี้มีตัวเลือกและเครื่องมือมากมายที่ช่วยให้คุณทำทุกอย่างตั้งแต่การติดตั้ง WordPress ไปจนถึงการเข้าถึงตัวจัดการไฟล์และการสร้าง/กู้คืนข้อมูลสำรอง
หากโฮสต์เว็บของคุณเสนอบัญชี cPanel ให้คุณ เข้าสู่ระบบได้เลย คุณจะเห็นชุดเครื่องมือมากมายที่แบ่งออกเป็นหมวดหมู่ มองหาส่วนที่มีข้อความว่า Files ซึ่งควรมี Backup Manager ตัวเลือก:
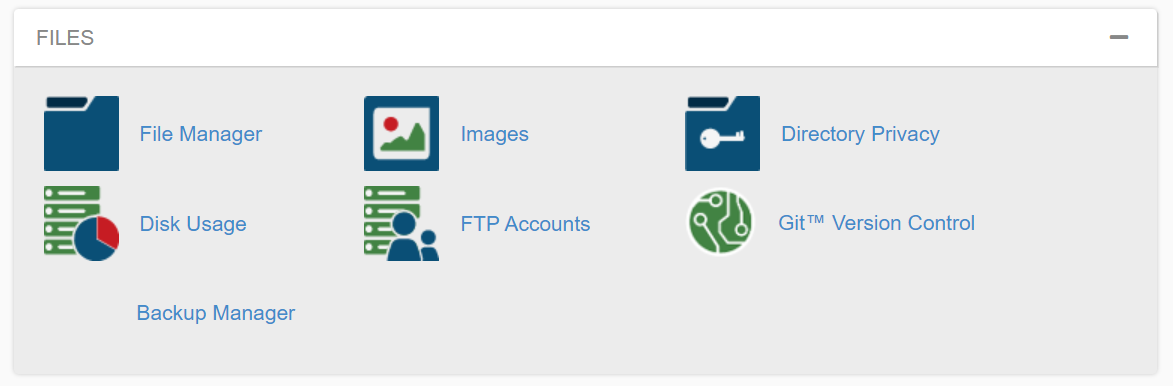
เมื่อคุณเปิด ตัวจัดการการสำรองข้อมูล คุณจะสามารถเข้าถึงเครื่องมือสำรองข้อมูลอย่างน้อยหนึ่งเครื่องมือ ขึ้นอยู่กับการตั้งค่า cPanel ที่คุณใช้อยู่ ในกรณีส่วนใหญ่ ควรมีตัวเลือกการสร้างและกู้คืนข้อมูลสำรอง เช่นเดียวกับตัวช่วยสร้าง หากคุณต้องการความช่วยเหลือเพิ่มเติมเล็กน้อย:
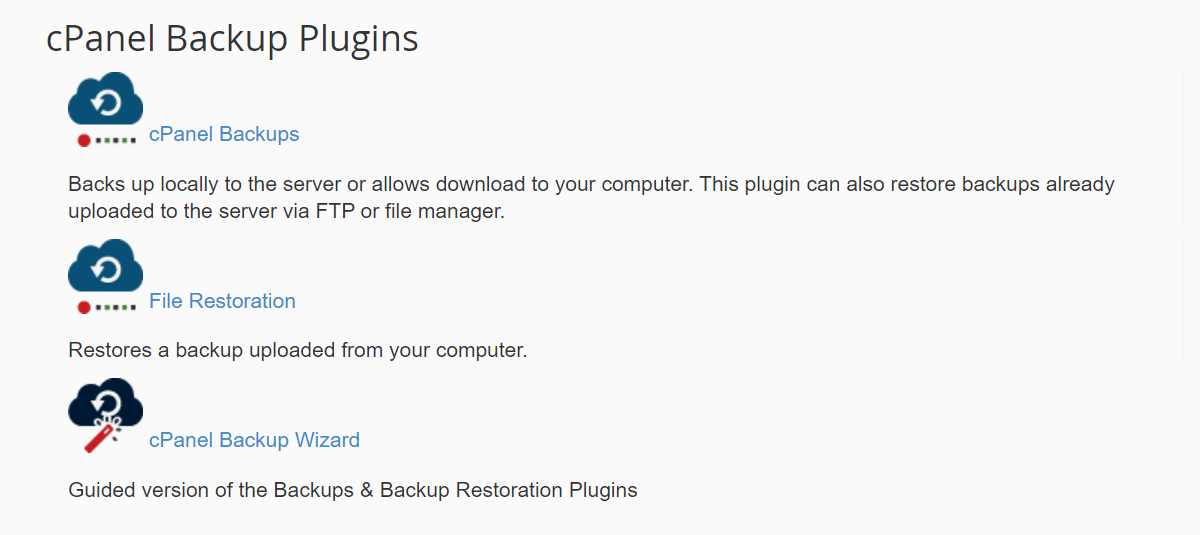
หากคุณคลิกที่ cPanel Backups เครื่องมือ คุณจะเห็นตัวเลือกในการดาวน์โหลดข้อมูลสำรองของเว็บไซต์แบบเต็ม cPanel จะเก็บไฟล์เหล่านั้นไว้สองสามวัน ขึ้นอยู่กับว่าโฮสต์เว็บของคุณกำหนดค่าการตั้งค่าไว้อย่างไร
คุณสามารถใช้สำเนาที่บันทึกไว้เหล่านั้นเพื่อกู้คืนข้อมูลสำรองจากหน้าต่างเดียวกันนี้ โดยเลือกไฟล์จากคอมพิวเตอร์ของคุณและอัปโหลด cPanel ยังให้ตัวเลือกแก่คุณในการกู้คืนไฟล์สำรองฐานข้อมูลและการกำหนดค่าเซิร์ฟเวอร์อีเมล:
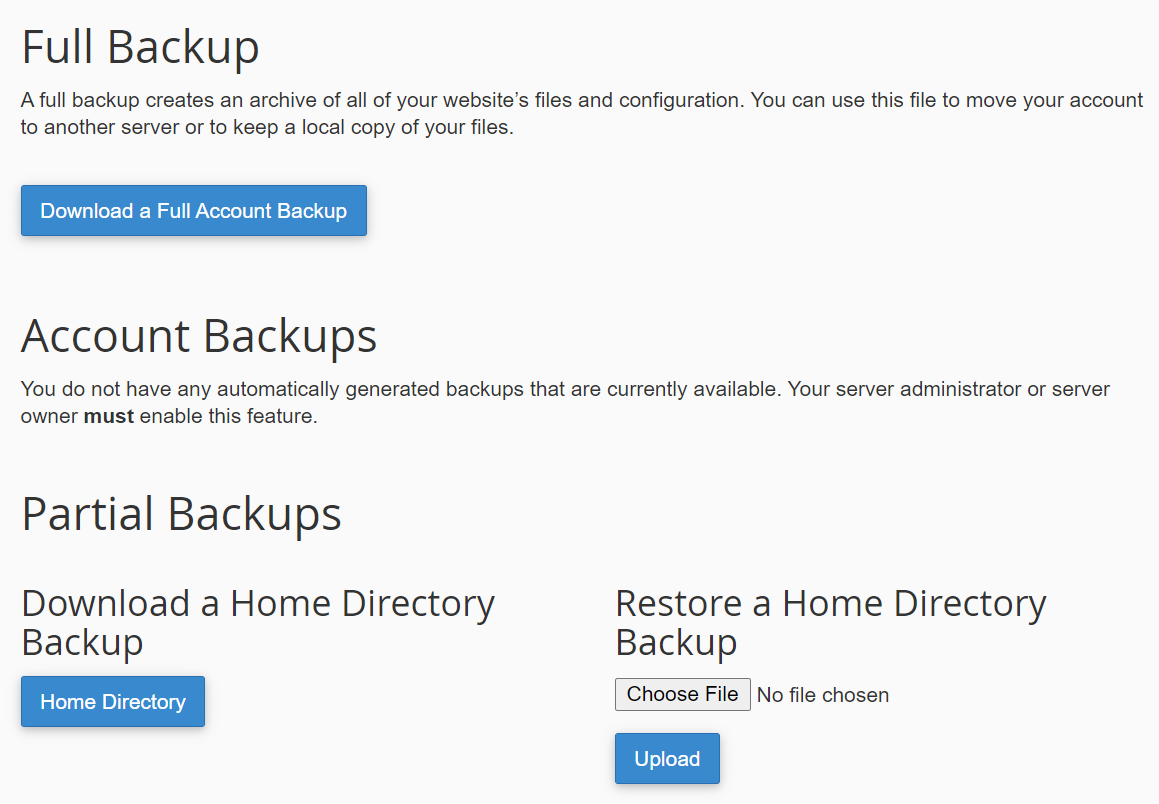
หากข้อใดข้อหนึ่งข้างต้นดูสับสน เราขอแนะนำให้ใช้เครื่องมือ ตัวช่วยสร้างการสำรองข้อมูล ของ cPanel การดำเนินการนี้จะแนะนำคุณเกี่ยวกับการสร้างหรือกู้คืนข้อมูลสำรองของเว็บไซต์ของคุณทั้งหมดหรือบางส่วนพร้อมๆ กับการอธิบายทุกขั้นตอนของกระบวนการ:
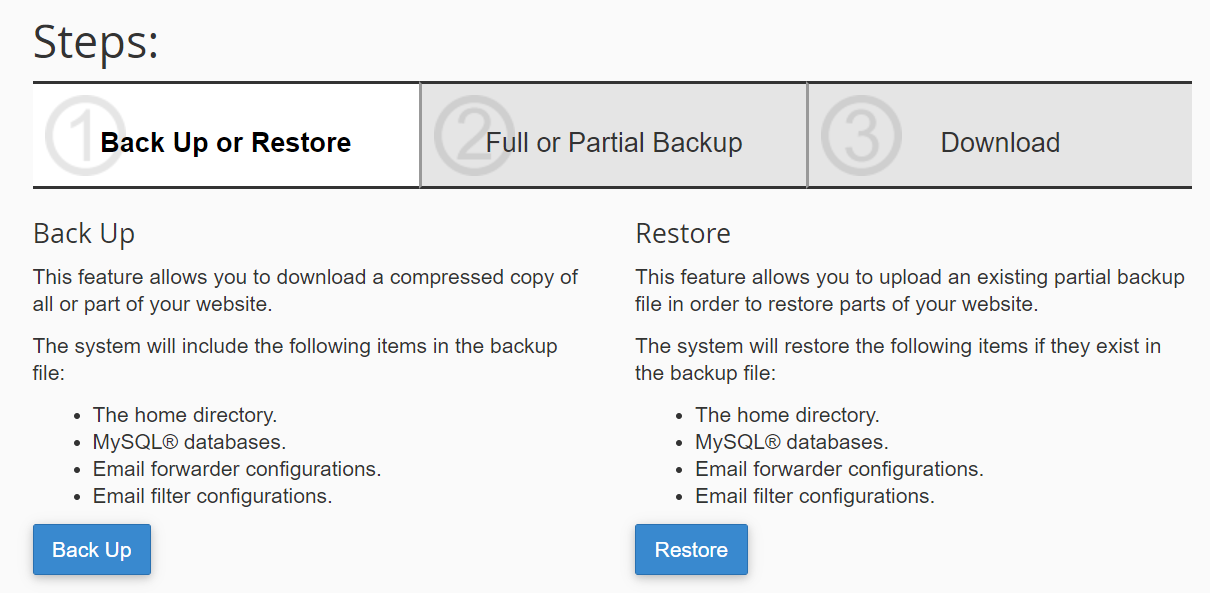
สิ่งสำคัญที่ควรทราบคือไม่ใช่ว่าการตั้งค่า cPanel ทั้งหมดจะมีลักษณะเหมือนกันหรือมีเครื่องมือเหมือนกัน โฮสต์เว็บแต่ละรายสามารถกำหนดค่า cPanel เพื่อจำกัดฟังก์ชันที่ผู้ใช้สามารถเข้าถึงได้
ในบางกรณี โฮสต์เว็บของคุณอาจเลือกที่จะปิดใช้งานตัวเลือกในการสร้างการสำรองข้อมูลด้วยตนเองเนื่องจากทรัพยากรของเซิร์ฟเวอร์ที่จำกัด (ซึ่งเป็นเรื่องปกติมากกว่าในแผนที่ใช้ร่วมกัน) หากเป็นกรณีนี้ คุณอาจต้องเลือกใช้วิธีการคืนค่าเว็บไซต์ด้วยตนเองแทน
2. สร้างการสำรองข้อมูลด้วยตนเองโดยใช้ cPanel
ดังที่เราได้กล่าวไว้ก่อนหน้านี้ cPanel ให้คุณเข้าถึงเครื่องมือจัดการไฟล์ วิธีนี้ช่วยให้คุณเข้าถึงไดเร็กทอรีไฟล์ของเซิร์ฟเวอร์ และที่สำคัญที่สุดคือโฟลเดอร์ รู ทของ WordPress โฟลเดอร์ ราก ประกอบด้วยไฟล์ทั้งหมดของไซต์ของคุณ รวมทั้งเอกสารสื่อ ปลั๊กอิน ธีม และการกำหนดค่า
ในการเข้าถึงตัวจัดการไฟล์ ให้เข้าสู่ระบบบัญชี cPanel ของคุณและไปที่ ไฟล์ → ตัวจัดการไฟล์ เมื่อคุณเลือกตัวเลือกนั้นแล้ว คุณจะเห็นภาพรวมของไดเร็กทอรีของเซิร์ฟเวอร์ของคุณ ค้นหาโฟลเดอร์ชื่อ public_html , www หรือชื่อเว็บไซต์ของคุณ:
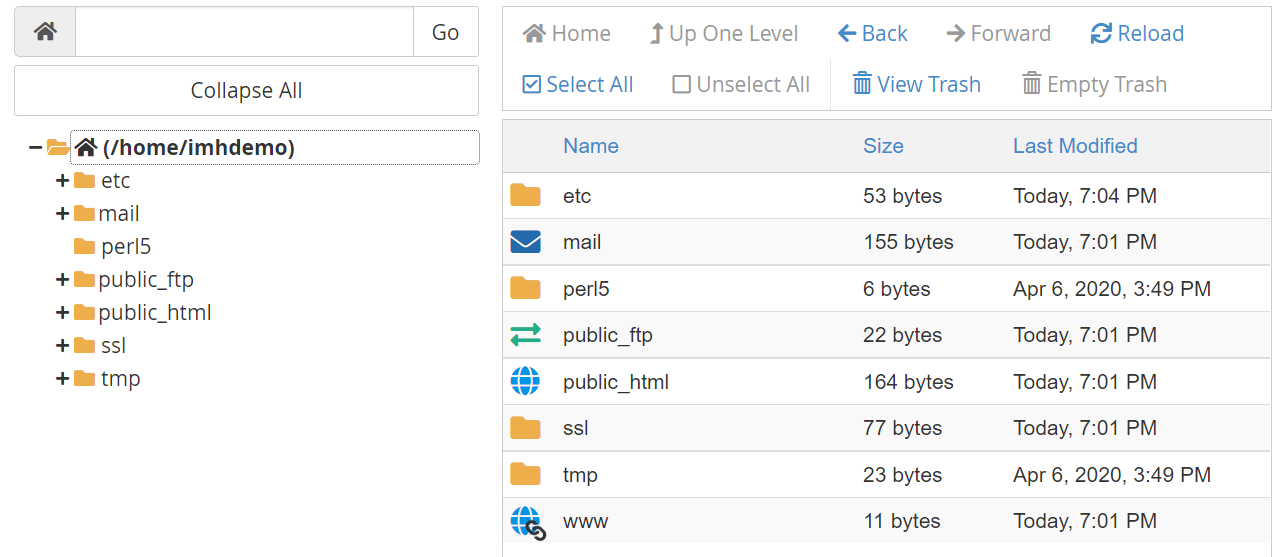
นั่นคือโฟลเดอร์ รู ทของเว็บไซต์ WordPress ของคุณ คุณสามารถเปิดและเรียกดูเนื้อหาของมันได้ แต่อย่าแก้ไขหรือลบไฟล์ใด ๆ เว้นแต่คุณจะแน่ใจว่ามันทำอะไร ในการสำรองโฟลเดอร์นั้น ให้เลือกและคลิกที่ ดาวน์โหลด ตัวเลือกในเมนูด้านบนของตัวจัดการไฟล์:
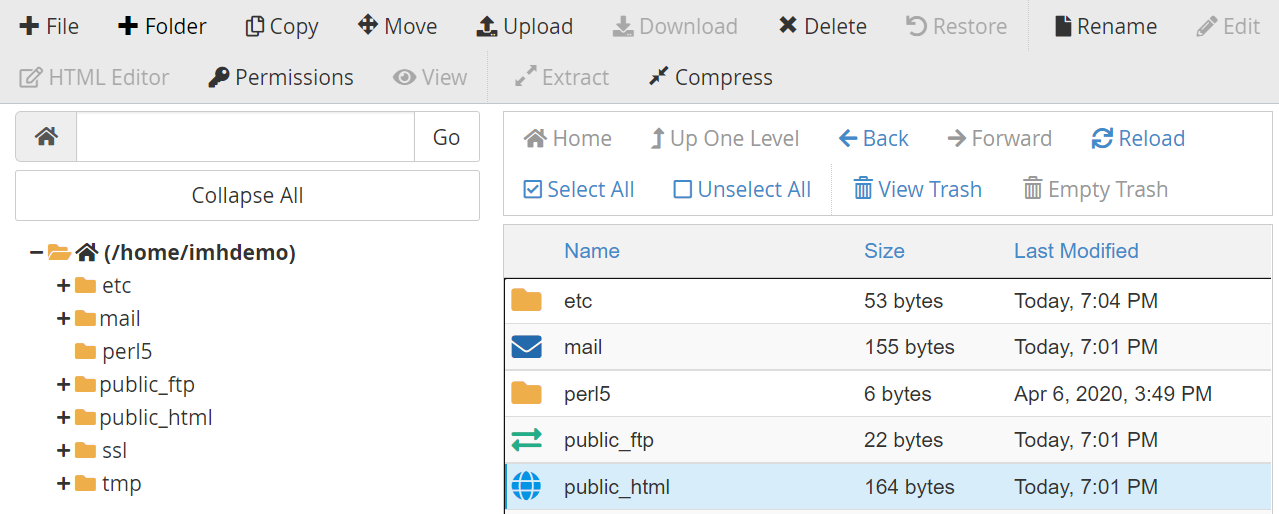
โฟลเดอร์ ราก จะดาวน์โหลดเป็นไฟล์ซิป ซึ่งคุณสามารถจัดเก็บได้ทุกที่ที่คุณต้องการ จนกว่าคุณจะพร้อมที่จะกู้คืน หากคุณต้องการทำเช่นนั้น ให้กลับไปที่ตัวจัดการไฟล์และเปิดไดเร็กทอรีเดียวกันกับที่โฟลเดอร์ รู ทตั้งอยู่ (อันที่คุณเห็นด้านบน)
ก่อนที่เราจะดำเนินการสำรองข้อมูล คุณควรดาวน์โหลดแต่ละโฟลเดอร์แทนไดเรกทอรี ราก ทั้งหมด ในบางกรณี คุณอาจต้องการสำรองเฉพาะปลั๊กอิน ธีม และ/หรือไฟล์มีเดีย คุณสามารถค้นหาส่วนประกอบเหล่านั้นทั้งหมดได้ในไดเรกทอรี public_html/wp-content :
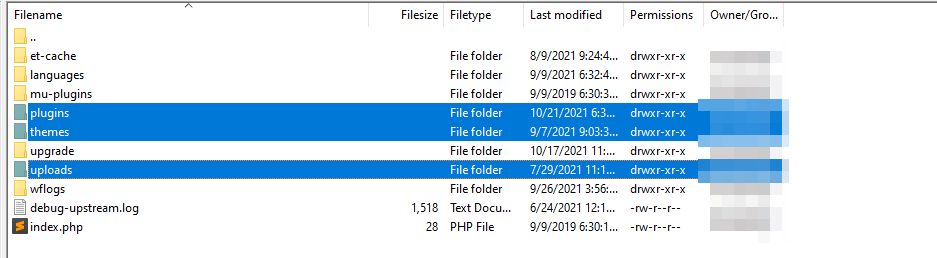
ธีม ปลั๊กอิน และไฟล์ที่อัปโหลดล้วนมีไดเร็กทอรีของตัวเอง ซึ่งคุณสามารถดูได้จากภาพหน้าจอด้านบน หากต้องการสำรองข้อมูลส่วนประกอบเหล่านี้ทีละรายการ (หรือรวมกัน) เพียงดาวน์โหลดโฟลเดอร์เหล่านั้นและจัดเก็บไว้เหมือนกับที่คุณทำกับการสำรองข้อมูลปกติ
หากต้องการกู้คืนข้อมูลสำรองที่คุณสร้างขึ้น ให้ลบโฟลเดอร์ รู ทบนเซิร์ฟเวอร์ของคุณและเลือก อัปโหลด ตัวเลือกที่เมนูด้านบนของหน้าจอ เปิดเครื่องรูดและอัปโหลดไดเร็กทอรีที่คุณบันทึกไว้ในคอมพิวเตอร์ของคุณและรอให้กระบวนการเสร็จสิ้น เนื่องจากคุณกำลังอัปโหลดไฟล์หลายร้อยไฟล์ จึงอาจใช้เวลาสักครู่
หรือหากคุณสำรองข้อมูลไว้ตั้งแต่หนึ่งโฟลเดอร์ขึ้นไป คุณสามารถแทนที่โฟลเดอร์เหล่านั้นภายในไดเร็กทอรี ราก ของ WordPress ได้ การดำเนินการดังกล่าวจะไม่ส่งผลต่อการกำหนดค่าหรือเนื้อหาที่เหลือในไซต์ของคุณ เพราะจะทำให้ปลั๊กอิน ธีม และ/หรือไฟล์มีเดียกลับสู่สถานะก่อนหน้า
โปรดทราบว่าการดาวน์โหลดโฟลเดอร์ รู ทของ WordPress เป็นเพียงครึ่งเดียวของกระบวนการ คุณจะต้องดาวน์โหลดสำเนาฐานข้อมูลของคุณเพื่อสำรองข้อมูลทั้งหมด ให้กลับไปที่หน้าจอหลักของ cPanel และไปที่ Databases → phpMyAdmin :
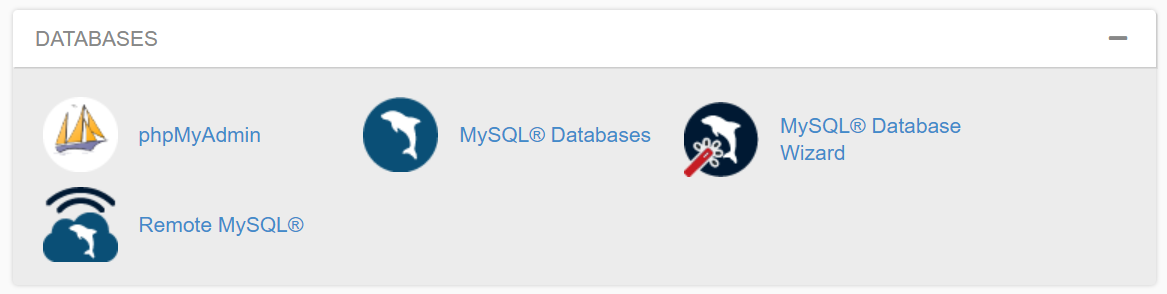
phpMyAdmin คือเครื่องมือจัดการฐานข้อมูลที่คุณสามารถใช้เพื่อเข้าถึงและแก้ไขตาราง เมื่อคุณเปิดขึ้นมา คุณจะเห็นเมนูที่มีฐานข้อมูลตั้งแต่หนึ่งฐานข้อมูลขึ้นไป ขึ้นอยู่กับจำนวนไซต์ที่คุณมี
เข้าถึงฐานข้อมูลที่คุณต้องการสำรองข้อมูลโดยใช้เมนูทางด้านซ้าย โดยเลือกตัวเลือกที่มีชื่อฐานข้อมูลของคุณ คุณจะเห็นภาพรวมของตารางฐานข้อมูล ตลอดจนเมนูที่ด้านบนของหน้าจอซึ่งมีตัวเลือกที่ระบุว่า Export :
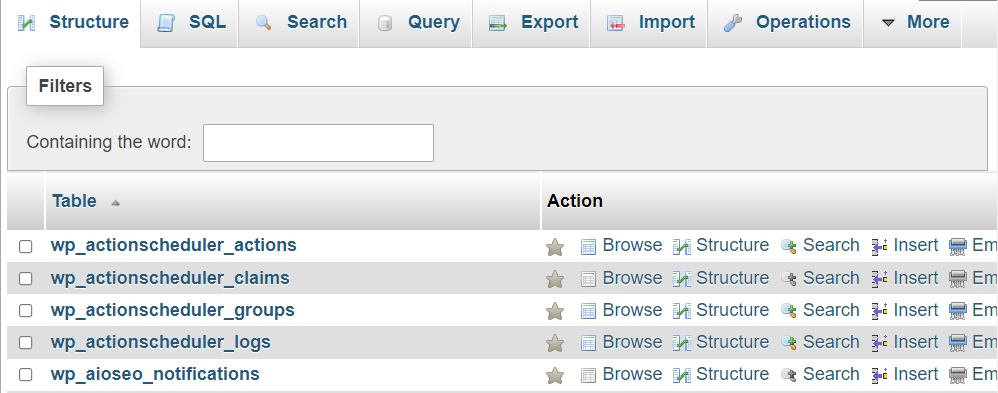
คลิกที่ ส่งออก และเลือก Quick ตัวเลือกในหน้าจอถัดไป ตั้งค่า รูปแบบ : เป็น SQL และคลิกที่ Go :
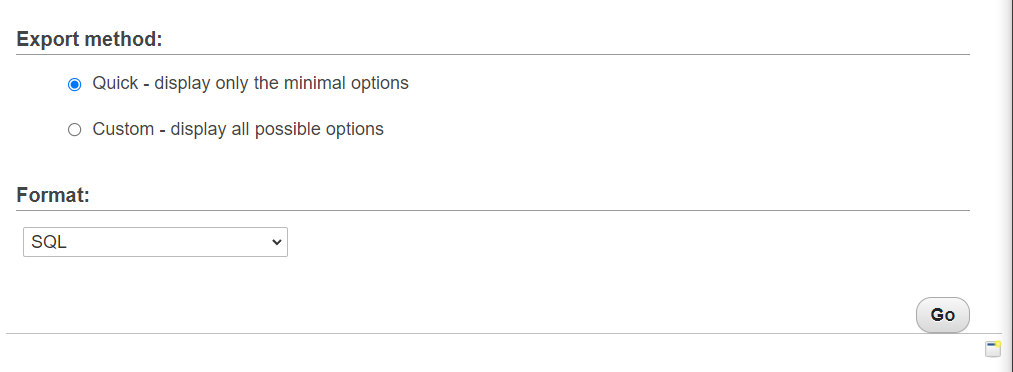
การดำเนินการนี้จะดาวน์โหลดสำเนาของฐานข้อมูลไปยังคอมพิวเตอร์ของคุณในรูปแบบ .sql หากคุณต้องการกู้คืนสำเนาของฐานข้อมูลนั้น คุณสามารถทำได้ผ่าน phpMyAdmin เช่นกัน เพียงไปที่แท็บ นำเข้า เลือกไฟล์ฐานข้อมูลที่จะอัปโหลด แล้วคลิก ไป :
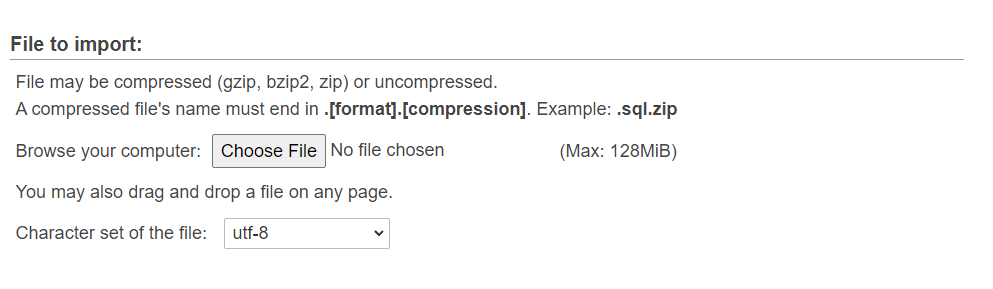
หากคุณกู้คืนเฉพาะฐานข้อมูลหรือโฟลเดอร์ รู ทด้วยตนเอง เว็บไซต์ของคุณจะไม่กลับสู่สถานะก่อนหน้า เพื่อให้การคืนค่าการสำรองข้อมูลสำเร็จ คุณต้องมีส่วนประกอบ ทั้งสอง นั่นทำให้วิธีการแบบแมนนวลนี้ใช้เวลามาก ยิ่งไปกว่านั้น คุณต้องจัดเก็บไฟล์สำรองทั้งหมดไว้ในตำแหน่งที่ปลอดภัยและจัดระเบียบไฟล์เหล่านั้น เพื่อไม่ให้คุณสับสน
3. ใช้ FTP เพื่อดาวน์โหลดการสำรองข้อมูลด้วยตนเอง
วิธีนี้ทำงานคล้ายกับวิธีสุดท้ายที่คุณดาวน์โหลดไฟล์ของไซต์ด้วยตนเอง ข้อแตกต่างที่สำคัญคือ แทนที่จะดำเนินการผ่าน cPanel คุณจะใช้ไคลเอ็นต์ File Transfer Protocol (FTP)
ข้อดีของการใช้ FTP คือได้รับการปรับให้เหมาะสมเพื่อช่วยให้คุณดาวน์โหลดไฟล์จำนวนมากได้ นอกจากนี้ยังมีแนวโน้มที่จะเกิดข้อผิดพลาดน้อยกว่าการใช้ตัวจัดการไฟล์ cPanel
ในการเริ่มต้น คุณจะต้องมีไคลเอนต์ FTP และข้อมูลประจำตัวเพื่อเชื่อมต่อกับเว็บไซต์ WordPress ของคุณ โปรดทราบว่าข้อมูลประจำตัวของบัญชี FTP เหล่านี้ไม่ใช่ข้อมูลเดียวกับที่คุณใช้เข้าสู่ระบบ WordPress หรือแผงควบคุมโฮสติ้งของคุณ
ในกรณีส่วนใหญ่ โฮสต์เว็บของคุณจะตั้งค่าชุดข้อมูลรับรอง FTP เฉพาะสำหรับคุณเมื่อคุณลงชื่อสมัครใช้ หากคุณไม่รู้ว่ามันคืออะไร คุณสามารถค้นหาได้จากแผงควบคุมโฮสติ้งของคุณ:
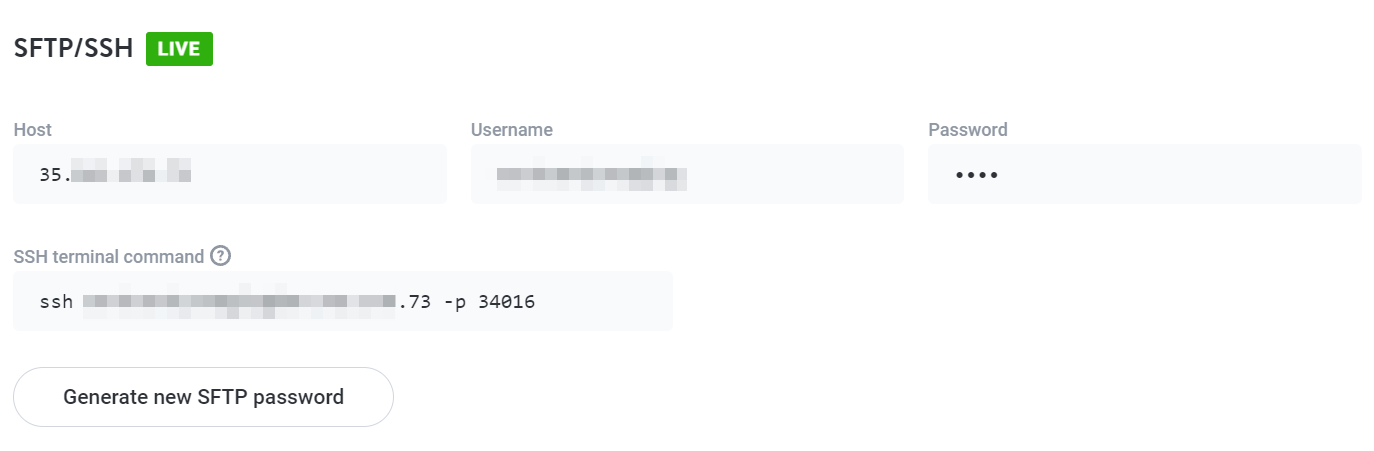
เมื่อคุณมีข้อมูลประจำตัว FTP แล้ว คุณสามารถใช้ข้อมูลดังกล่าวเพื่อเข้าสู่เซิร์ฟเวอร์ของคุณผ่านไคลเอนต์เช่น FileZilla เมื่อคุณเชื่อมต่อกับเซิร์ฟเวอร์ คุณจะเห็นไดเร็กทอรีทั้งหมดที่คุณสามารถเข้าถึงได้ โฟลเดอร์ รู ทของ WordPress ควรเป็นหนึ่งในนั้น:

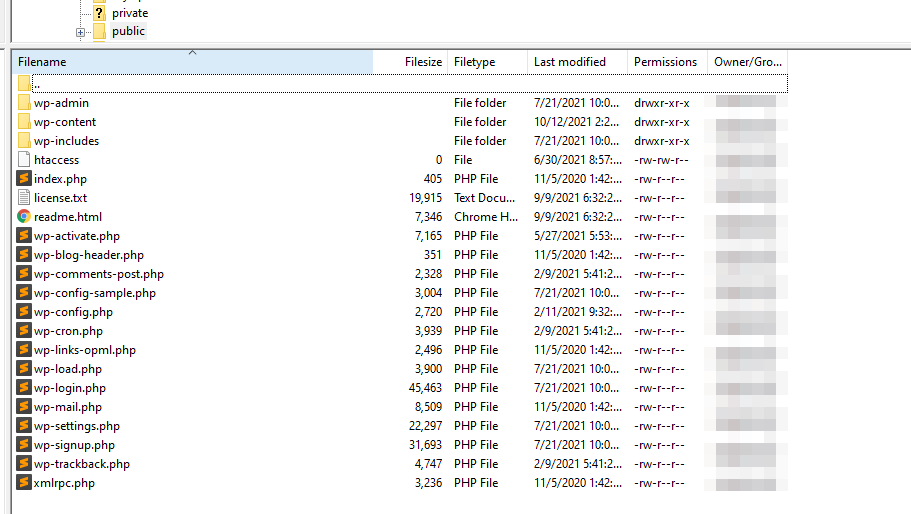
คลิกขวาที่ไดเร็กทอรี ราก และเลือก Download ตัวเลือก. ซึ่งจะดาวน์โหลดทั้งโฟลเดอร์และเนื้อหาลงในคอมพิวเตอร์ของคุณ ซึ่งคุณสามารถจัดเก็บไว้ที่ใดก็ได้ที่คุณต้องการจนกว่าคุณจะต้องการ
ในการกู้คืนข้อมูลสำรอง คุณจะต้องเข้าถึงเซิร์ฟเวอร์ของคุณผ่าน FTP ค้นหาโฟลเดอร์ ราก และลบทิ้ง จากนั้น ให้อัปโหลดเวอร์ชันที่คุณดาวน์โหลดไว้ก่อนหน้านี้อีกครั้งและพร้อมใช้งาน โปรดทราบว่าทั้งการอัปโหลดและดาวน์โหลดไดเรกทอรี ราก ทั้งหมดจะใช้เวลาสักครู่ในขณะที่เรากำลังพูดถึงไฟล์หลายร้อยไฟล์ แต่นี่อาจเป็นตัวเลือกที่ดีในการกู้คืนและแทนที่ไฟล์แต่ละไฟล์ (เช่น ปลั๊กอินหรือธีม) โดยไม่ต้องลบโฟลเดอร์ รู ททั้งหมด
เช่นเดียวกับวิธีสุดท้าย คุณจะต้องส่งออกฐานข้อมูล WordPress แยกกัน คุณสามารถอ่านเกี่ยวกับวิธีการดำเนินการดังกล่าวได้โดยใช้ phpMyAdmin ในส่วนก่อนหน้า ซึ่งเราได้กล่าวถึงวิธีกู้คืนไฟล์ฐานข้อมูลด้วย
4. ใช้สภาพแวดล้อมการแสดงละครของ WordPress
โฮสต์เว็บบางแห่งมีคุณสมบัติที่เรียกว่า "การแสดงละคร" ซึ่งหมายความว่าช่วยให้คุณสามารถทำสำเนาเว็บไซต์ของคุณที่ไม่เปิดเผยต่อสาธารณะ คุณสามารถใช้ไซต์การจัดเตรียมเพื่อการพัฒนา เช่น การทดสอบคุณลักษณะใหม่ ก่อนที่จะผลักดันการเปลี่ยนแปลงเหล่านั้นไปที่ "การผลิต" หรือสภาพแวดล้อมแบบสด
เว็บไซต์การแสดงละครสามารถเพิ่มเป็นสองเท่าของการสำรองข้อมูลได้ คุณสามารถใช้มันเพื่อทำการเปลี่ยนแปลงใด ๆ ที่คุณทำบนไซต์สด และหากไม่ได้ผล คุณสามารถลบไซต์การแสดงละครได้โดยไม่มีปัญหาใดๆ
การเข้าถึงฟังก์ชันการแสดงละครหรือไม่นั้นขึ้นอยู่กับบริการเว็บโฮสติ้งที่คุณใช้ โดยทั่วไป แผนการโฮสต์ที่ใช้ร่วมกันส่วนใหญ่ไม่มีคุณสมบัติการจัดเตรียม แต่ถ้าคุณใช้โฮสติ้ง WordPress ที่มีการจัดการ โอกาสที่คุณจะสามารถเข้าถึงฟังก์ชันการแสดงละครได้:
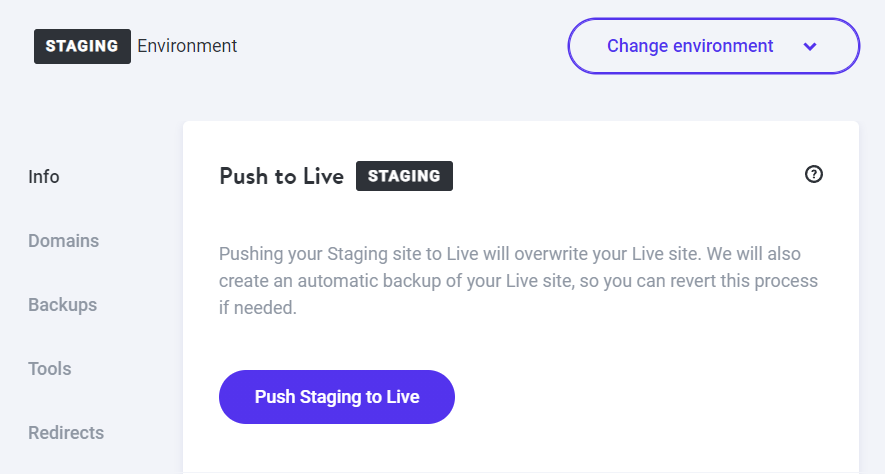
ตามหลักการทั่วไป เราขอแนะนำให้ใช้เครื่องมือการจัดเตรียมเพื่อทดสอบการเปลี่ยนแปลงที่สำคัญใดๆ ในเว็บไซต์ของคุณ วิธีนี้จะช่วยให้คุณมั่นใจได้ว่าเว็บไซต์ของคุณจะไม่หยุดชะงักเนื่องจากสถานการณ์ที่ไม่คาดฝันขณะอัปเดต นักพัฒนาเว็บคนใดก็ตามที่คุ้มค่าจะบอกคุณในสิ่งเดียวกัน คุณควรใช้เว็บไซต์แสดงละคร
5. ใช้ปลั๊กอินเช่น Jetpack Backup
มีปลั๊กอินสำรอง WordPress มากมายที่คุณสามารถใช้ได้ เครื่องมือเหล่านี้จะช่วยคุณสร้างสำเนาเว็บไซต์ของคุณอย่างปลอดภัย รวมถึงไฟล์และฐานข้อมูลทั้งหมด
อย่างไรก็ตาม Jetpack Backup เป็นปลั๊กอินสำรอง WordPress ที่ดีที่สุด มันมีการสำรองข้อมูลตามเวลาจริง ดังนั้นคุณจึงรู้ว่าทุกการขาย บล็อกโพสต์ ความคิดเห็น และการเปลี่ยนแปลงทั้งหมดจะได้รับการบันทึกไว้อย่างสมบูรณ์ นอกจากนี้ยังเพิ่มขึ้นเรื่อยๆ คุณจึงไม่ต้องกังวลเรื่องพื้นที่จัดเก็บ ส่วนที่ดีที่สุด? คุณสามารถสำรองและกู้คืนไซต์ของคุณได้อย่างง่ายดายด้วยการคลิกเพียงไม่กี่ครั้ง แม้ว่าแดชบอร์ด WordPress ของคุณจะไม่สามารถเข้าถึงได้โดยสมบูรณ์ ไม่ต้องใช้รหัสหรือการจัดการเซิร์ฟเวอร์!
หลังจากติดตั้งและเปิดใช้งาน Jetpack Backup แล้ว คุณจะต้องเชื่อมต่อกับบัญชี WordPress.com เพื่อเข้าถึงคุณลักษณะต่างๆ:
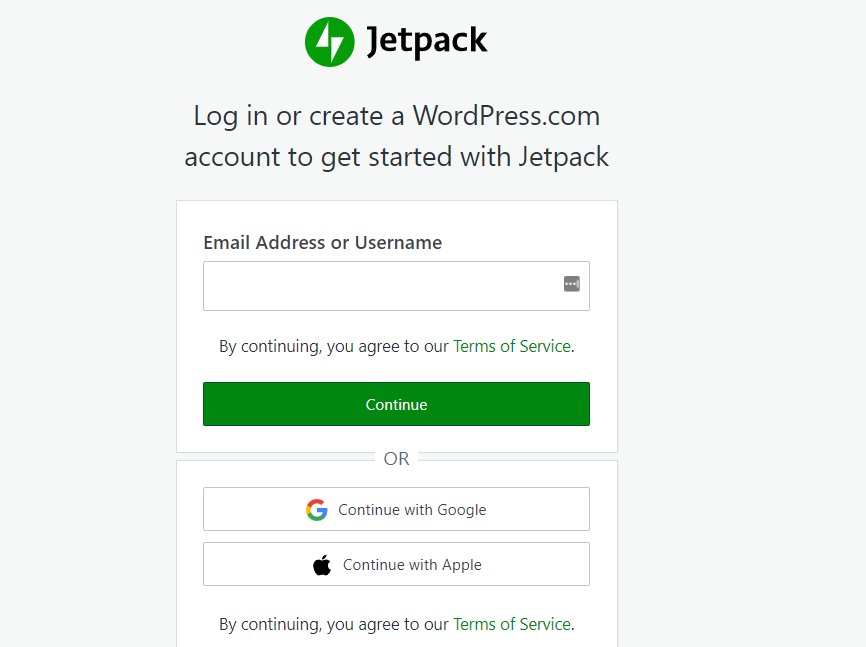
เมื่อคุณเชื่อมต่อเว็บไซต์ของคุณกับ Jetpack คุณจะเห็นภาพรวมของข้อมูลสำรองที่คุณสร้างไว้ รวมถึงตัวเลือกในการดาวน์โหลดหรือกู้คืนข้อมูลเหล่านี้:
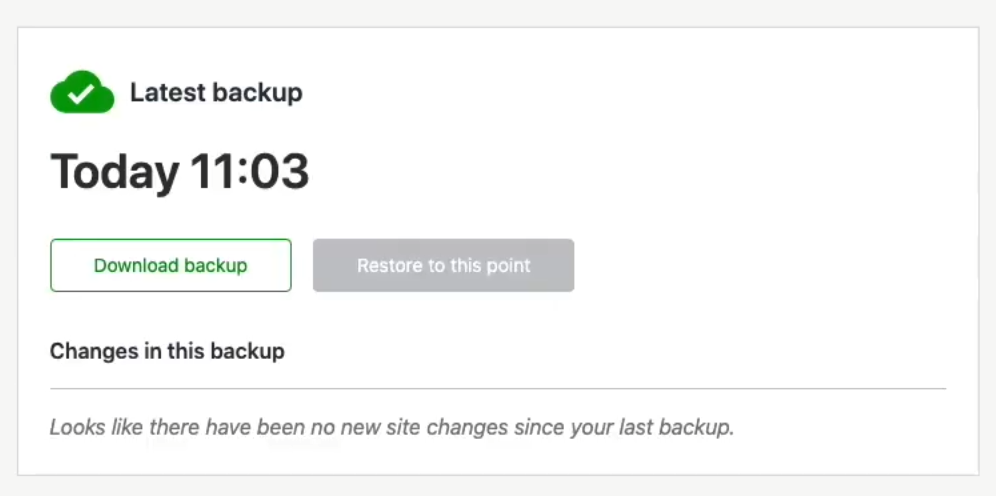
นอกจากนี้คุณยังสามารถเข้าถึงบันทึกกิจกรรม ซึ่งจะติดตามการเปลี่ยนแปลงทั้งหมดที่คุณทำบนไซต์ของคุณ ดังนั้น หากคุณต้องการย้อนกลับไปก่อนที่จะเกิดข้อผิดพลาด เช่น การอัปเดตการแฮ็กหรือปลั๊กอิน คุณสามารถเลือกข้อมูลสำรองจากเหตุการณ์นั้นได้ ง่ายมาก!
วิธีคืนค่าไซต์ WordPress โดยไม่ต้องสำรองข้อมูล
ไม่มีเหตุผลใดที่จะไม่สำรองข้อมูลเว็บไซต์ของคุณบ่อยๆ อย่างไรก็ตาม หากคุณตกอยู่ในสถานการณ์ที่คุณไม่ได้ตั้งค่าโซลูชันสำรองและคุณจำเป็นต้องกู้คืนบางส่วนของเว็บไซต์ของคุณ มีบางวิธีในการกู้คืนเนื้อหาที่สูญหาย ทั้งหมดนี้ต้องขอบคุณความมหัศจรรย์ของอินเทอร์เน็ต
คุณอาจสังเกตเห็นว่าเมื่อคุณใช้ Google เว็บไซต์ บางครั้งคุณจะเห็นตัวเลือกในการเข้าถึงเวอร์ชันแคชของหน้านั้น ในการเข้าถึงสำเนาแคชนั้น ให้คลิกที่จุดสามจุดถัดจากรายการใดๆ ในผลการค้นหาของ Google และหน้าต่างที่มีข้อมูลเกี่ยวกับเว็บไซต์จะปรากฏขึ้น หากคุณดูที่ด้านล่างสุดของหน้าต่างนั้น คุณจะเห็นปุ่มที่ระบุว่า Cached :
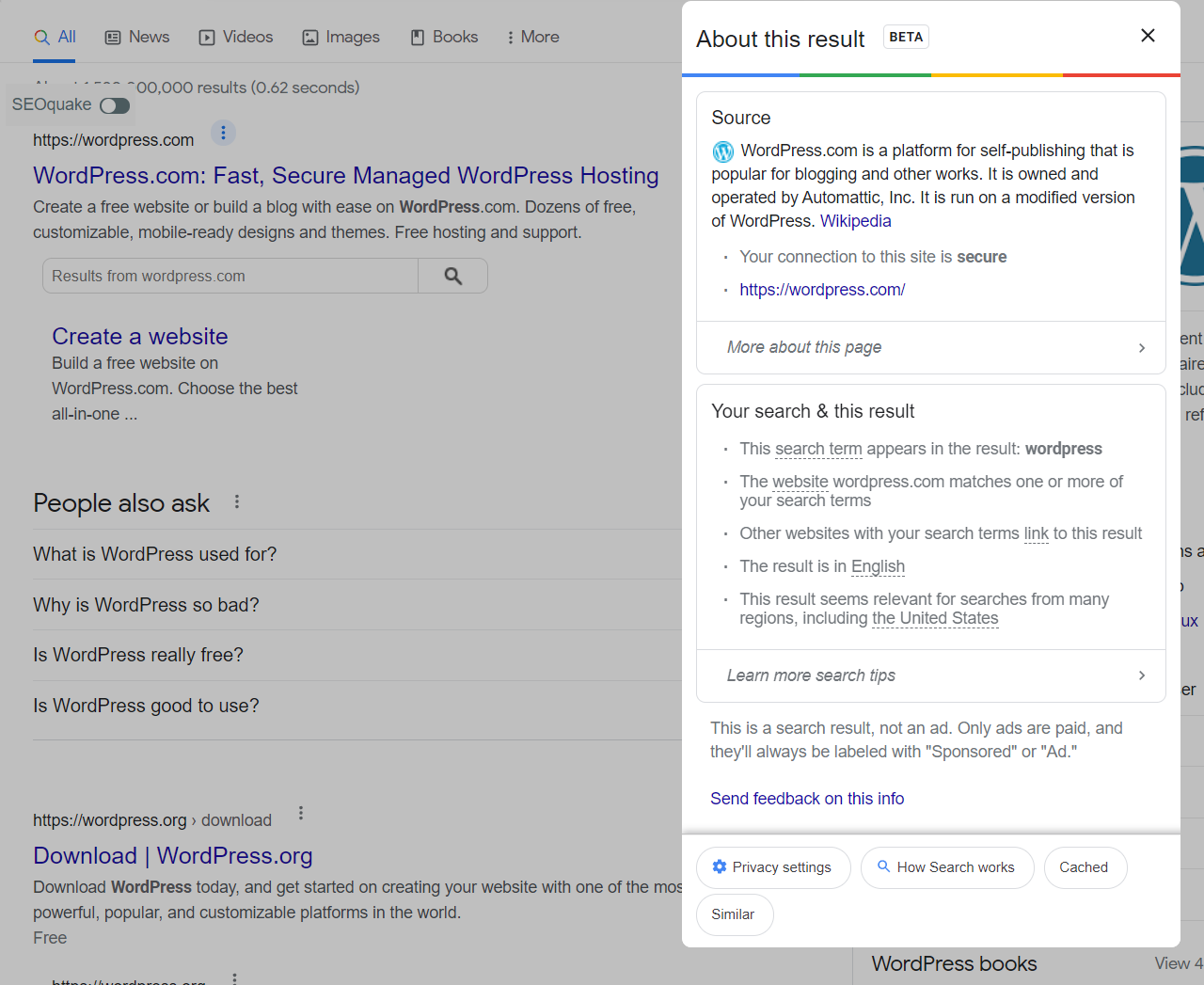
การคลิกที่ปุ่มนั้นจะเป็นการเปิดเวอร์ชันแคชของเว็บไซต์ที่เป็นปัญหา ที่ด้านบนของหน้าจอ คุณจะเห็นข้อมูลเกี่ยวกับเวลาที่ทำสำเนานั้น:
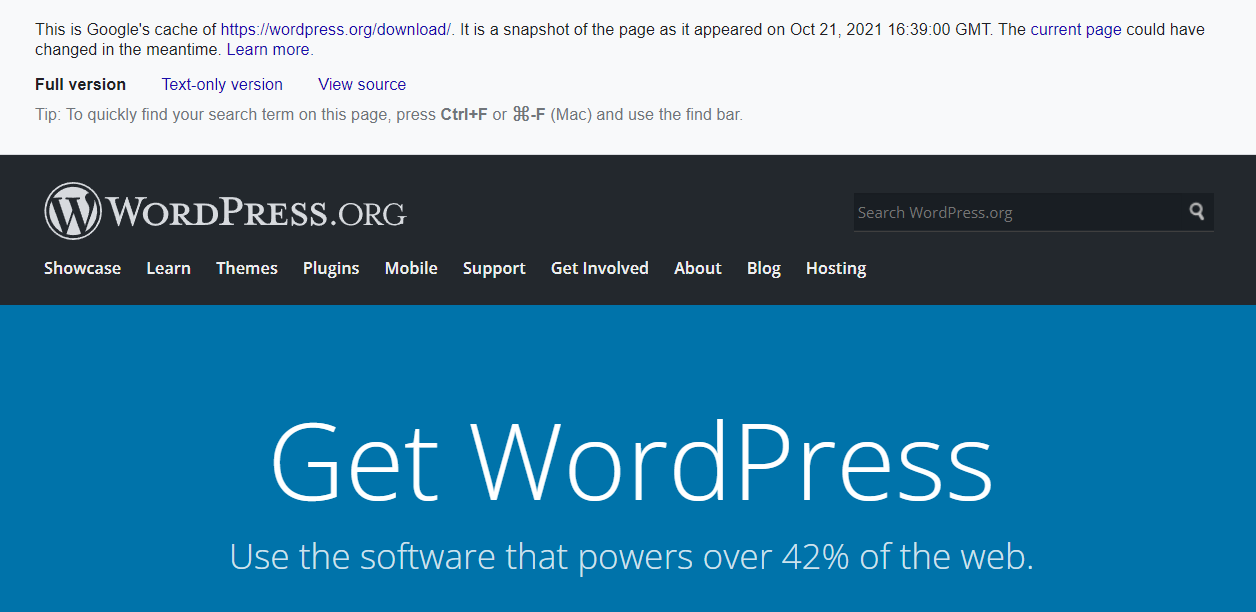
โปรดทราบว่าคุณจะไม่สามารถไปยังส่วนต่างๆ ของสำเนาแคชได้เหมือนกับที่คุณทำกับเว็บไซต์ทั่วไป หากคุณต้องการค้นหาหน้าใดที่คุณต้องการกู้คืน คุณจะต้องไปที่ Google หน้านั้นและตกลงที่เครื่องมือค้นหาได้จัดเก็บสำเนาล่าสุดของหน้านั้นไว้
เพื่อช่วยค้นหาเวอร์ชันแคช คุณสามารถพิมพ์ “cache:” ก่อน URL ของหน้าในการค้นหาของ Google (“cache:https://jetpack.com”) คุณยังสามารถค้นหาหน้าเฉพาะของไซต์ของคุณได้โดยค้นหา URL โดยตรงโดยการเพิ่ม “site:” ก่อนการค้นหา (เช่น “site:https://jetpack.com/upgrade/backup/”)
หากคุณพบสำเนาแคชของหน้าที่คุณต้องการ คุณสามารถลองสร้างใหม่โดยใช้ตัวแก้ไข WordPress นั่นหมายถึงการคัดลอกข้อความทั้งหมดและดาวน์โหลดและอัปโหลดภาพซ้ำเพื่อให้แน่ใจว่าสำเนาใหม่มีความเที่ยงตรงต่อต้นฉบับมากที่สุด
สิ่งสำคัญที่ควรทราบคือ Google อาจไม่มีสำเนาของหน้าที่คุณกำลังพยายามกู้คืน ในกรณีนั้น ทางออกที่ดีที่สุดของคุณต่อไปคือการใช้ Wayback Machine ของ Internet Archive นี่คือเว็บไซต์เฉพาะสำหรับการจัดเก็บสำเนาของเว็บไซต์อื่น ดังนั้นอาจมีเพียงเว็บไซต์เดียวของคุณ:
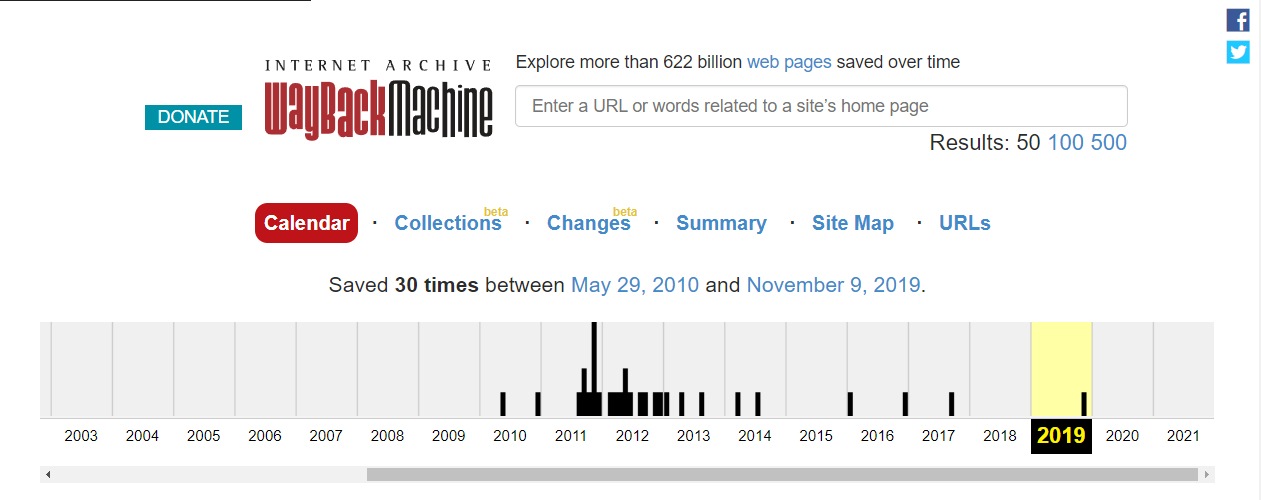
ในการใช้ Wayback Machine ให้ป้อน URL ของไซต์ของคุณ จากนั้นระบบจะส่งคืนไทม์ไลน์ที่มีสำเนาของไซต์ของคุณบนเซิร์ฟเวอร์ คุณสามารถเลือกสำเนาที่จะเข้าถึงได้โดยใช้ปฏิทินด้านล่างไทม์ไลน์:
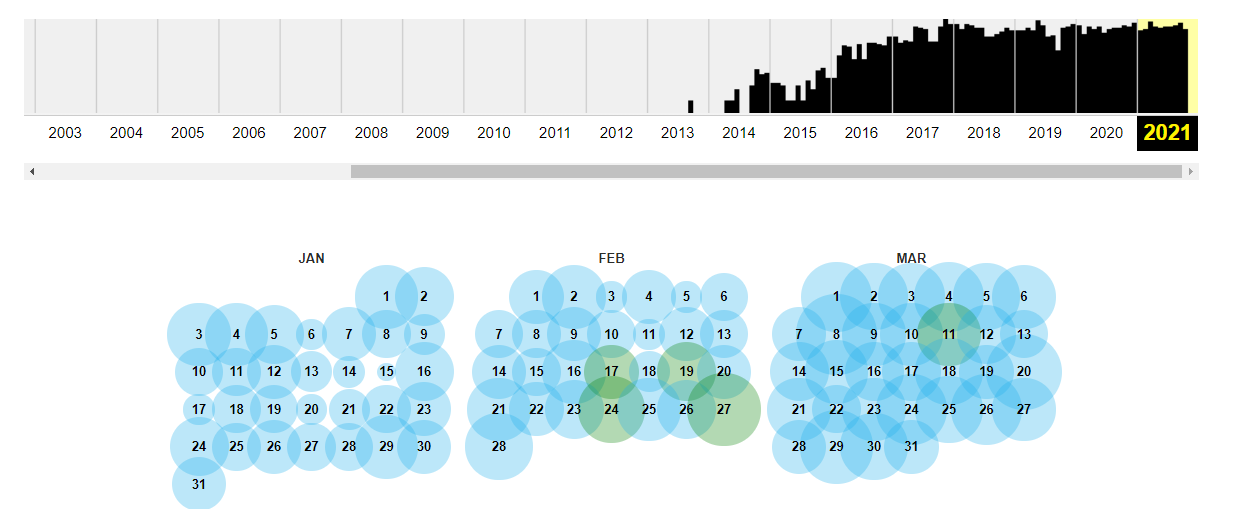
เลือกวันที่และคุณจะเข้าถึงสำเนาของไซต์ของคุณ Wayback Machine ต่างจาก Google ตรงที่ให้คุณไปยังส่วนต่างๆ ของไซต์ของคุณได้ตามปกติ ด้วยวิธีนี้ คุณจะสามารถกู้คืนหน้าได้มากเท่าที่คุณต้องการ
โปรดทราบว่า Wayback Machine อาจ ไม่มี สำเนาของไซต์ของคุณขึ้นอยู่กับความนิยม หากไม่เป็นเช่นนั้น สิ่งที่ดีที่สุดที่คุณสามารถทำได้คือตั้งค่าโซลูชันสำรองข้อมูล WordPress ทันที เพื่อไม่ให้เนื้อหาสูญหายอีกในอนาคต
จะทำอย่างไรหลังจากที่คุณกู้คืนข้อมูลสำรอง WordPress
หากคุณจำเป็นต้องกู้คืนข้อมูลสำรองของ WordPress งานจะไม่เสร็จสิ้นหลังจากที่เว็บไซต์ของคุณกลับสู่สภาวะปกติ คุณอาจต้องรักษาความปลอดภัยเว็บไซต์ WordPress ของคุณเพิ่มเติม ทั้งนี้ขึ้นอยู่กับเหตุผลที่คุณกู้คืนข้อมูลสำรองนั้น
หลังจากการแฮ็ก อาจเป็นเรื่องยากที่จะระบุว่าผู้โจมตีสามารถเข้ามาได้อย่างไร อย่างไรก็ตาม ในกรณีส่วนใหญ่ สาเหตุมาจากสาเหตุใดสาเหตุหนึ่งต่อไปนี้:
- ข้อมูลประจำตัวผู้ดูแลระบบที่ง่ายต่อการถอดรหัส หากบัญชีผู้ดูแลระบบของคุณเรียกว่า admin คุณต้องเปลี่ยนบัญชีนั้นทันที ในบันทึกเดียวกันนั้น คุณต้องใช้รหัสผ่านที่ปลอดภัยและไม่ซ้ำใครสำหรับบัญชีของคุณ และต้องเปลี่ยนรหัสผ่านเป็นระยะ
- ความปลอดภัยของฐานข้อมูลไม่ดี ตามค่าเริ่มต้น โฮสต์เว็บของ WordPress จำนวนมากใช้คำนำหน้าเดียวกันสำหรับฐานข้อมูลของเว็บไซต์ของคุณ นั่นหมายความว่าผู้โจมตีอาจสามารถระบุและโจมตีได้โดยใช้การฉีด SQL คุณสามารถป้องกันได้โดยการเปลี่ยนคำนำหน้าฐานข้อมูลและชื่อ
- WordPress รุ่นที่ล้าสมัย หากคุณกำลังใช้ WordPress เวอร์ชันเก่า ให้ดำเนินการอัปเดตหลังจากที่คุณกู้คืนข้อมูลสำรองแล้ว ตามหลักการแล้ว ให้ทำโดยใช้สภาพแวดล้อมชั่วคราวเพื่อให้แน่ใจว่าการอัปเดตจะไม่ทำให้ไซต์ของคุณเสียหาย
- ปลั๊กอินและ/หรือธีมที่ล้าสมัย การใช้ปลั๊กอินและธีมที่ล้าสมัยเป็นหนึ่งในวิธีหลักที่เว็บไซต์ WordPress ถูกแฮ็ก ยิ่งรหัสเก่ามากเท่าไร โอกาสที่ผู้โจมตีจะพบข้อบกพร่องด้านความปลอดภัยก็จะยิ่งมากขึ้นเท่านั้น
ลำดับความสำคัญหลักของคุณหลังจากกู้คืนข้อมูลสำรองคือเพื่อให้แน่ใจว่าคุณได้แก้ไขช่องโหว่ด้านความปลอดภัยที่ทำให้ผู้โจมตีสามารถเข้าถึงไซต์ของคุณได้ หากพวกเขาทำครั้งเดียว มีโอกาสที่พวกเขาอาจจะสามารถทำเช่นนั้นได้อีกครั้ง นอกเสียจากว่าคุณจะกระตือรือร้นมากขึ้นในเรื่องความปลอดภัยของ WordPress
นอกจากนี้ คุณจะต้องตรวจสอบว่าไม่มีเนื้อหาใหม่ขาดหายไปจากเว็บไซต์ของคุณ และฟังก์ชันหลักทั้งหมดของเว็บไซต์ยังคงไม่เสียหาย หากคุณสร้างข้อมูลสำรองเป็นประจำ คุณจะไม่พลาดเนื้อหาใดๆ หากเป็นเช่นนั้น คุณอาจต้องสร้างเนื้อหานั้นขึ้นมาใหม่ตั้งแต่ต้น หรือใช้วิธี Google Cache ที่เราพูดถึงก่อนหน้านี้
วิธีหลีกเลี่ยงการสำรองข้อมูล WordPress
เราจะไม่บอกคุณว่า อย่า สำรองข้อมูลเว็บไซต์ของคุณบ่อยๆ แต่การสำรองข้อมูลที่ดีที่สุดคือแบบที่คุณไม่จำเป็นต้องใช้ กล่าวคือ หากคุณสามารถหลีกเลี่ยงข้อผิดพลาดขณะอัปเดตไซต์และปรับปรุงความปลอดภัย คุณอาจไม่จำเป็นต้องกู้คืนข้อมูลสำรองของ WordPress
เมื่อคำนึงถึงเรื่องนี้แล้ว เรามาพูดถึงแนวทางปฏิบัติที่ดีที่สุดหลายประการที่คุณสามารถปฏิบัติตามเพื่อให้เว็บไซต์ของคุณอยู่ในสภาพดีที่สุด
1. อัพเดท WordPress เป็นประจำ
บางครั้งเว็บไซต์ WordPress "พัง" เนื่องจากระบบจัดการเนื้อหา (CMS) ปลั๊กอิน หรือธีมที่ล้าสมัย ยิ่งซอฟต์แวร์รุ่นเก่าๆ มีโอกาสเกิดข้อผิดพลาดมากขึ้นเท่านั้น ที่นำไปใช้ในระดับสากล ไม่ใช่แค่กับ WordPress
ตามหลักการแล้ว คุณควรตรวจสอบแดชบอร์ดของ WordPress บ่อยๆ เพื่อดูว่ามีการอัปเดตสำหรับเว็บไซต์ของคุณหรือไม่ เพียงไปที่ Dashboard → Updates แท็บและดูอย่างรวดเร็ว:
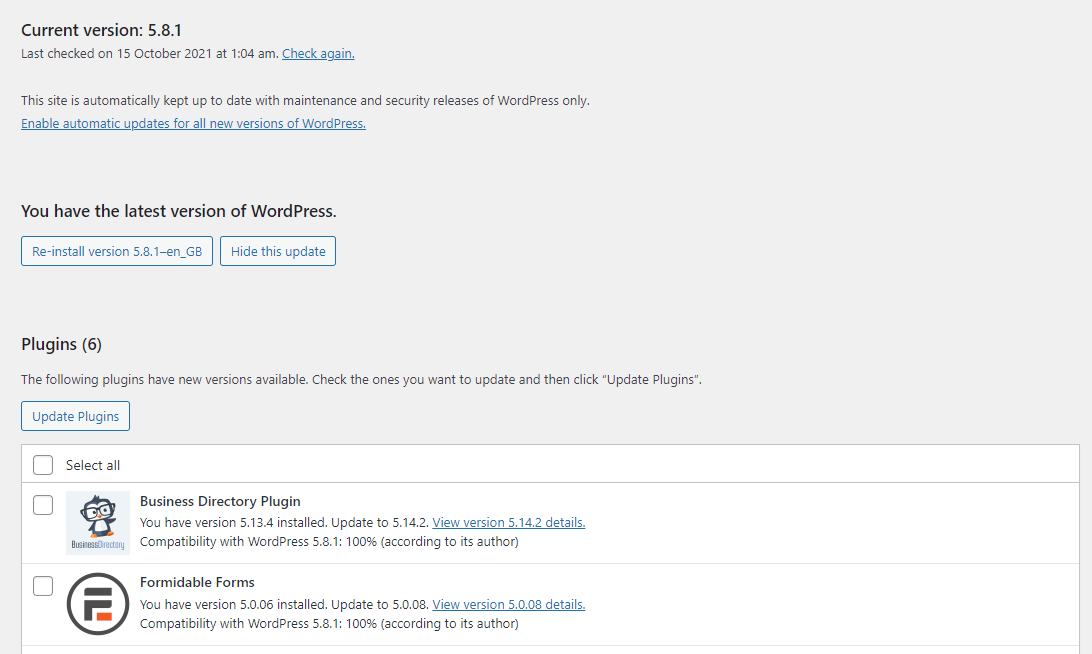
หากคุณต้องการเล่นอย่างปลอดภัยเป็นพิเศษ เราขอแนะนำให้คุณเรียกใช้การอัปเดตโดยใช้เวอร์ชันสำหรับใช้งานในเว็บไซต์ของคุณ ด้วยวิธีนี้ คุณจะตรวจสอบได้ว่ามีอะไรผิดปกติหลังจากอัปเดตหรือไม่ ซึ่งบางครั้งอาจเกิดขึ้นกับ WordPress รุ่นหลักๆ หรือหากคุณอัปเดตปลั๊กอินจำนวนมากในคราวเดียว
เครื่องมือบางอย่าง เช่น Jetpack ยังช่วยให้คุณสามารถเปิดการอัปเดตอัตโนมัติสำหรับปลั๊กอินและธีมได้ ดังนั้น คุณจึงไม่ต้องตรวจสอบการอัปเดตใหม่ด้วยตนเอง วิธีนี้ช่วยให้มั่นใจได้ว่าคุณจะใช้เครื่องมือเวอร์ชันล่าสุดที่ไซต์ของคุณใช้อยู่เสมอ
2. เพิ่มความปลอดภัยให้กับเว็บไซต์ของคุณ
สาเหตุหลักประการหนึ่งที่ทำให้การสำรองข้อมูลมีประโยชน์มากคือช่วยให้คุณควบคุมไซต์ของคุณได้อีกครั้งในกรณีที่ถูกแฮ็ก หากมีคนเข้าครอบครองบัญชีของคุณ พวกเขาสามารถล็อคคุณออกจากผู้ดูแลระบบ WordPress และคุณจะเหลือความช่วยเหลือเพียงเล็กน้อย ยกเว้นการติดต่อผู้ให้บริการโฮสติ้งของคุณ
หากคุณมีข้อมูลสำรองล่าสุด คุณสามารถกู้คืนเว็บไซต์ของคุณไปยังจุดก่อนที่จะโจมตีได้ เนื่องจากคุณกำลังกู้คืนฐานข้อมูลด้วย บัญชีของคุณจะเปลี่ยนกลับเป็นข้อมูลประจำตัวก่อนหน้า ซึ่งคุณสามารถอัปเดตได้ในภายหลัง
หากคุณใช้ Jetpack คุณสามารถกู้คืนข้อมูลสำรองได้แม้ว่าคุณจะไม่สามารถเข้าถึงเว็บไซต์ของคุณได้ ปลั๊กอินยังช่วยให้คุณสามารถกู้คืนข้อมูลสำรองจากอุปกรณ์มือถือของคุณได้ คุณยังสามารถใช้ Jetpack เพื่อเปิดใช้งานการตรวจสอบสิทธิ์สองปัจจัย (2FA) และการป้องกันการโจมตีด้วยกำลังเดรัจฉาน
3. ใช้ไซต์การแสดงละครเพื่อทำการเปลี่ยนแปลงที่สำคัญกับ WordPress
การใช้เว็บไซต์แสดงละครจะลดโอกาสในการต้องสำรองข้อมูล WordPress ลงอย่างมาก
ตามหลักการแล้ว คุณควรใช้เว็บไซต์แสดงละครเมื่อใดก็ตามที่คุณต้อง:
- อัปเดตเวอร์ชัน WordPress การอัปเดตหลักๆ ของ WordPress อาจใช้งานไม่ได้กับปลั๊กอินและธีมของคุณ ดังนั้นจึงเป็นความคิดที่ดีที่จะลองใช้มันในไซต์การแสดงละคร
- อัปเดตปลั๊กอินและธีมหลายรายการ หากคุณกำลังอัปเดตเครื่องมือหลายอย่างพร้อมกัน คุณควรดำเนินการดังกล่าวบนไซต์การจัดเตรียมเพื่อลดความเสี่ยง
- ทำการเปลี่ยนแปลงครั้งสำคัญกับรูปแบบหรือการกำหนดค่าของไซต์ของคุณ หากคุณกำลังวางแผนการเปลี่ยนแปลงเนื้อหาหรือสไตล์ที่สำคัญใดๆ ในไซต์ของคุณ ให้ใช้สภาพแวดล้อมการจัดเตรียม ด้วยวิธีนี้ หากคุณไม่พอใจกับผลลัพธ์ คุณจะไม่ต้องเปลี่ยนการเปลี่ยนแปลงด้วยตนเอง
หากโฮสต์เว็บของคุณไม่มีฟังก์ชันการแสดงละคร คุณอาจต้องพิจารณาเปลี่ยนไปใช้ผู้ให้บริการรายอื่น
วิธีตั้งค่าการสำรองข้อมูล WordPress
ในกรณีส่วนใหญ่ เราแนะนำให้ใช้ปลั๊กอิน WordPress ที่ให้คุณควบคุมวิธีสำรองข้อมูลเว็บไซต์ของคุณได้อย่างเต็มที่ Jetpack Backup ทำอย่างนั้นได้อย่างแม่นยำ ปลั๊กอินสามารถเสนอการสำรองข้อมูลแบบเรียลไทม์และอัตโนมัติทั้งนี้ขึ้นอยู่กับแผนที่คุณสมัคร
ด้วย Jetpack การสำรองข้อมูลไซต์ของคุณจะถูกเก็บไว้ในเซิร์ฟเวอร์ WordPress.com ซึ่งเป็นหนึ่งในที่ที่ปลอดภัยที่สุด คุณยังสามารถกู้คืนข้อมูลสำรองได้โดยตรงจากแอพมือถือ WordPress.com ซึ่งเหมาะอย่างยิ่งหากคุณถูกล็อคไม่ให้ออกจากไซต์ของคุณ
เราเชื่อว่า Jetpack Backup เป็นโซลูชันสำรองข้อมูล WordPress ที่ดีที่สุด เพราะจะปกป้องทุกการเปลี่ยนแปลงที่คุณทำ รักษาความปลอดภัยไฟล์สำรองนอกไซต์ และทำให้กู้คืนได้ง่าย แม้ว่าไซต์ของคุณจะหยุดทำงานก็ตาม
ปกป้องเว็บไซต์ของคุณด้วย Jetpack Backup
