วิธีคืนค่าเพจและโพสต์ WordPress ที่ถูกลบ
เผยแพร่แล้ว: 2022-04-04คุณได้ทุ่มเทอย่างมากในการสร้างเพจและบล็อกโพสต์บนไซต์ WordPress ของคุณ คุณเขียนเนื้อหาแต่ละคำอย่างระมัดระวัง ปรับแต่งการออกแบบจนสมบูรณ์แบบ และเพิ่มรูปภาพที่สวยงาม
แต่แล้ว มีบางอย่างเกิดขึ้น และคุณเผลอลบงานของคุณไป คุณทำงานอะไร? คุณไม่ต้องการที่จะเริ่มต้นจากศูนย์อย่างแน่นอน!
ไม่ต้องกังวล นี่เป็นปัญหาที่พบบ่อยมาก และแก้ไขได้ทั้งหมด ลองย้อนกลับไปดูว่า WordPress จัดการกับบทความและหน้าที่ถูกลบอย่างไร จากนั้นเราจะดำเนินการหลายวิธีในการกู้คืนเนื้อหาอันมีค่าของคุณ
WordPress จัดการกับการลบหน้าและโพสต์อย่างไร
การลบหน้าหรือบล็อกโพสต์บน WordPress โดยไม่ตั้งใจนั้นค่อนข้างง่าย บางทีคุณกำลังพยายามเปลี่ยนแปลงอย่างรวดเร็วและคลิก " เพิ่มในถังขยะ " แทน หรือบางทีคุณคิดว่าคุณไม่ต้องการหน้านั้นและรู้ในภายหลังว่าหน้านั้นสำคัญสำหรับเว็บไซต์ของคุณ
แต่จะเกิดอะไรขึ้นหลังจากที่คุณส่งโพสต์หรือเพจไปที่ถังขยะ
โชคดีจริงๆ ที่มันไม่หายดีในทันที หลังจากที่คุณคลิก เพิ่มในถังขยะ โพสต์ เพจ และผลิตภัณฑ์จะถูกส่งไปยังโฟลเดอร์ถังขยะ ซึ่งหมายความว่ายังคงบันทึกไว้ในเว็บไซต์ของคุณและสามารถกู้คืนได้อย่างง่ายดาย
อย่างไรก็ตาม ถังขยะ โฟลเดอร์มีตัวเลือกในการลบโพสต์และหน้าแต่ละรายการอย่างถาวร หรือล้างโฟลเดอร์ทั้งหมดพร้อมกัน WordPress ยังล้างถังขยะโดยอัตโนมัติทุกๆ 30 วัน หากเกิดเหตุการณ์นี้ขึ้น เนื้อหาที่ถูกลบจะไม่สามารถกู้คืนได้โดยไม่ต้องใช้วิธีการภายนอก เช่น การสำรองข้อมูล
ตอนนี้คุณรู้แล้วว่า WordPress จัดการกับเนื้อหาที่ถูกลบอย่างไร มาดูวิธีการกู้คืนกัน
วิธีกู้คืนหน้า WordPress ที่ถูกลบหรือโพสต์จากถังขยะ
หากคุณส่งเพจหรือโพสต์ของคุณไปที่ถังขยะ การกู้คืนทำได้ง่ายเพียงแค่คลิกปุ่มไม่กี่ปุ่ม ขั้นแรก ไปที่รายการเนื้อหาของคุณ สำหรับบทความ ให้ไปที่ Posts → All Posts ในแดชบอร์ด WordPress ของคุณ สำหรับเพจ ให้ไปที่ Pages → All Pages
ที่นั่น คุณจะเห็นรายการโพสต์และเพจทั้งหมดที่อยู่ในไซต์ของคุณ โดยแบ่งเป็นหน้าละ 20 รายการตามค่าเริ่มต้น เหนือรายการนั้น คุณจะเห็นสี่โฟลเดอร์: ทั้งหมด เผยแพร่แล้ว ร่างจดหมาย และถังขยะ คลิกที่โฟลเดอร์ ถังขยะ
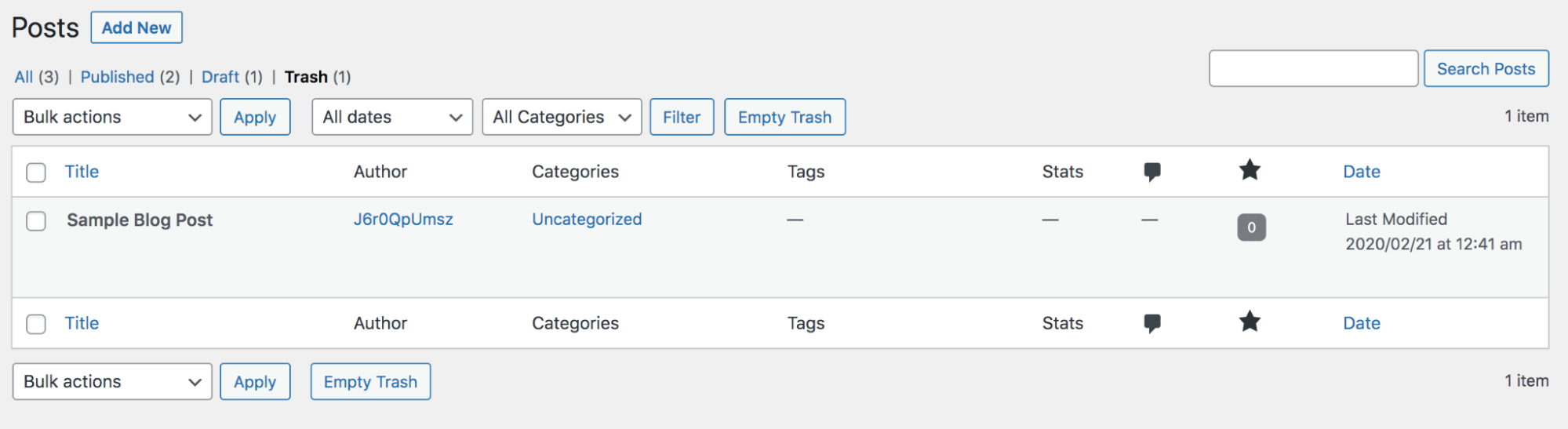
คุณจะพบรายการโพสต์หรือเพจทั้งหมดที่ส่งไปที่ถังขยะ พร้อมข้อมูลเกี่ยวกับแต่ละรายการ เช่น ผู้เขียนและวันที่แก้ไขล่าสุด
หากคุณต้องการกู้คืนหน้าหรือโพสต์เดียว ให้วางเมาส์เหนือหน้านั้นแล้วคลิกตัวเลือก คืนค่า ที่ปรากฏขึ้น แต่ระวัง! ปุ่ม กู้คืน อยู่ถัดจากตัวเลือกเพื่อลบโพสต์อย่างถาวร
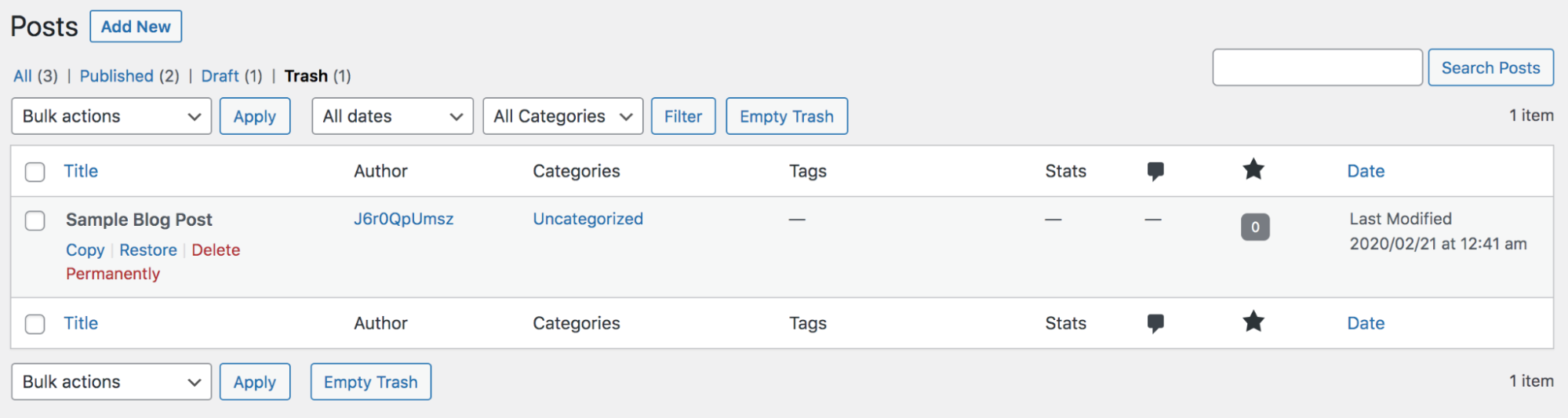
หากต้องการกู้คืนโพสต์หรือหน้ามากกว่าหนึ่งรายการในคราวเดียว ให้คลิกช่องทำเครื่องหมายถัดจากแต่ละรายการที่คุณต้องการกู้คืน จากนั้น ในส่วนดรอปดาวน์ การดำเนินการ เป็นกลุ่ม ให้เลือก กู้คืน แล้วคลิกปุ่ม ใช้
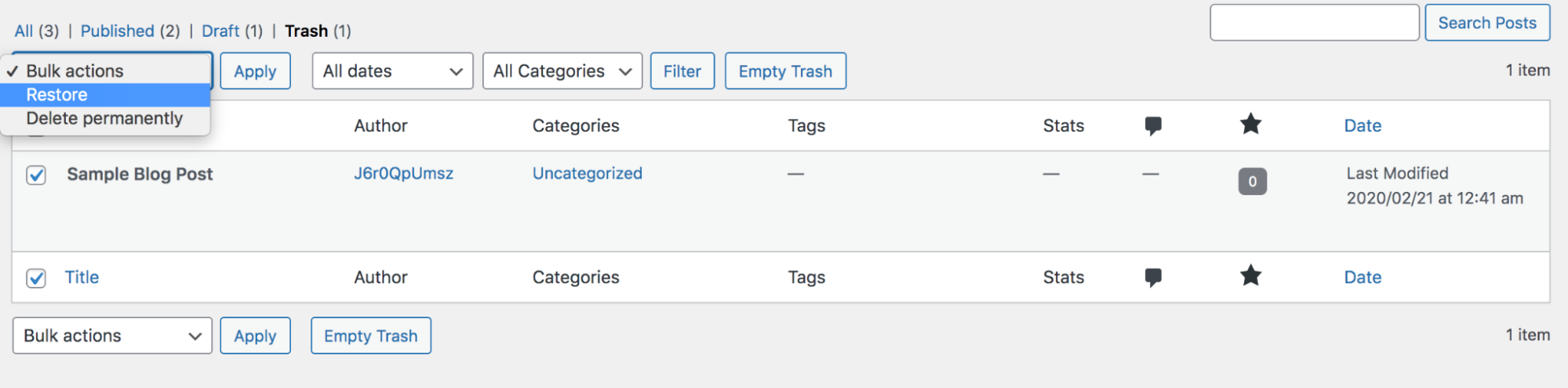
ในการเลือกและกู้คืนโพสต์และหน้าทั้งหมดที่แสดงบนหน้าจอของคุณ ให้คลิกช่องทำเครื่องหมายว่างข้างคำว่า Title จากนั้น ในส่วนดรอปดาวน์ การดำเนินการ เป็นกลุ่ม ให้เลือก กู้คืน แล้วคลิกปุ่ม ใช้
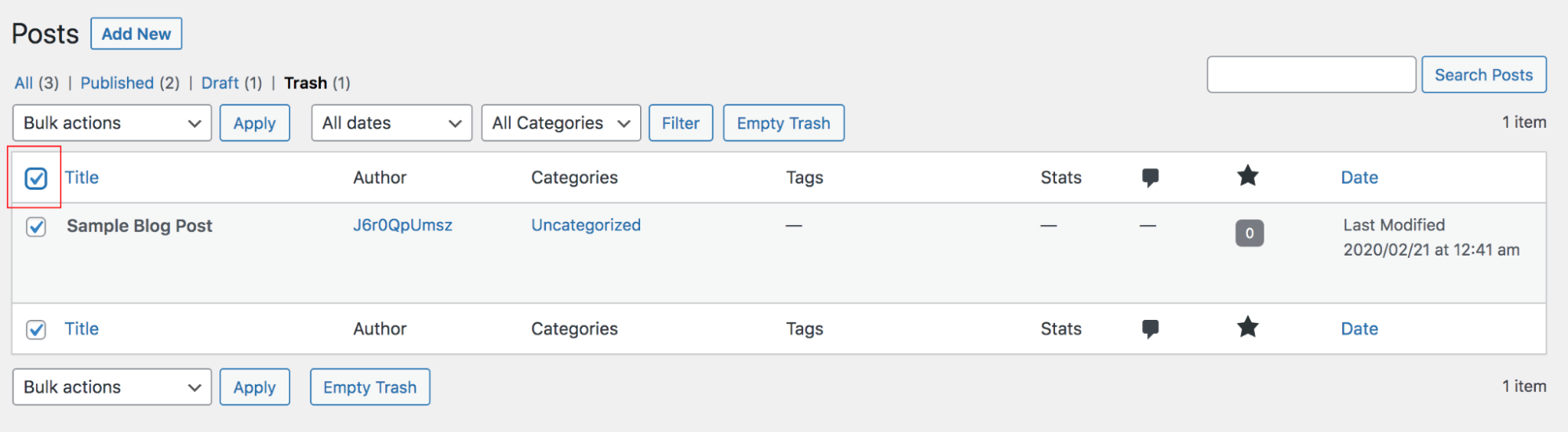
และนั่นแหล่ะ! ในตอนนี้ คุณจะเห็นโพสต์หรือหน้าของคุณที่ส่วนหน้าของเว็บไซต์ และจะสามารถแก้ไขได้ในส่วนหลังตามปกติ
วิธีกู้คืนหน้าหรือโพสต์ WordPress ที่ถูกลบโดยใช้ปลั๊กอินสำรอง
แต่ถ้าคุณเผลอลบเพจหรือโพสต์ของคุณอย่างถาวรล่ะ น่าเสียดายที่ไม่มีวิธีกู้คืนโดยตรงผ่าน WordPress แต่ถ้าคุณมีข้อมูลสำรองของไซต์ของคุณเมื่อเร็วๆ นี้ คุณสามารถใช้ข้อมูลดังกล่าวเพื่อกู้คืนเนื้อหาของคุณได้
การสำรองข้อมูลควรเป็นส่วนหนึ่งของกระบวนการไซต์ของคุณเสมอ เนื่องจากจะเป็นประโยชน์หากไซต์ของคุณถูกแฮ็ก คุณต้องการย้ายไปที่ผู้ให้บริการโฮสติ้งรายใหม่ หรือคุณทำผิดพลาด และในขณะที่มีปลั๊กอินสำรองของ WordPress หลายตัวที่คุณสามารถเลือกได้ Jetpack Backup เป็นโซลูชั่นที่สมบูรณ์แบบสำหรับกรณีเช่นนี้
ทำไม เนื่องจากระบบจะบันทึกสำเนาของไซต์ของคุณทุกครั้งที่ทำการเปลี่ยนแปลง คุณจึงสามารถกู้คืนโพสต์หรือเพจเวอร์ชันล่าสุดได้เสมอ (แทนที่จะเป็นเมื่อวานหรือสัปดาห์ที่แล้ว)
วิธีคืนค่าเพจหรือโพสต์ที่ถูกลบด้วย Jetpack Backup:
1. ลงชื่อเข้าใช้บัญชี WordPress.com และเลือกไซต์ที่คุณกำลังดำเนินการ
2. ไปที่ Jetpack → บันทึกกิจกรรม
3. ค้นหาอินสแตนซ์ที่คุณลบเพจหรือโพสต์ของคุณ คุณสามารถเลื่อนลงไปตามกิจกรรมทั้งหมดของคุณจนกว่าจะพบ หรือกรองตาม โพสต์และเพจ คุณสามารถระบุโพสต์หรือเพจที่ถูกลบได้อย่างง่ายดายด้วยไอคอนสีแดงสดและข้อความ “โพสต์ในถังขยะ” ใต้ชื่อเพจ
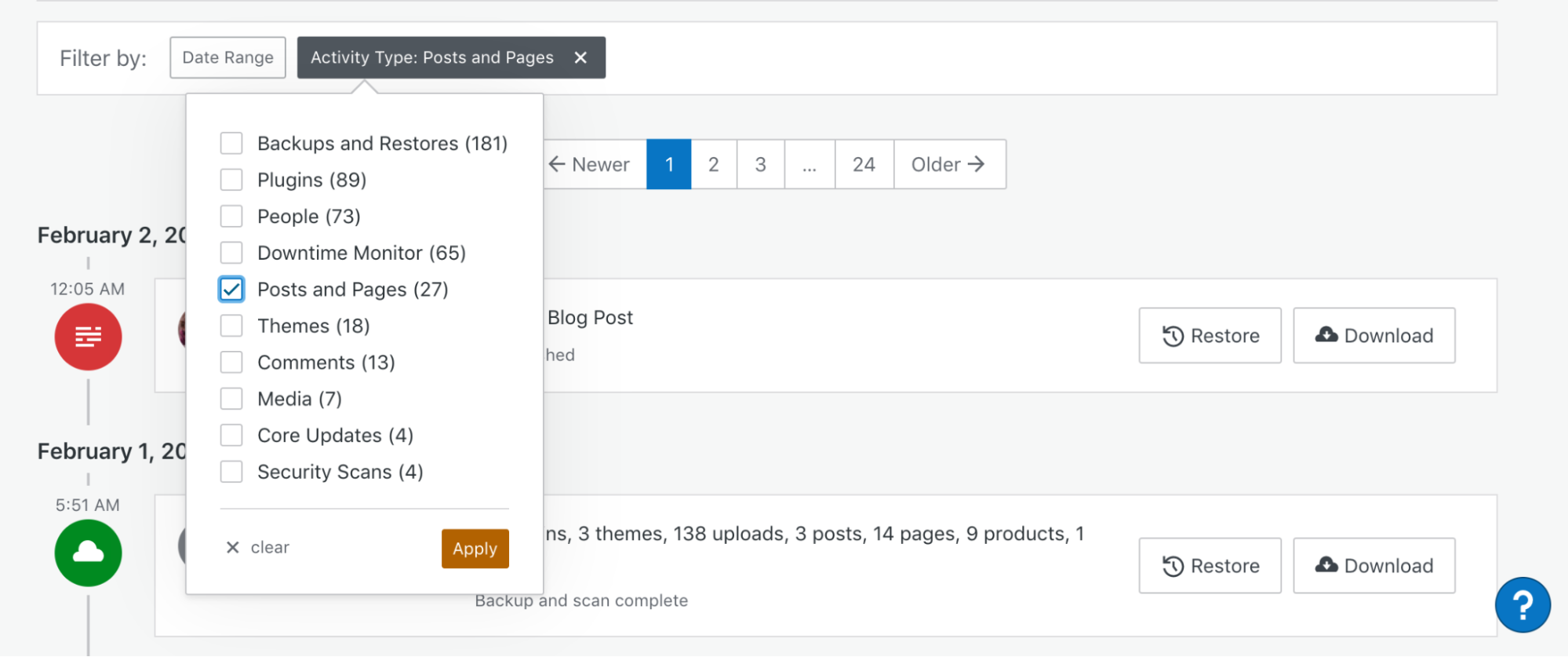
4. คลิกปุ่ม คืนค่า ทางด้านขวาของกิจกรรม จากนั้น คุณจะต้องเลือกสิ่งที่จะกู้คืน คุณสามารถกู้คืนข้อมูลสำรองทั้งหมดของไซต์ได้ แต่ในกรณีนี้ คุณจะต้องเลือก WP-Content Directory และ Site Database การจำกัดไฟล์ที่คุณกู้คืนจะทำให้กระบวนการทั้งหมดเร็วขึ้น คลิก ยืนยันการคืนค่า
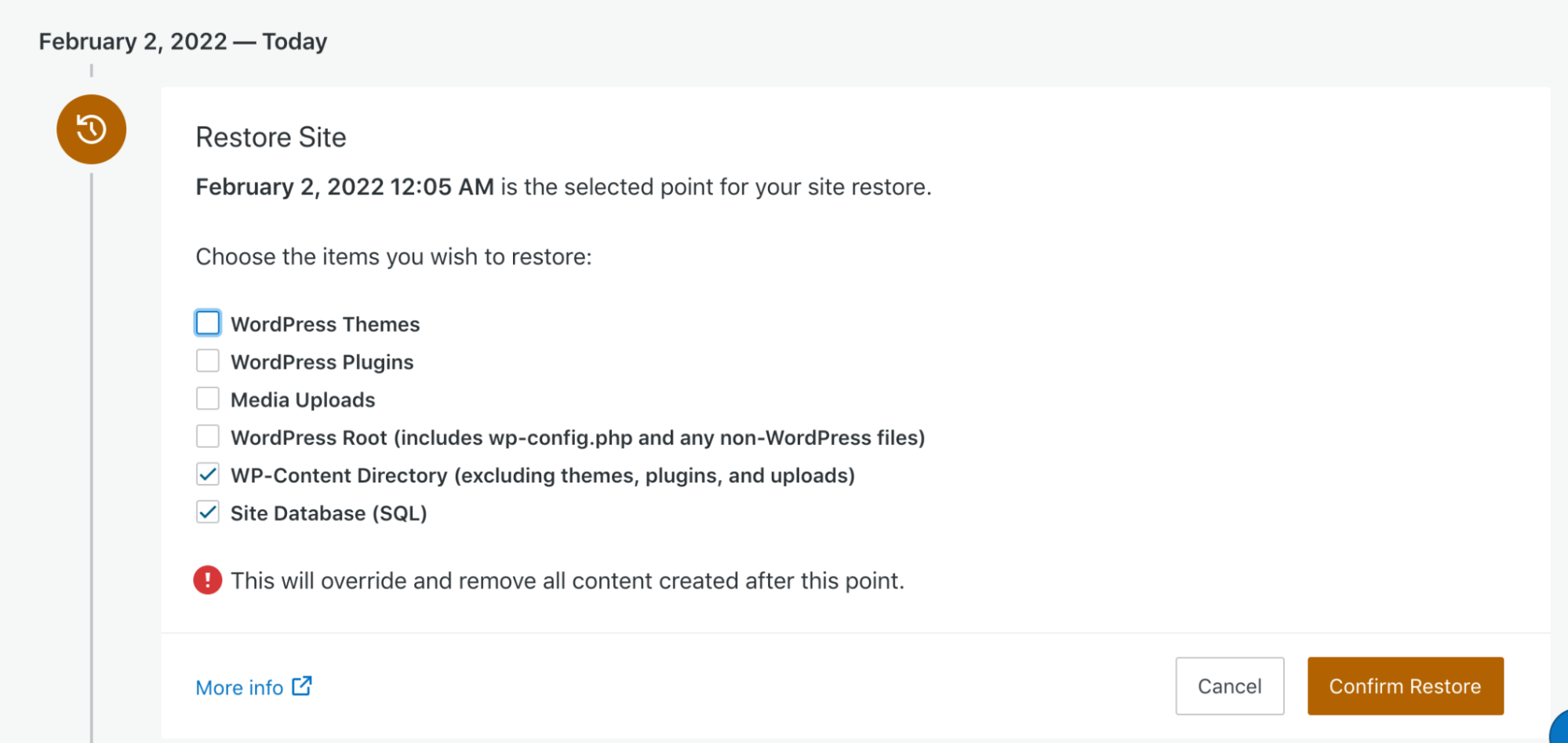
5. ตอนนี้ แถบแสดงความคืบหน้าจะปรากฏขึ้น ซึ่งจะช่วยให้คุณติดตามสถานะการกู้คืนข้อมูลสำรองของคุณได้ คุณจะได้รับอีเมลเมื่อการคืนค่าเสร็จสมบูรณ์ ระยะเวลาที่แน่นอนจะแตกต่างกันไปตามขนาดของไซต์และไฟล์ที่คุณกำลังกู้คืน
และมันง่ายมาก! หน้าหรือโพสต์ที่ถูกลบของคุณจะกลับมาที่เดิม
วิธีคืนค่าหน้าหรือโพสต์ที่ถูกลบโดยใช้ตัวช่วยสร้างการสำรองข้อมูล cPanel
หากคุณไม่ได้ใช้ปลั๊กอินสำรองของ WordPress เพื่อบันทึกไซต์ของคุณเป็นประจำ ความหวังจะไม่สูญหาย ผู้ให้บริการโฮสติ้งของคุณอาจสำรองข้อมูลในนามของคุณ โปรดทราบว่าสิ่งนี้จะแตกต่างกันไปตามโฮสต์ที่คุณใช้และแผนที่คุณซื้อ
หากผู้ให้บริการโฮสต์ของคุณใช้ cPanel คุณสามารถกู้คืนข้อมูลสำรองได้โดยทำตามขั้นตอนเหล่านี้:
1. เข้าสู่ระบบ cPanel ของคุณโดยใช้ข้อมูลประจำตัวที่คุณตั้งค่าไว้กับโฮสต์ของคุณ ที่นั่น คุณจะเห็นตัวเลือกต่างๆ มากมายที่คุณสามารถคลิกได้ พร้อมด้วยไอคอนสำหรับแต่ละรายการ ตัวเลือกเหล่านี้แบ่งออกเป็นหมวดหมู่ตามฟังก์ชันการทำงานที่มีให้
2. ค้นหาส่วน ไฟล์ และคลิก ตัวจัดการการสำรองข้อมูล
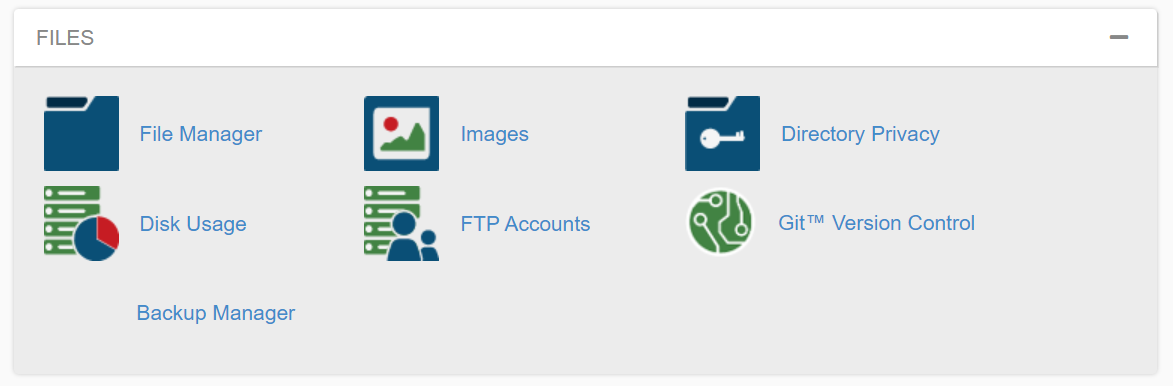
3. ที่นั่น คุณจะเห็นสามตัวเลือก: การสำรองข้อมูล cPanel, การกู้คืนไฟล์ และ ตัวช่วยสร้างการสำรองข้อมูล cPanel ในกรณีนี้ ให้คลิก ตัวช่วยสร้างการสำรองข้อมูล — เครื่องมือนี้จะเป็นเพียงกระบวนการกู้คืนสำหรับคุณ
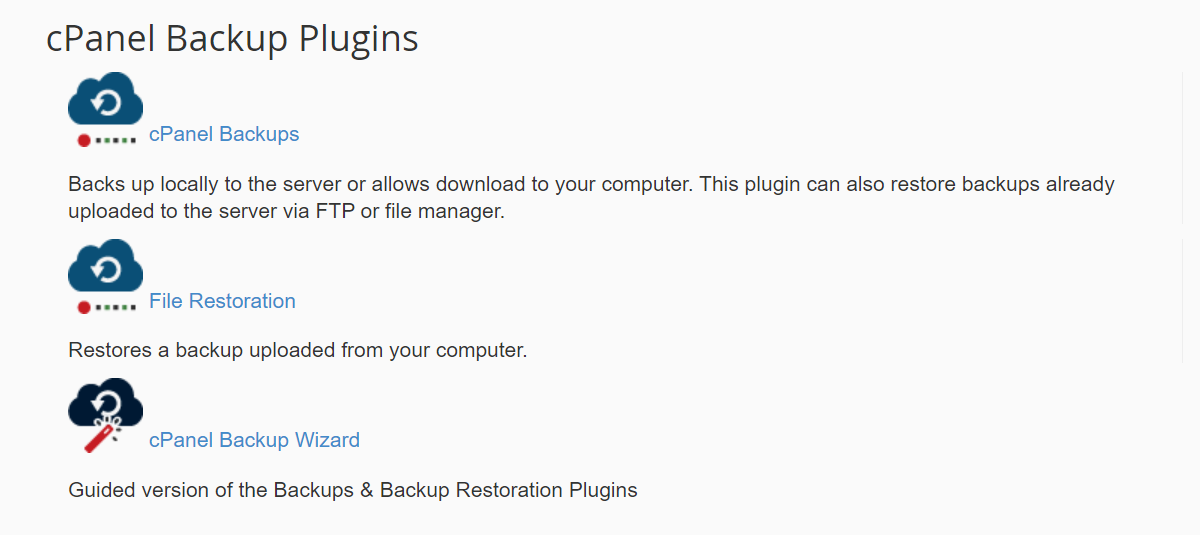
4. ในกล่องที่เปิดขึ้น ให้คลิก คืนค่า
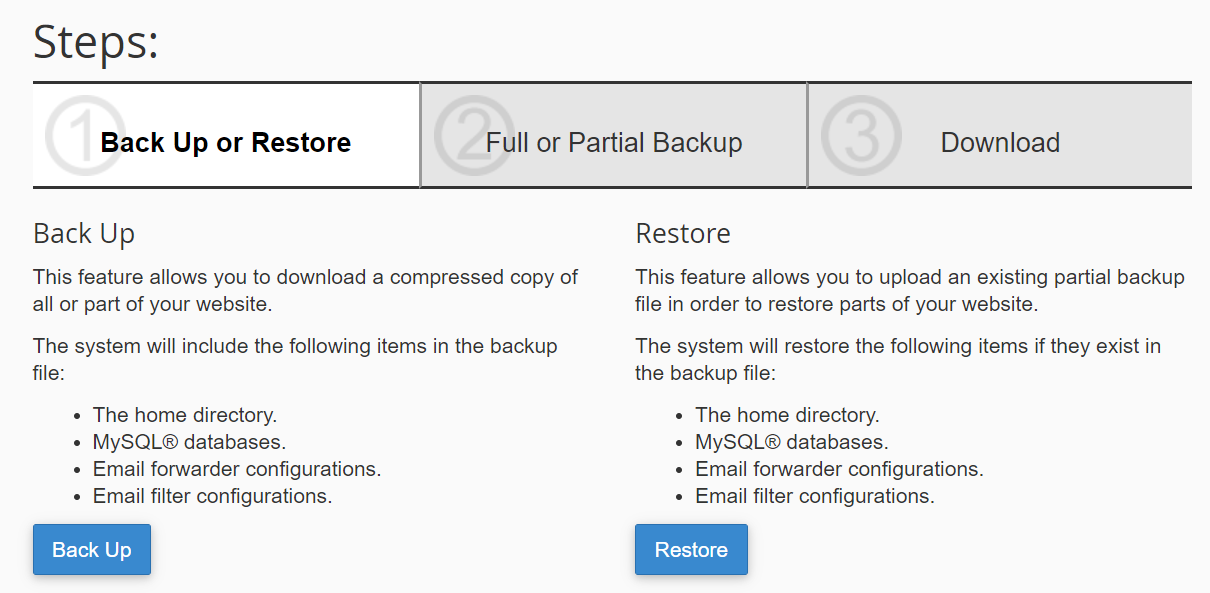
5. จากนั้น คุณสามารถเลือกประเภทไฟล์ที่ต้องการกู้คืนได้ ในกรณีนี้ คุณจะต้องเลือก Home Directory และ MySQL Databases
6. คลิก เลือกไฟล์ และเลือกไฟล์สำรองที่คุณต้องการกู้คืน คลิก อัปโหลด เพื่อกู้คืนไซต์ของคุณทั้งหมด
โปรดจำไว้ว่า การดำเนินการนี้จะคืนค่าไซต์ของคุณไปยังจุดที่แน่นอนในขณะที่ทำการสำรองข้อมูล ดังนั้น หากสำรองข้อมูลล่าสุดของคุณเมื่อสามวันก่อน คุณจะสูญเสียการเปลี่ยนแปลงทั้งหมดที่ทำขึ้นระหว่างวันที่นั้นและวันนี้
วิธีกู้คืนหน้าหรือโพสต์ที่ถูกลบโดยใช้แคชของ Google
แม้ว่าการคืนค่าเพจหรือโพสต์ที่ถูกลบอย่างถาวรโดยใช้ข้อมูลสำรองจะเป็นเรื่องง่ายที่สุด แต่ก็เป็นไปได้ว่าคุณกำลังอ่านข้อความนี้โดยไม่ต้องมีสำเนาของไซต์ที่บันทึกไว้ในมือ โชคดีที่คุณมีตัวเลือกเพิ่มเติมอีกสองสามตัวเลือกที่คุณสามารถลองได้
หนึ่งในตัวเลือกเหล่านั้นคือค้นหาเวอร์ชันแคชของเพจของคุณหรือโพสต์ด้วยแคชของ Google คุณเห็นไหมว่า Google ถ่ายภาพหน้าหลายหน้าที่จัดทำดัชนีและแสดงในผลการค้นหา ดังนั้นจึงสามารถแสดงเนื้อหาได้หากหน้านั้นไม่พร้อมใช้งานด้วยเหตุผลบางประการ
หากต้องการกู้คืนเพจหรือโพสต์ที่ถูกลบด้วยแคชของ Google ให้ดำเนินการดังนี้:

1. ค้นหาโพสต์หรือหน้าในผลการค้นหาของ Google โปรดทราบว่าวิธีนี้ขึ้นอยู่กับ URL ที่จัดทำดัชนี ดังนั้นหากเพิ่งสร้างขึ้นมาใหม่ ระบบอาจไม่แสดงขึ้น
2. ข้าง URL ของหน้า ให้คลิกที่จุดสามจุดที่ปรากฏขึ้น จากนั้นคลิก Cached
3. ตอนนี้ คุณจะเห็นเวอร์ชันแคชของหน้านั้น พร้อมด้วยข้อมูล เช่น วันที่และเวลาที่ถ่ายภาพสแนปชอต
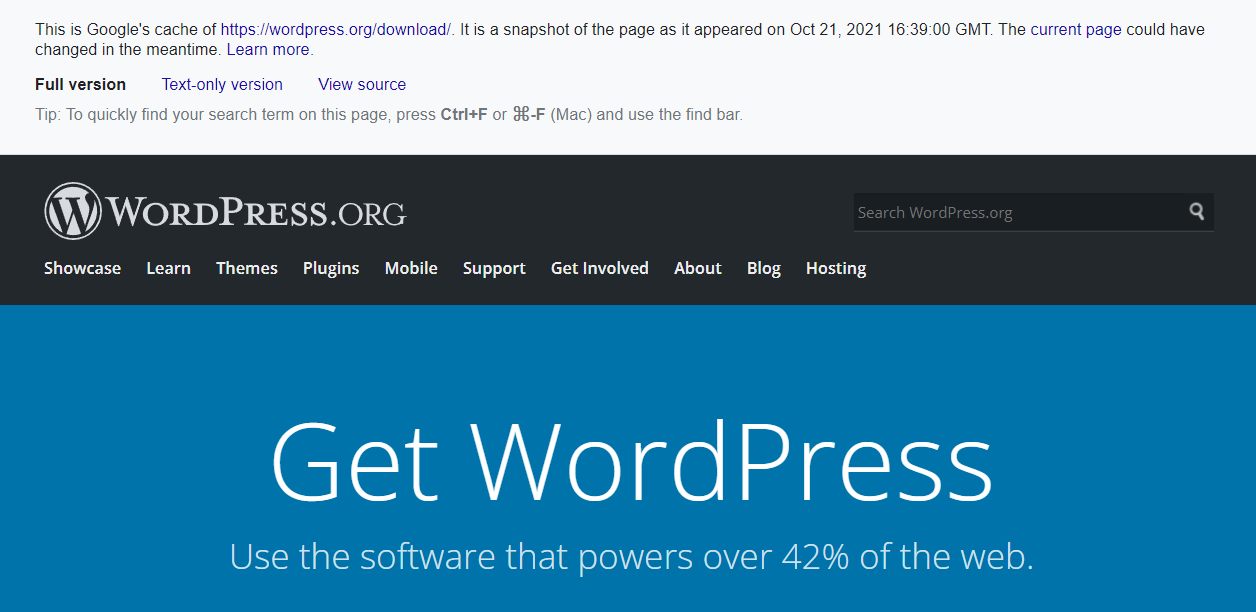
หรือถ้าคุณทราบ URL ของหน้าที่คุณต้องการกู้คืน คุณสามารถพิมพ์ “cache:” ก่อนหน้าเพจใน Google (เช่น “cache:https://jetpack.com”)
ตอนนี้คุณสามารถใช้ข้อความและรูปภาพบนหน้าเพื่อสร้างใหม่ด้วยตัวแก้ไข WordPress บนไซต์ของคุณ แม้ว่าการดำเนินการนี้จะไม่กู้คืนทั้งหน้าโดยอัตโนมัติ แต่อย่างน้อยคุณสามารถเข้าถึงเนื้อหาได้
วิธีคืนค่าเนื้อหาของเพจที่ถูกลบโดยใช้ Archive.org
หาก Google ไม่ได้แคชเพจหรือโพสต์ของคุณ คุณมีทางเลือกอื่นในการกู้คืน: Archive.org
Internet Archive เป็นฐานข้อมูลที่ไม่แสวงหากำไรซึ่งเต็มไปด้วยภาพรวมของเว็บไซต์และเนื้อหาประเภทอื่นๆ คุณอาจสามารถค้นหาสำเนาของเพจหรือโพสต์ของคุณโดยใช้ฐานข้อมูลนี้ โดยใช้วิธีดังนี้:
1. ไปที่ https://archive.org/ แล้วพิมพ์ URL ของหน้าหรือโพสต์ลงในช่องค้นหา
2. ที่นั่น คุณจะเห็นปฏิทินที่มีวงกลมทำเครื่องหมายวันที่ที่มีการถ่ายภาพสแนปชอตของ URL นั้น เลือกรายการที่คุณต้องการดู
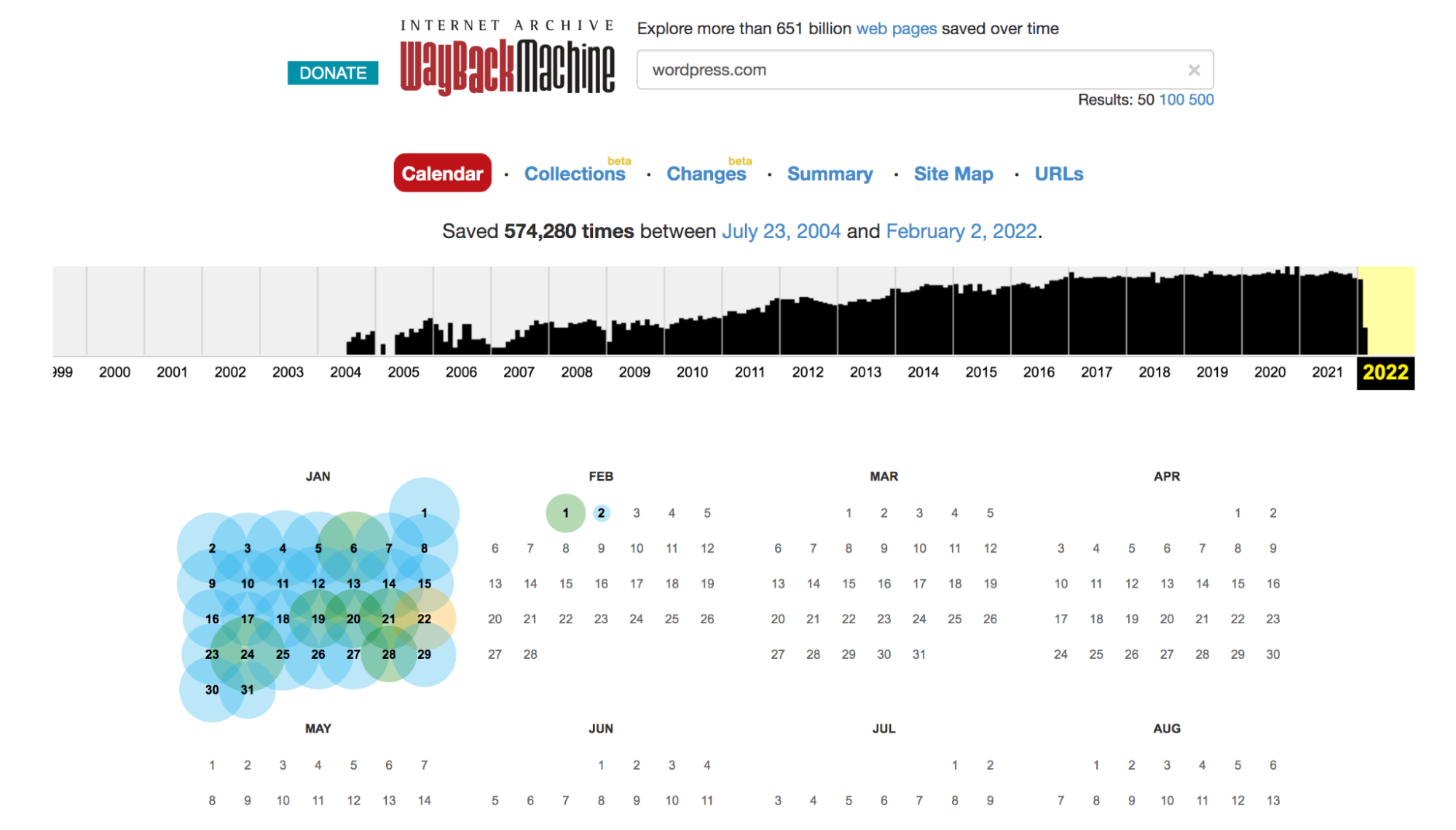
3. เมื่อคุณคลิกที่วันที่ คุณอาจเห็นตัวเลือกเวลา หากเป็นเช่นนั้น ให้เลือกเวลาที่คุณต้องการดู
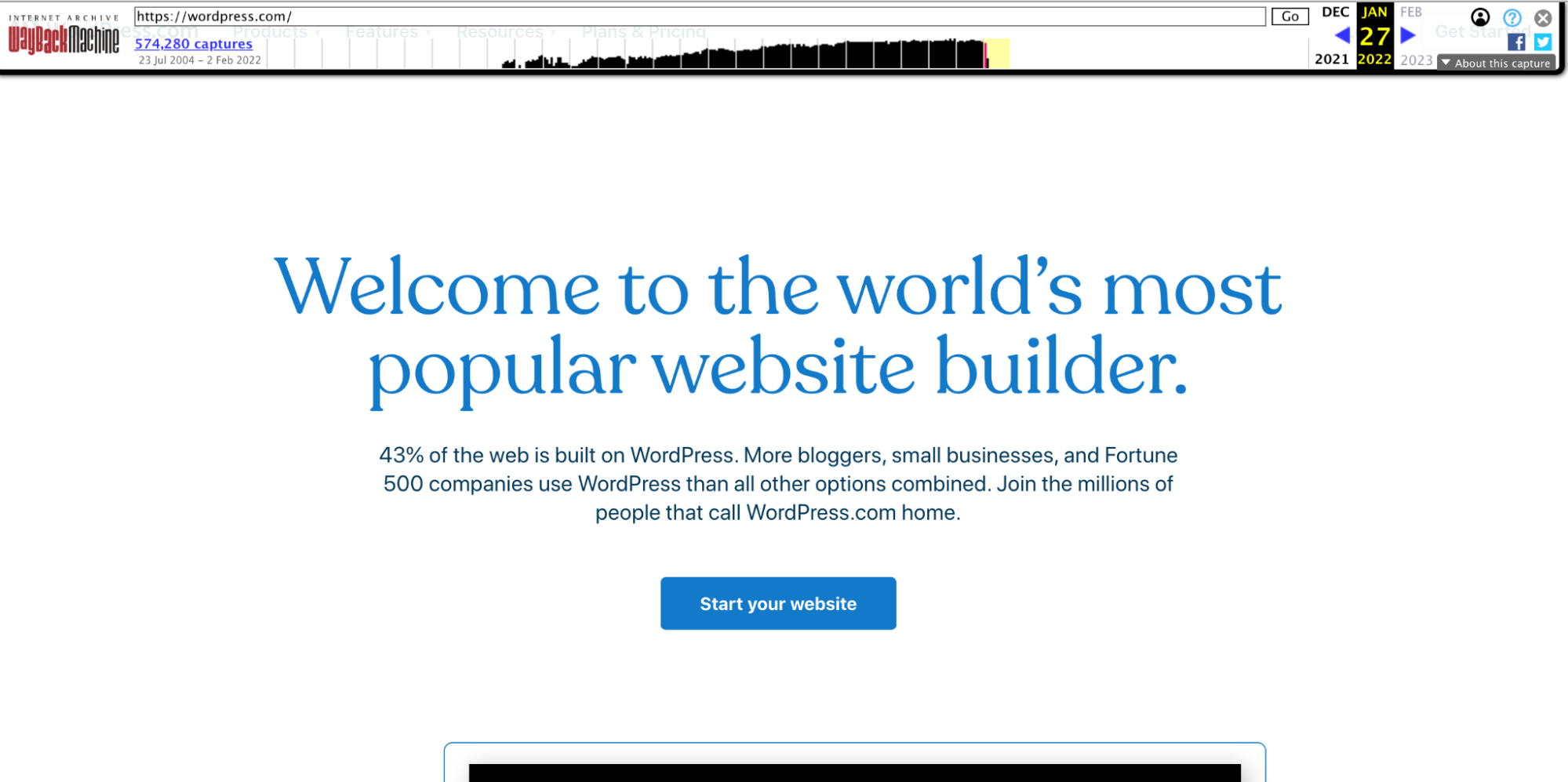
4. จากนั้น คุณจะเห็นว่าหน้าหรือโพสต์มีลักษณะอย่างไรในวันที่และเวลานั้น คุณสามารถใช้เนื้อหาและรูปภาพที่นี่เพื่อสร้างหน้าใหม่ใน WordPress
จำเอาไว้: ทั้งหมดจะไม่สูญหาย
หากคุณเผลอลบเพจหรือโพสต์ไปโดยไม่ได้ตั้งใจ อย่าตกใจ! คุณสามารถกู้คืนได้เต็มจำนวน หากหน้านั้นอยู่ในถังขยะ WordPress ของคุณ สิ่งที่คุณต้องทำคือคลิกปุ่มสองสามปุ่มเพื่อกู้คืน
หากคุณลบโพ ส ต์หรือเพจของคุณอย่างถาวร การกู้คืนข้อมูลสำรองคือทางออกที่ดีที่สุดของคุณ คุณสามารถทำได้โดยใช้ข้อมูลสำรองที่คุณมีอยู่ ไม่ว่าจะผ่านปลั๊กอินสำรองหรือผู้ให้บริการโฮสติ้งของคุณ นี่เป็นตัวเลือกที่ดีที่สุดอย่างแน่นอนเพราะคุณไม่ต้องดำเนินการใดๆ เพิ่มเติม
อย่างไรก็ตาม หากคุณไม่มีข้อมูลสำรอง คุณอาจกู้คืนเนื้อหาของหน้าหรือโพสต์นั้นได้โดยใช้ Google Cache หรือไฟล์เก็บถาวร เช่น Archive.org แต่จำไว้ว่า คุณจะต้องสร้างหน้าใหม่ทั้งหมด
นี่เป็นตัวอย่างที่ดีว่าทำไมการสำรองข้อมูลแบบเรียลไทม์จึงมีค่ามาก! ด้วยปลั๊กอินสำรองของ WordPress เช่น Jetpack Backup คุณสามารถกู้คืนสำเนาของไซต์ของคุณได้ในไม่กี่คลิก ให้อยู่ในสถานะที่แน่นอนก่อนที่คุณจะลบเพจ เว็บไซต์ของคุณจะถูกบันทึกไว้เสมอ
พร้อมที่จะปกป้องเว็บไซต์ของคุณหรือยัง เริ่มต้นใช้งาน Jetpack Backup
คำถามที่พบบ่อยเกี่ยวกับการลบ WordPress
หากคุณมีคำถามเพิ่มเติม โปรดดูคำตอบต่อไปนี้ด้านล่างหรืออ่านเอกสาร WordPress ในโฟลเดอร์ถังขยะ
ฉันจะลบโพสต์และเพจของ WordPress ได้อย่างไร
คุณสามารถลบโพสต์และเพจได้หลายวิธี ไม่ว่าจะตั้งใจหรือตั้งใจก็ตาม อย่างแรกคือผ่านตัวแก้ไข WordPress เมื่อคุณสร้างหรือเปลี่ยนแปลงเพจของคุณ เพียงคลิกที่ไอคอนรูปเฟืองที่ด้านบนขวาของหน้าเพื่อดูตัวเลือกทั้งหมด จากนั้นคลิกปุ่ม ย้ายไปที่ถังขยะ ในส่วน สถานะและการมองเห็น
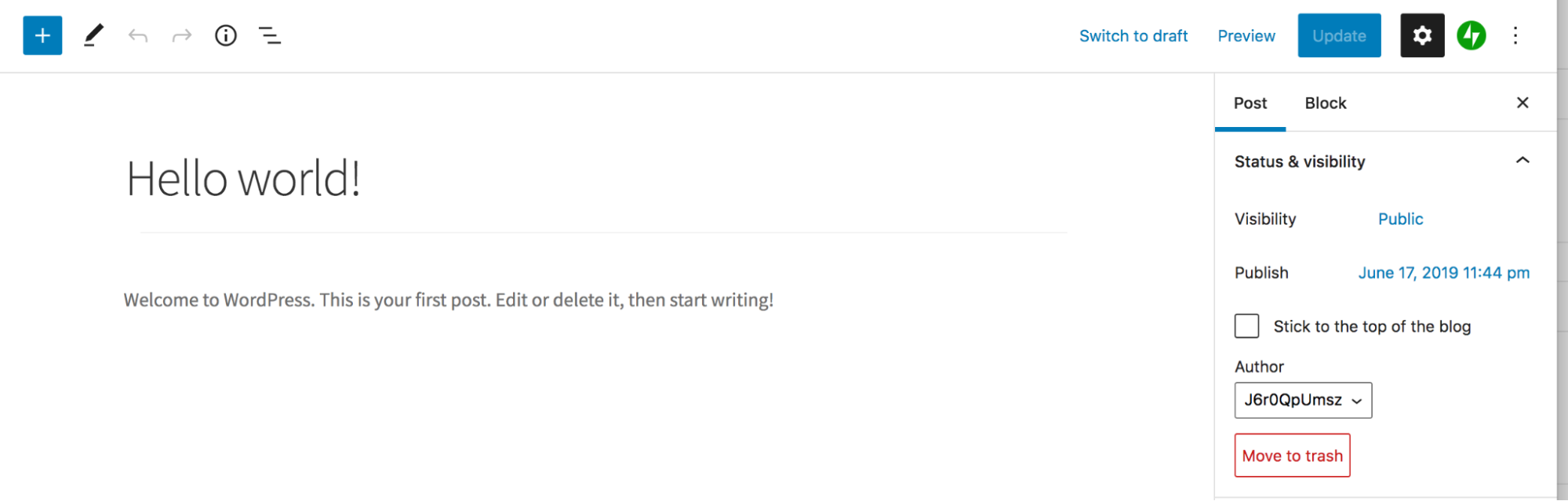
วิธีที่สองคือไปที่หน้าใด หน้าหนึ่ง→ทุกหน้า หรือ โพสต์→โพสต์ทั้งหมด ในแดชบอร์ด WordPress วางเมาส์เหนือโพสต์ที่คุณต้องการลบแล้วคลิกตัวเลือก ถังขยะ ที่ปรากฏขึ้น หรือเลือกหลายโพสต์หรือหลายหน้าแล้วเลือก ย้ายไปที่ถังขยะ จากเมนูดรอปดาวน์ ตัวเลือกกลุ่ม ที่ด้านบนของหน้า

หน้าและบทความของ WordPress ถูกลบอย่างถาวรหรือไม่?
มันขึ้นอยู่กับ. เมื่อคุณย้ายโพสต์หรือเพจไปที่ถังขยะ โพสต์หรือเพจนั้นจะยังคงเก็บไว้ในไซต์ของคุณเป็นเวลา 30 วันหรือจนกว่าคุณจะล้างโฟลเดอร์ถังขยะอย่างถาวร ซึ่งหมายความว่าคุณสามารถกู้คืนหน้านั้นได้อย่างง่ายดายด้วยการคลิกปุ่มตราบใดที่คุณสร้างหน้านั้นภายในระยะเวลา 30 วันนั้น
แต่ถ้าคุณลบเพจหรือโพสต์ออกจากโฟลเดอร์ถังขยะอย่างถาวร จะไม่สามารถกู้คืนได้หากไม่กู้คืนข้อมูลสำรองหรือสร้างเนื้อหาขึ้นใหม่
ฉันจะกู้คืนเนื้อหาผู้ใช้ที่ถูกลบได้อย่างไร
เมื่อคุณลบบัญชีผู้ใช้ออกจากไซต์ WordPress คุณมีตัวเลือกที่จะระบุแหล่งที่มาของเนื้อหาทั้งหมดให้กับผู้ใช้รายอื่นหรือลบทั้งหมด ขออภัย หากคุณเลือกที่จะลบเนื้อหาที่ผู้ใช้สร้างขึ้น เนื้อหานั้นจะถูกลบอย่างถาวร ไม่ส่งไปยังโฟลเดอร์ถังขยะ
ในการกู้คืนเนื้อหาของผู้ใช้ที่ถูกลบ คุณจะต้องกู้คืนข้อมูลสำรองหรือสร้างแต่ละหน้าขึ้นใหม่ด้วยตนเอง
ไฟล์สื่อที่ถูกลบถูกจัดการอย่างไรใน WordPress?
หากคุณลบการอัปโหลดจากไลบรารีสื่อ ไฟล์นั้นจะถูกลบอย่างถาวร จะไม่ถูกส่งไปยังโฟลเดอร์ถังขยะ ทางออกที่ดีที่สุดของคุณ ณ จุดนี้คือการคืนค่าข้อมูลสำรองของเว็บไซต์ WordPress ของคุณ แต่ถ้าไม่มีตัวสำรอง ความหวังก็ไม่หาย! ลองใช้วิธี Google Cache หรือ Archive.org ที่ระบุไว้ด้านบนเพื่อค้นหาหน้าที่เปิดไฟล์สื่อและบันทึกจากที่นั่น
ฉันจะกู้คืนผลิตภัณฑ์ WooCommerce ที่ถูกลบได้อย่างไร
เมื่อพูดถึงการลบ WordPress จะจัดการกับผลิตภัณฑ์ในลักษณะเดียวกับโพสต์และเพจ ขั้นแรก ไฟล์จะถูกส่งไปยังโฟลเดอร์ถังขยะ ซึ่งจะอยู่เป็นเวลา 30 วันหรือจนกว่าคุณจะล้างถังขยะอย่างถาวร หากต้องการกู้คืนผลิตภัณฑ์ที่ถูกลบ ให้ทำตามขั้นตอนเดียวกันในหน้า วิธีคืนค่า WordPress ที่ถูกลบหรือโพสต์จากส่วนถังขยะ ด้านบน แต่ให้เริ่มโดยไปที่ ผลิตภัณฑ์ → ผลิตภัณฑ์ทั้งหมด แทน
ฉันจะกู้คืนความคิดเห็นที่ถูกลบใน WordPress ได้อย่างไร
ความคิดเห็นทำงานคล้ายกับเพจและโพสต์เมื่อมีการลบ หากคุณคลิก ถังขยะ ในความคิดเห็น ความคิดเห็นนั้นจะไปที่โฟลเดอร์ถังขยะ ซึ่งความคิดเห็นนั้นจะอยู่เป็นเวลา 30 วันหรือจนกว่าคุณจะลบออกอย่างถาวร หากต้องการกู้คืนความคิดเห็นที่ถูกลบ ให้ทำตามขั้นตอนเดียวกันในหน้า วิธีกู้คืนหน้า WordPress ที่ถูกลบหรือโพสต์จากส่วนถังขยะ ด้านบน แต่ให้เริ่มโดยไปที่ ความคิดเห็น ในแดชบอร์ดของ WordPress แทน
ฉันจะลบหน้าออกจากไซต์ WordPress โดยไม่ลบได้อย่างไร
หากคุณต้องการลบเพจออกจากมุมมองสาธารณะโดยไม่ลบ คุณมีทางเลือกหลายทาง
1. เพียงลบออกจากเมนูนำทางหลักของคุณ แม้ว่าผู้คนจะยังพบมันในผลการค้นหาหรือโดยไปที่ URL ของ URL นั้น มันจะหาได้ยากกว่ามาก คุณสามารถทำได้โดยไปที่ Appearance → Menus ในแดชบอร์ด WordPress แล้วเลือกเมนูที่คุณต้องการแก้ไข จากนั้นค้นหาและขยายหน้าที่คุณต้องการลบแล้วคลิกปุ่ม ลบ สุดท้าย บันทึกเมนูของคุณ
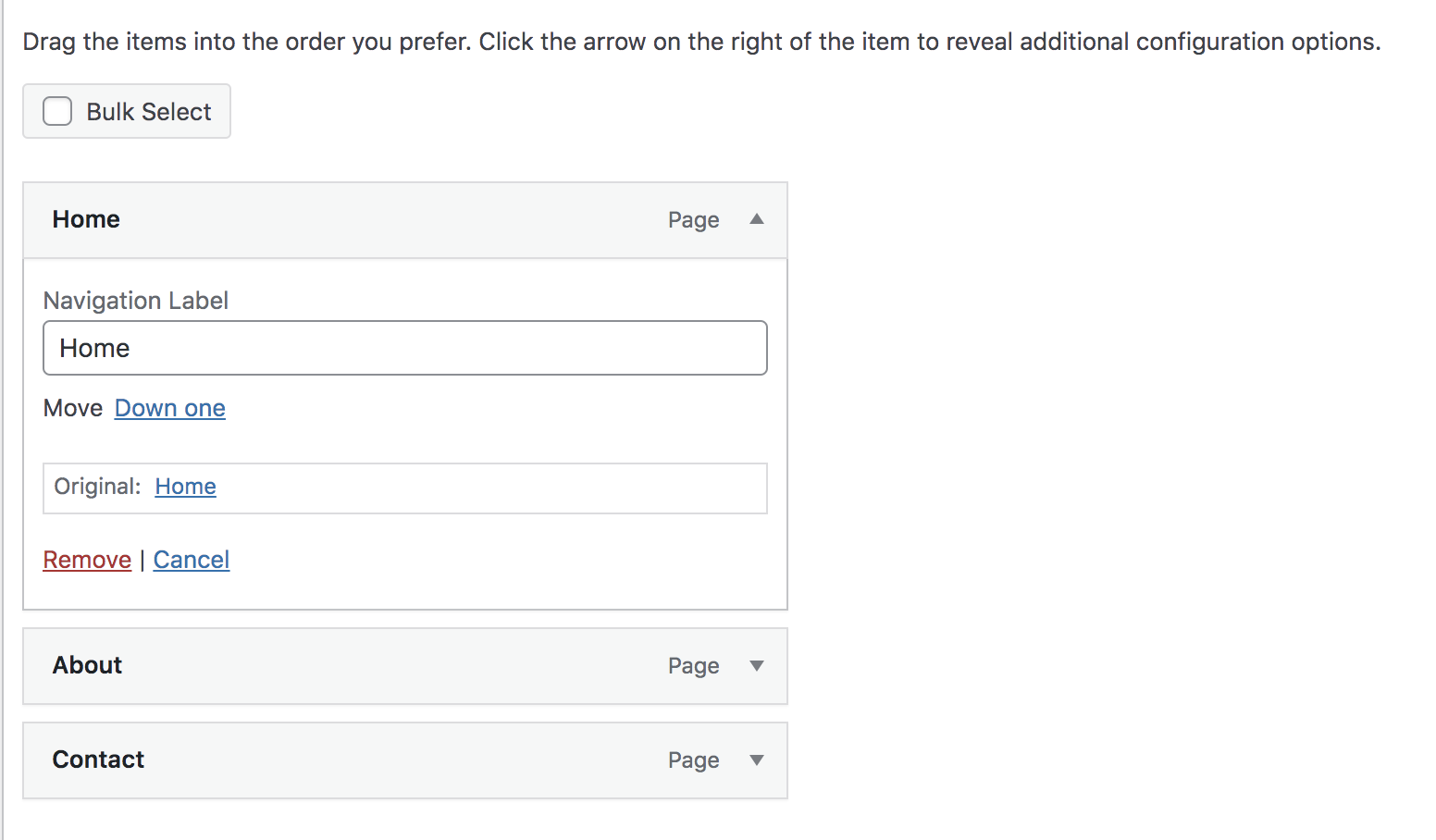
2. ส่งคืนโพสต์หรือหน้าไปยังฉบับร่าง ในการดำเนินการดังกล่าว ให้ไปที่เพจของคุณ และคลิกปุ่ม เปลี่ยนเป็นฉบับร่าง ที่ด้านบน
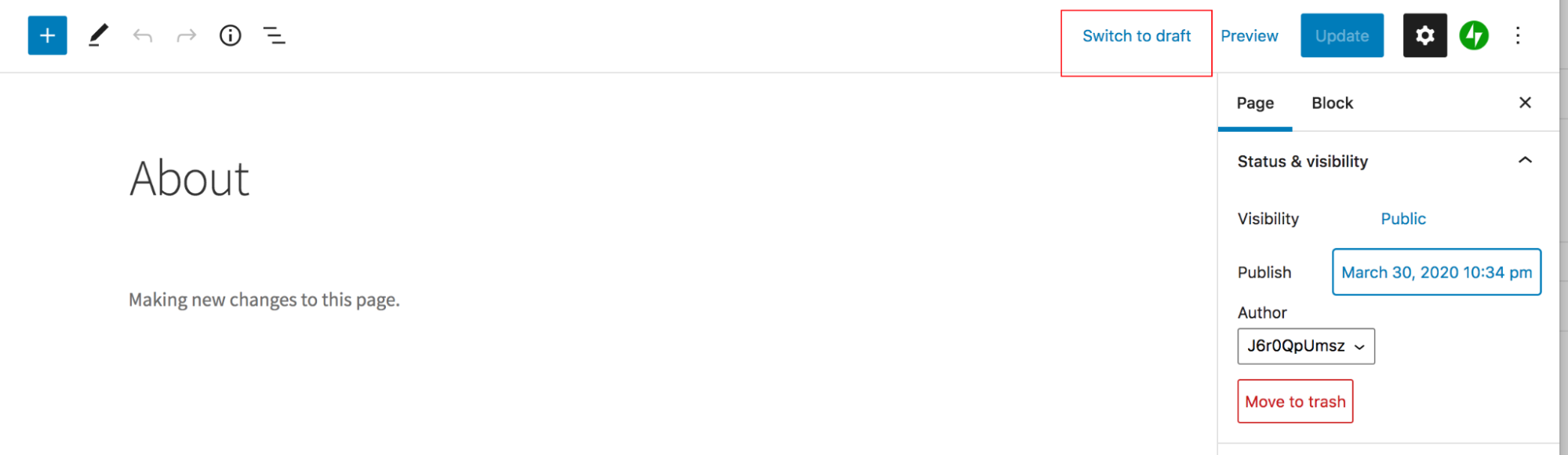
3. ตั้งค่าหน้าหรือโพสต์ให้เป็นส่วนตัวหรือป้องกันด้วยรหัสผ่าน หากโพสต์เป็นแบบส่วนตัว เฉพาะบรรณาธิการหรือผู้ดูแลระบบเท่านั้นที่เข้าถึงได้บนเว็บไซต์ของคุณ หากโพสต์มีการป้องกันด้วยรหัสผ่าน จะปรากฏเฉพาะกับผู้ที่รู้รหัสผ่านเท่านั้น ในการดำเนินการนี้ ให้ไปที่เพจหรือโพสต์แล้วคลิกไอคอนรูปเฟืองที่ด้านบนขวา ภายใต้ การเปิดเผย ให้เลือก ส่วนตัว หรือ ป้องกันด้วยรหัสผ่าน แล้วอัพเดทเพจ
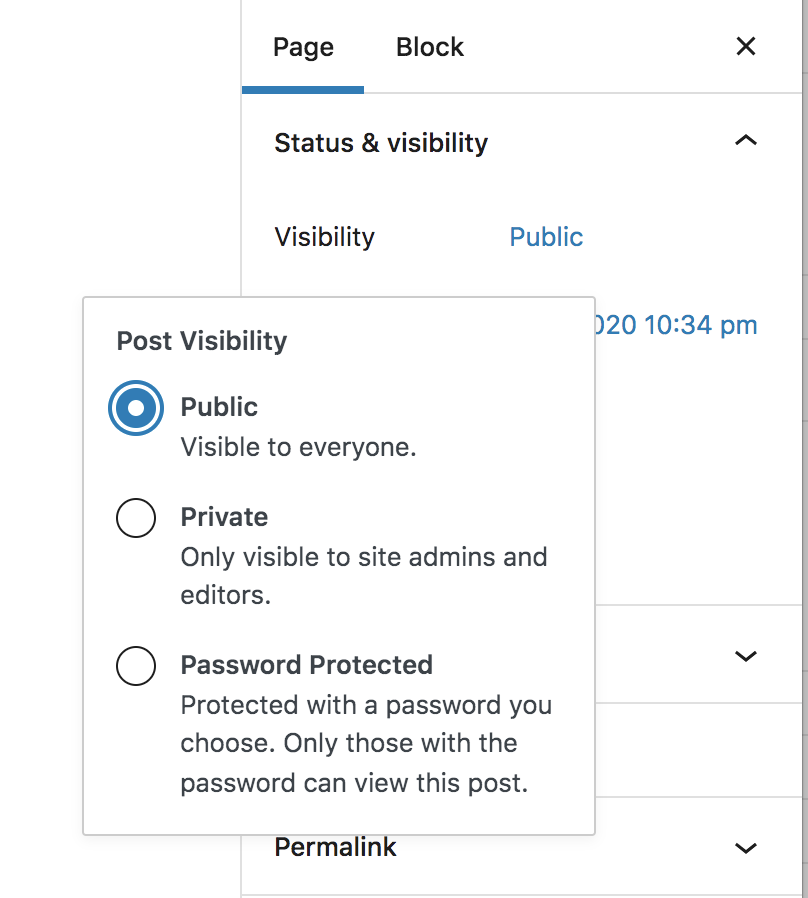
การสำรองข้อมูลแบบเรียลไทม์และการสำรองข้อมูลรายวันต่างกันอย่างไร
การสำรองข้อมูลรายวันจะบันทึกสำเนาเว็บไซต์ของคุณวันละครั้ง นั่นหมายความว่า หากคุณต้องการกู้คืนหน้าหรือโพสต์โดยใช้วิธีนี้ อาจมีข้อมูลสำรองจากเมื่อ 12 ชั่วโมงที่แล้วเท่านั้น การกู้คืนข้อมูลสำรองนี้จะทำให้เนื้อหาใดๆ ที่คุณสร้างขึ้นภายใน 12 ชั่วโมงที่ผ่านมาสูญหาย
อย่างไรก็ตาม การสำรองข้อมูลแบบเรียลไทม์จะบันทึกไซต์ของคุณทุกครั้งที่มีการเปลี่ยนแปลง เช่น มีการเผยแพร่หน้า แก้ไขโพสต์ หรืออัปเดตปลั๊กอิน เป็นต้น ดังนั้นสำเนาของไซต์ของคุณจะพร้อมใช้งานทันทีที่คุณลบหน้าหรือโพสต์ และคุณจะไม่สูญเสียงานของคุณไปเมื่อกู้คืน
