วิธีคืนค่าหรือรีเซ็ตรหัสผ่าน WordPress ของคุณ
เผยแพร่แล้ว: 2022-01-20การไม่สามารถลงชื่อเข้าใช้แบ็กเอนด์ของเว็บไซต์ WordPress ของคุณอาจเป็นประสบการณ์ที่น่าปวดหัว ไม่ว่าคุณจะจำรหัสผ่านไม่ได้หรือไม่สามารถเข้าถึงที่อยู่อีเมลสำรองของคุณได้อีกต่อไป
โชคดีที่มีวิธีการต่างๆ ที่คุณสามารถใช้เพื่อเปลี่ยน รีเซ็ต หรือกู้คืนรหัสผ่าน WordPress ของคุณได้ ในบทความนี้ เราจะอธิบายความสำคัญของการรักษาความปลอดภัยรหัสผ่านที่รัดกุมและความแตกต่างระหว่างการเปลี่ยนแปลงและการรีเซ็ตรหัสผ่าน จากนั้นเราจะแบ่งปันแปดวิธีที่คุณสามารถใช้เพื่อกู้คืนหรือรีเซ็ตรหัสผ่าน WordPress ของคุณและเสนอเคล็ดลับความปลอดภัยเพิ่มเติม มาเริ่มกันเลย!
ข้อมูลเบื้องต้นเกี่ยวกับความปลอดภัยของรหัสผ่าน WordPress
ก่อนที่เราจะเข้าสู่กระบวนการเปลี่ยนและรีเซ็ตรหัสผ่านของคุณ อันดับแรกอาจช่วยให้เข้าใจเล็กน้อยเกี่ยวกับการรักษาความปลอดภัยรหัสผ่าน WordPress ก่อน
WordPress เป็นหนึ่งในระบบจัดการเนื้อหา (CMS) ที่ได้รับความนิยมมากที่สุดในโลก น่าเสียดายที่ความนิยมนี้ทำให้แพลตฟอร์มนี้เป็นเป้าหมายร่วมกันสำหรับแฮกเกอร์ หนึ่งในวิธีที่ได้รับความนิยมมากที่สุดที่แฮกเกอร์ใช้ในการเจาะเข้าไปในเว็บไซต์ WordPress คือการใช้บอทเพื่อเดารหัสผ่าน
ในช่วงหลายปีที่ผ่านมา WordPress ได้ดำเนินการหลายขั้นตอนเพื่อพัฒนาแนวทางปฏิบัติด้านความปลอดภัยของรหัสผ่าน:
- ในปี 2013 ได้เพิ่มตัวบ่งชี้ความเข้มงวดของรหัสผ่านระหว่างการตั้งค่าบัญชี
- ในปี 2014 มันเริ่มทำลายเซสชันที่มีอยู่เมื่อมีคนออกจากระบบ
- ในปี 2015 ได้เปิดตัวคุณลักษณะเพื่อช่วยให้ผู้ใช้สร้างรหัสผ่านที่รัดกุม
รายงานล่าสุดโดย NordPass เปิดเผยรหัสผ่านที่พบบ่อยที่สุด 200 รหัสและความรวดเร็วในการคาดเดา (ส่วนใหญ่น้อยกว่าหนึ่งวินาที) รหัสผ่านที่อ่อนแอสามารถก่อให้เกิดภัยคุกคามด้านความปลอดภัยต่อเว็บไซต์ได้ ซึ่งเป็นเหตุว่าทำไมทีมรักษาความปลอดภัยของ WordPress จึงใช้คุณสมบัติการเสริมความแข็งแกร่งของรหัสผ่านที่หลากหลาย
CMS จัดการข้อมูลการเข้าสู่ระบบของผู้ใช้และคุกกี้การรับรองความถูกต้องบนฝั่งเซิร์ฟเวอร์ นอกจากนี้ยังใช้ประโยชน์จากระบบการอนุญาตเพื่อจำกัดการเข้าถึงข้อมูลและข้อมูลที่ละเอียดอ่อน รวมถึงข้อมูลส่วนบุคคลของผู้ใช้ เช่น ที่อยู่อีเมล จากที่กล่าวมา ผู้ใช้ควรปฏิบัติตามแนวทางความปลอดภัยเมื่อสร้างรหัสผ่าน
ความสำคัญของการสร้างรหัสผ่านที่รัดกุม
วิธีหนึ่งที่ WordPress ตั้งเป้าไว้เสมอในการป้องกันการโจมตีทางไซเบอร์คือการสนับสนุนให้เจ้าของเว็บไซต์ใช้รหัสผ่านที่รัดกุม WordPress ขอให้คุณทำตามขั้นตอนต่อไปนี้เมื่อตั้งรหัสผ่าน:
- ทำให้ยาว (สิบถึง 50 ตัวอักษร)
- รวมตัวเลข ตัวพิมพ์ใหญ่และตัวพิมพ์เล็ก และอักขระพิเศษ (@, #, *, ฯลฯ)
- เปลี่ยนรหัสผ่านทุกสี่เดือน
การสร้างรหัสผ่านที่คาดเดายากเป็นวิธีที่มีประสิทธิภาพในการลดความเสี่ยงของการโจมตีแบบเดรัจฉาน — เมื่อตัวแทนที่ชั่วร้ายใช้บ็อตเน็ตเพื่อสร้างชื่อผู้ใช้/รหัสผ่านที่เป็นไปได้รวมกันนับพันรายการ จนกว่าพวกเขาจะเข้าสู่เว็บไซต์ของคุณ
เมื่อการโจมตีด้วยกำลังเดรัจฉานประสบความสำเร็จ แฮกเกอร์สามารถขโมยข้อมูลของคุณและแก้ไขโค้ดของไซต์ได้ นอกจากนี้ยังอาจส่งผลต่อประสิทธิภาพของเว็บไซต์ของคุณและทำให้เซิร์ฟเวอร์ของคุณมีหน่วยความจำไม่เพียงพอ
จำเป็นต้องเปลี่ยนหรือรีเซ็ตรหัสผ่านของคุณอาจทำให้หงุดหงิด อย่างไรก็ตาม เป้าหมายสูงสุดคือการช่วยปกป้องเว็บไซต์และข้อมูลของคุณ
ความแตกต่างระหว่างการเปลี่ยนและการรีเซ็ตรหัสผ่านของคุณ
มีความแตกต่างระหว่างการเปลี่ยนและการรีเซ็ตรหัสผ่านของคุณ แม้ว่าทั้งสองวิธีจะมีผลลัพธ์เหมือนกัน (รหัสผ่านใหม่) กระบวนการสำหรับแต่ละวิธีจะแตกต่างกันไป
การเปลี่ยนรหัสผ่านเป็นสิ่งที่คุณสามารถทำได้ด้วยตัวเอง และโดยปกติค่อนข้างรวดเร็ว สมมติว่าคุณสามารถเข้าถึงการตั้งค่าโปรไฟล์ของคุณได้ คุณยังสามารถเปลี่ยนรหัสผ่านเมื่อคุณรู้ว่ารหัสปัจจุบันของคุณคืออะไร
การรีเซ็ตรหัสผ่านของคุณคือสิ่งที่คุณทำเมื่อคุณไม่รู้ว่ารหัสผ่านของคุณคืออะไร โดยปกติแล้วเป็นเพราะคุณลืมรหัสผ่าน ไม่ใช่สิ่งที่คุณสามารถทำได้ด้วยตัวเอง แต่ต้องขอให้ระบบหรือผู้ดูแลระบบจัดการงานนั้นให้กับคุณ
หากคุณ เป็น ผู้ดูแลระบบ คุณอาจรีเซ็ตรหัสผ่านได้ด้วยตนเอง คุณสามารถทำเช่นนี้กับผู้ใช้ที่ลืมรหัสผ่านและไม่มีสิทธิ์การเข้าถึงระดับผู้ดูแลระบบ
วิธีคืนค่าหรือรีเซ็ตรหัสผ่าน WordPress ของคุณ
เมื่อเราได้กล่าวถึงความแตกต่างระหว่างการเปลี่ยนและการรีเซ็ตรหัสผ่านของคุณแล้ว ก็ถึงเวลาแสดงให้คุณเห็นว่าต้องทำอย่างไร ด้านล่างนี้คือวิธีที่คุณสามารถใช้รีเซ็ตหรือกู้คืนรหัสผ่าน WordPress ได้แปดวิธี:
1. ใช้ลิงค์รีเซ็ตรหัสผ่าน WordPress เข้าสู่ระบบ
วิธีหนึ่งที่เร็วและง่ายที่สุดในการรีเซ็ตรหัสผ่านของคุณคือการใช้ รหัสผ่านที่ลืมใช่หรือไม่ ลิงค์ที่แสดงบนหน้าจอเข้าสู่ระบบ WordPress โปรดทราบว่าคุณจะต้องเข้าถึงบัญชีอีเมลของผู้ดูแลระบบเพื่อใช้วิธีนี้
ขั้นแรก ไปที่หน้าเข้าสู่ระบบเว็บไซต์ของคุณ คุณสามารถค้นหาได้ที่ “https://[ชื่อโดเมนของคุณ].com/wp-admin” แน่นอน คุณจะต้องแทนที่ “[ชื่อโดเมนของคุณ]” ด้วยโดเมนของคุณเอง
เมื่อคุณอยู่ในหน้าจอเข้าสู่ระบบ คุณสามารถค้นหาลิงก์รีเซ็ตรหัสผ่านที่ด้านล่างของแบบฟอร์ม
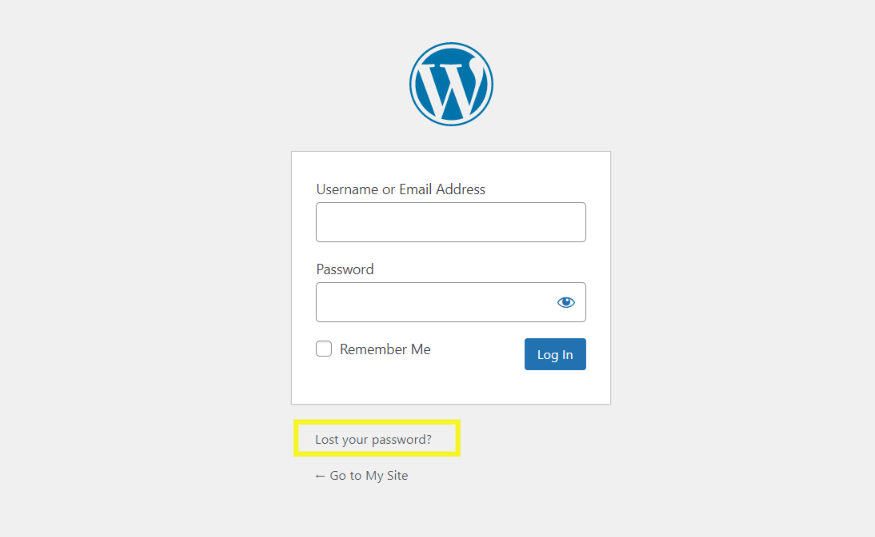
หลังจากที่คุณคลิกที่ ลิงค์ มันจะขอให้คุณป้อนชื่อผู้ใช้ WordPress หรือที่อยู่อีเมลของคุณ
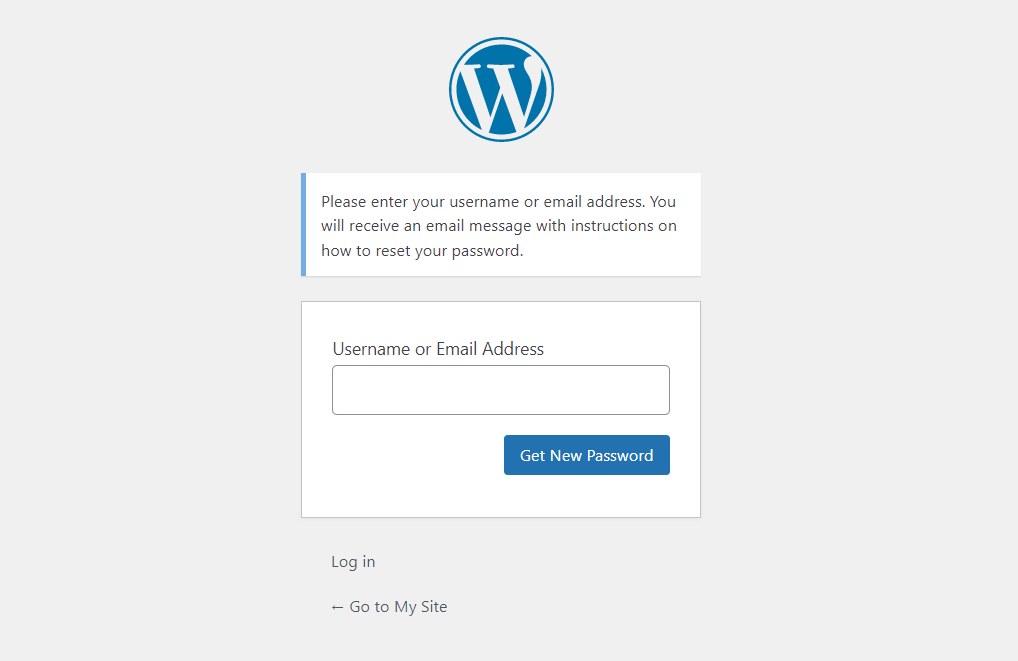
เมื่อคุณพร้อมแล้ว ให้คลิกที่ปุ่ม รับ รหัสผ่านใหม่ สมมติว่าคุณป้อนข้อมูลที่ถูกต้อง ลิงก์รีเซ็ตรหัสผ่านจะถูกส่งไปยังที่อยู่อีเมลของคุณ คุณสามารถใช้ลิงก์นี้เพื่อรีเซ็ตรหัสผ่าน WordPress ของคุณ
2. ส่งคำขอกู้คืนบัญชีที่ได้รับความช่วยเหลือ
เป็นไปได้ว่าคุณอาจเข้าถึงที่อยู่อีเมลที่คุณใช้สร้างบัญชีผู้ใช้ WordPress ไม่ได้ หากเป็นกรณีนี้และคุณกำลังใช้ WordPress.com คุณสามารถลองใช้แบบฟอร์มการกู้คืนบัญชี
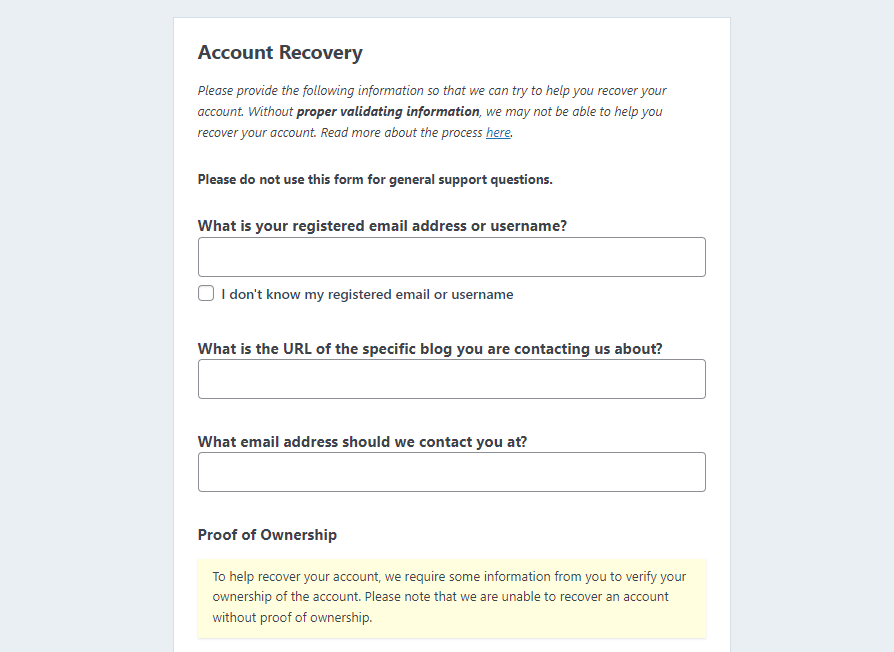
แบบฟอร์มนี้จะขอให้คุณระบุข้อมูลบางอย่างเกี่ยวกับบัญชีของคุณ ซึ่งรวมถึง:
- ที่อยู่อีเมล์หรือชื่อผู้ใช้
- URL ของเว็บไซต์
- หลักฐานการเป็นเจ้าของ
เมื่อกรอกเสร็จแล้ว คุณสามารถส่งได้โดยคลิกที่ กู้คืนบัญชีของฉัน! ปุ่มที่ด้านล่างของแบบฟอร์ม เมื่อส่งแล้ว หนึ่งในวิศวกรแห่งความสุขของ WordPress.com จะติดต่อคุณเกี่ยวกับขั้นตอนถัดไป
3. ขอให้ผู้ดูแลระบบคนอื่นแก้ไขโปรไฟล์ของคุณ
ผู้ใช้ WordPress ที่มีสิทธิ์ของผู้ดูแลระบบสามารถเปลี่ยนรหัสผ่านสำหรับผู้ใช้รายอื่นได้ ดังนั้น หากคุณมีผู้ดูแลระบบคนอื่นในไซต์ของคุณ พวกเขาสามารถเปลี่ยนรหัสผ่านให้คุณได้
หรือคุณสามารถขอให้ผู้ดูแลระบบคนอื่นแก้ไขโปรไฟล์ของคุณและส่งลิงก์รีเซ็ต หากต้องการส่งลิงก์รีเซ็ตรหัสผ่าน คุณสามารถไปที่ ผู้ใช้ → ผู้ใช้ทั้งหมด จากแดชบอร์ดของคุณ ในหน้าจอนี้ คุณสามารถคลิกที่ ส่งลิงค์รีเซ็ตรหัสผ่าน ภายใต้ชื่อผู้ใช้
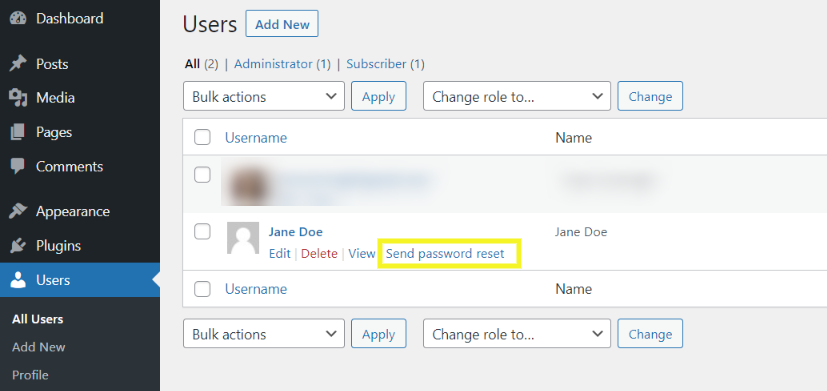
หรือคุณสามารถคลิกที่ลิงก์ แก้ไข ตัวเลือกในการรีเซ็ตหรือเปลี่ยนรหัสผ่านจะอยู่ภายใต้ ส่วน การจัดการบัญชี
4. รีเซ็ตรหัสผ่านเว็บไซต์ WordPress ของคุณผ่าน phpMyAdmin และฐานข้อมูล MySQL
อีกวิธีหนึ่งที่คุณสามารถเปลี่ยนหรือรีเซ็ตรหัสผ่านของคุณคือไปที่ cPanel และใช้ phpMyAdmin นี่เป็นหนึ่งในวิธีแก้ปัญหาที่คุณสามารถใช้หากคุณจำหรือเข้าถึงอีเมลผู้ดูแลระบบไม่ได้เพื่อขอรับลิงก์รีเซ็ตที่เรากล่าวถึงในวิธีแรก
กระบวนการที่แน่นอนอาจแตกต่างกันเล็กน้อยขึ้นอยู่กับผู้ให้บริการโฮสต์ที่คุณใช้ เราขอแนะนำให้คุณติดต่อโฮสต์ของคุณเพื่อขอคำแนะนำหรือความช่วยเหลือเฉพาะ หากจำเป็น
นอกจากนี้ โปรดทราบว่าวิธีนี้เกี่ยวข้องกับการเข้าถึงและแก้ไขไฟล์ฐานข้อมูลของไซต์ของคุณ WordPress ใช้ฐานข้อมูล MySQL ของคุณเพื่อจัดเก็บข้อมูลที่จำเป็นสำหรับการเรียกใช้ไซต์ของคุณ รวมถึงข้อมูลประจำตัวของคุณ
ไม่ใช่ตัวเลือกที่เป็นมิตรกับผู้เริ่มต้นใช้งานมากที่สุด และควรใช้เฉพาะเมื่อคุณมีประสบการณ์ในการทำงานกับฐานข้อมูลของคุณเท่านั้น เรายังแนะนำให้สำรองฐานข้อมูลของคุณก่อนที่จะรีเซ็ตรหัสผ่านของคุณ ด้วยวิธีนี้ หากมีอะไรผิดพลาด คุณจะมีเวอร์ชันล่าสุดให้กู้คืน
ในการเริ่มต้น ให้เข้าสู่ระบบบัญชี cPanel ของคุณ (หรือแผงควบคุมการโฮสต์) จากนั้น จากแดชบอร์ด ให้คลิกที่ตัวเลือก phpMyAdmin ใต้ปุ่ม ฐานข้อมูล ส่วน.
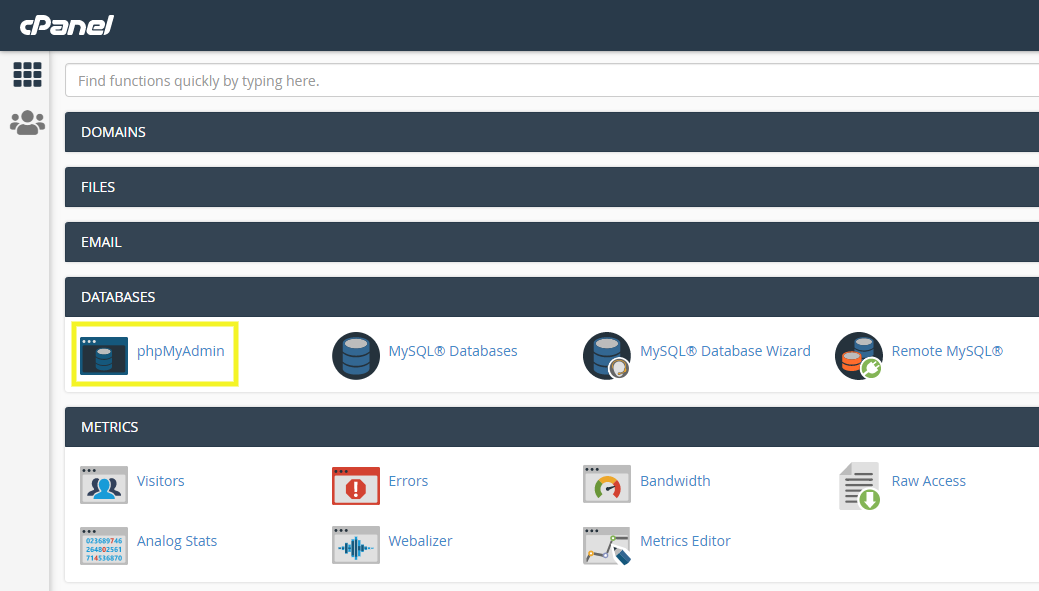
เมื่อคุณลงชื่อเข้าใช้บัญชี phpMyAdmin คุณจะเห็นรายการฐานข้อมูลทางด้านซ้ายของคุณ คลิกที่ฐานข้อมูล WordPress ของคุณ ถัดไป ค้นหา wp_users แถวและเลือกไอคอน เรียกดู ทางด้านขวา
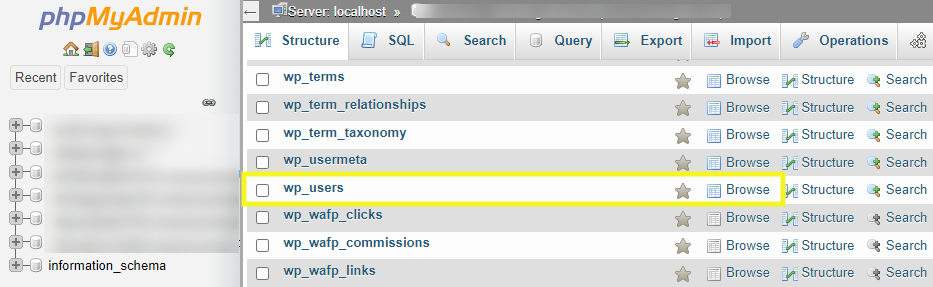
ซึ่งจะนำคุณไปยังหน้าจอใหม่ที่แสดงรายชื่อผู้ใช้ที่ลงทะเบียนทั้งหมดบนไซต์ WordPress ของคุณ ค้นหาชื่อผู้ใช้ที่คุณต้องการเปลี่ยนรหัสผ่าน จากนั้นคลิกที่ แก้ไข
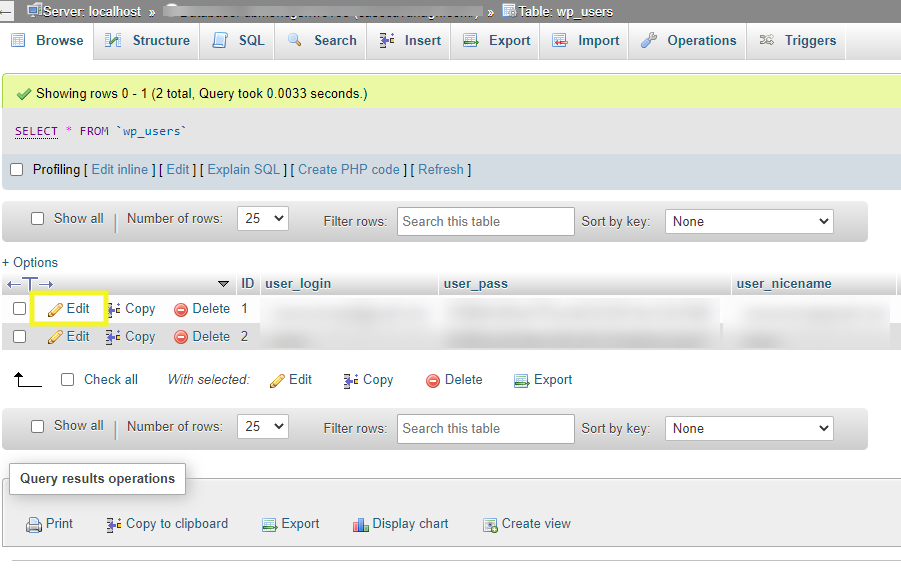
ในหน้าจอถัดไป ให้เรียกดู ส่วน user_pass ถัดจากนั้น คุณจะพบชุดตัวอักษรและตัวเลขที่ซับซ้อน
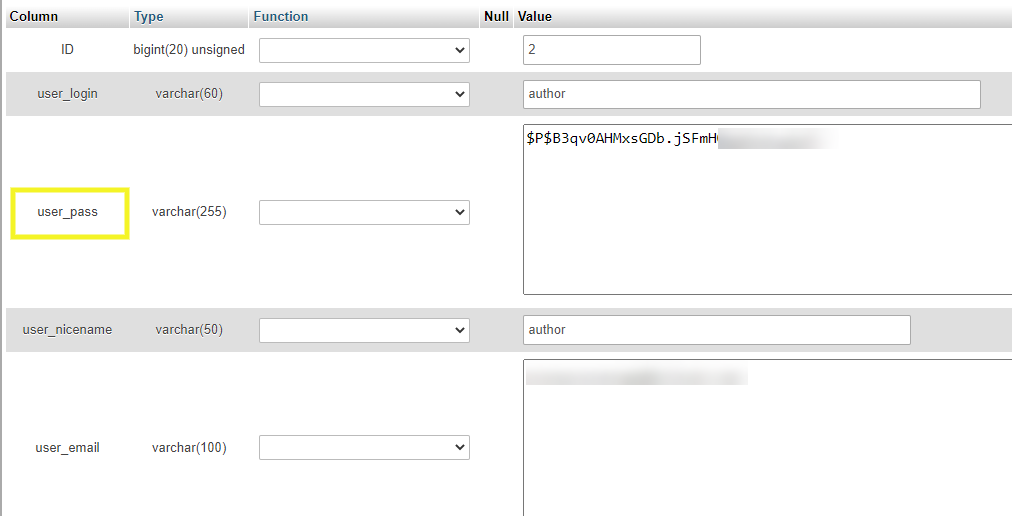
เลือกและลบรหัสผ่านที่เข้ารหัสนี้และแทนที่ด้วยรหัสผ่านใหม่ ต่อไปให้คลิกที่ MD5 จากเมนูแบบเลื่อนลง การตั้งค่านี้จะเข้ารหัสรหัสผ่านสำหรับคุณ
เมื่อเสร็จแล้ว คุณสามารถบันทึกการเปลี่ยนแปลงได้โดยคลิกที่ปุ่ม ไป ที่ด้านล่างของหน้า ในตอนนี้ คุณควรจะสามารถเข้าสู่ระบบผู้ดูแลระบบ WordPress ได้โดยใช้รหัสผ่านใหม่ของคุณ
การเปลี่ยนรหัสผ่านของคุณผ่าน MySQL
มีที่อื่นที่คุณสามารถรีเซ็ตรหัสผ่านใน phpMyAdmin ได้ วิธีนี้เกี่ยวข้องกับการใช้คำสั่ง SQL เพื่อเรียกใช้แบบสอบถาม
ลองใช้วิธีนี้โดยคลิกที่แท็บ SQL ที่ด้านบนของหน้าจอ ภายในช่องข้อความ คุณสามารถป้อนข้อมูลต่อไปนี้ได้ (ตราบใดที่คุณมีชื่อผู้ใช้):
UPDATE `wp_users` SET `user_pass` = MD5( ‘new_password’ ) WHERE `wp_users`.`user_login` = “admin_username”;
ตรวจสอบให้แน่ใจว่าคุณได้แทนที่ค่า “new_password” และ “admin_username” ด้วยค่าของคุณเอง
เมื่อเสร็จแล้วให้คลิกที่ Go ปุ่ม.
5. ใช้ File Transfer Protocol (FTP)
หากคุณไม่มีสิทธิ์เข้าถึงไซต์ของคุณผ่าน cPanel คุณยังสามารถใช้ไคลเอ็นต์ File Transfer Protocol (FTP) เช่น FileZilla เพื่อเชื่อมต่อกับเว็บไซต์ของคุณและรีเซ็ตรหัสผ่านได้ โปรดทราบว่ากระบวนการนี้เกี่ยวข้องกับการแก้ไขไฟล์ functions.php ของไซต์ของคุณ อย่าลืมสำรองข้อมูลไซต์ของคุณก่อนทำการเปลี่ยนแปลงใดๆ
คุณจะต้องใช้ข้อมูลประจำตัว FTP เพื่อเชื่อมต่อกับไซต์ของคุณ คุณสามารถค้นหาข้อมูลนี้ได้ภายในบัญชีโฮสติ้งของคุณ หากคุณไม่แน่ใจว่าจะอยู่ที่ใด คุณสามารถตรวจสอบเอกสารของโฮสต์ได้
นี่คือสิ่งที่คุณจะต้องเชื่อมต่อกับเว็บไซต์ของคุณผ่าน FTP:
- ชื่อโฮสต์
- ชื่อผู้ใช้
- รหัสผ่าน
- ท่าเรือ
เมื่อคุณเชื่อมต่อกับเว็บไซต์ของคุณผ่าน FTP แล้ว ให้ไปที่ไดเร็กทอรีรากของเว็บไซต์ของคุณ ( public_html ) จากนั้นไปที่โฟลเดอร์ธีมของคุณ ( wp-content → themes ) เปิดโฟลเดอร์ของธีมปัจจุบันของคุณ (เช่น Twentyone ) จากนั้นค้นหาไฟล์ functions.php คลิกขวาที่ไฟล์นั้น และเลือก Download
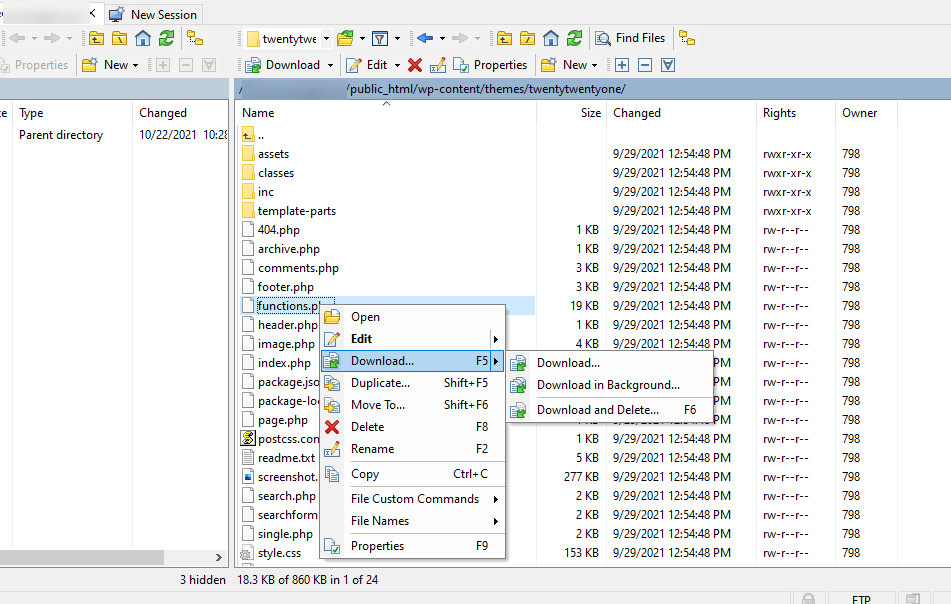
ภายในเท็กซ์เอดิเตอร์ที่คุณเลือก คุณจะต้องทำการเปลี่ยนแปลงบางอย่างกับโค้ดในไฟล์นี้ คุณจะต้องเพิ่มหรือแก้ไขบรรทัดโค้ดต่อไปนี้:
edit the wp_set_password
ถัดไป คุณต้องการตั้งค่าเป็น:
wp_set_password (‘password, 1’)
ในตัวอย่างนี้ “รหัสผ่าน” คือตัวอย่างรหัสผ่านใหม่ แต่คุณสามารถเปลี่ยนเป็นอะไรก็ได้ที่คุณต้องการ “1” หมายถึงหมายเลข ID ของผู้ใช้ WordPress
เมื่อเสร็จแล้ว ให้บันทึกไฟล์ จากนั้นอัปโหลดอีกครั้งไปยังโฟลเดอร์ธีมของคุณผ่าน FTP ตอนนี้คุณควรจะสามารถเข้าสู่ไซต์ WordPress ของคุณได้แล้ว
มีอีกอย่างที่ต้องทำ คุณต้องเลิกทำการเปลี่ยนแปลงที่คุณทำกับไฟล์ คุณสามารถทำได้โดยดาวน์โหลดไฟล์ functions.php ใหม่ ลบบรรทัดของโค้ดออก แล้วอัปโหลดอีกครั้ง
6. ผ่าน cPanel
หากผู้ให้บริการโฮสติ้งของคุณใช้ cPanel มีวิธีอื่นที่คุณสามารถใช้เพื่อรีเซ็ตรหัสผ่านของคุณที่ไม่เกี่ยวข้องกับ phpMyAdmin กลยุทธ์นี้ควรใช้ได้หากคุณใช้โปรแกรมติดตั้งอัตโนมัติใน cPanel เพื่อติดตั้ง WordPress แต่เข้าถึงอีเมลผู้ดูแลระบบของคุณไม่ได้
โปรดทราบว่าวิธีนี้ใช้ได้กับการรีเซ็ตรหัสผ่านผู้ดูแลระบบเท่านั้น ในการเริ่มต้น ให้เข้าสู่ระบบ cPanel และไปที่ ตัวจัดการเวิร์ดเพรส
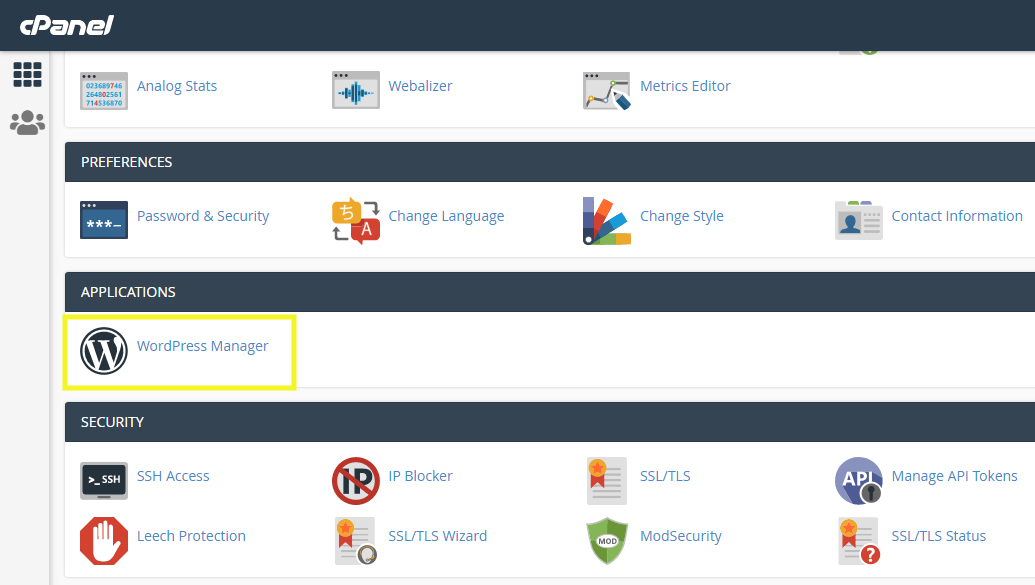
ขึ้นอยู่กับโฮสต์เว็บที่คุณใช้ เป็นไปได้ที่คุณจะต้องดำเนินการผ่าน Softaculous Apps Installer ในหน้าจอถัดไป ให้เลื่อนลงเพื่อค้นหาการติดตั้งที่คุณต้องการรีเซ็ตรหัสผ่านและคลิกไอคอนดินสอ
จากนั้นไปที่ช่อง รหัสผ่านผู้ดูแลระบบ ภายใต้ บัญชีแอดมิน ส่วน.
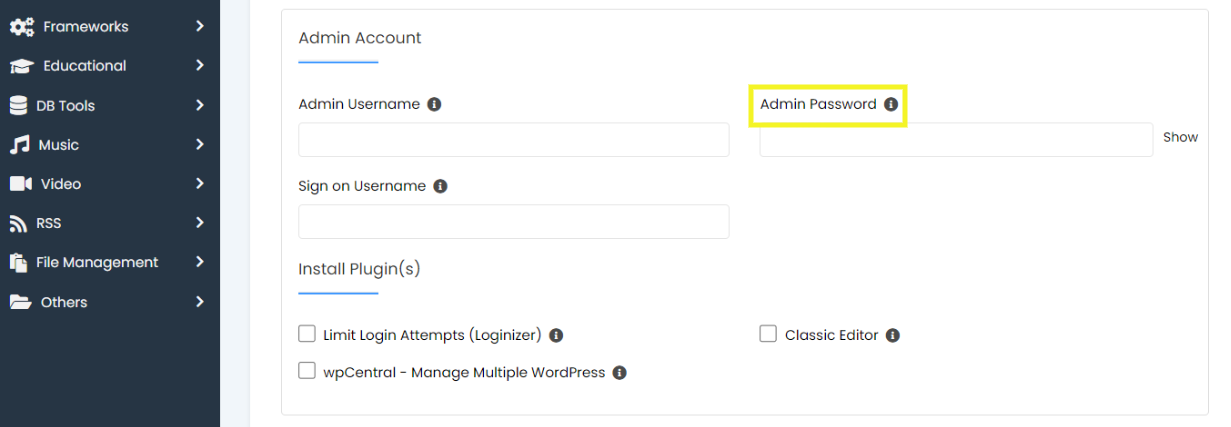
ป้อนรหัสผ่านใหม่ที่คุณต้องการใช้และบันทึกการเปลี่ยนแปลงของคุณ ตอนนี้คุณสามารถกลับไปที่หน้าจอเข้าสู่ระบบ WordPress เพื่อดูว่ารหัสผ่านใหม่ของคุณใช้งานได้หรือไม่

7. รีเซ็ตรหัสผ่าน WordPress ของคุณโดยใช้ WP-CLI
หากคุณเป็นผู้ใช้ WordPress ที่มีประสบการณ์และคุ้นเคยกับ WP-CLI (และเข้าถึงได้) คุณสามารถเปลี่ยนหรือรีเซ็ตรหัสผ่านของผู้ใช้ด้วยวิธีนี้ได้ WP-CLI เป็นเครื่องมือบรรทัดคำสั่งที่นักพัฒนาสามารถใช้เพื่อจัดการงาน WordPress ที่หลากหลาย
ซึ่งรวมถึงการเพิ่มและลบผู้ใช้ การแก้ไขปัญหา และการรีเซ็ตรหัสผ่าน โดยพื้นฐานแล้ว จุดประสงค์คือเพื่อช่วยให้เวิร์กโฟลว์มีประสิทธิภาพของนักพัฒนา
หากคุณไม่เคยได้ยินหรือไม่มีประสบการณ์ในการพัฒนา วิธีนี้อาจไม่ใช่วิธีที่ดีที่สุดสำหรับคุณ ในทางกลับกัน หากคุณรู้สึกสบายใจที่จะทำงานกับเครื่องมือบรรทัดคำสั่ง วิธีนี้อาจเป็นวิธีรีเซ็ตรหัสผ่านที่รวดเร็วและมีประสิทธิภาพ
ในการเริ่มต้น ให้เข้าถึงไซต์ของคุณผ่าน WP-CLI จากนั้นไปที่ไดเร็กทอรีรากของไซต์ของคุณ ถัดไป ใช้คำสั่งต่อไปนี้เพื่อรับรายชื่อผู้ใช้:
wp user list
ค้นหาผู้ใช้ที่คุณต้องการเปลี่ยนรหัสผ่านและจดบันทึก ID ผู้ใช้ ID ผู้ใช้ผู้ดูแลระบบคือ “1” ดังนั้นเราจะใช้เป็นตัวอย่าง คุณสามารถแทนที่ค่านั้นด้วย ID ที่เกี่ยวข้อง
ถัดไป ป้อนคำสั่งต่อไปนี้:
wp user update 1 --user_pass=password
แทนที่จะป้อน "รหัสผ่าน" ให้ป้อนสิ่งที่คุณต้องการให้รหัสผ่านใหม่เป็น แค่นั้นแหละ!
8. เพิ่มสคริปต์รีเซ็ตรหัสผ่านฉุกเฉิน
หากคุณยังคงไม่สามารถกู้คืนหรือรีเซ็ตรหัสผ่าน WordPress ได้ มีอีกวิธีหนึ่งที่คุณสามารถลองได้ นี่อาจเป็นตัวเลือกที่มีความเสี่ยง เราจึงแนะนำให้ใช้เป็นทางเลือกสุดท้ายเท่านั้น
นอกจากนี้ โปรดทราบว่าคุณจะต้องใช้อีเมลและรหัสผ่านผู้ดูแลระบบของเว็บไซต์ ซึ่งหมายความว่าหากคุณไม่ใช่ผู้ดูแลระบบ คุณจะต้องขอจากพวกเขา
วิธีนี้เกี่ยวข้องกับการสร้างไฟล์ PHP จากสคริปต์ที่เขียนไว้ล่วงหน้าและเพิ่มลงในเว็บไซต์ของคุณ คุณสามารถค้นหาและคัดลอกสคริปต์รีเซ็ตรหัสผ่านฉุกเฉินนี้ได้จาก WordPress Codex
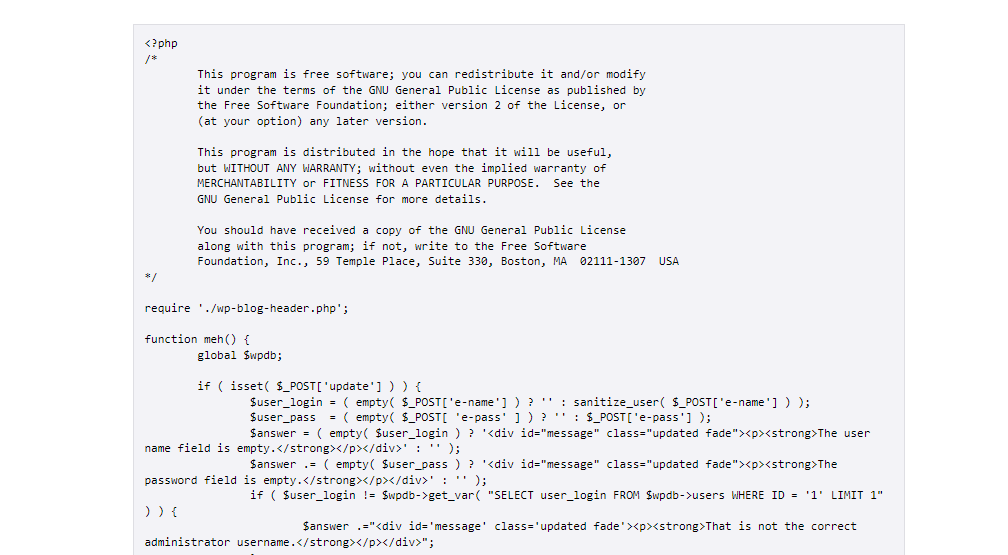
เมื่อคุณคัดลอกสคริปต์แล้ว ให้เปิดไฟล์ใหม่ในโปรแกรมแก้ไขข้อความที่คุณเลือกและตั้งชื่อเป็น Emergency.php จากนั้นวางสคริปต์ทั้งหมดลงในไฟล์
ถัดไป อัปเดตค่าของสคริปต์เพื่อให้ตรงกับข้อมูลรับรองผู้ดูแลระบบของคุณและบันทึกไฟล์ ตอนนี้ คุณจะต้องเชื่อมต่อกับไซต์ของคุณผ่าน FTP หรือผ่านแผงควบคุมการโฮสต์ และอัปโหลดไฟล์ไปยังไดเรกทอรีรากของไซต์
คุณสามารถเปิดแท็บเบราว์เซอร์ใหม่และไปที่ “https://[ชื่อโดเมนของคุณ].com/emergency.php” ระบบจะขอให้คุณป้อนชื่อผู้ใช้ของผู้ดูแลระบบก่อนสร้างรหัสผ่านใหม่
เมื่อเสร็จแล้ว ให้เลือก อัปเดตตัวเลือก อีเมลยืนยันจะถูกส่งไปยังอีเมลผู้ดูแลระบบพร้อมรหัสผ่านใหม่ ตอนนี้คุณควรจะสามารถเข้าสู่ไซต์ WordPress ของคุณได้
เช่นเดียวกับไฟล์ functions.php คุณยังไม่เสร็จสิ้นจนกว่าคุณจะลบไฟล์ Emergency.php ออกจากเซิร์ฟเวอร์ของคุณ มิฉะนั้น มันสามารถแนะนำภัยคุกคามความปลอดภัย
เคล็ดลับในการแก้ไขปัญหาการรีเซ็ตรหัสผ่านทั่วไป
ขออภัย กระบวนการรีเซ็ตหรือกู้คืนรหัสผ่าน WordPress ของคุณอาจไม่ราบรื่น มีปัญหาที่เป็นไปได้จำนวนหนึ่งที่คุณอาจพบ
ข่าวดีก็คือปัญหาส่วนใหญ่มีวิธีแก้ไขที่ค่อนข้างง่าย ลองมาดูที่บางส่วนที่พบบ่อยที่สุด
ฉันควรทำอย่างไรหากฉันรีเซ็ตรหัสผ่านแต่ WordPress ไม่รู้จัก
หากคุณเพิ่งเปลี่ยนรหัสผ่านแต่ WordPress ไม่รู้จัก แสดงว่าอาจกำลังบันทึกรหัสผ่านเก่าที่คุณจำไม่ได้ ลองลบรหัสผ่านหากมีการกรอกอัตโนมัติในแบบฟอร์มเมื่อคุณป้อนชื่อผู้ใช้ของคุณ จากนั้นพิมพ์รหัสผ่านใหม่ของคุณ คุณอาจต้องการลองล้างแคชของเบราว์เซอร์ด้วย
ฉันควรทำอย่างไรหากไซต์ของฉันพังหลังจากรีเซ็ตรหัสผ่านผ่าน phpMyAdmin?
การแก้ไขไฟล์ฐานข้อมูลของคุณอาจมีความเสี่ยง หากมีสิ่งผิดปกติเกิดขึ้น อาจทำให้ไซต์ของคุณเสียหายได้ ซึ่งอาจน่ากลัวอย่างเหลือเชื่อ นี่คือเหตุผลที่เราแนะนำให้สำรองข้อมูลไซต์ WordPress ของคุณก่อนแก้ไขไฟล์เสมอ
หากหลังจากรีเซ็ตรหัสผ่านของคุณผ่าน phpMyAdmin แล้ว คุณไม่เห็นหน้าจอการเข้าสู่ระบบของคุณ อาจเป็นการดีที่สุดที่จะย้อนรอยขั้นตอนของคุณ ขั้นแรก กลับไปที่ phpMyAdmin เพื่อให้แน่ใจว่าคุณได้ปฏิบัติตามคำแนะนำอย่างระมัดระวังและป้อนข้อมูลทั้งหมดอย่างถูกต้อง
หากไม่ได้ผล เราขอแนะนำให้คุณกู้คืนไซต์จากข้อมูลสำรอง จากนั้น คุณสามารถลองวิธีอื่นในการรีเซ็ตรหัสผ่าน
ฉันควรทำอย่างไรหากเว็บไซต์พังหลังจากใช้ FTP เพื่อรีเซ็ตรหัสผ่าน
เช่นเดียวกับ phpMyAdmin การรีเซ็ตรหัสผ่านของคุณผ่าน FTP เกี่ยวข้องกับการแก้ไขไฟล์เว็บไซต์โดยตรง ขั้นแรก กลับไปที่ FTP และตรวจสอบให้แน่ใจว่าคุณได้ทำการเปลี่ยนแปลงไฟล์ functions.php ของธีมปัจจุบันของคุณ แทนที่จะเป็นไฟล์ของธีมอื่น
เมื่อคุณแน่ใจว่าคุณกำลังแก้ไขไฟล์ที่ถูกต้อง ให้ตรวจทานข้อมูลเพื่อให้แน่ใจว่าคุณป้อนถูกต้อง หากวิธีนี้ยังคงไม่ได้ผล คุณสามารถลบโฟลเดอร์ของธีมนั้นและดาวน์โหลดใหม่จาก WordPress ได้
ฉันควรทำอย่างไรหากฉันพยายามรีเซ็ตรหัสผ่านแต่ไม่ได้รับอีเมลพร้อมลิงก์รีเซ็ต
อีเมลรีเซ็ตรหัสผ่านของ WordPress เป็นแบบอัตโนมัติ ดังนั้นจึงมีโอกาสที่อีเมลดังกล่าวอาจหายไปในโฟลเดอร์สแปมของคุณ หากไม่ ตรวจสอบให้แน่ใจว่าคุณกำลังเข้าถึงอีเมลที่ถูกต้องซึ่งเชื่อมโยงกับบัญชีผู้ดูแลระบบของคุณ
หากคุณไม่แน่ใจเกี่ยวกับอีเมลนั้นหรือเข้าถึงไม่ได้แล้ว คุณจะต้องใช้วิธีอื่นในการกู้คืนรหัสผ่าน WordPress ของคุณ มีวิธีแก้ปัญหาหลายอย่างที่คุณสามารถลองใช้ได้ ซึ่งรวมถึงการใช้ cPanel การใช้ FTP หรือการส่งแบบฟอร์มคำขอกู้คืนบัญชีที่ได้รับความช่วยเหลือไปยัง WordPress
วิธีเปลี่ยนรหัสผ่าน WordPress ของคุณ
บางทีคุณอาจทราบรหัสผ่านที่มีอยู่แล้วและมีสิทธิ์เข้าถึงแดชบอร์ดผู้ดูแลระบบ WordPress ได้อย่างเต็มที่ หากเป็นกรณีนี้ คุณสามารถเปลี่ยนรหัสผ่าน WordPress ของคุณได้อย่างง่ายดาย นี่คือสิ่งที่เราแนะนำให้ทำทุกสองสามเดือนเพื่อความปลอดภัย
โดยลงชื่อเข้าใช้แดชบอร์ดผู้ดูแลระบบของคุณ ถัดไป นำทางไปยัง ผู้ใช้ → โปรไฟล์ จากนั้น ในส่วน การจัดการบัญชี คุณสามารถเลือกปุ่ม ตั้งรหัสผ่านใหม่ ได้
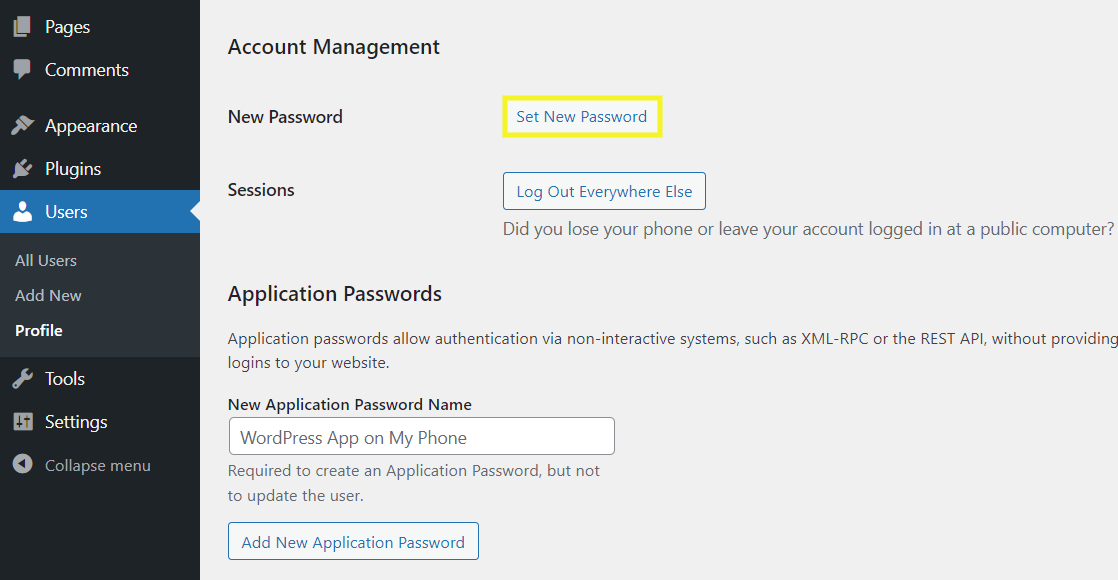
เมื่อคุณคลิกปุ่มนี้ WordPress จะสร้างรหัสผ่านใหม่ให้คุณโดยอัตโนมัติ คุณสามารถเลือกที่จะเก็บสิ่งนี้ไว้หรือปรับแต่งได้
สิ่งสำคัญคือต้องแน่ใจว่ารหัสผ่านของคุณรัดกุมที่สุดเท่าที่จะเป็นไปได้ ซึ่งเราจะพูดคุยกันในอีกสักครู่ เมื่อเสร็จแล้ว คุณสามารถคลิกที่ปุ่ม อัปเดตโปรไฟล์ ที่ด้านล่างของหน้าจอเพื่อบันทึกการเปลี่ยนแปลงของคุณ
เคล็ดลับในการเปลี่ยนรหัสผ่านและให้แน่ใจว่าปลอดภัย
ข้อมูลรับรองการเข้าสู่ระบบที่คุณใช้เพื่อเข้าถึงไซต์ WordPress เป็นชั้นการป้องกันชั้นแรก อย่างไรก็ตาม คุณสามารถใช้มาตรการทั้งแบบแอ็คทีฟและแบบพาสซีฟเพื่อปกป้องไซต์ของคุณได้ ลองมาดูเคล็ดลับบางอย่างที่คุณสามารถใช้ได้
1. เลือกรหัสผ่านที่รัดกุม ซับซ้อน และไม่ซ้ำใคร
ตลอดโพสต์นี้ เราได้กล่าวถึงความสำคัญของการทำให้แน่ใจว่ารหัสผ่านใหม่ใดๆ ที่คุณตั้งไว้สำหรับเว็บไซต์ WordPress ของคุณนั้นแข็งแกร่งและปลอดภัย
เมื่อสร้างหรือเปลี่ยนรหัสผ่าน จำเป็นต้องทำให้ซับซ้อนและคาดเดาได้ยากที่สุด หมายถึงการใช้ตัวอักษรผสมกัน (ตัวพิมพ์ใหญ่และตัวพิมพ์เล็ก) ตัวเลข และอักขระพิเศษ (#,@,!* เป็นต้น) รหัสผ่านของคุณควรอยู่ระหว่าง 10 ถึง 50 อักขระ
แม้ว่ารหัสผ่านประเภทนี้จะไม่ใช่รหัสผ่านที่จำง่ายที่สุด แต่ก็ยากที่สุดสำหรับแฮ็กเกอร์ที่จะถอดรหัส นอกจากนี้ คุณควรตรวจสอบให้แน่ใจว่ารหัสผ่านที่คุณใช้สำหรับบัญชี WordPress นั้นไม่ใช่รหัสผ่านเดียวกับที่คุณใช้สำหรับบัญชีอื่นๆ
2. ใช้เครื่องมือสร้างรหัสผ่านและเครื่องมือจัดการ
ในการสร้างรหัสผ่านที่รัดกุมและซับซ้อน เราขอแนะนำให้ใช้เครื่องมือสร้างรหัสผ่าน ตัวอย่างเช่น คุณสามารถใช้คุณลักษณะในตัวของ WordPress คุณสามารถใช้เครื่องมืออื่นๆ เช่น LastPass ซึ่งสามารถช่วยคุณจัดเก็บและจดจำรหัสผ่านที่ยากได้
เครื่องมือเหล่านี้สามารถช่วยจัดระเบียบข้อมูลรับรองการเข้าสู่ระบบของคุณและทำให้พร้อมใช้งาน ด้วยวิธีนี้ คุณสามารถลดโอกาสที่จะต้องดำเนินการตามกระบวนการรีเซ็ตหรือกู้คืนรหัสผ่าน WordPress ของคุณเมื่อคุณจำไม่ได้
3. เปลี่ยนรหัสผ่านของคุณบ่อยๆ (และเก็บไว้กับตัวคุณเอง)
สิ่งสำคัญอีกประการหนึ่งของการใช้รหัสผ่านที่รัดกุมคือการต้องแน่ใจว่าคุณเปลี่ยนรหัสผ่านเป็นระยะ เราแนะนำให้อัปเดตทุกสองสามเดือน
แม้ว่าสิ่งนี้อาจดูเหมือนเจ็บปวด แต่ก็สามารถช่วยรักษาไซต์ของคุณให้ปลอดภัยได้ นอกจากนี้ยังทำได้ง่ายขึ้นเมื่อคุณใช้ตัวจัดการรหัสผ่าน
สิ่งสำคัญคือต้องแน่ใจว่าคุณไม่ได้เปิดเผยรหัสผ่านของคุณกับผู้ใช้หรือฝ่ายอื่น การใช้รหัสผ่านซ้ำในหลายบัญชีอาจทำให้คุณถูกโจมตีได้ง่ายขึ้น
หากอาชญากรไซเบอร์รู้ที่อยู่อีเมลและรหัสผ่านของคุณไปยังเว็บไซต์ของคุณ พวกเขาสามารถใช้ข้อมูลนี้เพื่อเข้าสู่ระบบบัญชีออนไลน์อื่นๆ ที่คุณมี เช่น แอปธนาคารของคุณ การสร้างรหัสผ่านที่แตกต่างกันสำหรับแต่ละบัญชีสามารถช่วยควบคุมหรือจำกัดความเสียหายได้
โชคดีที่ WordPress ไม่เพียงแต่เปลี่ยนรหัสผ่านของคุณ แต่ยังสร้างรหัสผ่านที่ซับซ้อนโดยอัตโนมัติอีกด้วย คุณสามารถทำได้ในหน้าจอโปรไฟล์ผู้ใช้ WordPress เพียงจำไว้ว่าให้เปลี่ยนทุกสองสามเดือน
หากคุณมีขั้นตอนการบำรุงรักษาไซต์ ควรรวมงานนี้เป็นขั้นตอนที่จำเป็นในรายการตรวจสอบ ด้วยวิธีนี้ คุณมีโอกาสน้อยที่จะลืมทำ
4. ใช้การรับรองความถูกต้องด้วยสองปัจจัย (2FA)
แม้ว่าคุณจะมีรหัสผ่านที่แน่นหนาและซับซ้อน เว็บไซต์ของคุณก็อาจยังอ่อนไหวต่อการโจมตีแบบเดรัจฉาน หากต้องการเพิ่มระดับการรักษาความปลอดภัยเพิ่มเติม เราขอแนะนำให้ใช้การตรวจสอบสิทธิ์แบบสองปัจจัย (2FA)
เมื่อคุณเปิดใช้งานคุณลักษณะนี้ WordPress จะขอให้คุณส่งการยืนยันตัวตนสองรูปแบบเพื่อเข้าถึงไซต์ของคุณ นอกจากการรู้รหัสผ่านแล้ว ผู้ใช้ยังต้องสามารถยืนยันตัวตนได้โดยใช้วิธีที่ 2 เช่น อุปกรณ์มือถือหรือแอปภายนอก WordPress จะส่งรหัสที่ไวต่อเวลาไปยังโทรศัพท์ของคุณ ซึ่งจะช่วยให้คุณเข้าสู่กระบวนการเข้าสู่ระบบได้สำเร็จ
โชคดีที่ Jetpack เสนอการรับรองความถูกต้องด้วยสองปัจจัยสำหรับ WordPress โดยไม่มีค่าใช้จ่าย
5. จำกัดการพยายามเข้าสู่ระบบ
อีกวิธีหนึ่งในการป้องกันการโจมตีแบบเดรัจฉานคือการจำกัดความพยายามในการเข้าสู่ระบบบนไซต์ WordPress ของคุณ สิ่งนี้จะอนุญาตให้ผู้ใช้พยายามล้มเหลวจำนวนหนึ่งเท่านั้นก่อนที่จะล็อกออกจากไซต์ตามระยะเวลาที่กำหนด
การจำกัดความพยายามในการเข้าสู่ระบบบนไซต์ WordPress ของคุณสามารถช่วยระบุและบล็อกกิจกรรมที่น่าสงสัยได้ หากต้องการเพิ่มคุณลักษณะนี้ในไซต์ของคุณ คุณสามารถใช้ปลั๊กอินเช่น WP Limit Login Attempts
เมื่อคุณติดตั้งแล้ว คุณจะปรับแต่งการตั้งค่าได้โดยไปที่ การตั้งค่า → WP Limit Login จากแดชบอร์ดของคุณ จากนั้น คุณสามารถเลือกขีดจำกัดการพยายามเข้าสู่ระบบ เวลาล็อคเป็นนาที และว่าจะเปิดใช้งาน reCAPTCHA หรือไม่
6. เสริมความปลอดภัยของคุณโดยใช้ Jetpack
ณ จุดนี้ เราได้กล่าวถึงกลยุทธ์บางประการในการรักษาความปลอดภัยรหัสผ่านของคุณและเครื่องมือที่คุณสามารถใช้เพื่อให้การทำงานแต่ละอย่างบรรลุผลสำเร็จ เพื่อปกป้องไซต์ของคุณเพิ่มเติม เราขอแนะนำให้ใช้โซลูชันการรักษาความปลอดภัย WordPress แบบสมบูรณ์ เช่น Jetpack
แทนที่จะใช้ปลั๊กอินเพียงไม่กี่ตัว ก็ควรที่จะใช้บริการที่สามารถช่วยคุณจัดการความปลอดภัยของเว็บไซต์ได้ทุกด้าน สมมติว่ามีคนเข้าถึงไซต์ของคุณโดยใช้รหัสผ่านที่ไม่ปลอดภัย ในกรณีนี้ คุณสามารถใช้คุณสมบัติความปลอดภัยของ Jetpack เพื่อกู้คืนและกู้คืนเว็บไซต์ WordPress ของคุณได้
Jetpack มีคุณสมบัติและเครื่องมือต่างๆ มากมายที่สามารถช่วยให้คุณรักษาเว็บไซต์ของคุณให้ปลอดภัย รวมไปถึง:
- การป้องกันการโจมตีด้วยกำลังดุร้าย
- การรับรองความถูกต้องด้วยสองปัจจัย
- การสำรองข้อมูลตามเวลาจริง
- การสแกนมัลแวร์อัตโนมัติ
- การตรวจสอบการหยุดทำงาน
- อัปเดตปลั๊กอินอัตโนมัติ
Jetpack เป็นปลั๊กอินที่ใช้กันอย่างแพร่หลายมากที่สุดตัวหนึ่งด้วยเหตุผลหลายประการ: เป็นโซลูชันแบบครบวงจรที่น่าเชื่อถือ มีประสิทธิภาพ และได้รับการสนับสนุนที่ดีเยี่ยม สร้างขึ้นโดยทีมงานที่อยู่เบื้องหลัง WordPress.com โดยทำงานร่วมกับปลั๊กอินและธีมหลัก ๆ ได้อย่างลงตัว
คำถามที่พบบ่อยเกี่ยวกับรหัสผ่าน WordPress
ณ จุดนี้ หวังว่าคุณจะมีความเข้าใจอย่างถ่องแท้เกี่ยวกับความปลอดภัยของรหัสผ่าน WordPress และวิธีรีเซ็ตและเปลี่ยนรหัสผ่านของคุณ ปิดท้ายด้วยคำถามที่พบบ่อยสองสามข้อ
ฉันจะค้นหาชื่อผู้ใช้และรหัสผ่าน WordPress ของฉันได้ที่ไหน
หากคุณไม่ทราบชื่อผู้ใช้และรหัสผ่าน คุณจะต้องทราบที่อยู่อีเมลที่คุณใช้ตั้งค่าไซต์ WordPress ของคุณ จากนั้น คุณสามารถคลิกลิงก์รีเซ็ตในหน้าแบบฟอร์มการเข้าสู่ระบบเพื่อส่งข้อมูลถึงคุณ
หากคุณลงชื่อเข้าใช้ส่วนหลังของไซต์แล้ว แต่เพียงต้องการบันทึกข้อมูลนี้ไว้ใช้ในอนาคต คุณสามารถค้นหาชื่อผู้ใช้ของคุณได้โดยไปที่ ผู้ใช้ → โปรไฟล์ หากคุณเลื่อนลงมา คุณจะเห็นชื่อผู้ใช้ของคุณอยู่ใต้ ชื่อ ส่วน. นอกจากนี้ยังแจ้งที่อยู่อีเมลที่อยู่ในบัญชีของคุณอีกด้วย แม้ว่าหน้าจอนี้จะไม่บอกรหัสผ่านปัจจุบันของคุณ แต่คุณควรรีเซ็ตรหัสผ่านได้ง่ายๆ เมื่อคุณมีชื่อผู้ใช้และอีเมล
ฉันจะรีเซ็ตรหัสผ่านโดยไม่ต้องเข้าถึงอีเมลได้อย่างไร
คุณสามารถใช้สองวิธีในการรีเซ็ตรหัสผ่าน WordPress ของคุณเมื่อคุณไม่ทราบอีเมลของผู้ดูแลระบบ คุณสามารถใช้ FTP, phpMyAdmin หรือ cPanel หากคุณไม่ต้องการแก้ไขไฟล์ใดๆ ของไซต์ คุณสามารถส่งแบบฟอร์มความช่วยเหลือในการกู้คืนบัญชี (สำหรับ WordPress.com) หรือขอให้ผู้ดูแลระบบรีเซ็ตให้คุณ
ฉันสามารถเปลี่ยนรหัสผ่านของผู้ใช้รายอื่นได้หรือไม่
หากคุณเป็นผู้ดูแลระบบ คุณสามารถเปลี่ยนรหัสผ่านของผู้ใช้รายอื่นในไซต์ของคุณได้ เมื่อเข้าสู่ระบบ ให้ไปที่ ผู้ใช้ → ผู้ใช้ทั้งหมด และค้นหารายการที่คุณต้องการแก้ไข จากนั้นเลื่อนลงไปที่ส่วน การจัดการบัญชี แล้วคลิก ตั้งรหัสผ่านใหม่ คุณสามารถยึดติดกับ WordPress ที่สร้างขึ้นหรือตั้งค่าของคุณเองได้ สุดท้าย ให้คลิกปุ่ม อัปเดตผู้ใช้
หรือในส่วนเดียวกันนั้น คุณสามารถส่งลิงก์รีเซ็ตรหัสผ่านไปยังอีเมลของผู้ใช้เพื่อให้ผู้ใช้อัปเดตรหัสผ่านของตนเองได้
รหัสผ่าน: รากฐานที่สำคัญของการจัดการไซต์ WordPress
มีงานมากมายที่เกี่ยวข้องกับการเรียกใช้ไซต์ WordPress ที่ปลอดภัย ซึ่งรวมถึงการสร้างรหัสผ่านที่ปลอดภัย อย่างไรก็ตาม ไม่ใช่เรื่องแปลกที่จะลืมข้อมูลรับรองการเข้าสู่ระบบของคุณหรือพบปัญหาที่ทำให้คุณไม่สามารถเปลี่ยนรหัสผ่านผ่านแดชบอร์ดของผู้ดูแลระบบได้
ตามที่เรากล่าวถึงในบทความนี้ มีแปดวิธีที่คุณสามารถใช้รีเซ็ตหรือกู้คืนรหัสผ่าน WordPress ของคุณได้ ตั้งแต่การใช้ลิงก์ ลืมรหัสผ่าน ในหน้าจอเข้าสู่ระบบไปจนถึงการแก้ไขไฟล์ functions.php ของไซต์ของคุณ มีวิธีแก้ปัญหาสำหรับทุกสถานการณ์ อย่าลืมเลือกรหัสผ่านที่คาดเดายากและซับซ้อน และปฏิบัติตามแนวทางปฏิบัติด้านความปลอดภัยที่ดีที่สุดเพื่อช่วยปกป้องเว็บไซต์ของคุณ
