วิธีจำกัดเนื้อหาบน WordPress เฉพาะสมาชิก Patreon
เผยแพร่แล้ว: 2023-07-14คุณต้องการจำกัดเนื้อหาบน WordPress เฉพาะสมาชิก Patreon หรือไม่?
การเพิ่มเนื้อหาสำหรับผู้มีอุปการะคุณเท่านั้นลงในเว็บไซต์ของคุณ คุณสามารถกระตุ้นให้ผู้เยี่ยมชมเข้าร่วม Patreon และเพิ่มผลกำไรของคุณได้ นอกจากนี้ยังเป็นวิธีที่ดีในการทำให้ผู้ใช้ Patreon เยี่ยมชมเว็บไซต์ของคุณ ซึ่งจะช่วยเพิ่มการเข้าชมและเพิ่มรายได้ต่อไป
ในบทความนี้ เราจะแสดงวิธีจำกัดเนื้อหาบน WordPress เฉพาะสมาชิก Patreon
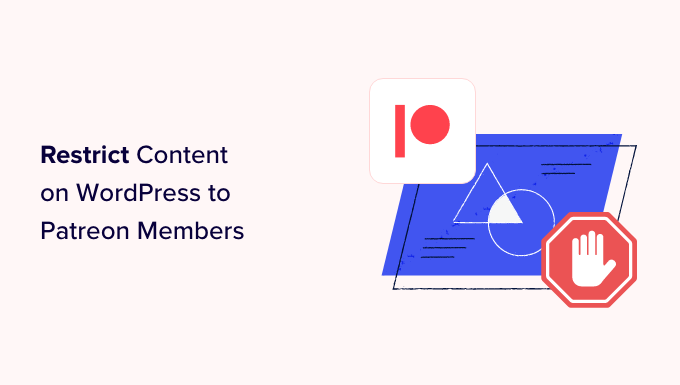
เหตุใดจึงจำกัดเนื้อหาบน WordPress เฉพาะสมาชิก Patreon
หากคุณเป็นผู้สร้างเนื้อหา คุณอาจต้องการสร้างรายได้จากงานเขียน เพลง พอดแคสต์ ภาพถ่ายสต็อก และเนื้อหาอื่นๆ
Patreon อนุญาตให้คุณขายการเป็นสมาชิกและให้สิทธิ์คนเหล่านั้นเข้าถึงเนื้อหาต่างๆ ตามการสมัครรับข้อมูล
Patreon เป็นวิธีที่ยอดเยี่ยมในการสร้างความสัมพันธ์กับแฟนๆ ของคุณ ตัวอย่างเช่น คุณสามารถส่งข้อความต้อนรับถึงผู้สนับสนุนรายใหม่ได้โดยอัตโนมัติ
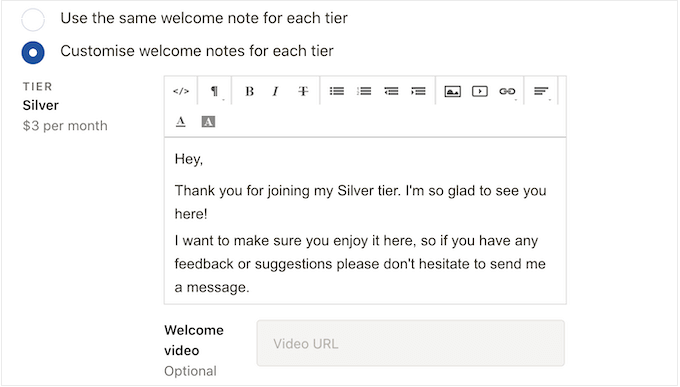
คุณยังสามารถสร้างเซิร์ฟเวอร์ Discord หรือห้องสนทนาส่วนตัวที่สมาชิกสามารถพูดคุยกันและแม้แต่ส่งข้อความถึงคุณโดยตรง
หลังจากสร้าง Patreon แล้ว คุณควรเผยแพร่เนื้อหาสำหรับสมาชิกเท่านั้นไปยังเว็บไซต์ WordPress ของคุณ สิ่งนี้กระตุ้นให้ผู้เข้าชมเข้าร่วม Patreon ของคุณเพื่อปลดล็อกเนื้อหา WordPress สุดพิเศษ
นอกจากนี้ยังสามารถเพิ่มการเข้าชมบล็อกของคุณได้เนื่องจากผู้อุปถัมภ์จะต้องไปที่ไซต์ WordPress ของคุณเพื่อดูเนื้อหาพิเศษ
มาดูกันว่าคุณจะจำกัดเนื้อหาบน WordPress เฉพาะสมาชิก Patreon ได้อย่างไร
วิธีสร้างบัญชี Patreon สำหรับเว็บไซต์ WordPress ของคุณ
หากคุณยังไม่มีบัญชี ให้ไปที่เว็บไซต์ Patreon แล้วคลิกปุ่ม 'สร้างบน Patreon'
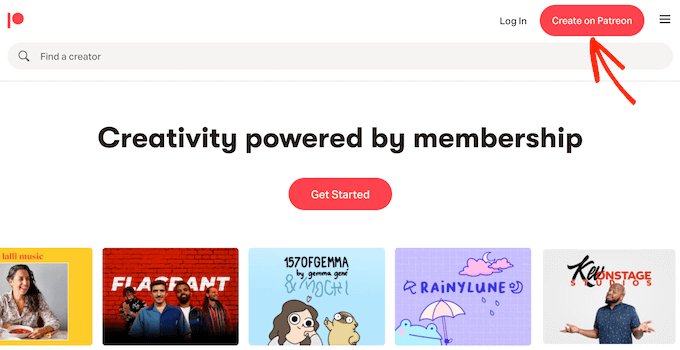
ตอนนี้คุณสามารถพิมพ์ที่อยู่อีเมลและสร้างรหัสผ่านได้แล้ว หากต้องการ คุณสามารถลงทะเบียนโดยใช้ข้อมูลเข้าสู่ระบบ Google หรือ Facebook ที่คุณมีอยู่
หลังจากป้อนข้อมูลนี้ วิซาร์ดการตั้งค่าจะถามคำถามเกี่ยวกับวิธีที่คุณวางแผนจะใช้ Patreon เพียงทำตามคำแนะนำบนหน้าจอเพื่อสร้างหน้า Patreon ที่น่าสนใจและให้ข้อมูล
เมื่อเสร็จแล้ว คุณสามารถใช้เครื่องมือ Patreon เพื่อปรับแต่งเพจของคุณ เพิ่มระดับสมาชิก ตั้งค่าการเรียกเก็บเงิน และอื่นๆ
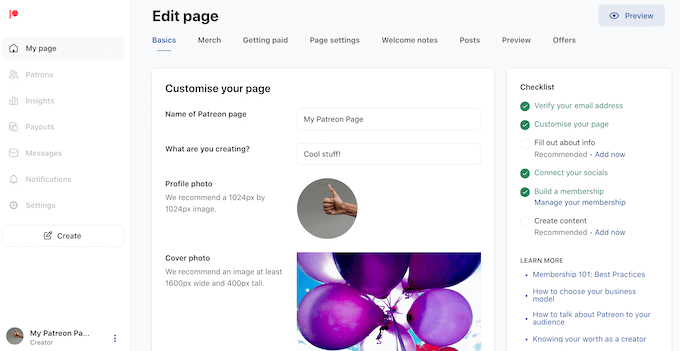
เมื่อคุณพอใจกับรูปลักษณ์ของหน้า Patreon แล้ว คุณก็พร้อมที่จะเพิ่มลงในเว็บไซต์ WordPress ของคุณ
วิธีเชื่อมต่อ WordPress กับบัญชี Patreon ของคุณ
วิธีที่ง่ายที่สุดในการสร้างเนื้อหาเฉพาะ Patreon คือการใช้ Patron Plugin Pro ปลั๊กอินนี้อนุญาตให้คุณจำกัดการเข้าถึงแต่ละเพจและโพสต์ หรือแม้แต่ล็อคเนื้อหาทั้งหมดจากแท็กหรือหมวดหมู่เฉพาะ
คุณยังสามารถล็อคและปลดล็อคเนื้อหาโดยอัตโนมัติตามกำหนดเวลา สิ่งนี้ช่วยให้คุณสร้างการทดลองใช้ฟรี หยดเนื้อหาโดยอัตโนมัติ และอื่นๆ อีกมากมาย
ก่อนอื่น คุณจะต้องติดตั้งและเปิดใช้งาน Patron Plugin Pro หากคุณต้องการความช่วยเหลือ โปรดดูคำแนะนำของเราเกี่ยวกับวิธีติดตั้งปลั๊กอิน WordPress
เมื่อเปิดใช้งาน คุณจะต้องเชื่อมต่อปลั๊กอินกับบัญชี Patreon ของคุณ ในการทำเช่นนี้ ให้ไปที่ การตั้งค่า Patreon » การตั้งค่า Patreon จากนั้นคลิกที่ 'เชื่อมต่อไซต์'
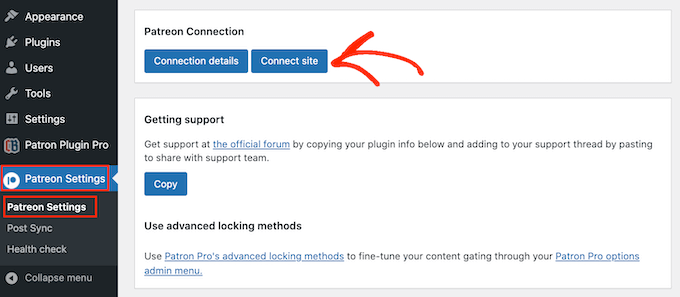
เมื่อคุณพร้อม ให้เลือก 'เริ่มตัวช่วยสร้างการเชื่อมต่อ'
ในหน้าจอถัดไป คุณต้องคลิกที่ 'เริ่มกันเลย!'
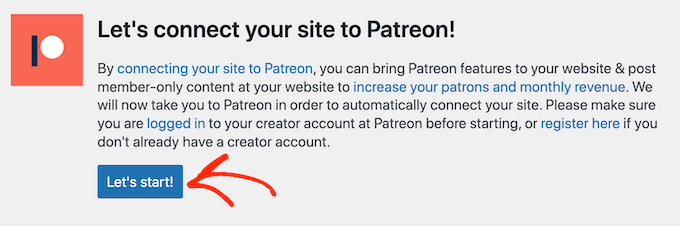
หากต้องการเชื่อมต่อ Patreon กับเว็บไซต์ WordPress คุณจะต้องสร้างไคลเอนต์ OAuth
หากคุณพอใจที่จะทำเช่นนี้ ให้คลิกที่ 'อนุญาต'
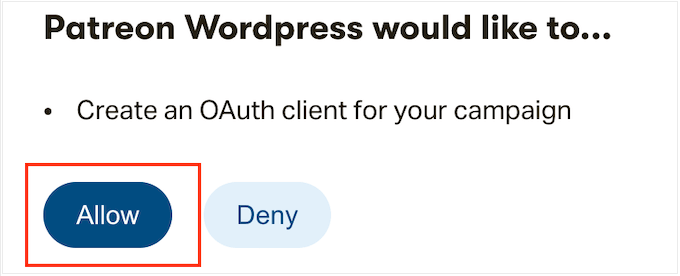
หากได้รับแจ้ง ให้พิมพ์ข้อมูลการเข้าสู่ระบบสำหรับบัญชี Patreon ของคุณ
หลังจากนั้นสักครู่ Patron Plugin Pro จะนำคุณกลับไปที่แดชบอร์ดหลักของ WordPress บัญชี Patreon ของคุณเชื่อมต่อกับ WordPress แล้ว
ก่อนที่คุณจะจำกัดเนื้อหาใดๆ คุณควรดูการตั้งค่าของปลั๊กอินโดยไปที่ การตั้งค่า Patreon » การตั้งค่า Patron
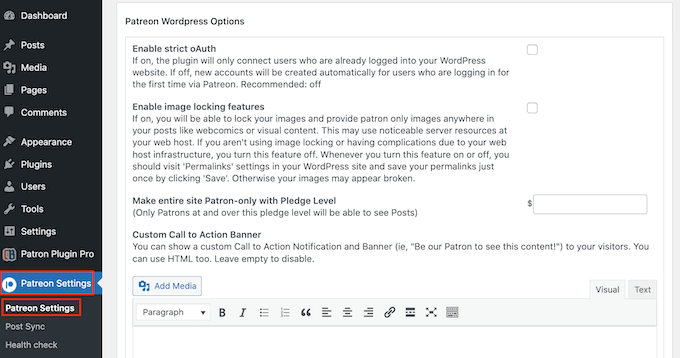
การตั้งค่าเริ่มต้นควรใช้งานได้ดีกับเว็บไซต์ส่วนใหญ่ แต่ก็ยังคุ้มค่าที่จะตรวจสอบว่าคุณต้องทำการเปลี่ยนแปลงหรือไม่
หากคุณปรับแต่งการตั้งค่า ให้เลื่อนไปที่ด้านล่างของหน้าจอและคลิกที่ปุ่ม 'อัปเดตการตั้งค่า'
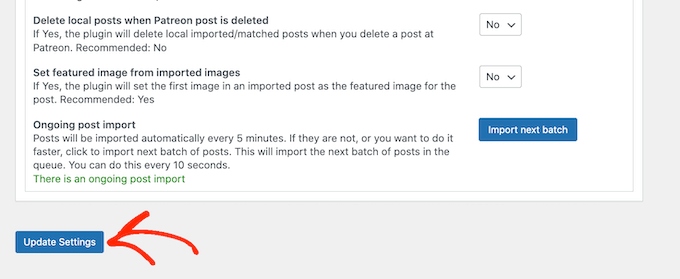
วิธีจำกัดเนื้อหาสำหรับสมาชิก Patreon
วิธีที่ง่ายที่สุดในการสร้างเนื้อหาสำหรับผู้มีอุปการะคุณเท่านั้นคือการจำกัดการเข้าถึงประเภทเนื้อหา หมวดหมู่ หรือแท็กทั้งหมด ตัวอย่างเช่น คุณอาจล็อกเนื้อหาทั้งหมดที่มีแท็ก 'Patreon'
ในการทำเช่นนี้ เพียงเลือก 'Patreon Plugin Pro' จากเมนูด้านซ้ายมือ จากนั้นคลิกที่แท็บ 'การล็อคเนื้อหา'
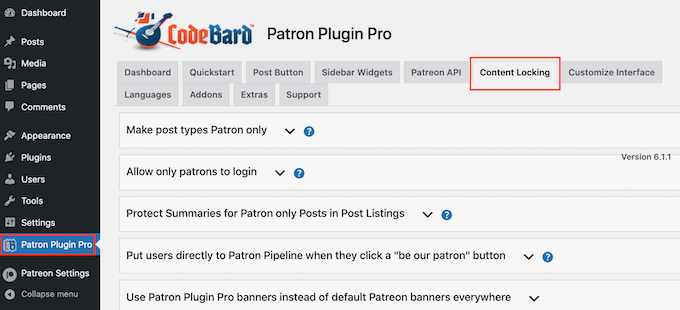
ที่นี่ คุณต้องคลิกเพื่อขยายส่วน 'สร้างประเภทโพสต์สำหรับผู้มีพระคุณเท่านั้น'
ในการเริ่มต้น ให้เปิดเมนูแบบเลื่อนลง 'เลือกประเภทโพสต์' และเลือกเนื้อหาที่คุณต้องการจำกัด เช่น เพจ โพสต์ สื่อ หรือประเภทเนื้อหาอื่นๆ
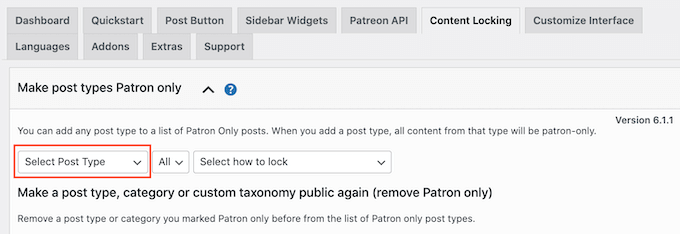
จากนั้น เปิดเมนูแบบเลื่อนลง 'ทั้งหมด' ใหม่ และเลือกว่าคุณต้องการจำกัดประเภทเนื้อหานี้ตามรูปแบบหรือหมวดหมู่และแท็กหรือไม่
คุณจะสามารถเข้าถึงการตั้งค่าเพิ่มเติมบางอย่างได้ขึ้นอยู่กับการเลือกของคุณ ตัวอย่างเช่น หากคุณเลือก 'แท็ก' คุณจะต้องเลือกแท็กที่คุณต้องการสร้าง Patreon-only
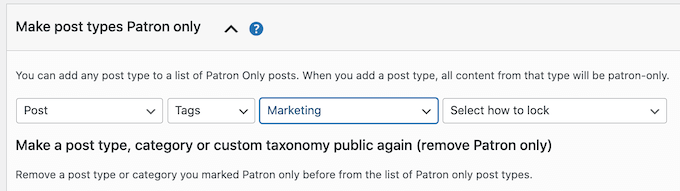
สุดท้าย เปิดเมนูแบบเลื่อนลง 'เลือกวิธีการล็อค' และเลือกวิธีที่คุณต้องการล็อคและปลดล็อคเนื้อหา
ตัวเลือกที่ง่ายที่สุดคือ 'ล็อคโพสต์ประเภทนี้ทั้งหมด' อย่างไรก็ตาม คุณยังสามารถล็อกตัวอย่างล่าสุดของเนื้อหานี้ และใช้เนื้อหาที่เก่ากว่าเป็นตัวอย่างสำหรับผู้ที่ไม่ใช่สมาชิกได้
คุณยังสามารถปลดล็อกหรือล็อกเนื้อหาได้หลังจากผ่านไปตามจำนวนวันที่กำหนด สิ่งนี้ทำให้คุณสามารถเสนอการเข้าถึงพิเศษสำหรับสมาชิก Patreon ได้ก่อนใคร
ในทำนองเดียวกัน คุณสามารถใช้คุณสมบัตินี้เพื่อสร้างการทดลองใช้ฟรี ตัวอย่างเช่น คุณอาจเปิดหลักสูตรออนไลน์ล่าสุดสำหรับผู้ที่ไม่ใช่ผู้มีอุปการคุณในช่วง 24 ชั่วโมงแรก สิ่งนี้สามารถสร้างความฮือฮาให้กับการเปิดตัวในขณะเดียวกันก็กระตุ้นให้ผู้คนเข้าร่วม Patreon ของคุณเพื่อไม่ให้สูญเสียการเข้าถึงหลังจาก 24 ชั่วโมง
คุณจะเห็นตัวเลือกเพิ่มเติมตามการเลือกของคุณ
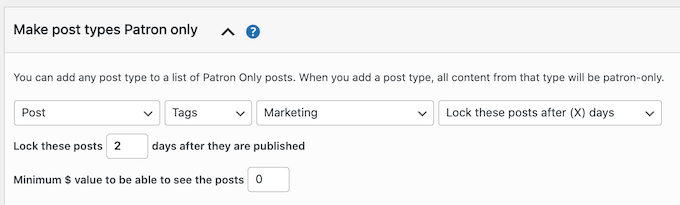
ที่สำคัญที่สุด คุณจะต้องป้อนระดับการเป็นสมาชิกมูลค่า $ ขั้นต่ำ
ค่านี้ควรเชื่อมโยงกับค่าสมาชิกของคุณ ตัวอย่างเช่น หากระดับ Silver ของคุณคือ $5 การพิมพ์ '$5' จะปลดล็อกเนื้อหานี้สำหรับทุกคนที่เป็นสมาชิกระดับ Silver หรือสูงกว่า
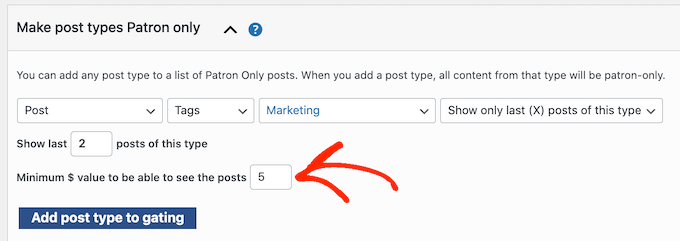
เมื่อคุณพอใจกับวิธีตั้งค่าการล็อคเนื้อหาแล้ว ให้คลิกที่ 'เพิ่มประเภทโพสต์ในการ gating'
หากต้องการล็อคเนื้อหาเพิ่มเติม เพียงทำตามขั้นตอนเดียวกับที่อธิบายไว้ข้างต้น เมื่อคุณทำเสร็จแล้ว อย่าลืมเลื่อนไปที่ด้านล่างของหน้าจอและคลิกที่ 'บันทึก'
วิธีจำกัดหน้าและโพสต์เฉพาะสำหรับสมาชิก Patreon
อีกทางเลือกหนึ่งคือการทำเครื่องหมายแต่ละหน้าและโพสต์ว่าเป็น Patreon-exclusive ซึ่งช่วยให้คุณควบคุมเนื้อหาที่ผู้สนับสนุนเข้าถึงได้อย่างแท้จริง
ในการเริ่มต้น เพียงเปิดเพจหรือโพสต์ในโปรแกรมแก้ไขเนื้อหา WordPress
ถัดไป คุณจะต้องตั้งกฎบางอย่างเกี่ยวกับผู้ที่สามารถเข้าถึงเนื้อหานี้ได้ ในเมนูด้านขวา เลื่อนไปที่ส่วน 'ระดับ Patreon' และเลือกจากเมนูแบบเลื่อนลง
คุณสามารถเลือกระดับ Patreon หรือเลือก 'Patreon ใดก็ได้' ตัวอย่างเช่น คุณอาจเลือก 'Patreon ใดก็ได้' หากเนื้อหานี้เป็นเนื้อหาระดับเริ่มต้นที่สมาชิกทุกคนควรมีสิทธิ์เข้าถึง หรือหากคุณสร้าง Patreon เพียงระดับเดียว
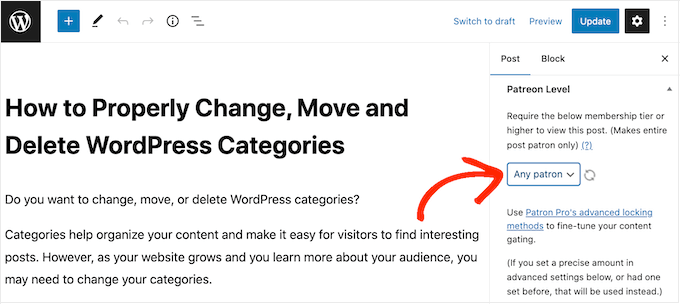
บ่อยครั้ง คุณจะต้องการให้ผู้สนับสนุนรายใหม่เข้าถึงแคตตาล็อกเนื้อหาสำหรับสมาชิกเท่านั้นย้อนหลังทั้งหมด อีกทางเลือกหนึ่งคือการจำกัดการเข้าถึงเฉพาะผู้ที่เคยเป็นผู้อุปถัมภ์เมื่อเผยแพร่เนื้อหา
สิ่งนี้มีประโยชน์สำหรับการสร้างการโปรโมต Patreon ที่คำนึงถึงเวลา เช่น เนื้อหาวันหยุดพิเศษหรือวิดีโอ 'รุ่นที่จำกัด'
หากต้องการเพิ่มข้อจำกัดนี้ ให้ค้นหา 'ต้องการคำมั่นสัญญาที่ใช้งานอยู่ ณ เวลา….' ส่วนและทำเครื่องหมายที่ช่อง 'ใช่'
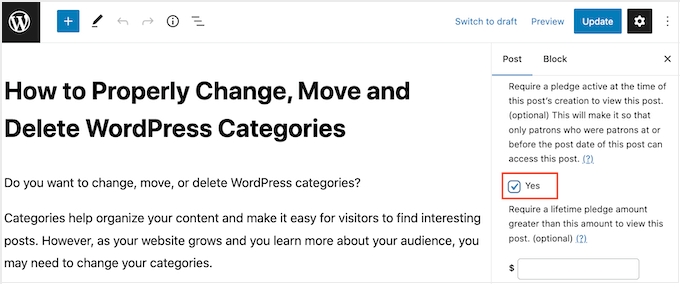
อีกทางเลือกหนึ่งคือการแสดงหรือล็อคเนื้อหาโดยอัตโนมัติตามกำหนดเวลา เหมาะอย่างยิ่งสำหรับการเข้าถึงสมาชิก Patreon ก่อนใครเป็นพิเศษ
หากต้องการล็อกและปลดล็อกเนื้อหาโดยอัตโนมัติ ให้ค้นหาส่วน "การล็อกขั้นสูง" ที่นี่ เปิดเมนูแบบเลื่อนลงที่แสดง 'ไม่มีการเปลี่ยนแปลง' ตามค่าเริ่มต้น และเลือกตัวเลือกจากรายการ
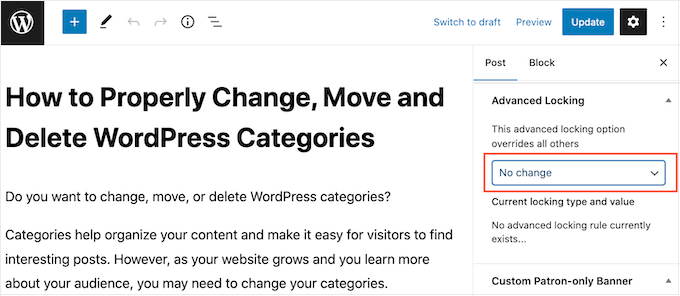
จากนั้นคุณสามารถใช้การตั้งค่าใหม่เพื่อกำหนดค่าการล็อคและปลดล็อคอัตโนมัติ
ตามค่าเริ่มต้น ปลั๊กอินจะแสดงข้อความต่อไปนี้แก่สมาชิกที่ไม่ใช่ Patreon ทุกคน: 'หากต้องการดูเนื้อหานี้ คุณต้องเป็นสมาชิกของ (ชื่อ) เนื้อหาที่ (ราคา) หรือมากกว่า'

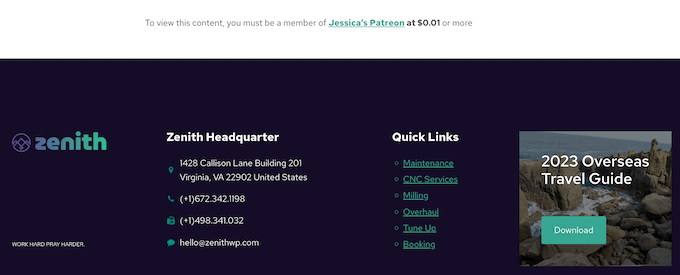
คุณอาจต้องการเพิ่มข้อความของคุณเองสำหรับผู้ที่ไม่ใช่สมาชิก Patreon ตัวอย่างเช่น คุณอาจบอกว่าเหตุใดเนื้อหาจึงถูกจำกัดหรือเหตุใดพวกเขาจึงควรซื้อการสมัครสมาชิก Patreon
หากต้องการเพิ่มข้อความ ให้เลื่อนไปที่ส่วน 'แบนเนอร์เฉพาะผู้มีอุปการะคุณแบบกำหนดเอง' และคลิกที่ปุ่ม 'ผู้ไม่หวังดีเท่านั้น'
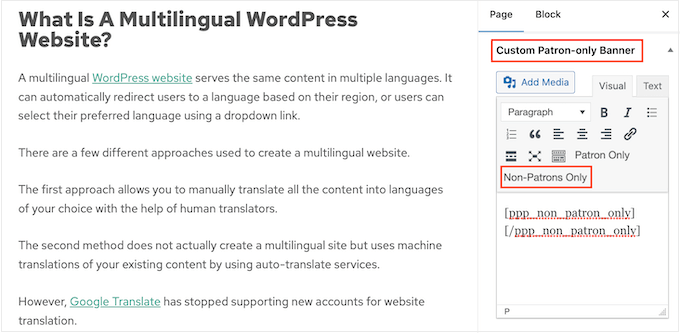
ซึ่งจะเพิ่มแท็กเปิดและแท็กปิดให้กับโปรแกรมแก้ไขข้อความขนาดเล็ก
เพียงพิมพ์ข้อความของคุณระหว่างแท็กเหล่านี้ คุณยังสามารถเพิ่มลิงก์ การจัดรูปแบบ และอื่นๆ ด้วยวิธีเดียวกับที่คุณสร้างเนื้อหาในหน้า WordPress หรือเครื่องมือแก้ไขบทความ
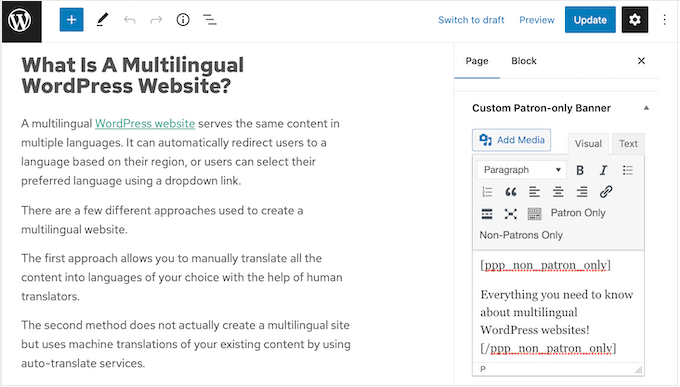
เมื่อคุณพอใจกับการตั้งค่าแล้ว เพียงคลิกที่ปุ่ม 'เผยแพร่' หรือ 'อัปเดต'
หากคุณเข้าชมเนื้อหานี้ในขณะที่ลงชื่อเข้าใช้บัญชีผู้ดูแลระบบ คุณจะไม่เห็นการเปลี่ยนแปลงใดๆ อย่างไรก็ตาม หากคุณเข้าชมในแท็บเบราว์เซอร์ที่ไม่ระบุตัวตน คุณจะเห็นการจำกัดเนื้อหาในการดำเนินการ
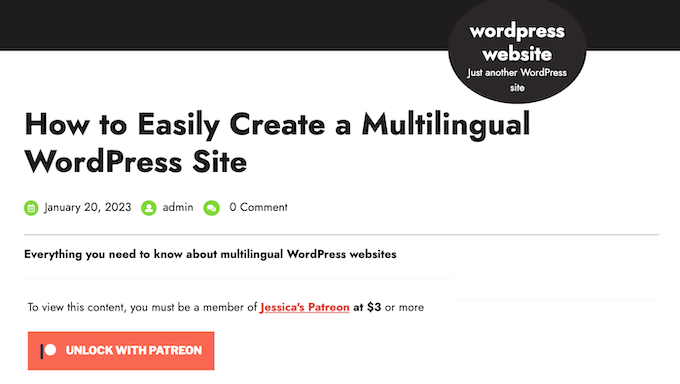
วิธีเพิ่มปุ่ม Patreon ในบทความ WordPress ของคุณ
การเพิ่มเนื้อหาเฉพาะของ Patreon ลงในบล็อก WordPress ของคุณเป็นการเริ่มต้นที่ดี อย่างไรก็ตาม คุณควรโปรโมต Patreon ของคุณในส่วนอื่นๆ ของเว็บไซต์ของคุณด้วย สิ่งนี้จะช่วยเปลี่ยนผู้เข้าชมให้เป็นผู้อุปถัมภ์ที่จ่ายเงิน
Patron Plugin Pro สามารถเพิ่มปุ่ม 'เป็นผู้มีพระคุณ' ในโพสต์ทั้งหมดของคุณโดยอัตโนมัติ ผู้เยี่ยมชมสามารถคลิกปุ่มนี้เพื่อไปที่หน้า Patreon ของคุณ
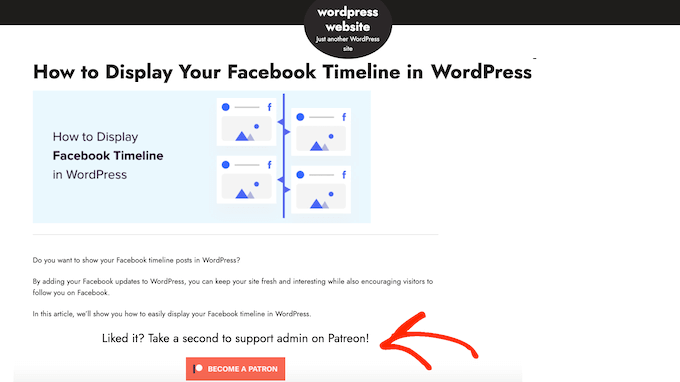
ในการเริ่มต้น ให้เลือก 'Patron Plugin Pro' จากเมนูด้านซ้าย จากนั้นเลือกแท็บ 'Quickstart'
เนื่องจากเราได้เชื่อมต่อปลั๊กอินกับ Patreon แล้ว คุณควรเห็นบัญชีของคุณในช่อง 'ผู้ใช้ Patreon ของไซต์'
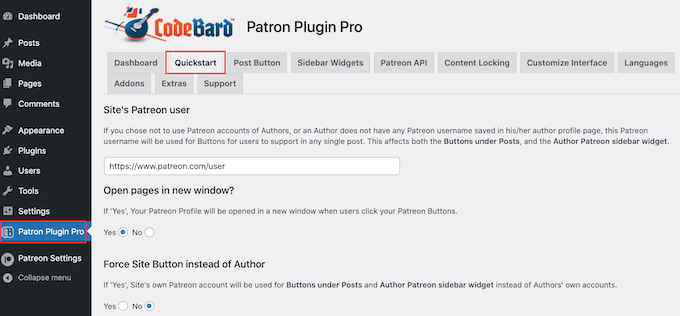
หากคุณไม่เห็น URL ที่ถูกต้อง คุณสามารถเพิ่มได้ทันที
หลังจากนั้น คุณก็พร้อมที่จะกำหนดค่าการทำงานของปุ่มเรียกร้องให้ดำเนินการ
ตามค่าเริ่มต้น ปลั๊กอินจะเปิดหน้า Patreon ของคุณในแท็บเดียวกัน ซึ่งจะทำให้ผู้เยี่ยมชมออกจากเว็บไซต์ WordPress ของคุณ ดังนั้นเราขอแนะนำให้เปิดลิงก์ในแท็บใหม่แทน
ในการดำเนินการนี้ ให้เลือก 'ใช่' ใต้ 'เปิดเพจในหน้าต่างใหม่'
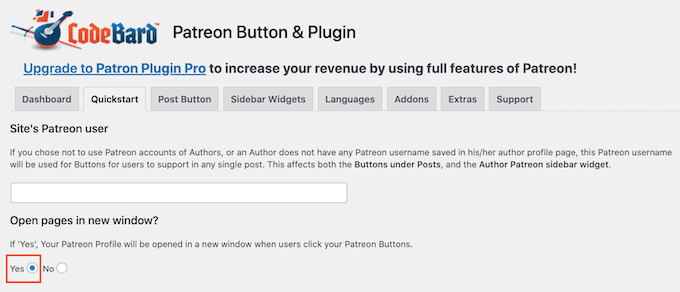
ปลั๊กอินจะเพิ่มปุ่ม Patreon มาตรฐานให้กับเว็บไซต์ของคุณโดยค่าเริ่มต้น สิ่งนี้ช่วยให้ผู้เยี่ยมชมรู้จักปุ่มและเข้าใจว่าคุณมีหน้า Patreon
หากต้องการ คุณสามารถปรับแต่งปุ่มด้วยตราสินค้าของคุณเองโดยใช้การตั้งค่าภายใต้ 'ใช้ปุ่มแบบกำหนดเอง' เมื่อคุณพอใจกับการเปลี่ยนแปลงที่ทำแล้ว อย่าลืมคลิกที่ 'บันทึก'
จากนั้น คลิกที่แท็บ 'ปุ่มโพสต์' เพื่อเปลี่ยนรูปลักษณ์ของปุ่ม
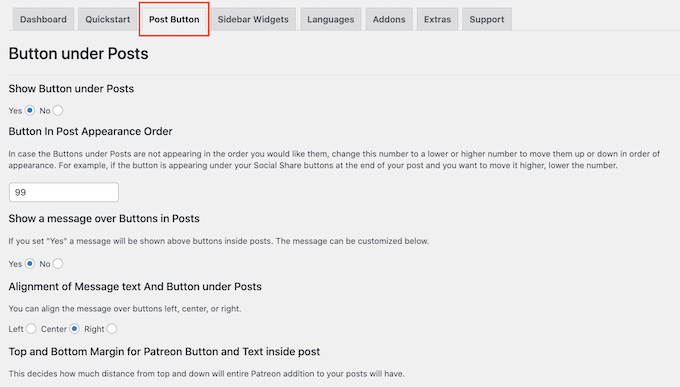
ตามค่าเริ่มต้น ปุ่มจะมีหัวข้อต่อไปนี้: 'ชอบไหม? โปรดสละเวลาสักครู่เพื่อสนับสนุน {authorname} บน Patreon!'
หากต้องการแทนที่ข้อความนี้ด้วยการส่งข้อความของคุณเอง ให้ดำเนินการต่อและพิมพ์ลงในฟิลด์ 'ข้อความผ่านปุ่มในโพสต์'
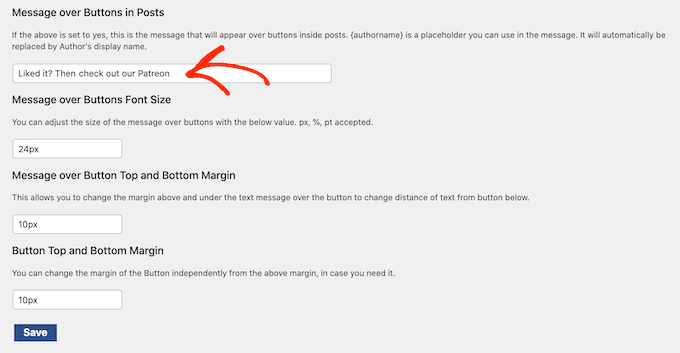
คุณยังสามารถเปลี่ยนการจัดแนวข้อความ ปรับขนาด และเพิ่มระยะขอบ
หากคุณต้องการลบข้อความแทน ให้ค้นหาส่วน 'แสดงข้อความเหนือปุ่มในโพสต์' ที่นี่ เพียงคลิกปุ่ม 'ไม่'
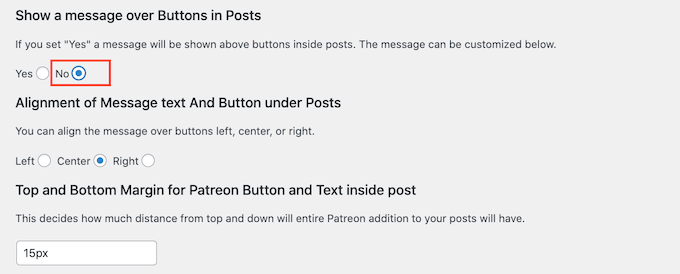
หากคุณทำการเปลี่ยนแปลงใดๆ อย่าลืมคลิกที่ 'บันทึก'
ตอนนี้ คุณสามารถเยี่ยมชมโพสต์ใดก็ได้บนเว็บไซต์ของคุณเพื่อดูปุ่ม Patreon แบบสด
วิธีเพิ่มปุ่ม Patreon ในแถบด้านข้างของ WordPress
หากต้องการ คุณสามารถลบปุ่ม Patreon ออกจากบล็อกโพสต์ของคุณแล้วเพิ่มปุ่มดังกล่าวในแถบด้านข้างหรือส่วนที่คล้ายกันแทน
ด้วยวิธีนี้ คุณสามารถแสดงปุ่มบนส่วนอื่นๆ ของเว็บไซต์ของคุณ เช่น หน้าสินค้าในร้านค้าออนไลน์ของคุณ
ในการเริ่มต้น คุณจะต้องลบปุ่มออกจากโพสต์ WordPress ของคุณ เพื่อที่คุณจะได้ไม่ต้องแสดงปุ่ม Patreon หลายปุ่มในหน้าเดียวกัน
ในการทำเช่นนี้ เลือกแท็บ 'ปุ่มโพสต์' และค้นหาส่วน 'แสดงปุ่มใต้โพสต์' ที่นี่ ไปข้างหน้าและเลือกปุ่ม 'ไม่'
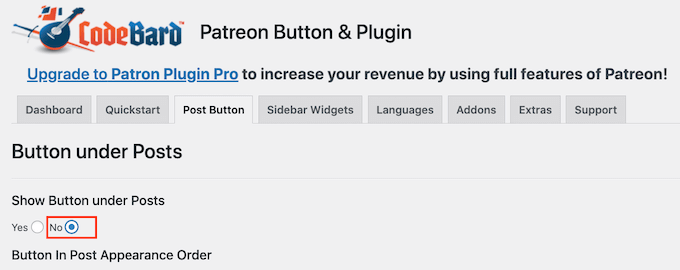
เมื่อเสร็จแล้วให้คลิกที่ 'บันทึก'
ถัดไป คลิกที่แท็บ 'วิดเจ็ตแถบด้านข้าง' ที่นี่ คุณสามารถปรับแต่งข้อความที่ปรากฏถัดจากปุ่ม รวมถึงเปลี่ยนขนาดฟอนต์และเพิ่มระยะขอบ
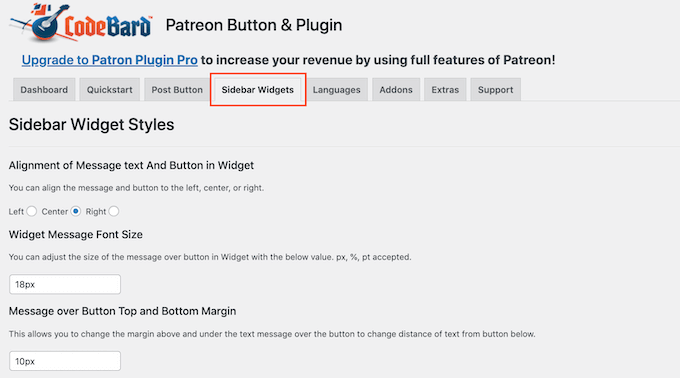
หากคุณทำการเปลี่ยนแปลงใดๆ อย่าลืมคลิกที่ปุ่ม 'บันทึก'
เมื่อตั้งค่าเสร็จแล้ว คุณสามารถเพิ่มปุ่ม Patreon ลงในพื้นที่ที่วิดเจ็ตพร้อมใช้งานได้โดยไปที่ ลักษณะที่ปรากฏ » วิดเจ็ต ที่นี่ คลิกที่ปุ่ม '+' สีฟ้า
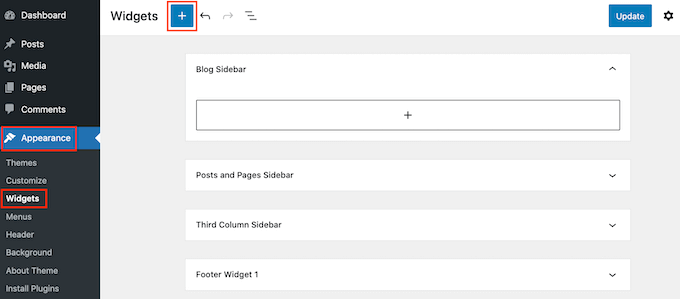
หมายเหตุ: หากคุณใช้ธีม WordPress แบบบล็อก คุณจะต้องไปที่ ลักษณะภายนอก » ตัวแก้ไข แทน
ในแผงที่ปรากฏขึ้น ให้เริ่มพิมพ์ "Patreon Sidebar Site Widget"
เมื่อบล็อกด้านขวาปรากฏขึ้น ให้ลากและวางลงในพื้นที่ที่คุณต้องการแสดงปุ่ม Patreon
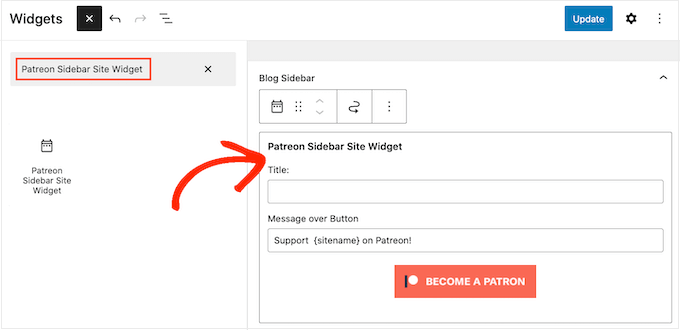
ขณะนี้ คุณสามารถพิมพ์ชื่อเรื่องเพิ่มเติมในช่อง 'ชื่อเรื่อง'
ซึ่งจะปรากฏเหนือปุ่ม Patreon ในแถบด้านข้างของธีมหรือส่วนที่คล้ายกัน
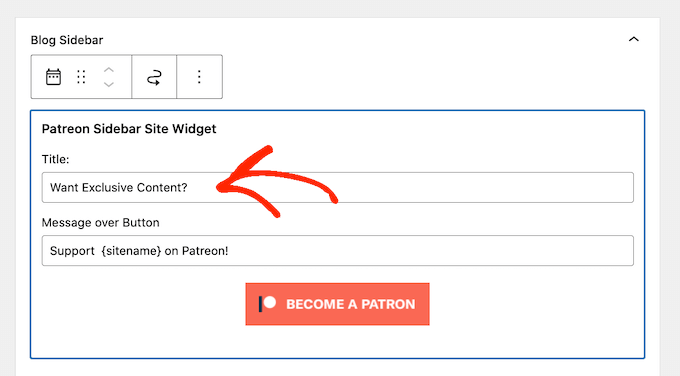
เมื่อเสร็จแล้วให้คลิกที่ 'อัปเดต'
ตอนนี้หากคุณเยี่ยมชมบล็อกหรือเว็บไซต์ของคุณ WordPress คุณจะเห็นปุ่ม Patreon ในพื้นที่พร้อมวิดเจ็ต
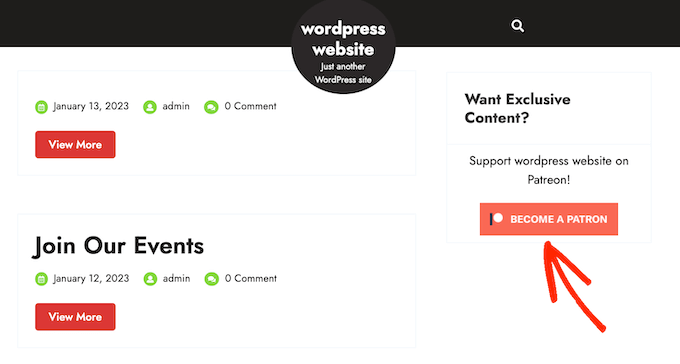
โบนัส: วิธีสร้างทางเลือก Patreon โดยใช้ WordPress
Patreon ได้ช่วยผู้สร้างจำนวนนับไม่ถ้วนในการสร้างรายได้จากเนื้อหาและสร้างรายได้ออนไลน์ แต่แพลตฟอร์มนี้ก็ตัดรายได้ของคุณไปมากเช่นกัน
ขึ้นอยู่กับแผน Patreon ของคุณ คุณจะสูญเสียระหว่าง 5%-12% ของทุกสิ่งที่คุณได้รับจาก Patreon รวมถึงการดำเนินการชำระเงินและค่าธรรมเนียมการจ่ายเงิน
คุณอาจต้องจ่ายค่าธรรมเนียมเพิ่มเติม ซึ่งรวมถึงภาษีมูลค่าเพิ่ม ภาษีสินค้าและบริการ ภาษีการขายควิเบก (QST) และภาษีการขายในสหรัฐอเมริกา ทั้งนี้ขึ้นอยู่กับสถานที่ตั้งของคุณ
ทั้งหมดนี้สามารถรวมกันได้จริงๆ
คุณจะต้องปฏิบัติตามข้อกำหนดและเงื่อนไขและหลักเกณฑ์อื่นๆ ทั้งหมดของ Patreon หากคุณฝ่าฝืนกฎ Patreon จะเซ็นเซอร์เนื้อหาของคุณและอาจลบบัญชีของคุณ หากสิ่งนี้เกิดขึ้น สมาชิกที่ชำระเงินจะไม่สามารถเข้าถึงเนื้อหาของคุณได้ ซึ่งสะท้อนถึงแบรนด์ของคุณในทางไม่ดีและอาจทำให้ชื่อเสียงของคุณเสียหายได้
จากที่กล่าวมา เจ้าของเว็บไซต์ WordPress จำนวนมากกำลังมองหาทางเลือก Patreon
นั่นคือที่มาของ MemberPress
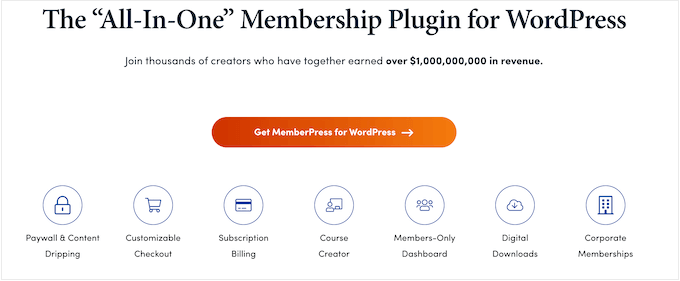
MemberPress เป็นปลั๊กอินสมาชิกที่ดีที่สุดสำหรับ WordPress
ช่วยให้คุณสร้างระดับการเป็นสมาชิกได้ไม่จำกัดสำหรับเว็บไซต์ WordPress ของคุณ จากนั้นจำกัดการเข้าถึงเนื้อหาของคุณตามระดับการเป็นสมาชิกของบุคคลนั้น
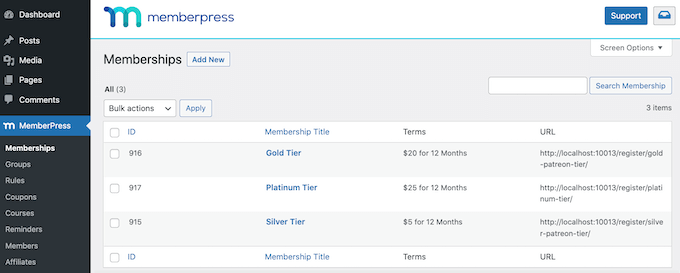
ด้วยวิธีนี้ คุณสามารถสร้างวิดีโอสำหรับสมาชิกเท่านั้น eBooks บล็อกโพสต์ หลักสูตรออนไลน์ ไฟล์ที่ดาวน์โหลดได้ และอื่นๆ อีกมากมาย
คุณยังสามารถกำหนดเนื้อหาต่างๆ ให้กับระดับการเป็นสมาชิกที่แตกต่างกัน ซึ่งกระตุ้นให้สมาชิกอัปเกรดการสมัครรับข้อมูลของตน
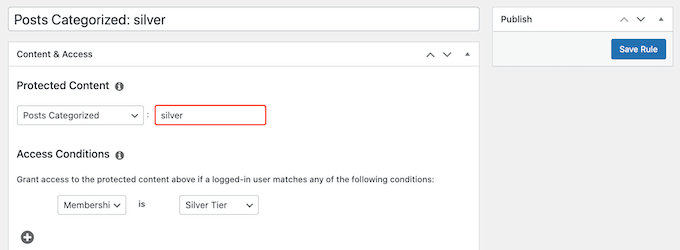
นี่คือวิธีการทำงานของโมเดลระดับ Patreon โดยไม่มีค่าธรรมเนียมการทำธุรกรรมเพิ่มเติมใดๆ เนื่องจาก MemberPress ไม่ตัดรายได้ของคุณ คุณจึงเก็บเงินได้มากขึ้น
สำหรับข้อมูลเพิ่มเติมเกี่ยวกับหัวข้อนี้ โปรดดูคำแนะนำโดยละเอียดเกี่ยวกับค่าใช้จ่ายในการเริ่มต้นเว็บไซต์สมาชิก
ด้วย MemberPress คุณยังมีอิสระในการสร้างนโยบายความเป็นส่วนตัว กฎ และข้อกำหนดและเงื่อนไขของคุณเอง สิ่งนี้ทำให้คุณมีความยืดหยุ่นมากขึ้นในการสร้างเนื้อหาที่ไม่ซ้ำใครและมีส่วนร่วมสำหรับแฟนๆ ซึ่งจะทำให้ธุรกิจของคุณเติบโตได้ง่ายขึ้น
เพื่อช่วยคุณในการเริ่มต้น เราได้สร้างแนวทางที่ดีที่สุดสำหรับการสร้างเว็บไซต์สมาชิก WordPress โดยใช้ MemberPress
เราหวังว่าบทความนี้จะช่วยให้คุณเรียนรู้วิธีจำกัดเนื้อหาบน WordPress เฉพาะสมาชิก Patreon คุณอาจต้องการอ่านคำแนะนำของเราเกี่ยวกับปลั๊กอินโซเชียลมีเดียที่ดีที่สุดสำหรับ WordPress เพื่อเพิ่มการติดตามออนไลน์ของคุณและเรียนรู้วิธีการแจกของรางวัล / การประกวดใน WordPress
หากคุณชอบบทความนี้ โปรดสมัครสมาชิก YouTube Channel สำหรับวิดีโอสอน WordPress ของเรา คุณสามารถหาเราได้ที่ Twitter และ Facebook
