วิธีเปลี่ยนมาใช้ Google Analytics 4 อย่างปลอดภัยใน WordPress
เผยแพร่แล้ว: 2022-12-01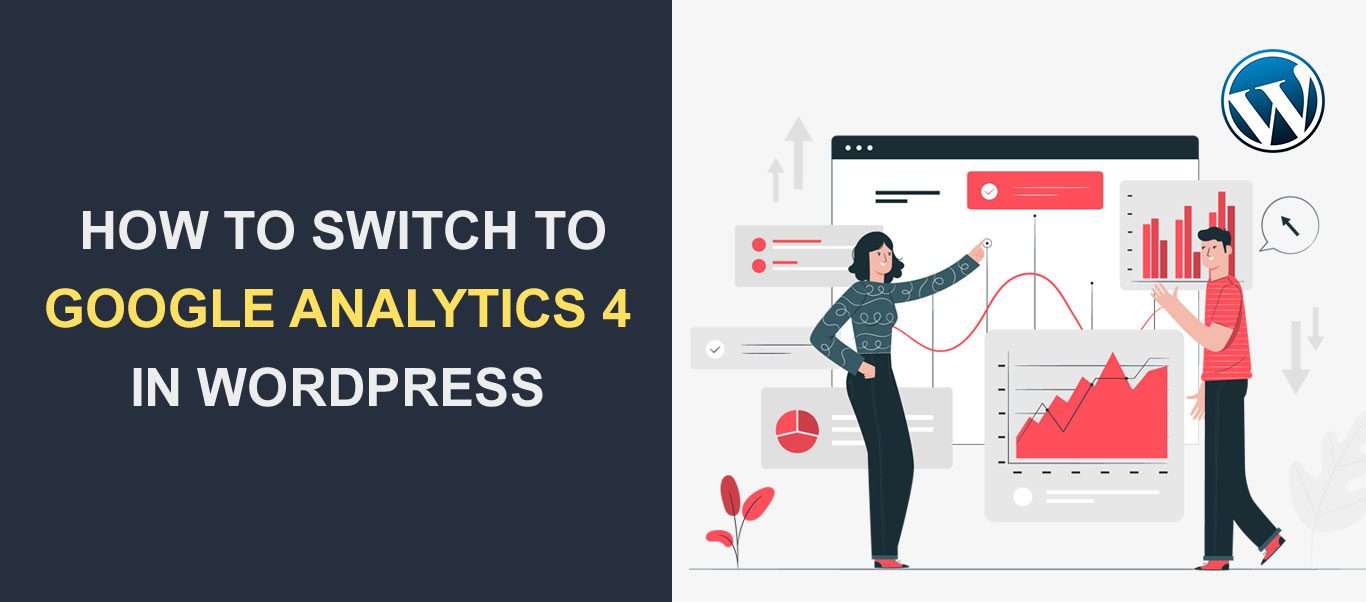 คุณต้องการเปลี่ยนจาก Universal Analytics เป็น Google Analytics 4 ใน WordPress อย่างปลอดภัยหรือไม่ Google Analytics 4 เป็นเครื่องมือเพิ่มประสิทธิภาพเว็บเวอร์ชันล่าสุด มาพร้อมกับโปรโตคอลการวัดที่ได้รับการปรับปรุง
คุณต้องการเปลี่ยนจาก Universal Analytics เป็น Google Analytics 4 ใน WordPress อย่างปลอดภัยหรือไม่ Google Analytics 4 เป็นเครื่องมือเพิ่มประสิทธิภาพเว็บเวอร์ชันล่าสุด มาพร้อมกับโปรโตคอลการวัดที่ได้รับการปรับปรุง
Google ขอแนะนำให้เจ้าของไซต์เปลี่ยนไปใช้รุ่นล่าสุดก่อนวันที่ 1 กรกฎาคม 2023 เนื่องจาก Universal Analytics จะหยุดติดตามข้อมูลเว็บและสร้างรายงาน
ในคำแนะนำฉบับสมบูรณ์นี้ เราจะอธิบายว่า Google Analytics 4 คืออะไร และทำไมคุณควรเปลี่ยนไปใช้ GA4 เวอร์ชันล่าสุด คุณจะได้เรียนรู้ วิธีย้ายอย่างปลอดภัยไปยัง Google Analytics 4 ใน WordPress
เนื้อหา:
- Google Analytics 4 คืออะไร
- Google Analytics 4 เทียบกับ Universal Analytics
- ทำไมคุณควรเปลี่ยนไปใช้ GA4
- วิธีเปลี่ยนไปใช้ Google Analytics 4
- กำลังสร้างพร็อพเพอร์ตี้ GA4
- การเพิ่มรหัสติดตามไปยัง WordPress
- การตั้งค่าการติดตามคู่ใน WordPress
- คำถามที่พบบ่อย
- บทสรุป
Google Analytics 4 คืออะไร
Google Analytics 4 หรือที่เรียกว่า GA4 เป็นเครื่องมือวิเคราะห์ดิจิทัลเวอร์ชันล่าสุด เปิดตัวในเดือนตุลาคม 2020 และรวมเข้ากับแพลตฟอร์มสื่อโดยตรงเพื่อเพิ่มยอดขายให้กับเว็บและแอพมือถือของคุณ
GA4 ให้รายงานที่ถูกต้องมากขึ้นสำหรับธุรกิจในขณะที่ปกป้องความเป็นส่วนตัวของผู้ใช้ เหนือสิ่งอื่นใด ช่วยให้คุณติดตามข้อมูลเว็บและแอปในพร็อพเพอร์ตี้การวิเคราะห์เดียว
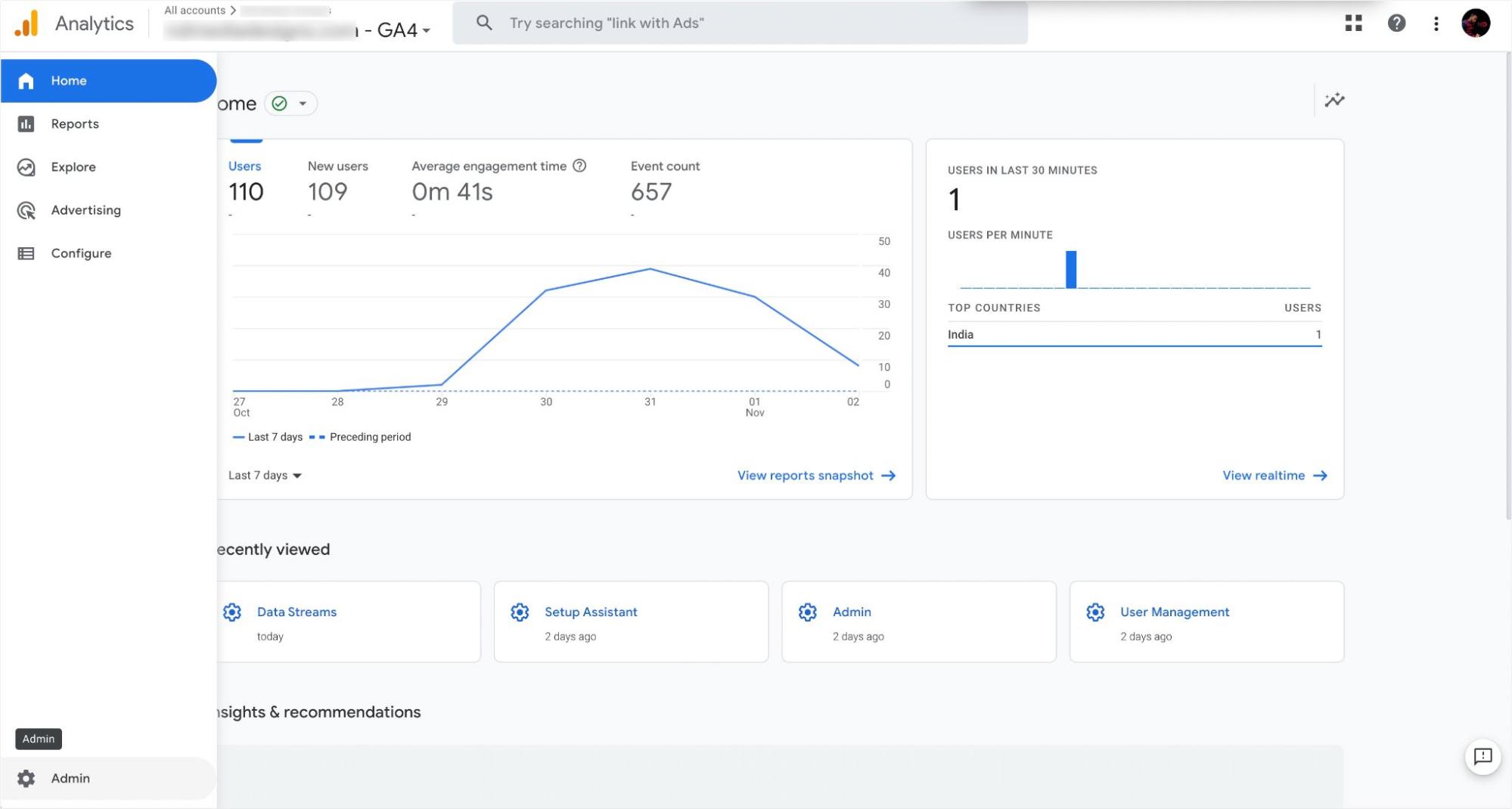
ด้วยแดชบอร์ด GA4 ใหม่ คุณสามารถติดตามการเดินทางของผู้ใช้ทั้งหมดได้ ตัวอย่างเช่น คุณสามารถดูหน้าเว็บที่ผู้ใช้เข้าถึงเว็บไซต์ของคุณ และการดำเนินการที่เกิดขึ้นขณะอยู่บนไซต์ของคุณ คุณยังสามารถดูว่าพวกเขาไปที่ไหนหลังจากทำการซื้อหรือละทิ้งรถเข็น
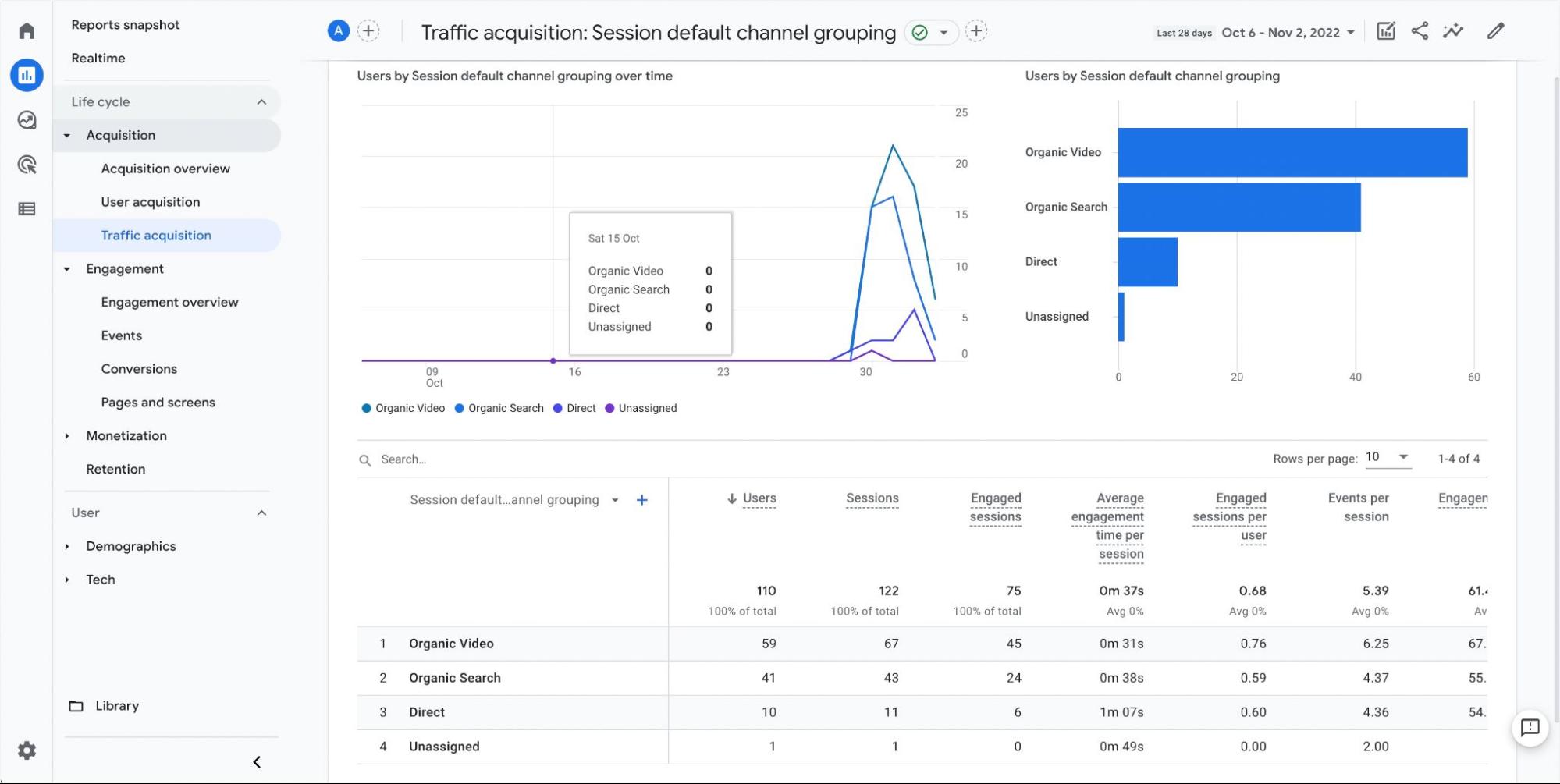
นอกจากนี้ Google Analytics 4 ยังมีการควบคุมที่ช่วยให้นักการตลาดดิจิทัลและเจ้าของเว็บไซต์ปฏิบัติตาม GDPR ด้วยโหมดความยินยอม คุณสามารถควบคุมลักษณะการทำงานของแท็ก Google ตามความต้องการของผู้ใช้
ด้านล่างนี้คือประเภทการรวบรวมข้อมูลเริ่มต้นบางประเภทที่ GA4 ติดตาม
- จำนวนผู้ใช้ทั้งหมด
- สถิติเซสชันของผู้ใช้แต่ละคน
- ตำแหน่งของผู้ใช้โดยประมาณ (ตำแหน่งทางภูมิศาสตร์)
- ข้อมูลเบราว์เซอร์และอุปกรณ์
GA4 เทียบกับ Universal Analytics
ข้อแตกต่างที่ชัดเจนระหว่าง GA4 และ Universal Analytics ก็คือ GA4 จะรายงานกิจกรรมบนเว็บไซต์และแอปของคุณจากพร็อพเพอร์ตี้การวิเคราะห์รายการเดียว
นอกจากนี้ Google Analytics 4 ยังมีรูปลักษณ์ใหม่ แดชบอร์ดใหม่มาพร้อมกับคุณลักษณะขั้นสูงที่ช่วยให้คุณสามารถสร้างเหตุการณ์ที่กำหนดเองได้ คุณใช้พารามิเตอร์เหตุการณ์เพื่อติดตามกิจกรรมที่สำคัญต่อธุรกิจได้
การดูหน้าเว็บเป็นเมตริกที่สำคัญที่สุดใน Universal Analytics อย่างไรก็ตาม ด้วย Google Analytics 4 ใหม่ การวัดทั้งหมดจะเป็นเหตุการณ์ แทนที่จะใช้ข้อมูลทั่วไป คุณสามารถปรับแต่งข้อมูลเพื่อสร้างเมตริกที่กำหนดเองใน Google Analytics 4
นอกจากนี้ Google Analytics ใหม่ยังมีเมนูเฉพาะสำหรับการโฆษณา ซึ่งหมายความว่าคุณสามารถติดตามประสิทธิภาพโฆษณาของคุณได้จากเมนูโฆษณา ซึ่งจะเป็นประโยชน์หากคุณแสดงโฆษณาบนเครือข่ายการค้นหาโดยใช้แพลตฟอร์ม Google Ads บนเว็บไซต์หรือแอปบนอุปกรณ์เคลื่อนที่
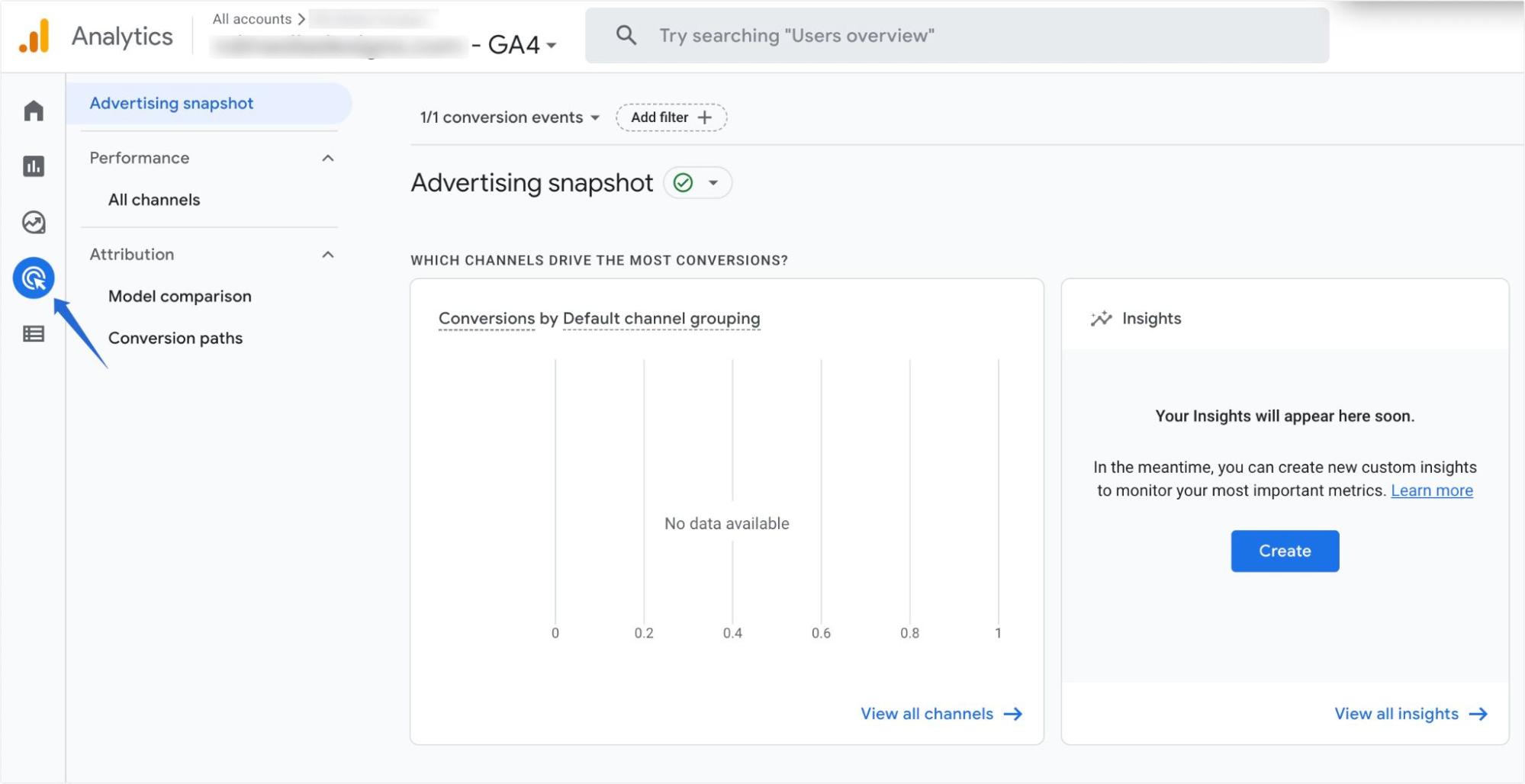
GA4 ยังทำงานร่วมกับ Google Data Studio ได้เป็นอย่างดี สิ่งนี้ช่วยให้คุณสร้างแดชบอร์ดที่ตอบสนองเพื่อแสดงรายงาน Google Analytics 4 ของคุณ
ทำไมคุณควรเปลี่ยนไปใช้ Google Analytics 4
เหตุผลหลักที่คุณควรเปลี่ยนไปใช้ GA4 คือ Google วางแผนที่จะเลิกใช้แดชบอร์ด Universal Analytics แบบเก่าภายในวันที่ 1 กรกฎาคม 2023
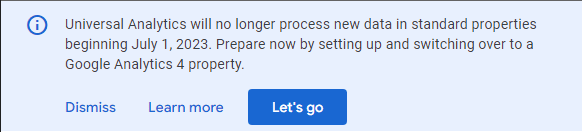
เมื่อสิ่งนี้เกิดขึ้น Universal Analytics จะหยุดรับรายงานในแดชบอร์ดการวิเคราะห์ของคุณ คุณจะสูญเสียข้อมูลประวัติใดๆ จาก UA เนื่องจาก Google จะไม่ย้ายข้อมูลเก่าจาก Universal Analytics ไปยัง Google Analytics 4 ใหม่
นอกเหนือจากนั้น Google Analytics 4 ยังมาพร้อมกับคุณสมบัติใหม่ๆ มากมายที่ทำให้การติดตามประสิทธิภาพเว็บไซต์ของคุณง่ายขึ้น
สำหรับผู้เริ่มต้น Google Analytics 4 อนุญาตการติดตามข้ามแพลตฟอร์ม สิ่งนี้ช่วยให้คุณไม่ต้องสร้างพร็อพเพอร์ตี้หลายรายการเพื่อติดตามไซต์และแอปของคุณ
นอกจากนี้ GA4 ยังใช้เหตุการณ์แทนข้อมูลตามเซสชันเพื่อติดตามการโต้ตอบของผู้ใช้ สิ่งนี้นำไปสู่ความแม่นยำและการติดตามข้อมูลที่ดีขึ้น คุณสามารถเข้าถึงเหตุการณ์ผ่าน วงจรชีวิต >> การมีส่วนร่วม >> เหตุการณ์
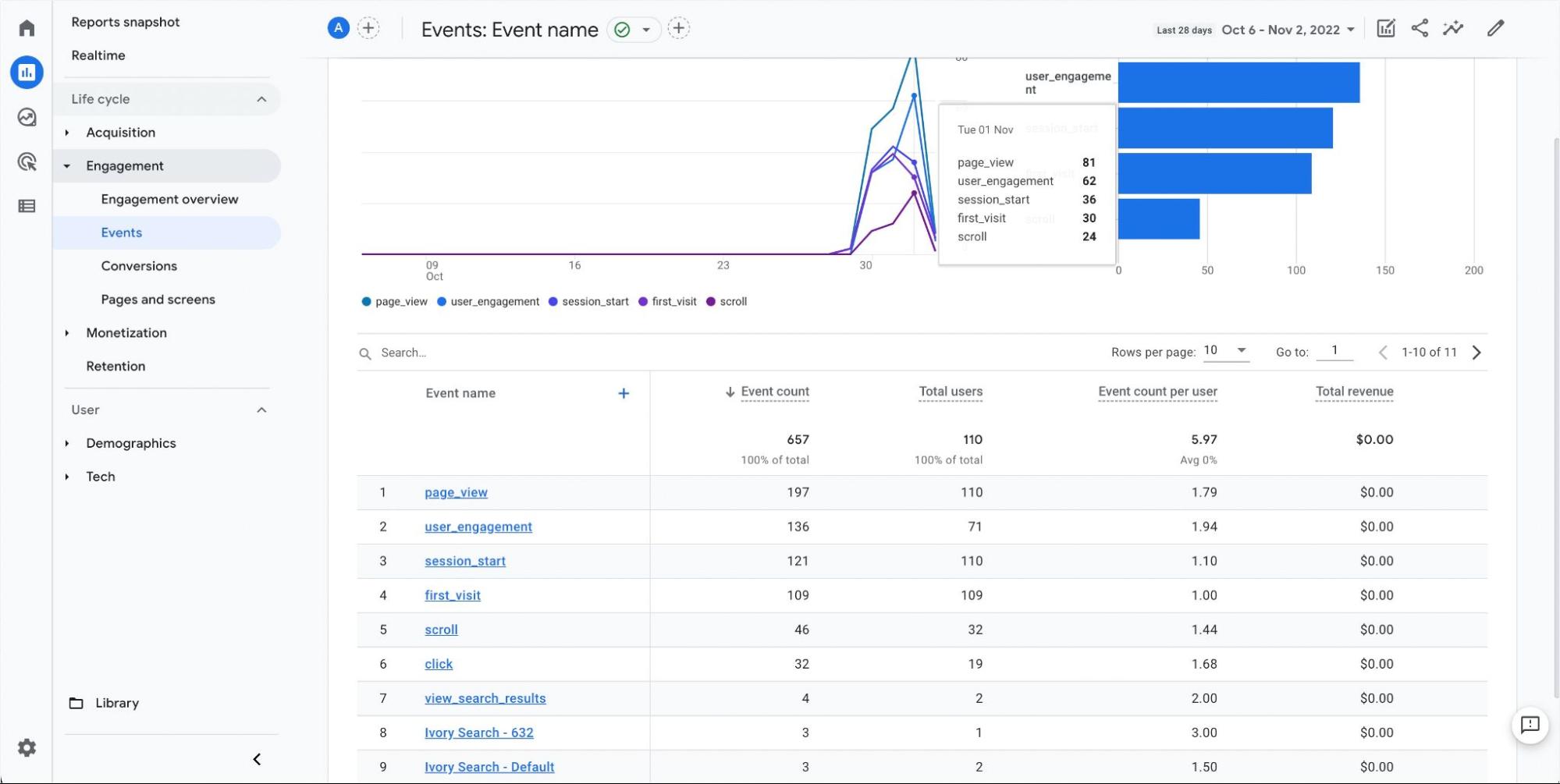
คุณจะเห็นข้อมูลเพิ่มเติมเกี่ยวกับเหตุการณ์ใดเหตุการณ์หนึ่งเมื่อคุณคลิกที่เหตุการณ์นั้น GA4 จะแสดงหน้าทั้งหมดที่เข้าถึงผ่านสื่อนั้นและเวลาที่ผู้ใช้ใช้ในหน้าใดหน้าหนึ่ง
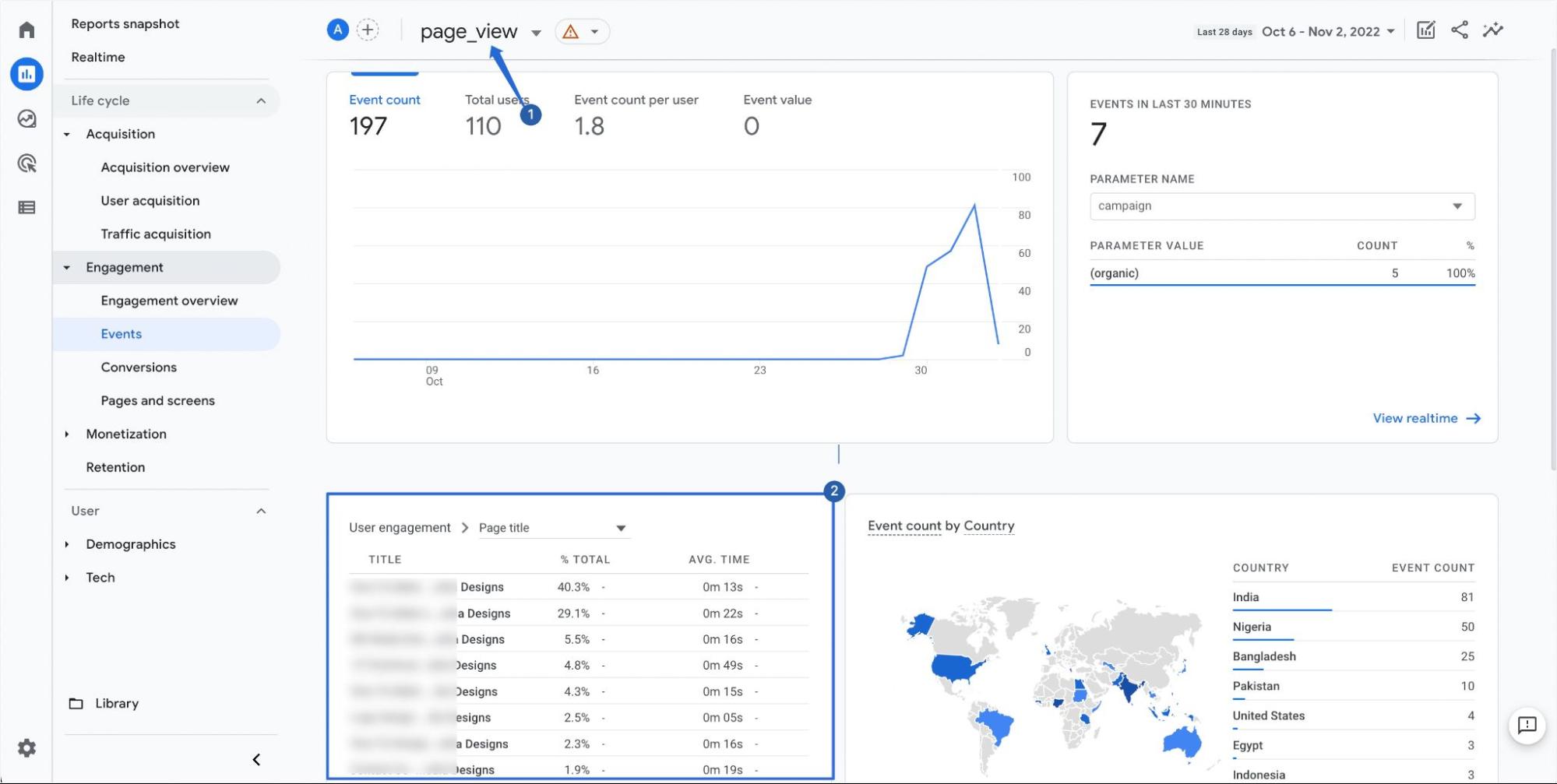
หากคุณยังใหม่กับ GA4 เราจะแสดงวิธีเปิดใช้งานการติดตามคู่บนไซต์ WordPress ของคุณ ด้วยวิธีนี้ คุณจะสามารถเข้าถึง รายงาน Universal Analytics และ Google Analytics 4 ได้จากแดชบอร์ดผู้ดูแลระบบ WordPress
วิธีเปลี่ยนไปใช้ Google Analytics 4 ใน WordPress
ตอนนี้คุณรู้แล้วว่า GA4 หมายถึงอะไร และเหตุใดคุณจึงควรเปลี่ยนจาก Universal Analytics เป็น GA4 เราจะแนะนำขั้นตอนการย้ายข้อมูลไปยัง Google Analytics 4 อย่างปลอดภัย
Sidenote: เราถือว่าคุณได้เปิดใช้งาน Google Analytics บนเว็บไซต์ของคุณแล้ว และต้องการเปลี่ยนไปใช้ GA4 แต่ถ้าคุณไม่มีบัญชี Google Analytics โปรดดูคู่มือของเราเพื่อเรียนรู้ วิธีสร้างและเชื่อมโยง GA ใน WordPress
การสร้างพร็อพเพอร์ตี้ Google Analytics 4
ในการเริ่มต้น คุณจะต้องลงชื่อเข้าใช้บัญชี Google Analytics ของคุณและคลิกผู้ ดูแลระบบ ที่ส่วนล่างของหน้า
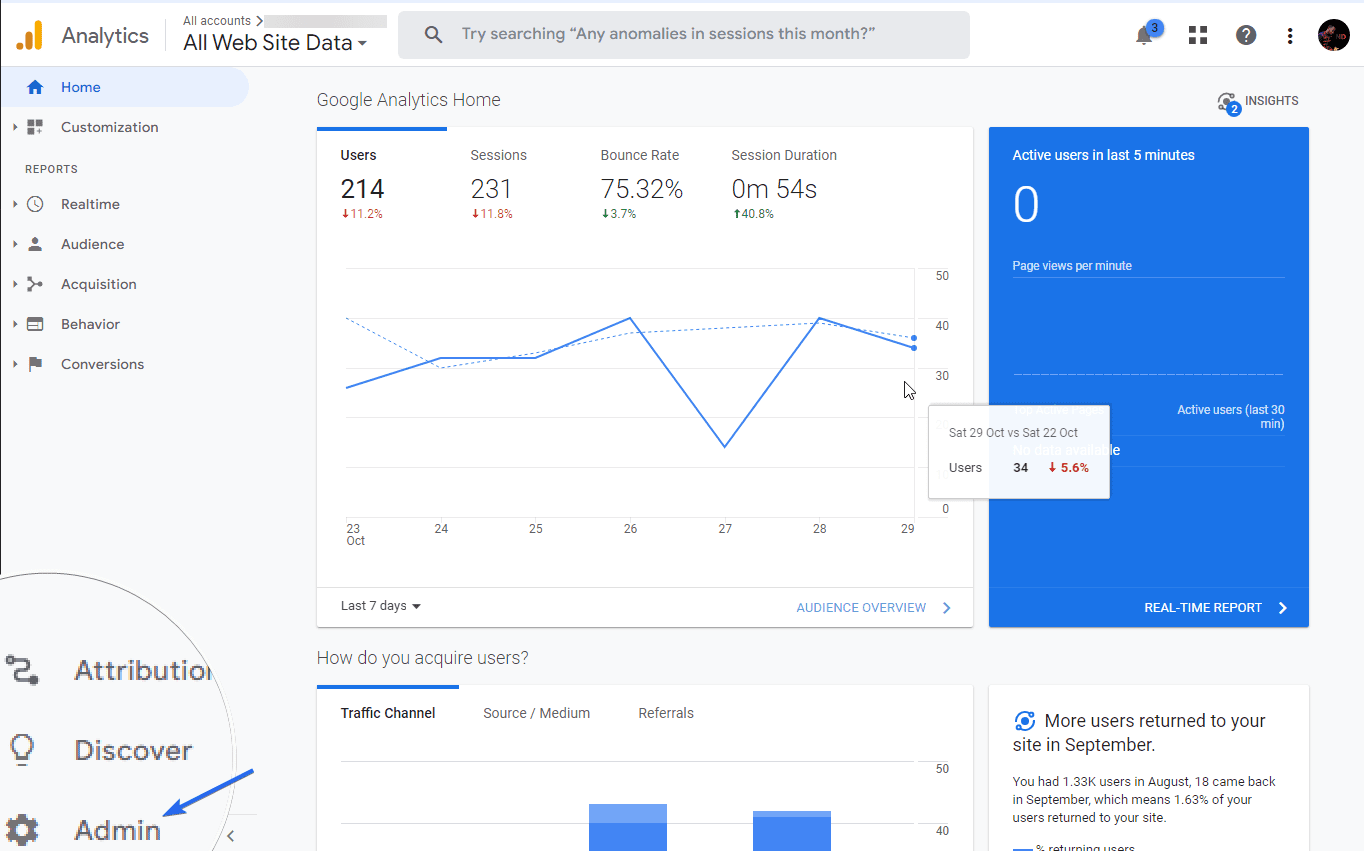
ในแท็บ "ผู้ดูแลระบบ" คุณจะเห็นรายละเอียดเกี่ยวกับพร็อพเพอร์ตี้ UA ที่มีอยู่ นอกจากนี้ยังมีลิงก์สำหรับตั้งค่า GA4 ในหน้า หากต้องการดำเนินการต่อ ให้คลิกที่ตัว ช่วยตั้งค่า GA4
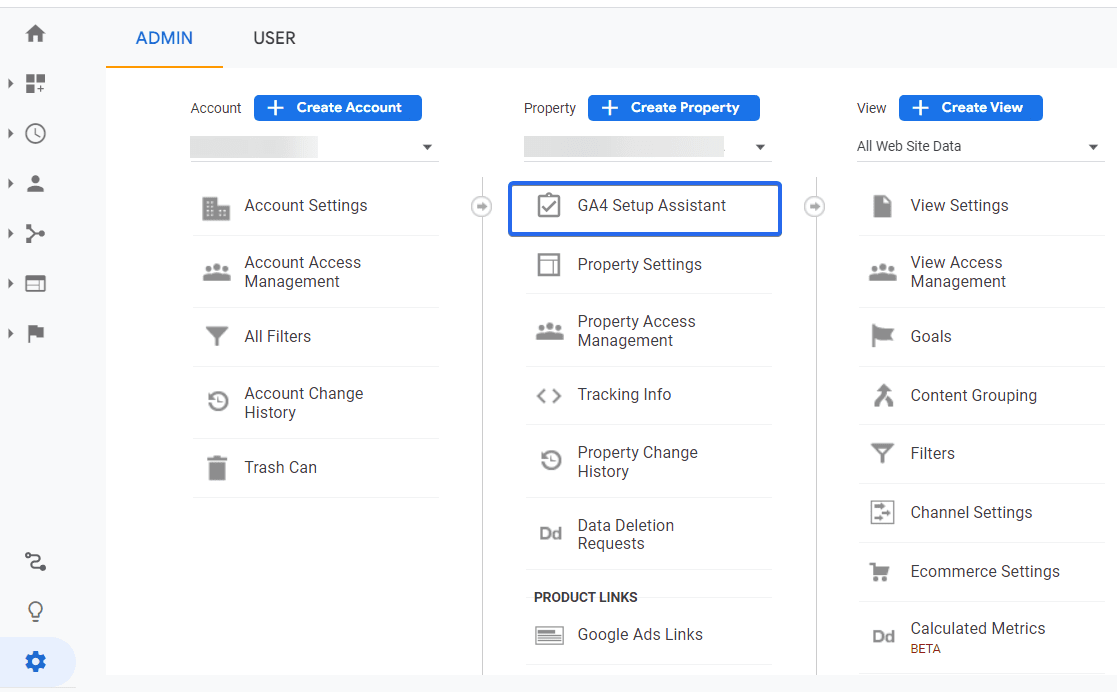
ที่นี่ คุณจะมีสองทางเลือก คุณสามารถเชื่อมต่อกับพร็อพเพอร์ตี้ GA4 ที่มีอยู่หรือสร้างใหม่ก็ได้ เนื่องจากเราเพิ่งเริ่มต้น เราจะสร้างคุณสมบัติการวิเคราะห์ใหม่ สำหรับสิ่งนี้ คลิก เริ่มต้น ใช้งานใต้ตัวเลือก 'ฉันต้องการสร้างพร็อพเพอร์ตี้ Google Analytics 4 ใหม่'
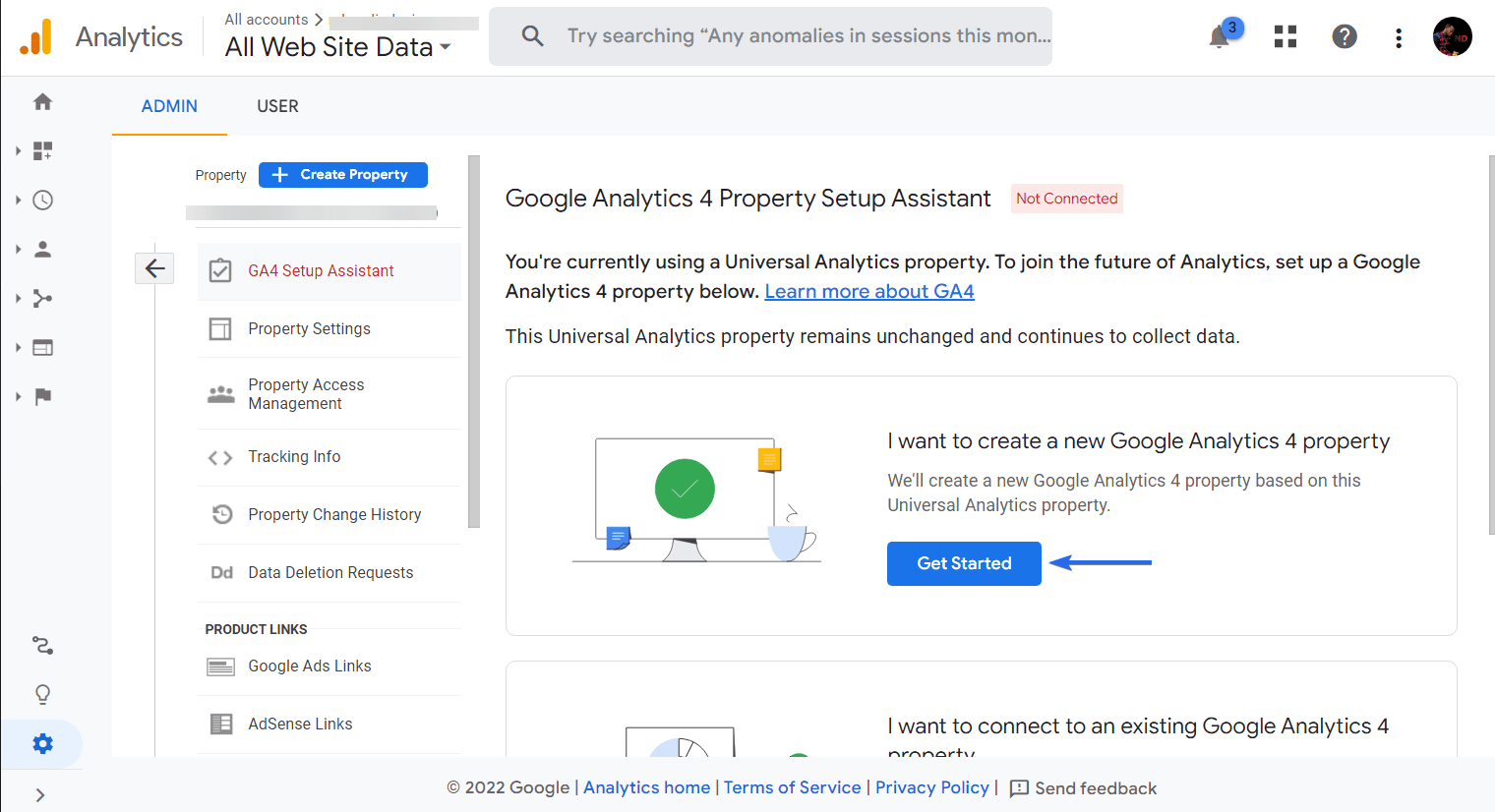
ป๊อปอัปใหม่จะปรากฏขึ้นพร้อมรายละเอียดขั้นตอนการติดตั้ง หากต้องการสร้างพร็อพเพอร์ตี้ GA4 ให้คลิกปุ่ม สร้าง พร็อพเพอร์ตี้
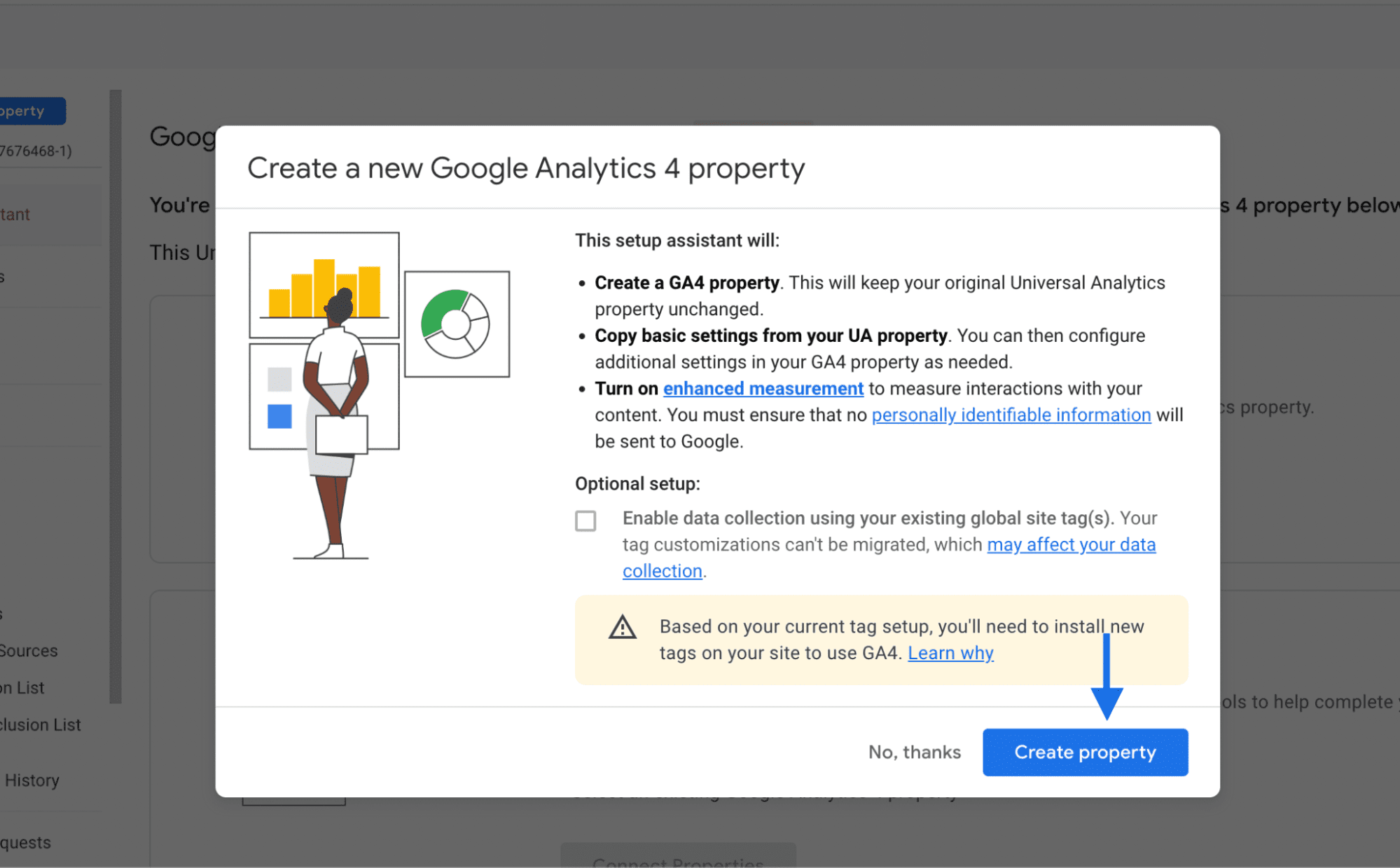
คุณจะเห็นการแจ้งเตือนว่ามีการเชื่อมต่อ Google Analytics 4 แล้ว หากต้องการเข้าถึงแดชบอร์ด GA4 ให้คลิก ไปที่พร็อพเพอร์ตี้ GA4 ของคุณ
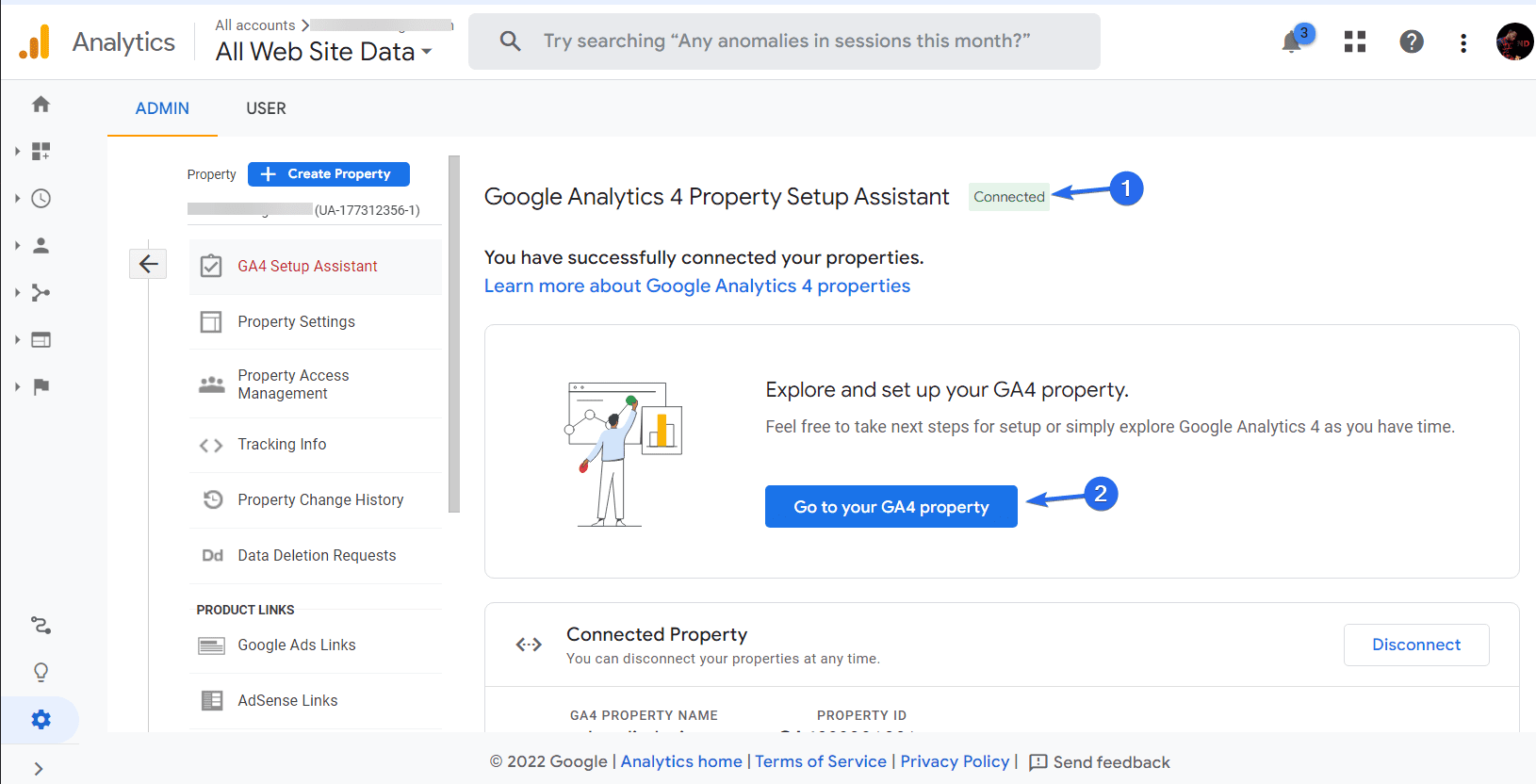
จะเปิดหน้าผู้ดูแลระบบสำหรับพร็อพเพอร์ตี้ GA4 ใหม่ในแท็บใหม่ ที่นี่ คุณสามารถกำหนดค่าแดชบอร์ดใหม่ของคุณต่อไปได้
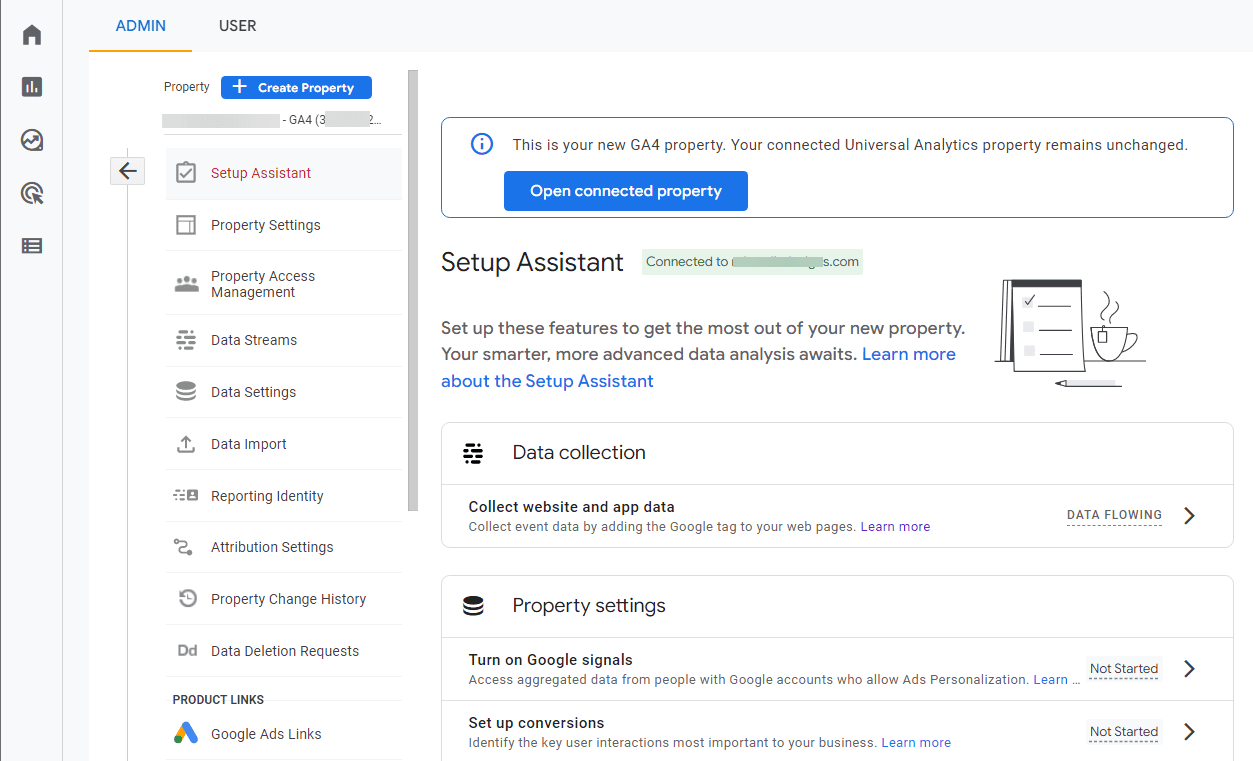
หากคุณใช้แท็กที่ติดทั่วเว็บไซต์เพื่อเพิ่ม Google Analytics ลงในเว็บไซต์ WordPress คุณไม่จำเป็นต้องกำหนดค่าเพิ่มเติมใดๆ โดยจะอัปเดตการตั้งค่าไซต์ของคุณโดยอัตโนมัติเพื่อรวมแท็ก GA4 ใหม่
อย่างไรก็ตาม หากคุณต้องการเพิ่มแท็กลงในเว็บไซต์ของคุณ ให้ทำตามขั้นตอนด้านล่าง
การเพิ่มรหัสติดตามไปยัง WordPress
มี 2 วิธีในการเพิ่มโค้ดติดตามลงในไซต์ WordPress ของคุณ: เพิ่มโค้ดลงในส่วนหัวของธีมด้วยตนเองหรือใช้ปลั๊กอิน Analytics เพื่อเพิ่มโค้ดลงในเว็บไซต์ของคุณโดยอัตโนมัติ เราจะครอบคลุมทั้งสองวิธีที่นี่
การใช้ปลั๊กอิน MonsterInsights
MonsterInsights เป็นปลั๊กอินการวิเคราะห์ที่ให้คุณเชื่อมต่อเว็บไซต์ของคุณกับ Google Analytics ด้วยปลั๊กอินนี้ คุณไม่จำเป็นต้องเพิ่มโค้ดติดตามลงในไซต์ WordPress ของคุณด้วยตนเอง

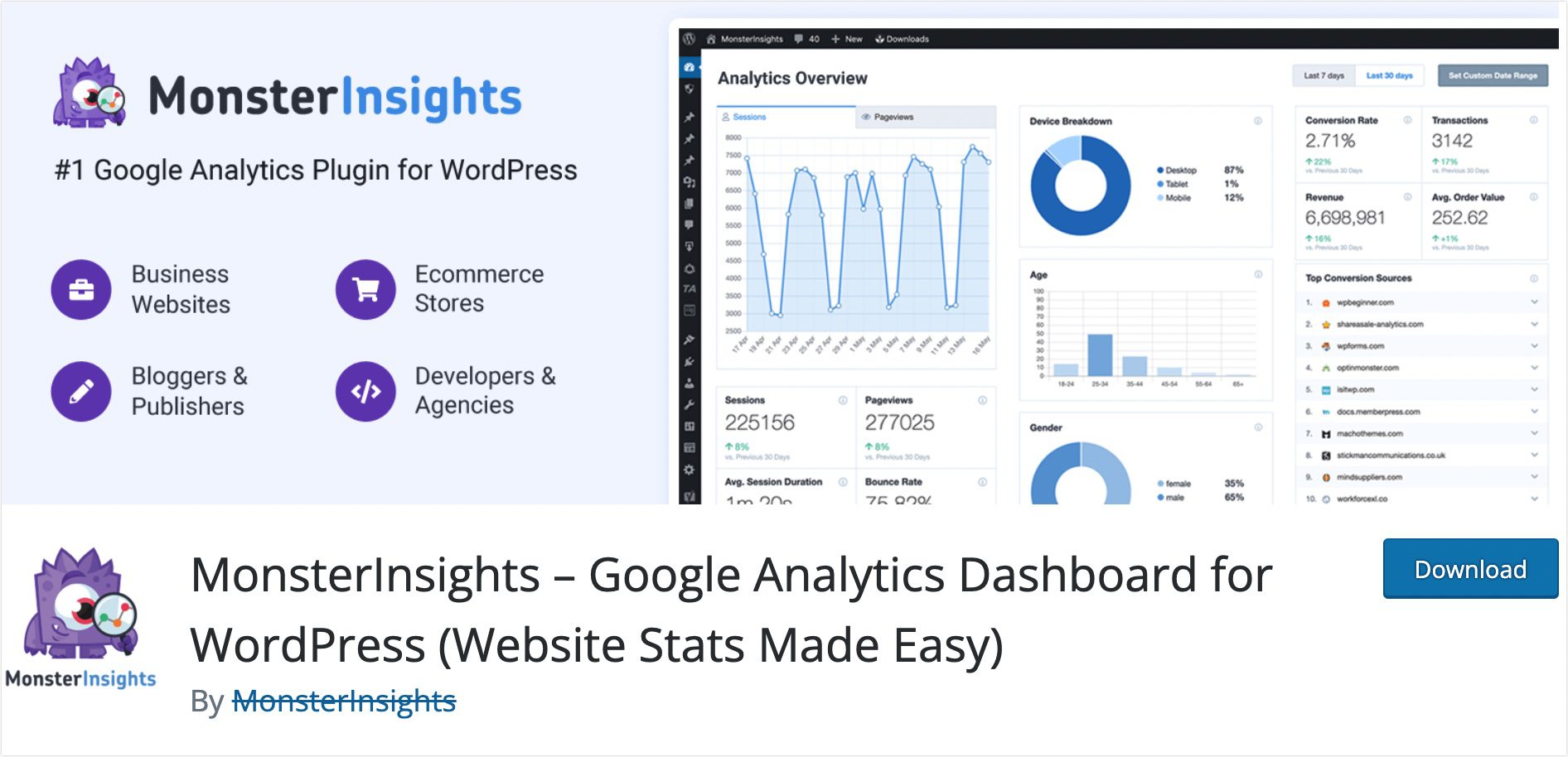
ในการเริ่มต้น คุณจะต้องติดตั้งและเปิดใช้งานปลั๊กอิน MonsterInsights บนเว็บไซต์ของคุณ เมื่อการติดตั้งเสร็จสิ้น คุณจะเข้าสู่หน้าวิซาร์ดการตั้งค่า
หรือคุณสามารถเข้าถึงวิซาร์ดการตั้งค่าได้โดยไปที่ Insights >> Settings จากนั้นคลิกที่ Launch Setup Wizard เพื่อเริ่มกระบวนการ
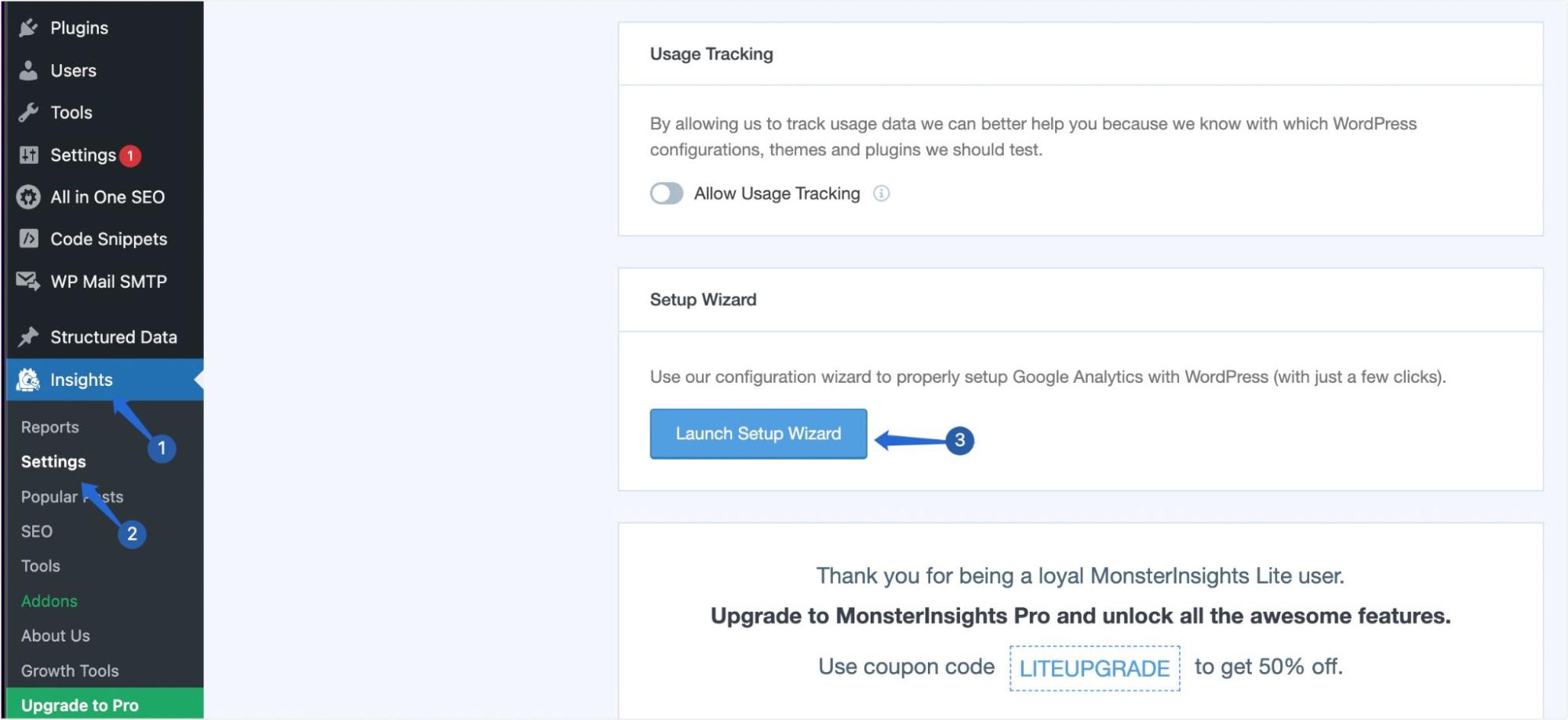
ในหน้า "วิซาร์ดการตั้งค่า" ก่อนอื่นคุณจะต้องเลือกประเภทเว็บไซต์ของคุณ จากนั้นคลิก บันทึกและดำเนินการต่อ
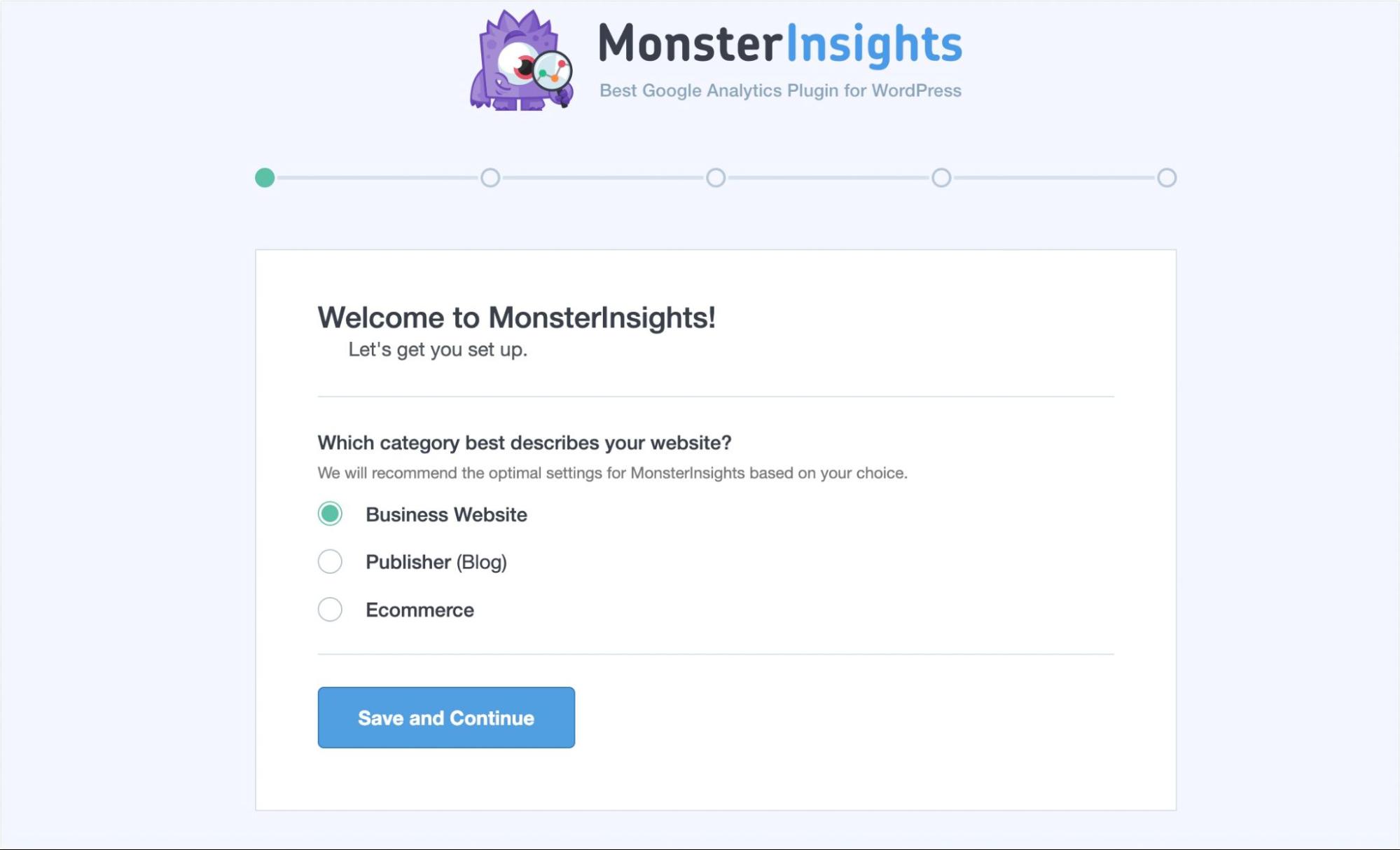
ขั้นต่อไป คุณจะต้องเชื่อมต่อเว็บไซต์ของคุณกับ Google Analytics สำหรับสิ่งนี้ คลิกที่ปุ่ม เชื่อมต่อ MonsterInsights เพื่อดำเนินการต่อ
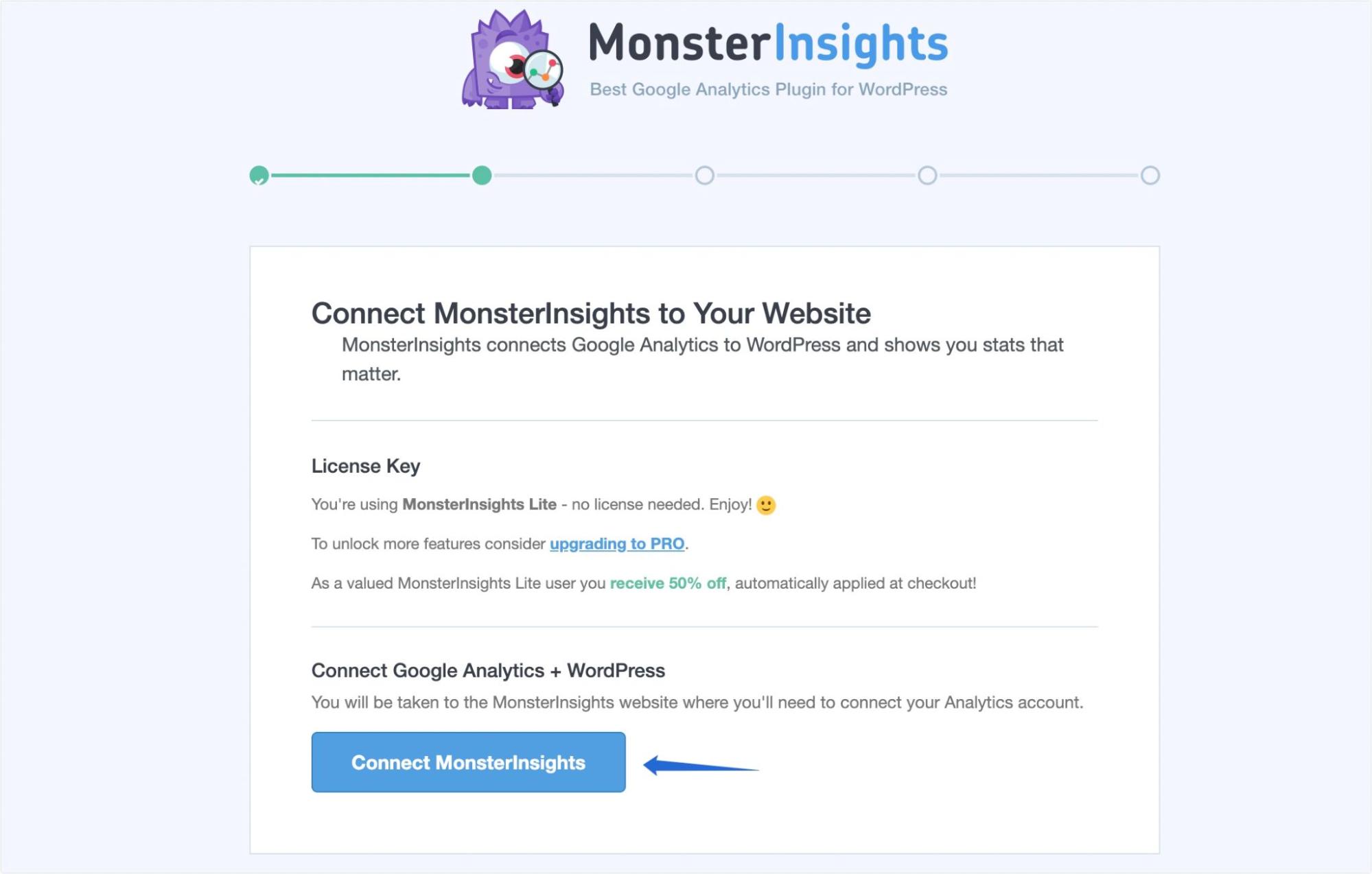
หลังจากนั้น คุณต้องเลือกบัญชี Google ที่เชื่อมโยงกับพร็อพเพอร์ตี้ GA4 ของคุณ
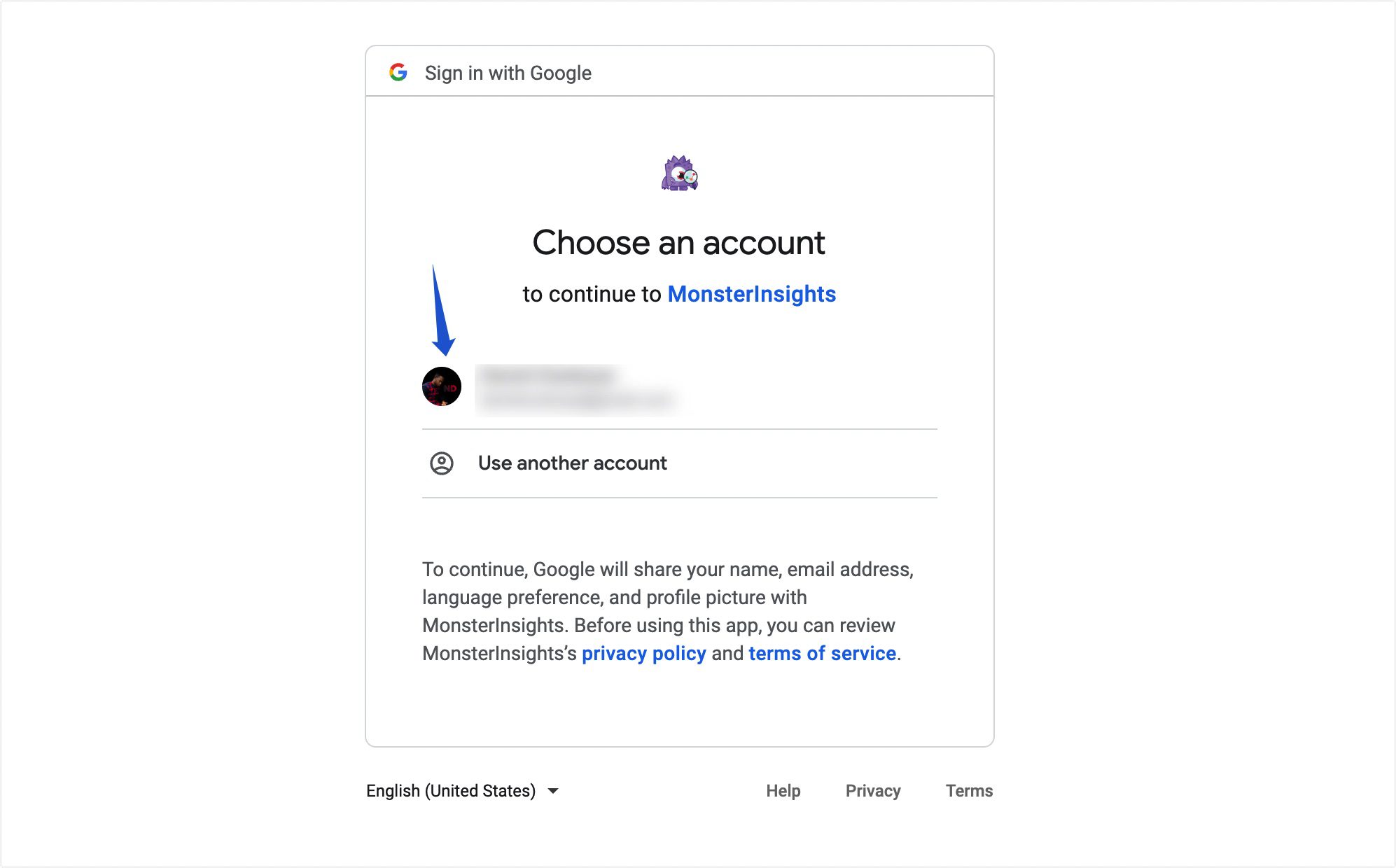
จากนั้น คลิก อนุญาต เพื่อให้สิทธิ์ MonsterInsights เข้าถึงบัญชี Google ของคุณ
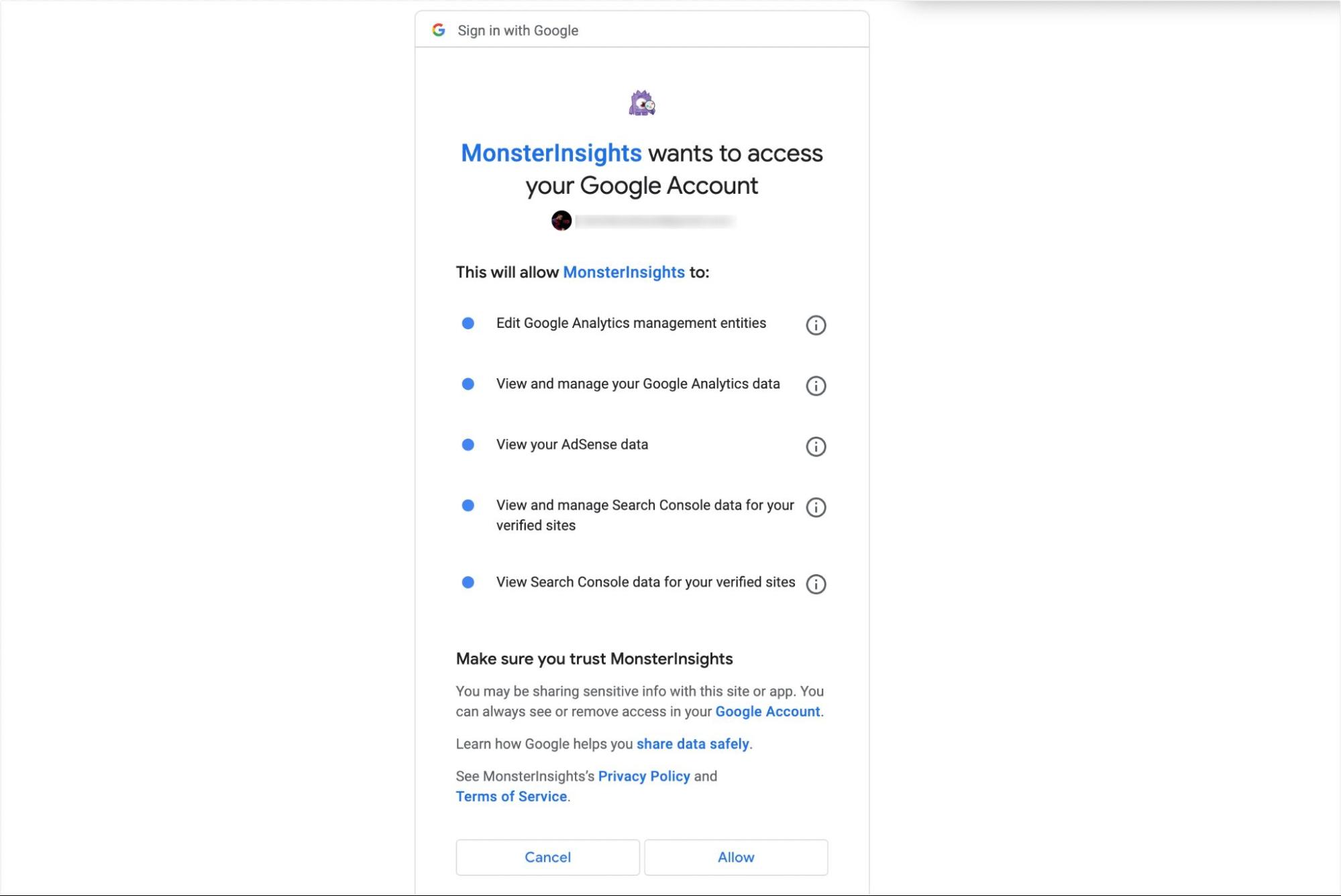
เมื่อบัญชีของคุณเชื่อมต่อแล้ว คุณจะเห็นพร็อพเพอร์ตี้ Google Analytics ทั้งหมดของคุณ คุณต้องเลือกพร็อพเพอร์ตี้ GA4 ที่คุณสร้างจากเมนูแบบเลื่อนลง หลังจากนั้นคลิกที่ Complete Connection
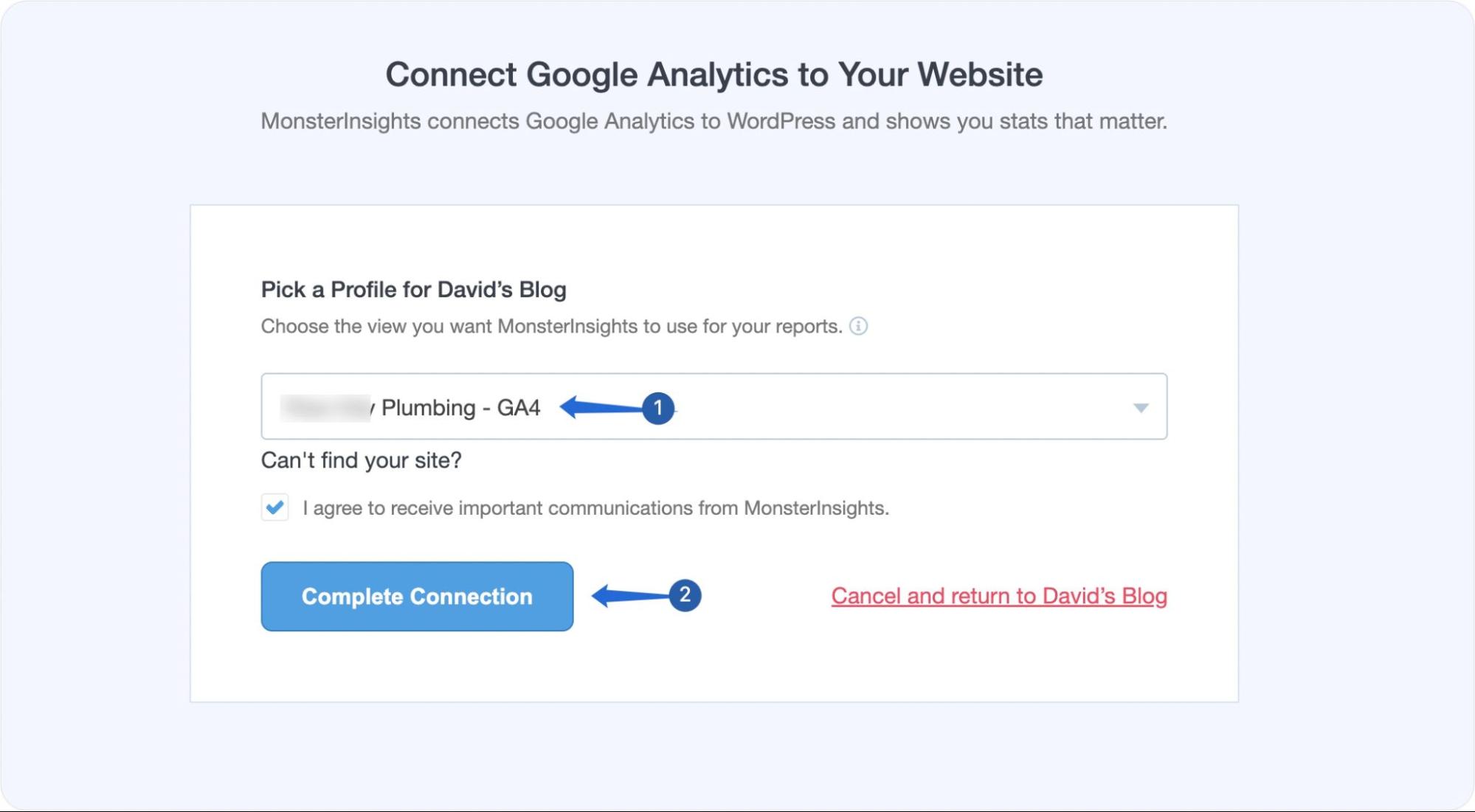
กระบวนการที่เหลือนั้นตรงไปตรงมา เพียงคลิกที่ บันทึกและดำเนิน การต่อเพื่อสิ้นสุดการตั้งค่า
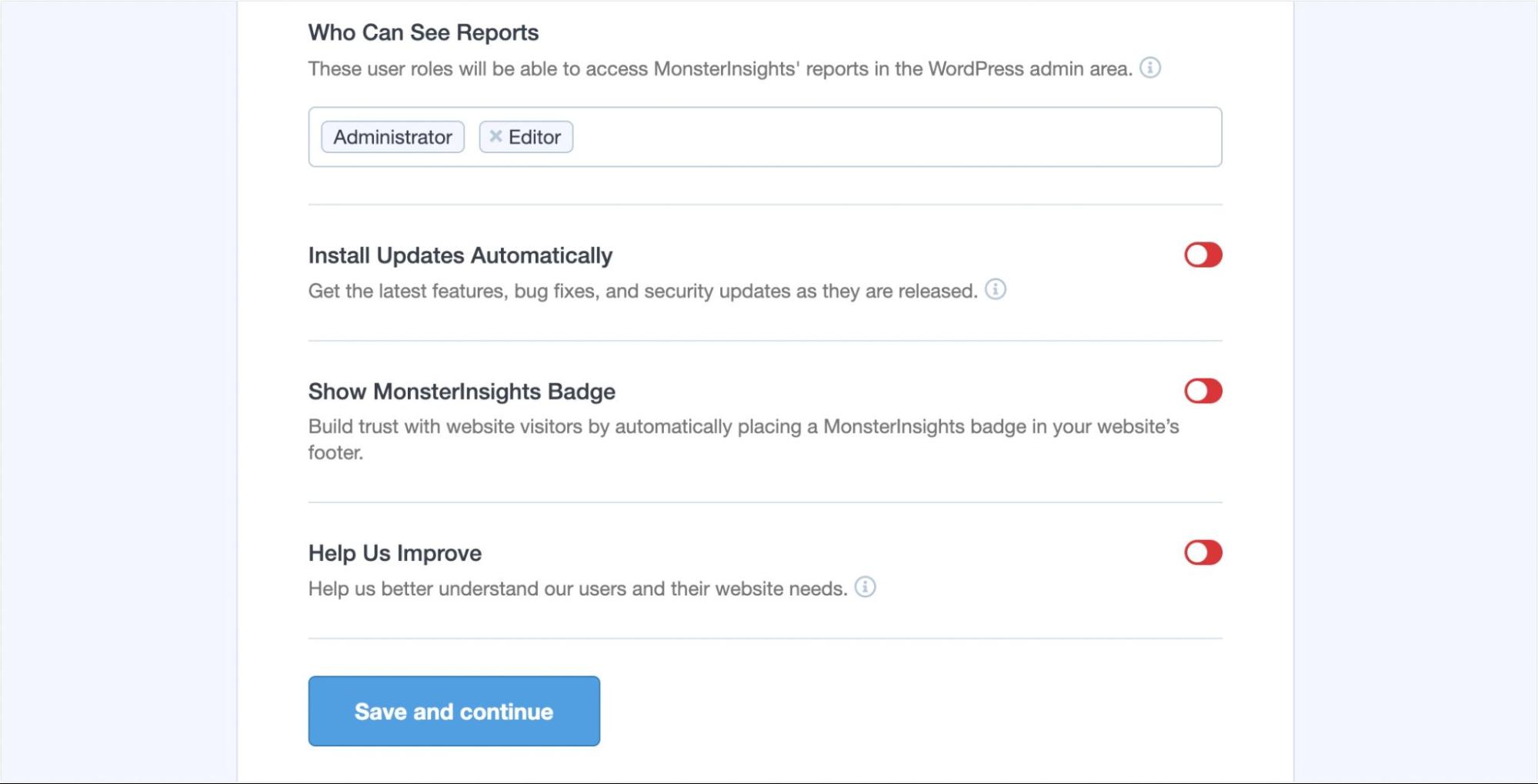
แค่นั้นแหละ. คุณเพิ่มพร็อพเพอร์ตี้ GA4 ลงในไซต์ WordPress สำเร็จแล้ว
การเพิ่มรหัสติดตามด้วยตนเอง
ก่อนเพิ่มโค้ดติดตามลงในไซต์ WordPress คุณจะต้องคัดลอกโค้ดจากแดชบอร์ดพร็อพเพอร์ตี้ Google Analytics 4 สำหรับสิ่งนี้ ให้ไปที่ส่วน สตรีมข้อมูล ที่นี่ คุณจะเห็นสตรีมข้อมูลเว็บและแอปทั้งหมดของคุณ หากต้องการดำเนินการต่อ ให้คลิกที่สตรีมข้อมูลของเว็บไซต์ของคุณ
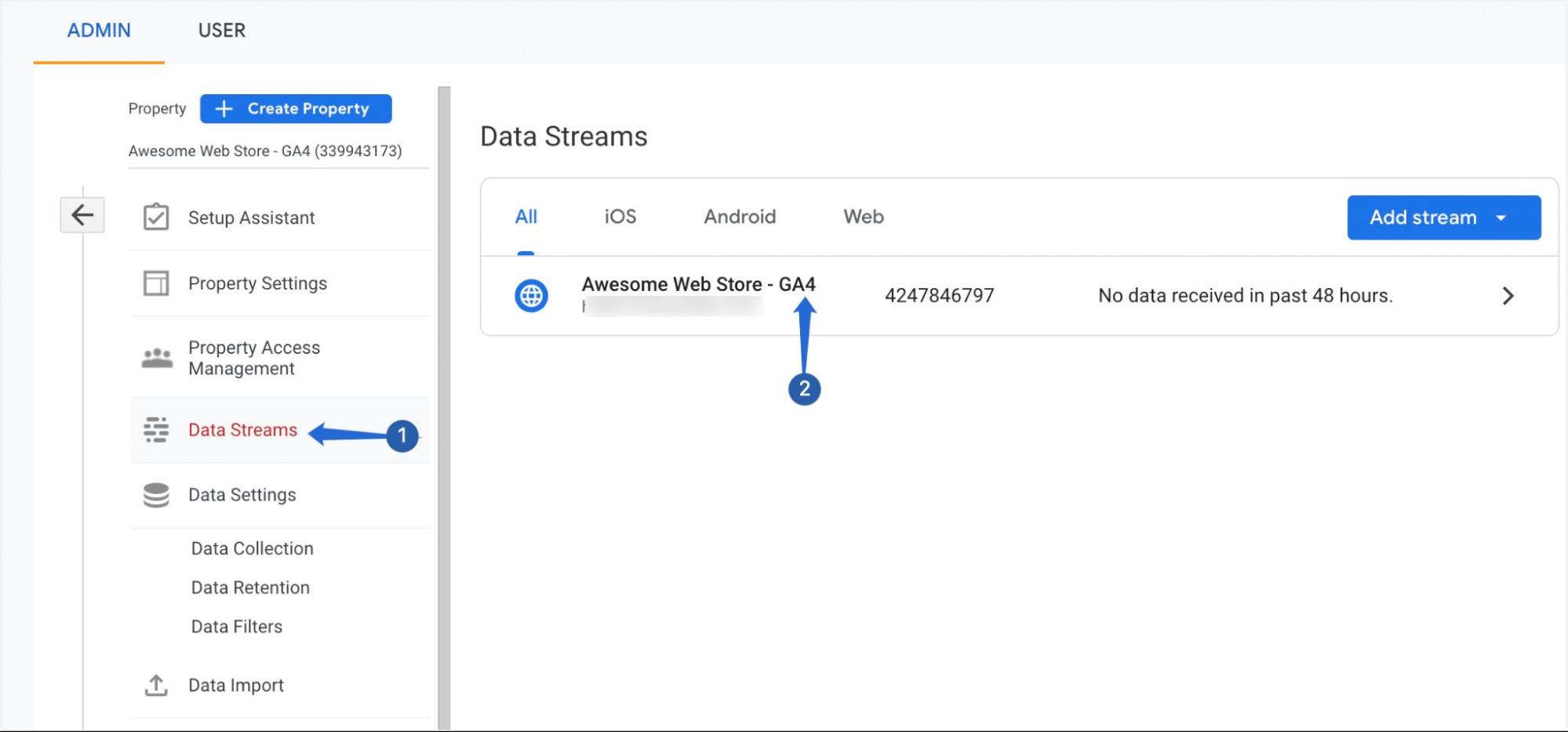
เมื่อคุณคลิกป๊อปอัปพร้อมคำแนะนำในการติดตั้งจะปรากฏขึ้น ในส่วน "แท็ก Google" ให้คลิก กำหนดการตั้งค่าแท็ก
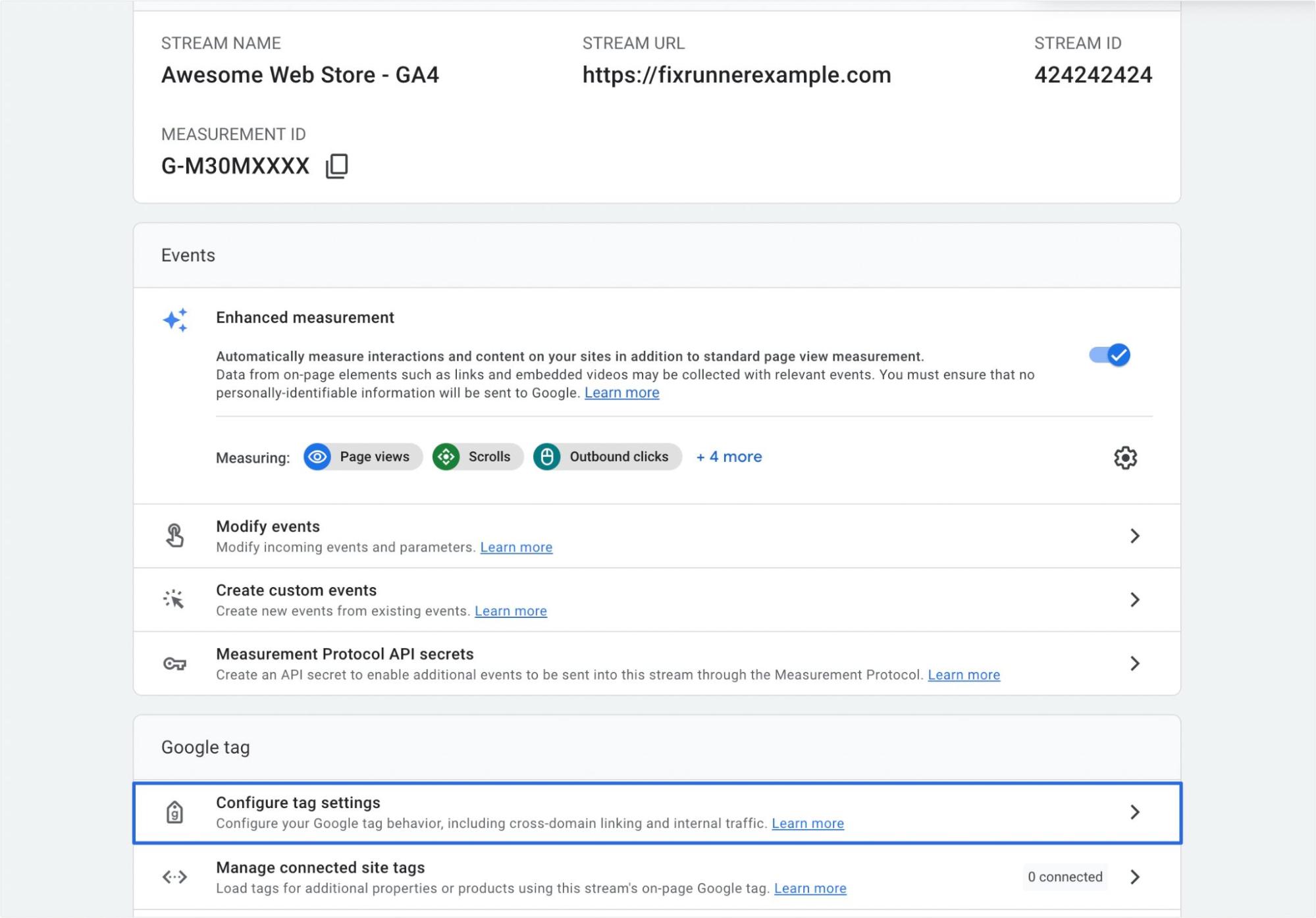
ถัดไป คุณจะต้องคลิกที่ปุ่ม คำแนะนำในการติดตั้ง เพื่อดำเนินการต่อ
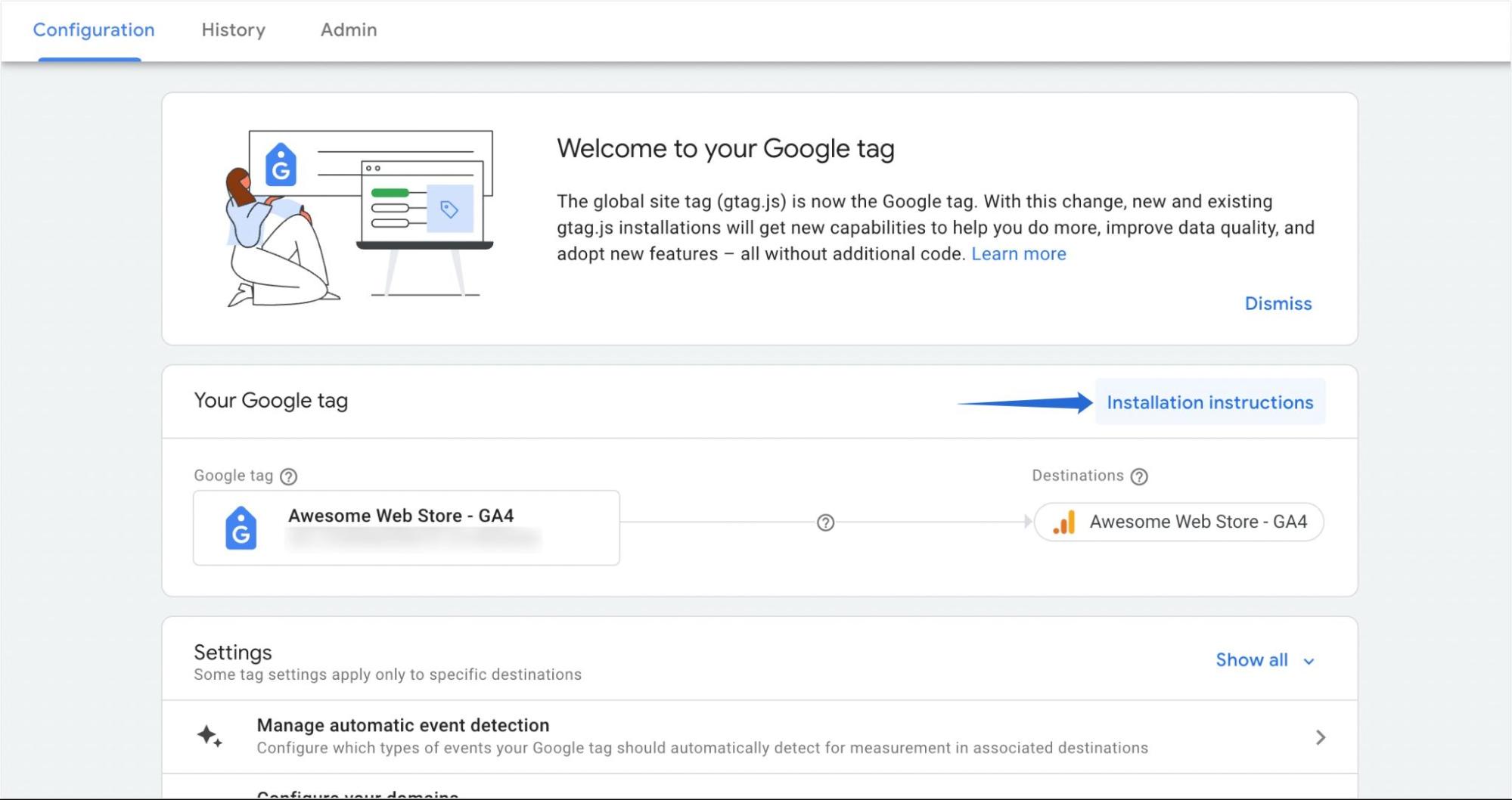
ในแท็บ 'ติดตั้งด้วยตนเอง' คุณจะเห็นแท็กติดตาม GA4 ของคุณ คุณสามารถคัดลอกโค้ดได้โดยคลิกที่ไอคอน คัดลอก
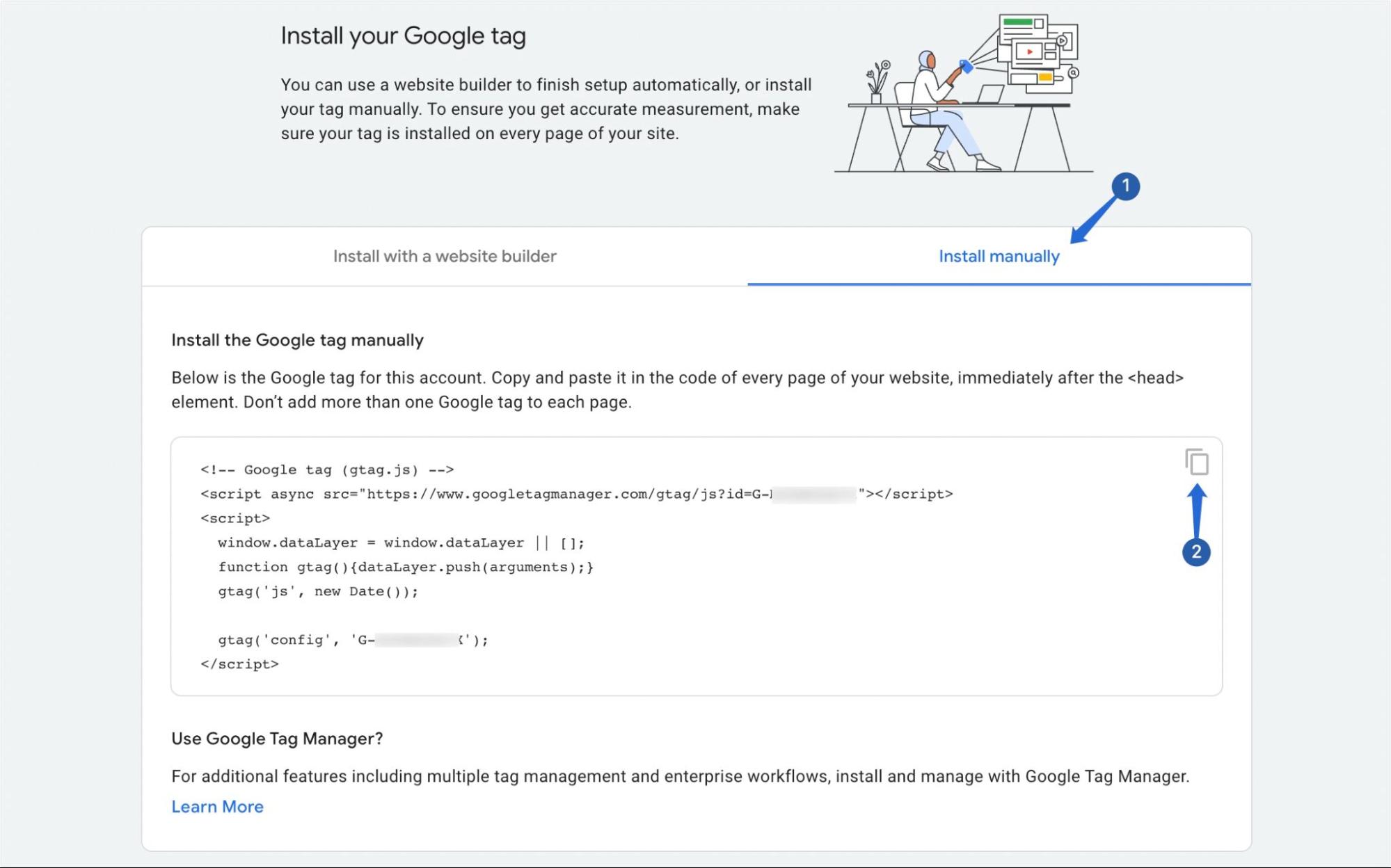
คุณจะต้องเพิ่มโค้ดนี้ในแท็ก <head> ของเว็บไซต์ของคุณ คุณสามารถใช้ปลั๊กอิน เช่น WPCode (แทรกส่วนหัวและส่วนท้าย) เพื่อเพิ่มแท็ก Google ด้วยตนเองในส่วนหัวของธีมของคุณ
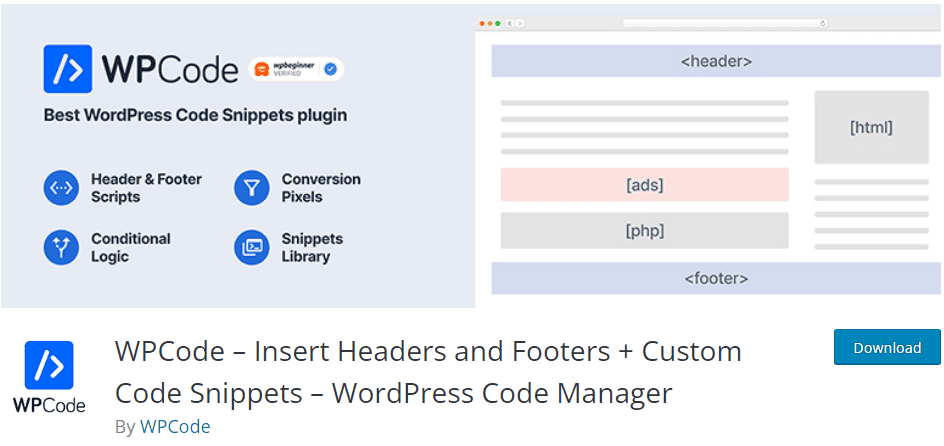
หลังจากติดตั้งและเปิดใช้งานปลั๊กอินแล้ว ให้ไปที่ Code Snippets >> Header & Footer เพื่อเข้าสู่หน้าการตั้งค่าของปลั๊กอิน
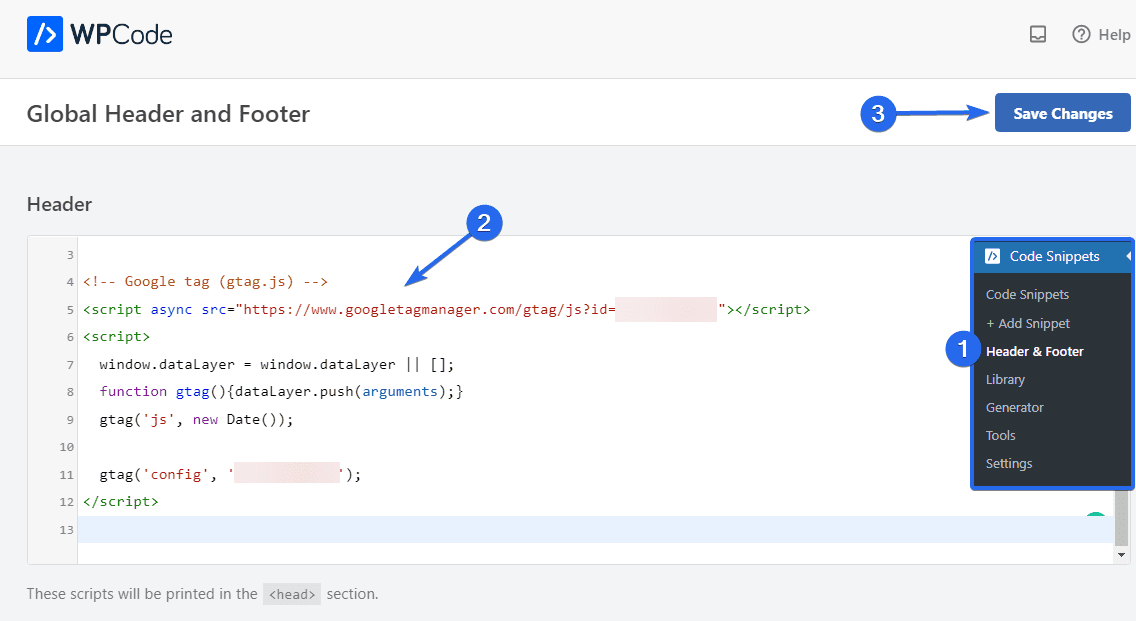
ภายในบล็อก "ส่วนหัว" ให้วางโค้ดที่คุณคัดลอกจาก Google Analytics เมื่อเสร็จแล้ว อย่าลืมคลิกปุ่ม บันทึกการเปลี่ยนแปลง
Sidenote : หลังจากเพิ่มโค้ดแล้ว จะไม่เติมแดชบอร์ดการวิเคราะห์ GA4 ด้วยข้อมูลเก่าจาก Universal Analytics มันจะเริ่มเติมข้อมูลในอนาคตก้าวไปข้างหน้า
การเข้าถึงคุณสมบัติทั้งสอง
คุณยังคงเข้าถึงทั้งพร็อพเพอร์ตี้ Google Analytics 4 และ Universal Analytics ได้จากแดชบอร์ด GA หากต้องการสลับไปมา ให้คลิกเมนูแบบเลื่อนลง Select Property และเลือกระหว่างคุณสมบัติ GA4 หรือ UA
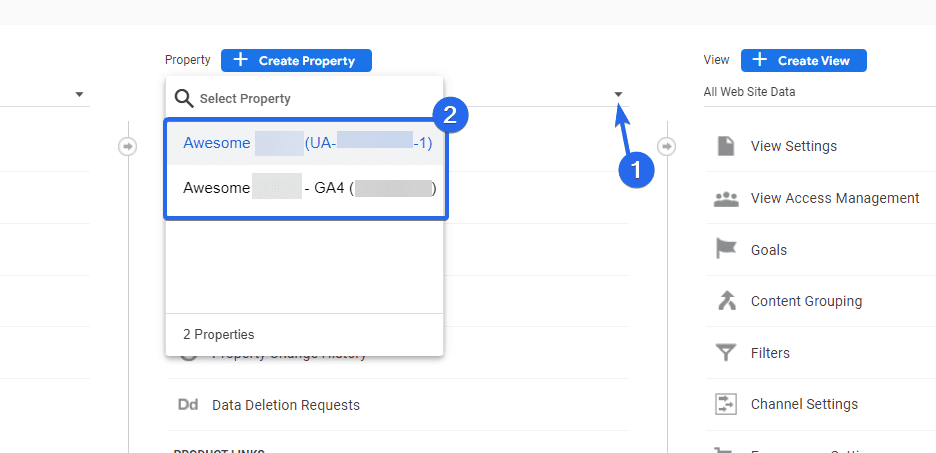
การตั้งค่าการติดตามคู่ใน WordPress
ด้วยปลั๊กอิน MonsterInsights คุณจะสามารถติดตามเมตริก Universal Analytics และ Google Analytics 4 จากแดชบอร์ด WordPress ของคุณ
หากต้องการตั้งค่า ให้ลงชื่อเข้าใช้แดชบอร์ด WordPress จากนั้นไปที่ Insights >> Settings เพื่อเปิดหน้าการตั้งค่าของปลั๊กอิน
ในแท็บ "ทั่วไป" คุณจะต้องป้อนรหัสติดตาม UA ของคุณในช่อง "โปรไฟล์การติดตามคู่"
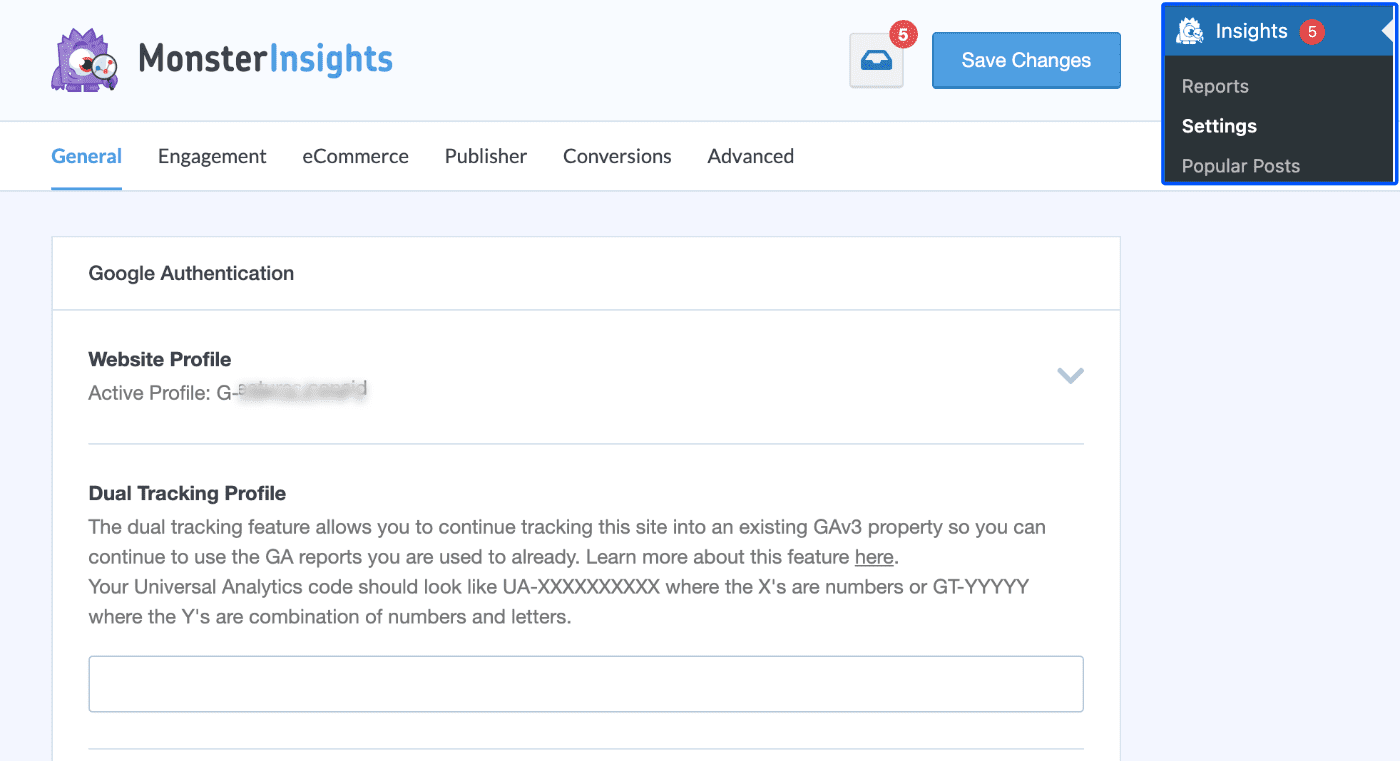
คุณสามารถรับโค้ดติดตาม UA ได้จากแดชบอร์ด Google Analytics เมื่อคุณคลิก เลือกคุณสมบัติ แบบเลื่อนลง คุณจะเห็นรหัสการติดตามถัดจากชื่อคุณสมบัติ
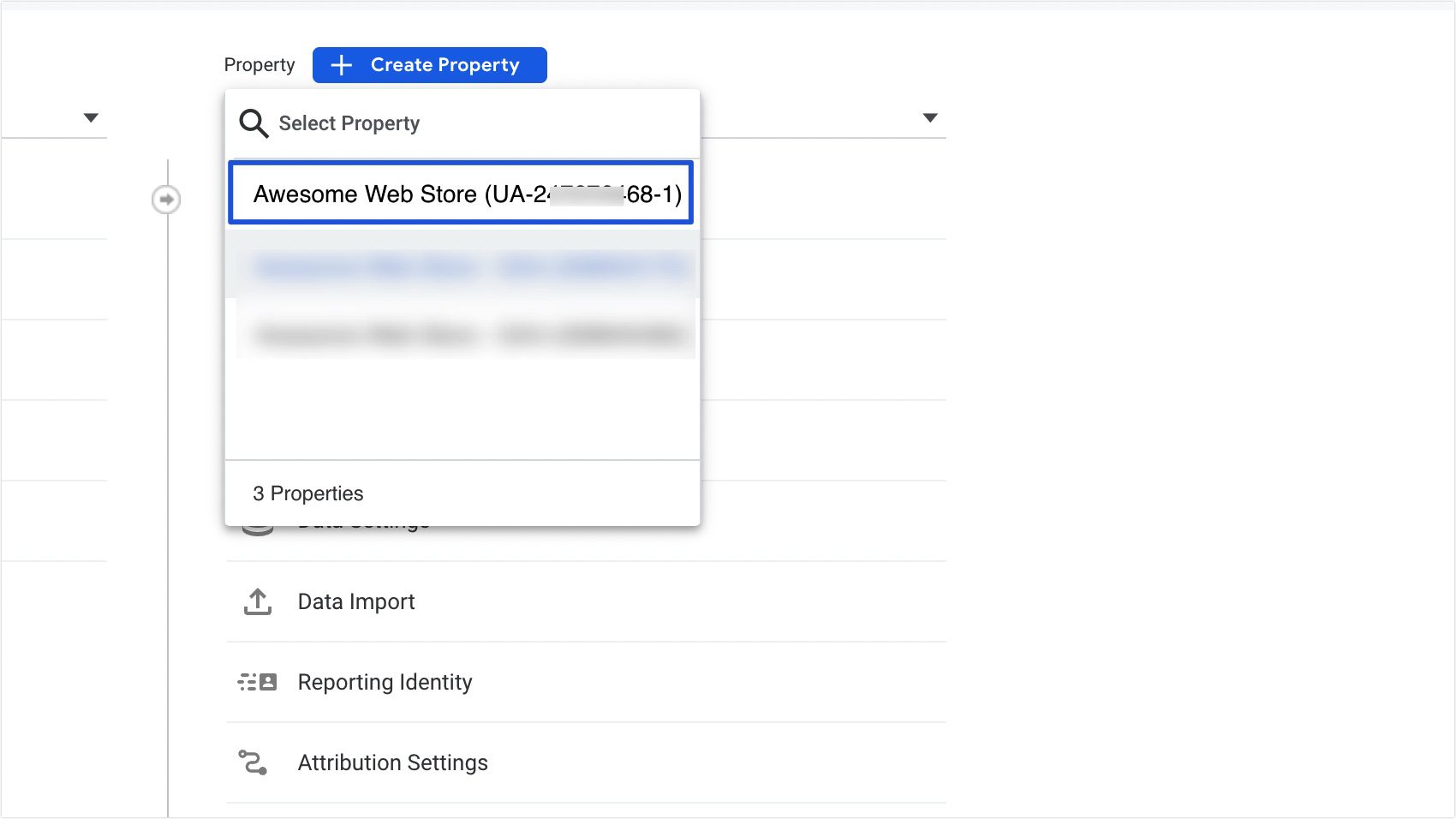
หรือคุณสามารถคลิกตัวเลือก โค้ดติดตาม ภายในพร็อพเพอร์ตี้ UA และคัดลอกโค้ดจากส่วนการแสดงตัวอย่าง
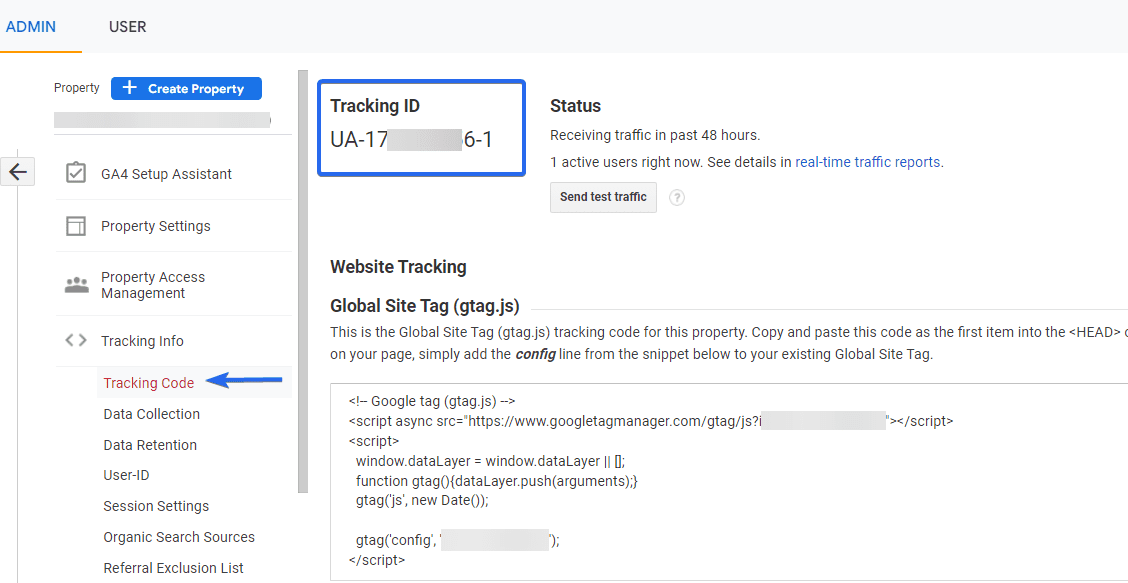
หลังจากเพิ่มโค้ดลงในเว็บไซต์ WordPress แล้ว อย่าลืมคลิกปุ่ม บันทึกการเปลี่ยนแปลง
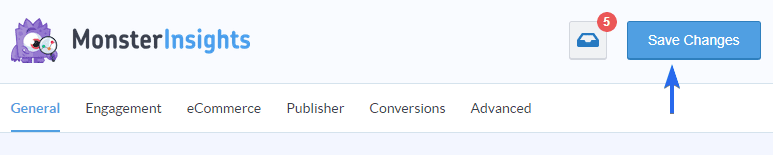
คำถามที่พบบ่อย
นี่คือคำตอบสำหรับคำถามที่ผู้ใช้ถามเกี่ยวกับเครื่องมือติดตาม Google Analytics 4 ใหม่
Google Analytics 4 ดีกว่าไหม
ใช่. ด้วย Google Analytics 4 คุณจะได้รับตัวเลือกการติดตามเพิ่มเติม สิ่งนี้มีประโยชน์สำหรับการติดตามอีคอมเมิร์ซ เนื่องจากคุณจะสามารถติดตามกิจกรรมของผู้เยี่ยมชมและรู้ว่าพวกเขาชอบอะไร
Google Analytics 4 ฟรีหรือไม่
แพลตฟอร์มการตลาดของ Google นั้นฟรีสำหรับทุกคน ไม่ว่าธุรกิจของคุณจะมีขนาดเท่าใดและประเภทของเนื้อหาที่คุณแชร์ และคุณสามารถสร้างพร็อพเพอร์ตี้ GA4 ได้ไม่จำกัดในบัญชีการวิเคราะห์ของคุณ
ฉันสามารถเรียกใช้ GA4 และ Universal Analytics ในบัญชีเดียวกันได้หรือไม่
สำหรับตอนนี้ คุณสามารถติดตามต่อไปโดยใช้เครื่องมือวิเคราะห์ทั้งสอง อย่างไรก็ตาม Universal Analytics จะหยุดรับรายงานภายในวันที่ 1 กรกฎาคม 2023 ดังนั้นคุณควรเริ่มรวบรวมข้อมูลในพร็อพเพอร์ตี้ GA4 ใหม่ของคุณ
ฉันควรเปลี่ยนไปใช้ Google Analytics 4 หรือไม่
คำตอบง่ายๆคือใช่ Google วางแผนที่จะเลิกใช้งาน Universal Analytics แบบเก่า เมื่อหยุดประมวลผลข้อมูล คุณจะไม่สามารถติดตาม การเข้าชมเว็บไซต์ของคุณโดยใช้ UA คุณจะสูญเสียข้อมูลประวัติแม้ว่าจะย้ายไปที่ GA4 แล้วก็ตาม
บทสรุป
โดยสรุปแล้ว GA4 ใหม่มาพร้อมกับเครื่องมือที่มีประโยชน์มากมายสำหรับนักการตลาดเนื้อหา ช่วยให้คุณสามารถติดตามรายงานสำหรับเว็บไซต์และแอปพลิเคชันบนมือถือของคุณโดยใช้พร็อพเพอร์ตี้เดียว
นอกเหนือจากตัวเลือกการติดตามเพิ่มเติมที่มีใน Google Analytics 4 แล้ว คุณต้องย้ายข้อมูลหากต้องการติดตามข้อมูลการวิเคราะห์บนไซต์ WordPress ของคุณต่อไป
ในคู่มือนี้ เราได้แสดงวิธีโยกย้ายไปยัง GA4 และเริ่มติดตามประสิทธิภาพเว็บไซต์ด้วยเครื่องมือใหม่
Google Analytics ช่วยให้คุณเข้าใจพฤติกรรมของผู้เยี่ยมชมเมื่อเรียกดูเว็บไซต์ของคุณ หากคุณต้องการติดตาม URL ของ WordPress โปรดดูคู่มือนี้เพื่อเรียนรู้วิธีใช้ UTM เพื่อติดตาม URL ใน WordPress
