[อัปเดต] วิธีส่งอีเมล WordPress ด้วย Gmail ใน WP Mail SMTP
เผยแพร่แล้ว: 2021-05-10คุณต้องการใช้ Gmail SMTP ใน WordPress หรือไม่?
การส่งอีเมล WordPress ผ่าน Gmail จะช่วยปรับปรุงความสามารถในการส่งและหยุดอีเมล WordPress ของคุณไม่ให้ส่งสแปม
เราจะอธิบายขั้นตอนการตั้งค่า Gmail SMTP อย่างปลอดภัยในคู่มือนี้:
- ติดตั้ง WP Mail SMTP
- สร้างโครงการใน Google Cloud Console
- ประเภทข้อมูลรับรอง
- หน้าจอคำยินยอม OAuth
- ขอบเขต
- รหัสไคลเอ็นต์ OAuth
- เปลี่ยนจากการทดสอบเป็นเวอร์ชันที่ใช้งานจริง (บัญชี Gmail ฟรีเท่านั้น)
- เชื่อมต่อไซต์ WordPress กับ Gmail
- ตั้งค่าจากอีเมลและนามแฝง Gmail เริ่มต้นของคุณ
- เปิดใช้งานการเข้าสู่ระบบอีเมลใน WordPress
- คำถามที่พบบ่อยและการแก้ไขปัญหา
- ข้อความแสดงข้อผิดพลาดของ Gmail + วิธีแก้ปัญหา
ก่อนอื่น มาทำความเข้าใจว่าเราจะเชื่อมโยงไซต์ WordPress ของคุณกับ Gmail SMTP ได้อย่างไร
สร้างแบบฟอร์ม WordPress ของคุณตอนนี้
ฉันจะเชื่อมโยงอีเมล WordPress ของฉันกับ Gmail ได้อย่างไร
คุณสามารถใช้ WP Mail SMTP เพื่อเชื่อมโยงอีเมล WordPress ของคุณกับ Gmail ผ่าน:
- รายละเอียด SMTP ของ Gmail
- Google API
เราขอแนะนำให้คุณใช้ Google API วิธีนี้ใช้เวลานานกว่าเล็กน้อยในการตั้งค่า แต่ก็คุ้มค่าสำหรับการรักษาความปลอดภัยเพิ่มเติม เนื่องจาก:
- ไม่จำเป็นต้องแชร์รหัสผ่านบัญชี Google ของคุณ
- คุณไม่จำเป็นต้องอนุญาตแอปที่มีความปลอดภัยน้อยในบัญชี Google ของคุณ
- คุณไม่จำเป็นต้องพิมพ์ Google SMTP หรือรายละเอียดการเข้าสู่ระบบบัญชีใน WordPress
ปลั๊กอิน WP Mail SMTP มีวิซาร์ดการตั้งค่าที่ช่วยให้เชื่อมต่อไซต์ WordPress กับ Gmail API ได้ง่าย เราจะแสดงวิธีการดำเนินการดังกล่าวในบทความนี้
เหตุใดจึงต้องใช้ WP Mail SMTP
WP Mail SMTP ให้คุณส่งอีเมล WordPress ผ่าน Google SMTP หรือ Google API วิธีใดวิธีหนึ่งเหล่านี้เชื่อถือได้มากกว่าการใช้ฟังก์ชันเมล PHP ซึ่งเป็นค่าเริ่มต้นของ WordPress
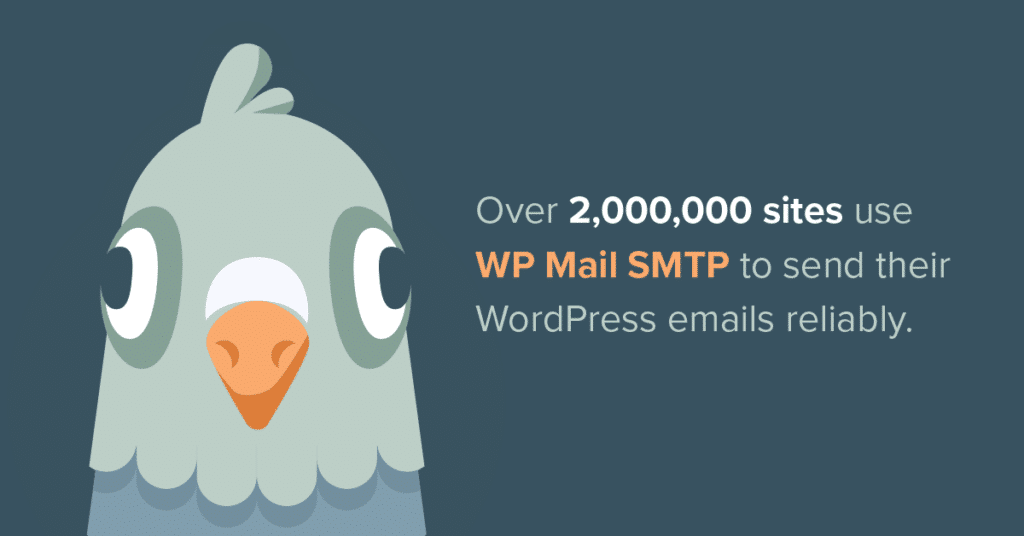
เซิร์ฟเวอร์อีเมลหลายแห่งเรียนรู้ที่จะบล็อกอีเมลที่ส่งผ่านเมล PHP อีเมลที่สร้างขึ้นในลักษณะ 'ดูเหมือน' เป็นสแปม พวกเขาไม่มีการรับรองความถูกต้องใด ๆ ในส่วนหัวของอีเมลซึ่งเป็นส่วนทางเทคนิคที่เราไม่เห็นตามปกติ
ด้วย WP Mail SMTP คุณสามารถรับรองความถูกต้องของอีเมลผ่านบัญชี Gmail หรือ G Suite เพื่อให้รายละเอียดการเข้าสู่ระบบของคุณปลอดภัยและเป็นส่วนตัว
WP Mail SMTP จะทำงานให้คุณเช่นกันหาก:
- พอร์ต SMTP ถูกบล็อก ซึ่งเป็นปัญหาทั่วไปในผู้ให้บริการโฮสต์บางรายและ Amazon EC2
- คุณกำลังใช้ localhost และต้องการส่งอีเมลจากไซต์ของคุณ
- ผู้ให้บริการโฮสติ้งของคุณไม่ได้รับการกำหนดค่าให้ใช้อีเมล PHP ด้วยเหตุผลอื่น
มาดูวิธีตั้งค่า WP Mail SMTP เพื่อส่งอีเมลผ่าน Gmail API กัน
วิธีส่งอีเมล WordPress โดยใช้ Gmail SMTP กับ WP Mail SMTP
คำแนะนำทีละขั้นตอนนี้จะแสดงวิธีตั้งค่า Google API สำหรับ WordPress SMTP
กระบวนการทั้งหมดอาจใช้เวลาสักครู่ เราขอแนะนำให้เปิดคู่มือนี้ไว้ในแท็บเพื่อให้คุณสามารถทำตามขั้นตอนต่างๆ ได้ในขณะดำเนินการ
หากคุณไม่แน่ใจว่าต้องการจัดการเรื่องนี้ด้วยตัวเอง โปรดทราบว่า WP Mail SMTP Elite มาพร้อมกับบริการตั้งค่า White Glove เต็มรูปแบบสำหรับ Mailgun หรือ SMTP.com
ขั้นตอนที่ 1: ติดตั้ง WP Mail SMTP
สิ่งแรกที่คุณต้องทำคือติดตั้งและเปิดใช้งานปลั๊กอิน WP Mail SMTP
สำหรับคำแนะนำทีละขั้นตอน คุณสามารถดูคำแนะนำของ WPBeginner เกี่ยวกับวิธีการติดตั้งปลั๊กอิน WordPress
เมื่อคุณเปิดใช้งานปลั๊กอิน วิซาร์ดการตั้งค่าจะเปิดขึ้น คลิก มาเริ่มกันเลย เพื่อเริ่มต้น
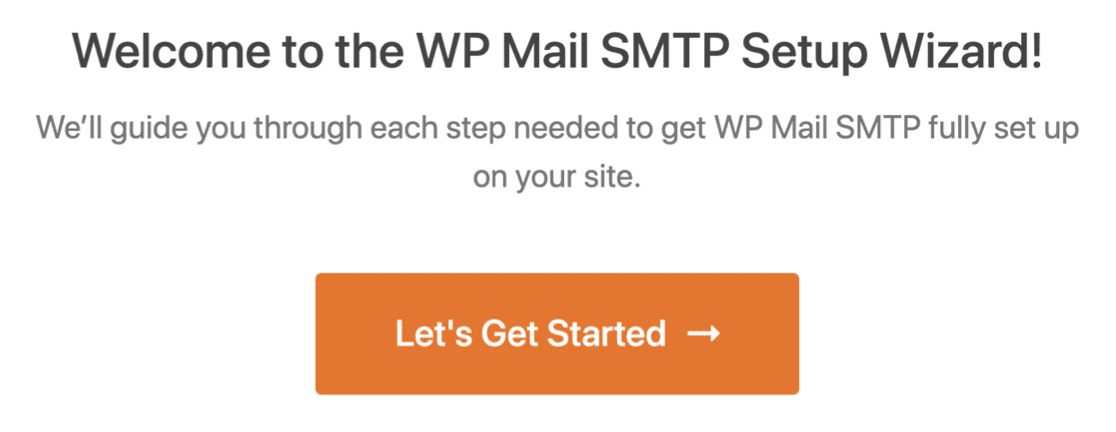
ถัดไป คุณจะถูกขอให้เลือกจดหมายของคุณ ไปข้างหน้าและคลิก Gmail
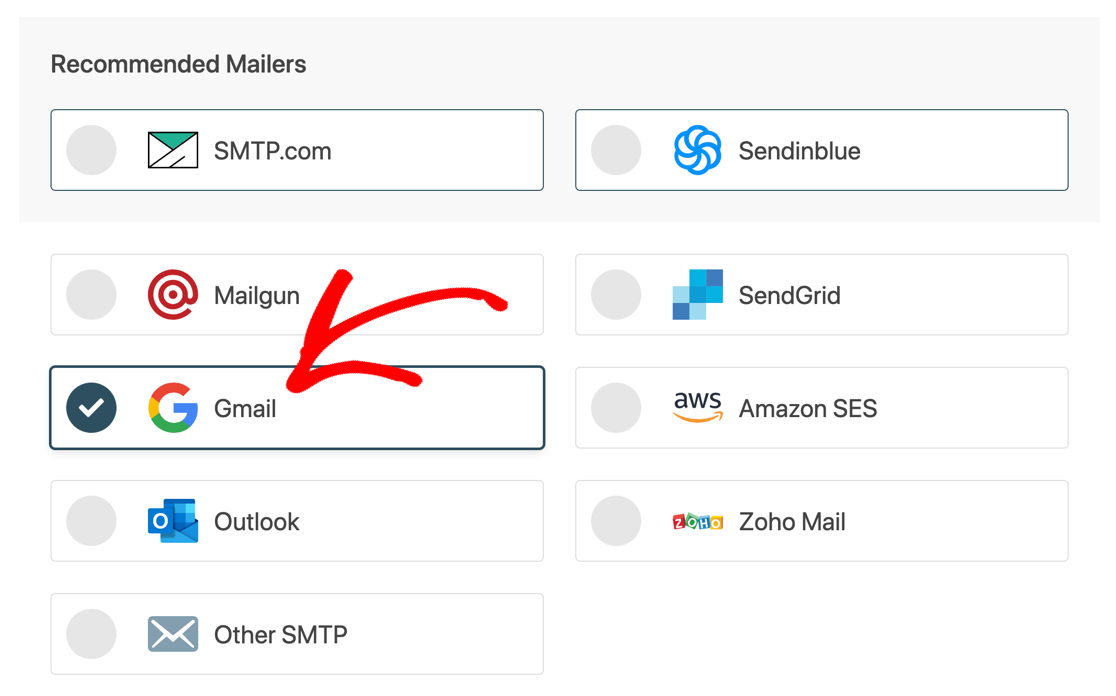
WP Mail SMTP จะแสดงการแจ้งเตือนเกี่ยวกับข้อจำกัดของการใช้ Gmail กับ WordPress
ประเด็นหนึ่งที่ต้องจำไว้คือ Gmail และ G-Suite มีขีดจำกัดการส่งอีเมลทั่วทั้งบัญชี
| ประเภทบัญชี Google | ขีด จำกัด การส่งอีเมล (ต่อวัน) |
|---|---|
| Google (ฟรี) | 500 |
| G-Suite / Google Workspace | 2000 |
ขีดจำกัดเหล่านี้มีผลกับบัญชี Google ทั้งหมด ของคุณ ดังนั้นอีเมลใดๆ ที่ส่งจากผลิตภัณฑ์ของ Google (เช่น การแจ้งเตือนของ Google ฟอร์ม) จะถูกนับรวมในขีดจำกัดนี้ อีเมลที่คุณส่งจากกล่องจดหมายปกติของคุณจะนับรวมในอีเมลนั้นด้วย
ดังนั้นสิ่งนี้หมายความว่าอย่างไร? หากคุณมีเว็บไซต์ที่ไม่ว่างหรือร้านค้า WooCommerce คุณอาจประสบปัญหาเนื่องจาก API ไม่ได้ออกแบบมาเพื่อจัดการกับอีเมลธุรกรรมจำนวนมาก
หากคุณยินดีที่จะดำเนินการต่อ ให้ดำเนินการตามขั้นตอนการตั้งค่าต่อไป
ในหน้าจอถัดไป WP Mail SMTP จะแจ้งให้คุณทราบ 2 สิ่ง:
- ความลับของลูกค้า
- รหัสลูกค้า
นอกจากนี้ยังจะแสดง URI การเปลี่ยนเส้นทางที่ได้รับอนุญาต และเราจะต้องคัดลอกข้อมูลดังกล่าวในหนึ่งนาที
ในตอนนี้ ให้หยุดการตั้งค่าชั่วคราว ณ จุดนี้ เราจะตั้งค่าแอป Google Cloud ใหม่ของคุณ
ขั้นตอนที่ 2: สร้างโครงการใน Google Cloud Console
ตอนนี้เราพร้อมที่จะเปลี่ยนไปใช้ Google และตั้งค่าแอปใหม่แล้ว การดำเนินการนี้จะสร้างการเชื่อมต่อ API ที่คุณสามารถใช้ได้ใน WP Mail SMTP และหมายความว่าคุณไม่จำเป็นต้องเปิดเผยชื่อผู้ใช้และรหัสผ่านของบัญชี
เริ่มต้นด้วยการเปิดหน้าจอเปิดใช้งาน API ใน Google Cloud Console (การคลิกลิงก์นี้จะนำคุณไปยังหน้าจอ เปิดใช้ API ในแท็บใหม่โดยตรง)
คุณอาจถูกขอให้ยอมรับข้อกำหนดในการให้บริการ หากคุณใช้ Google Cloud Console เป็นครั้งแรก
ถัดไป จากเมนูแบบเลื่อนลง ให้เลือก สร้างโครงการ แล้วคลิก ดำเนินการต่อ
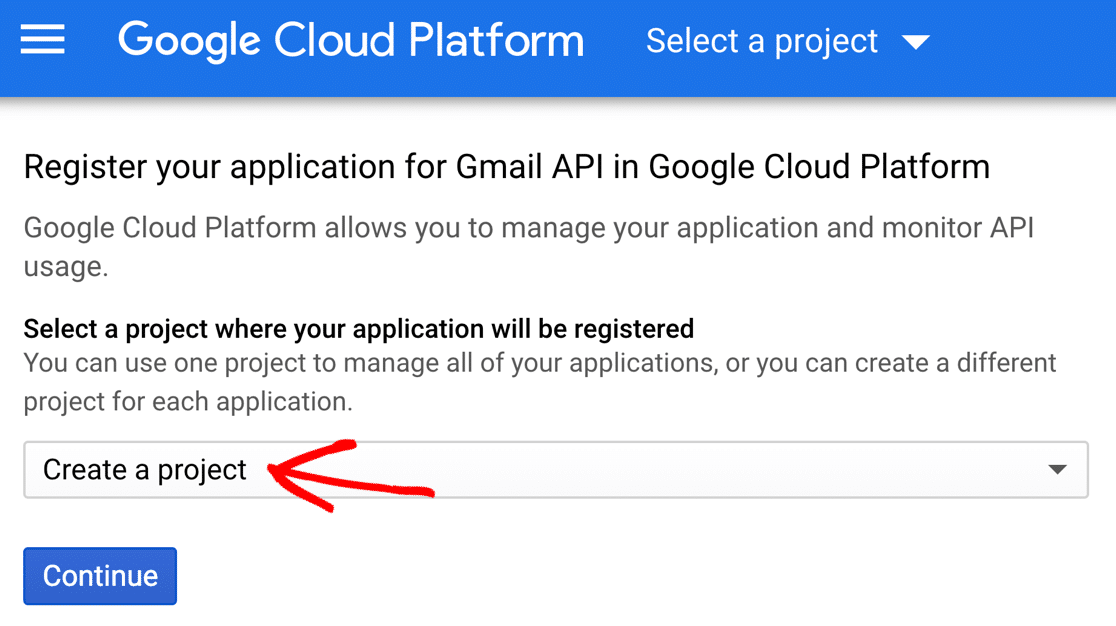
คุณอาจเห็นการหยุดชั่วคราวเล็กน้อยและเห็นป๊อปอัป การเปิดใช้งาน API
เมื่อหน้าจอถัดไปโหลดขึ้น ให้คลิก ไปที่ Credentials
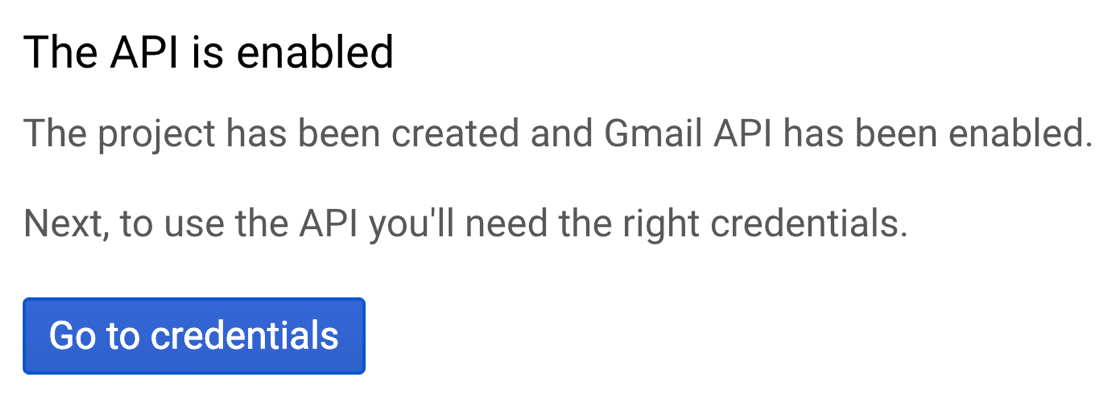
ตอนนี้ เราสามารถตั้งค่าข้อมูลรับรองสำหรับแอปของคุณได้แล้ว
เมื่อคุณเลื่อนดูส่วนอื่นๆ ของหน้าจอเหล่านี้ อย่าลืมคลิก ถัดไป ที่ส่วนท้ายของแต่ละส่วน หากคุณคลิก เสร็จสิ้น คุณจะออกจากกระบวนการตั้งค่าโดยไม่ทำให้เสร็จ
ประเภทข้อมูลรับรอง
ตอนนี้เราจะบอก Google ถึงวิธีตั้งค่า API
ภายใต้ คุณกำลังใช้ API ใด ให้ไปที่การเลือกเริ่มต้น: Gmail API
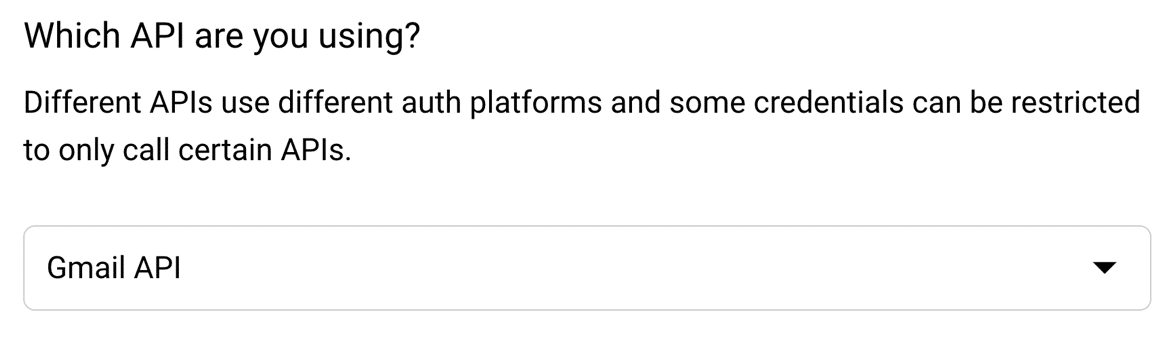
จากนั้นเลื่อนลงมาเล็กน้อย ว่าคุณจะเข้าถึงข้อมูลใด
ไปข้างหน้าและเลือก ข้อมูลผู้ใช้ และคลิก ถัดไป
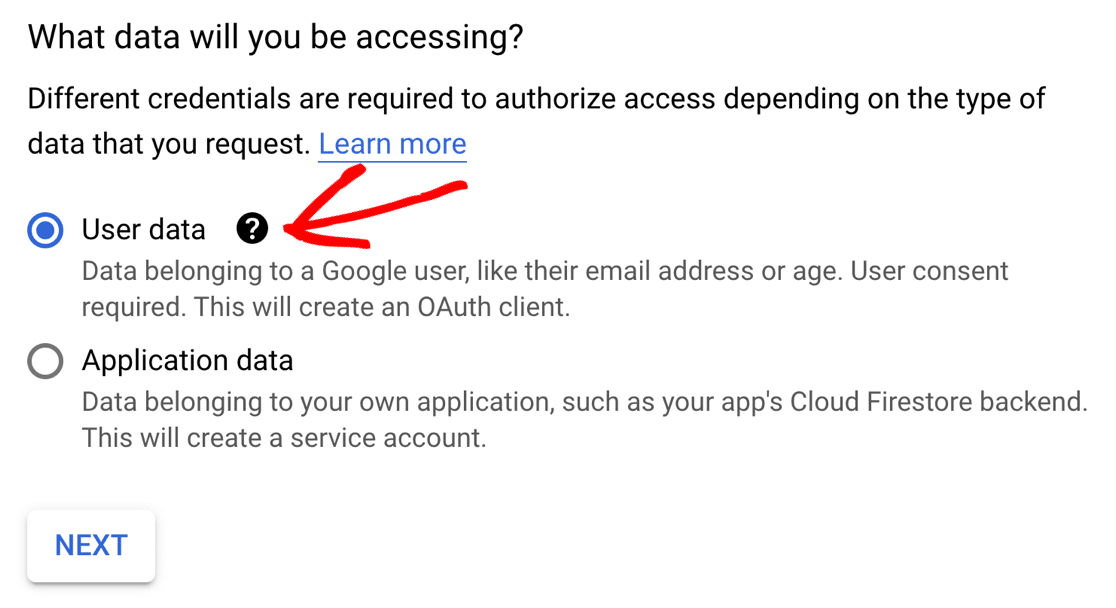
ต่อไป เราต้องตั้งค่าหน้าจอยินยอม จะไม่มีใครเห็นสิ่งนี้ แต่เราต้องทำก่อนจึงจะสามารถเผยแพร่แอปของคุณได้
คลิก ถัดไป เพื่อไปต่อ
หน้าจอคำยินยอม OAuth
ตอนนี้เราจะตั้งค่าข้อมูล แอป ของคุณ
รายละเอียดในแบบฟอร์มนี้ไม่สำคัญนักเนื่องจากจะไม่มีใครใช้แอปของคุณ นี่คือสิ่งที่เราแนะนำ:
- พิมพ์ ชื่อแอปพลิเคชัน ที่เหมาะกับคุณ
- เลือกอีเมลของคุณจากเมนูดร็อปดาวน์ อีเมลสนับสนุนผู้ใช้
- คุณสามารถข้ามโลโก้ได้อย่างปลอดภัย
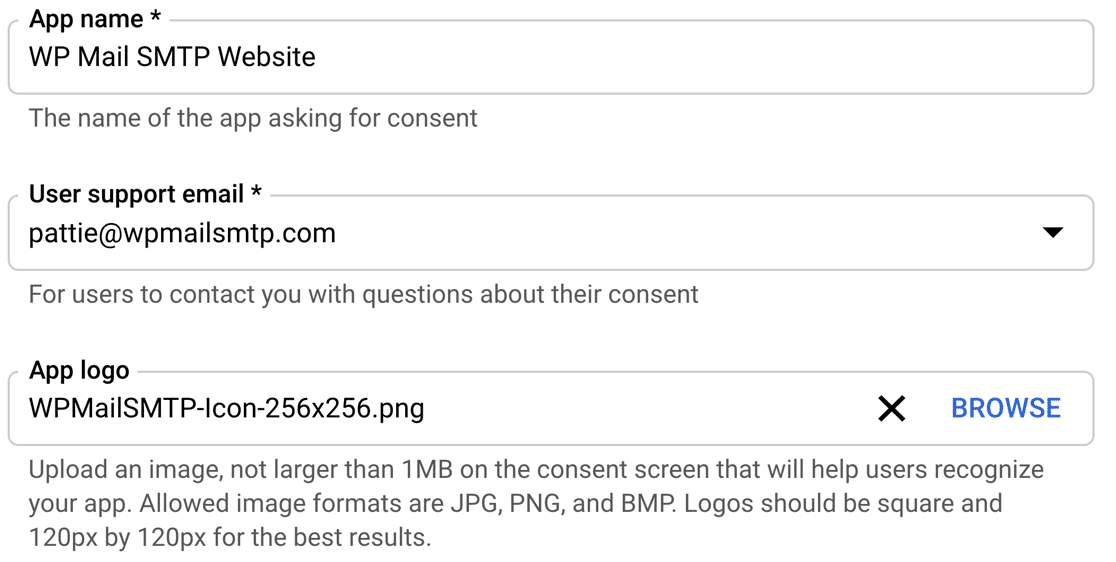
ในฟิลด์ อีเมลสำหรับนักพัฒนา ให้พิมพ์ที่อยู่อีเมลของคุณเอง

ตอนนี้กด บันทึกและดำเนินการต่อ เพื่อไปยังขอบเขต
ขอบเขต
แอปของคุณไม่จำเป็นต้องใช้ขอบเขต เราจึงไม่จำเป็นต้องใช้ส่วนนี้
เลื่อนผ่านส่วนทั้งหมดแล้วกด บันทึกและดำเนินการต่อ อีกครั้ง
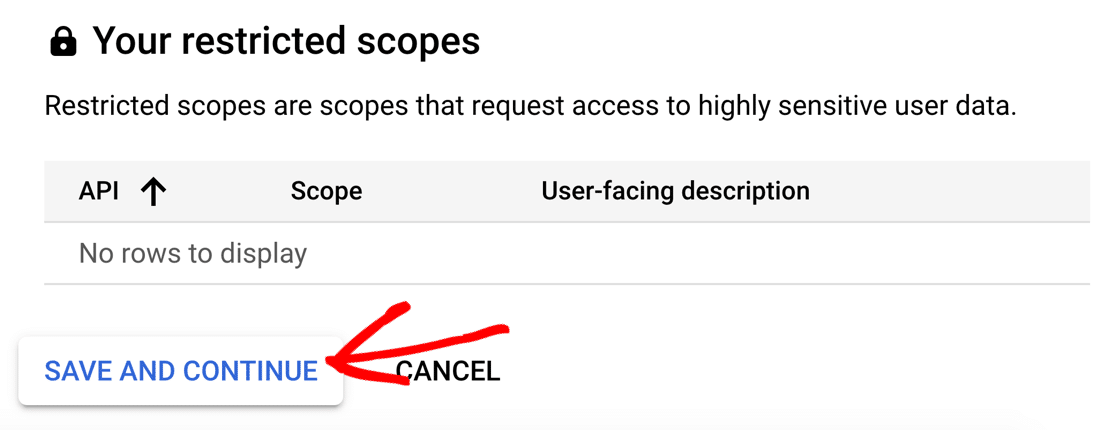
ตอนนี้เราพร้อมที่จะตั้งค่ารหัสลูกค้าแล้ว
รหัสไคลเอ็นต์ OAuth
ในส่วนนี้ เราจะตั้งค่า Client ID ที่จำเป็นสำหรับ WP Mail SMTP เพื่อเชื่อมต่อกับบัญชี Google ของคุณ
ในรายการดรอปดาวน์ OAuth Client ID ให้เลือก Web application
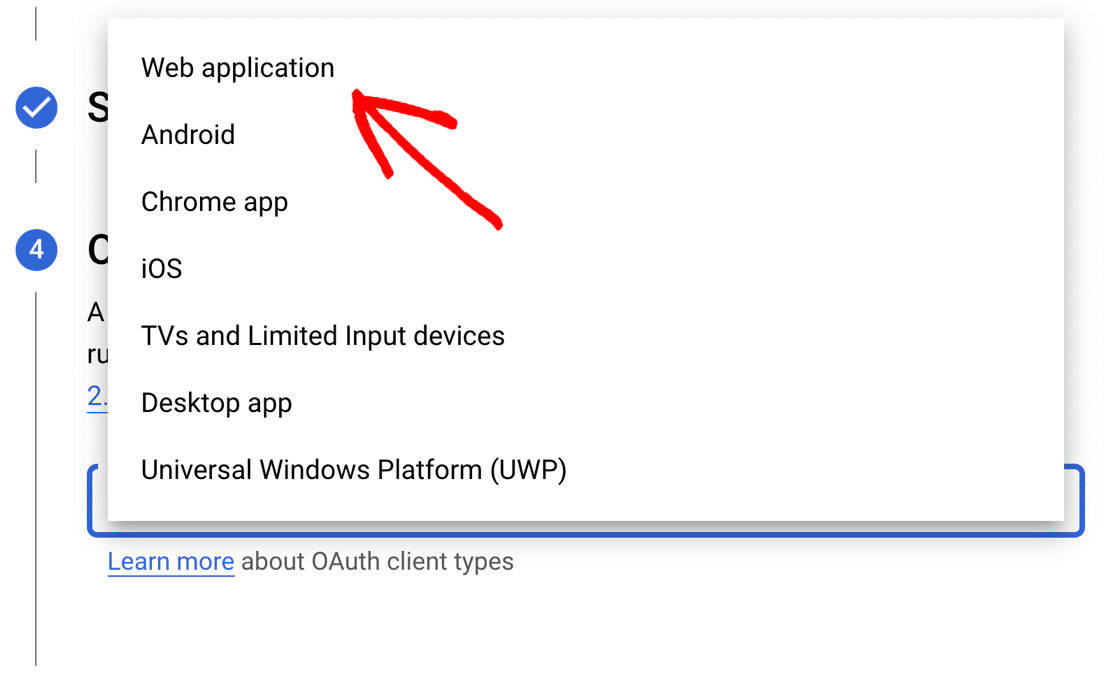
คุณสามารถเปลี่ยน ชื่อได้ หากต้องการ แต่ให้ใช้ค่าเริ่มต้นได้
ใน 2 ช่องถัดไป คุณจะต้องพิมพ์ข้อมูลต่อไปนี้:
- ต้นทาง JavaScript ที่ได้รับอนุญาต : พิมพ์ URL เว็บไซต์ของคุณที่ขึ้นต้นด้วย
http://หรือhttps:// - URI การเปลี่ยนเส้นทางที่ได้รับอนุญาต: วางใน
https://connect.wpmailsmtp.com/google/
กด สร้าง เพื่อทำตามขั้นตอนนี้
เมื่อ Google แจ้งให้คุณดาวน์โหลดข้อมูลรับรอง ให้คัดลอก รหัสไคลเอ็นต์ที่ แสดงให้คุณเห็น
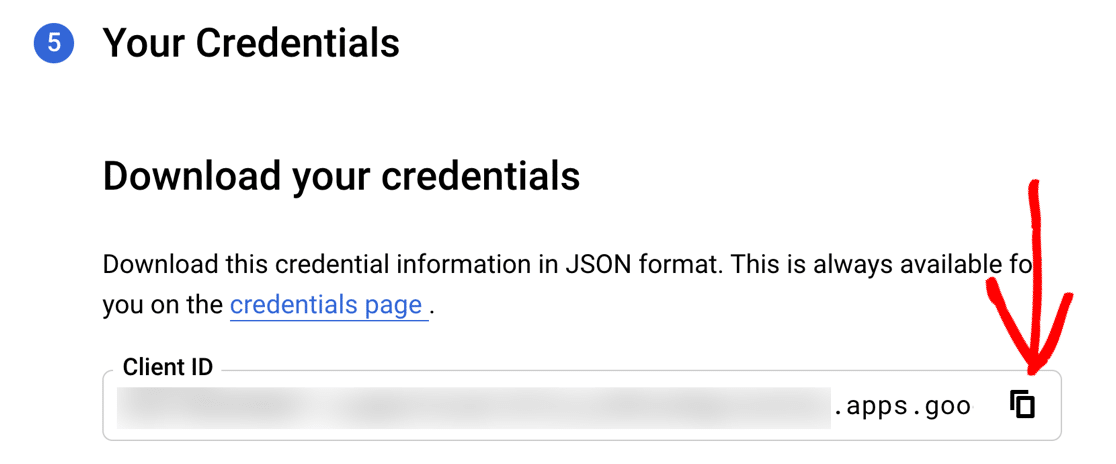
สลับไปที่แท็บเบราว์เซอร์ที่เราใช้ก่อนหน้านี้ ใน WP Mail SMTP Setup Wizard ให้วางใน Client ID
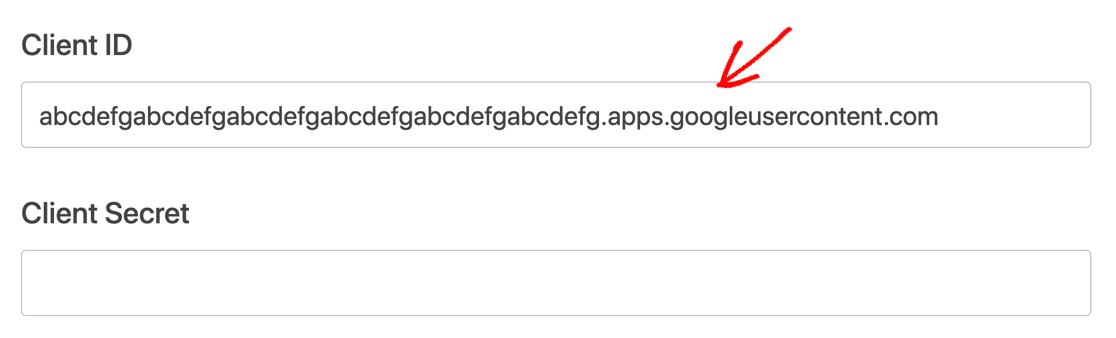
เราไม่จำเป็นต้องบันทึกข้อมูลรับรอง คุณจึงสามารถคลิก เสร็จสิ้น ได้
มาคว้า ความลับของลูกค้า ตอนนี้
สลับกลับไปที่ Cloud Console ตรวจสอบให้แน่ใจว่าคุณยังคงอยู่บนหน้าจอ ข้อมูลรับรอง
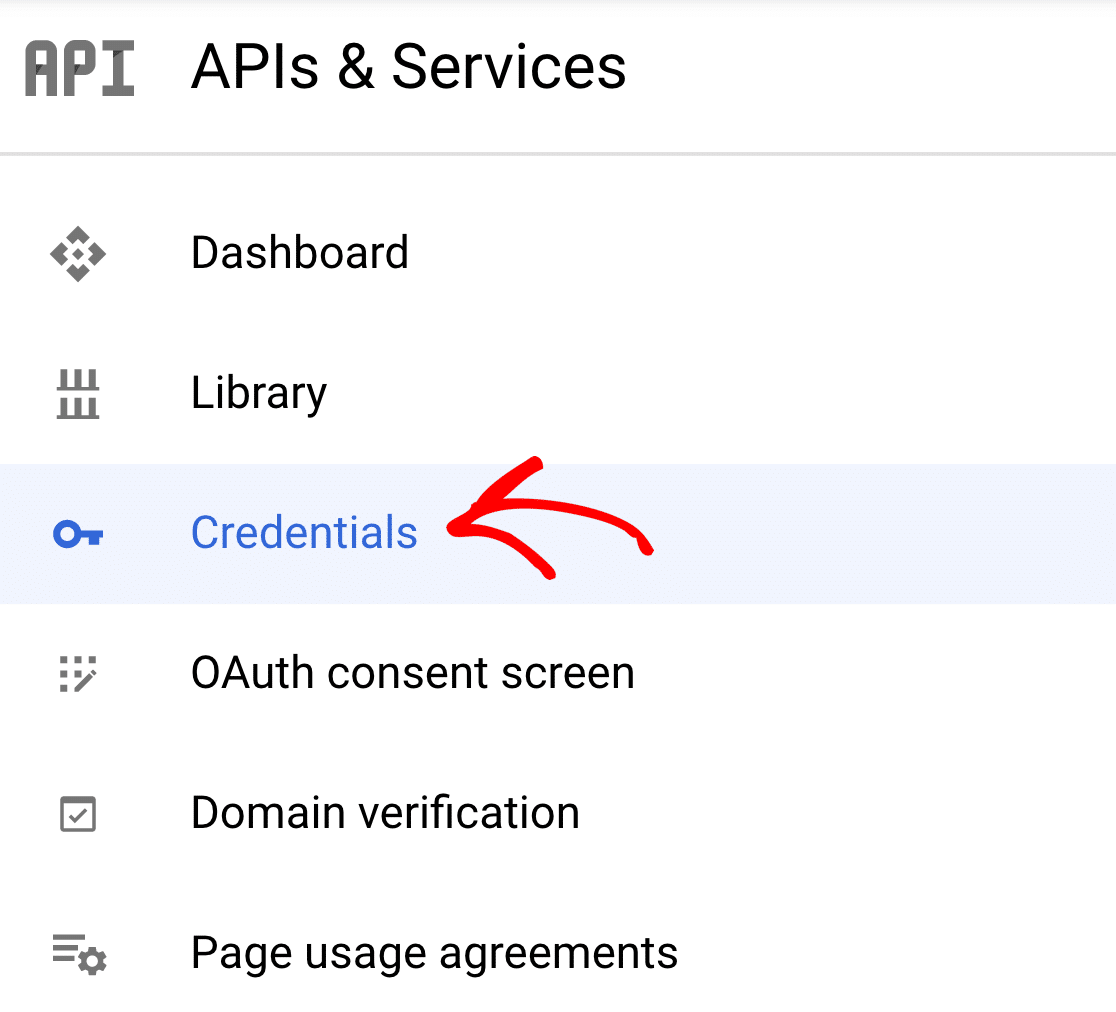
ค้นหาข้อมูลรับรองที่เราเพิ่งสร้างขึ้นภายใต้ รหัสไคลเอ็นต์ OAuth 2.0 จากนั้นคลิกไอคอนดินสอบนบรรทัดนั้น

ดูที่ด้านบนขวาของหน้าจอและคัดลอก ความลับไคลเอ็นต์ ของคุณ
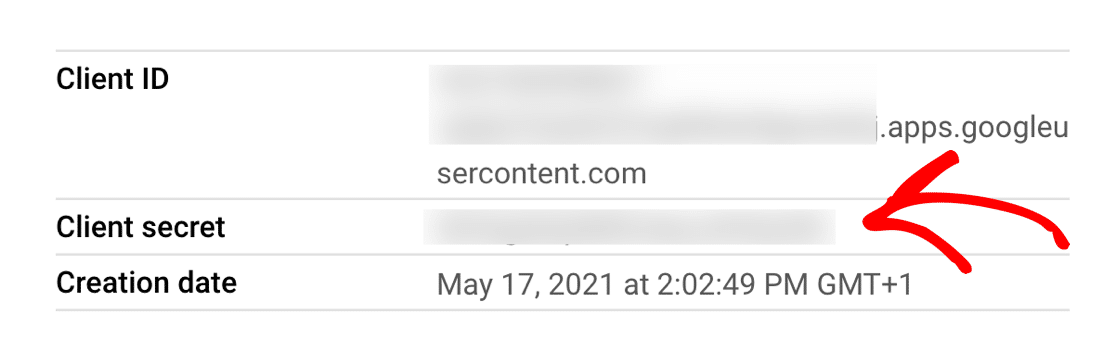
และตอนนี้เปลี่ยนเป็น WP Mail SMTP แล้ววางลงไป
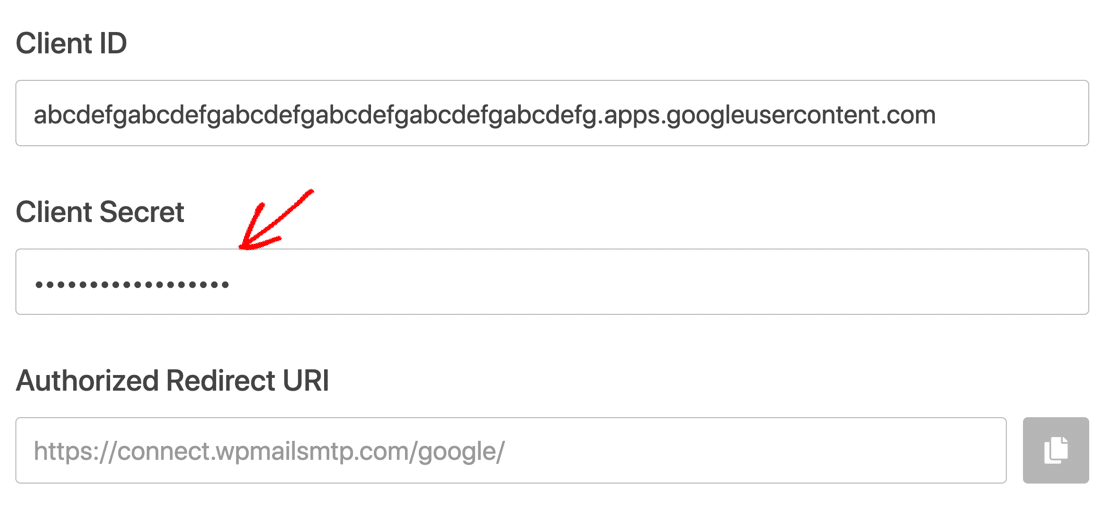
ตกลง เสร็จแล้ว แต่อย่าเพิ่งใช้วิซาร์ดต่อ หากคุณกำลังใช้บัญชี Gmail ฟรี โปรดทำตามขั้นตอนในหัวข้อถัดไปเพื่อหลีกเลี่ยงปัญหากับแอปใหม่ของคุณ
ขั้นตอนที่ 3: เปลี่ยนจากการทดสอบเป็นเวอร์ชันที่ใช้งานจริง (บัญชี Gmail ฟรีเท่านั้น)
หากคุณมีบัญชี Gmail ฟรี Google จะเผยแพร่แอปของคุณในโหมดการทดสอบ
การเปลี่ยนการตั้งค่านี้สำคัญมาก
หากคุณข้ามขั้นตอนนี้ การรวม Gmail ของคุณอาจหยุดทำงานทุกสัปดาห์ คุณอาจเห็นข้อความว่า Token has been expired or revoked ใน WP Mail SMTP
เรากำลังจะทำการแก้ไขแอปของคุณเพื่อใส่ลงใน Production ผู้ใช้ Google Workspace ไม่จำเป็นต้องทำเช่นนี้
หากต้องการเปลี่ยนจากโหมดการทดสอบเป็นโหมดการใช้งานจริง ให้กลับไปที่ Cloud Console แล้วคลิก หน้าจอคำยินยอม OAuth ในแผงการนำทางด้านซ้ายมือ
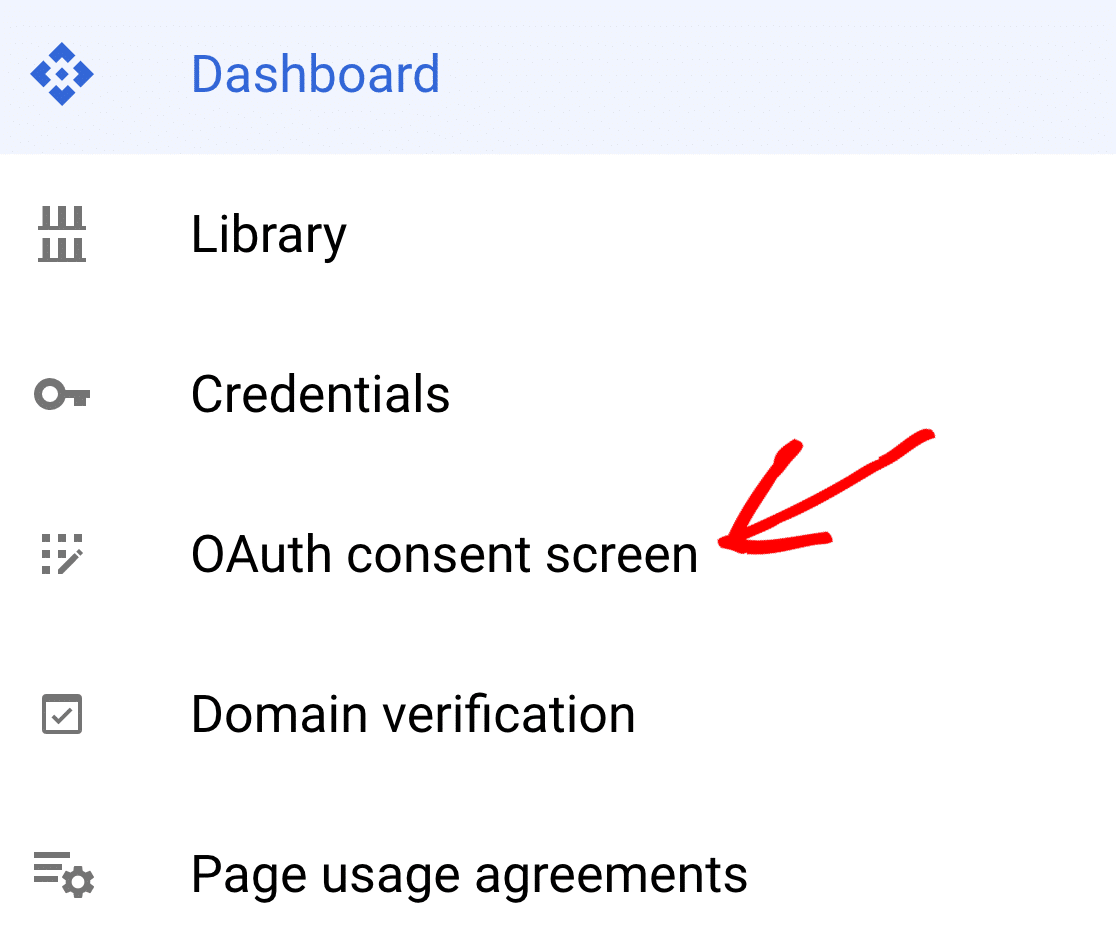
ใต้ สถานะการ เผยแพร่ คลิก เผยแพร่แอป
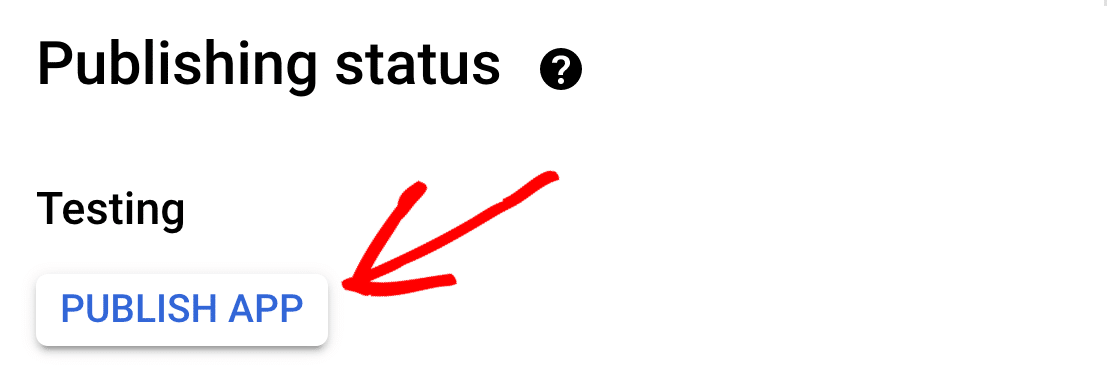
คุณจะเห็นข้อความ Your app will be available to any user with a Google Account
ไม่ต้องกังวล! บัญชีของคุณปลอดภัย
ไม่มีผู้ใช้รายอื่นรู้รหัสไคลเอ็นต์และข้อมูลลับไคลเอ็นต์ของคุณ ดังนั้นพวกเขาจะไม่สามารถเข้าถึงแอปของคุณได้ และ WP Mail SMTP จะไม่ขอชื่อผู้ใช้และรหัสผ่าน Google ของคุณ จึงมีความปลอดภัยอย่างสมบูรณ์
เมื่อคุณพร้อมที่จะดำเนินการต่อ ให้คลิก ยืนยัน
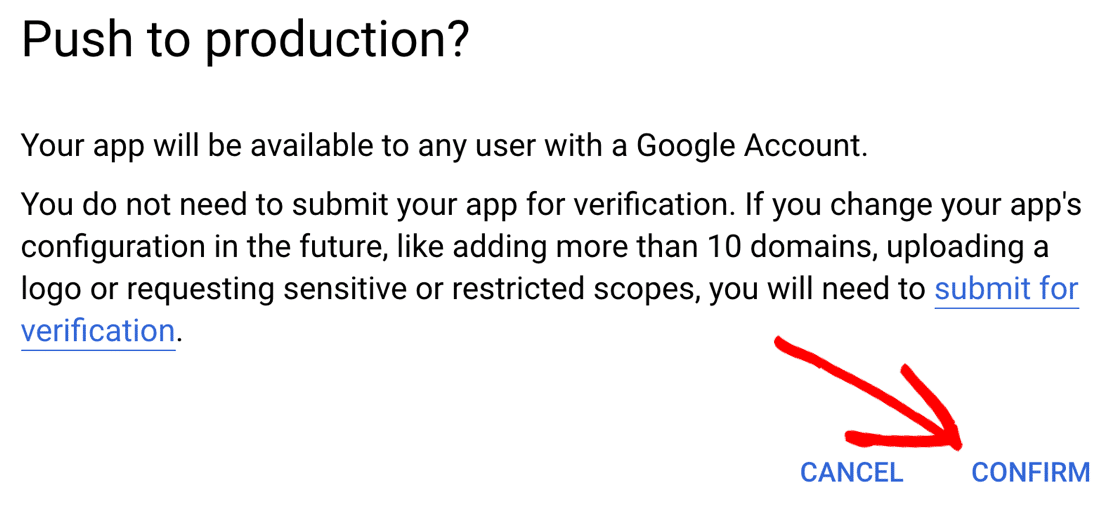

และนั่นแหล่ะ! แอปของคุณพร้อมใช้งานใน Google Cloud Console แล้ว
ขั้นตอนที่ 4: เชื่อมต่อไซต์ WordPress กับ Gmail
เราเกือบเสร็จแล้ว ในขั้นตอนสุดท้าย เราต้องเชื่อมต่อ WP Mail SMTP กับ Google หากไม่มีสิ่งนี้ แอปจะไม่สามารถส่งอีเมลได้
สลับกลับไปที่แท็บเบราว์เซอร์ WP Mail SMTP ของคุณ เลื่อนลงผ่าน URI การเปลี่ยนเส้นทางที่ได้รับอนุญาต
ภายใต้ การ อนุญาต ให้คลิกปุ่ม เชื่อมต่อกับ Google
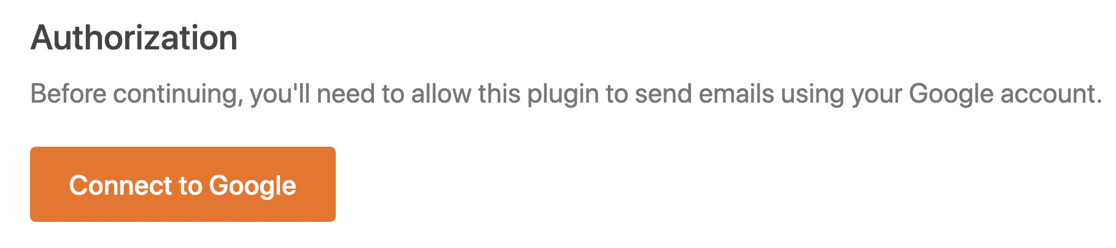
ซึ่งจะเปิดหน้าจอเข้าสู่ระบบสำหรับ Google ไปข้างหน้าและเข้าสู่ระบบจากนั้นคลิกปุ่ม อนุญาต เพื่ออนุญาตให้ไซต์ของคุณส่งอีเมล
หากคุณเห็นคำเตือนว่าแอปของคุณไม่ได้รับการยืนยัน ไม่ต้องกังวล ผู้ใช้ Gmail ฟรีจะเห็นสิ่งนี้เนื่องจาก Google ไม่ได้ตรวจสอบ แต่เราไม่ต้องการเพราะแอปนี้จะไม่มีใครใช้
ไปข้างหน้าและคลิก ขั้นสูง จากนั้น ไปที่ example.com (ไม่ปลอดภัย)
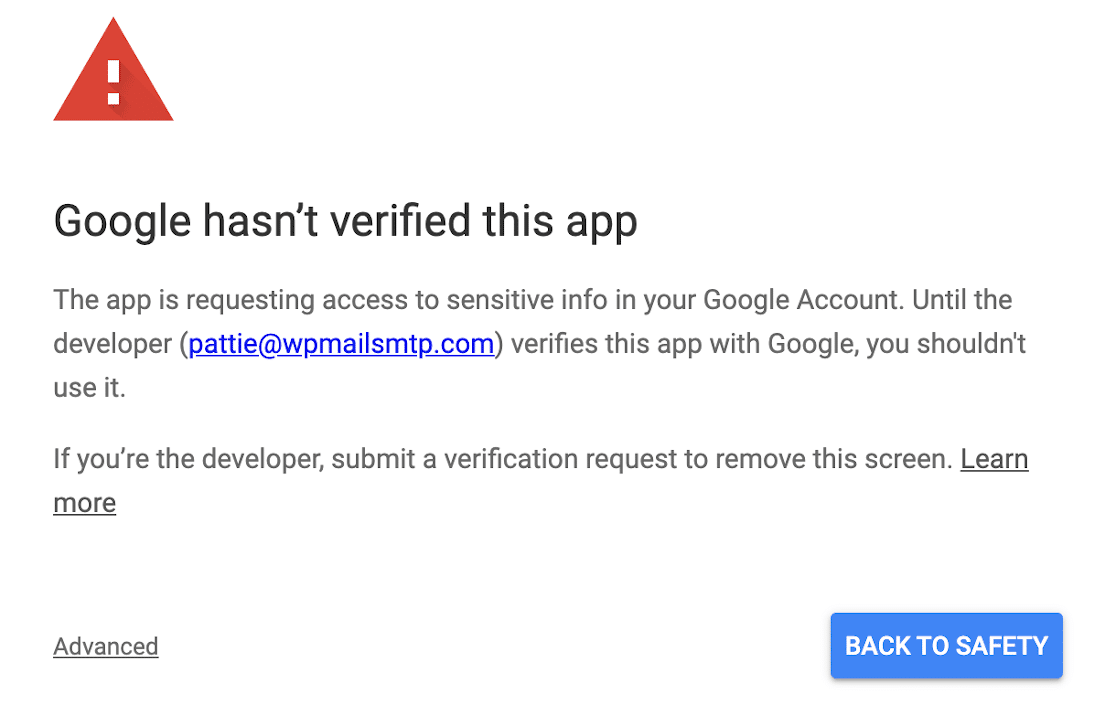
ใน WP Mail SMTP คุณจะเห็นป๊อปอัปยืนยันว่าการอนุญาตทำงาน
เลื่อนไปจนสุดทางด้านล่างของหน้าจอเพื่อดูขั้นตอนสุดท้าย
ขั้นตอนที่ 5: ตั้งค่าจากอีเมลและนามแฝงเริ่มต้นของคุณ
WP Mail SMTP ให้ตัวเลือกแก่คุณในการบังคับให้ปลั๊กอินและแบบฟอร์มการติดต่อทั้งหมดใช้ ชื่อต้น เดียวกันหากคุณต้องการ
นี่เป็นวิธีที่รวดเร็วและง่ายดายเพื่อให้แน่ใจว่าลูกค้าและผู้เยี่ยมชมของคุณเห็น ชื่อ เดียวกันในช่องผู้ส่งของอีเมลทุกฉบับเสมอ
คุณไม่จำเป็นต้องบังคับการตั้งค่านี้ คุณสามารถเลือกที่จะเปิดใช้งานได้ที่นี่หากต้องการ
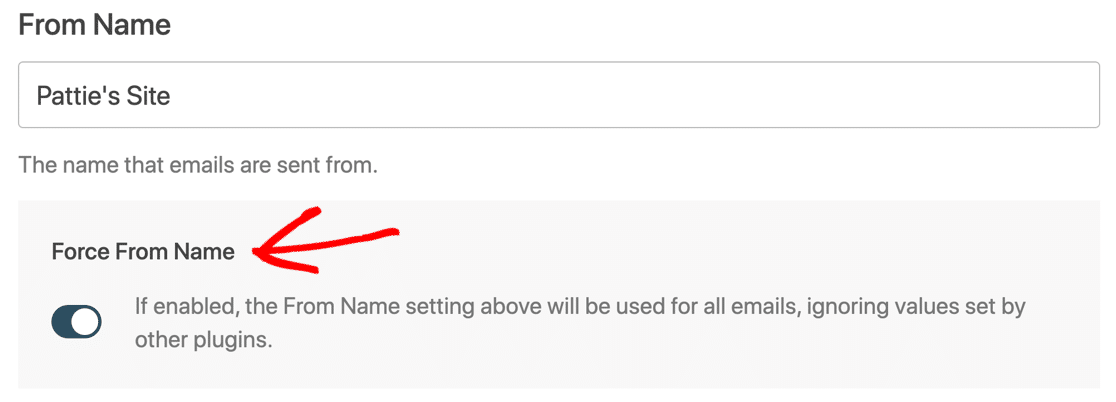
ด้านล่างมีการตั้งค่า จากอีเมล และ WP Mail SMTP จะแสดงนามแฝงทั้งหมดที่ตั้งค่าไว้ในบัญชี Google Workspace หรือ Gmail ของคุณโดยอัตโนมัติ
ที่อยู่อีเมลที่คุณเลือกในรายการดรอปดาวน์ที่นี่จะเป็น ค่าเริ่มต้น จากอีเมลใน WordPress
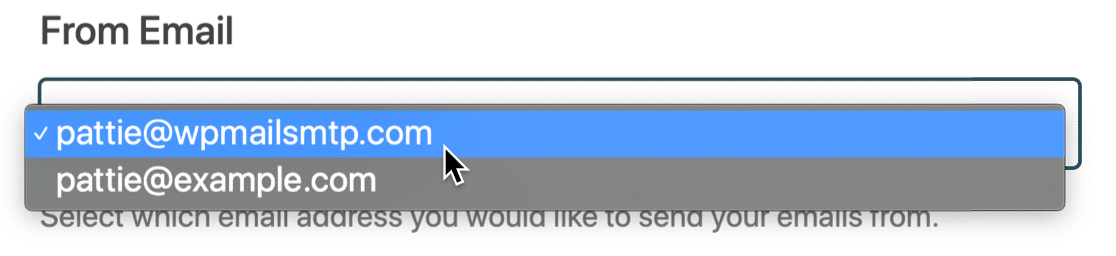
สงสัยว่ามันทำงานอย่างไร
คุณสามารถใช้อีเมลใดก็ได้ที่อยู่ในรายการแบบเลื่อนลงนี้เพื่อส่งอีเมลจาก WordPress เพียงพิมพ์เป็น From Email ในปลั๊กอินหรือการตั้งค่าแบบฟอร์มการติดต่อ แล้ว WP Mail SMTP จะตรวจสอบความถูกต้องของอีเมลให้คุณ
ที่อยู่อีเมล 'หลัก' ที่คุณเลือกจะถูกใช้เป็นอีเมลสำรองหรือผู้ส่งเริ่มต้น ตัวอย่างเช่น ถ้าเราสร้างแบบฟอร์มการติดต่อด้วย From Email ของ [email protected] นั่นจะไม่ใช่ชื่อแทนที่ลงทะเบียนไว้ในบัญชี Gmail ของเรา ดังนั้น จากอีเมล จะถูกเปลี่ยนเป็นการเลือกเริ่มต้นของเราที่นี่: [email protected]
ต้องการเพิ่มนามแฝง Gmail เพิ่มเติมที่นี่หรือไม่ ดูวิธีส่งอีเมล WordPress จากนามแฝง Gmail เพื่อดูคำแนะนำที่สมบูรณ์ในการตั้งค่า
เกือบเสร็จแล้ว! อีก 1 ตัวเลือกให้ตรวจสอบ
ขั้นตอนที่ 6: เปิดใช้งานการบันทึกอีเมลใน WordPress
WP Mail SMTP Pro มีการบันทึกอีเมลแบบสมบูรณ์สำหรับ WordPress
ที่ส่วนท้ายของวิซาร์ดการตั้งค่า ผู้ใช้สิทธิ์ใช้งาน Pro หรือสูงกว่าจะเห็นตัวเลือกให้เปิดใช้งาน
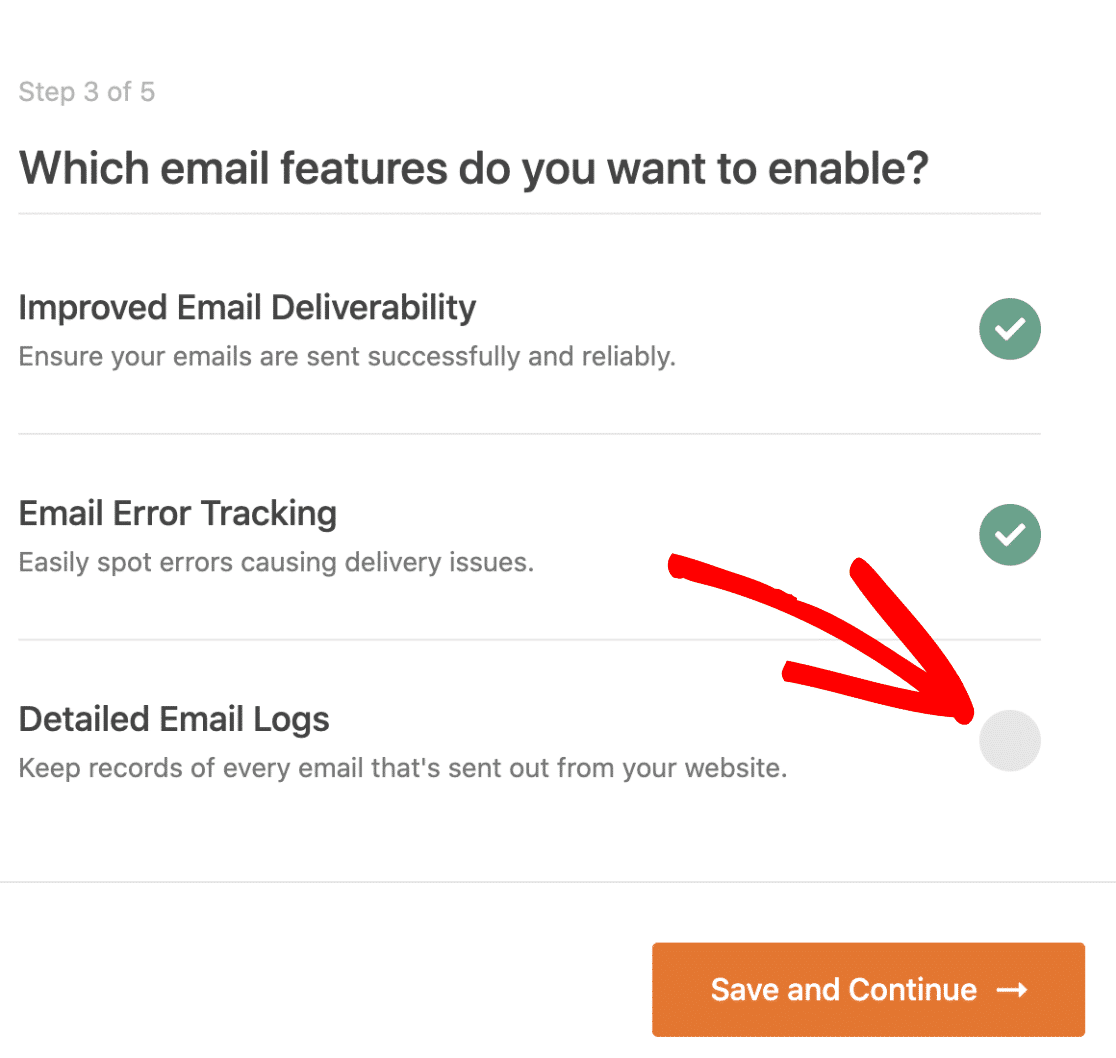
คุณสามารถใช้เครื่องมือบันทึกอีเมลในตัวเพื่อ:
- ติดตามทุกอีเมลที่ส่ง จากไซต์ WordPress ของคุณ
- ค้นหาและติดตามสถานะการจัดส่ง ของอีเมลใด ๆ
- ค้นหา กรอง และพิมพ์บันทึกอีเมล หรือบันทึกเป็น PDF
- ส่งออกบันทึกอีเมล เป็น CSV หรือ XLS
- ดูแผนภูมิการส่งมอบ บนแดชบอร์ด WordPress ของคุณ
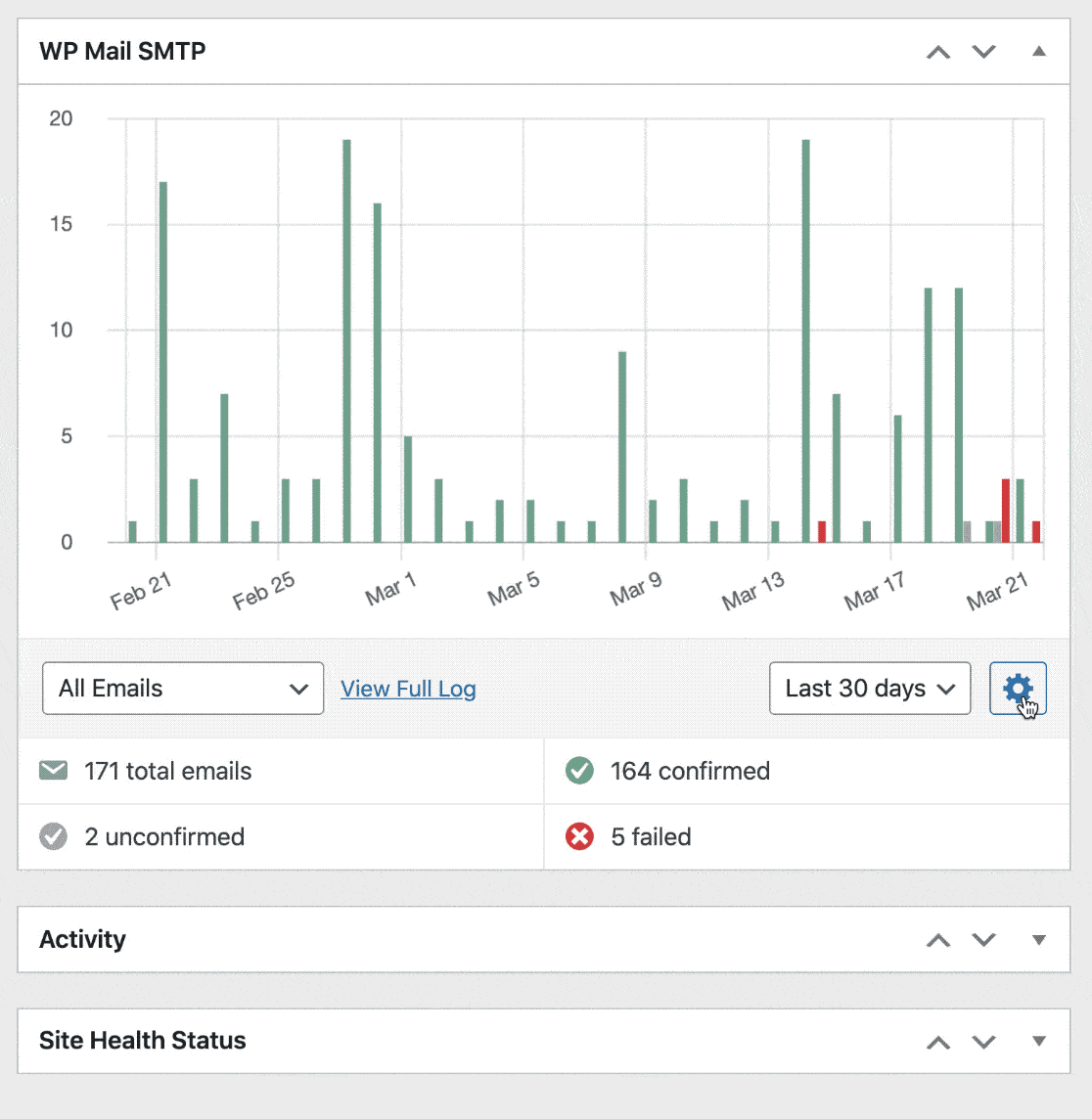
ต้องการใช้คุณสมบัติการบันทึกอีเมลที่ยอดเยี่ยมเหล่านี้หรือไม่? อัปเกรดเป็น Pro ทันที!
เมื่อคุณเสร็จสิ้นวิซาร์ด WP Mail SMTP จะทำการตรวจสอบการตั้งค่าของคุณครั้งสุดท้าย และส่งอีเมลทดสอบไปยังที่อยู่ที่คุณเลือกโดยอัตโนมัติ
และนั่นแหล่ะ! คุณตั้งค่าอีเมล WordPress ด้วย Gmail และ WP Mail SMTP สำเร็จแล้ว!
สร้างแบบฟอร์ม WordPress ของคุณตอนนี้
คำถามที่พบบ่อยเกี่ยวกับ Gmail SMTP และการแก้ไขปัญหา
ในบางครั้ง ผู้ใช้ของเราประสบปัญหากับ Gmail SMTP ใน WordPress ต่อไปนี้คือชุดคำถามที่พบบ่อยโดยย่อซึ่งจะช่วยแก้ไขปัญหาที่คุณมี
การทดสอบและการผลิตใน Google Cloud Console หมายถึงอะไร
ใน Google Cloud Console การผลิต หมายความว่าแอปของคุณใช้งานได้จริง นี่คือการตั้งค่าเริ่มต้นสำหรับผู้ใช้ Google Workspace การทดสอบ เป็นการตั้งค่าเริ่มต้นสำหรับบัญชี Gmail ฟรี
ในขณะที่โหมดการทดสอบจะทำงาน แต่ก็มีการหมดเวลา 7 วัน ดังนั้นทุกสัปดาห์ อีเมลของคุณจะหยุดทำงาน และคุณจะต้องเชื่อมต่อแอปอีกครั้ง
ในการแก้ไขปัญหานี้ ให้นำแอปของคุณเข้าสู่โหมด การผลิต
ตัวเลือก "ภายใน" และ "ภายนอก" หมายถึงอะไร
ใน Google Cloud Console ภายใน หมายความว่าแอปจะพร้อมใช้งานสำหรับองค์กรของคุณ นี่คือการตั้งค่าเริ่มต้นสำหรับผู้ใช้ Google Workspace
ภายนอก หมายความว่าแอปจะพร้อมใช้งานสำหรับบัญชี Google ใดๆ นี่เป็นการตั้งค่าเริ่มต้นสำหรับบัญชี Gmail ฟรีเนื่องจากไม่ได้เป็นส่วนหนึ่งขององค์กร
คุณไม่จำเป็นต้องกังวลเกี่ยวกับการตั้งค่านี้ คุณสามารถใช้ค่าเริ่มต้นที่ Google เลือกสำหรับบัญชีของคุณได้
เหตุใดฉันจึงใช้โดเมนของฉันสำหรับ “Authorized Redirect URI” ไม่ได้
URI การเปลี่ยนเส้นทางที่ได้รับอนุญาต จะใช้เมื่อคุณเชื่อมต่อไซต์ของคุณกับ Gmail ในครั้งแรกเท่านั้น เราจัดเตรียม URL ของเราเองสำหรับการเชื่อมต่อเริ่มต้นนี้ เพื่อให้คุณไม่ประสบปัญหาใดๆ กับปลั๊กอินความปลอดภัยหรือ mod_security บนเซิร์ฟเวอร์ของคุณ
เหตุใดฉันจึงเห็นคำเตือน DMARC, SPF หรือ DKIM
WP Mail SMTP มีตัวตรวจสอบโดเมนในตัว โดยจะสแกนระเบียน DNS ของโดเมนของคุณโดยอัตโนมัติเพื่อหากฎที่เรียกว่า DMARC, SPF และ DKIM และจะเตือนคุณหากกฎขาดหายไป
หากคุณใช้ Google Workspace หรือโดเมนที่กำหนดเองกับ Gmail เราขอแนะนำให้เพิ่มข้อมูลเหล่านี้ใน DNS ของคุณ ข้ามไปที่ตารางข้อผิดพลาดทั่วไปของ Gmail เพื่อดูคำแนะนำ
ผู้ใช้ Gmail ฟรี (ไม่มีโดเมนที่กำหนดเอง) สามารถเพิกเฉยต่อคำเตือนเหล่านี้ได้ ในฐานะผู้ใช้ Gmail ฟรี คุณไม่สามารถควบคุม DNS ของโดเมนที่ส่งได้ คุณจึงไม่สามารถเพิ่มระเบียนเหล่านี้ได้
เหตุใดอีเมลจาก WordPress จึงปรากฏในโฟลเดอร์ที่ส่งใน Gmail
เมื่อ WP Mail SMTP ส่งอีเมลโดยใช้ Google API จะเหมือนกับที่คุณส่งด้วยตนเองจากกล่องจดหมายธรรมดาของคุณ ดังนั้นอีเมลทุกฉบับที่ส่งจากไซต์ของคุณจะปรากฏในโฟลเดอร์จดหมายที่ส่งแล้วในกล่องจดหมายของคุณด้วย
หากคุณไม่ต้องการให้สิ่งนี้เกิดขึ้น เราขอแนะนำให้คุณเลือกจดหมายอื่น เช่น SMTP.com หรือ Sendinblue
ฉันจะเปลี่ยนบัญชี Gmail ใน WP Mail SMTP ได้อย่างไร
หากคุณต้องการส่งอีเมลจากที่อยู่ Gmail อื่นใน WordPress คุณมี 2 ตัวเลือก
ใช้นามแฝงของ Gmail
WP Mail SMTP ให้คุณส่งอีเมลจากนามแฝง Gmail หรือ G-Suite หลายรายการ ดังนั้น หากคุณต้องการใช้ที่อยู่ "จาก" อื่น คุณสามารถเพิ่มเป็นชื่อแทนในบัญชี Google ของคุณได้อย่างง่ายดาย
หากต้องการเรียนรู้วิธีเพิ่มนามแฝงและใช้ใน WordPress โปรดดูวิธีส่งอีเมล WordPress จากนามแฝง Gmail
เปลี่ยนบัญชี Google
หากคุณต้องการที่จะเปลี่ยนไปยังบัญชีอีเมลของ Gmail / G สวีทที่แตกต่างกันคุณจะต้องไป WP จดหมาย SMTP »การตั้งค่าและการเชื่อมต่อคลิกที่ปุ่มลบ
หลังจากยกเลิกการเชื่อมต่อบัญชีของคุณ ให้เลื่อนขึ้นไปที่ส่วน Mail และคลิก Launch Setup Wizard เพื่อสร้างการเชื่อมต่อ Gmail SMTP ใหม่

ข้อควรจำ: การคลิก Launch Setup Wizard จะลบการตั้งค่าที่มีอยู่ของคุณ ดังนั้นจึงไม่ควรคลิกเว้นแต่ว่าคุณพร้อมที่จะเปลี่ยน
ตอนนี้ เรามาแสดงรายการข้อความแสดงข้อผิดพลาดทั่วไปและวิธีแก้ไขในกรณีที่คุณพบปัญหาอื่น
ข้อความแสดงข้อผิดพลาดของ Gmail + วิธีแก้ปัญหา
| ข้อความผิดพลาด | สารละลาย |
|---|---|
| แอป Google ของคุณน่าจะยังอยู่ในโหมด ทดสอบ แม้ว่าจะใช้งานได้ แต่การเชื่อมต่อของคุณจะหยุดทุก 7 วัน ในการแก้ไขปัญหานี้ ให้นำแอปของคุณเข้าสู่โหมดการผลิตได้ง่ายๆ |
| ไปที่ WP Mail SMTP » Settings แล้วคลิกปุ่ม Launch Setup Wizard คัดลอกรหัสลูกค้าอีกครั้ง ตรวจสอบว่าไม่มีช่องว่างหรือข้อความเพิ่มเติมที่จุดเริ่มต้นหรือจุดสิ้นสุดของรหัสไคลเอ็นต์ |
| ข้อผิดพลาด cURL 60: ปัญหาใบรับรอง SSL | ติดต่อผู้ให้บริการโฮสต์ของไซต์ของคุณเพื่อขอให้ติดตั้งใบรับรองนี้ เป็นไปได้มากว่าใบรับรอง cacert.pem แม้ว่าจะเป็นการดีที่สุดที่จะขอให้โฮสต์ของคุณตรวจสอบ |
| 401 จำเป็นต้องเข้าสู่ระบบ | ไปที่ WP Mail SMTP » Settings แล้วคลิกปุ่ม Launch Setup Wizard เรียกใช้วิซาร์ดการตั้งค่าอีกครั้ง และอย่าลืมเชื่อมต่อบัญชี Google ของคุณกับ WP Mail SMTP |
| คำขอไม่มีข้อมูลรับรองการตรวจสอบสิทธิ์ที่จำเป็น โทเค็นการเข้าถึง OAuth 2 ที่คาดหวัง คุกกี้การเข้าสู่ระบบ หรือข้อมูลรับรองการตรวจสอบสิทธิ์อื่นๆ ที่ถูกต้อง | ซึ่งหมายความว่าการตั้งค่า Gmail ของคุณยังไม่เสร็จสมบูรณ์ ไปที่ WP Mail SMTP » Settings แล้วคลิกปุ่ม Launch Setup Wizard เพื่อตรวจสอบการตั้งค่าของคุณ |
| Google ยังไม่ได้ยืนยันแอปนี้ แอปกำลังขอเข้าถึงข้อมูลที่ละเอียดอ่อนในบัญชี Google ของคุณ | หากต้องการข้ามข้อความนี้ คุณจะต้องคลิก ขั้นสูง แล้วคลิก ดำเนินการ ต่อ ไม่ต้องกังวล แอปของคุณไม่จำเป็นต้องได้รับการยืนยันจาก Google จึงจะใช้งานได้ |
| การดำเนินการที่จำเป็น: ดูเหมือนว่าไม่มีการเพิ่มระเบียน SPF ที่ Google กำหนดไว้ในโดเมนของคุณ โปรดดูคู่มือ SPF ของ Google สำหรับรายละเอียดเกี่ยวกับวิธีเพิ่มระเบียนนี้ใน DNS ของโดเมนของคุณ | WP Mail SMTP ไม่พบระเบียน SPF ใน DNS ของคุณ การเพิ่มระเบียน SPF จะช่วยปรับปรุงความสามารถในการส่งอีเมลได้ หากคุณใช้ Google Workspace หรือบัญชี Gmail ที่มีโดเมนที่กำหนดเอง ให้ทำตามบทแนะนำของ Google เพื่อแก้ปัญหานี้ หากคุณใช้บัญชี Gmail ฟรีโดยไม่มีโดเมนที่กำหนดเอง คุณไม่ต้องสนใจคำเตือนนี้ |
| การดำเนินการที่จำเป็น: ดูเหมือนว่าไม่มีการเพิ่มระเบียน DKIM ที่ Google ต้องการในโดเมนของคุณ โปรดดูคู่มือ DKIM ของ Google สำหรับรายละเอียดเกี่ยวกับวิธีเพิ่มระเบียนนี้ใน DNS ของโดเมนของคุณ | WP Mail SMTP ไม่พบระเบียน DKIM ใน DNS ของคุณ การเพิ่มระเบียน DKIM จะช่วยปรับปรุงความสามารถในการส่งอีเมลได้ หากคุณใช้ Google Workspace หรือบัญชี Gmail ที่มีโดเมนที่กำหนดเอง ให้ทำตามบทแนะนำของ Google เพื่อแก้ปัญหานี้ หากคุณใช้บัญชี Gmail ฟรีโดยไม่มีโดเมนที่กำหนดเอง คุณไม่ต้องสนใจคำเตือนนี้ |
| การดำเนินการที่แนะนำ: ดูเหมือนว่าไม่มีการตั้งค่า DMARC ในโดเมนของคุณ (example.com) เราขอแนะนำให้ใช้โปรโตคอล DMARC เนื่องจากจะช่วยปกป้องโดเมนของคุณจากการใช้โดยไม่ได้รับอนุญาต โปรดดูคำแนะนำทีละขั้นตอนของเราสำหรับรายละเอียดเกี่ยวกับวิธีเพิ่มระเบียนนี้ใน DNS ของโดเมนของคุณ | WP Mail SMTP ไม่พบระเบียน DMARC ใน DNS ของคุณ การเพิ่มระเบียน DMARC จะช่วยปรับปรุงความสามารถในการส่งอีเมลได้ หากคุณใช้ Google Workspace หรือบัญชี Gmail ที่มีโดเมนที่กำหนดเอง โปรดอ่านวิธีเพิ่มระเบียน DMARC ลงในโดเมนของคุณ บทความนี้ประกอบด้วยตัวอย่าง DMARC ทั่วไปที่คุณสามารถคัดลอกและวางได้ หากคุณใช้บัญชี Gmail ฟรีโดยไม่มีโดเมนที่กำหนดเอง คุณไม่ต้องสนใจคำเตือนนี้ |
หากข้อความแสดงข้อผิดพลาดของคุณไม่อยู่ในรายการ คุณสามารถติดต่อฝ่ายสนับสนุน WP Mail SMTP:
- ผู้ใช้ Lite: ถามคำถามในฟอรัมสนับสนุนที่ WordPress.org
- หากคุณมีใบอนุญาตแบบชำระเงิน: เปิดตั๋วสนับสนุนในบัญชี WP Mail SMTP ของคุณ
สร้างแบบฟอร์ม WordPress ของคุณตอนนี้
ต่อไป เพิ่มปริมาณการเข้าชมเว็บไซต์ของคุณ
เมื่ออีเมลของคุณส่งได้อย่างสมบูรณ์แบบ ก็ถึงเวลาสำหรับการเติบโตของเว็บไซต์อย่างรวดเร็ว คุณสามารถเริ่มต้นด้วยการโฮสต์ของแจกบนเว็บไซต์ของคุณและลองใช้เคล็ดลับง่ายๆ เพื่อลดการละทิ้งแบบฟอร์ม
พร้อมที่จะสร้างแบบฟอร์ม WordPress แบบกำหนดเองแล้วหรือยัง เริ่มต้นวันนี้ด้วยปลั๊กอินสร้างแบบฟอร์ม WordPress ที่ง่ายที่สุด WPForms Pro มีเทมเพลตฟรีมากกว่า 100 แบบและรับประกันคืนเงินภายใน 14 วัน
หากบทความนี้ช่วยคุณได้ โปรดติดตามเราบน Facebook และ Twitter เพื่อดูบทแนะนำและคำแนะนำเกี่ยวกับ WordPress ฟรีเพิ่มเติม

