วิธีส่งคำเชิญอัตโนมัติแบบหย่อนจากฟอร์ม WordPress
เผยแพร่แล้ว: 2020-09-25คุณต้องการส่งคำเชิญอัตโนมัติของ Slack เมื่อส่งแบบฟอร์มหรือไม่ การส่งคำเชิญ Slack โดยอัตโนมัติช่วยให้มั่นใจว่าผู้คนอยู่ในช่องทางที่ถูกต้องได้ง่ายขึ้น
ในตัวอย่างนี้ เราจะแสดงวิธีเพิ่มบุคคลลงในแชนเนล Slack เมื่อส่งแบบฟอร์มในไซต์ของคุณ
สร้างแบบฟอร์มเชิญอัตโนมัติ Slack ของคุณตอนนี้
ฉันจะส่งคำเชิญ Slack ของช่องอัตโนมัติได้อย่างไร
คุณสามารถส่งคำเชิญช่อง Slack โดยอัตโนมัติโดยใช้ปลั๊กอิน WPForms
คุณเพียงแค่ต้องเชื่อมต่อแบบฟอร์มของคุณกับ Zapier
Zapier เป็นบริการที่รวมไซต์และบริการต่างๆ เข้าด้วยกัน คุณสามารถใช้แบบฟอร์มของคุณเป็น 'ทริกเกอร์' และส่งเนื้อหาของรายการแบบฟอร์มไปยังบริการอื่นโดยอัตโนมัติ
มีเพียงสิ่งเดียวที่คุณต้องรู้ ในการส่งคำเชิญอัตโนมัติของ Slack คนที่คุณเชิญจะต้องเป็นสมาชิกของพื้นที่ทำงาน Slack ของคุณอยู่แล้ว ไม่สามารถสร้างบัญชี Slack ใหม่โดยใช้ Zapier
แต่ก็ยังสะดวกที่จะเพิ่มบุคคลจากแบบฟอร์มไปยังพื้นที่ทำงาน และเราจะแสดงวิธีการในบทช่วยสอนนี้
วิธีส่งคำเชิญอัตโนมัติแบบหย่อนจากฟอร์ม WordPress
ในตัวอย่างนี้ เราจะสร้างแบบฟอร์มการเตรียมความพร้อมของพนักงาน เมื่อส่งแบบฟอร์มแล้ว พนักงานจะถูกเพิ่มลงในช่องทาง #onboarding ของเราใน Slack โดยอัตโนมัติ
นี่คือขั้นตอนที่เราจะดำเนินการ:
- ติดตั้งปลั๊กอิน WPForms
- สร้างแบบฟอร์มเชิญอัตโนมัติ Slack ของคุณ
- เผยแพร่แบบฟอร์มเชิญอัตโนมัติ Slack ของคุณ
- เชื่อมต่อ WPForms กับ Zapier
- ค้นหาผู้ใช้ Slack ของคุณ
- เพิ่มผู้ใช้ Slack ของคุณลงในช่อง
สำหรับบทช่วยสอนนี้ คุณจะต้องใช้แผน Zapier Starter ขึ้นไป เนื่องจากเราจะสร้าง Zap ที่มีหลายขั้นตอน
เริ่มต้นด้วยการติดตั้งปลั๊กอินที่เราต้องการ
ขั้นตอนที่ 1: ติดตั้งปลั๊กอิน WPForms
ขั้นแรก ติดตั้งและเปิดใช้งานปลั๊กอิน WPForms
คุณสามารถดูคำแนะนำในการติดตั้งปลั๊กอิน WordPress ได้หากต้องการความช่วยเหลือ
ถัดไปคลิก WPForms » Addons ติดตั้ง Zapier addon และเปิดใช้งานก่อนที่จะไปยังขั้นตอนถัดไป
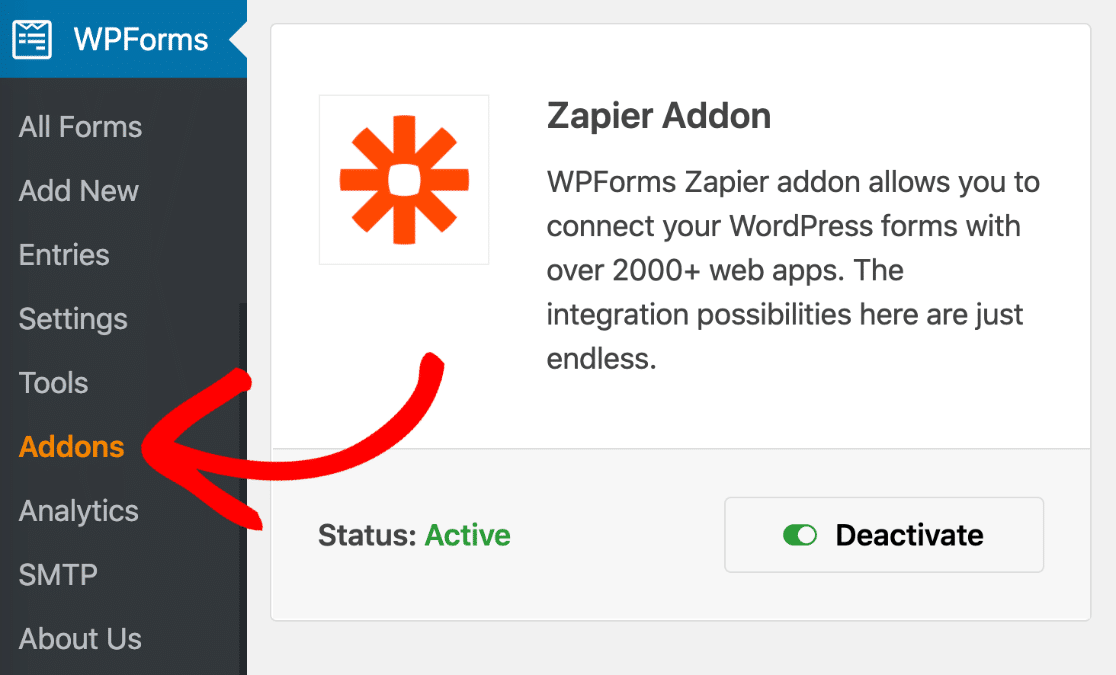
และสุดท้าย ไปที่ WPForms » Add New เพื่อเปิดตัวสร้างแบบฟอร์ม
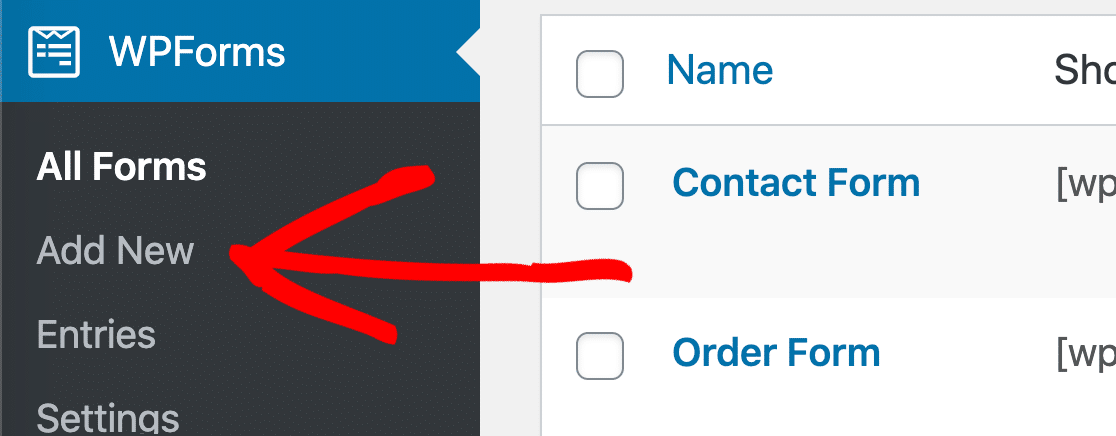
ตอนนี้เราพร้อมที่จะเลือกเทมเพลตและปรับแต่งแล้ว
ขั้นตอนที่ 2: สร้างแบบฟอร์มเชิญอัตโนมัติ Slack ของคุณ
ตอนนี้เรามีตัวสร้างแบบฟอร์มเปิดอยู่ เราสามารถเริ่มสร้างแบบฟอร์มได้
ไปข้างหน้าและพิมพ์ชื่อสำหรับแบบฟอร์มของคุณที่ด้านบน
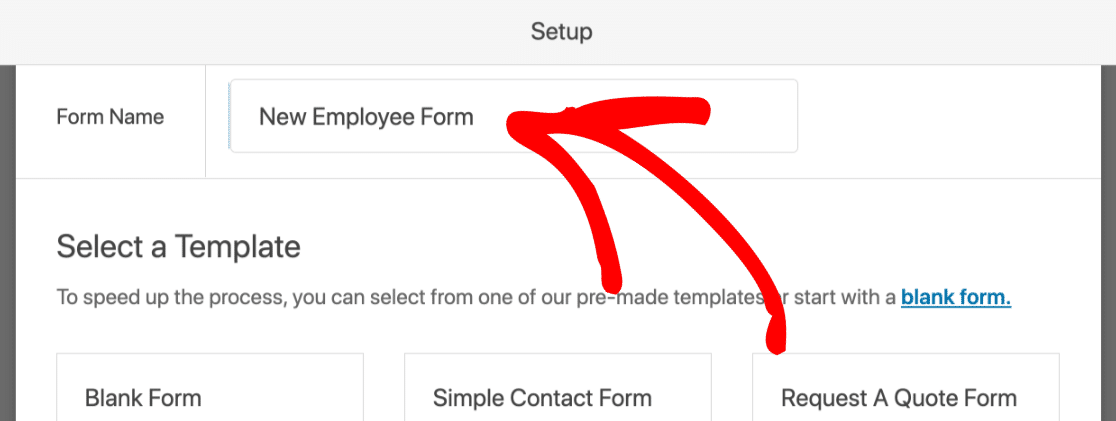
WPForms มาพร้อมกับเทมเพลตฟอร์มมากกว่า 100 แบบที่ช่วยให้สร้างฟอร์มได้อย่างรวดเร็ว สำหรับแบบฟอร์มเชิญอัตโนมัติของ Slack คุณสามารถใช้เทมเพลตใดก็ได้ตราบใดที่มีฟิลด์อีเมล
ในตัวอย่างนี้ ลองใช้แบบฟอร์มข้อมูลพนักงาน ถ้าคุณได้ติดตั้ง addon ของเทมเพลตฟอร์ม คุณสามารถค้นหาได้ในส่วน เทมเพลตเพิ่มเติม
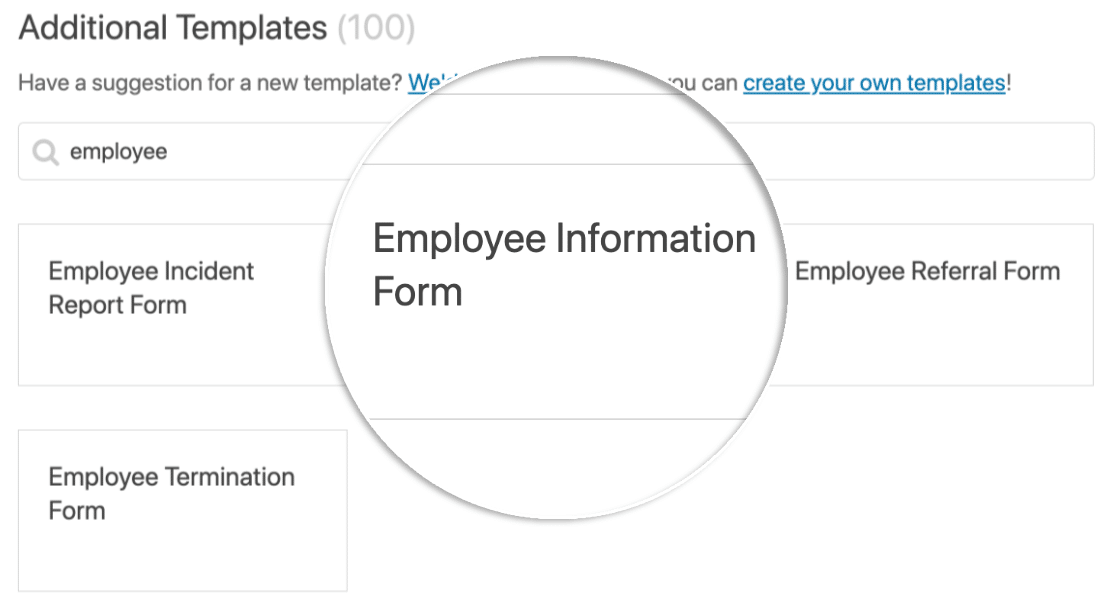
ตอนนี้เราพร้อมที่จะปรับแต่งเทมเพลตแล้ว
หากต้องการเพิ่มฟิลด์ ให้ลากฟิลด์ที่คุณต้องการจากแผงด้านซ้ายไปยังแผงด้านขวา คุณยังสามารถคลิกที่แต่ละฟิลด์เพื่อทำการเปลี่ยนแปลงฟิลด์นั้นได้
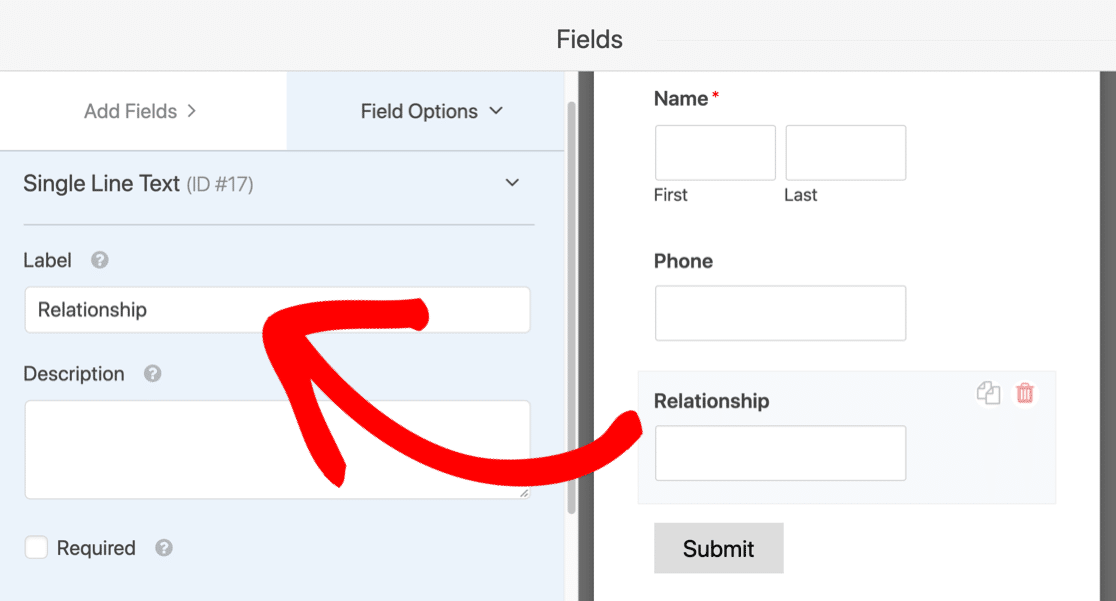
อย่าลืมลบฟิลด์อีเมล เนื่องจากเราต้องการที่อยู่อีเมลของผู้ใช้เพื่อค้นหา Slack ID
อย่าลืมคลิกที่ปุ่ม บันทึก ที่มุมบนขวาก่อนที่จะไปยังขั้นตอนถัดไป
ขั้นตอนที่ 3: เผยแพร่แบบฟอร์มเชิญอัตโนมัติของ Slack
WPForms ช่วยให้คุณเผยแพร่แบบฟอร์มของคุณบนหน้าได้อย่างง่ายดายด้วยการคลิกเพียงไม่กี่ครั้ง
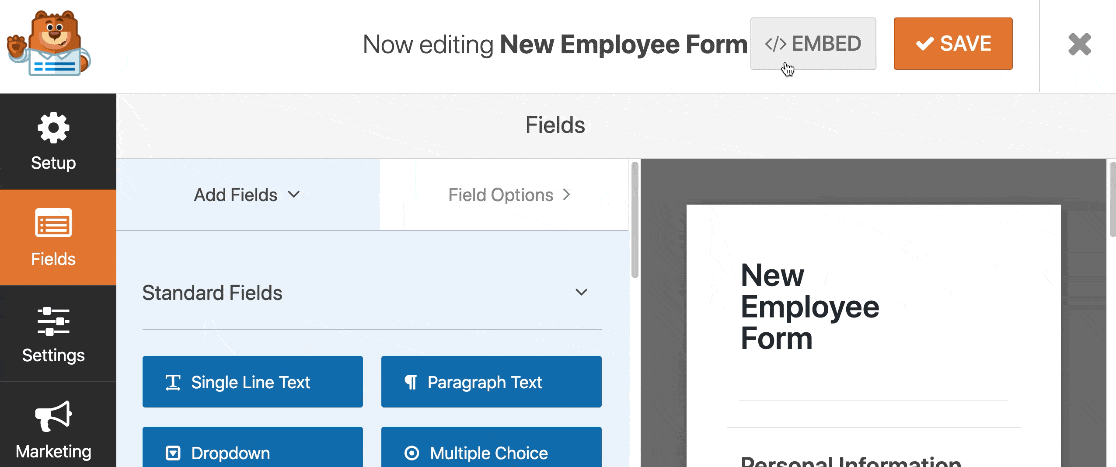
มาแบ่งสิ่งนี้ออกเป็นขั้นตอน
ขั้นแรก ให้คลิก ฝัง ที่ด้านบนของตัวสร้างแบบฟอร์ม
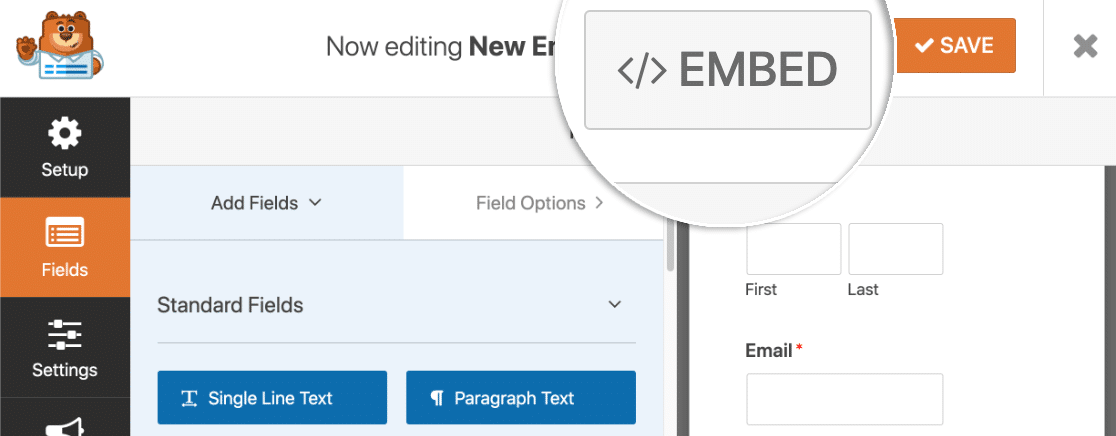
ในป๊อปอัป คุณจะต้องคลิก สร้างเพจใหม่
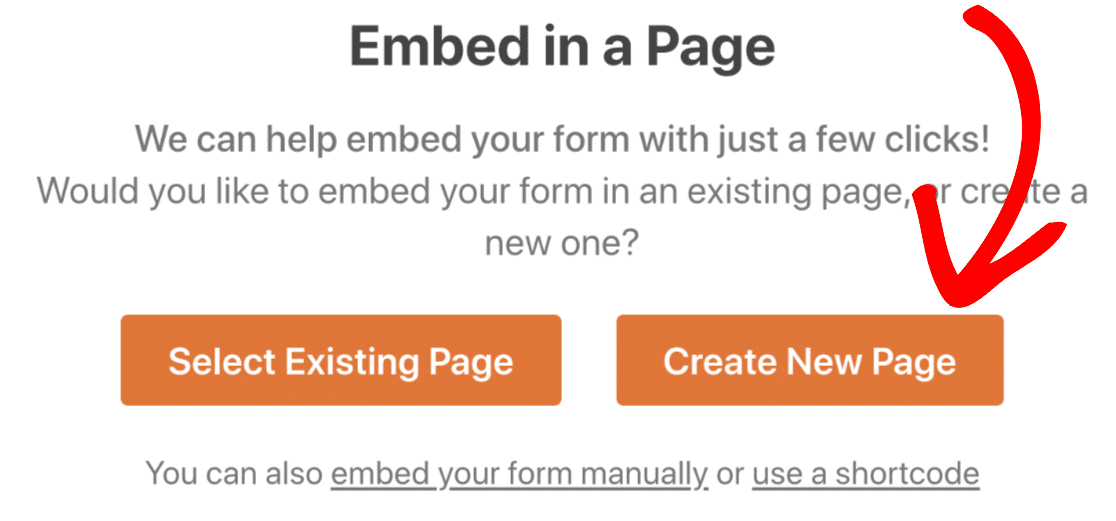
ถัดไป พิมพ์ชื่อสำหรับเพจ
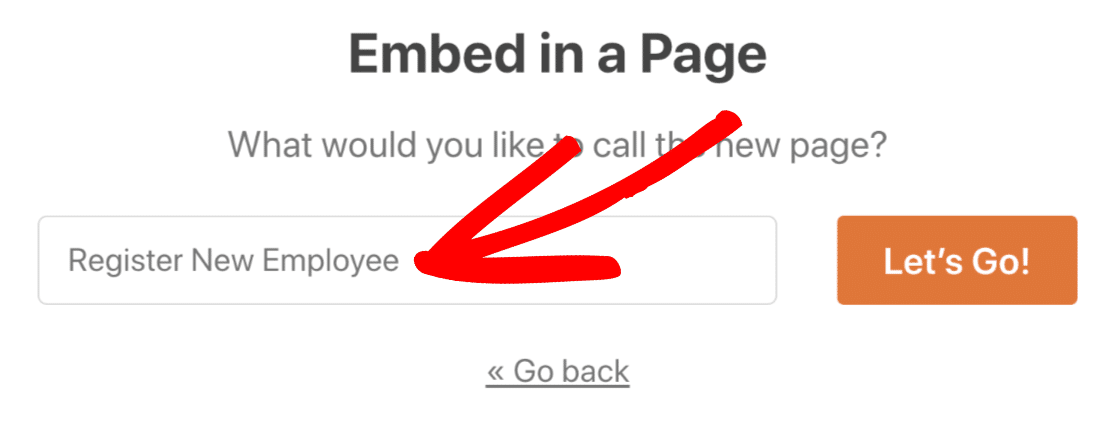
และสุดท้าย คลิก เผยแพร่ หรือ อัปเดต ที่ด้านบนขวา
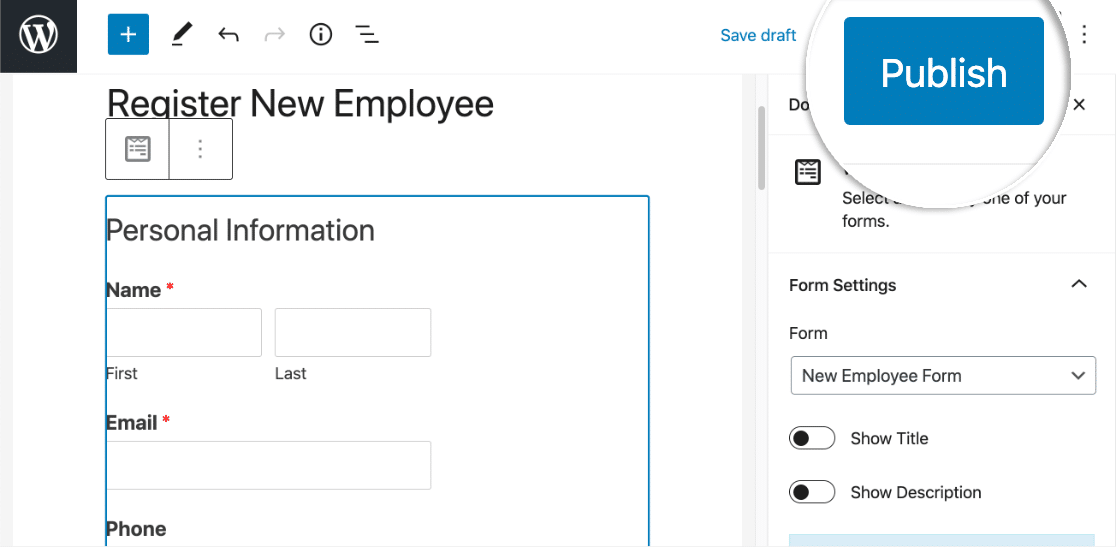
ยอดเยี่ยม! แบบฟอร์มใช้งานได้จริงและพร้อมที่จะกรอก
ก่อนที่เราจะดำเนินการต่อ คุณจะต้องเพิ่มรายการทดสอบอย่างน้อยหนึ่งรายการ หากไม่มีสิ่งนี้ Zapier จะไม่สามารถตั้งค่า Zap ของคุณในขั้นตอนต่อไป
ที่อยู่อีเมลที่คุณใช้ในรายการนี้ต้องตรงกับผู้ใช้ Slack ที่มีอยู่ในพื้นที่ทำงานของคุณ
ทุกอย่างเสร็จเรียบร้อย? ยอดเยี่ยม. ไปข้างหน้าและกรอกแบบฟอร์มของคุณแล้วส่ง
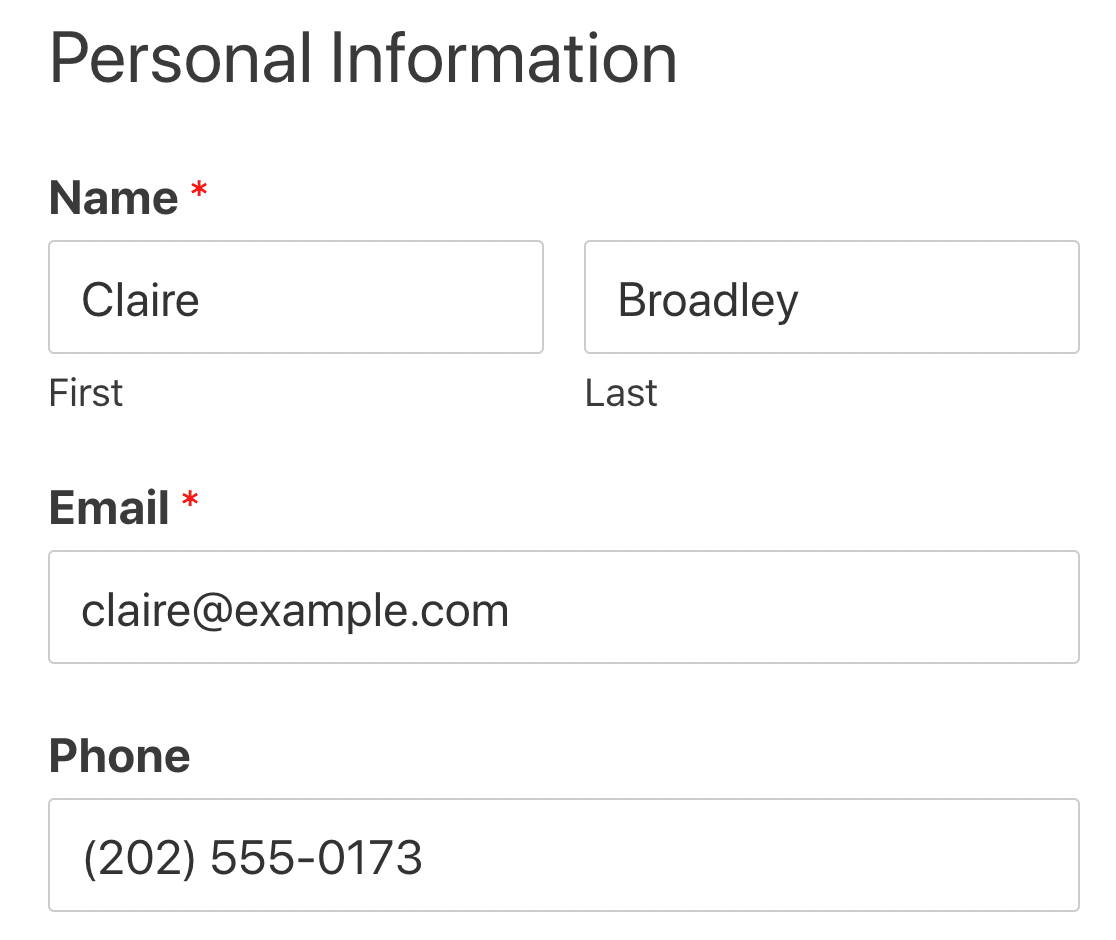
ตอนนี้เราพร้อมที่จะเปลี่ยนไปใช้ Slack แล้ว แต่ให้เปิด WordPress ไว้ในแท็บอื่นสักครู่ เราจะต้องเปลี่ยนกลับในอีกสักครู่
ขั้นตอนที่ 4: เชื่อมต่อ WPForms กับ Zapier
ในขั้นตอนนี้ เราจะตั้งค่าการเชื่อมต่อระหว่าง WPForms และ Zapier
ก่อนอื่นให้เข้าสู่ระบบ Zapier แล้วคลิก สร้าง Zap ที่ด้านบนซ้าย
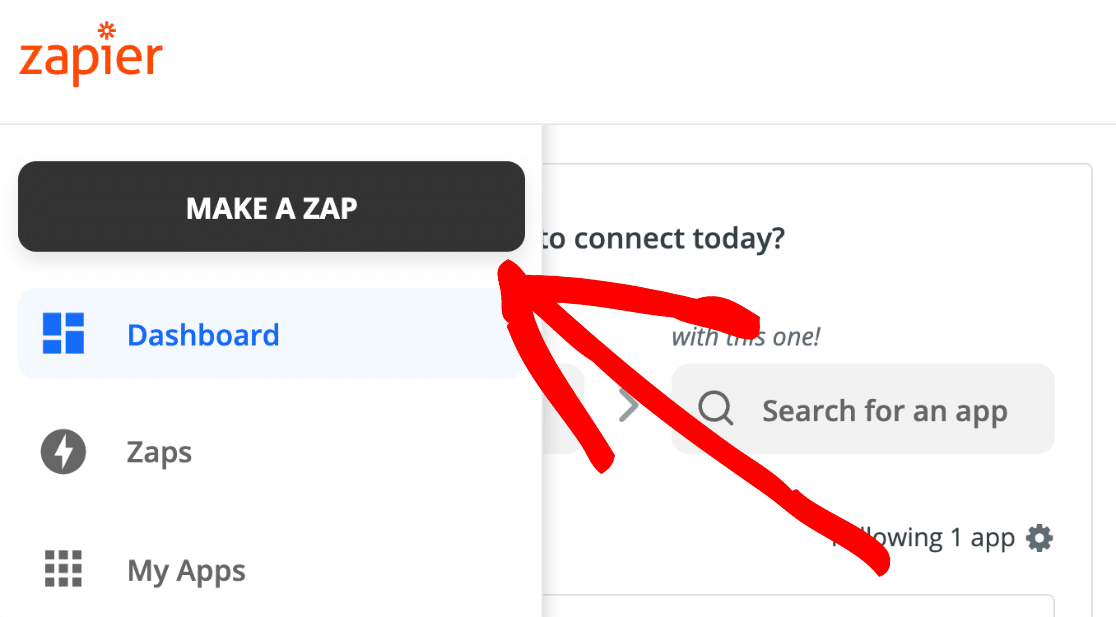
ใน Zap นี้ WPForms จะทริกเกอร์การดำเนินการใน Slack ลองค้นหา WPForms และเลือก
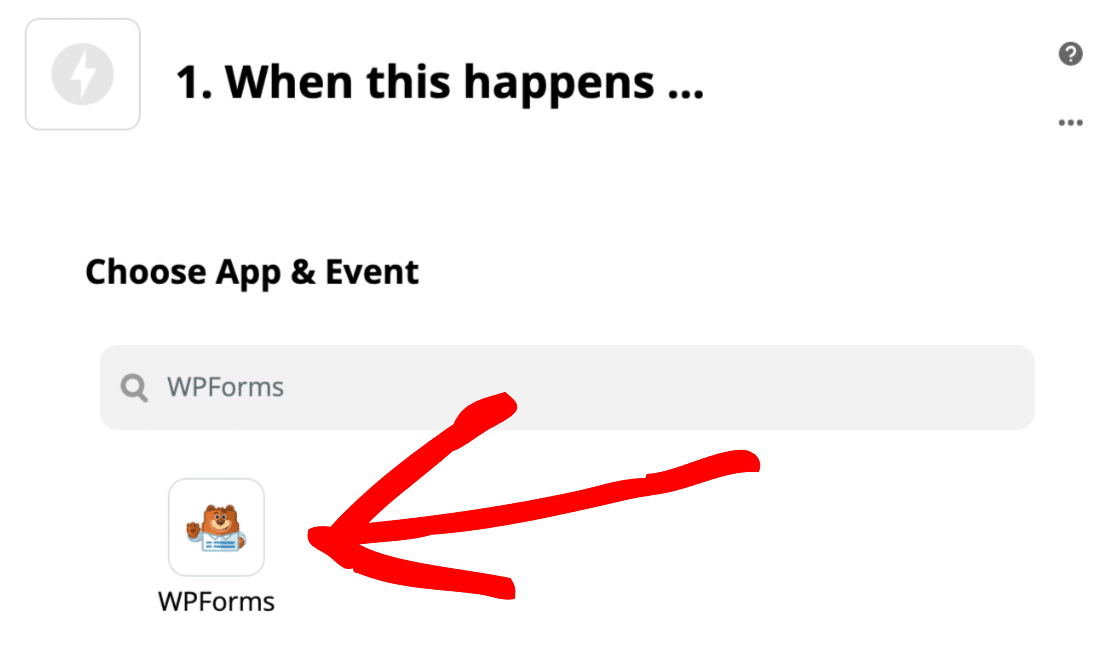
การดำเนินการเดียวที่มีคือ New Form Entry เพื่อให้เราสามารถคลิก Continue ที่นี่
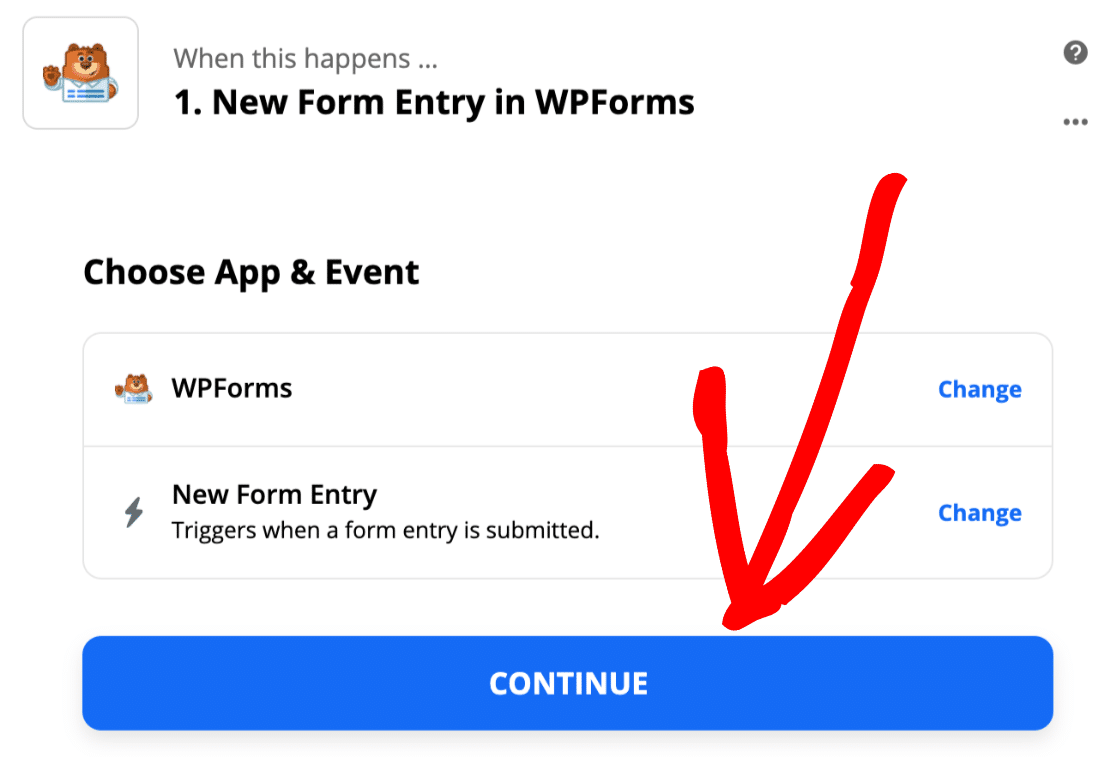
ตอนนี้เราจะสลับกลับไปที่แท็บ WordPress ที่เราเปิดไว้ในขั้นตอนสุดท้าย
ไปที่ WPForms » Settings และคลิกที่แท็บ Integrations
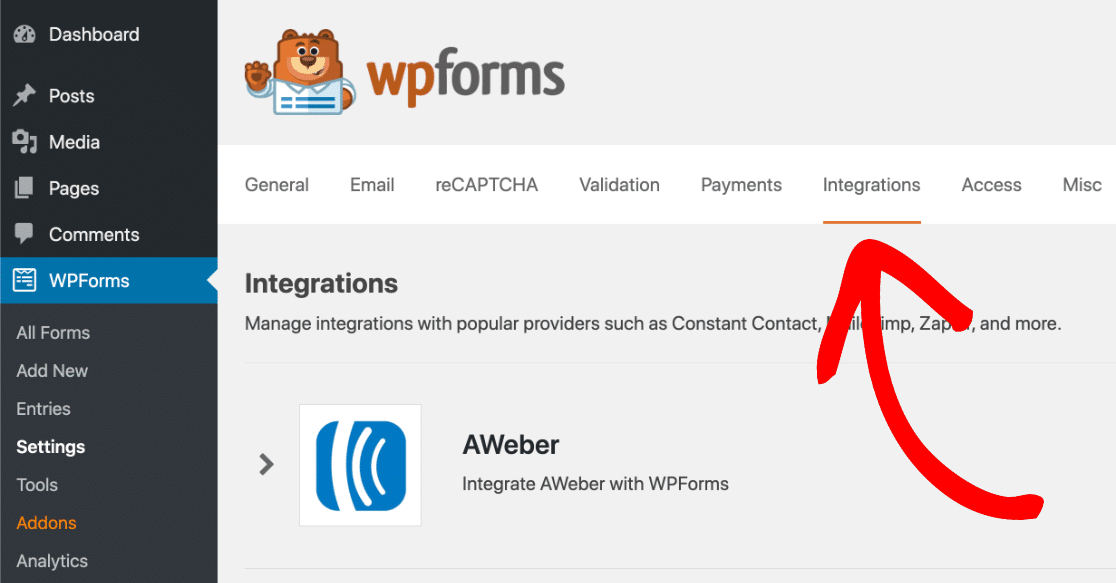
ตอนนี้คลิกที่ไอคอน Zapier เพื่อดูคีย์ Zapier API สำหรับเว็บไซต์ของคุณ
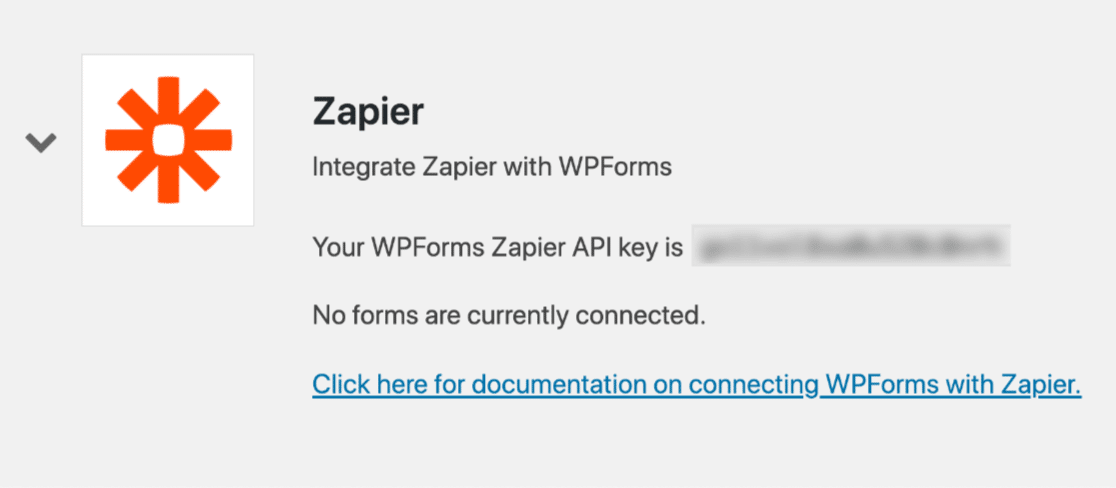

คัดลอกคีย์ API ไปยังคลิปบอร์ดของคุณ
สลับกลับไปที่ Zapier ในหน้าต่างการเชื่อมต่อ ให้วางคีย์ API และ URL เว็บไซต์ของคุณ เมื่อเสร็จแล้วให้คลิกที่ ใช่ ดำเนินการต่อ เพื่อเชื่อมต่อ WPForms กับ Zapier
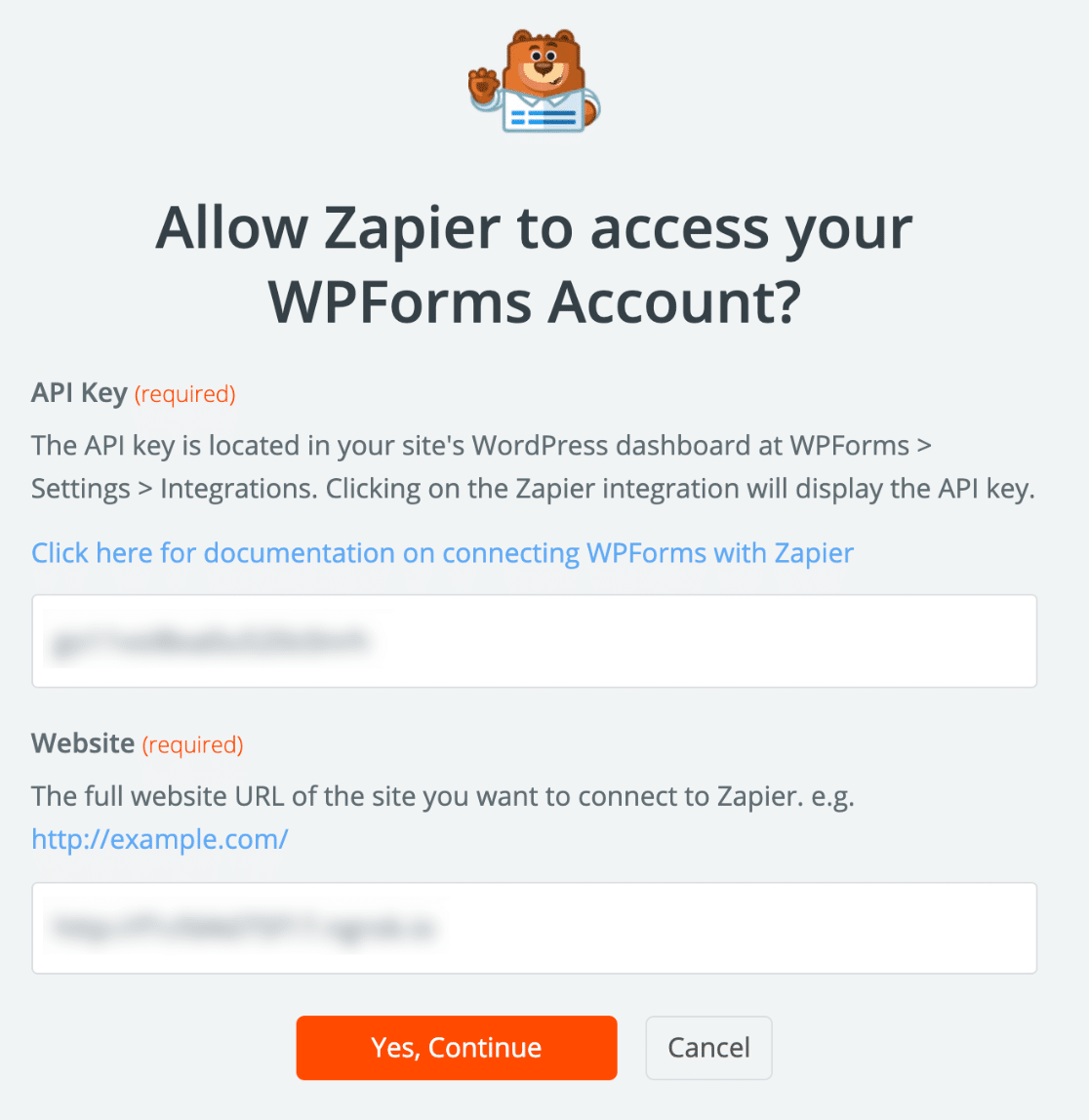
ตอนนี้คลิก ดำเนินการต่อ เพื่อยืนยัน
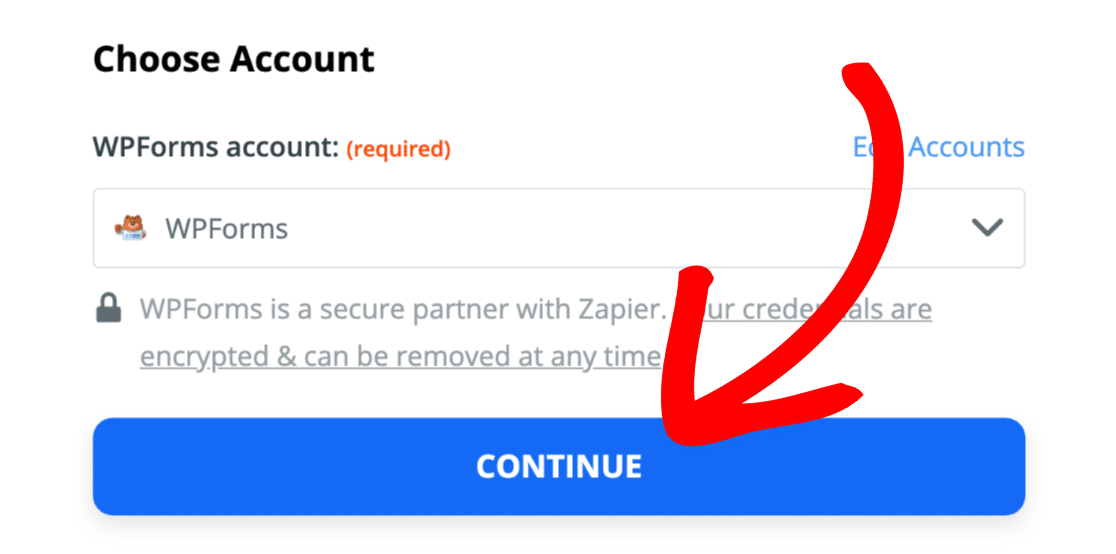
ให้คลิกปุ่ม ทดสอบทริกเกอร์ เพื่อดูว่าทำงานได้หรือไม่
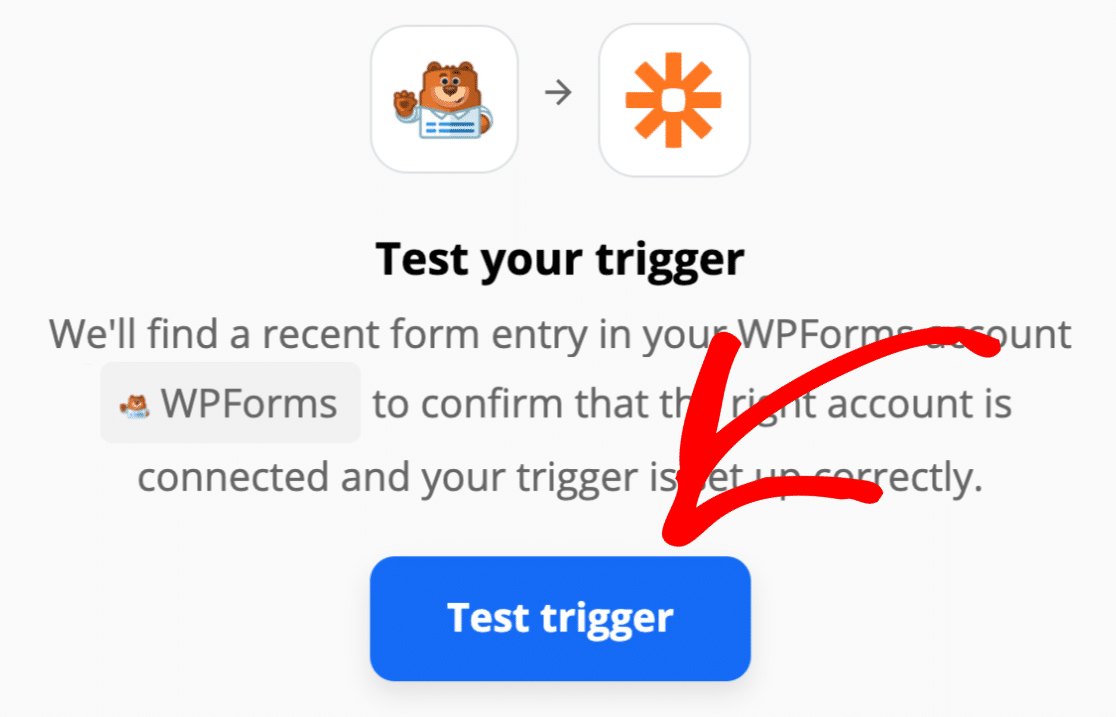
Zapier จะดึงแบบฟอร์มทั้งหมดใน WPForms และแสดงรายการในดรอปดาวน์
เลือกแบบฟอร์มข้อมูลพนักงานที่คุณสร้างขึ้นและคลิก ดำเนินการต่อ
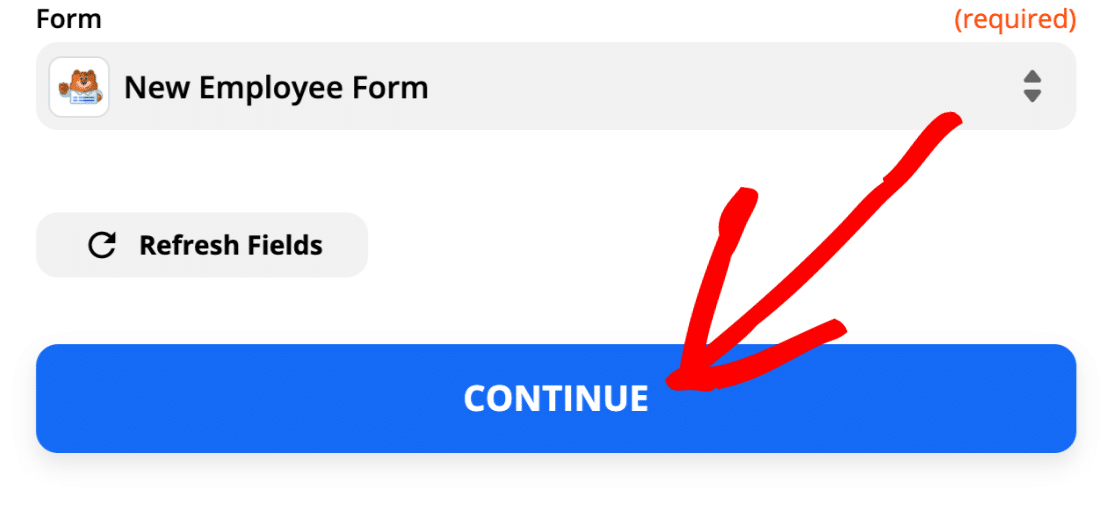
หากคุณเห็นข้อความนี้ แสดงว่าคุณรู้ว่าทุกอย่างเชื่อมต่อแล้ว และพบรายการทดสอบของคุณ:
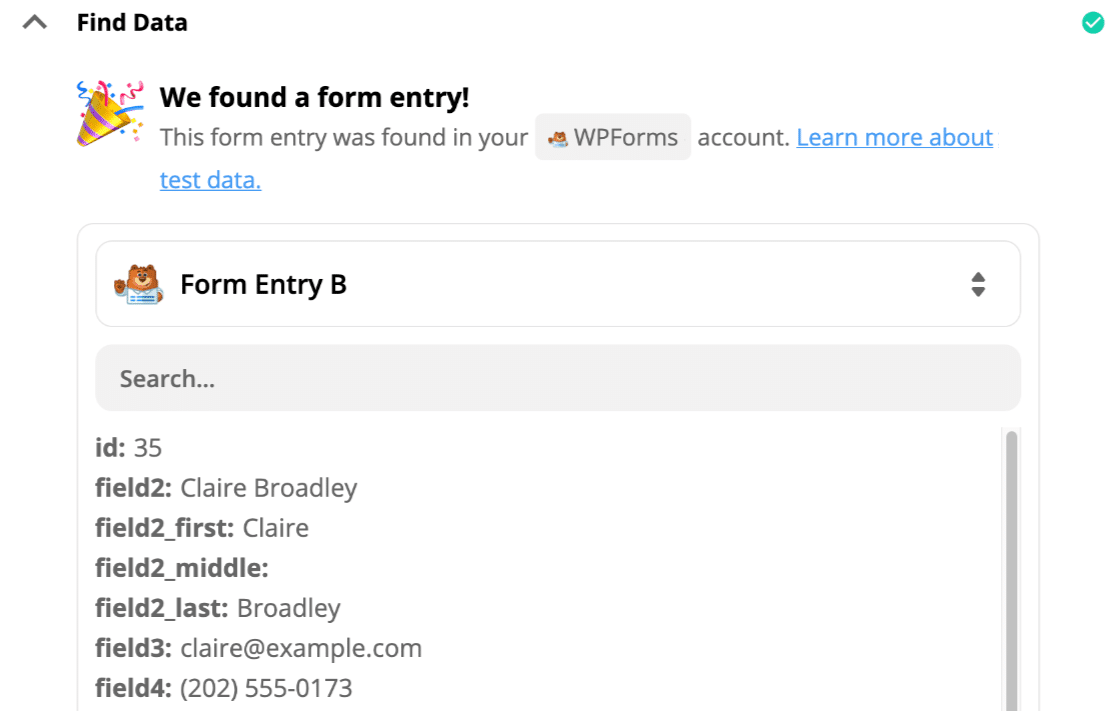
ง่ายใช่มั้ย? มาเชื่อมต่อกับ Slack กันต่อไป
ขั้นตอนที่ 5: ค้นหาผู้ใช้ Slack ของคุณ
ตอนนี้ได้เวลาตั้งค่า Slack เป็นแอป 'การกระทำ' ของเราแล้ว
เริ่มต้นด้วยการค้นหา Slack และคลิกที่ไอคอนที่นี่:
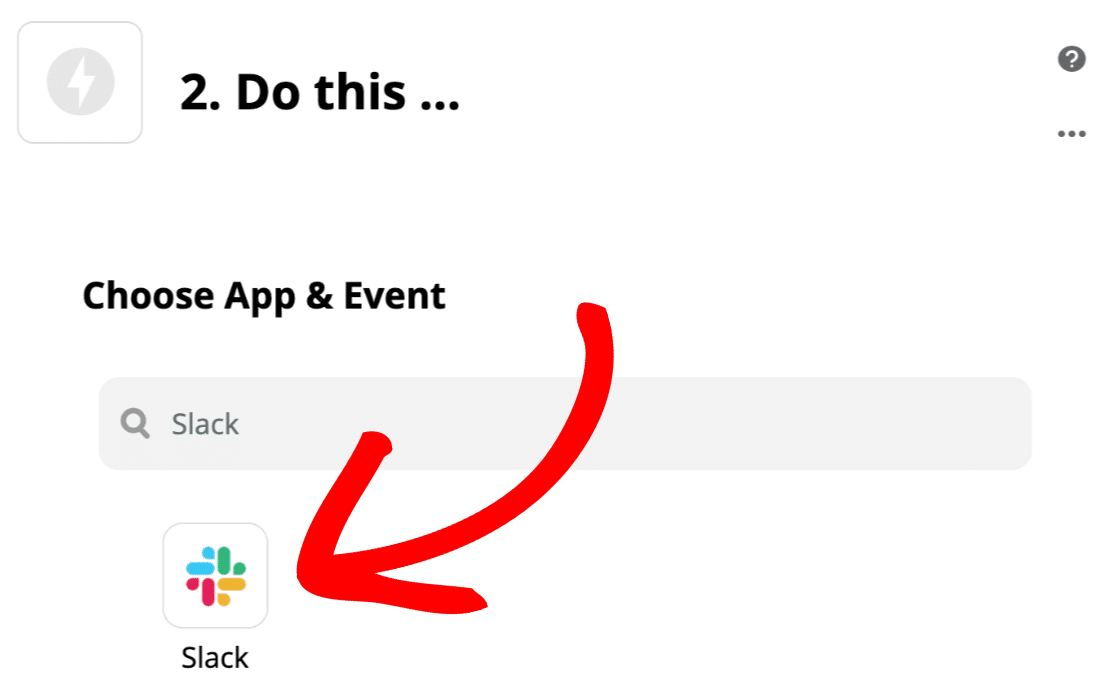
หากนี่เป็นครั้งแรกที่คุณใช้ Slack กับ Zapier คุณจะได้รับแจ้งให้เชื่อมต่อกับบัญชี Slack ของคุณและเข้าสู่ระบบ เมื่อเสร็จแล้ว ให้คลิก ดำเนินการต่อ
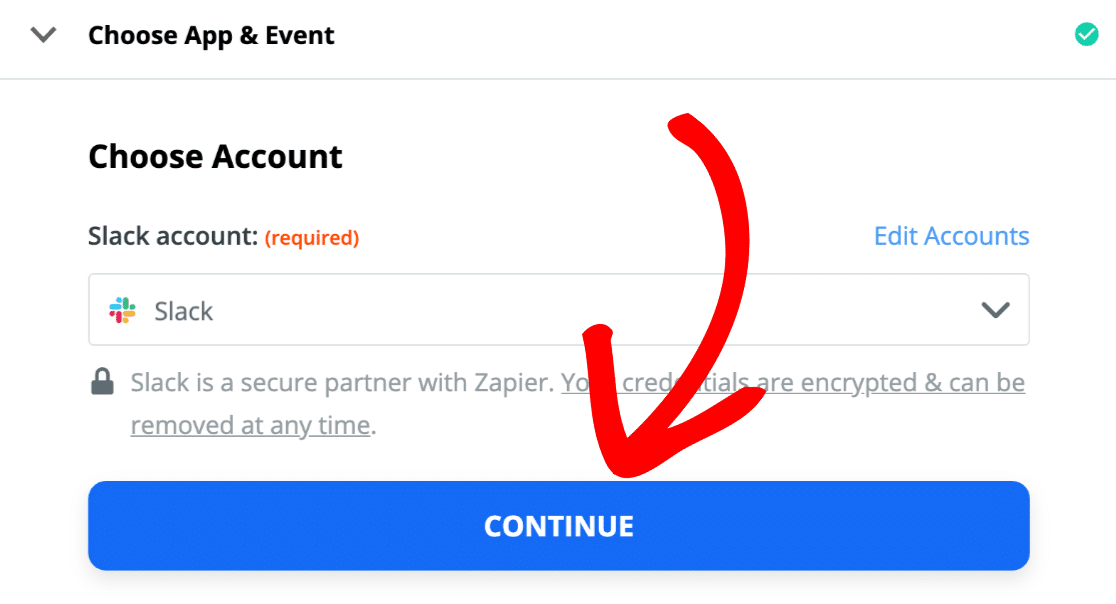
ตอนนี้เราจะบอกให้ Zapier ค้นหาผู้ใช้ Slack ที่ตรงกับที่อยู่อีเมลในรายการแบบฟอร์ม
ให้เลือก Find User by Email แล้วคลิก Continue
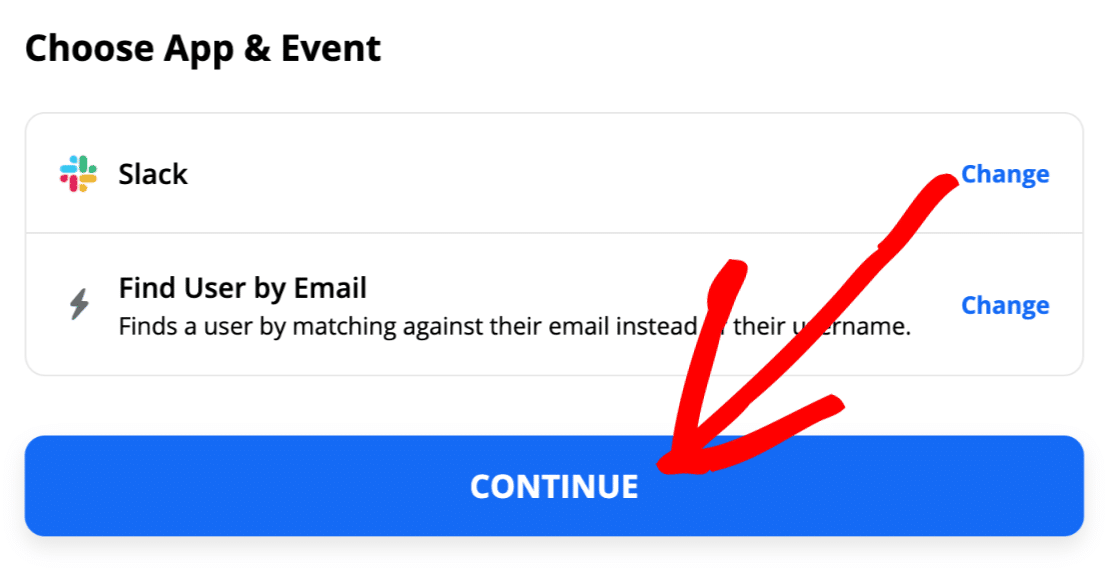
ตอนนี้เราจะบอกให้ Zapier ใช้ในที่อยู่อีเมลจากการส่งแบบฟอร์มในการค้นหา
สิ่งที่คุณต้องทำคือเลือกช่องอีเมลในรายการแบบเลื่อนลง อีเมล แล้วคลิก ดำเนินการต่อ
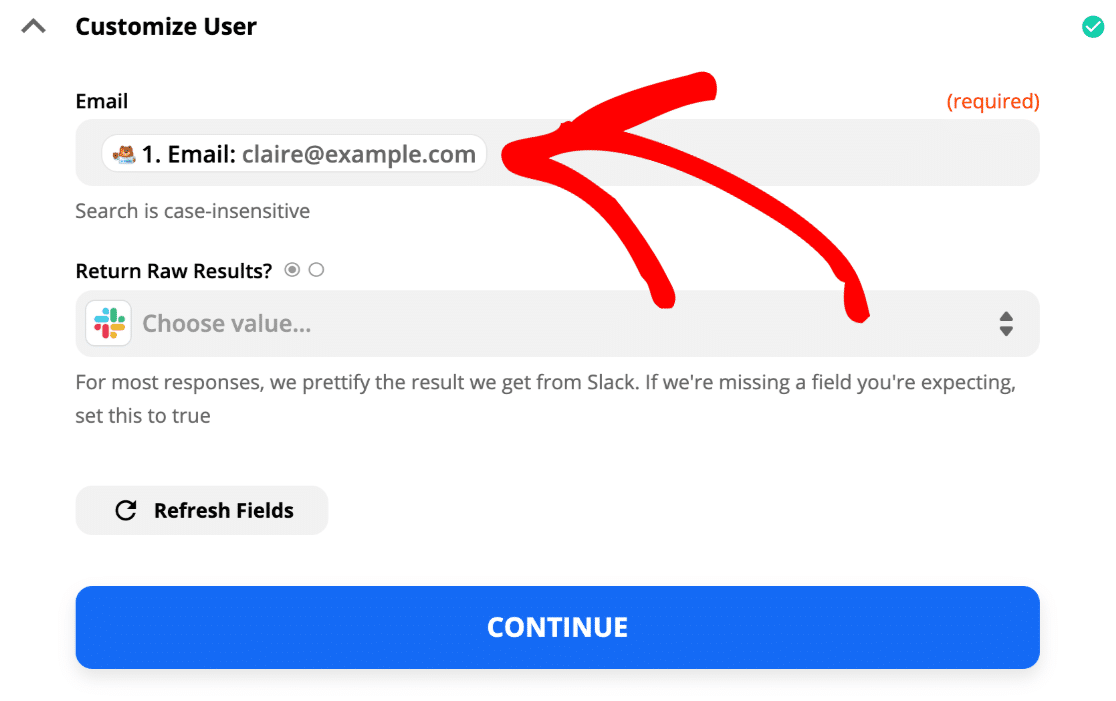
ตกลง เสร็จแล้ว Zapier ยังไม่แสดงผล เนื่องจากทั้งหมดที่เราทำคือค้นหารายการ และเรายังไม่ได้บอก Zapier ว่าต้องทำอย่างไรต่อไป
คลิกไอคอนเครื่องหมายบวกที่นี่เพื่อเพิ่มขั้นตอนอื่นใน Zap:
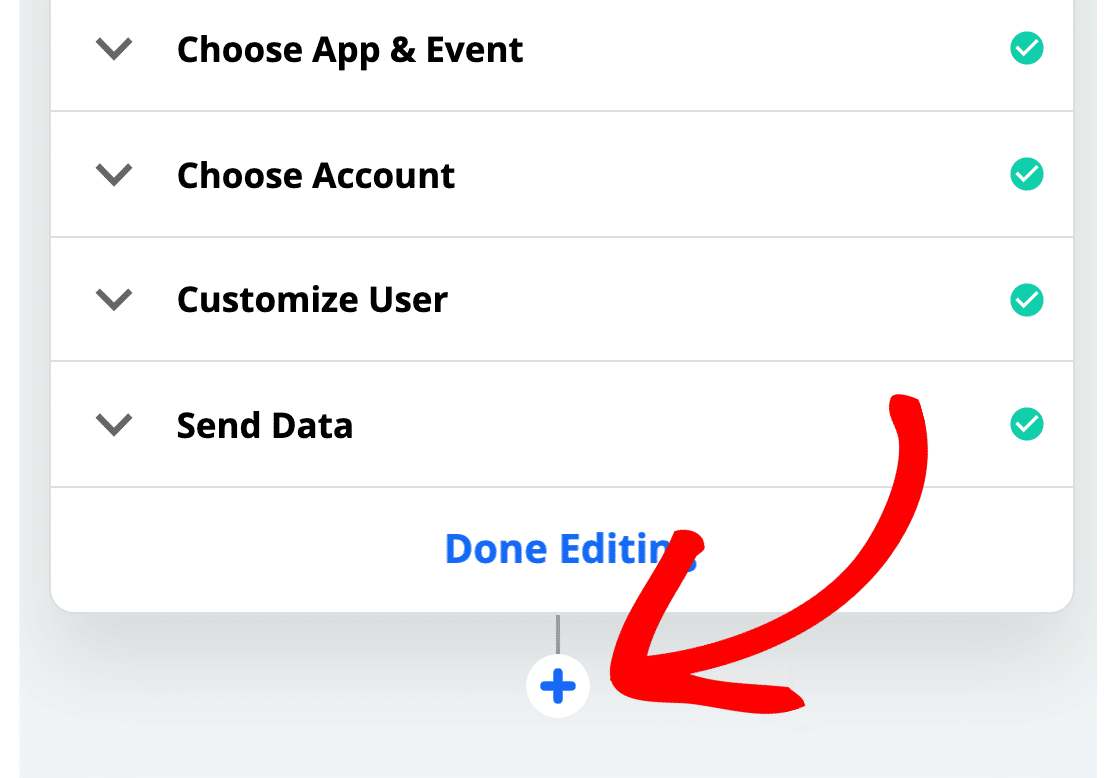
ตอนนี้เราพร้อมที่จะเพิ่มผู้ใช้ในช่องของเราแล้ว
ขั้นตอนที่ 6: เพิ่มผู้ใช้ Slack ของคุณไปยังช่อง
เราได้บอกให้ Zapier ค้นหาผู้ใช้ WPForms ของเราใน Slack เรียบร้อยแล้ว ตอนนี้เราต้องเพิ่มขั้นตอนอื่นเพื่อบอก Zapier ว่าต้องทำอย่างไรเมื่อพบแล้ว
เรามาเริ่มส่วนถัดไปของ Zap โดยค้นหา Slack อีกครั้ง:
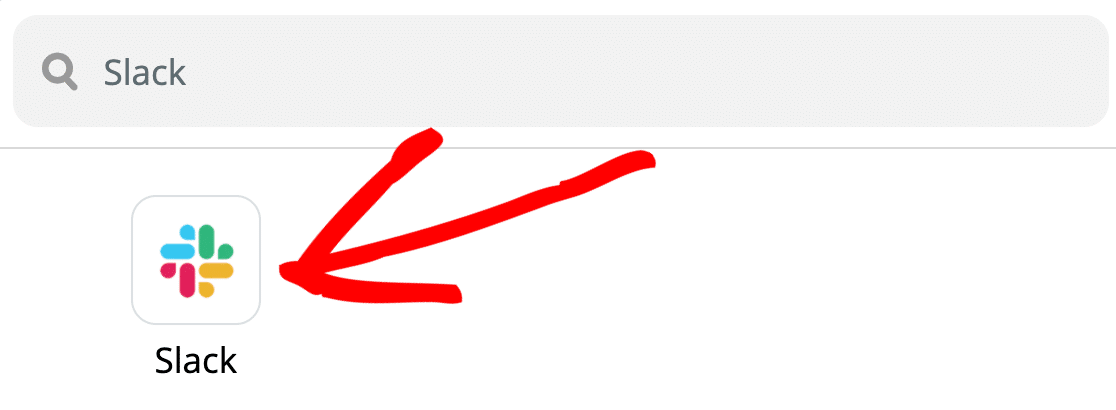
และตอนนี้เราจะเลือกการกระทำ เชิญผู้ใช้เข้าสู่ช่อง แล้วคลิก ดำเนินการต่อ
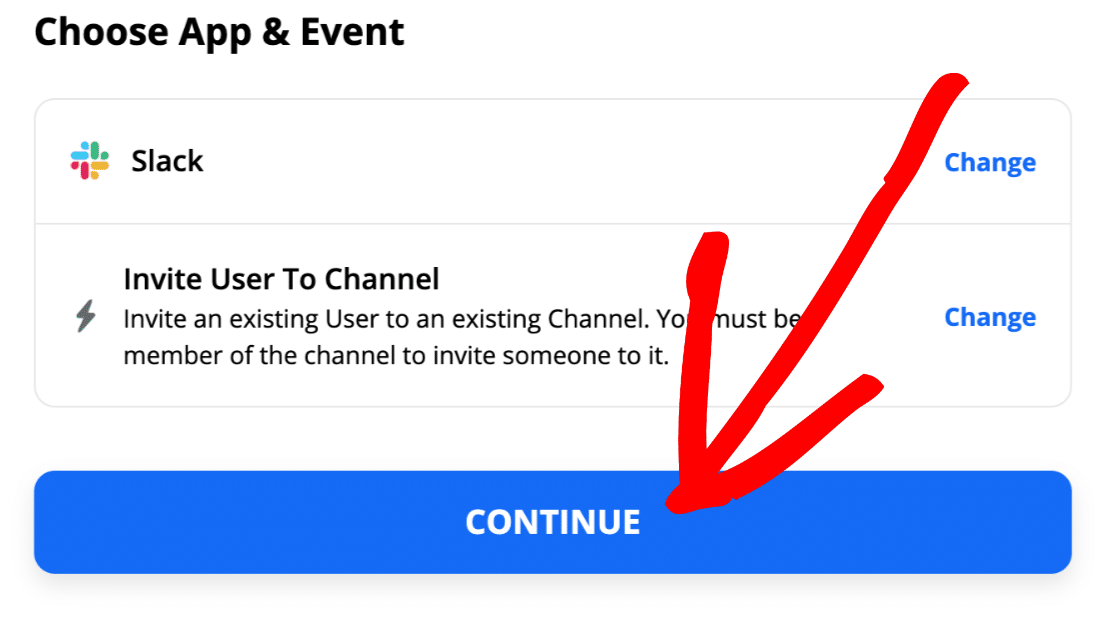
ก่อนที่เราจะดำเนินการต่อ คุณอาจต้องการตรวจสอบ ID สมาชิกของผู้ใช้ใน Slack เพื่อให้คุณรู้ว่าต้องมองหาอะไรในส่วนถัดไป
ในการทำเช่นนั้น ให้คลิก ดูโปรไฟล์ สำหรับผู้ใช้ แล้วคลิกไอคอน เพิ่มเติม
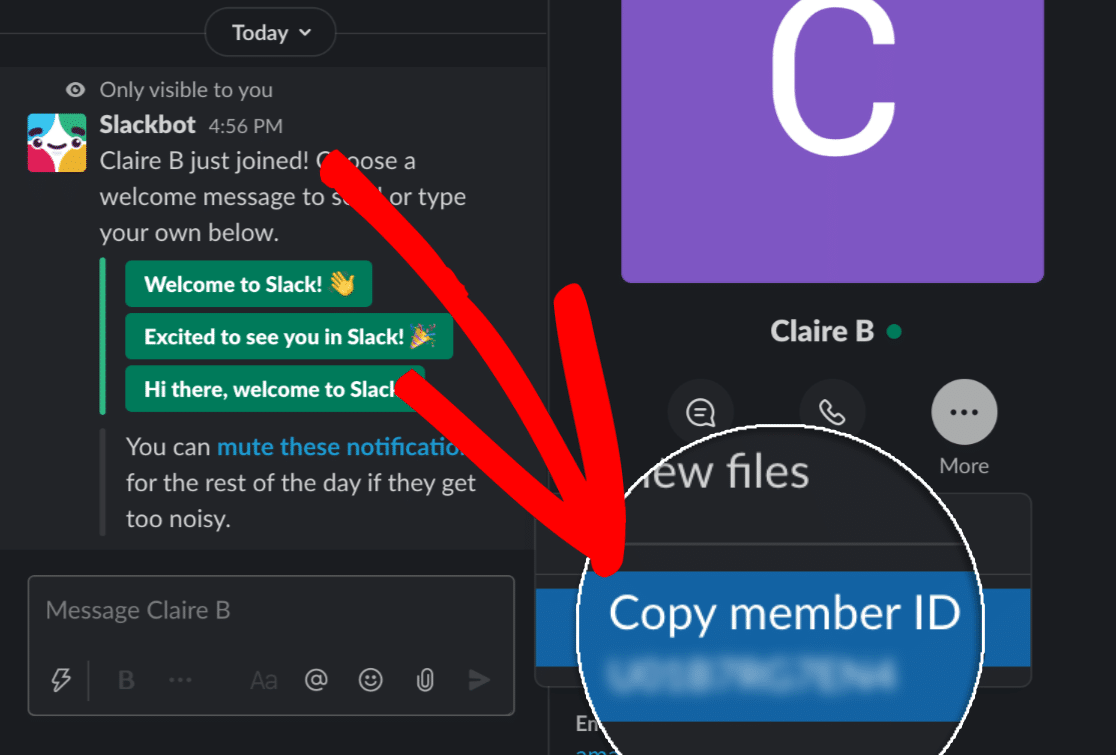
ตกลง. เรารู้ว่าเรากำลังมองหาอะไร มาต่อกันที่บทช่วยสอน
สลับกลับไปที่ Zapier ทันที
มี 2 สิ่งที่เราต้องทำบนหน้าจอนี้
ในฟิลด์ ผู้ใช้ คลิก กำหนดเอง Slack จะแสดงผลการค้นหาจากขั้นตอนสุดท้ายในส่วนที่ระบุว่า 2: ค้นหาผู้ใช้ทางอีเมลใน Slack
คุณจะต้องเลือก ID ของผู้ใช้ที่นี่
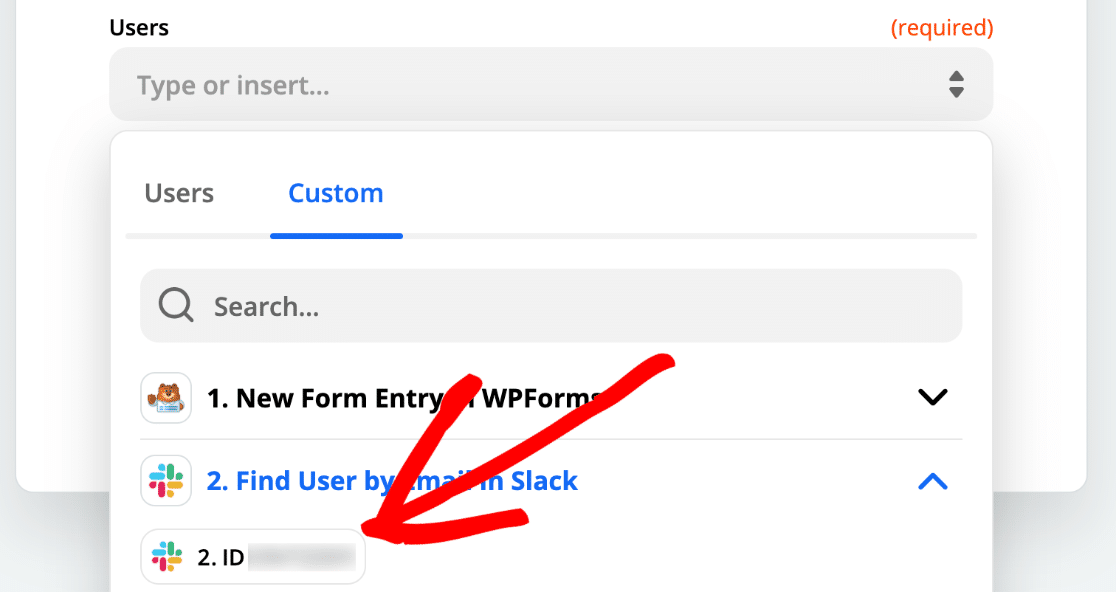
บนหน้าจอเดียวกัน ในเมนูดรอปดาวน์ Channel ให้เลือกช่องที่คุณต้องการเพิ่มผู้ใช้ของคุณ ต้องเป็นช่อง Slack ที่มีอยู่ เราจะเลือก #onboarding ช่องของเราในตัวอย่างนี้
ผลลัพธ์ที่ได้จะเป็นเช่นนี้ ID ที่ คุณเห็นบนหน้าจอที่นี่ควรจะเหมือนกับ ID สมาชิกที่ เราเพิ่งค้นหาใน Slack
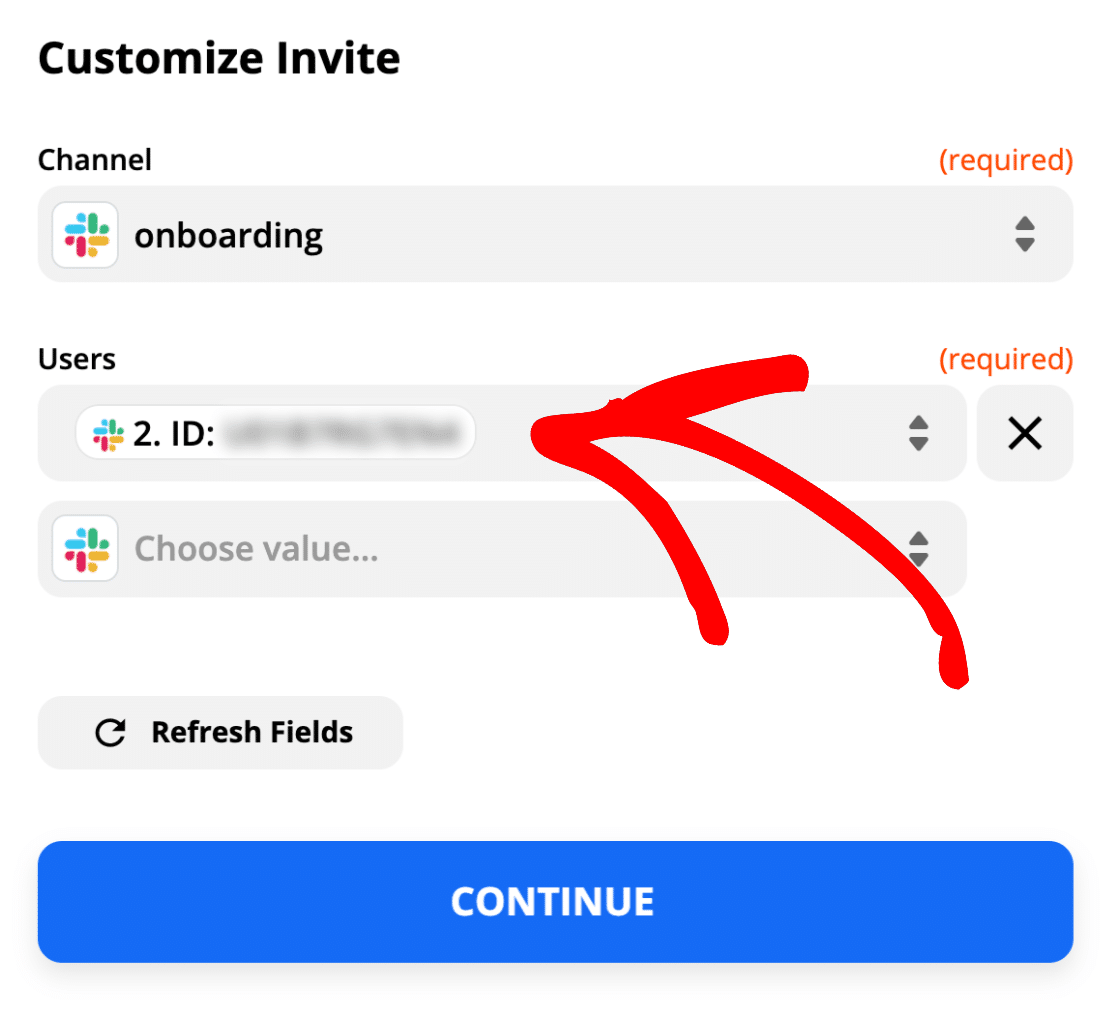
ทุกชุด? คลิก ทดสอบและดำเนินการต่อ
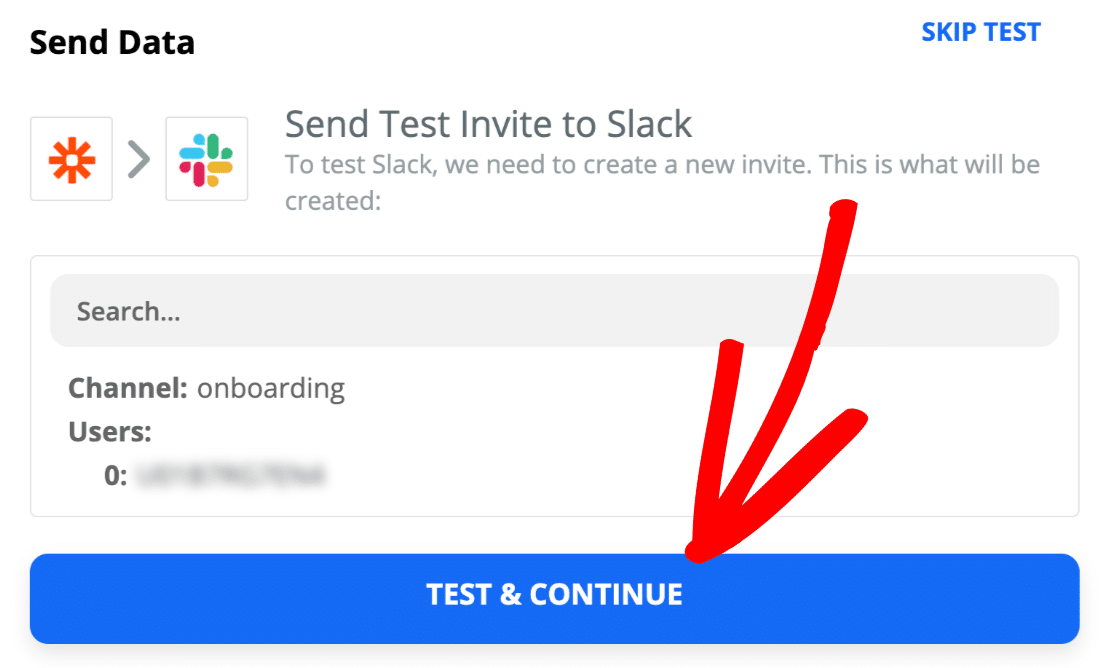
และนั่นแหล่ะ! เราได้เพิ่มบุคคลนั้นลงในช่อง #onboarding แล้ว
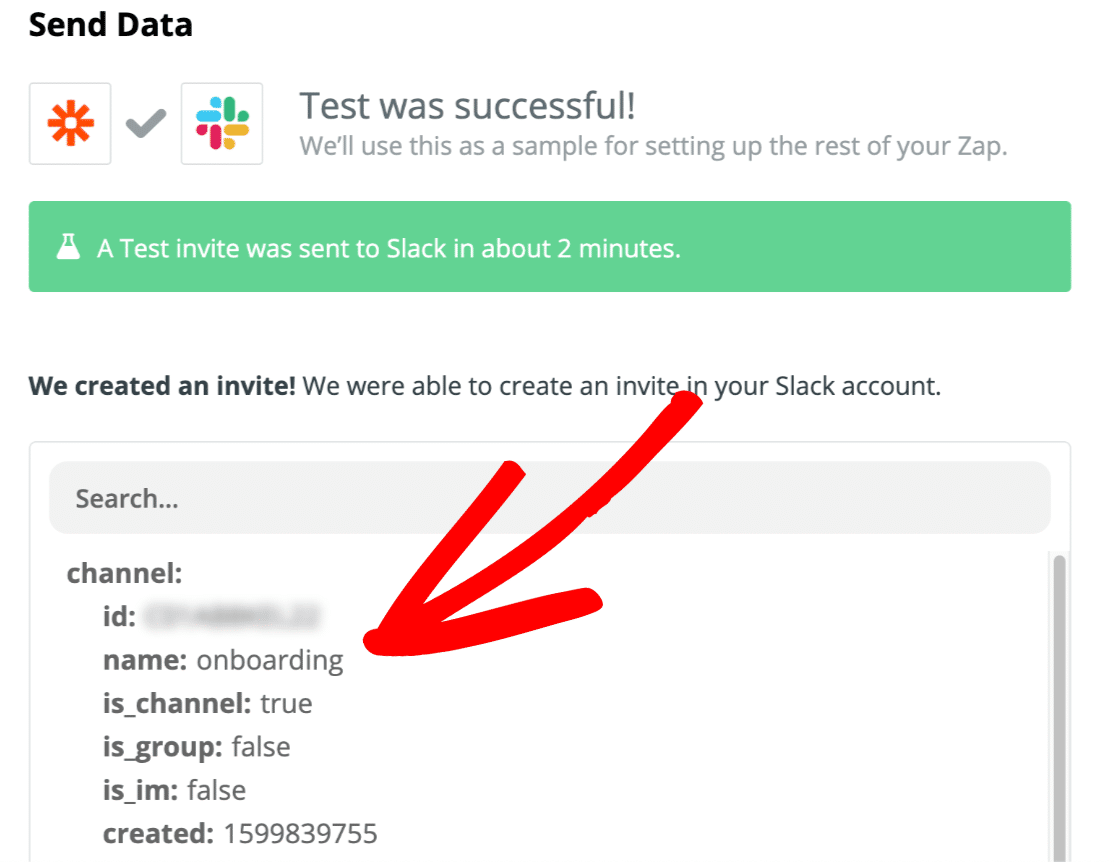
นี่คือผลลัพธ์ใน Slack:
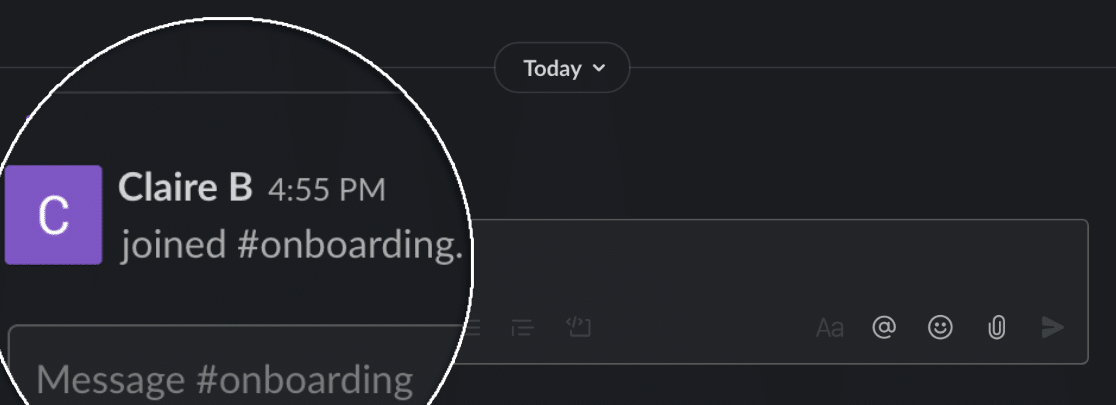
อย่าลืมที่จะเปิด Zap ON ของคุณเพื่อให้ Zap นี้จะทำงานโดยอัตโนมัติเมื่อฟอร์มของคุณจะถูกส่ง
แค่นั้นแหละ! คุณเชื่อมต่อแบบฟอร์ม WordPress กับ Slack สำเร็จแล้วเพื่อส่งคำเชิญอัตโนมัติ
สร้างแบบฟอร์มเชิญอัตโนมัติ Slack ของคุณตอนนี้
ขั้นตอนถัดไป: ตั้งค่าโปรเจ็กต์การเริ่มต้นใช้งานใน Toggl
ส่วนเสริม Zapier ใน WPForms ให้คุณเชื่อมต่อแบบฟอร์มของคุณกับบริการนับร้อย ลองเพิ่ม Zaps เพื่อใช้ข้อมูลแบบฟอร์มของคุณในรูปแบบใหม่
ตัวอย่างเช่น เมื่อคุณเพิ่มพนักงาน คุณสามารถสร้างโครงการ Toggl สำหรับแผนก HR ของคุณได้โดยอัตโนมัติ เพื่อให้พวกเขาสามารถทำงานผ่านรายการงานการเตรียมความพร้อมได้
พร้อมที่จะสร้างแบบฟอร์มของคุณแล้วหรือยัง? เริ่มต้นวันนี้ด้วยปลั๊กอินสร้างแบบฟอร์ม WordPress ที่ง่ายที่สุด WPForms Pro มีเทมเพลตฟรีมากกว่า 100 แบบและรับประกันคืนเงินภายใน 14 วัน
หากบทความนี้ช่วยคุณได้ โปรดติดตามเราบน Facebook และ Twitter เพื่อดูบทแนะนำและคำแนะนำเกี่ยวกับ WordPress ฟรีเพิ่มเติม
