วิธีส่งอีเมลอัตโนมัติใน WordPress
เผยแพร่แล้ว: 2022-12-19คุณกำลังมองหาอีเมลอัตโนมัติใน WordPress หรือไม่?
ธุรกิจขนาดเล็กหรือร้านค้าออนไลน์ของคุณใช้อีเมล อย่างไรก็ตาม การตามทันอีเมลการตลาด อีเมลธุรกรรม การแจ้งเตือนทางอีเมล และการมีส่วนร่วมกับผู้ใช้อาจกลายเป็นเรื่องล้นหลาม การทำให้อีเมลเหล่านี้เป็นอัตโนมัติสามารถช่วยคุณประหยัดเวลาและความพยายามในขณะที่ให้ผลลัพธ์ที่ดีขึ้น
ในบทความนี้ เราจะแสดงวิธีส่งอีเมลอัตโนมัติใน WordPress เพื่อปรับปรุงเวิร์กโฟลว์และทำให้ธุรกิจของคุณเติบโต
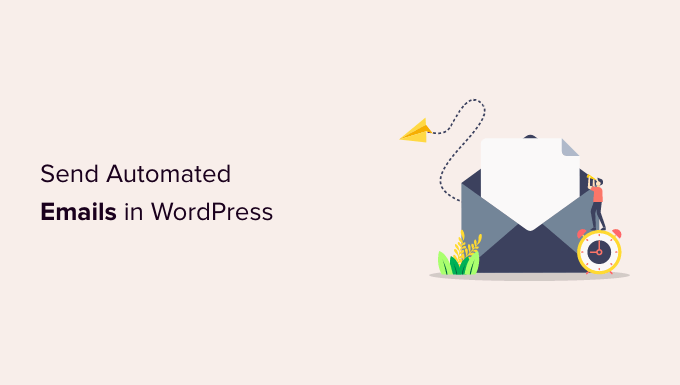
ทำไมต้องส่งอีเมลอัตโนมัติใน WordPress?
ไม่ว่าคุณจะมีร้านค้าออนไลน์ ไซต์สมาชิก หรือเว็บไซต์ธุรกิจขนาดเล็ก คุณพึ่งพาอีเมลเพื่อให้เติบโตและทำงานได้อย่างราบรื่น
ตัวอย่างเช่น คุณสามารถใช้อีเมลเพื่อต้อนรับผู้ใช้ใหม่และแจ้งให้พวกเขาทราบเมื่อมีเนื้อหาหรือผลิตภัณฑ์ใหม่ อีเมลยังมีประโยชน์สำหรับแคมเปญการตลาดและการอัปเดตลูกค้าของคุณเกี่ยวกับความคืบหน้าของคำสั่งซื้อ
คุณสามารถใช้อีเมลเพื่อแจ้งเตือนตัวเองเมื่อมีโพสต์ใหม่รอให้คุณตรวจสอบ หรือจำเป็นต้องติดตั้งการอัปเดต WordPress
เนื่องจากมีการใช้อีเมลสำหรับงานต่างๆ มากมายของคุณ เว็บไซต์ WordPress เหมาะสมแล้วที่จะประหยัดเวลาและความพยายามโดยการทำให้อีเมลอัตโนมัติมากที่สุดเท่าที่จะเป็นไปได้
จากที่กล่าวมา เรามาดูวิธีส่งอีเมลอัตโนมัติใน WordPress กันดีกว่า นี่คือหัวข้อที่เราจะกล่าวถึงในบทช่วยสอนนี้:
- ตรวจสอบให้แน่ใจว่าอีเมล WordPress ของคุณถูกส่งอย่างน่าเชื่อถือ
- การส่งอีเมลแบบหยดอัตโนมัติโดยใช้การติดต่อแบบคงที่
- การส่งอีเมลธุรกรรมอัตโนมัติด้วยระบบอัตโนมัติของ FunnelKit
- การทำอีเมลการตลาดอัตโนมัติโดยใช้ Uncanny Automator
- โบนัส: การส่งอีเมลแจ้งเตือนอัตโนมัติ
ตรวจสอบให้แน่ใจว่าอีเมล WordPress ของคุณถูกส่งอย่างน่าเชื่อถือ
ก่อนที่คุณจะเริ่มทำให้อีเมลของคุณเป็นอัตโนมัติ สิ่งสำคัญคือต้องแน่ใจว่าอีเมลจากเว็บไซต์ของคุณถูกส่งอย่างน่าเชื่อถือ
ตามค่าเริ่มต้น บริษัทโฮสติ้ง WordPress ส่วนใหญ่ไม่ได้กำหนดค่าฟังก์ชันเมลอย่างถูกต้อง เพื่อป้องกันไม่ให้เซิร์ฟเวอร์ของตนถูกละเมิด บริษัทโฮสติ้งหลายแห่งถึงกับปิดเซิร์ฟเวอร์ไปเลย ในกรณีเหล่านี้ อีเมล WordPress ของคุณจะไม่สามารถเข้าถึงผู้ใช้ได้
โชคดีที่คุณสามารถแก้ไขปัญหานี้ได้อย่างง่ายดายโดยใช้ WP Mail SMTP ปลั๊กอินนี้ช่วยให้คุณส่งอีเมล WordPress ของคุณผ่านแพลตฟอร์ม SMTP ที่เชื่อถือได้ ซึ่งได้รับการกำหนดค่าโดยเฉพาะเพื่อส่งอีเมล เช่น SendLayer, Gmail, Outlook เป็นต้น
WP Mail SMTP เวอร์ชันฟรีควรเพียงพอสำหรับเว็บไซต์ส่วนใหญ่ สำหรับรายละเอียดเพิ่มเติม โปรดดูคำแนะนำของเราเกี่ยวกับวิธีแก้ไข WordPress ไม่ให้ส่งอีเมล
การส่งอีเมลแบบหยดอัตโนมัติโดยใช้การติดต่อแบบคงที่
จุดเริ่มต้นที่ดีในการคิดเกี่ยวกับระบบอีเมลอัตโนมัติคือวิธีที่คุณทำการตลาดให้กับร้านค้าหรือธุรกิจของคุณ และหนึ่งในวิธีที่ดีที่สุดในการทำการตลาดแบบอัตโนมัติคือการใช้แคมเปญแบบหยด
แคมเปญแบบหยดอัตโนมัติคืออะไร?
แคมเปญแบบหยดอัตโนมัติคือข้อความอีเมลที่จะแนะนำผู้ใช้ของคุณตลอดการเดินทางที่เฉพาะเจาะจงโดยอัตโนมัติ เหมาะสำหรับการเพิ่มการมีส่วนร่วมของผู้ใช้ในไซต์ WordPress ของคุณ
ตัวอย่างเช่น ข้อความเหล่านี้สามารถต้อนรับผู้ใช้ใหม่ โปรโมตเนื้อหาที่สำคัญ เพิ่มยอดขายผลิตภัณฑ์ กำหนดเป้าหมายภูมิภาคทางภูมิศาสตร์ที่เฉพาะเจาะจง และกระตุ้นให้ผู้ใช้ลงทะเบียนสำหรับกิจกรรมต่างๆ
หากต้องการส่งการแจ้งเตือนแบบหยดอัตโนมัติทางอีเมล เราขอแนะนำให้ใช้ Constant Contact เนื่องจากเป็นบริการการตลาดทางอีเมลที่ดีที่สุดในตลาด อย่างไรก็ตาม คุณสามารถใช้แพลตฟอร์มการตลาดผ่านอีเมลหลักอื่นๆ ได้ เช่น Sendinblue, HubSpot และอื่นๆ
ในการเริ่มต้น คุณสามารถไปที่เว็บไซต์ Constant Contact และสร้างบัญชี ซอฟต์แวร์นี้ให้คุณทดลองใช้งานฟรี 60 วัน คุณจึงสามารถทดลองใช้ได้ก่อนที่จะตัดสินใจใช้แผนพรีเมียม
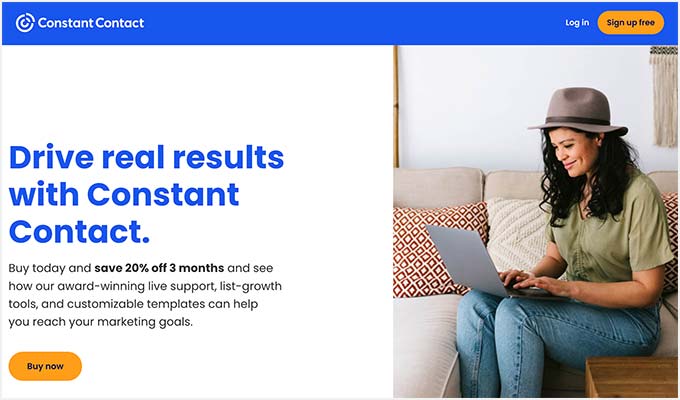
เคล็ดลับสำหรับมือโปร: หากคุณใช้รหัสคูปอง Constant Contact ของเรา คุณยังสามารถรับส่วนลด 20% ได้ด้วยการซื้อล่วงหน้า
การสร้างรายชื่อผู้ติดต่อ
เมื่อคุณลงทะเบียน คุณสามารถไปที่แดชบอร์ดผู้ติดต่อคงที่เพื่อสร้างรายชื่อผู้ติดต่อ
ติดต่อคงที่ได้สร้างรายการเริ่มต้นสำหรับคุณแล้ว อย่างไรก็ตาม คุณสามารถสร้างรายชื่อของคุณเองได้โดยไปที่แท็บ 'ผู้ติดต่อ' ในเมนูด้านบน จากนั้นคลิกปุ่ม 'สร้างรายชื่อ'
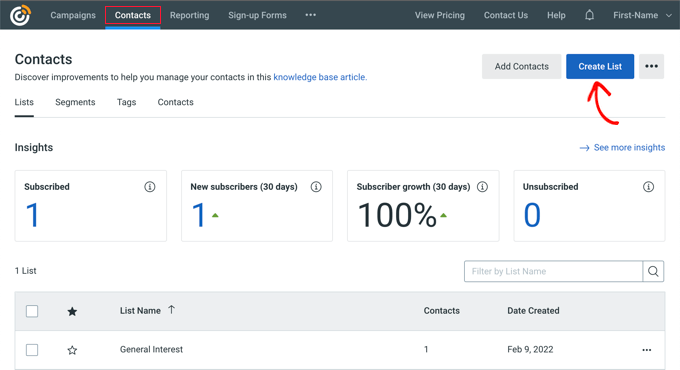
หน้าต่างป๊อปอัปจะปรากฏขึ้นซึ่งคุณสามารถป้อนชื่อสำหรับรายการของคุณได้
หลังจากนั้น เพียงคลิกปุ่ม 'บันทึก'
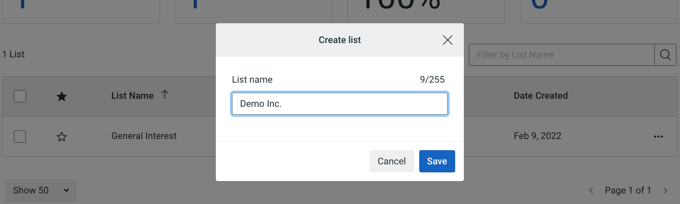
คุณสามารถเพิ่มผู้ติดต่อลงในรายการได้โดยไปที่แท็บ 'ผู้ติดต่อ' จากนั้นคลิกปุ่ม 'เพิ่มผู้ติดต่อ'
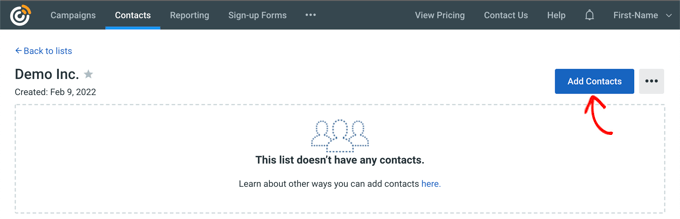
หน้าต่างป๊อปอัปจะเปิดขึ้นพร้อมตัวเลือกมากมายสำหรับการเพิ่มผู้ติดต่อใหม่
ตอนนี้คุณสามารถเพิ่มผู้ติดต่อด้วยตนเอง อัปโหลดในสเปรดชีตหรือไฟล์ CSV หรือนำเข้าจากแอปอื่นๆ
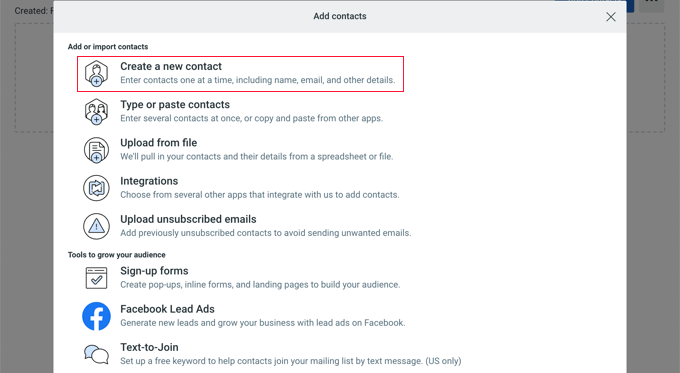
การสร้างแคมเปญดริปอัตโนมัติ
เมื่อคุณเพิ่มผู้ติดต่อแล้ว คุณต้องสร้างแคมเปญแบบหยด
ในการทำเช่นนั้น ตรงไปที่แท็บ 'แคมเปญ' แล้วคลิกปุ่ม 'สร้าง'
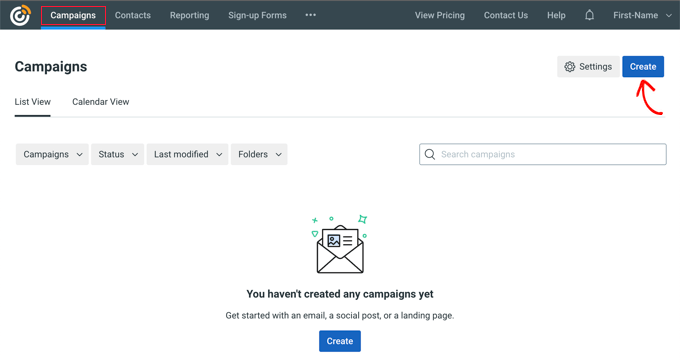
ถัดไป Constant Contact จะแสดงตัวเลือกมากมายสำหรับการสร้างแคมเปญ
ดำเนินการต่อและเลือกแคมเปญ 'ระบบอีเมลอัตโนมัติ'
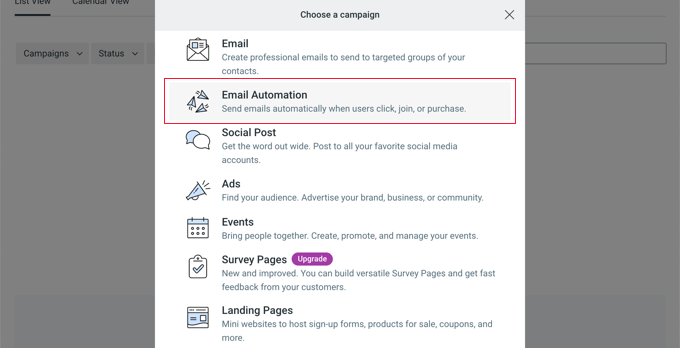
จากที่นี่ คุณสามารถเลือกการทำงานอัตโนมัติแบบขั้นตอนเดียวหรือการทำงานอัตโนมัติแบบหลายขั้นตอน
การทำงานอัตโนมัติแบบขั้นตอนเดียวจะส่งอีเมลเพียงฉบับเดียว เช่น อีเมลต้อนรับ การทำงานอัตโนมัติแบบหลายขั้นตอนช่วยให้คุณสร้างชุดอีเมลที่ส่งไปยังสมาชิกของคุณโดยอัตโนมัติ เพื่อให้คุณสามารถแจ้งให้พวกเขาทราบเกี่ยวกับผลิตภัณฑ์และบริการของคุณ ส่งข้อเสนอพิเศษ และอื่นๆ
ในบทช่วยสอนนี้ คุณจะสร้างระบบอัตโนมัติหลายขั้นตอนเมื่อสมาชิกใหม่เข้าร่วมรายชื่ออีเมลของคุณ ไปข้างหน้าและเลือกตัวเลือก 'ผู้ติดต่อเข้าร่วมรายการ'
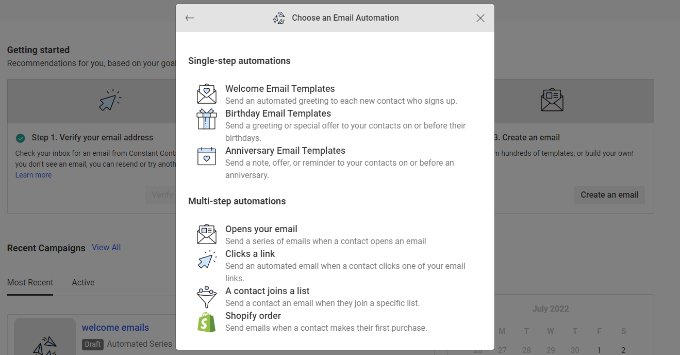
ถัดไป คุณจะต้องป้อนชื่อสำหรับแคมเปญของคุณ
ตรวจสอบให้แน่ใจว่าคุณคลิกปุ่ม 'บันทึก'
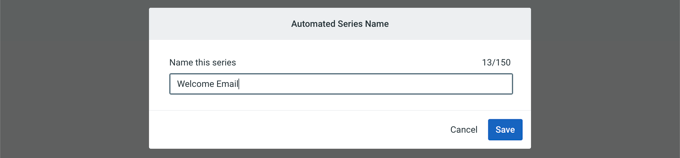
Constant Contact จะขอให้คุณเลือกกิจกรรมที่จะเรียกใช้อีเมล ตัวอย่างเช่น ซีรีส์แบบหยดจะทำงานโดยอัตโนมัติเมื่อผู้ใช้เข้าร่วมรายชื่ออีเมลของคุณ เปิดอีเมล คลิกลิงก์ หรือซื้อผลิตภัณฑ์
คุณสามารถใช้ตัวเลือกเริ่มต้น 'ผู้ติดต่อเข้าร่วมรายการ' เป็นประเภททริกเกอร์ จากนั้น คุณสามารถเลือกรายชื่ออีเมลที่คุณสร้างไว้ก่อนหน้านี้ ไปข้างหน้าและคลิกปุ่ม 'บันทึก' เมื่อคุณทำเสร็จแล้ว
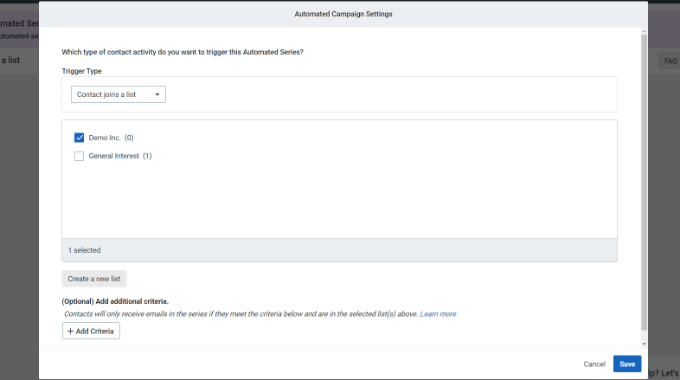
การสร้างอีเมลสำหรับแคมเปญ Drip ของคุณ
ตอนนี้คุณต้องสร้างอีเมลเพื่อส่งในแคมเปญแบบหยดอัตโนมัติของคุณ สิ่งแรกที่คุณสร้างจะถูกส่งโดยอัตโนมัติเมื่อผู้ใช้ลงทะเบียน
ในการเริ่มต้น เพียงคลิกตัวเลือก 'สร้างอีเมลใหม่'
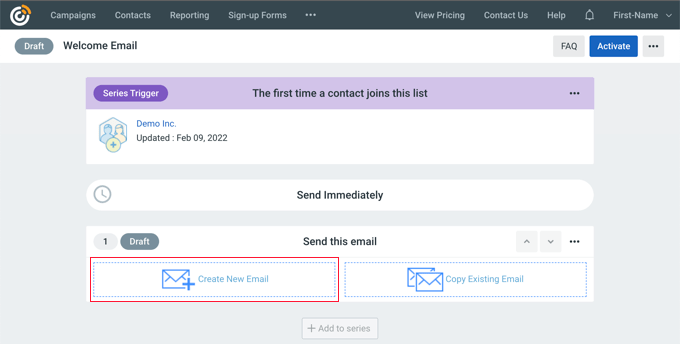
Constant Contact จะแสดงเทมเพลตอีเมลต่างๆ ให้เลือก
สำหรับบทช่วยสอนนี้ เราจะใช้เทมเพลต 'ยินดีต้อนรับเจ้าหน้าที่'
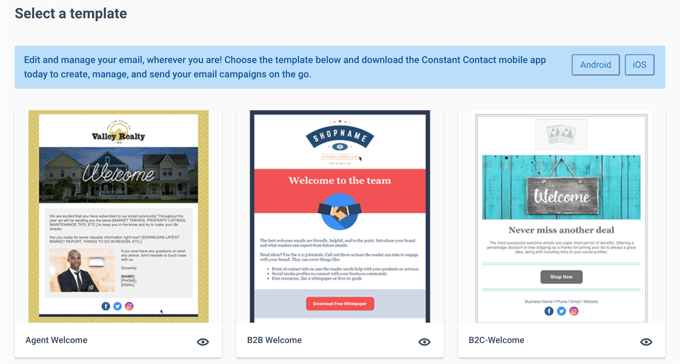
คุณสามารถปรับแต่งเทมเพลตอีเมลโดยใช้เครื่องมือสร้างอีเมลแบบลากและวาง
คุณสามารถเลือกองค์ประกอบหลายรายการจากเมนูทางด้านซ้ายและวางไว้บนเทมเพลต
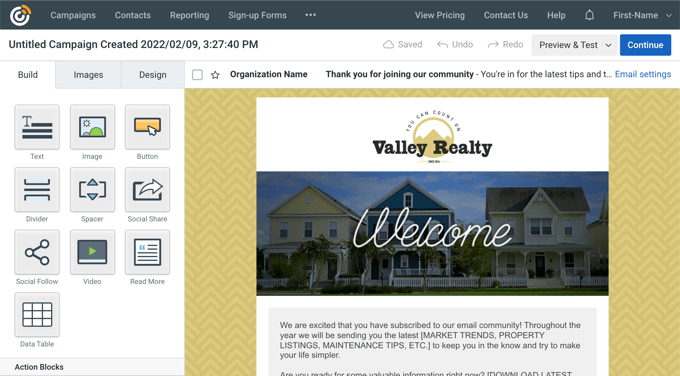
คุณต้องเพิ่มเนื้อหาของอีเมลด้วยการลบข้อความที่พักและเพิ่มข้อความของคุณเอง เมื่อคุณทำเสร็จแล้ว เพียงคลิกปุ่ม 'ดำเนินการต่อ' ที่ด้านบนขวาของโปรแกรมแก้ไข แล้วอีเมลจะถูกเพิ่มลงในชุดของดริป
ถัดไป คุณสามารถเพิ่มอีเมลฉบับที่สองโดยคลิกปุ่ม '+ เพิ่มในซีรี่ส์' จากนั้นคลิกปุ่ม 'สร้างอีเมลใหม่'
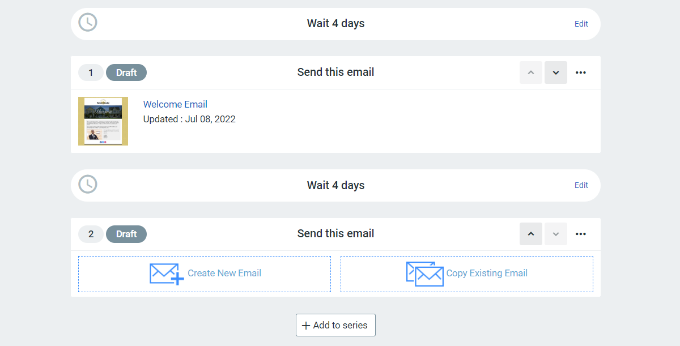
คุณจะต้องเลือกเทมเพลตและปรับแต่งอีเมลใหม่เหมือนที่คุณทำก่อนหน้านี้ คุณสามารถตั้งค่าการหน่วงเวลาก่อนที่แคมเปญแบบหยดจะส่งอีเมลฉบับถัดไป
โดยค่าเริ่มต้น ค่านี้ถูกกำหนดเป็น 4 วัน คุณสามารถเปลี่ยนแปลงได้โดยคลิกปุ่ม 'แก้ไข' ที่หน้าหัวข้อ 'รอ 4 วัน'
การดำเนินการนี้จะเปิด 'Time Delay Editor' ซึ่งคุณสามารถเลือกได้ว่าจะให้ส่งอีเมลถัดไปในแคมเปญแบบหยดเมื่อใด คุณสามารถคลิกปุ่ม 'ยืนยัน' เมื่อดำเนินการเสร็จสิ้น
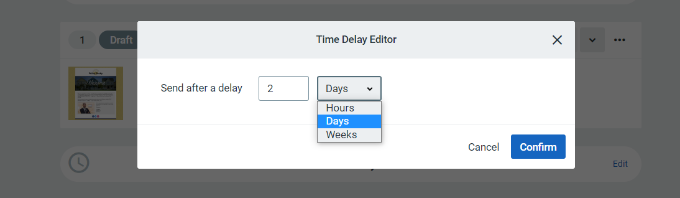
ตอนนี้ คุณควรเห็นอีเมลทั้งหมดของคุณในพื้นที่สรุปแคมเปญ
ไปข้างหน้าและคลิกปุ่ม 'เปิดใช้งาน' ที่มุมขวาบนเพื่อเริ่มแคมเปญของคุณ
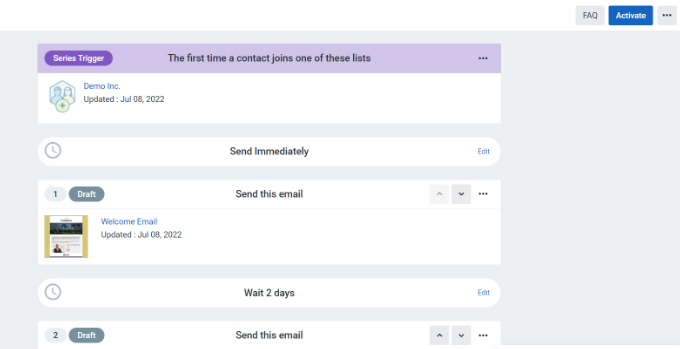
จากนั้น Constant Contact จะแสดงข้อความให้ตรวจสอบว่าคุณต้องการเปิดใช้งานแคมเปญของคุณหรือไม่
เพียงคลิกปุ่ม 'ดำเนินการต่อ' และเครื่องมือจะตรวจสอบว่าทุกอย่างทำงานอย่างถูกต้องหรือไม่ และเปิดใช้งานแคมเปญของคุณ
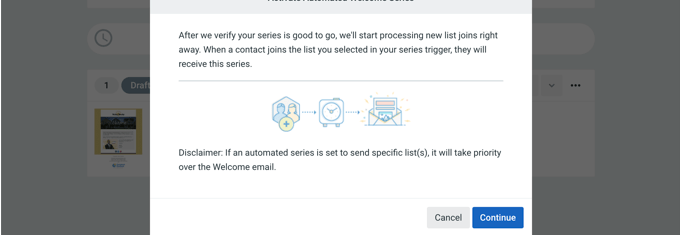
ตอนนี้คุณได้เปิดตัวแคมเปญอีเมลหยดอัตโนมัติเรียบร้อยแล้ว
สำหรับคำแนะนำโดยละเอียดเพิ่มเติม และเรียนรู้วิธีสร้างแคมเปญแบบหยดโดยใช้การแจ้งเตือนแบบพุช โปรดดูคำแนะนำของเราเกี่ยวกับวิธีตั้งค่าการแจ้งเตือนแบบหยดอัตโนมัติใน WordPress
การส่งอีเมลธุรกรรมอัตโนมัติด้วยระบบอัตโนมัติของ FunnelKit
หากคุณเปิดร้านค้า WooCommerce ลูกค้าของคุณจะได้รับอีเมลธุรกรรมที่แตกต่างกัน สิ่งเหล่านี้ช่วยให้พวกเขาได้รับการยืนยันการสั่งซื้อ ติดตามสถานะการสั่งซื้อ รับใบแจ้งหนี้ และค้นหาข้อมูลเพิ่มเติมเกี่ยวกับร้านค้าออนไลน์ของคุณ
คุณสามารถปรับแต่งและทำให้อีเมลเหล่านี้เป็นแบบอัตโนมัติได้โดยใช้ FunnelKit Automations ซึ่งเป็นปลั๊กอิน WooCommerce ยอดนิยมสำหรับระบบอัตโนมัติทางการตลาด เป็นผลิตภัณฑ์ในเครือของ FunnelKit (เดิมคือ WooFunnels) ซึ่งเป็นเครื่องมือสร้างช่องทางการขายที่ทรงพลังสำหรับ WooCommerce

ก่อนอื่น คุณต้องติดตั้งและเปิดใช้งานปลั๊กอิน FunnelKit Automations สำหรับรายละเอียดเพิ่มเติม โปรดดูคำแนะนำของเราเกี่ยวกับวิธีติดตั้งปลั๊กอิน WordPress
การสร้างเวิร์กโฟลว์การทำงานอัตโนมัติทางอีเมลด้วยระบบอัตโนมัติของ FunnelKit
เมื่อเปิดใช้งาน คุณต้องไปที่ แคมเปญ » การทำงานอัตโนมัติ (รุ่นถัดไป) เพื่อเพิ่มการทำงานอัตโนมัติใหม่จากแดชบอร์ดการทำงานอัตโนมัติของ FunnelKit ที่นี่คุณจะเห็นไลบรารีประเภทอีเมลที่ทำให้การสร้างระบบอัตโนมัติใหม่เป็นเรื่องง่าย
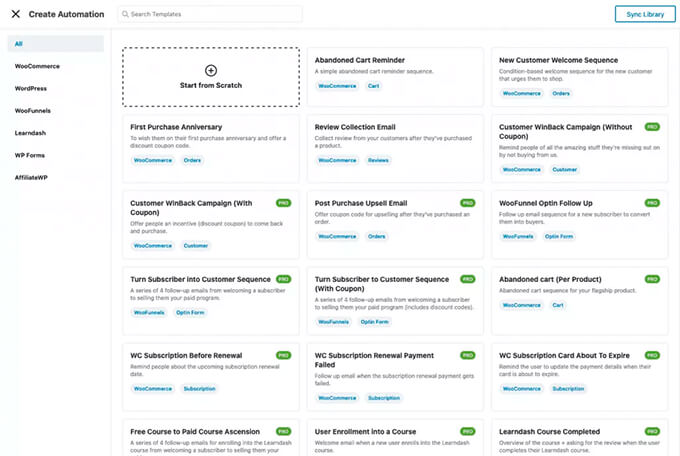
คุณสามารถนำเข้าเวิร์กโฟลว์การทำงานอัตโนมัติของอีเมลได้ด้วยคลิกเดียว จากนั้นใช้ตัวสร้างการทำงานอัตโนมัติของอีเมลด้วยภาพเพื่อปรับแต่งตามที่คุณต้องการ
ตัวอย่างเช่น นี่คือเวิร์กโฟลว์สำหรับการแจ้งเตือนรถเข็นที่ถูกทิ้ง
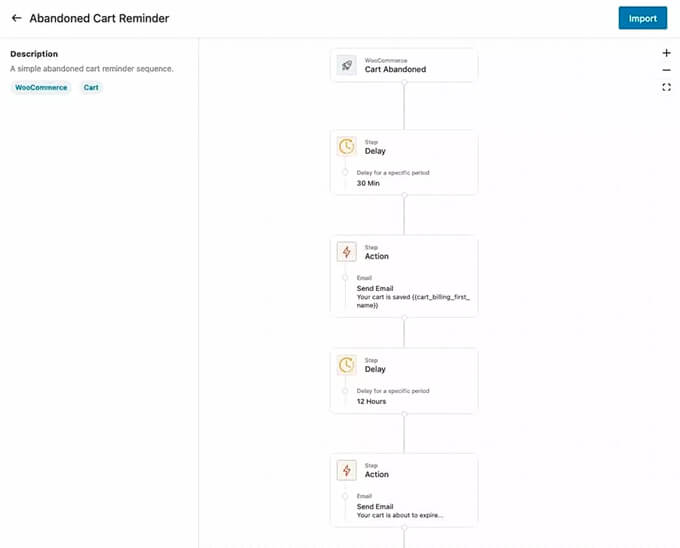
ปรับแต่งอีเมล WooCommerce ด้วยระบบอัตโนมัติของ FunnelKit
FunnelKit Automations ให้คุณปรับแต่งอีเมล WooCommerce และสร้างอีเมลใหม่โดยใช้ตัวสร้างอีเมลแบบลากและวางภายใน WordPress
คุณสามารถไปที่ FunnelKit Automations » Templates จากแดชบอร์ด WordPress ของคุณและคลิกปุ่ม 'เพิ่มเทมเพลตอีเมลใหม่'
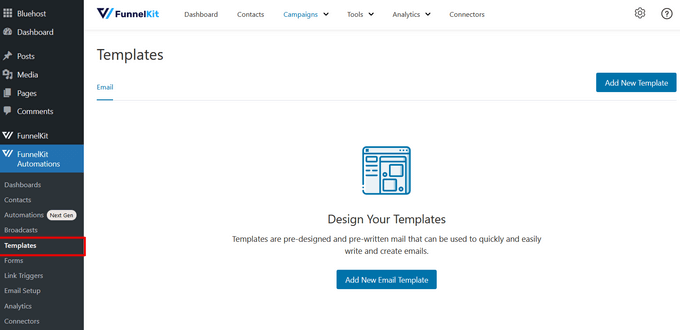
ถัดไป คุณสามารถป้อนชื่อสำหรับเทมเพลตอีเมลของคุณ
หลังจากนั้น อย่าลืมคลิกปุ่ม 'เพิ่ม' เพื่อดำเนินการต่อ
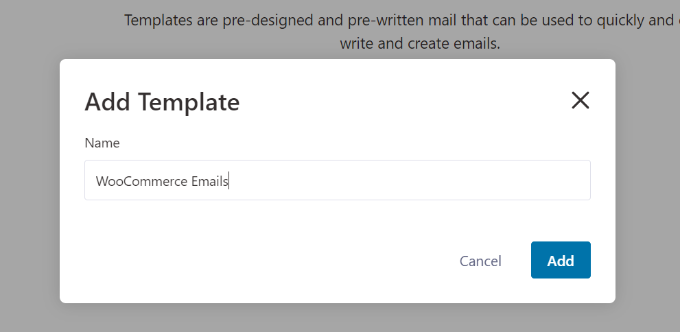
ตอนนี้ปลั๊กอินจะให้คุณป้อนหัวเรื่องและดูตัวอย่างข้อความสำหรับอีเมลของคุณ
คุณสามารถปรับแต่งเนื้อหาของอีเมล WooCommerce โดยใช้ Rich Text, HTML หรือ Visual Builder
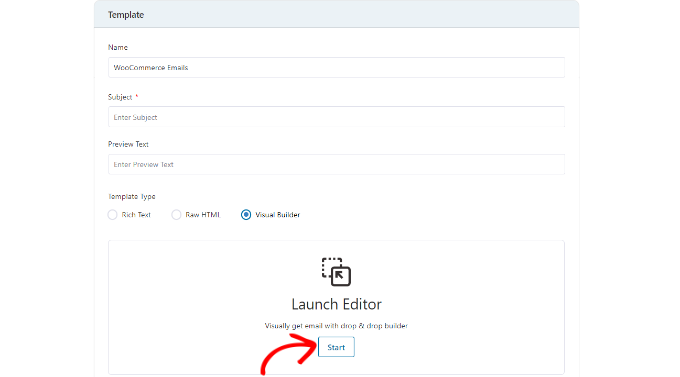
เครื่องมือสร้างภาพช่วยให้คุณเลือกองค์ประกอบต่างๆ จากเมนูทางด้านซ้ายและวางองค์ประกอบเหล่านั้นบนเทมเพลตโดยใช้การลากและวาง
ตัวอย่างเช่น แท็บ 'เนื้อหา' ช่วยให้คุณสามารถเพิ่มคอลัมน์ ปุ่ม หัวเรื่อง เมนู ข้อความ และอื่นๆ ลงในเทมเพลตอีเมล
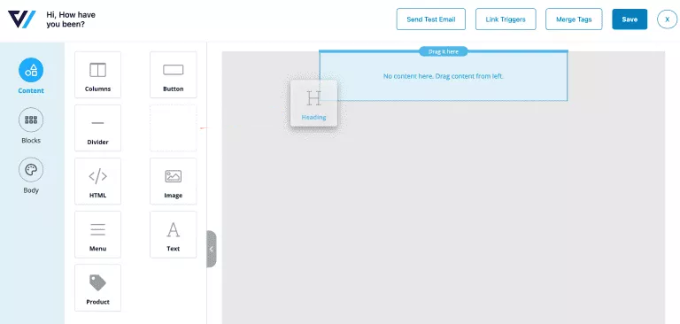
แท็บ 'เนื้อหา' ช่วยให้คุณสามารถปรับแต่งแต่ละองค์ประกอบเพิ่มเติมได้ เช่น สีข้อความ การจัดตำแหน่ง แบบอักษร ขนาด และอื่นๆ
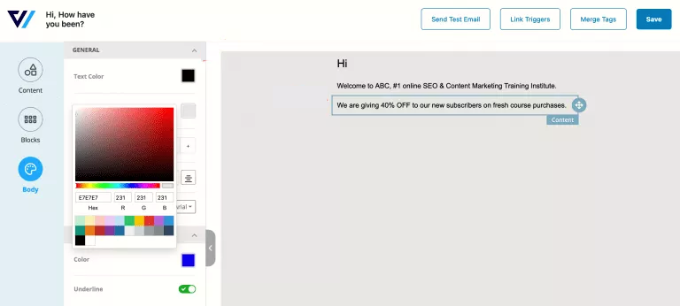
เมื่อเสร็จแล้ว คุณสามารถคลิกปุ่ม 'บันทึก' ที่ด้านบน
สำหรับคำแนะนำโดยละเอียด โปรดดูคำแนะนำเกี่ยวกับวิธีปรับแต่งอีเมล WooCommerce ตรวจสอบให้แน่ใจว่าคุณเลื่อนลงไปที่ส่วนที่สองที่ชื่อว่า 'การปรับแต่งอีเมล WooCommerce โดยใช้ FunnelKit Automations'
การทำอีเมลการตลาดอัตโนมัติโดยใช้ Uncanny Automator
แน่นอน คุณยังคงต้องส่งอีเมลการตลาดนอกแคมเปญแบบหยดของคุณ สิ่งเหล่านี้จะมีประสิทธิภาพมากที่สุดเมื่อปรับให้เป็นส่วนตัวและทันเวลา
ตัวอย่างเช่น คุณสามารถใช้อีเมลอัตโนมัติเพื่อแสดงผลิตภัณฑ์ที่คล้ายกับที่ลูกค้าของคุณซื้อไปแล้ว หรือคุณสามารถส่งอีเมลถึงผู้ใช้โดยอัตโนมัติทันทีที่คุณเผยแพร่บทความใหม่บนเว็บไซต์ของคุณ
คุณสามารถทำได้ง่ายๆ โดยใช้ Uncanny Automator เป็นปลั๊กอินอัตโนมัติ WordPress ที่ดีที่สุดที่ช่วยให้คุณสร้างเวิร์กโฟลว์อัตโนมัติสำหรับไซต์ WordPress ของคุณ
รุ่นฟรีเชื่อมต่อได้อย่างง่ายดาย บริการการตลาดผ่านอีเมลยอดนิยมเช่น เมลชิมแปนซี, HubSpot และอื่นๆ ทำให้การทำให้อีเมลของคุณเป็นแบบอัตโนมัติเป็นเรื่องง่าย
สำหรับบทช่วยสอนนี้ เราจะใช้ Mailchimp เวอร์ชันฟรีเนื่องจากเป็นที่นิยมและเสนอแผนบริการฟรีตลอดไป ซึ่งคุณสามารถส่งอีเมลได้มากถึง 10,000 ฉบับต่อเดือนถึงสมาชิก 2,000 คน
เริ่มต้นใช้งาน Uncanny Automator
สิ่งแรกที่คุณต้องทำคือติดตั้งและเปิดใช้งานปลั๊กอิน Uncanny Automator ฟรี สำหรับรายละเอียดเพิ่มเติม โปรดดูคำแนะนำทีละขั้นตอนเกี่ยวกับวิธีติดตั้งปลั๊กอิน WordPress
เมื่อเปิดใช้งานแล้ว ให้ไปที่หน้า Automator » Add New เพื่อสร้างสูตรอาหารแรกของคุณ ในบทช่วยสอนนี้ เราจะส่งอีเมลอัตโนมัติไปยังสมาชิกเมื่อใดก็ตามที่เราเผยแพร่โพสต์ใหม่
คุณจะถูกขอให้เลือกประเภทของสูตรอาหารที่คุณต้องการสร้าง คุณควรเลือก 'ผู้ใช้ที่เข้าสู่ระบบ' จากนั้นคลิกปุ่ม 'ยืนยัน'
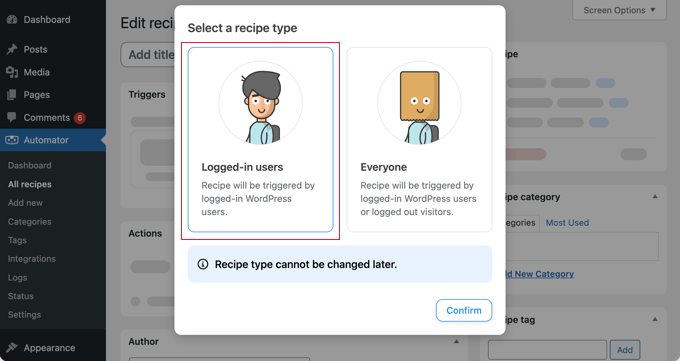
การตั้งค่าทริกเกอร์การทำงานอัตโนมัติ
ถัดไป คุณต้องเลือกว่าระบบอัตโนมัติจะถูกเรียกใช้โดย Uncanny Automator หรือ WordPress
เนื่องจากคุณจะส่งอีเมลอัตโนมัติเมื่อมีการเผยแพร่โพสต์ WordPress ใหม่ คุณควรคลิกที่ตัวเลือก 'WordPress'
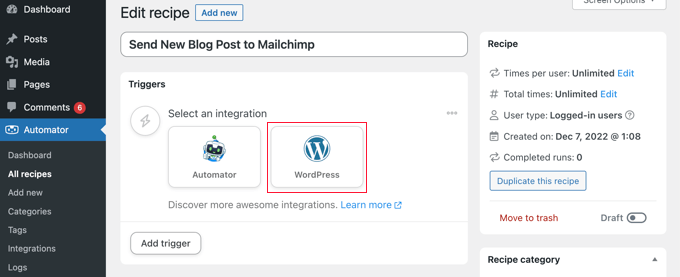
ตอนนี้คุณสามารถเลือกทริกเกอร์ WordPress ที่มีอยู่มากมาย
คุณต้องเลือกทริกเกอร์ที่มีข้อความว่า 'ผู้ใช้เผยแพร่ประเภทของโพสต์ที่มีคำที่ใช้จัดหมวดหมู่ในอนุกรมวิธาน'
คุณสามารถใช้คุณลักษณะการค้นหาเพื่อค้นหาทริกเกอร์นี้ได้เร็วขึ้น
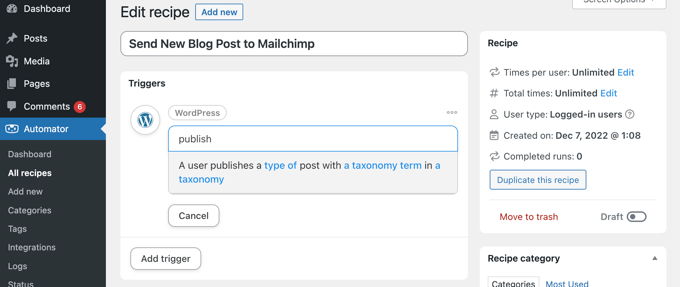
หากคุณต้องการ คุณสามารถเจาะจงเกี่ยวกับประเภทของโพสต์ที่จะเรียกใช้อีเมล คุณสามารถเลือกประเภทโพสต์และหมวดหมู่หรือแท็กที่ต้องการได้จากเมนูแบบเลื่อนลง
สำหรับบทช่วยสอนนี้ เราจะใช้การตั้งค่าเริ่มต้น
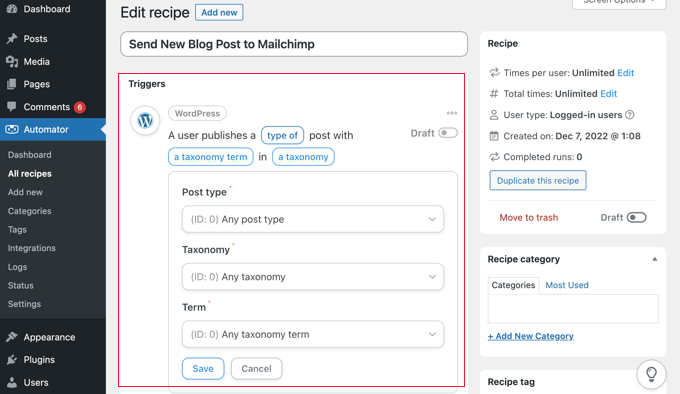
ตรวจสอบให้แน่ใจว่าคุณคลิกปุ่ม 'บันทึก' เมื่อคุณตั้งค่าทริกเกอร์เสร็จแล้ว
การตั้งค่าทริกเกอร์การทำงานอัตโนมัติ
ถัดมาเป็นส่วนของการกระทำ ซึ่งคุณเลือกการกระทำที่จะทริกเกอร์ ในการเริ่มต้น เพียงคลิกปุ่ม 'เพิ่มการกระทำ'
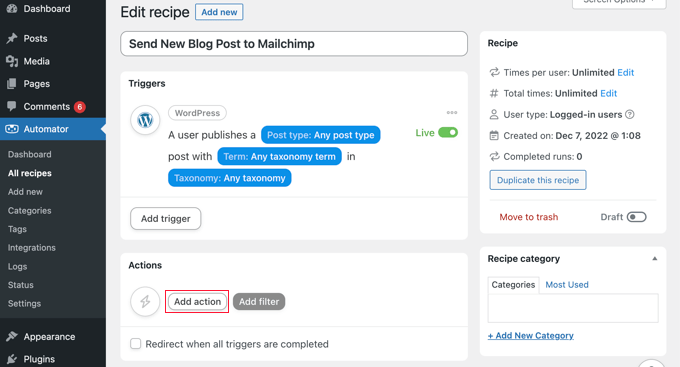
ตอนนี้คุณจะเห็นรายการการผสานรวมที่พร้อมใช้งานสำหรับการดำเนินการ
คุณควรคลิกไอคอน Mailchimp เพื่อเชื่อมต่อกับเว็บไซต์ของคุณ
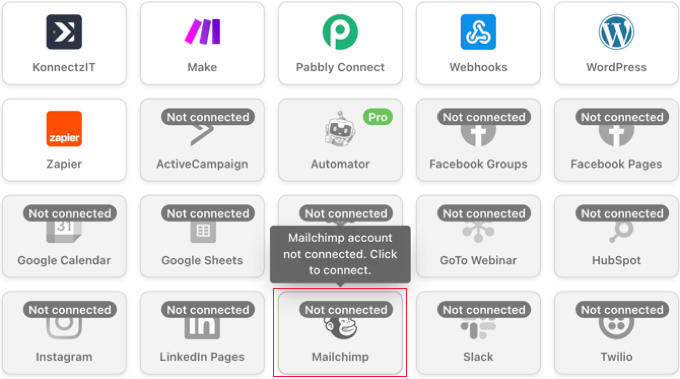
การดำเนินการนี้จะแสดงป๊อปอัปซึ่งคุณต้องทำตามคำแนะนำบนหน้าจอเพื่อสิ้นสุดการเชื่อมต่อโดยลงชื่อเข้าใช้บัญชี Mailchimp ของคุณหรือสร้างบัญชีใหม่ เมื่อเชื่อมต่อแล้ว คุณจะสามารถเลือกการดำเนินการที่คุณต้องการดำเนินการกับบัญชี Mailchimp ของคุณได้
จากนั้นคุณควรเลือกตัวเลือก 'สร้างการส่งแคมเปญ'
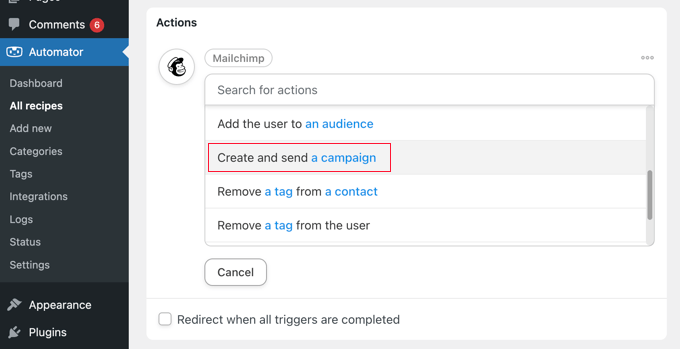
ตอนนี้คุณต้องพิมพ์ชื่อสำหรับแคมเปญ คุณอาจต้องการใช้โทเค็นเพื่อให้ชื่อแคมเปญ Mailchimp สำหรับแต่ละโพสต์ใหม่แตกต่างกัน
ตัวอย่างเช่น คุณสามารถคลิกปุ่ม '*' ทางด้านขวาของช่องและเลือกโทเค็น 'ชื่อเรื่อง'
หลังจากนั้น คุณสามารถใช้เมนูแบบเลื่อนลงเพื่อเลือกผู้ชมและกลุ่มของคุณ และกรอกหัวเรื่องและรายละเอียดอื่นๆ ของอีเมลของคุณ
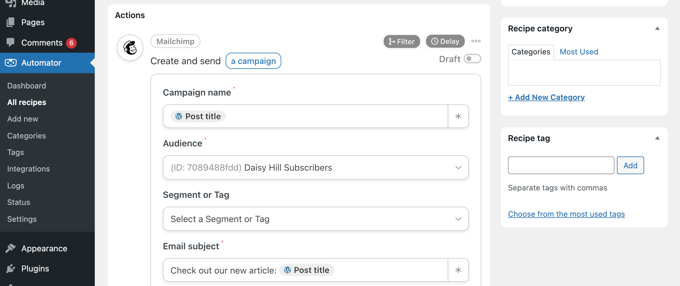
คุณสามารถเขียนอีเมลในช่อง 'เนื้อหาอีเมล' ตรวจสอบว่าคุณใช้โทเค็นเพื่อให้เนื้อหาได้รับการอัปเดตสำหรับแต่ละแคมเปญอีเมล
ตัวอย่างเช่น คุณสามารถใส่โทเค็นสำหรับชื่อโพสต์ ชื่อที่แสดงของผู้เขียนโพสต์ ข้อความที่ตัดตอนมาของโพสต์ URL ของโพสต์ และ URL รูปภาพเด่น
เมื่อคุณทำเสร็จแล้ว คุณสามารถเปลี่ยนสูตรอาหารจาก 'ร่าง' เป็น 'สด'
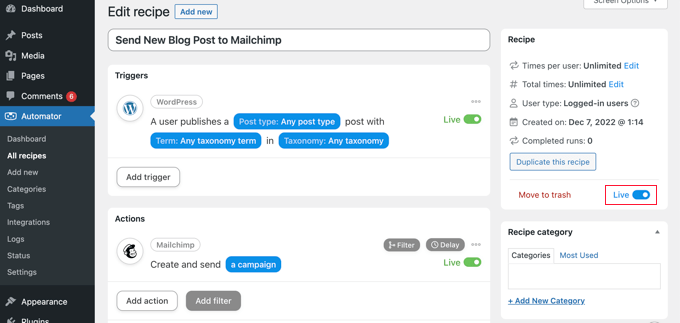
จากนี้ไป เมื่อคุณเผยแพร่บทความใหม่บนเว็บไซต์ของคุณ Mailchimp จะส่งอีเมลไปยังสมาชิกของคุณโดยอัตโนมัติ
คุณสามารถเรียนรู้เพิ่มเติมเกี่ยวกับการสร้างรายชื่ออีเมลที่มีประสิทธิภาพในคำแนะนำของเราเกี่ยวกับการใช้ Mailchimp และ WordPress และวิธีสร้างจดหมายข่าวทางอีเมลอย่างถูกวิธี
คุณอาจต้องการดูคำแนะนำของเราเกี่ยวกับวิธีส่งคูปองโดยอัตโนมัติไปยังผู้ใช้ที่เขียนรีวิวใน WooCommerce เป็นอีกตัวอย่างที่ดีในการสร้างอีเมลอัตโนมัติโดยใช้ Uncanny Automator เพื่อสร้างความภักดีของลูกค้า
โบนัส: การส่งอีเมลแจ้งเตือนอัตโนมัติ
ตอนนี้ คุณได้ตั้งค่าอีเมลอัตโนมัติสำหรับผู้ใช้ของคุณแล้ว คุณสามารถทำเช่นเดียวกันสำหรับตัวคุณเองและทีมของคุณได้
ตัวอย่างเช่น คุณสามารถสร้างการแจ้งเตือนทางอีเมลอัตโนมัติเพื่อติดตามปัญหาที่ต้องให้ความสนใจในทันที เช่น เมื่อผู้เขียนส่งโพสต์ให้คุณตรวจสอบ
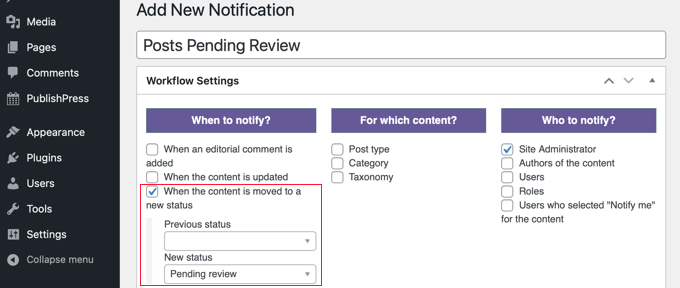
คุณยังสามารถหยุดการแจ้งเตือน WordPress ที่คุณไม่ต้องการจากการกรอกกล่องจดหมายของคุณ เช่น การแจ้งเตือนความคิดเห็น
หากต้องการเรียนรู้วิธีปรับแต่งอีเมลแจ้งเตือน โปรดดูคำแนะนำทีละขั้นตอนของเราเกี่ยวกับวิธีเพิ่มการแจ้งเตือนที่กำหนดเองใน WordPress
เราหวังว่าบทช่วยสอนนี้จะช่วยให้คุณเรียนรู้วิธีส่งอีเมลอัตโนมัติใน WordPress คุณอาจต้องการเรียนรู้วิธีรับโดเมนอีเมลฟรี หรือดูรายชื่อปลั๊กอินสมาชิก WordPress ที่ดีที่สุดของเรา
หากคุณชอบบทความนี้ โปรดสมัครรับข้อมูลช่อง YouTube ของเราสำหรับวิดีโอสอน WordPress คุณสามารถหาเราได้ที่ Twitter และ Facebook
