วิธีการส่งอีเมลยืนยันไปยังผู้ใช้หลังจากส่งแบบฟอร์มการติดต่อ
เผยแพร่แล้ว: 2018-04-23ต้องการเรียนรู้วิธีส่งอีเมลยืนยันไปยังผู้ใช้หลังจากที่พวกเขาส่งแบบฟอร์ม WordPress ของคุณหรือไม่ การส่งอีเมลยืนยันไม่ได้เป็นเพียงท่าทางที่ดีเท่านั้น แต่ยังช่วยให้คนอื่นๆ ทราบว่าแบบฟอร์มของพวกเขาถูกส่งไปแล้วและคุณได้รับการติดต่อจากคุณแล้ว
ในบทความนี้ เราจะแสดงวิธีส่งอีเมลยืนยันไปยังผู้เยี่ยมชมไซต์เมื่อพวกเขากรอกแบบฟอร์มออนไลน์ของคุณเรียบร้อยแล้ว
นี่คือบทแนะนำหากคุณต้องการข้ามไปข้างหน้า:
- สร้างแบบฟอร์ม WordPress
- ตั้งค่าอีเมลยืนยัน
- ส่งไปยังที่อยู่อีเมล
- ปรับหัวเรื่องอีเมล
- ตั้งจากชื่อ
- ตั้งค่าจากอีเมล
- ปรับการตอบกลับ
- สร้างข้อความ
วิธีการส่งอีเมลยืนยันไปยังผู้ใช้หลังจากส่งแบบฟอร์มการติดต่อ
ทำตามคำแนะนำทีละขั้นตอนเหล่านี้เพื่อส่งอีเมลถึงผู้คนโดยอัตโนมัติและง่ายดายหลังจากที่พวกเขากรอกแบบฟอร์ม WordPress ของคุณ
อีเมลยืนยันแบบฟอร์มติดต่อ วิดีโอสอน
ต้องการดูว่ากระบวนการนี้ทำงานอย่างไร นี่คือวิดีโออธิบาย
หากคุณต้องการทำตามขั้นตอนที่เป็นลายลักษณ์อักษร โปรดอ่านต่อ
ขั้นตอนที่ 1: สร้างแบบฟอร์ม WordPress
สิ่งแรกที่คุณต้องทำคือติดตั้งและเปิดใช้งานปลั๊กอิน WPForms สำหรับรายละเอียดเพิ่มเติม ให้ทำตามคำแนะนำทีละขั้นตอนเกี่ยวกับวิธีการติดตั้งปลั๊กอินใน WordPress
ถัดไป คุณจะต้องสร้างแบบฟอร์ม WordPress ใหม่ หากต้องการความช่วยเหลือ โปรดดูบทแนะนำเกี่ยวกับวิธีสร้างแบบฟอร์มติดต่ออย่างง่ายใน WordPress
ขั้นตอนที่ 2: ตั้งค่าอีเมลยืนยัน
ผู้คนต้องการทราบหลังจากส่งแบบฟอร์มบนเว็บไซต์ของคุณว่าได้รับแบบฟอร์มแล้ว
หากคุณกำลังใช้ WPForms การตั้งค่าการยืนยันแบบฟอร์มทำได้ง่าย
อย่างไรก็ตาม คุณอาจต้องการก้าวไปอีกขั้นหนึ่งและส่งอีเมลยืนยันผู้เยี่ยมชมไซต์ของคุณโดยอัตโนมัติเมื่อพวกเขากรอกแบบฟอร์มของคุณแล้ว นอกเหนือจากข้อความแสดงความสำเร็จที่แสดงขึ้นทันทีหลังจากส่งแบบฟอร์ม
หลังจากที่คุณสร้างแบบฟอร์ม WordPress แล้ว ให้ไปที่ การ ตั้งค่า » การ แจ้งเตือน
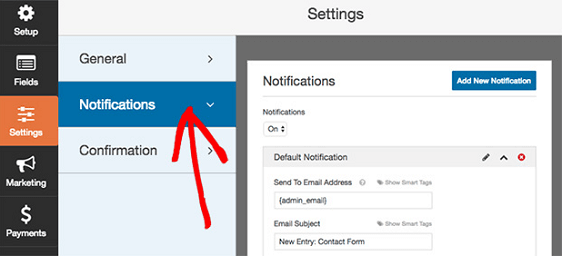
ที่นี่คุณจะสังเกตเห็นว่าการแจ้งเตือนถูกเปิดใช้งานโดยค่าเริ่มต้น หากคุณ ไม่ต้องการส่งการแจ้งเตือนอัตโนมัติ คุณจะต้องปิดการตั้งค่านี้
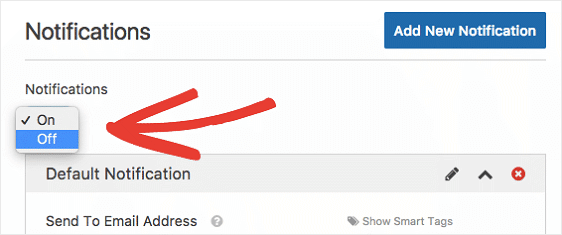
แต่โปรดจำไว้ว่า เรากำลังแสดงวิธีส่งการแจ้งเตือนทางอีเมลโดยอัตโนมัติ ปล่อยให้สิ่งนี้เปิด อยู่
มีหลายส่วนที่จะกำหนดค่าสำหรับอีเมลยืนยันของคุณ เราจะดูที่แต่ละรายการด้านล่าง
ขั้นตอนที่ 3: ส่งไปยังที่อยู่อีเมล
ส่วนแรกมีไว้สำหรับที่อยู่อีเมลของผู้ที่คุณต้องการส่งอีเมลยืนยันไป
ตามค่าเริ่มต้น WPForms จะส่งอีเมลยืนยันไปยังอีเมลผู้ดูแลระบบจากการตั้งค่า WordPress ของคุณ นี่อาจเป็นคุณหรือคนอื่นในทีมของคุณ
แต่นั่นไม่ใช่สิ่งที่เราพยายามจะทำ เรากำลังพยายาม ส่งอีเมลยืนยันไปยังผู้เยี่ยมชมไซต์ หลังจากที่พวกเขาส่งแบบฟอร์มของคุณแล้ว จึงต้องเปลี่ยนส่วนนี้
ในการดำเนินการนี้ ให้คลิกที่ Show Smart Tags ด้านบนส่วน Send To Email Address
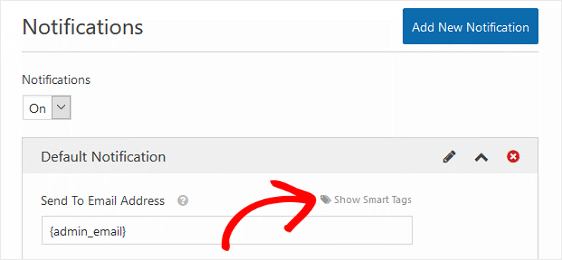
ตอนนี้ คุณจะเห็นรายการดรอปดาวน์ที่ระบุว่า อีเมล
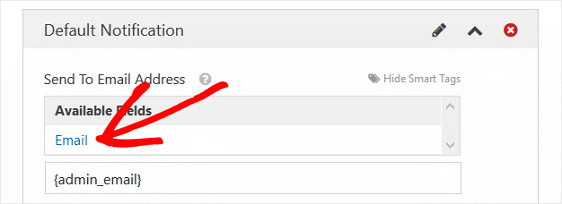
เมื่อคุณเลือก อีเมล สมาร์ทแท็กจะเพิ่มลงในช่องส่งไปยังที่อยู่อีเมล ด้วยวิธีนี้ เมื่อใดก็ตามที่ผู้เยี่ยมชมไซต์ส่งแบบฟอร์มของคุณ สมาร์ทแท็กจะใช้ที่อยู่อีเมลที่ผู้ใช้ป้อนลงในแบบฟอร์มเมื่อส่งอีเมลยืนยัน
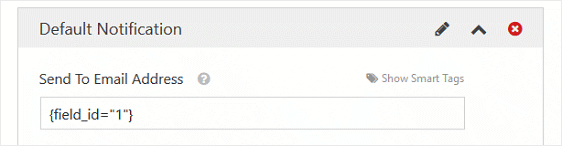
หากคุณต้องการรับอีเมลยืนยันเมื่อผู้ใช้ส่งแบบฟอร์มในไซต์ของคุณ ให้เพิ่มสมาร์ทแท็ก {admin_email} ในส่วนนี้

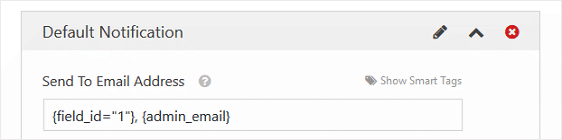
เพียงตรวจสอบให้แน่ใจว่าได้ใส่เครื่องหมายจุลภาคระหว่างที่อยู่อีเมลหลายรายการ
ขั้นตอนที่ 4: หัวเรื่องอีเมล
ตามค่าเริ่มต้น หัวเรื่องอีเมล จะอ่านว่า “รายการใหม่” และมีชื่อแบบฟอร์มของคุณ
ตัวอย่างเช่น ชื่อของแบบฟอร์มของเราคือ “ติดต่อเรา” ดังนั้น หัวข้อของอีเมลยืนยันจะเป็นข้อความ New Entry: Contact Us
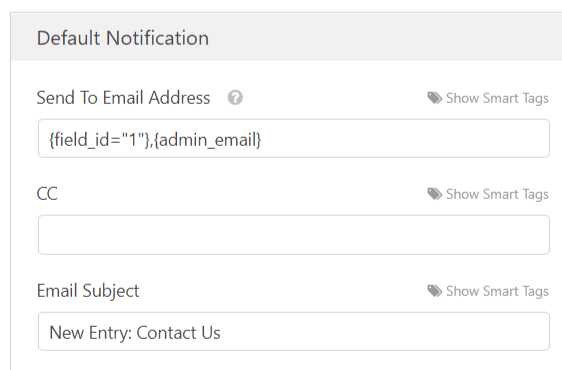
หากต้องการเปลี่ยนแปลงสิ่งนี้ เพียงป้อนหัวเรื่องใหม่หรือเพิ่มสมาร์ทแท็ก
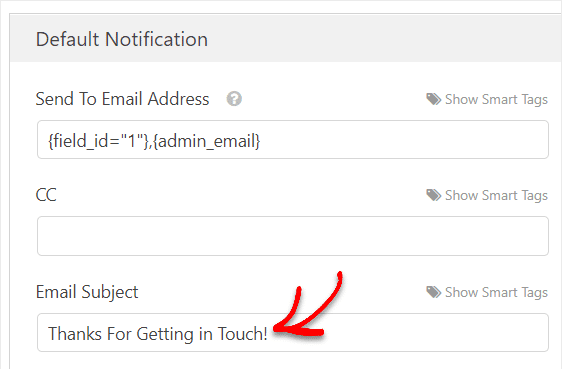
สำหรับความช่วยเหลือในขั้นตอนนี้ โปรดดูคู่มือนี้เกี่ยวกับการใช้สมาร์ทแท็กใน WPForms
ขั้นตอนที่ 5: จากชื่อ
ตามค่าเริ่มต้น สมาร์ทแท็กจะดึงฟิลด์ชื่อจากรายการแบบฟอร์ม และใส่ลงในส่วน ชื่อจาก กล่าวอีกนัยหนึ่งอีเมลยืนยัน "จากชื่อ" จะมีชื่อบุคคลที่กรอกแบบฟอร์ม
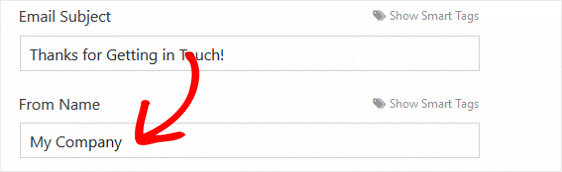
วิธีนี้ใช้ได้ผลหากคุณซึ่งเป็นเจ้าของเว็บไซต์ได้รับอีเมลยืนยัน เพื่อให้คุณทราบเมื่อมีคนส่งแบบฟอร์มในเว็บไซต์ของคุณ แต่ถ้าเป็นการยืนยันถึงผู้ใช้ ให้เปลี่ยนเป็นชื่อของคุณหรือชื่อบริษัทของพวกเขา เพื่อไม่ให้เกิดความสับสน
ขั้นตอนที่ 6: จากอีเมล
จากอีเมล ของแบบฟอร์มจะมีอีเมลผู้ดูแลระบบจากการตั้งค่า WordPress เสมอ วิธีนี้จะทำให้ผู้ใช้ทราบว่าอีเมลยืนยันมาจากที่ใด
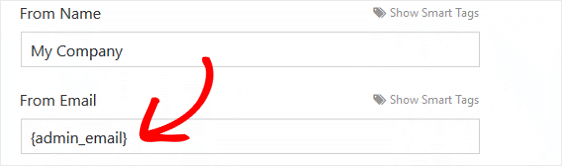
ถ้าคุณต้องการให้ From Email แตกต่างจากอีเมลผู้ดูแลระบบของเว็บไซต์ของคุณ ให้ทำการเปลี่ยนแปลงก่อนที่จะบันทึกแบบฟอร์มของคุณ
ขั้นตอนที่ 7: ตอบกลับ
หากคุณต้องการให้ผู้เยี่ยมชมไซต์ของคุณสามารถตอบกลับอีเมลยืนยันที่คุณส่ง ตรวจสอบให้แน่ใจว่าได้รวมอีเมลผู้ดูแลระบบของไซต์ของคุณ หรืออีเมลอื่นที่คุณต้องการให้ตอบกลับ ในส่วนนี้
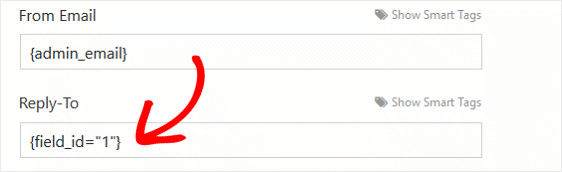
หากคุณปล่อยส่วนนี้ว่างไว้ ส่วน ตอบกลับ จะมีค่าเริ่มต้นเป็นอีเมลเดียวกับที่ใช้ในส่วน จากอีเมล ในขั้นตอนด้านบน
ขั้นตอนที่ 8: ข้อความ
ขั้นตอนสุดท้ายในการปรับแต่งการยืนยันอีเมลของคุณคือส่วน ข้อความ หากคุณต้องการรวมฟิลด์แบบฟอร์มทั้งหมดที่ผู้เยี่ยมชมไซต์ของคุณกรอกไว้ในข้อความยืนยัน ให้ใช้ all_fields Smart Tag
คุณยังสามารถใช้สมาร์ทแท็กอื่นๆ ที่มีให้จากเมนูดรอปดาวน์เมื่อคุณคลิกที่ แสดงสมาร์ทแท็ก
และอย่าลืม คุณยังสามารถพิมพ์ข้อความใดๆ ที่คุณต้องการให้ผู้เยี่ยมชมไซต์เห็นเมื่อพวกเขาเปิดอีเมลยืนยันของพวกเขา
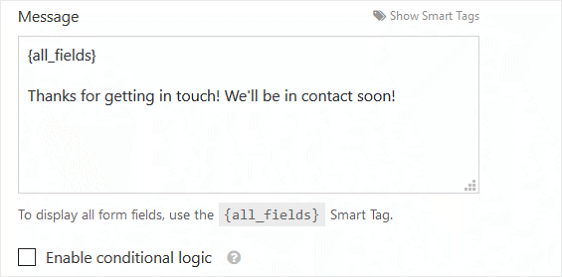
ถ้าคุณต้องการกำหนดประเภทของการยืนยันอีเมลที่ผู้ใช้ได้รับตามฟิลด์ที่พวกเขากรอกในแบบฟอร์มของคุณ ตรวจสอบให้แน่ใจว่าได้ตรวจสอบวิธีตั้งค่าการแจ้งเตือนแบบฟอร์มตามเงื่อนไข
ความคิดสุดท้ายในการส่งอีเมลยืนยันแบบฟอร์มการติดต่อ
คุณมีมัน! ขั้นตอนทั้งหมดที่จำเป็นในการส่งอีเมลยืนยันไปยังผู้ใช้หลังจากที่พวกเขาส่งแบบฟอร์ม WordPress ของคุณแล้ว
นอกจากนี้ หากคุณต้องการส่งการยืนยันอีเมลประเภทต่างๆ ให้กับผู้ใช้รายเดียว โปรดดูคู่มือที่เป็นประโยชน์นี้เกี่ยวกับการสร้างการแจ้งเตือนหลายรูปแบบในแบบฟอร์ม WordPress คุณยังสามารถใช้แบบฟอร์มของคุณเพื่อเพิ่มผู้เยี่ยมชมไปยังช่อง Slack
นอกจากนี้ ลองอ่านบทความนี้เพื่อเรียนรู้วิธีทำการตลาดแคมเปญอีเมลของคุณกับผู้ที่เคยติดต่อกับคุณในอดีต
และอย่าลืม ถ้าคุณชอบบทความนี้ โปรดติดตามเราบน Facebook และ Twitter
