วิธีส่งอีเมล WordPress ด้วย Mailgun โดยใช้ WP Mail SMTP
เผยแพร่แล้ว: 2019-12-03คุณสังเกตเห็นว่าคุณไม่ได้รับการแจ้งเตือนแบบฟอร์มการติดต่อของ WordPress หรือไม่?
คุณอาจสงสัยว่าทำไม WPForms ไม่ส่งอีเมลถึงคุณเมื่อมีคนกรอกแบบฟอร์มของคุณ หรือเพราะเหตุใดคุณจึงไม่เห็นการแจ้งเตือนของ WordPress
ในบทช่วยสอนนี้ เราจะแนะนำวิธีการแก้ไขปัญหาการส่งอีเมลและส่งอีเมล WordPress ด้วย Mailgun โดยใช้ WP Mail SMTP
สิ่งที่ทำให้อีเมล WordPress หายไป
บางทีคุณอาจสังเกตเห็นว่า WordPress ไม่ได้ส่งการแจ้งเตือนทางอีเมลถึงคุณ เนื่องจากรายการแบบฟอร์มกำลังซ้อนอยู่ในแดชบอร์ด WordPress ของคุณ หรือผู้เยี่ยมชมที่ผิดหวังได้ติดต่อคุณโดยใช้โซเชียลมีเดียหรือวิธีการอื่นๆ ที่ไม่ได้รับการตอบกลับจากคุณ
ในกรณีส่วนใหญ่ อีเมล WordPress ที่หายไปนั้นเกิดจากการป้องกันสแปม
เมื่อนักส่งสแปมฉลาดขึ้น ผู้ให้บริการอีเมลต้องเพิ่มการป้องกันสแปมอย่างต่อเนื่อง ซึ่งโดยปกติแล้วจะเป็นสาเหตุที่พบบ่อยที่สุดที่ทำให้อีเมลหายไป

ในบางกรณี อีเมลที่หายไปนั้นเกิดจากการที่เซิร์ฟเวอร์โฮสติ้ง WordPress ของคุณไม่ได้รับการกำหนดค่าให้ใช้ฟังก์ชัน PHP mail() แม้ว่าจะเป็นโฮสติ้ง WordPress ที่ไม่มีการจัดการหรือจัดการก็ตาม โดยค่าเริ่มต้น WordPress จะใช้ฟังก์ชันดังกล่าวเพื่อส่งอีเมลที่สร้างโดย WordPress หรือปลั๊กอินสำหรับติดต่อใดๆ เช่น WPForms
โชคดีที่คุณสามารถแก้ไขปัญหาทั้งสองนี้ได้โดยใช้ SMTP
SMTP (Simple Mail Transfer Protocol) เป็นมาตรฐานอุตสาหกรรมสำหรับการส่งอีเมล ต่างจากฟังก์ชันเมลของ PHP เพราะ SMTP ใช้การพิสูจน์ตัวตนที่เหมาะสมซึ่งเพิ่มความสามารถในการส่งอีเมล นั่นเป็นเหตุผลที่เราแนะนำให้ใช้ SMTP เพื่อส่งอีเมลใน WordPress
ในบทความนี้เราจะแสดงวิธีการดำเนินการนี้ด้วยบริการ SMTP ที่เราแนะนำ: Mailgun
คุณยังสามารถดูบทความของเราเกี่ยวกับวิธีการส่งอีเมลด้วย Gmail หรือ Sendgrid
วิธีแก้ไขการแจ้งเตือนแบบฟอร์มของคุณด้วย Mailgun + WP Mail SMTP
Mailgun เป็นผู้ให้บริการอีเมลยอดนิยมที่ช่วยให้เจ้าของเว็บไซต์ส่งอีเมลได้มากมาย
คุณสามารถส่งอีเมล 5,000 ฉบับแรกได้ฟรีทุกเดือน หากคุณต้องการส่งอีเมลมากกว่านั้น คุณจะต้องมีหนังสือแจ้งการชำระเงิน
มาเริ่มตั้งค่าไซต์ของคุณเพื่อส่งอีเมล WordPress ด้วย Mailgun โดยใช้ WP Mail SMTP
1. ลงชื่อสมัครใช้บัญชี Mailgun
ขั้นแรก คุณต้องลงทะเบียนสำหรับบัญชีบนเว็บไซต์ Mailgun
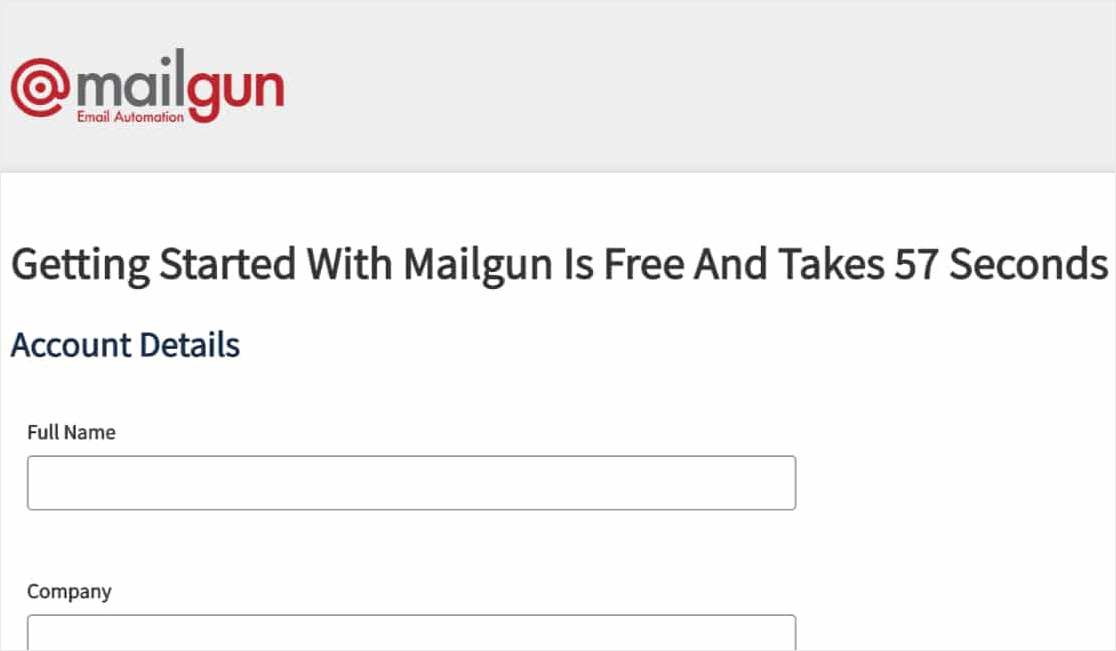
หมายเหตุ: เพื่อเป็นการเพิ่มขั้นตอนการตรวจสอบ Mailgun จะต้องให้คุณป้อนข้อมูลบัตรเครดิตเพื่อตั้งค่าบัญชี แม้กระทั่งสำหรับบัญชีฟรี สำหรับรายละเอียดเพิ่มเติม โปรดดูที่หน้าลงทะเบียนของ Mailgun
หลังจากกรอกแบบฟอร์มลงทะเบียนสั้นๆ แล้ว คุณจะมีขั้นตอนการยืนยันเพิ่มเติมอีกสองสามขั้นตอนที่ต้องทำ การตรวจสอบหลายระดับคือสิ่งที่ทำให้ Mailgun สามารถรับรองการส่งอีเมลสำหรับผู้ใช้ทุกคนได้ดียิ่งขึ้น
ขั้นแรก คุณควรได้รับอีเมลเพื่อยืนยันบัญชี Mailgun ของคุณ คุณจะต้องคลิกลิงก์ในอีเมลนี้เพื่อเริ่มกระบวนการยืนยัน
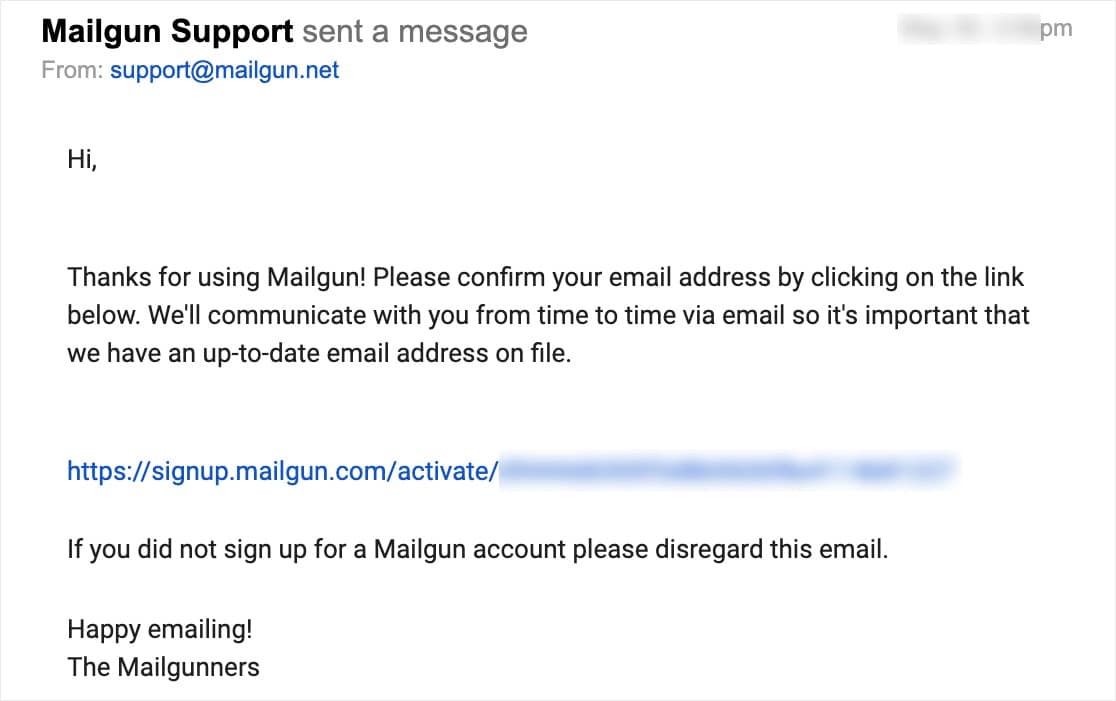
หลังจากคลิกลิงก์ยืนยัน คุณจะต้องป้อนหมายเลขโทรศัพท์มือถือเพื่อรับรหัสยืนยันข้อความ
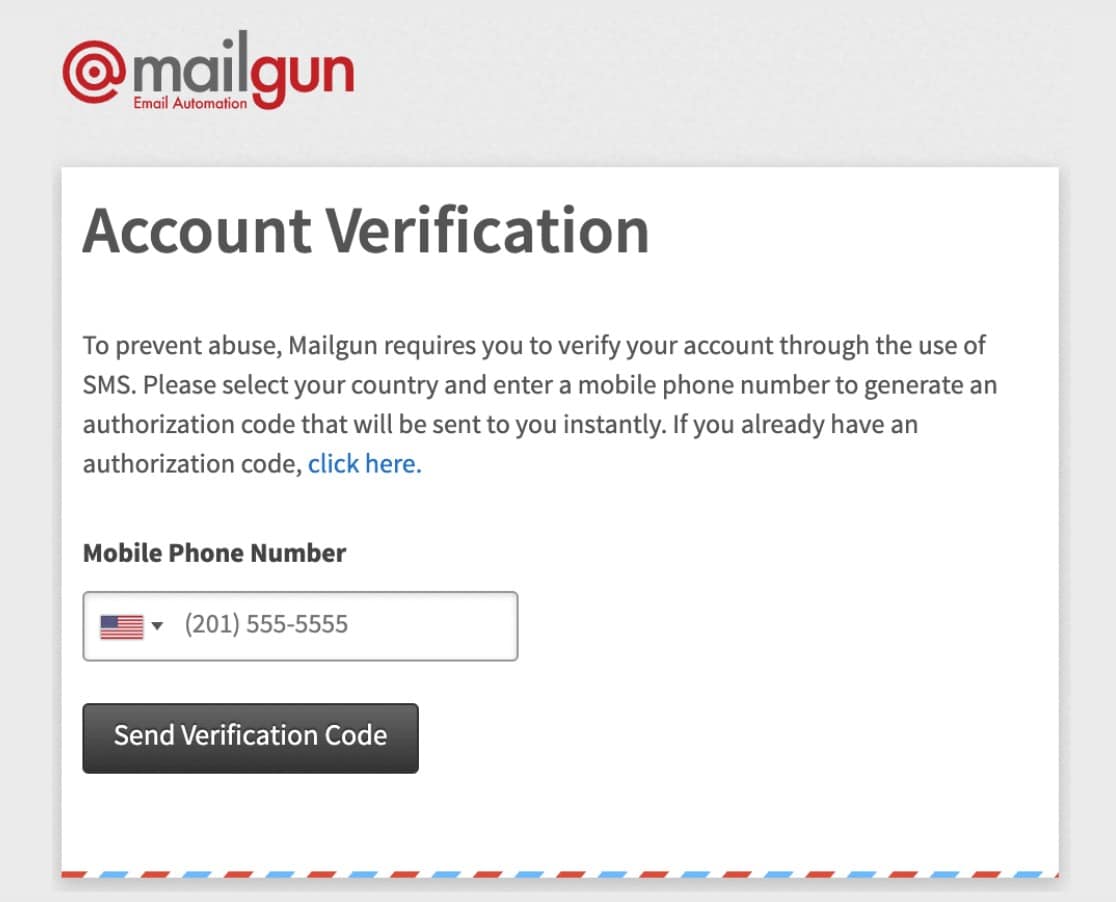
เมื่อคุณทำตามขั้นตอนเหล่านี้เสร็จแล้ว คุณจะเข้าสู่ระบบ Mailgun
เมื่อคุณเข้าสู่ระบบแล้ว คุณจะเห็นแดชบอร์ด Mailgun ของคุณ เมื่อคุณพร้อมแล้ว ให้คลิก โดเมน ในเมนูด้านซ้าย
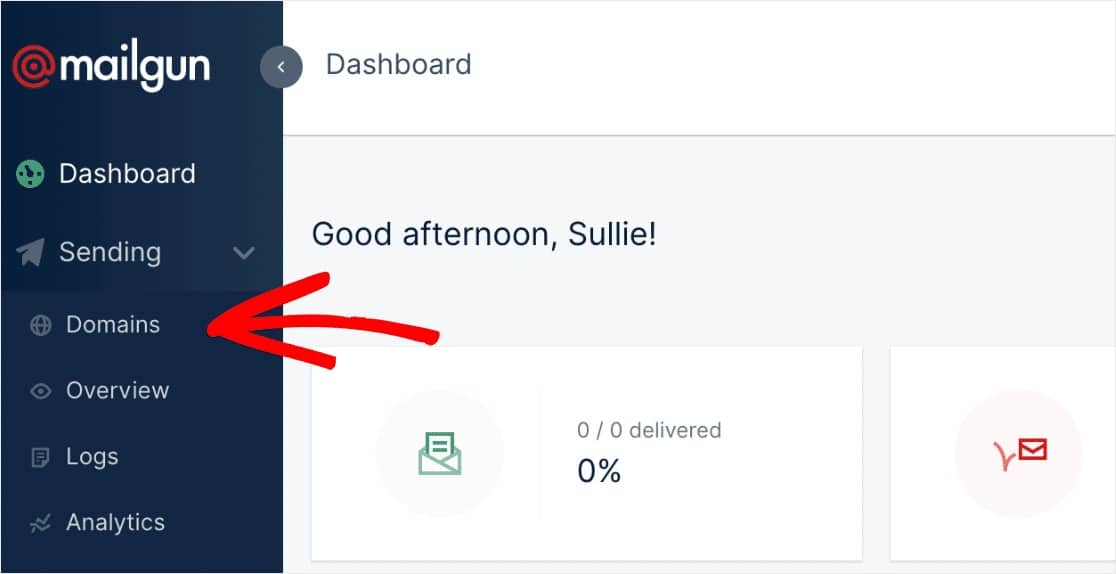
ในหน้า Domains คุณจะต้องคลิกปุ่ม Add New Domain
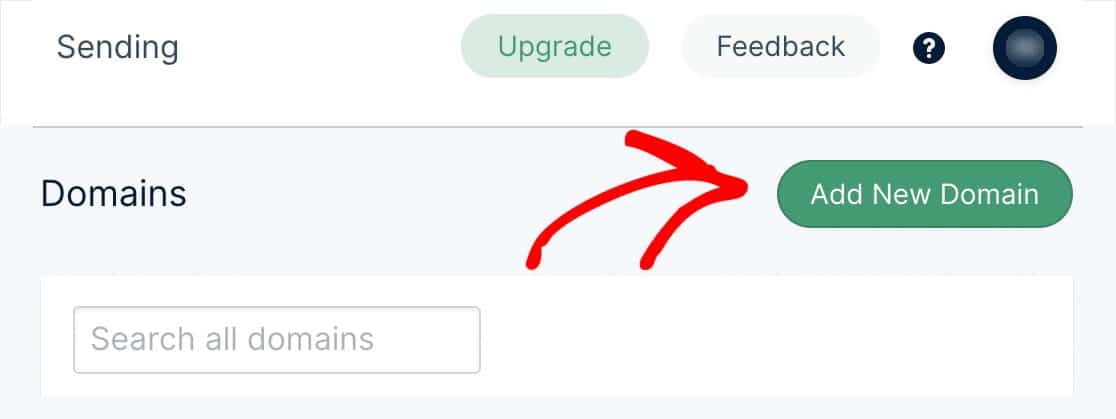
หมายเหตุ: หากคุณไม่เห็นปุ่มสำหรับเพิ่มโดเมนใหม่ อาจหมายความว่าคุณยังไม่ได้ป้อนรายละเอียดบัตรเครดิตของคุณ Mailgun กำหนดให้ทุกบัญชี รวมถึงบัญชีฟรี ต้องป้อนบัตรเครดิตก่อน คุณจึงจะดำเนินการต่อและส่งอีเมล WordPress ด้วย Mailgun ได้
ถัดไป คุณจะต้องป้อนโดเมนย่อยของชื่อโดเมนของเว็บไซต์ของคุณ
หมายความว่ายังไงกันแน่?
โดเมนย่อยแทนที่ส่วน “www” ของที่อยู่เว็บไซต์ของคุณ ตัวอย่างเช่น: “subdomain.yourwebsite.com” โดเมนย่อยสามารถใช้เพื่อเพิ่มส่วนหรือไดเร็กทอรีแยกกันในเว็บไซต์ของคุณ (เช่น ไซต์บางแห่งมีบล็อกของตนในโดเมนย่อย เช่น blog.example.com)
ในกรณีนี้ Mailgun จะใช้โดเมนย่อยในการส่งอีเมล
เราจะสร้างโดเมนย่อยจริงในขั้นตอนต่อไป สำหรับตอนนี้ คุณเพียงแค่ป้อนโดเมนย่อย เช่น mail.yourwebsite.com หรือ mg.yourwebsite.com ไม่สำคัญหรอกว่าคุณจะตั้งชื่อมันว่าอะไร แต่การใช้ “mail” หรือ “mg” ทำให้ชัดเจนยิ่งขึ้นว่าจุดประสงค์ของมันคืออะไร
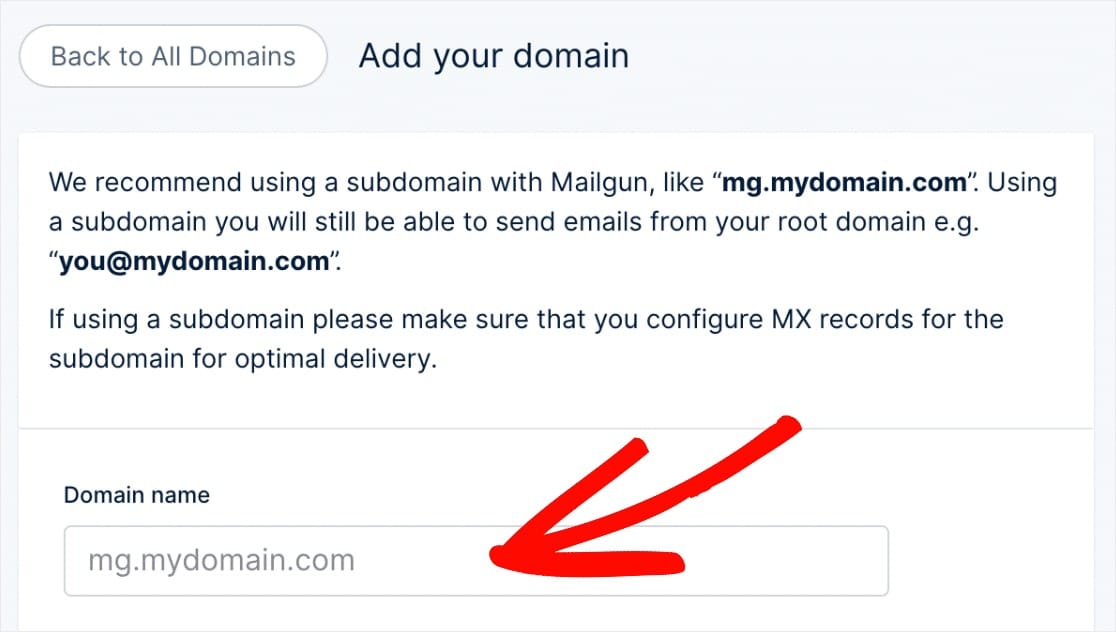
ต่อไป คุณจะต้องเลือกสหรัฐอเมริกาหรือสหภาพยุโรป หากเว็บไซต์ของคุณโฮสต์อยู่ในสหภาพยุโรป ให้เลือก EU หากไซต์ของคุณโฮสต์อยู่ที่ใดก็ได้นอกสหภาพยุโรป ให้ปล่อยไว้เป็นตัวเลือกเริ่มต้นของ สหรัฐฯ
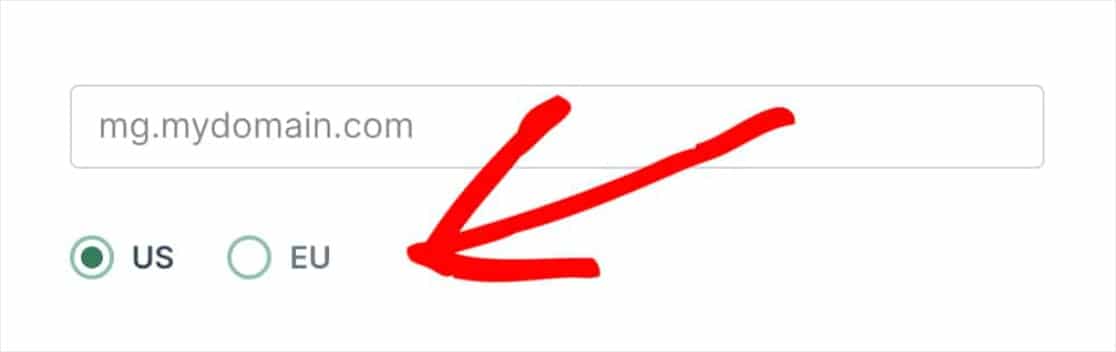
สุดท้ายนี้ เราแนะนำให้ทำเครื่องหมายที่ช่อง Create DKIM Authority ไว้สำหรับโหมดพิเศษของการป้องกันสแปม
นอกจากนี้เรายังแนะนำให้เลือกตัวเลือก 2048 ซึ่งจะสร้างคีย์ DKIM ที่ยาวขึ้น
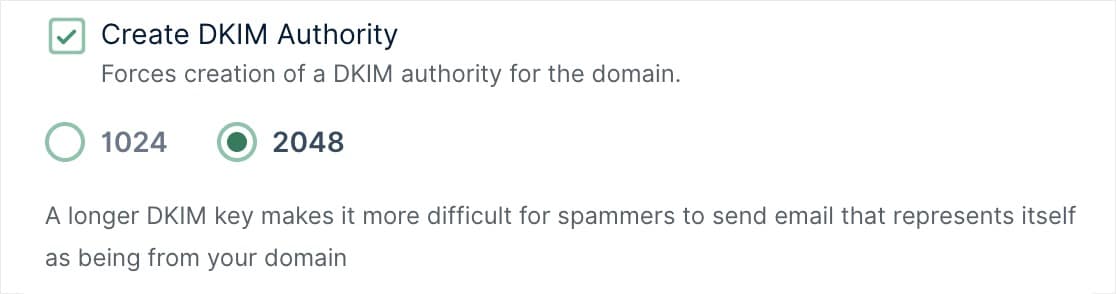
ขณะที่เราดำเนินการในขั้นตอนต่อไป อย่าลืมเปิดแท็บหรือหน้าต่างนี้ไว้เพราะเราจะกลับมาที่หน้านี้ในภายหลัง
2. ยืนยันโดเมนของคุณ
เพื่อเป็นแนวทางในการปกป้องเจ้าของเว็บไซต์และผู้เยี่ยมชม บริการ SMTP บางอย่าง เช่น Mailgun กำหนดให้คุณต้องยืนยันโดเมนโดยเพิ่มระเบียนลงใน DNS ของไซต์ คุณสามารถค้นหาข้อมูลเพิ่มเติมเกี่ยวกับประโยชน์ของการยืนยันโดเมนของคุณในคู่มือของ Mailgun
ขั้นแรก คุณจะต้องเปิดการตั้งค่า DNS ของเว็บไซต์ของคุณ หากคุณไม่แน่ใจว่าจะหาสิ่งเหล่านี้ได้อย่างไร Mailgun จะให้ลิงก์ที่เป็นประโยชน์ซึ่งแสดงบนหน้าการตั้งค่าเมื่อคุณเพิ่มโดเมนใหม่
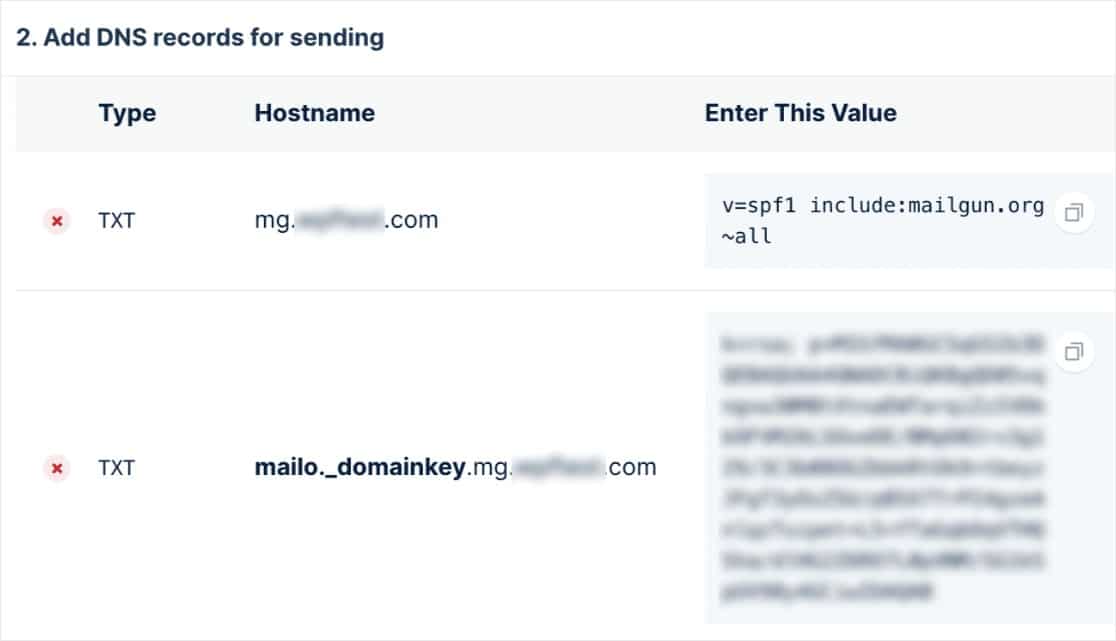
หมายเหตุ: หากคุณยังไม่แน่ใจว่าจะหาการตั้งค่า DNS ของไซต์ได้จากที่ใด หรือรู้สึกไม่แน่ใจเกี่ยวกับการเปลี่ยนแปลง โปรดติดต่อผู้ให้บริการโฮสต์ของไซต์ของคุณ
หรือสำหรับรายละเอียดเพิ่มเติมเกี่ยวกับการแก้ไข DNS ของไซต์ เราขอแนะนำบทช่วยสอนการตั้งค่า DNS ของ WPBeginner
เมื่อการตั้งค่า DNS ของคุณเปิดขึ้น คุณจะเห็นตัวเลือกในการเพิ่มระเบียนใหม่
เพื่อให้ Mailgun สามารถยืนยันโดเมนของคุณได้ คุณจะต้องเพิ่มระเบียน TXT 2 รายการใน DNS ของไซต์ของคุณ อย่าลืมคัดลอกอย่างระมัดระวัง เนื่องจากคุณจะต้องใช้ค่าที่แน่นอนจากบัญชี Mailgun ของคุณเพื่อให้การยืนยันทำงาน
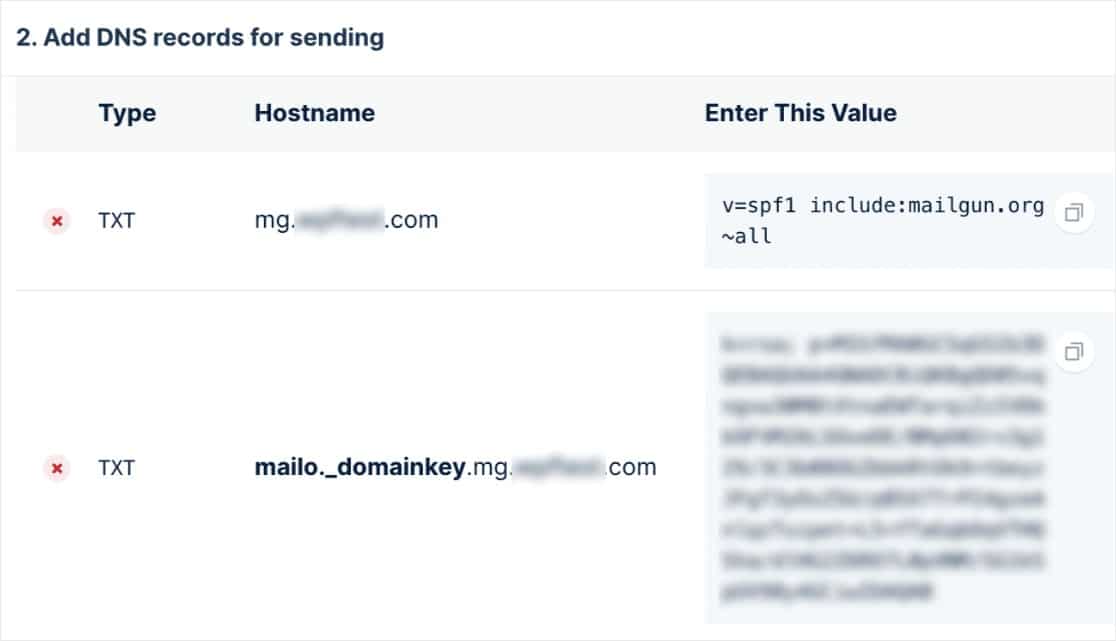
DNS ที่จัดการโดย GoDaddy? คุณจะต้องปรับชื่อโฮสต์ใน Mailgun เมื่อป้อนชื่อโฮสต์ลงใน GoDaddy DNS คุณจะต้องลบโดเมนปกติของคุณ ตัวอย่างเช่น แทนที่จะป้อน mg.yourdomain.com สำหรับชื่อโฮสต์ของระเบียน TXT แรก คุณจะป้อนเพียง mg เท่านั้น

ในการตั้งค่า DNS ของไซต์ คุณอาจเห็นช่อง TTL (Time To Live) สำหรับบันทึก เราขอแนะนำให้เปลี่ยน TTL เป็นหนึ่งวัน (หรือ 86400 วินาที ขึ้นอยู่กับหน่วยที่ DNS ของคุณใช้)
เมื่อคุณเพิ่มระเบียน TXT ทั้งสองแล้ว คุณจะต้องเพิ่มระเบียน MX ในลักษณะเดียวกันทุกประการ เพียงจำไว้ว่าคุณต้องทำเช่นนี้สำหรับโดเมนย่อยที่คุณสร้างขึ้น ไม่ใช่สำหรับโดเมนหลัก
เมื่อคุณได้เพิ่มทั้งระเบียน TXT และ MX แล้ว การตั้งค่า DNS ของคุณก็พร้อมแล้ว
หมายเหตุ: Mailgun จะแสดงระเบียน CNAME ให้คุณด้วย แต่คุณสามารถเพิกเฉยได้เนื่องจากไม่เกี่ยวข้องเมื่อใช้ Mailgun เพื่อส่งอีเมลเท่านั้น
3. ตรวจสอบสถานะการยืนยัน Mailgun ของคุณ
ตอนนี้ Mailgun จะต้องตรวจสอบว่าโดเมนของคุณมีระเบียน DNS ที่ถูกต้อง การยืนยันนี้อาจใช้เวลาสักครู่ (บางครั้ง 24-48 ชั่วโมง) เนื่องจากระเบียน DNS อาจใช้เวลาในการอัปเดตสักครู่
คุณสามารถตรวจสอบสถานะการยืนยันโดเมนของคุณได้ตลอดเวลาโดยไปที่หน้าโดเมนในบัญชี Mailgun ของคุณ เมื่อ Mailgun สามารถตรวจสอบการเปลี่ยนแปลง DNS ที่คุณทำขึ้นได้ ระบบจะแสดงเครื่องหมายถูกสีเขียวข้างชื่อโดเมนของคุณ
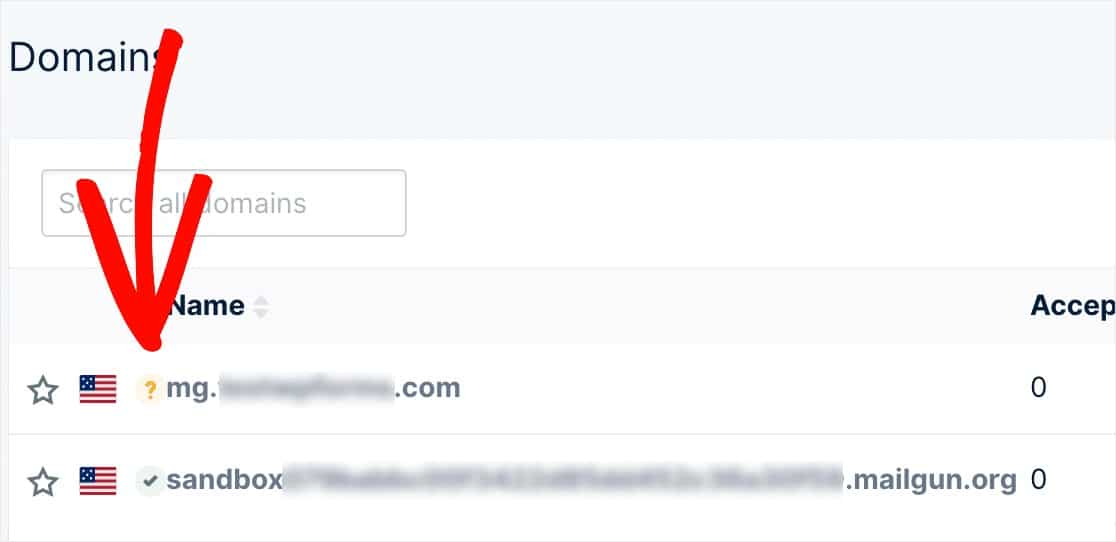
อย่างไรก็ตาม คุณสามารถข้ามไปยังขั้นตอนถัดไปได้ในขณะที่รอให้การยืนยันเสร็จสิ้น อย่าลืมเปิดแท็บหรือหน้าต่างนี้ไว้ เพราะเราจะต้องใช้ในภายหลัง
4. กำหนดค่า WordPress เพื่อส่งอีเมล
เมื่อคุณได้ตั้งค่า DNS แล้ว คุณสามารถเตรียมไซต์ WordPress ของคุณเพื่อเริ่มใช้ Mailgun กับ WP Mail SMTP สำหรับการส่งอีเมล
สิ่งแรกที่คุณต้องทำคือติดตั้งและเปิดใช้งานปลั๊กอิน WP Mail SMTP สำหรับรายละเอียดเพิ่มเติม โปรดดูคำแนะนำทีละขั้นตอนเกี่ยวกับวิธีการติดตั้งปลั๊กอิน WordPress
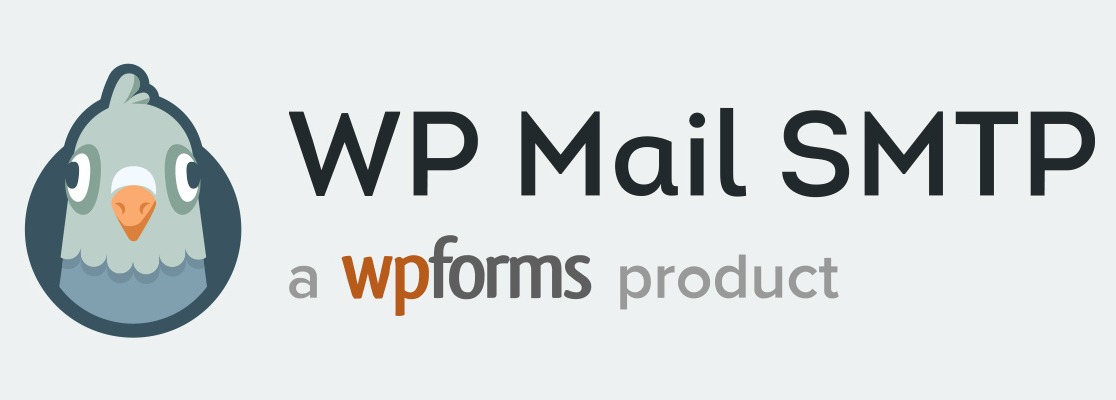
หลังจากติดตั้งและเปิดใช้งานปลั๊กอินนี้ คุณต้องไปที่ WP Mail SMTP » การตั้งค่า เพื่อกำหนดการตั้งค่าปลั๊กอิน
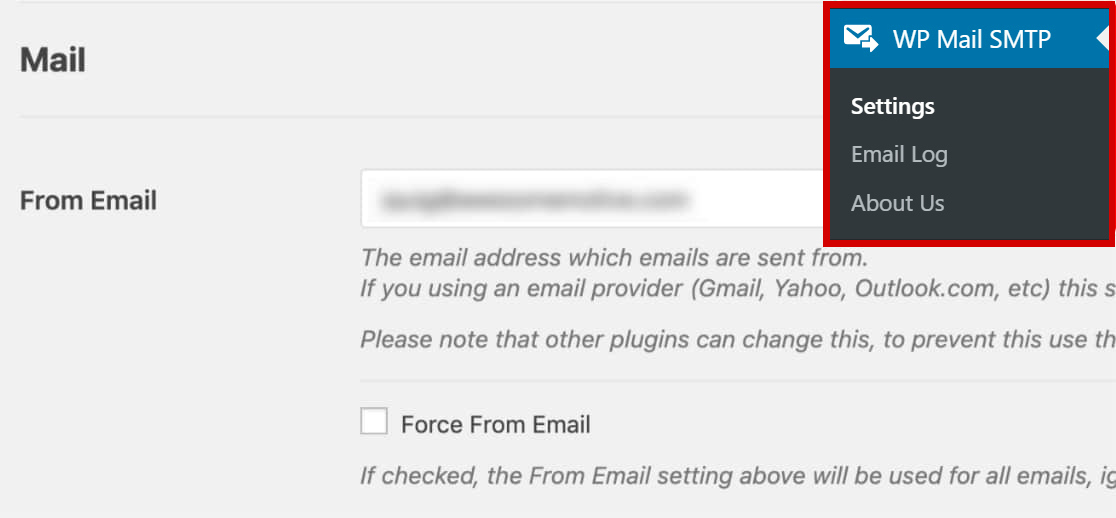
ที่ด้านบนของหน้านี้ คุณสามารถตั้งค่า From Email และ From Name โดยค่าเริ่มต้น สิ่งเหล่านี้จะเติมด้วยอีเมลผู้ดูแลระบบและชื่อไซต์ของคุณ
สำหรับ From Email คุณสามารถใช้ที่อยู่อีเมลที่ถูกต้องได้
เรา ขอ แนะนำให้คุณเลือกช่องที่ระบุว่า บังคับจากอีเมล ด้วย เนื่องจาก From Emails จากทุกอย่างบนไซต์ของคุณที่ส่งอีเมลต้องตรงกับที่อยู่อีเมลนี้ เพื่อให้ SMTP ทำงานได้ วิธีนี้จะช่วยประหยัดปัญหาในการแก้ไขการตั้งค่าอีเมลทั่วทั้งไซต์ของคุณ (ในอีเมลทุกรูปแบบ ฯลฯ)
คุณสามารถเพิ่ม ชื่อต้นทาง ใดก็ได้ที่คุณต้องการ และคุณยังสามารถเลือกที่จะ บังคับจากชื่อ เพื่อใช้การตั้งค่านี้ทั่วทั้งไซต์
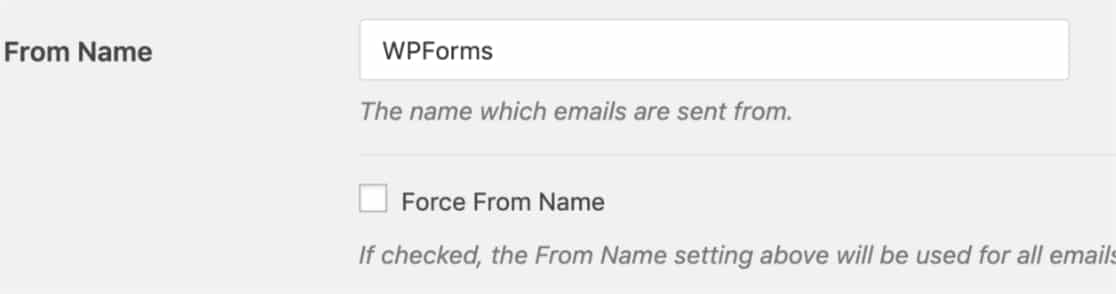
ถัดไป ในฟิลด์ Mailer คุณจะต้องเลือกตัวเลือก Mailgun
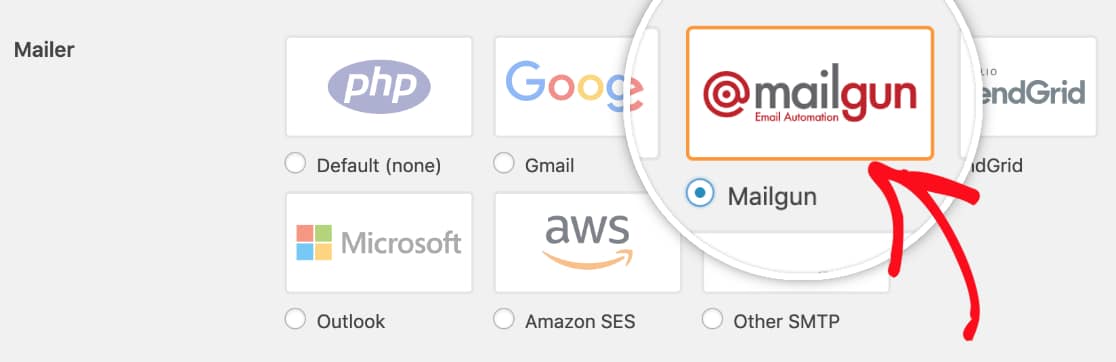
เรายังแนะนำให้ทำเครื่องหมายที่ช่องตัวเลือก Return Path เพื่อ ตั้งค่าเส้นทางกลับให้ตรงกับ From Email การดำเนินการนี้จะส่งอีเมลถึงคุณหากมีข้อความตีกลับอันเป็นผลมาจากปัญหาเกี่ยวกับที่อยู่อีเมลของผู้รับ

หลังจากเลือก Mailgun เป็นจดหมายของคุณ ส่วน Mailgun ใหม่จะปรากฏขึ้น ที่นี่ คุณจะต้องป้อนข้อมูล API และโดเมน
แม้ว่าโดเมนของคุณจะยังรอการยืนยัน Mailgun จะให้ข้อมูลนี้ คุณอาจได้รับอีเมลที่มีคีย์ API ของคุณโดยอัตโนมัติ มิฉะนั้น คุณจะต้องกลับไปที่แท็บหรือหน้าต่างพร้อมรายละเอียดโดเมน Mailgun ของคุณ
ที่มุมขวาบนของบัญชี Mailgun ของคุณ ให้คลิกที่วงกลมเล็กๆ ที่มีชื่อย่อของคุณ จากนั้นเลือกตัวเลือก ความปลอดภัย
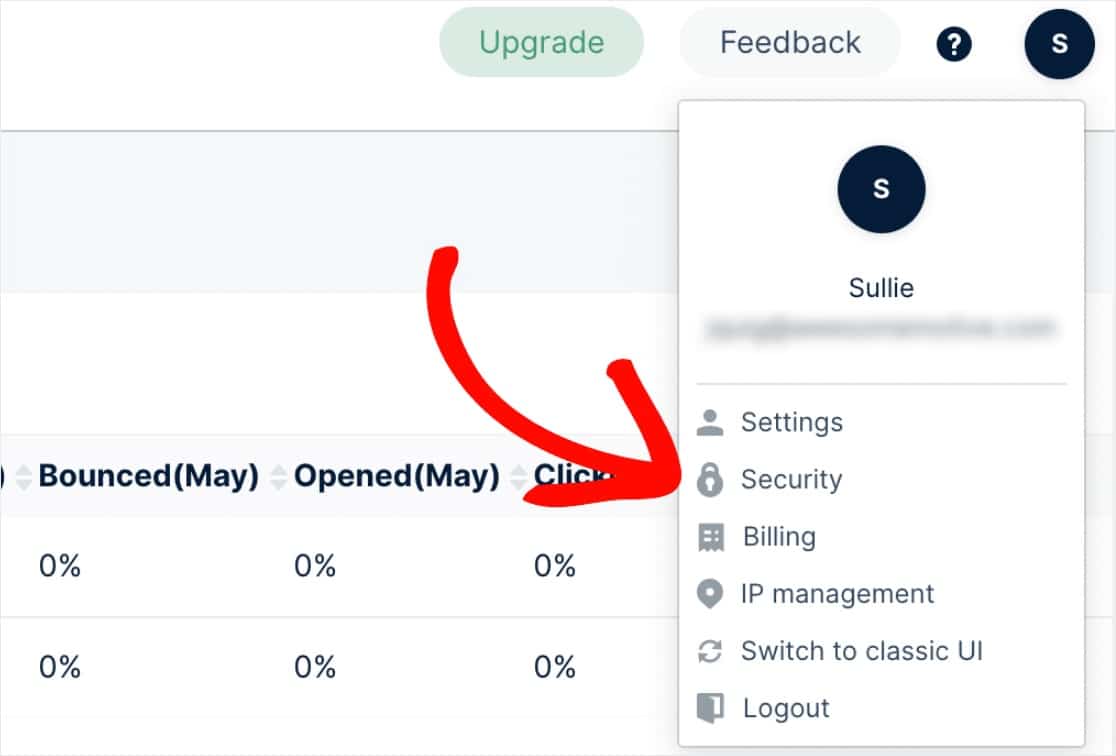
ซึ่งจะนำคุณไปยังหน้าที่มีคีย์ API ของคุณ คุณจะต้องคลิกไอคอนรูปตาเพื่อดูคีย์ API แบบเต็มของคุณ
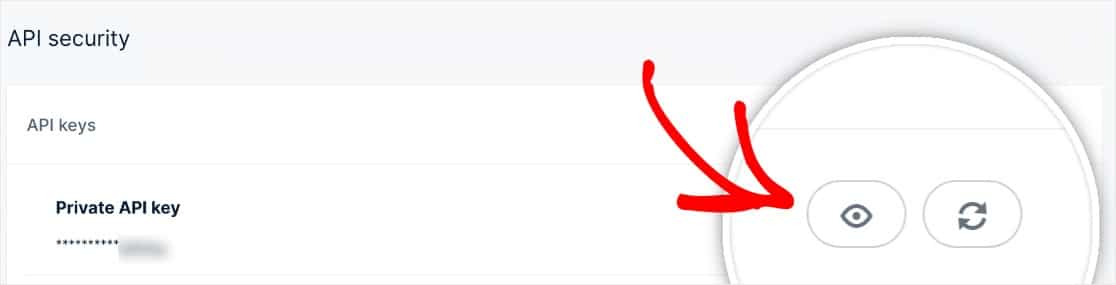
เมื่อคุณคัดลอกข้อความสำหรับคีย์เต็มแล้ว (รวมถึง key- ที่จุดเริ่มต้น) ให้กลับไปที่การตั้งค่า WP Mail SMTP และวางลงในฟิลด์ คีย์ API
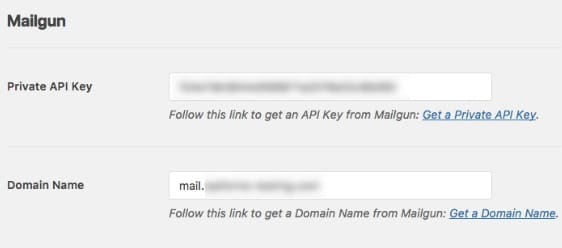
จากนั้นสำหรับชื่อโดเมน ให้ป้อนโดเมนย่อยที่คุณสร้างใน Mailgun (เช่น mg.yourdomain.com)
เมื่อข้อมูลนี้เสร็จสมบูรณ์ ให้ดำเนินการต่อและบันทึกการตั้งค่าของคุณ
5. ส่งอีเมลทดสอบ
หมายเหตุ: ก่อนดำเนินการตามขั้นตอนนี้ ตรวจสอบให้แน่ใจว่ากระบวนการตรวจสอบจากขั้นตอนที่ 3 เสร็จสมบูรณ์ การดำเนินการนี้อาจใช้เวลาสักครู่ จึงเป็นไปได้ที่คุณจะต้องกลับมาดำเนินการใหม่ในภายหลัง
เมื่อโดเมนของคุณได้รับการยืนยันและเพิ่มการตั้งค่าของคุณไปยัง WP Mail SMTP แล้ว สิ่งสำคัญคือต้องส่งอีเมลทดสอบเพื่อให้แน่ใจว่าทุกอย่างทำงานอย่างถูกต้อง ในการดำเนินการนี้ ตรวจสอบให้แน่ใจว่าคุณอยู่ในหน้า WP Mail SMTP » การตั้งค่า และเปิดแท็บ การทดสอบอีเมล
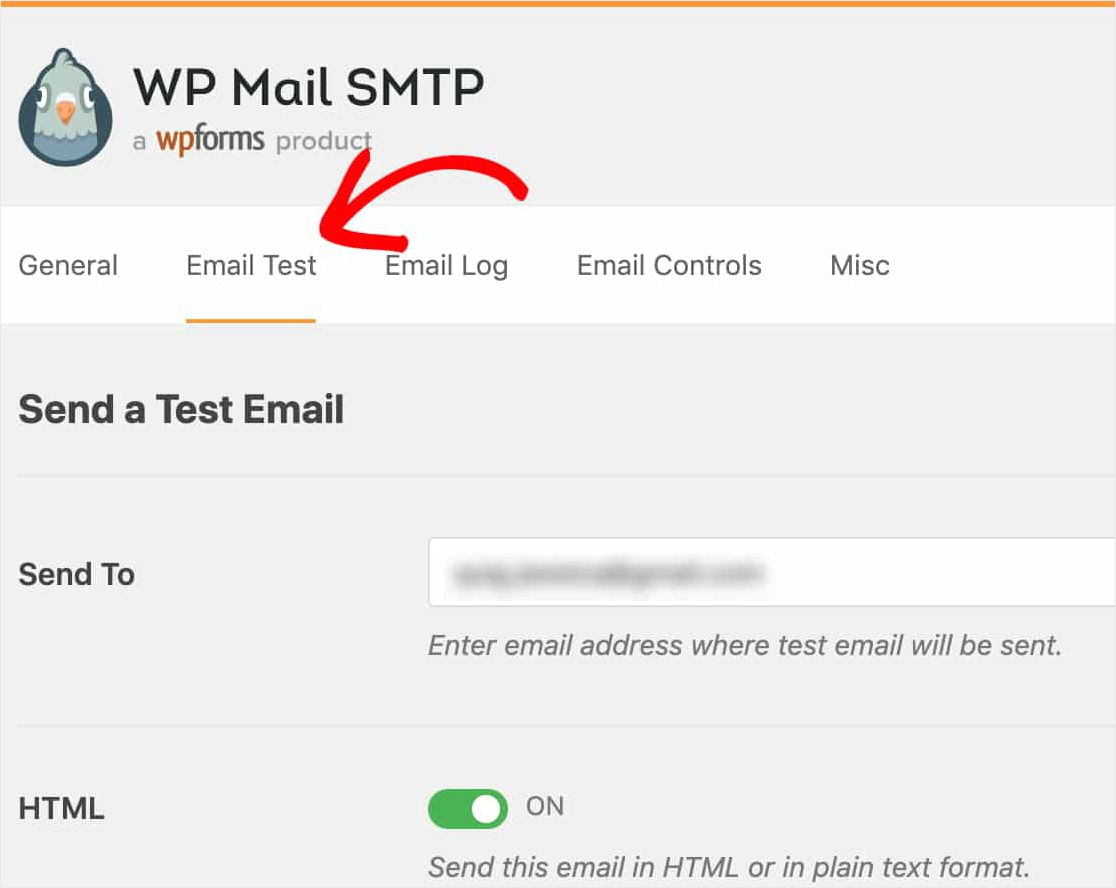
บนแท็บนี้ คุณสามารถป้อนที่อยู่อีเมลที่คุณสามารถเข้าถึงได้ และคลิกปุ่ม ส่งอีเมล
หลังจากส่งอีเมล คุณควรเห็นข้อความแสดงความสำเร็จ
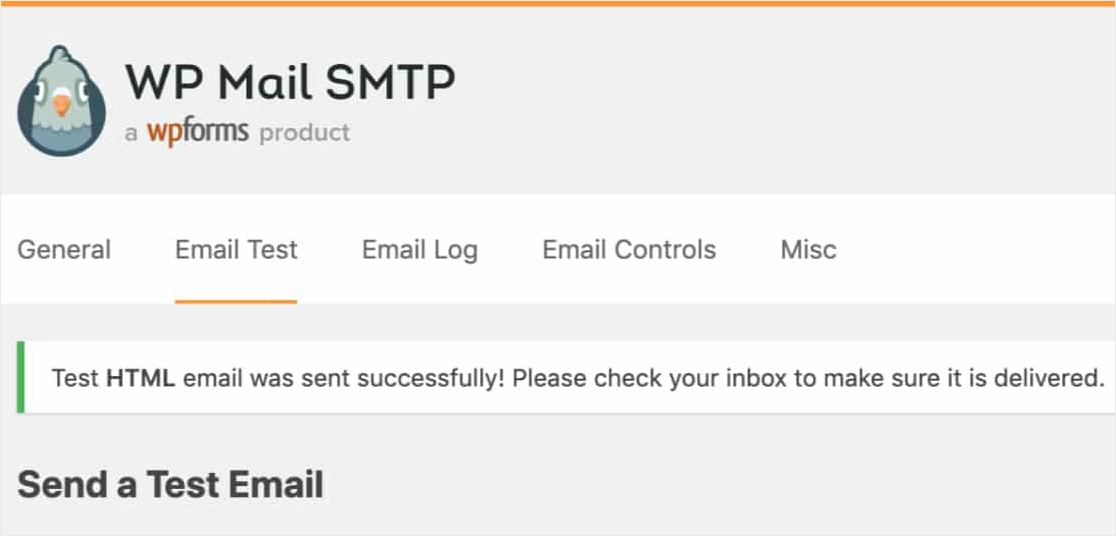
หากคุณตรวจสอบกล่องจดหมายสำหรับที่อยู่อีเมลนั้น คุณควรได้รับอีเมลสำหรับการทดสอบนี้ หากคุณตั้งค่าบันทึกอีเมล WordPress คุณสามารถดูได้เช่นกัน
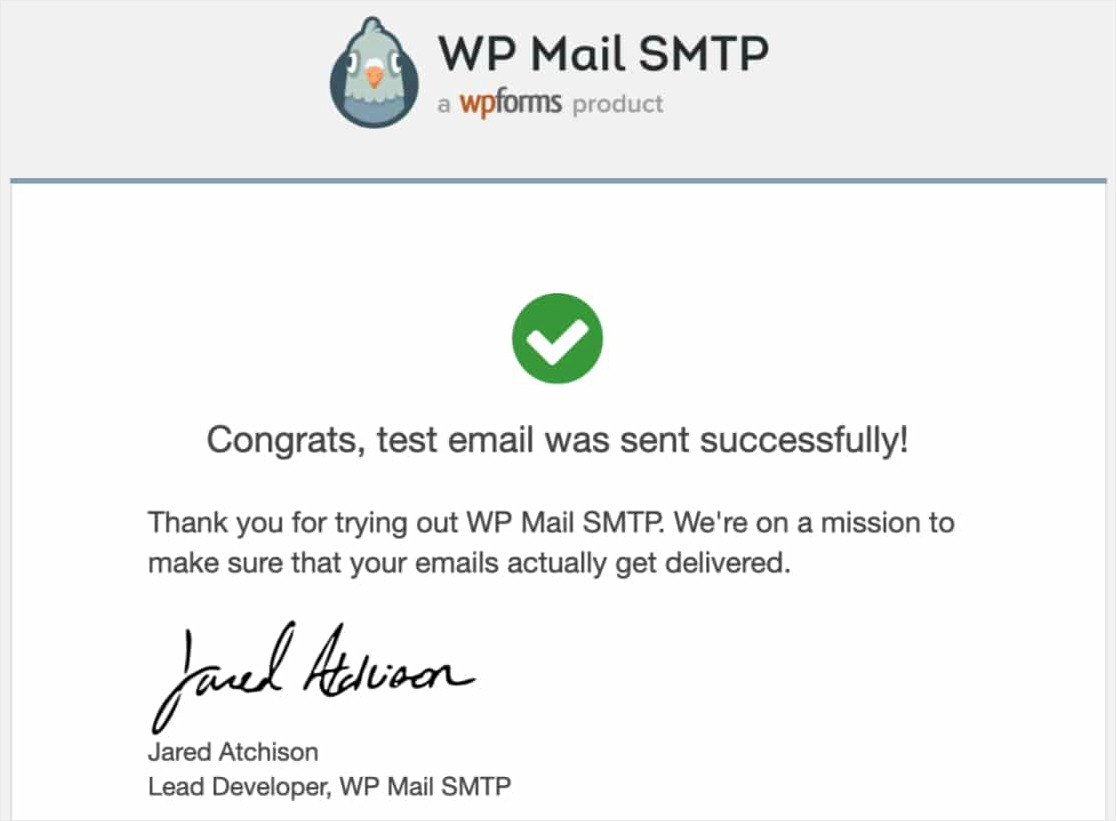
ยังเป็นความคิดที่ดีที่จะกรอกแบบฟอร์มทดสอบสองสามรายการสำหรับแบบฟอร์มของคุณหลังจากเสร็จสิ้นการตั้งค่านี้ เพื่อตรวจสอบและให้แน่ใจว่าส่งอีเมลได้สำเร็จ
ความคิดสุดท้าย
แค่นั้นแหละ! คุณตั้งค่าไซต์ของคุณเพื่อส่งอีเมล WordPress ด้วย Mailgun ได้อย่างน่าเชื่อถือ
กำลังมองหาเคล็ดลับการแจ้งเตือนทางอีเมลเพิ่มเติมหรือไม่? คุณอาจต้องการสร้างความมั่นใจให้ผู้เยี่ยมชมว่าได้รับรายการในแบบฟอร์มแล้วโดยดูวิธีส่งอีเมลยืนยันผู้ใช้จากแบบฟอร์ม WordPress
ดังนั้นสิ่งที่คุณรอ? เริ่มต้นใช้งานปลั๊กอิน WordPress ฟอร์มที่ทรงพลังที่สุดในโลกวันนี้
และหากคุณชอบบทความนี้ โปรดติดตามเราบน Facebook และ Twitter เพื่อรับบทเรียน WordPress ฟรีเพิ่มเติม
