วิธีเพิ่มกิจกรรมใน Google ปฏิทินจาก WPForms
เผยแพร่แล้ว: 2018-08-07คุณต้องการเรียนรู้วิธีง่ายๆ ในการส่งรายการ WPForms ไปยัง Google ปฏิทินหรือไม่? ความสามารถในการส่งรายการในแบบฟอร์มไปยัง Google ปฏิทินโดยอัตโนมัติโดยไม่ต้องดำเนินการด้วยตนเอง จะช่วยให้คุณประหยัดเวลาได้มากและทำให้การจัดการกิจกรรมเป็นเรื่องง่าย
ในบทความนี้ เราจะแสดงวิธีเพิ่มกิจกรรมใน Google ปฏิทินจากรายการแบบฟอร์ม WordPress ของคุณ
วิธีเพิ่มกิจกรรมใน Google ปฏิทินจาก WPForms
หากคุณต้องการคำแนะนำเป็นลายลักษณ์อักษร ต่อไปนี้คือคำแนะนำทีละขั้นตอนเกี่ยวกับวิธีเพิ่มกิจกรรมจาก WPForms ไปยัง Google ปฏิทิน:
ขั้นตอนที่ 1: สร้างแบบฟอร์ม WordPress
สิ่งแรกที่คุณต้องทำคือติดตั้งและเปิดใช้งานปลั๊กอิน WPForms สำหรับรายละเอียดเพิ่มเติม โปรดดูคำแนะนำทีละขั้นตอนเกี่ยวกับวิธีการติดตั้งปลั๊กอินใน WordPress
ถัดไป คุณจะต้องติดตั้งและเปิดใช้งาน Form Templates Pack Addon
ด้วย addon นี้ คุณจะสามารถเข้าถึงเทมเพลตฟอร์มตัววางแผนเหตุการณ์ที่สร้างไว้ล่วงหน้า ตลอดจนเทมเพลตเฉพาะสำหรับอุตสาหกรรมและเฉพาะกลุ่มอื่นๆ มากมายสำหรับการสร้างฟอร์มที่กำหนดเองสำหรับไซต์ของคุณ
ซึ่งช่วยให้คุณประหยัดเวลาในการเพิ่มฟิลด์ตัววางแผนเหตุการณ์ลงในแบบฟอร์มการติดต่อแบบธรรมดา
คลิก ติดตั้ง Addon และ เปิดใช้งาน
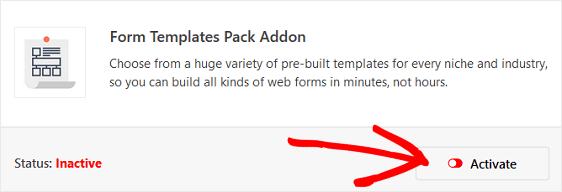
จากนั้นไปที่ WPForms » Add New เพื่อสร้างแบบฟอร์มใหม่
ในหน้าจอการตั้งค่า ให้ตั้งชื่อแบบฟอร์มของคุณและเลื่อนลงไปที่ด้านล่างของหน้าจอเทมเพลตที่มีข้อความว่า เทมเพลตเพิ่มเติม
พิมพ์ "เหตุการณ์" ลงในแถบค้นหาและค้นหาเทมเพลตฟอร์ม Event Planner
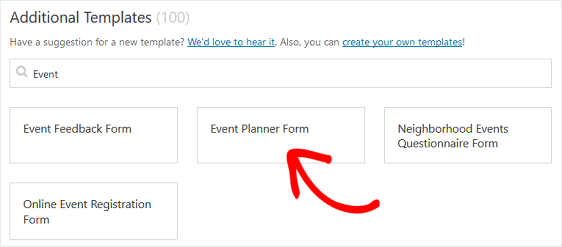
คลิกที่เทมเพลตและ WPForms จะสร้างแบบฟอร์มวางแผนกิจกรรมสำหรับคุณ
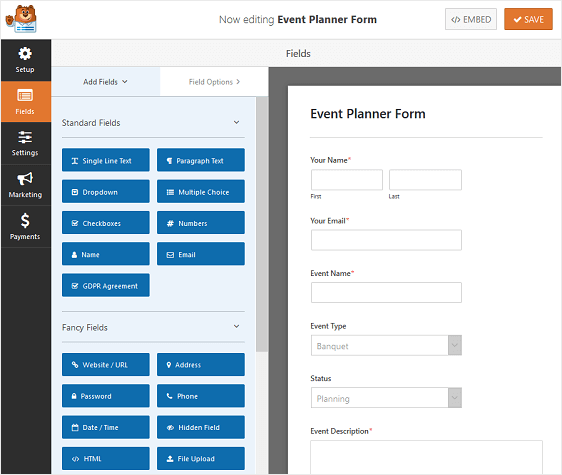
คุณสามารถก้าวไปอีกขั้นและเพิ่มแถบเลื่อนช่วงตัวเลขที่ยอดเยี่ยมลงในแบบฟอร์มเพื่อถามเกี่ยวกับงบประมาณได้
คุณสามารถสร้างแบบฟอร์มได้หลายประเภทด้วยเทมเพลตปลั๊กอิน WPForms:
- แบบฟอร์มบริจาคเพื่อการกุศล
- แบบสมัครจิตอาสา
- แบบฟอร์มสั่งซื้อ
- แบบสำรวจ
- แบบสำรวจความคิดเห็น
- แบบฟอร์มลงทะเบียนผู้ใช้
- และแบบฟอร์มสมัครสมาชิกจำนวนเท่าใดก็ได้โดยใช้การรวมผู้ให้บริการอีเมลของเรา: Mailchimp, Aweber, Constant Contact, Campaign Monitor, Drip และ GetResponse
แบบฟอร์มทั้งหมดเหล่านี้และอีกหลายร้อยรูปแบบที่คุณสามารถสร้างได้ด้วยส่วนเสริม WPForms Forms Template Pack สามารถเพิ่มฟิลด์แบบฟอร์มวันที่และเวลาได้ จากนั้นจึงส่งไปยัง Google ปฏิทินของคุณ
หลังจากที่คุณสร้างแบบฟอร์มแล้ว คุณจะต้องติดตั้งและเปิดใช้งานส่วนเสริม Zapier วิธีนี้คุณสามารถเพิ่มกิจกรรมจากแบบฟอร์มที่ส่งมาใน Google ปฏิทินของคุณ
ส่วนเสริม Zapier ให้คุณเชื่อมต่อแบบฟอร์ม WordPress ของคุณกับเว็บแอปมากกว่า 500+ รายการรวมถึง Google ปฏิทินหนึ่งรายการ สำหรับความช่วยเหลือเพิ่มเติมในขั้นตอนนี้ โปรดดูบทแนะนำเกี่ยวกับวิธีติดตั้งและใช้งาน Zapier addon
ตอนนี้ มาดูวิธีเชื่อมต่อแบบฟอร์ม WordPress ของคุณกับ Google ปฏิทินกัน
ขั้นตอนที่ 2: สร้าง Zap ใหม่
ลงชื่อเข้าใช้บัญชี Zapier ของคุณและคลิกที่ปุ่ม Make a Zap ใกล้กับด้านบนของหน้าจอ หากคุณยังไม่มีบัญชี Zapier คุณสามารถสร้างได้ที่นี่
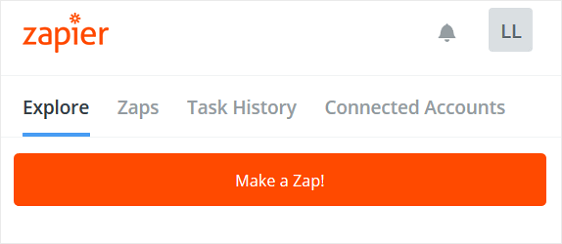
จากตรงนั้น คุณจะต้องตั้งค่าทริกเกอร์สำหรับการปะทะของคุณ สำหรับภาพหน้าจอของทุกขั้นตอนที่จำเป็นในการตั้งค่าทริกเกอร์แบบฟอร์ม โปรดดูบทแนะนำเกี่ยวกับการใช้ Zapier กับ WPForms
ก่อนดำเนินการต่อ สิ่งสำคัญคือต้องตรวจสอบให้แน่ใจว่าคุณมีรายการทดสอบอย่างน้อยหนึ่งรายการในแบบฟอร์มของคุณ เพื่อให้คุณสามารถดำเนินการตามขั้นตอนการตั้งค่าทริกเกอร์ทั้งหมดได้
หากต้องการสร้างรายการทดสอบในแบบฟอร์มที่สร้างขึ้นใหม่ คุณสามารถทดสอบได้ในส่วนหน้าของเว็บไซต์ของคุณ แต่เฉพาะในกรณีที่คุณได้ฝังข้อมูลลงในเว็บไซต์ของคุณเพื่อให้ผู้เยี่ยมชมเว็บไซต์ใช้งานได้
หากคุณไม่ได้ฝังแบบฟอร์มของคุณบนไซต์ของคุณ คุณสามารถทำรายการทดสอบได้จากหน้าแสดงตัวอย่าง WPForms สำหรับแบบฟอร์มนั้นๆ
คลิกที่ ดูตัวอย่าง เพื่อไปที่แบบฟอร์มของคุณ
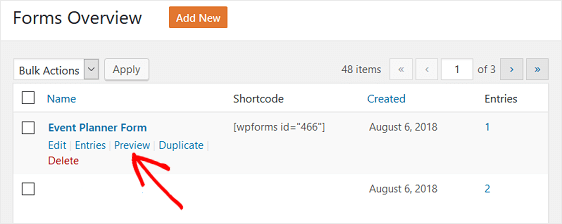
จากนั้นกรอกรายละเอียดทั้งหมดแล้วคลิก ส่ง การดำเนินการนี้จะลงทะเบียนเป็นรายการเดียวเพื่อให้คุณสามารถตั้งค่าทริกเกอร์ Zapier zap ต่อไปได้
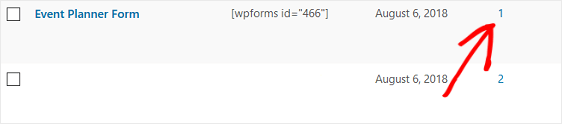
เมื่อคุณมีหนึ่งรายการที่ประสบความสำเร็จในแบบฟอร์ม WordPress ให้กลับไปที่บัญชี Zapier ของคุณ
หลังจากเชื่อมต่อกับบัญชี WPForms ของคุณแล้ว ให้เลือกแบบฟอร์มที่คุณเพิ่งสร้างขึ้นจากเมนูดรอปดาวน์ คลิก ดำเนินการต่อ
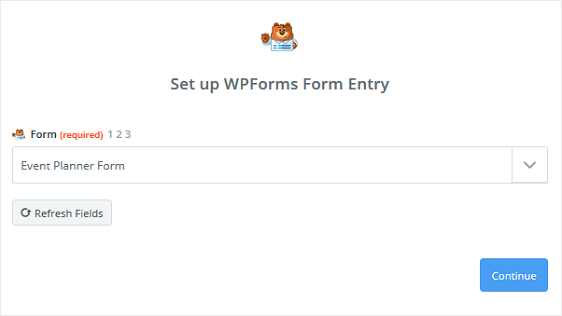
Zapier จะทำการทดสอบบนแบบฟอร์ม WordPress ของคุณเพื่อให้แน่ใจว่าทุกอย่างได้รับการตั้งค่าอย่างถูกต้อง และคุณมีรายการทดสอบอย่างน้อยหนึ่งรายการ คุณจะเห็นข้อความแสดงความสำเร็จหากคุณทำทุกอย่างจนถึงจุดนี้
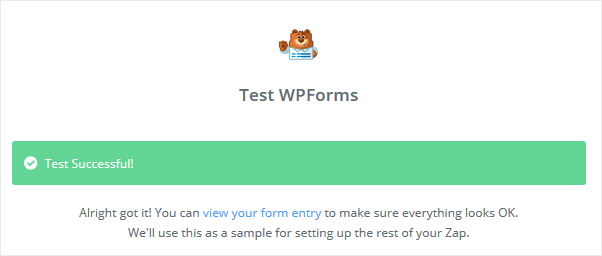

คลิก ดำเนินการต่อ
ขั้นตอนที่ 3: เชื่อมต่อแบบฟอร์ม WordPress ของคุณกับ Google ปฏิทิน
เมื่อ Zapier เชื่อมต่อกับปลั๊กอิน WPForms แล้ว ก็ถึงเวลาเชื่อมต่อ WPForms กับ Google ปฏิทิน
หลังจากตั้งค่า WPForms เป็นแอปทริกเกอร์ใน Zapier แล้ว คุณจะต้องเลือก Google ปฏิทิน เป็นแอปการดำเนินการ ใช้แถบค้นหา ค้นหาแอป Google ปฏิทินแล้วคลิก
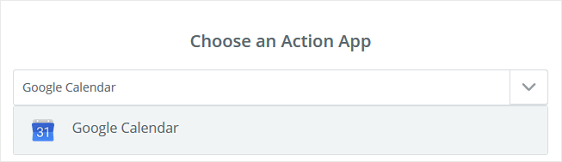
จากนั้น คุณจะต้องเลือกการทำงานของ Google ปฏิทิน เนื่องจากเราต้องการเพิ่มกิจกรรมลงใน Google ปฏิทินจากรายการแบบฟอร์ม เราจะคลิกตัวเลือก สร้างกิจกรรมโดยละเอียด
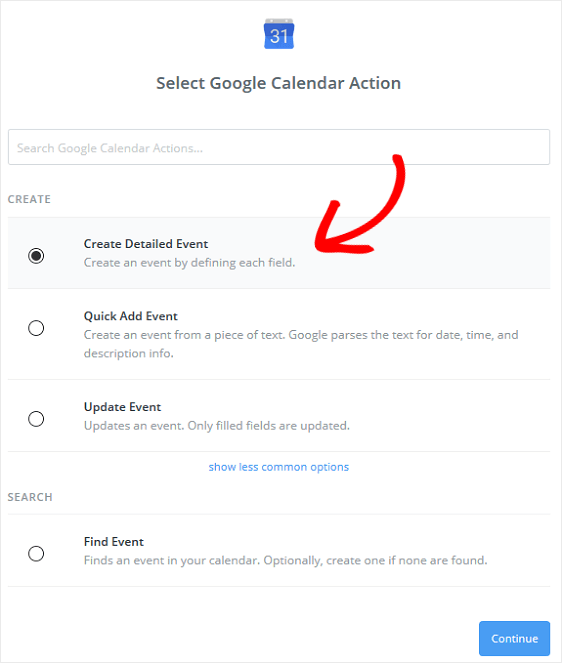
คลิก ดำเนินการต่อ
จากนั้น คุณจะต้องเชื่อมต่อ Google ปฏิทินกับ Zapier เริ่มต้นด้วยการคลิก เชื่อมต่อ เพื่อให้สิทธิ์ Zapier ในการเข้าถึง Google ปฏิทินของคุณ
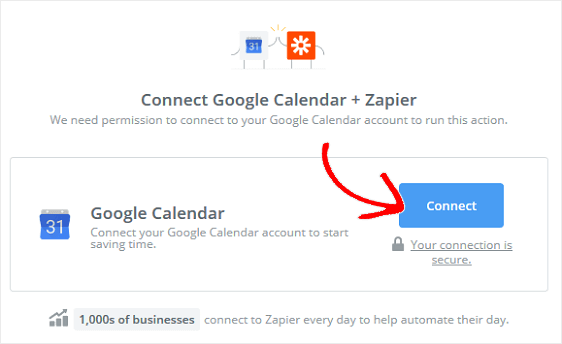
หากคุณมีบัญชี Google มากกว่าหนึ่งบัญชี ให้เลือกบัญชีที่คุณต้องการเชื่อมต่อกับ Zapier แล้วลงชื่อเข้าใช้
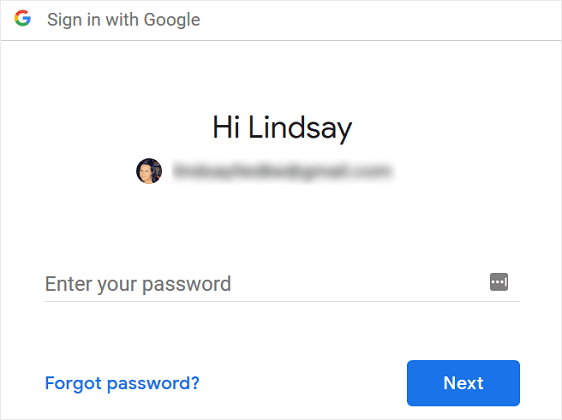
จากนั้นคลิก อนุญาต เพื่อให้ Zapier เข้าถึงบัญชี Google ของคุณ
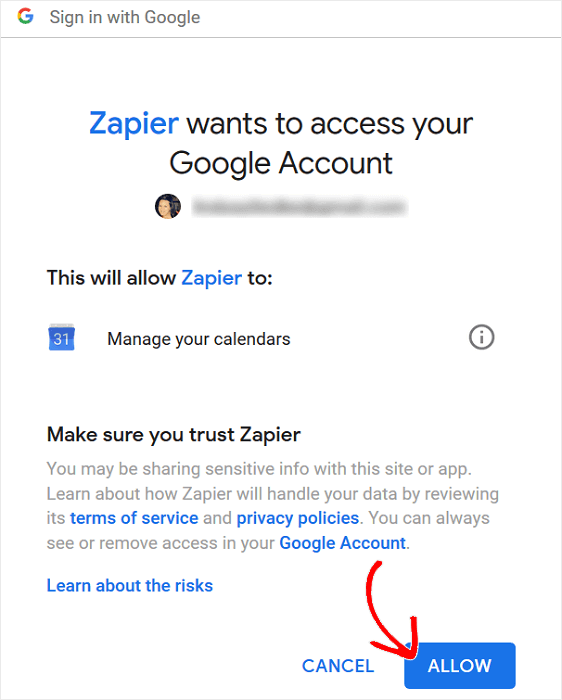
เมื่อคุณให้สิทธิ์ Zapier เข้าถึงบัญชี Google ปฏิทินของคุณแล้ว คุณจะเห็นบัญชี Google ของคุณในบัญชี Zapier
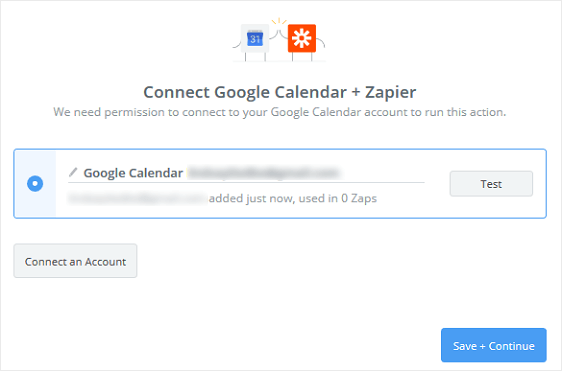
คลิก บันทึก + ดำเนินการต่อ
ขั้นตอนที่ 4: ตั้งค่ากิจกรรมโดยละเอียดของ Google ปฏิทิน
ถึงเวลาตั้งค่ากิจกรรม Google ปฏิทินของคุณแล้ว เมื่อมีคนส่งแบบฟอร์มในไซต์ของคุณ ข้อมูลที่ถูกต้องจะถูกส่งไปยัง Google ปฏิทินของคุณ
ขั้นแรก เลือก Google ปฏิทินที่คุณต้องการเพิ่มกิจกรรมจากเมนูแบบเลื่อนลง
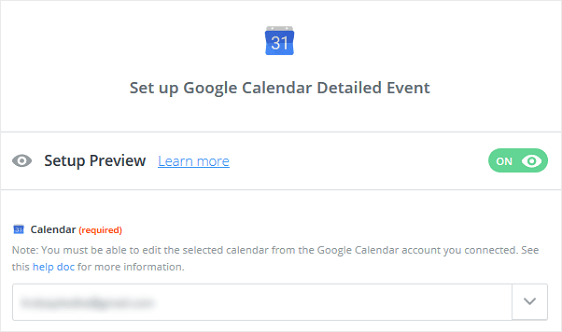
ถัดไป ให้เพิ่มสรุปกิจกรรมหากต้องการ ในตัวอย่างของเรา เราจะเรียกบทสรุปของเราว่า "ปาร์ตี้"
ในตอนนี้ ในส่วน คำอธิบาย เราจะเลือกฟิลด์ของฟอร์ม ชื่อ อีเมล และ ความคิดเห็น หรือ ข้อความ จากเมนูดรอปดาวน์ คุณจะต้องเพิ่มทีละรายการ
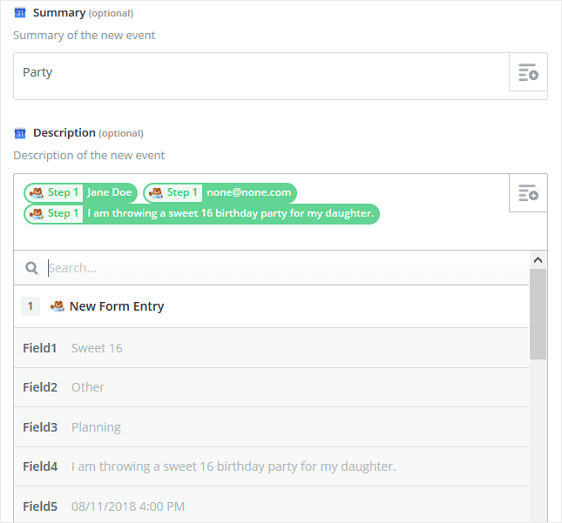
เลื่อนลงไป ที่ส่วนตำแหน่ง และเลือกฟิลด์แบบฟอร์ม ที่อยู่
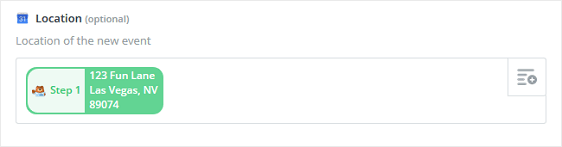
สุดท้าย เลือก Start Date & Time และ End Date & Time จากเมนูแบบเลื่อนลง
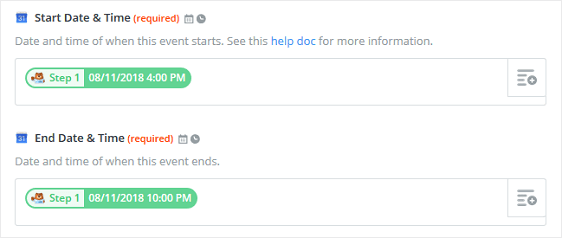
เมื่อคุณปรับแต่งฟิลด์ของฟอร์มเสร็จแล้ว ให้คลิก ดำเนินการต่อ
หากคุณต้องการให้แน่ใจว่ากิจกรรมในแบบฟอร์ม WordPress ของคุณจะถูกเพิ่มใน Google ปฏิทินของคุณ สิ่งที่คุณต้องทำคือคลิก ส่งการทดสอบไปยัง Google ปฏิทิน ในหน้าจอถัดไป
คุณจะได้รับข้อความว่าส่งแบบฟอร์มทดสอบไปที่ Google ปฏิทินแล้วและดูว่าแบบฟอร์มนั้นเป็นอย่างไร
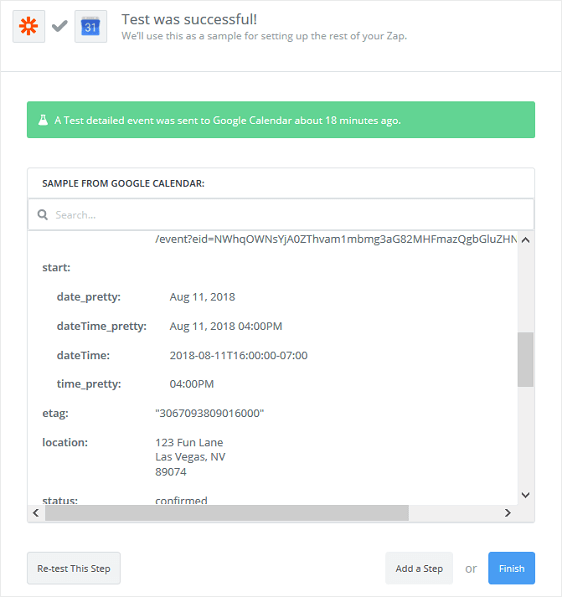
หากต้องการดูว่าแบบฟอร์มทดสอบใช้งานได้หรือไม่ ให้ไปที่ Google ปฏิทินและลองดู:
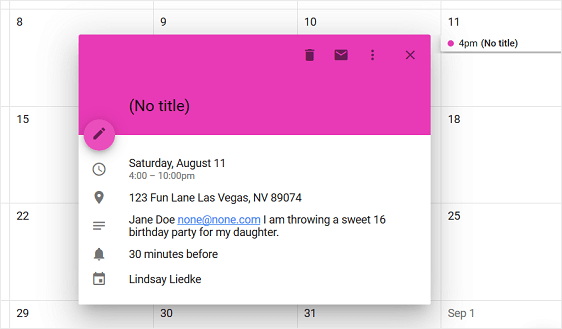
ขอให้สังเกตว่าข้อมูลที่กรอกในแบบฟอร์ม WordPress อยู่ใน Google ปฏิทินของเราแล้ว โดยมีวันที่ เวลา ที่อยู่ ชื่อ อีเมล ความคิดเห็นหรือข้อความ
เมื่อคุณชอบรูปลักษณ์ของการส่งแบบฟอร์มใน Google ปฏิทิน ให้กลับไปที่บัญชี Zapier ของคุณ คลิก เสร็จสิ้น และตั้งชื่อ zap ของคุณในหน้าจอถัดไปเพื่อใช้อ้างอิง
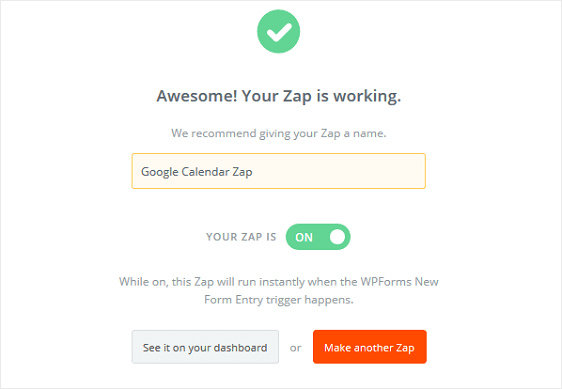
ตรวจสอบให้แน่ใจว่าได้เปิด zap ของคุณเพื่อให้ใช้งานได้ทุกครั้งที่มีคนส่งแบบฟอร์มในไซต์ของคุณ
ความคิดสุดท้าย
และที่นั่นคุณมีมัน! ตอนนี้คุณรู้วิธีส่งรายการ WPForms ไปยัง Google ปฏิทินแล้ว
สำหรับวิธีที่ยอดเยี่ยมยิ่งขึ้นในการใช้ WPForms และ Zapier ร่วมกัน โปรดดูคำแนะนำเกี่ยวกับวิธีการ:
- สร้างปฏิทินกิจกรรมที่ผู้ใช้ส่งใน WordPress
- รับการแจ้งเตือน Slack จากแบบฟอร์ม WordPress ของคุณ
- สร้างงาน Asana โดยอัตโนมัติจากฟอร์ม WordPress
- เชื่อมต่อแบบฟอร์มติดต่อ WordPress ของคุณกับ Discord
- สร้างแบบฟอร์ม Airtable แบบกำหนดเองสำหรับ WordPress
- วิธีสร้างแบบฟอร์ม WordPress ด้วย Datepicker
ดังนั้นสิ่งที่คุณรอ? เริ่มต้นด้วยปลั๊กอินฟอร์ม WordPress ที่ทรงพลังที่สุดวันนี้
และอย่าลืม ถ้าคุณชอบบทความนี้ โปรดติดตามเราบน Facebook และ Twitter
