วิธีการตั้งค่าร้านค้า WooCommerce จากศูนย์
เผยแพร่แล้ว: 2019-09-13ในคู่มือ WooCommerce สำหรับผู้เริ่มต้น เราได้พูดถึงทุกอย่างตั้งแต่ต้นจนจบ เราจะพยายามจำกัดโพสต์นี้ไว้รอบ ๆ การตั้งค่า WooCommerce เริ่มต้น เพื่อให้ผู้ใช้สามารถเริ่มต้นได้อย่างถูกต้อง
หลังจากกำหนดค่าร้านค้าแล้ว คุณไม่ควรสับสนเกี่ยวกับวิธีการโปรโมตร้านค้าออนไลน์ของคุณ นั่นเป็นเหตุผลที่เคล็ดลับการตลาดสำหรับ WooCommerce จะช่วยคุณได้มาก และคุณต้องรู้สึกมั่นใจหลังจากเรียนรู้เคล็ดลับนี้
วิธีเริ่มต้นร้านค้า WooCommerce
ทุกครั้งที่คุณพยายามตั้งค่า WooCommerce วิซาร์ดการติดตั้งจะแนะนำคุณตลอดทาง มันค่อนข้างตรงไปตรงมาและถามคำถามพื้นฐานกับคุณเท่านั้น ก่อนดำดิ่งสู่กระบวนการนั้น มาเริ่มด้วยการติดตั้ง WooCommerce กันก่อน
ขั้นตอนที่ 1: ติดตั้งปลั๊กอิน
คุณต้องติดตั้ง WooCommerce บนเว็บไซต์ของคุณก่อน คุณสามารถดาวน์โหลดปลั๊กอินจากที่เก็บ WP แล้วอัปโหลดไปยังเว็บไซต์ของคุณ แต่นี่เป็นกระบวนการที่ยาวนาน เราจะแสดงให้คุณเห็นวิธีการที่สั้นยิ่งขึ้นเพื่อเริ่มต้นอย่างง่ายดาย
เรียนรู้วิธีเพิ่มสินค้าในร้านค้าของคุณ
จากแดชบอร์ด WordPress ของคุณ คุณสามารถติดตั้งปลั๊กอินและเริ่มสร้างร้านค้าได้ ไปที่แดชบอร์ดของคุณแล้วคลิก เพิ่มใหม่ จาก ปลั๊กอิน (ดังที่แสดงด้านล่าง)
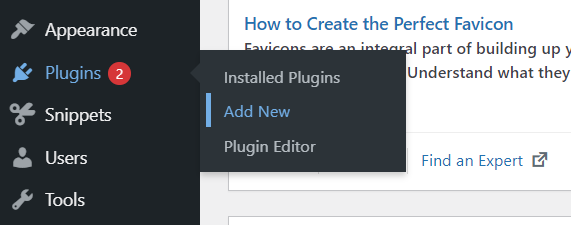
เขียน WooCommerce ในช่องค้นหาและคุณจะเห็นปลั๊กอินปรากฏขึ้นที่ด้านบน คลิกปุ่ม ติดตั้ง ทันทีและจะเริ่มทำการติดตั้ง
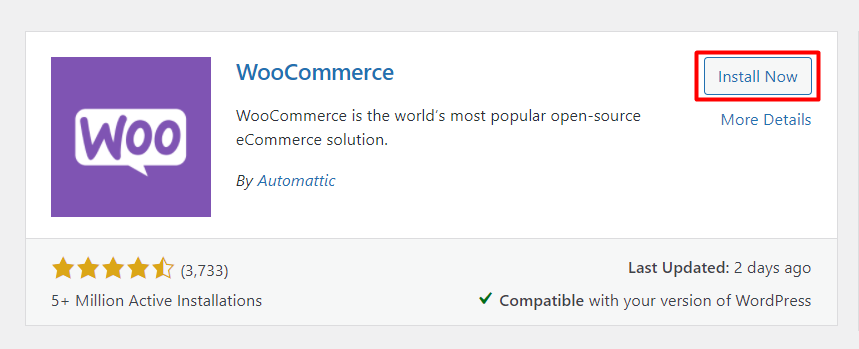
ปลั๊กอินต้องใช้เวลาสักครู่ในการติดตั้ง หลังจากนั้นจะมีปุ่มใหม่ชื่อว่า Activate คลิกปุ่มนี้เพื่อเริ่มดำเนินการ
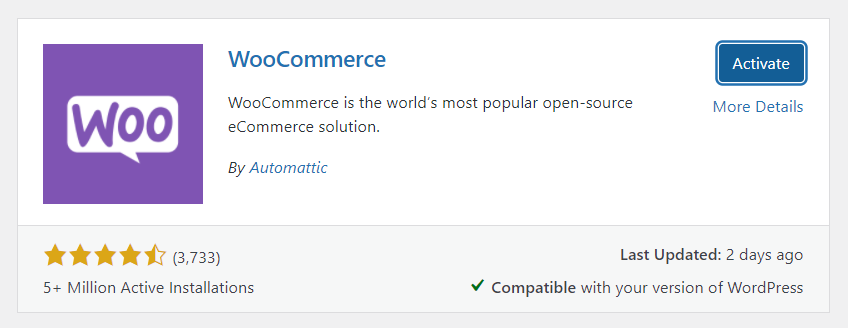
ตอนนี้ WooCommerce ได้รับการติดตั้งบนเว็บไซต์ของคุณเรียบร้อยแล้ว แต่เดี๋ยวก่อน มีการตั้งค่าอื่นๆ ให้กรอกข้อมูลที่ถูกต้อง อย่างที่คุณทราบ WooCommerce นั้นเต็มไปด้วยฟีเจอร์ที่น่าดึงดูดมากมาย คุณควรพยายามใช้พลังทั้งหมดอย่างเต็มที่
ขั้นตอนที่ 2: เริ่มการตั้งค่าร้านค้า
หลังจากติดตั้งปลั๊กอินแล้ว วิซาร์ดการตั้งค่าจะปรากฏขึ้น และคุณต้องดำเนินการตามขั้นตอนทั้งหมดทีละขั้นตอน จำไว้ว่ามันไม่ได้บังคับ คุณสามารถเปลี่ยนสิ่งต่างๆ ได้จาก WooCommerce>การตั้งค่า ที่แถบด้านข้างด้านซ้ายของแดชบอร์ด WP ของคุณ
อย่างไรก็ตาม เราขอแนะนำให้คุณกรอกข้อมูลทันที เนื่องจากจะช่วยลดความยุ่งยากของคุณได้ในภายหลัง มาเริ่มการกำหนดค่ากับเรา เราจะแนะนำคุณตั้งแต่ขั้นตอนแรกจนถึงขั้นตอนสุดท้าย ทำตามภาพหน้าจอด้านล่างซึ่งคุณสามารถดูได้ในระหว่างการตั้งค่า WooCommerce
ณ จุดนี้ คุณควรเห็นหน้านี้ของวิซาร์ดการตั้งค่า WooCommerce จากรูปลักษณ์แรก คุณจะเข้าใจได้ว่าสิ่งเหล่านี้เป็นข้อกำหนดพื้นฐานที่ค่อนข้างดีและง่ายต่อการรับรู้โดยไม่มีทิศทางใดๆ
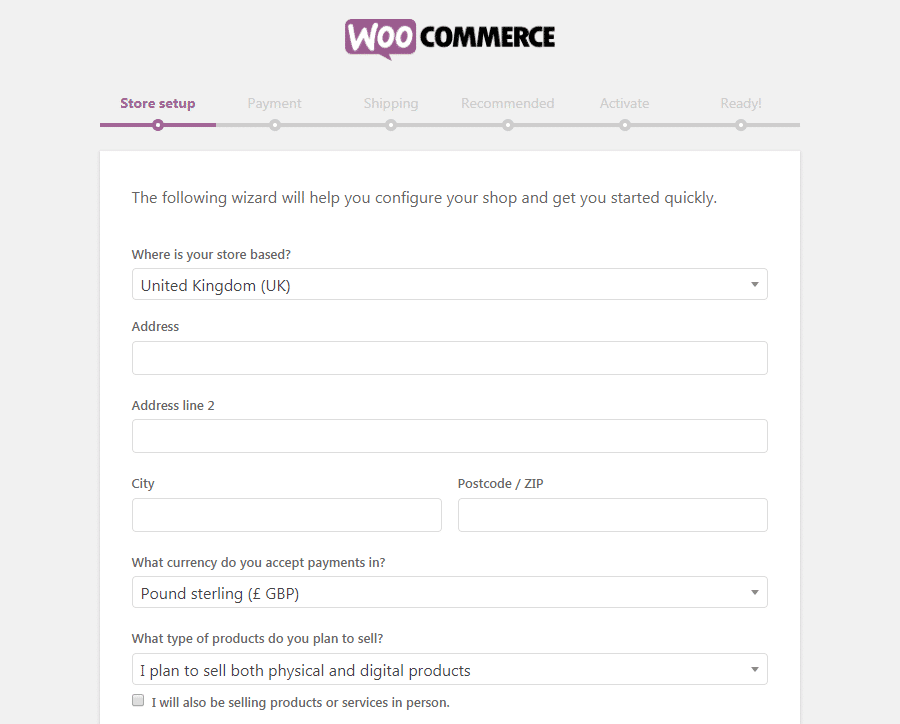
เริ่มต้นด้วยการรวมที่ตั้งร้านค้าของคุณแล้วระบุที่อยู่ในสองบรรทัดต่อไปนี้ เพิ่มเมืองและรหัสไปรษณีย์ของคุณ สกุลเงินใดที่คุณจะยอมรับในร้านค้าของคุณ — พูดถึงมัน ตัวเลือกถัดไปคือการเลือกขายสินค้าที่จับต้องได้หรือสินค้าดิจิทัลหรือทั้งสองอย่าง
เรากำลังบอกคุณอีกครั้งว่าไม่มีอะไรต้องกังวลเกี่ยวกับการตั้งค่านี้ ไม่ว่าคุณกำลังพูดถึงอะไรที่นี่หรือคุณจะเขียนในขั้นตอนต่อไป คุณสามารถเปลี่ยนได้ในภายหลัง จากการตั้งค่าดังที่เราได้กล่าวไว้ก่อนหน้านี้ คุณสามารถอัปเดตข้อมูลได้ทุกเมื่อที่ต้องการ
คลิก Let's Go และดำเนินการต่อ!
ขั้นตอนที่ 3: ตั้งค่าระบบการชำระเงิน
คุณกำลังใกล้จะตั้งค่าตัวประมวลผลการชำระเงินสำหรับร้านค้าออนไลน์ของคุณ โชคดีที่ WooCommerce คุณสามารถอนุญาตวิธีการชำระเงินมากมายสำหรับร้านค้าของคุณ แม้แต่ระบบท้องถิ่นจำนวนมากก็ได้รับการอนุมัติใน WooCommerce นอกเหนือจากแบรนด์หลัก ๆ

ตามค่าเริ่มต้น Stripe และ PayPal พร้อมให้ชำระเงินผ่านร้านค้าของคุณ คุณยังสามารถเลือกเช็คและเงินสดเป็นวิธีออฟไลน์ได้อีกด้วย
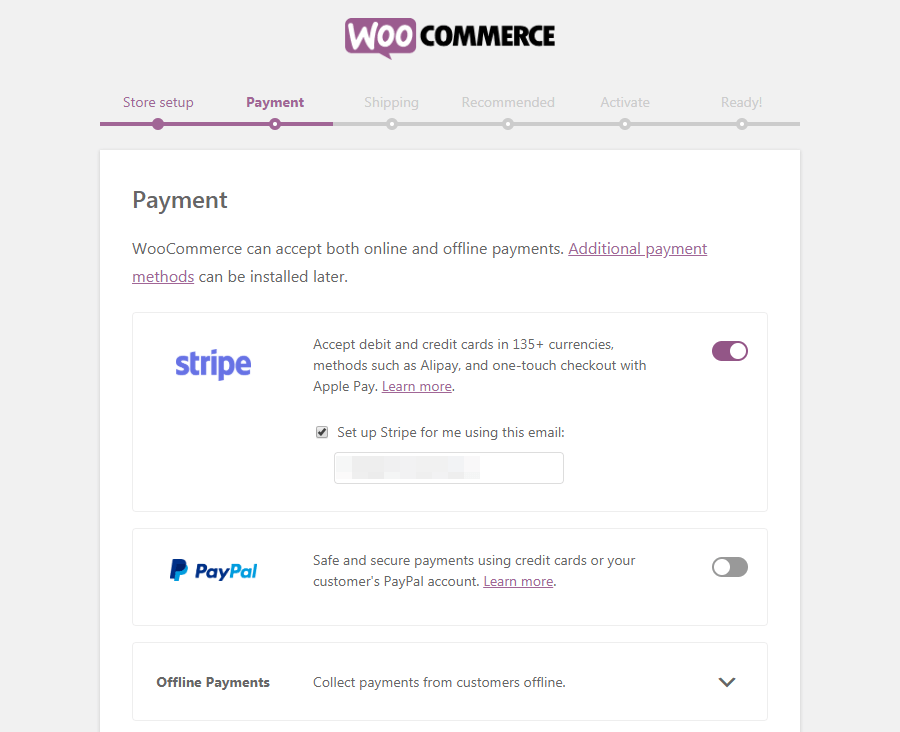
เลือกตัวเลือกที่คุณชื่นชอบ และมันจะถูกตั้งค่าโดยอัตโนมัติ นอกเหนือจาก Stripe และ PayPal แล้ว WooCommerce มีวิธีการชำระเงินอื่น ๆ คุณสามารถใช้ในภายหลังได้หากต้องการ
อย่างไรก็ตาม เราชอบตัวประมวลผลการชำระเงินของ Stripe เนื่องจากมีความยืดหยุ่นและคุณสมบัติขั้นสูงมากมาย คุณสามารถตรวจสอบปลั๊กอินการชำระเงิน Stripe สำหรับ WordPress ได้
ขั้นตอนที่ 4: แก้ไขวิธีการจัดส่ง
ตัวเลือก การจัดส่ง จะอยู่ถัดไป ซึ่งคุณจะตั้งค่าวิธีการส่งสินค้าไปยังปลายทางของลูกค้า
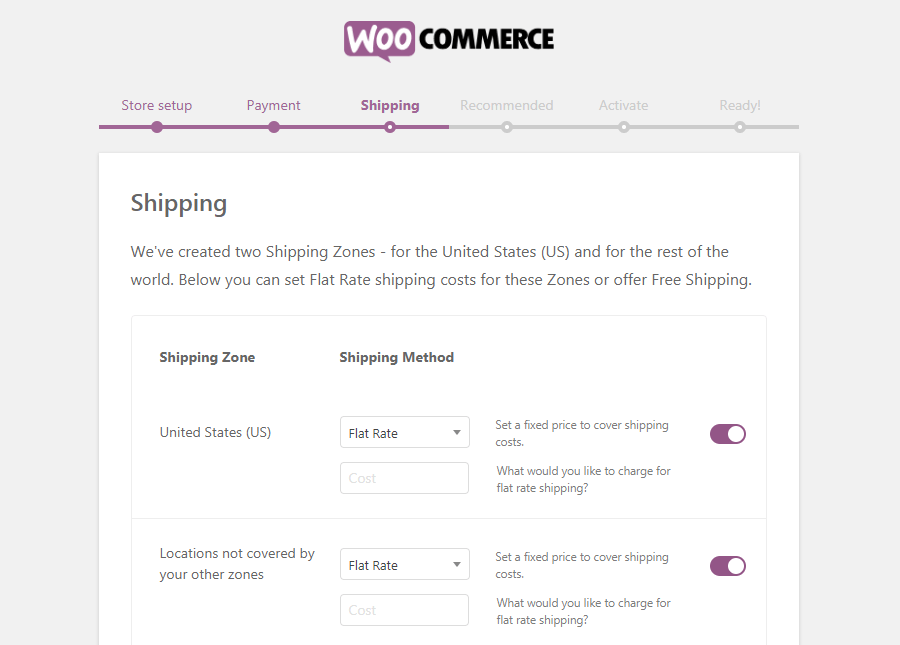
หากคุณดูที่ตัวเลือก คุณจะเห็นว่ามีหลายโซนการจัดส่งที่พร้อมให้บริการ คุณสามารถเลือกราคาหนึ่งตามพื้นที่ที่คุณต้องการ แล้วเลือกอีกราคาหนึ่งสำหรับลูกค้าที่อยู่นอกโซนที่คุณเลือก ยิ่งไปกว่านั้น คุณสามารถส่งฟรีทั้งสองโซนได้หากต้องการ
ขั้นตอนที่ 5: ตรวจสอบโปรแกรมเสริมที่แนะนำโดย WooCommerce
การกำหนดค่าพื้นฐานเสร็จสิ้นแล้ว ร้านค้าของคุณเกือบจะพร้อมแล้ว WooCommerce จะนำเสนอคุณสมบัติเพิ่มเติมบางอย่างแก่คุณในขั้นตอนนี้
ณ จุดนี้ คุณได้กำหนดค่าพื้นฐานทั้งหมดสำหรับร้านค้า WooCommerce ออนไลน์ของคุณแล้ว หน้าถัดไปของวิซาร์ดการตั้งค่าจะแสดงส่วนเสริมที่เป็นตัวเลือก:
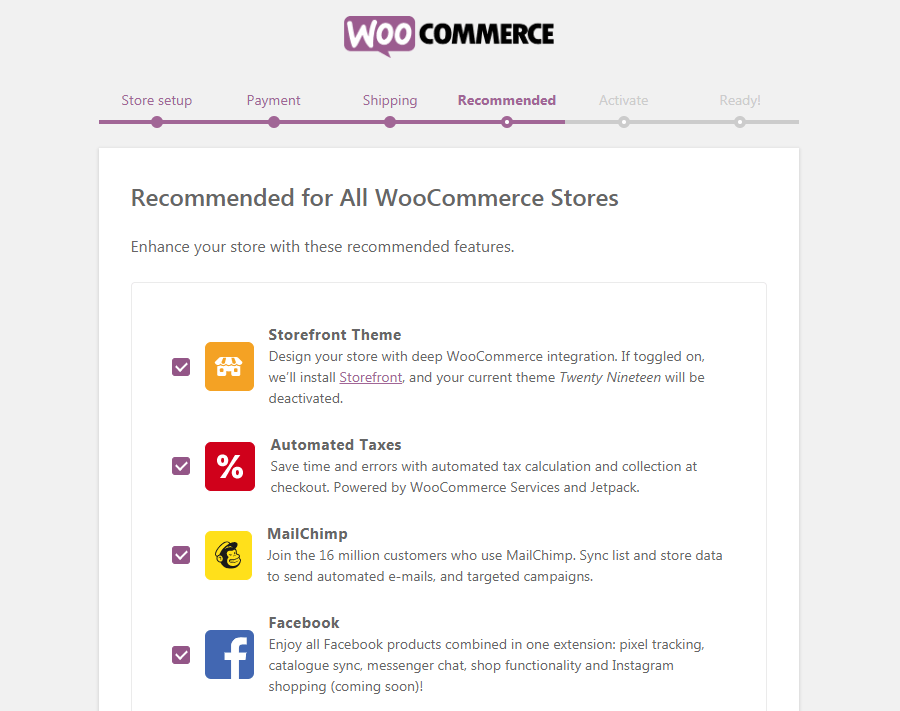
ถ้าคุณไม่ยกเลิกการเลือกตัวเลือก ปลั๊กอินที่เลือกจะถูกติดตั้ง WooCommerce แนะนำ WooCommerce Services, Jetpack, MailChimp สำหรับ WooCommerce และ Facebook สำหรับ WooCommerce
แม้ว่าเครื่องมือเหล่านี้จะเป็นประโยชน์ แต่คุณไม่จำเป็นต้องเปิดร้าน ยังคงให้พวกเขาลองดูว่าพวกเขาสะดวกแค่ไหนในการทำให้ร้านค้าของคุณมีส่วนร่วมมากขึ้น มีปลั๊กอินและธีมเพิ่มเติมเพื่อบรรเทาความเจ็บปวดของคุณในช่วงเวลาที่สร้างร้านค้า
ขั้นตอนที่ 6: ติดตั้งปลั๊กอิน Jetpack WP
JetPack ยังเป็นปลั๊กอินที่แนะนำโดย WooCommerce ซึ่งจะมาในหน้าจอถัดไป เป็นทางเลือก คุณสามารถติดตั้งหรือเพิกเฉยได้
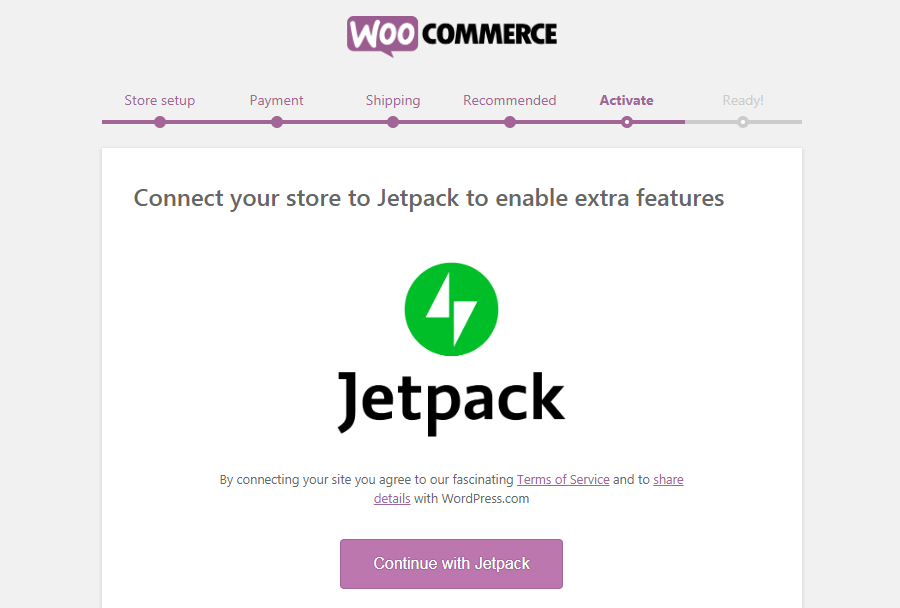
Jetpack เป็นเครื่องมือที่ทรงพลังที่มาพร้อมกับฟีเจอร์มากมายที่จะช่วยคุณจากแง่มุมต่างๆ เพื่อความปลอดภัย เพิ่มประสิทธิภาพ และการตลาด Jetpack ทำงานเหมือนนินจาตัวจริง
นอกจากคุณสมบัติระดับพรีเมียมแล้ว คุณจะยังได้รับประโยชน์จากตัวเลือกฟรีอีกด้วย โดยเฉพาะอย่างยิ่ง เราชอบคุณลักษณะการเผยแพร่อัตโนมัติซึ่งใช้ในการเผยแพร่โพสต์ผ่านช่องทางโซเชียลต่างๆ
ขั้นตอนที่ 7: เสร็จสิ้นขั้นตอนการตั้งค่า
นั่นคือจุดสิ้นสุด คุณกำลังจะเสร็จสิ้นการตั้งค่า WooCommerce
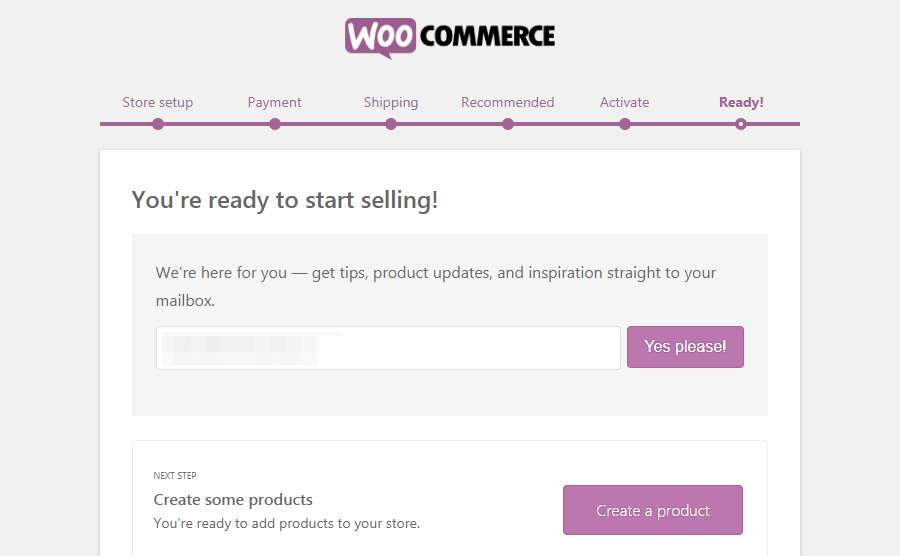
ในท้ายที่สุด คุณสามารถใส่อีเมลของคุณเพื่อรับเคล็ดลับและการอัปเดตจาก WooCommerce นอกจากนั้น ยังมีลิงก์เพิ่มเติมเพื่อนำทาง – สร้างผลิตภัณฑ์หรือไปที่แดชบอร์ด
ต่อไป เราจะพูดถึงวิธีเพิ่มผลิตภัณฑ์ใหม่ให้กับร้านค้าออนไลน์ของคุณ เราจะแสดงให้คุณเห็นขั้นตอนทีละขั้นตอน
คำสุดท้าย
เราหวังว่าคุณจะพบว่าบทช่วยสอนนี้ง่ายต่อการติดตาม เราได้พยายามที่จะครอบคลุมทุกอย่างอย่างง่ายที่สุด อย่างไรก็ตาม WooCommerce เป็นวิธีที่ยอดเยี่ยมในการเริ่มต้นการลงทุนออนไลน์ของคุณในเวลาไม่นาน
