วิธีตั้งค่า Apple Pay ใน WooCommerce
เผยแพร่แล้ว: 2022-09-20การตั้งค่า วิธีการชำระเงินหลายวิธี เป็นสิ่งสำคัญเมื่อพยายามเพิ่มประสิทธิภาพขั้นตอนการชำระเงินของลูกค้า ปัจจุบัน Apple Pay เป็นรูปแบบการชำระเงินที่ใช้กันมากที่สุดรูปแบบหนึ่ง ทั้งออฟไลน์และออนไลน์ ความสะดวกและการทำธุรกรรมที่รวดเร็วทำให้เป็นหนึ่งในวิธีการชำระเงินที่ดีที่สุดสำหรับผู้ใช้ นี่คือเหตุผลที่เราได้นำคำแนะนำเกี่ยวกับ วิธีการตั้งค่า Apple Pay ใน WooCommerce มาให้คุณ
แต่ก่อนอื่น มาดูว่า Apple Pay ทำงานร่วมกับ WooCommerce อย่างไร และเหตุใดคุณจึงควรพิจารณาใช้
ทำไมต้องตั้งค่า Apple Pay เพื่อรับการชำระเงิน WooCommerce?
เราได้กล่าวถึงในบทความก่อนหน้านี้ว่า การปรับปรุงการชำระเงินของคุณ มีความสำคัญต่อการปรับปรุง Conversion โอกาส ในการขายของคุณอย่างไร ยิ่งขั้นตอนการชำระเงินของคุณดีขึ้นเท่าใด ลูกค้าของคุณก็จะเข้าสู่ขั้นตอนการชำระเงินมากขึ้นเท่านั้น อันที่จริง การมีเกตเวย์การชำระเงินไม่เพียงพออาจทำให้ลูกค้าผิดหวังได้ง่าย หากพวกเขาไม่มีวิธีการชำระเงินที่สะดวกและปลอดภัยสำหรับผลิตภัณฑ์ของคุณ ข้อมูลแสดงให้เห็นว่าการละทิ้งรถเข็นมากกว่า 9% เกิดจากการขาดตัวเลือกการชำระเงินที่เพียงพอ
ดังนั้น การเพิ่มเกตเวย์การชำระเงิน เช่น Stripe หรือ Paypal เกือบจะมีความสำคัญ หากคุณกำลังพยายามสร้างความไว้วางใจระหว่างคุณและลูกค้าของคุณ และหนึ่งในเกตเวย์การชำระเงินที่ใหม่กว่าและเป็นมิตรกับผู้ใช้ในปัจจุบันคือ Apple Pay
Apple Pay เป็นรูปแบบการชำระเงินออนไลน์รูปแบบหนึ่งที่ใช้กันมากที่สุดในปัจจุบัน และผู้ใช้ Apple ชื่นชอบความสะดวกสบายและความปลอดภัยเป็นพิเศษ ย่อมหมายความว่าผู้ใช้ของคุณมีแนวโน้มที่จะจ่ายค่าสินค้าของคุณมากขึ้น หากพวกเขารู้ว่าทำธุรกรรมผ่าน Apple Pay นอกจากนี้ เมื่อเปิดใช้งาน Apple Pay ลูกค้าของคุณสามารถข้ามขั้นตอนการชำระเงินปกติไปได้เลยเพื่อการชำระเงินที่ง่ายดาย
ในฐานะธุรกิจ สิ่งสำคัญคือต้องมอบคุณลักษณะการชำระเงินที่สะดวกสบายให้กับลูกค้าของคุณ โดยเฉพาะอย่างยิ่งคุณลักษณะที่ได้รับความนิยมอย่างมากจากผู้ใช้มือถือ คุณจะสูญเสียเงินหากคุณเพิกเฉยต่อผู้ใช้มือถือจำนวนมากที่ใช้ Apple Pay
ดังนั้น ในบทความนี้ เราจะครอบคลุมขั้นตอนทั้งหมดที่คุณต้องใช้ในการรวม Apple Pay กับร้านค้า WooCommerce ของคุณ มาดูกันว่าคุณจะตั้งค่า Apple pay ใน WooCommerce ได้อย่างไร เราจะใช้ปลั๊กอิน Stripe สำหรับบทช่วยสอนนี้ การตั้งค่า Apple Pay ใน WooCommerce ด้วยปลั๊กอิน Stripe Payment นั้นค่อนข้างง่าย นอกจากนี้ ปลั๊กอินยังได้รับการพัฒนาและสนับสนุนโดย WooCommerce ดังนั้นจึงไม่มีความเสี่ยงในการใช้งาน
ข้อกำหนดสำหรับ Apple Pay
ก่อนที่เราจะเริ่ม เราต้องตรวจสอบให้แน่ใจว่าเว็บไซต์ของคุณได้รับการตั้งค่าสำหรับ Apple Pay Apple Pay กำหนดให้ต้องปฏิบัติตาม ข้อกำหนดเบื้องต้น บางประการเพื่อความปลอดภัย ดังนั้น เพื่อให้แน่ใจว่า Apple Pay ใช้งานได้กับเว็บไซต์ของคุณ โปรดตรวจสอบให้แน่ใจว่า:
- ทั้งเว็บไซต์ของคุณ เปิดใช้งาน HTTPS
- โดเมนของคุณมี ใบรับรอง SSL ที่ถูกต้อง
- ตรวจสอบให้แน่ใจว่าเซิร์ฟเวอร์ของคุณรองรับ โปรโตคอล TLS 1.2 หรือใหม่กว่า
- เซิร์ฟเวอร์ของคุณ เปิดใช้งานพอร์ต 443
ปัญหาเหล่านี้ส่วนใหญ่แก้ไขได้ด้วย ผู้ให้บริการโฮสติ้งที่ดี ดังนั้น หากคุณกำลังมองหาผู้ให้บริการที่ทำเครื่องหมายสำหรับข้อกำหนดเหล่านี้และอื่นๆ คุณสามารถดูบทความของเราเพื่อค้นหาผู้ให้บริการโฮสติ้งที่ดีที่สุดสำหรับ WordPress
นอกจากนี้ คุณอาจต้องปฏิบัติตาม ข้อกำหนดเพิ่มเติม เพื่อตั้งค่า Apple Pay ใน WooCommerce เช่น:
- บัญชี Stripe ที่ตรวจสอบแล้ว
- ปลั๊กอิน WooCommerce Stripe Payment Gateway
ขั้นแรกให้ดูที่ปลั๊กอิน WooCommerce Stripe Payment Gateway และวิธีที่คุณสามารถกำหนดค่าเพื่อเพิ่ม Apple Pay ให้กับตัวเลือกการชำระเงิน WooCommerce ของคุณ
ตั้งค่า Apple Pay ใน WooCommerce โดยใช้ปลั๊กอิน WooCommerce Stripe
เริ่มต้นด้วยการติดตั้งปลั๊กอิน Stripe ไปข้างหน้าและติดตั้งปลั๊กอิน Stripe โดยคลิกที่ Plugins > Add New บน WP Admin Dashboard ของคุณ
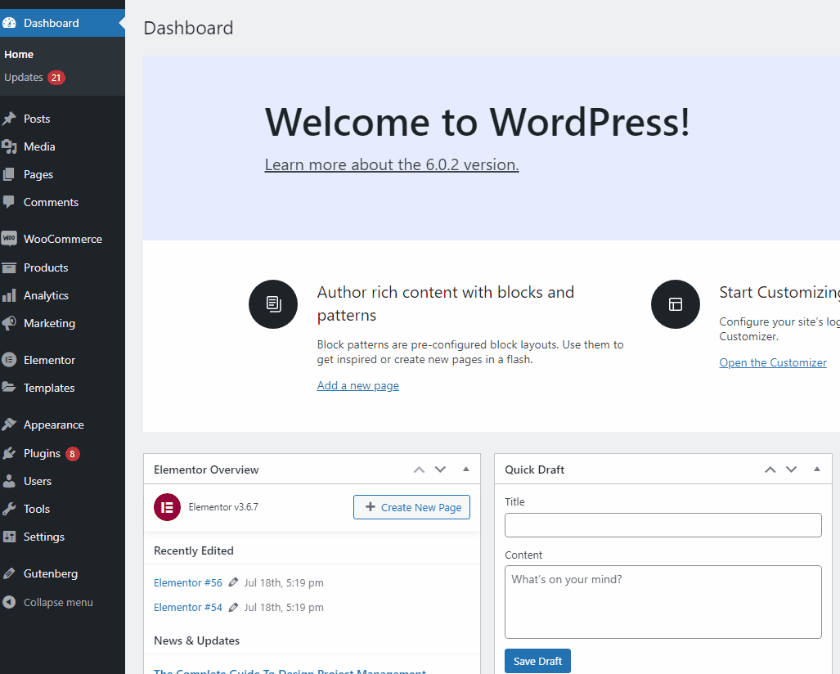
จากนั้นใช้แถบค้นหาที่ด้านบนขวาเพื่อค้นหา WooCommerce Stripe Payment Gateway คลิกที่ปุ่มติดตั้งบนแท็บของปลั๊กอินแล้วคลิก เปิดใช้งาน เมื่อปุ่มเปลี่ยนไป การดำเนินการนี้จะติดตั้งและเปิดใช้งานปลั๊กอินบนเว็บไซต์ของคุณ
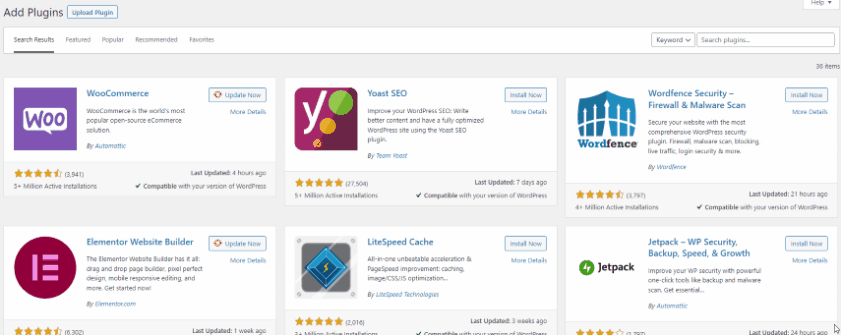
อีกวิธีหนึ่ง คุณสามารถ เปิด/ปิดใช้งาน WooCommerce Stripe Payment Gateway ได้ด้วยตนเองโดยไปที่ WP Admin Dashboard > Plugins ที่นี่ คลิกที่ เปิดใช้งาน/ปิดใช้งาน ภายใต้รายการปลั๊กอินสำหรับผลลัพธ์ที่คุณต้องการ
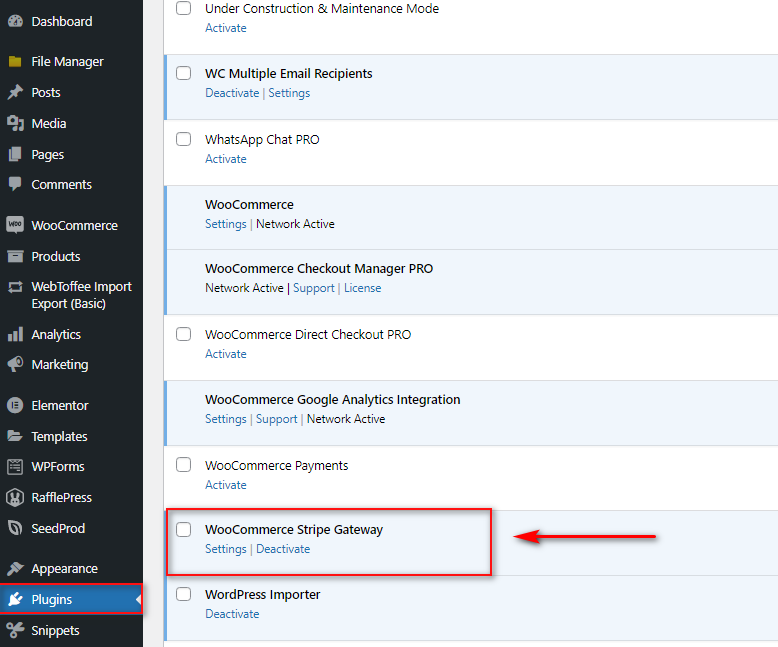
เมื่อเปิดใช้งานปลั๊กอินแล้ว คุณจะต้องเปิดใช้งาน Stripe เป็นเกตเวย์การชำระเงินในการตั้งค่า WooCommerce สำหรับสิ่งนี้ ให้คลิกที่ WooCommerce > การตั้งค่า บนแดชบอร์ดของคุณ และคลิกที่แท็บ การชำระเงิน
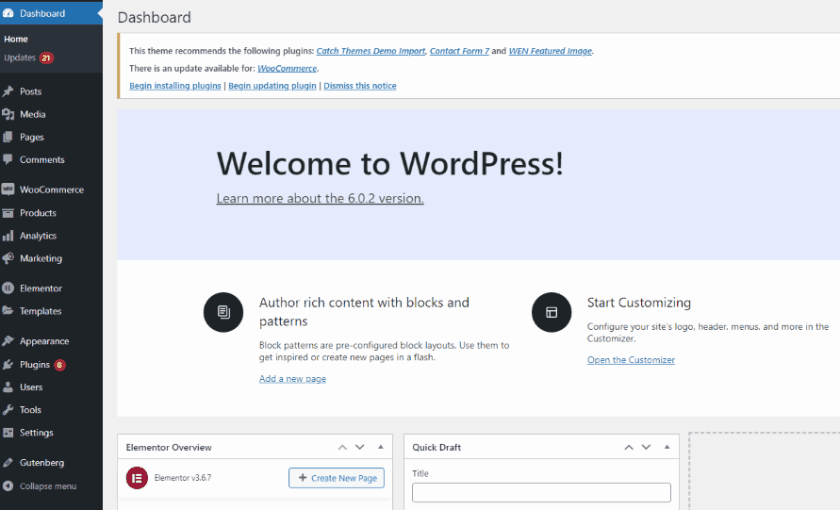
หลังจากนั้น เปิดใช้งานตัวเลือก Stripe แล้วคุณจะเข้าสู่ หน้าจอการตั้งค่า Stripe
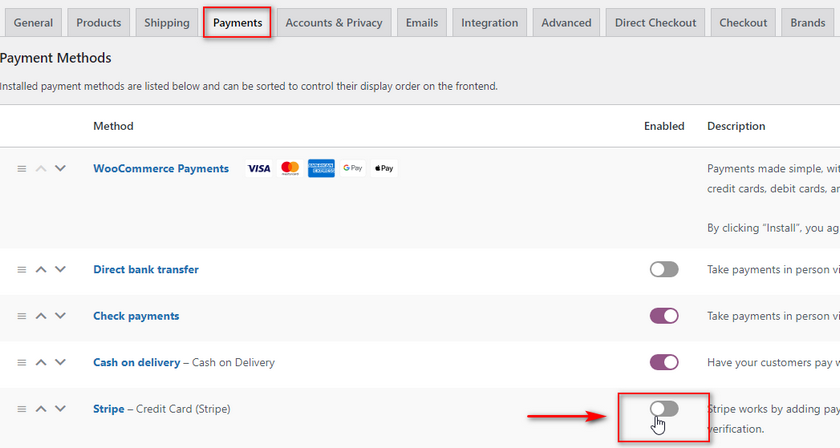
ในการตั้งค่า apple pay ใน WooCommerce คุณจะต้องตั้งค่า Stripe สำหรับเว็บไซต์ของคุณ สำหรับสิ่งนี้ คุณจะต้องสร้าง บัญชี Stripe และดึงคีย์ API คุณสามารถอ่านบทความของเราเกี่ยวกับวิธีกำหนดค่า Stripe สำหรับ WooCommerce ได้หากต้องการคำแนะนำเฉพาะเพิ่มเติมเกี่ยวกับวิธีการทำเช่นนี้
การรวม Stripe เข้ากับ WooCommerce
ในการตั้งค่า Stripe และ Apple Pay คุณจะต้องมีคีย์ API ที่สร้างขึ้นสำหรับบัญชี Stripe ของคุณ คีย์เหล่านี้ช่วยให้ปลั๊กอินของคุณสื่อสารกับเครื่องมือ API ของ Stripe และเชื่อมต่อการชำระเงินทั้งหมดจากเว็บไซต์ของคุณกับบัญชีของคุณ ดังนั้น สำหรับผู้เริ่มต้น คุณจะต้องลงชื่อเข้าใช้บัญชี Stripe เพื่อรับคีย์ API
1) เข้าสู่ระบบ Stripe
ขั้นแรก ไปที่หน้าเข้าสู่ระบบ Stripe ที่นี่ คุณสามารถ ลงชื่อสมัครใช้ บัญชี Stripe ใหม่หรือลงชื่อเข้าใช้บัญชี Stripe ที่มีอยู่ได้โดยตรงโดยใช้อีเมลและรหัสผ่านของคุณ
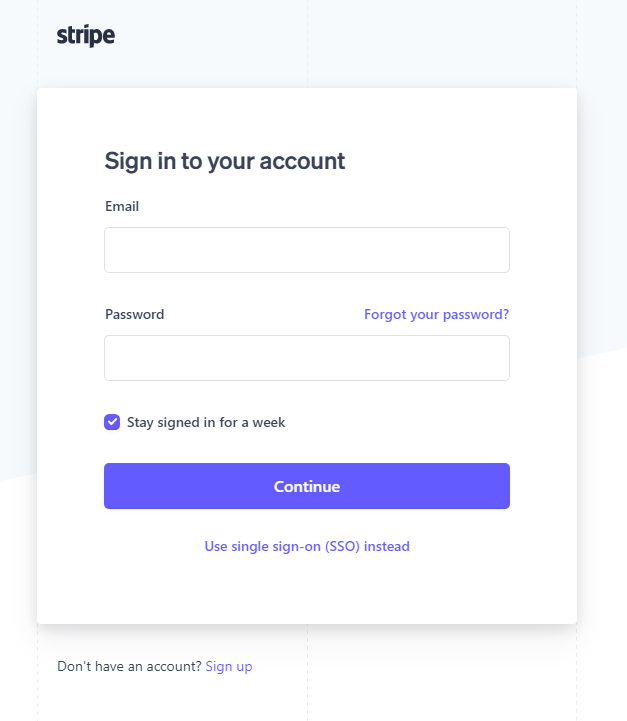
2) รับคีย์ Stripe API
ในการรวมบัญชี Stripe ของคุณกับร้านค้า WooCommerce คุณจะต้องสร้าง คีย์ API เมื่อคุณเข้าสู่ระบบ Stripe แล้ว ให้เริ่มต้นด้วยการเปิด Stripe Dashboard แล้วคลิกที่ Developers
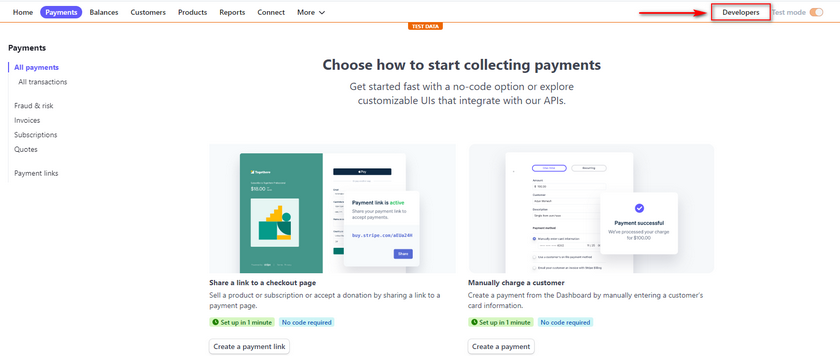
คลิกที่ คีย์ API แล้วคุณจะได้รับ คีย์ที่เผยแพร่ ได้และ คีย์ลับ เก็บไว้ทั้งสองคนก่อน
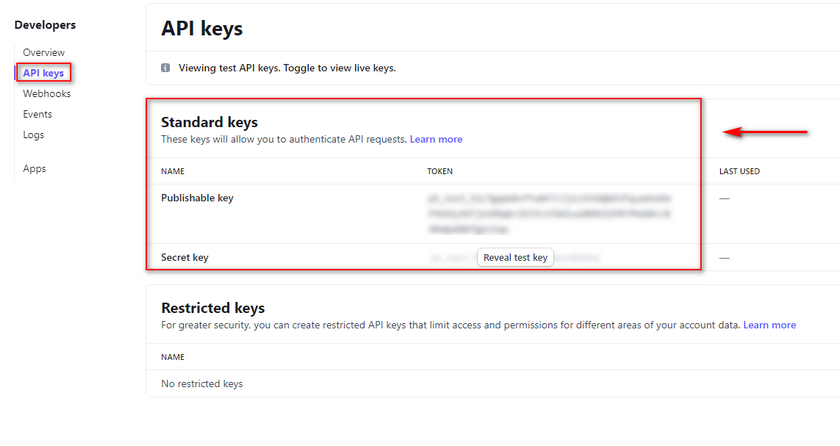
3) เพิ่มคีย์ API ของคุณไปที่ WooCommerce
เปิด WordPress Admin Dashboard ของคุณ คลิกที่ WooCommerce > Settings > Payments และคลิก Set up ถัดจาก Stripe
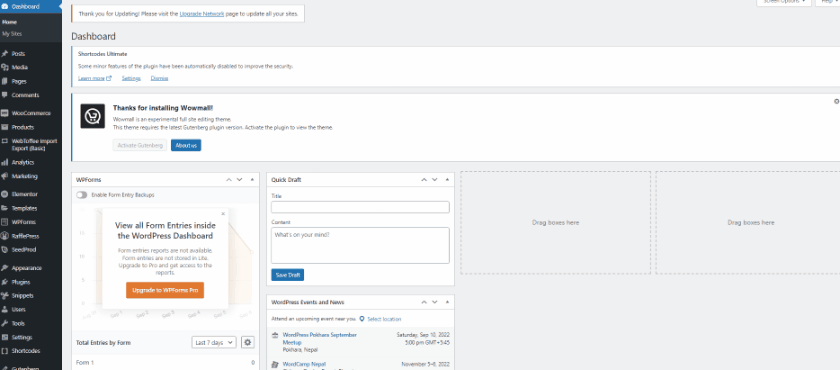
คุณจะเห็นป๊อปอัปขอให้คุณรวมบัญชีของคุณเข้ากับแถบ คุณสามารถทำได้โดยคลิกที่ สร้างหรือเชื่อมต่อบัญชีของคุณ หรือคุณสามารถรวมบัญชีของคุณได้โดยตรงโดยคลิกที่ Enter Account Keys
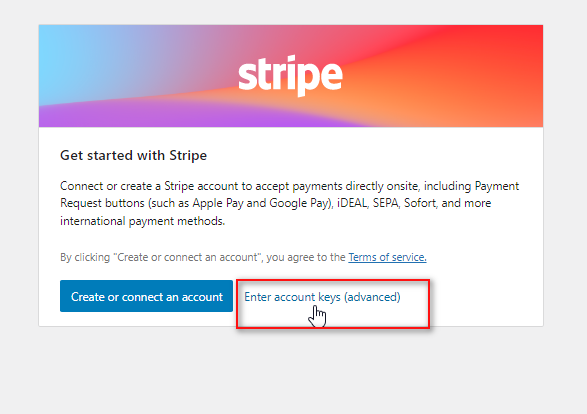
สำหรับการสาธิตนี้ เราจะใช้ตัวเลือกที่สอง ใส่คีย์และรหัส ลับที่ เผยแพร่ ก่อนหน้านี้ที่บันทึกไว้ลงในฟิลด์คีย์บัญชี
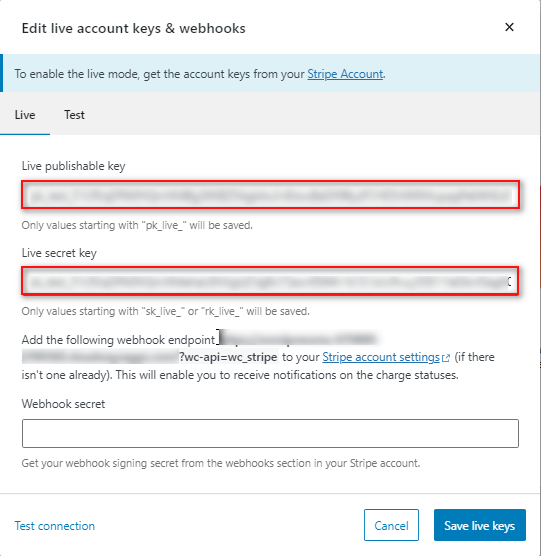

4) เพิ่ม Webhook Endpoint
เหนือช่องข้อมูล ลับของ Webhook คุณจะได้รับ URL เพื่อเพิ่มไปยังปลายทางของเว็บฮุคด้วย
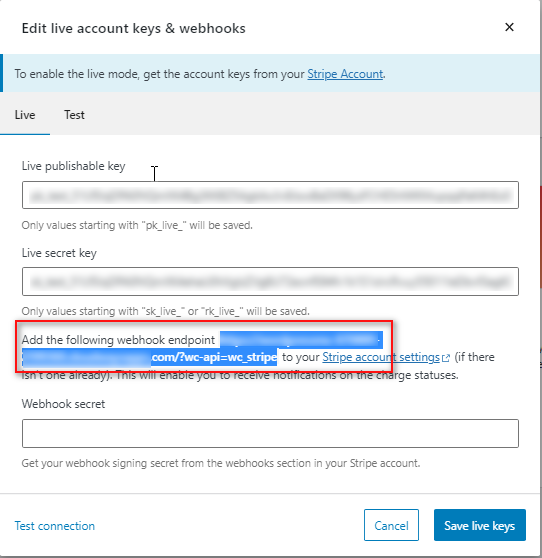
เปิดแดชบอร์ดนักพัฒนา Stripe ของคุณอีกครั้ง แล้วคลิก Webhooks
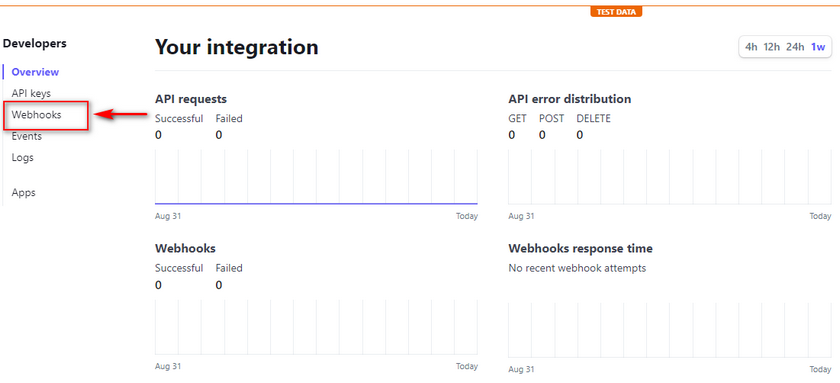
คลิกที่ เพิ่มปลายทาง และวาง URL ที่คัดลอกก่อนหน้านี้ลงในฟิลด์ URL ปลายทาง
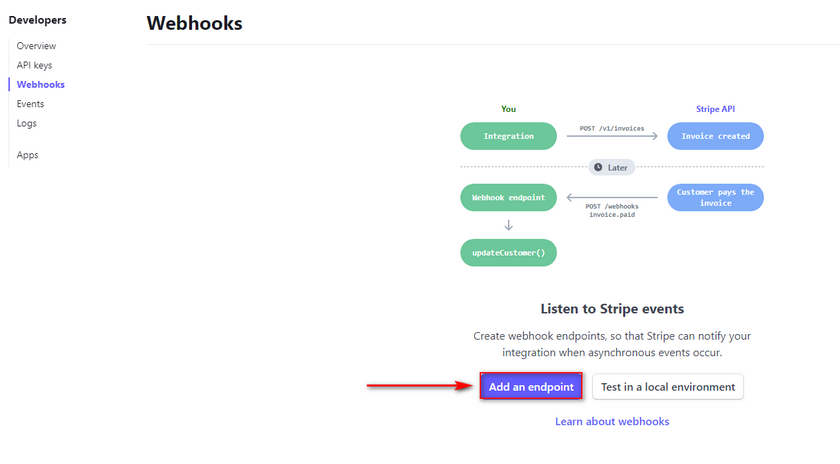
เพิ่ม คำอธิบาย ลงในฟิลด์และคลิกที่ปุ่ม Select Events นี่จะแสดงรายการกิจกรรมบนเว็บทั้งหมดที่คุณต้องการติดตามด้วย Stripe
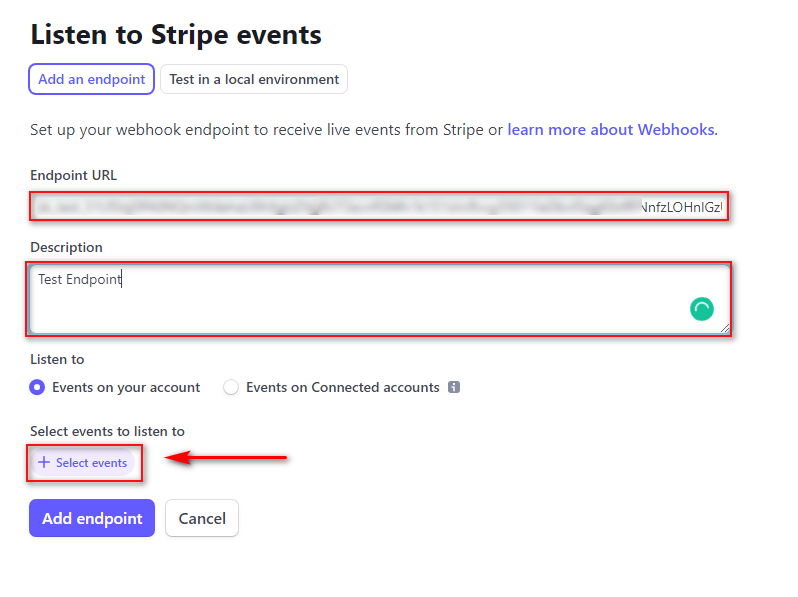
สำหรับการสาธิต เราจะคลิกที่ Select All Events และเสร็จสิ้นโดยคลิกที่ Add events เลื่อนลงและคลิกที่ เพิ่มปลายทาง เพื่อสิ้นสุด
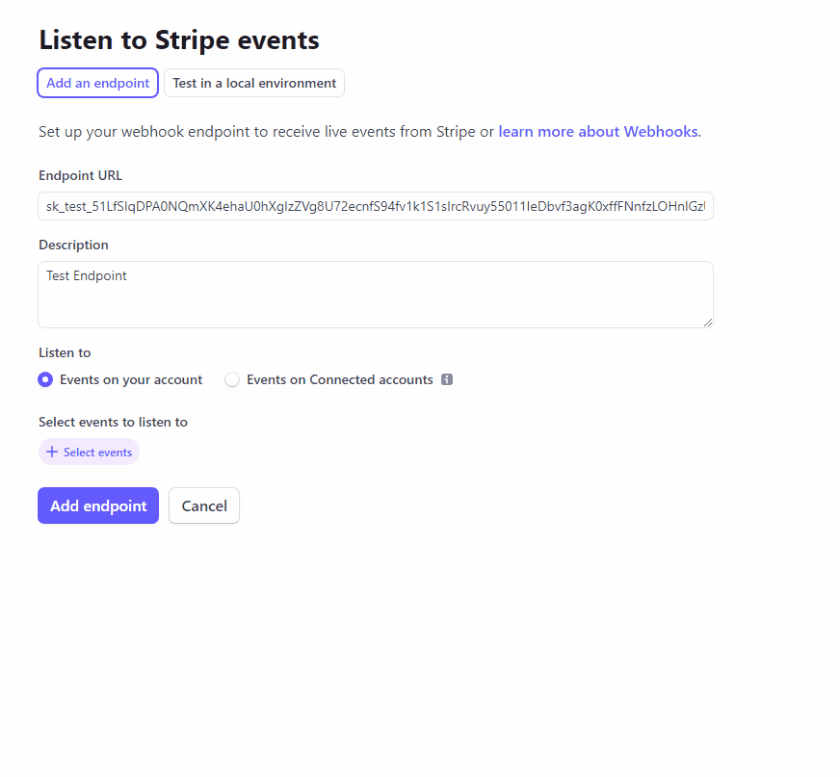
5) เพิ่ม Webhook Secret Key ให้กับ WooCommerce
ถัดไป คุณจะถูกนำไปที่ หน้า Webhooks บน Stripe Dashboard ของคุณ คุณควรเห็นปุ่ม เปิดเผย ใต้ Signing Secret คลิกที่มันและ คัดลอก รหัสที่กำหนด
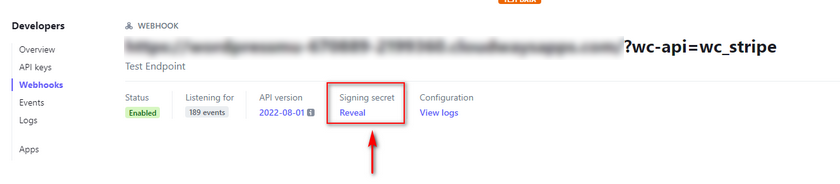
ตอนนี้ กลับไปที่หน้า WooCommerce Stripe ของคุณและใส่ รหัสลับ ในการเซ็นชื่อในช่องลับของ Webhook
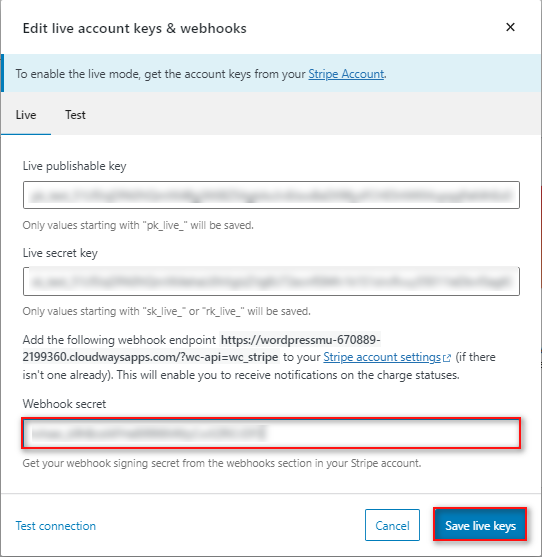
คลิกที่ บันทึกคีย์สด และคุณควรจะเสร็จสิ้น
เปิดใช้งาน Apple Pay ใน WooCommerce Stripe
คุณยังไม่เสร็จ เมื่อคุณได้ผสานรวมและเปิดใช้งาน Stripe บนเว็บไซต์ของคุณแล้ว คุณจะต้องไปยังขั้นตอนถัดไป ในการเปิดใช้งาน Apple Pay ใน WooCommerce คุณต้องทำสองสิ่ง
1) เปิดใช้งานการชำระเงินด่วนใน WooCommerce
ขั้นแรก คุณจะต้องอนุญาตตัวเลือกการ ชำระเงินด่วน ในหน้าวิธีการชำระเงิน Stripe คลิกที่ บันทึกการเปลี่ยนแปลง เมื่อคุณเปิดใช้งานตัวเลือกการชำระเงินด่วน
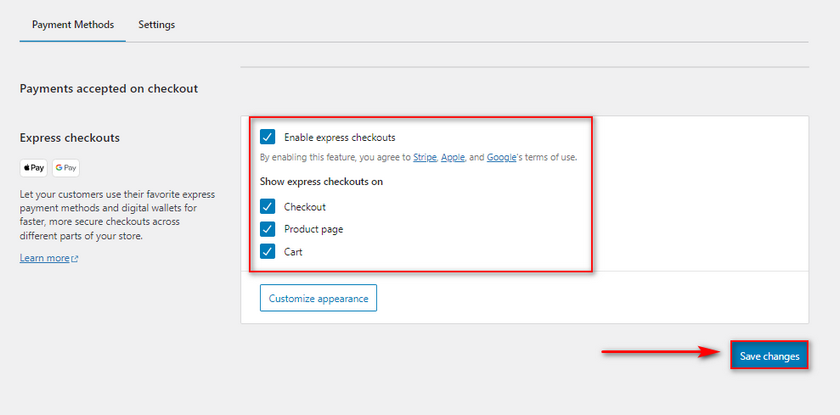
2) ลงทะเบียนโดเมนของคุณในการตั้งค่า Apple Pay ของ Stripe
ถัดไป คุณจะต้องลงทะเบียน โดเมน ของคุณในการตั้งค่า Apple Pay ของ Stripe สิ่งนี้จะลงทะเบียนโดเมนของคุณลงใน API ของ Apple Pay เพื่อให้ปลั๊กอิน stripe ของคุณสามารถยอมรับการชำระเงินของ Apple Pay ได้
ในการดำเนินการดังกล่าว ให้เปิดการตั้งค่า Apple Pay ภายใน Stripe แล้วคลิก เพิ่มโดเมนใหม่
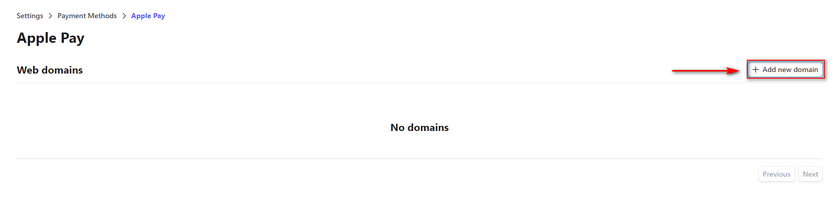
ข้อความแจ้งใหม่จะปรากฏขึ้นเพื่อขอให้คุณป้อนชื่อโดเมนของคุณ
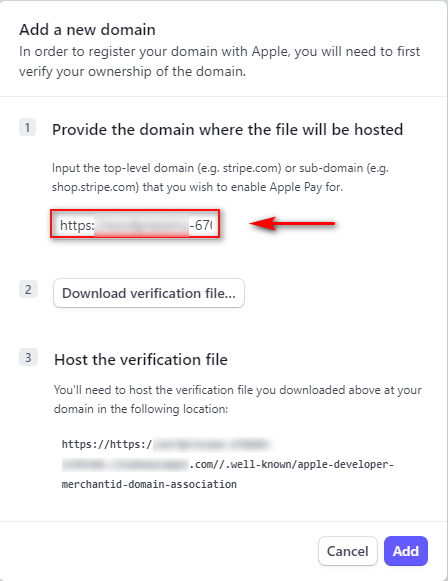
เพิ่ม โดเมน ของคุณลงในฟิลด์และคลิกที่ ดาวน์โหลดไฟล์การยืนยัน ซึ่งจะดาวน์โหลดไฟล์
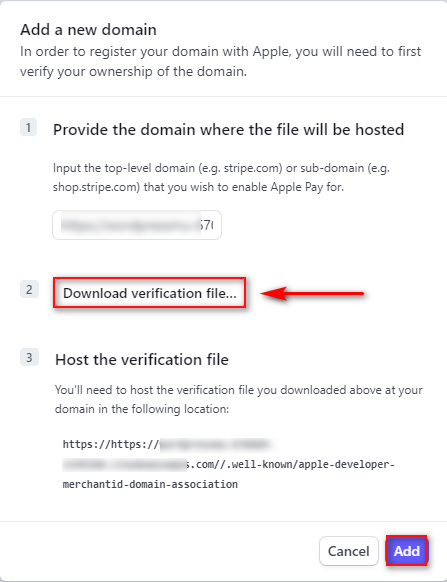
จากนั้นคลิกที่ เพิ่ม เพื่อบันทึกโดเมนใหม่ของคุณ
ตอนนี้ คุณจะต้องเพิ่มไฟล์ที่ดาวน์โหลดไปยังไดเร็กทอรีเว็บไซต์ของคุณภายใต้ your-domain-name.com//.well-known//apple-developer-merchantid-domain-association
สำหรับวิธีแก้ปัญหาที่ตรงไปตรงมายิ่งขึ้น คุณสามารถส่งไฟล์ไปยัง ผู้ให้บริการโฮสติ้ง ของคุณโดยตรงและขอให้พวกเขาเพิ่มไฟล์นั้นไปยังตำแหน่งที่ต้องการ
เมื่อผู้ให้บริการของคุณเพิ่มไฟล์แล้ว คุณควรตั้งค่า apple pay ใน WooCommerce ให้เสร็จสิ้น
โบนัส: วิธีแก้ไขเกตเวย์การชำระเงินใน WooCommerce
ตอนนี้ สมมติว่าคุณมีเกตเวย์การชำระเงินหลายแห่งที่ตั้งค่าควบคู่ไปกับ Apple Pay ในกรณีดังกล่าว อาจจำเป็นต้อง แก้ไขเกตเวย์การชำระเงินของคุณ เพื่อให้ปรากฏว่าใช้งานง่ายขึ้นในหน้าชำระเงินของคุณ
ตัวอย่างเช่น เมื่อเปิดใช้งาน Apple Pay คุณอาจต้องการปิดใช้งานการโอนเงินผ่านธนาคารโดยตรงเป็นตัวเลือก หรือจัดเรียงวิธีจัดเรียงเกตเวย์การชำระเงินของคุณใหม่ คุณสามารถจัดการเกตเวย์การชำระเงินของคุณได้โดยคลิกที่ WooCommerce > การตั้งค่า > การชำระเงิน
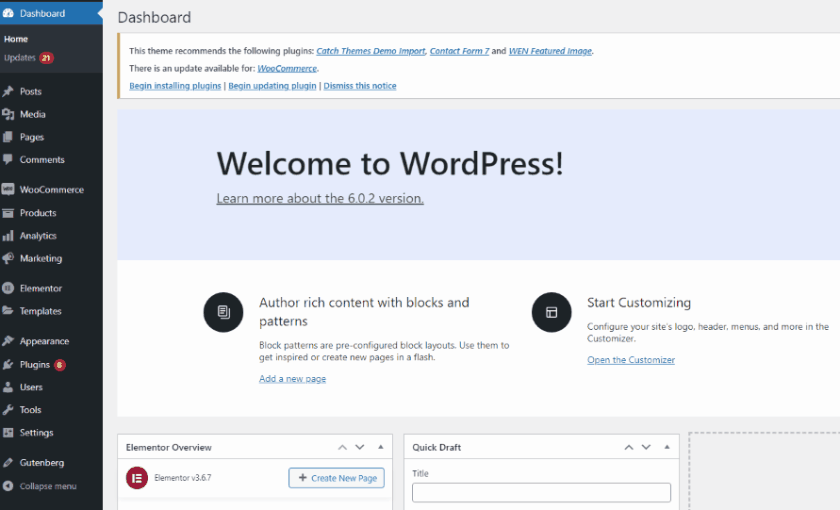
ที่นี่ คุณสามารถคลิกปุ่ม เปิด/ปิด เพื่อเปิดใช้งานหรือปิดใช้งานเกตเวย์การชำระเงินใดๆ
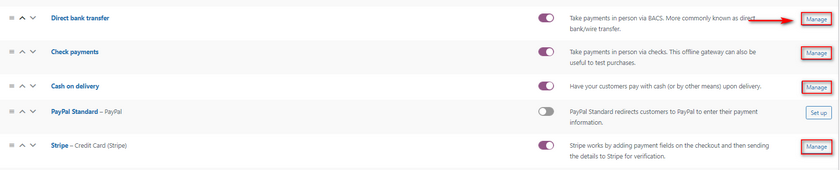
คุณยังสามารถคลิก ปุ่มย้าย ที่ด้านซ้ายของเกตเวย์การชำระเงินเพื่อจัดเรียงด้วยตนเอง
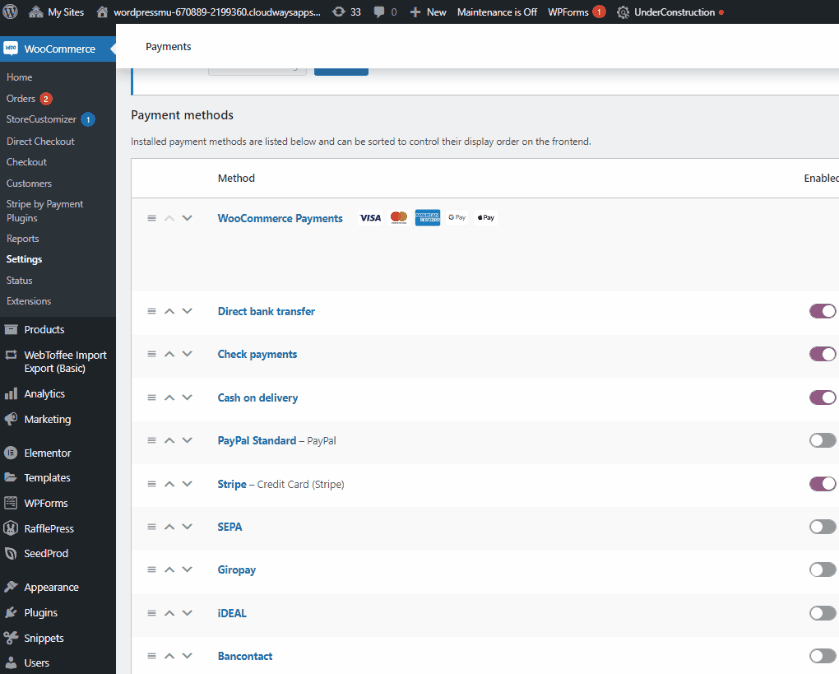
คุณสามารถปรับแต่งเกตเวย์การชำระเงิน ชื่อของพวกเขา และอื่นๆ โดยคลิกที่ปุ่ม จัดการ ถัดจากพวกเขา
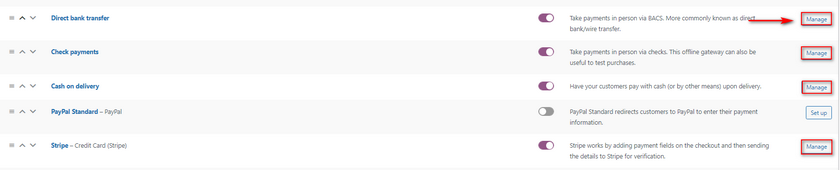
ตัวอย่างเช่น หากเราคลิกที่ จัดการ ในการ โอนเงินผ่านธนาคารโดยตรง เราจะเข้าสู่หน้านี้ จากที่นี่ เราสามารถปรับแต่งชื่อและคำอธิบายของเกตเวย์และเพิ่มคำแนะนำเฉพาะสำหรับการโอนเงินผ่านธนาคารสำหรับลูกค้าของเรา แน่นอน เราสามารถเพิ่มรายละเอียดบัญชีธนาคารของเราได้เช่นกัน
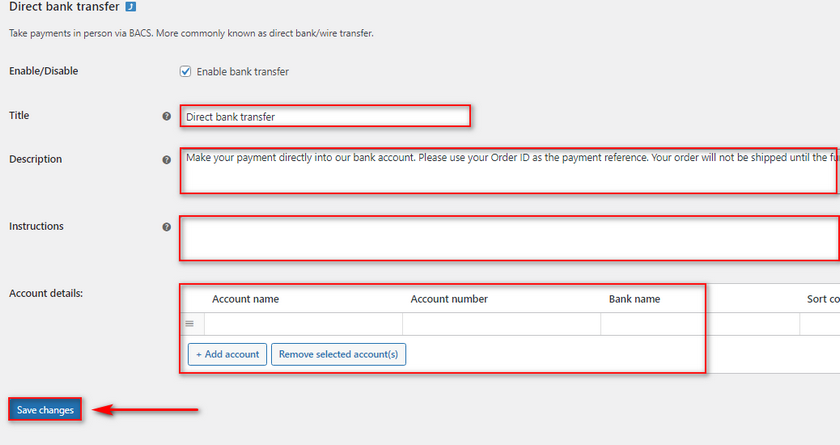
เมื่อเสร็จแล้ว ให้คลิกที่ บันทึกการเปลี่ยนแปลง และการแก้ไขเกตเวย์การชำระเงินของคุณควรได้รับการบันทึก ในทำนองเดียวกัน คุณสามารถปรับแต่งและจัดการเกตเวย์การชำระเงินที่เหลือของคุณได้ตามที่คุณต้องการ
อย่างไรก็ตาม นั่นไม่ใช่ทั้งหมดที่คุณทำได้ด้วย Payment Gateways สำหรับความเป็นไปได้เพิ่มเติม โปรดดูคู่มือเฉพาะของเราเกี่ยวกับวิธีแก้ไขเกตเวย์การชำระเงิน
บทสรุป
และนั่นเป็นการสิ้นสุดคำแนะนำของเราเกี่ยวกับ วิธีตั้งค่า Apple Pay ใน WooCommerce มาสรุปขั้นตอนทั้งหมดที่เรากล่าวถึงในคู่มือวันนี้อย่างรวดเร็ว:
- การติดตั้งและเปิดใช้งานปลั๊กอิน Stripe
- การลงชื่อเข้าใช้ Stripe Dashboard
- การรวม Stripe เข้ากับเว็บไซต์ WooCommerce ของคุณ
- การดึงและบันทึกคีย์ Stripe API ลงในการตั้งค่าของปลั๊กอิน
- การตั้งค่า URL เว็บฮุค
- การเพิ่มไฟล์การยืนยันโดเมนในการติดตั้ง WordPress ของคุณ
- การเปิดใช้งาน Apple Pay
แม้ว่ากระบวนการจะค่อนข้างง่าย แต่ก็มีขั้นตอนมากมายที่เกี่ยวข้อง ซึ่งอาจทำให้ผู้อ่านสับสน หากเป็นกรณีของคุณ โปรดทิ้งคำถามของคุณในความคิดเห็น แล้วเราจะจัดการให้ทันที
ในทำนองเดียวกัน Apple Pay ไม่ได้เป็นเพียงส่วนเสริมเดียวที่คุณสามารถมีในการชำระเงินและชำระเงิน WooCommerce ของคุณ ตัวอย่างเช่น คุณสามารถเพิ่มการชำระเงินด้วย Paypal หรือแม้แต่ลบช่องการชำระเงินเพื่อให้ลูกค้าชำระเงินได้ง่ายขึ้น หากคุณต้องการเรียนรู้เพิ่มเติมเกี่ยวกับเครื่องมืออื่นๆ ที่คุณสามารถใช้ปรับปรุงประสบการณ์การชำระเงินของลูกค้า ลองอ่านบทความอื่นๆ ของเราที่นี่:
- วิธีปิดการใช้งานวิธีการชำระเงินใน WooCommerce
- วิธีสร้างการชำระเงินหน้าเดียวของ WooCommerce
- วิธีเพิ่มผลิตภัณฑ์สมัครสมาชิก WooCommerce
