วิธีการตั้งค่า Google Analytics 4 ใน WordPress (2022)
เผยแพร่แล้ว: 2022-06-06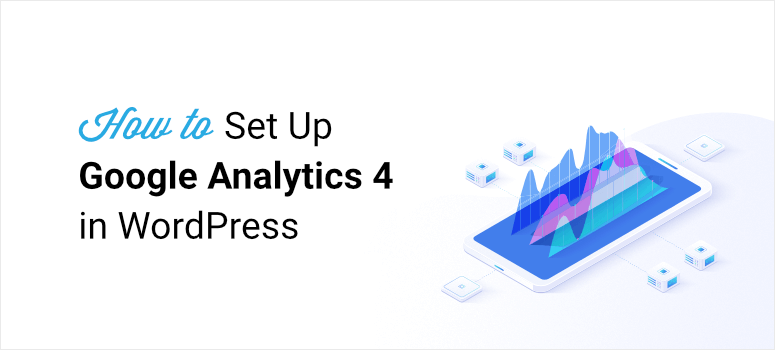
คุณกังวลเกี่ยวกับการเพิ่ม Google Analytics 4 ลงในไซต์ WordPress ของคุณหรือไม่?
คุณไม่ได้โดดเดี่ยว.
การเปลี่ยนไปใช้ Google Analytics 4 หรือ GA4 ดูเหมือนเป็นงานที่น่ากลัว
ฉันจะสูญเสียข้อมูลหรือไม่ อะไรคือความแตกต่าง? ฉันควรใช้ GA4 หรือไม่
นี่คือคำถามยอดนิยมบางส่วนที่ผู้ใช้ของเรากำลังถามเรา
ดังนั้นในวันนี้ ในคู่มือขั้นสุดท้ายนี้ เราจะให้รายละเอียดทุกสิ่งที่คุณจำเป็นต้องรู้เกี่ยวกับ Google Analytics 4
เราได้ทำให้มันง่ายที่สุดเท่าที่จะทำได้และลบขุยทั้งหมดออก เพื่อให้คุณสามารถเรียนรู้เกี่ยวกับ GA4 ตั้งค่าบนไซต์ของคุณ และเริ่มติดตามได้ทันที นี่คือสิ่งที่เราจะกล่าวถึง:
- Google Analytics 4 คืออะไร?
- Google Analytics 4 กับ Universal Analytics
- ฉันควรเปลี่ยนไปใช้ Google Analytics 4 หรือไม่
- วิธีการตั้งค่า Google Analytics 4
- คำถามที่พบบ่อยเกี่ยวกับ Google Analytics 4
ไปดำน้ำกันเลย
Google Analytics 4 คืออะไร?
Google Analytics 4 (หรือที่รู้จักในชื่อ GA4) เป็นเวอร์ชันล่าสุดของแพลตฟอร์มการวิเคราะห์ของ Google เหมือนกับ Universal Analytics เวอร์ชันอัปเกรดที่เราทุกคนคุ้นเคย
มาดูแดชบอร์ด Google Analytics ใหม่:
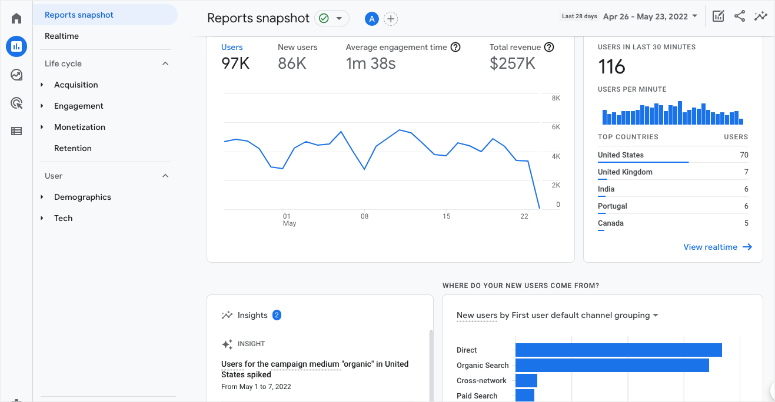
ดังนั้น GA4 จึงมาพร้อมกับคุณลักษณะใหม่มากมายเพื่อติดตามเว็บไซต์ของคุณและรับข้อมูลเชิงลึกโดยละเอียดเกี่ยวกับประสิทธิภาพของเว็บไซต์ ไฮไลท์ของ GA4 ได้แก่:
- ขึ้นอยู่กับการเรียนรู้ของเครื่องทำให้แพลตฟอร์มมีความชาญฉลาดมากขึ้น
- ให้ข้อมูลเชิงลึกเกี่ยวกับการเดินทางของลูกค้าในแพลตฟอร์มและอุปกรณ์ต่างๆ
- เน้นความเป็นส่วนตัว
- ข้อมูลที่คงทนมากขึ้นสำหรับอนาคต
- การผสานรวมกับแพลตฟอร์มโฆษณาของ Google อย่างราบรื่น
- เพิ่มประสิทธิภาพแคมเปญได้ง่ายขึ้นเพื่อเพิ่ม ROI ทางการตลาดให้สูงขึ้น
การตั้งค่า GA4 เป็นเรื่องง่าย แต่คุณจะต้องเรียนรู้แพลตฟอร์มใหม่อีกครั้ง รายงานหลายฉบับที่คุณอาจเคยชินไม่มีอยู่ในแพลตฟอร์ม Google Analytics 4 ใหม่ อย่างไรก็ตาม อาจมีการนำกลับมาใช้ใหม่ในภายหลัง
โดยรวมแล้ว คุณสามารถคาดหวังให้ GA4 มีช่วงการเรียนรู้ แต่จะให้วิธีการใหม่และขั้นสูงในการวัดและวิเคราะห์การเข้าชมอย่างที่ไม่เคยมีมาก่อน
Google Analytics 4 กับ Universal Analytics
GA4 คล้ายกับ Universal Analytics (UA) แต่มีความแตกต่างค่อนข้างมาก สำหรับผู้เริ่มต้น เมนูการนำทางและตัวเลือกดรอปดาวน์มีการเปลี่ยนแปลง
ดังนั้น หากคุณกำลังใช้ Universal Analytics และเปลี่ยนมาใช้ GA4 นั่นเป็นสิ่งแรกที่คุณจะสังเกตเห็น คุณจะต้องใช้เวลาสักครู่ในการเรียนรู้การนำทางใหม่
นอกจากนั้น นี่คือข้อแตกต่างที่สำคัญระหว่าง 2 แพลตฟอร์ม พึงระลึกไว้เสมอว่า Google มีการสร้างสรรค์สิ่งใหม่ๆ อยู่เสมอ และคุณลักษณะ รายงาน และฟังก์ชันใหม่ๆ จะถูกเพิ่มเข้ามาในขณะที่แพลตฟอร์มยังคงพัฒนาต่อไป
- ไม่มีข้อมูลในอดีต: เมื่อคุณย้ายไปที่ GA4 คุณจะเริ่มต้นใหม่อีกครั้ง ซึ่งหมายความว่าข้อมูลเก่าของคุณจะไม่ถูกโอนจากพร็อพเพอร์ตี้ UA ด้านสว่างในตอนนี้คือคุณสามารถสลับไปมาระหว่างสองมุมมองเพื่อดูข้อมูลเก่าของคุณได้ นี่คือเหตุผลที่คุณควรตั้งค่า GA4 สำหรับไซต์ของคุณโดยเร็วที่สุด ดังนั้น เมื่อเลิกใช้ Universal Analytics คุณจะมีข้อมูลประวัติบางส่วนใน GA4
- ไม่มีรายงานอัตราตีกลับ: อัตราตีกลับแสดงจำนวนผู้ที่ออกจากไซต์ของคุณอย่างรวดเร็วหลังจากดูเพียงหน้าเดียว เมตริกนี้ถูกแทนที่ด้วยเซสชันที่มีส่วนร่วมซึ่งให้ข้อมูลเชิงลึกที่ลึกซึ้งยิ่งขึ้นแก่คุณเกี่ยวกับผู้ที่ออกจากไซต์ของคุณ ดังนั้น แทนที่จะเห็นแค่เปอร์เซ็นต์ คุณจะเห็นข้อมูลเพิ่มเติมเกี่ยวกับผู้ที่ออกจากเว็บไซต์ของคุณ นอกจากนี้ Google ยังต้องการให้ผู้ใช้เปลี่ยนโฟกัสไปที่อัตราการมีส่วนร่วม ข้อมูลนี้แสดงข้อมูลว่าใครอยู่ในเว็บไซต์ของคุณมากกว่าที่จะออกไป
- GA4 ใช้เหตุการณ์แทนเป้าหมาย: ตอนนี้ Google ติดตามเฉพาะเหตุการณ์และ Conversion ไม่มีตัวเลือกในการสร้างเป้าหมาย อย่างไรก็ตาม คุณสามารถเลือกเหตุการณ์ที่คุณต้องการนับเป็น Conversion ได้ และมีวิธีง่ายๆ ในการทำเช่นนี้เพียงแค่สลับสวิตช์ ข้อดีของสิ่งนี้คือ Google จะติดตามกิจกรรมบางอย่างให้คุณโดยไม่ต้องแก้ไขโค้ดของไซต์ของคุณ
คุณจะเห็นได้ว่า GA4 มีการอัปเกรดที่ยอดเยี่ยมจริงๆ แต่ในตอนนี้ เมื่อคุณเห็นรายงานบนแดชบอร์ดของคุณ รายงานนั้นดูค่อนข้างซับซ้อน ในความเห็นของเรา แพลตฟอร์มใหม่ยังไม่เป็นมิตรกับผู้เริ่มต้น และยังมีช่วงการเรียนรู้ที่ค่อนข้างชัน
จากข้อเสียของแพลตฟอร์มใหม่ คุณควรเปลี่ยนหรือไม่ เราจะให้คำตอบโดยละเอียดต่อไป
ฉันควรเปลี่ยนไปใช้ Google Analytics 4 หรือไม่
ใช่ - เป็นคำตอบสั้น ๆ
หากคุณใช้ Universal Analytics อยู่แล้ว คุณอาจเห็นคำเตือนนี้ในหน้าแดชบอร์ดของคุณ:
“Universal Analytics จะไม่ประมวลผลข้อมูลใหม่ในพร็อพเพอร์ตี้มาตรฐานอีกต่อไปตั้งแต่วันที่ 1 กรกฎาคม 2023 ให้เตรียมพร้อมโดยการตั้งค่าและเปลี่ยนไปใช้พร็อพเพอร์ตี้ Google Analytics 4”

ซึ่งหมายความว่า Google Analytics ปัจจุบันของคุณจะไม่ดึงข้อมูลใหม่อีกต่อไปตั้งแต่ วันที่ 1 กรกฎาคม 2023 คุณจะสามารถดูรายงาน Universal Analytics ได้เป็นระยะเวลาหนึ่งหลังจากวันที่ 1 กรกฎาคม 2023 แต่ข้อมูลใหม่ทั้งหมดจะไหลเข้าสู่พร็อพเพอร์ตี้ Google Analytics 4 เท่านั้น
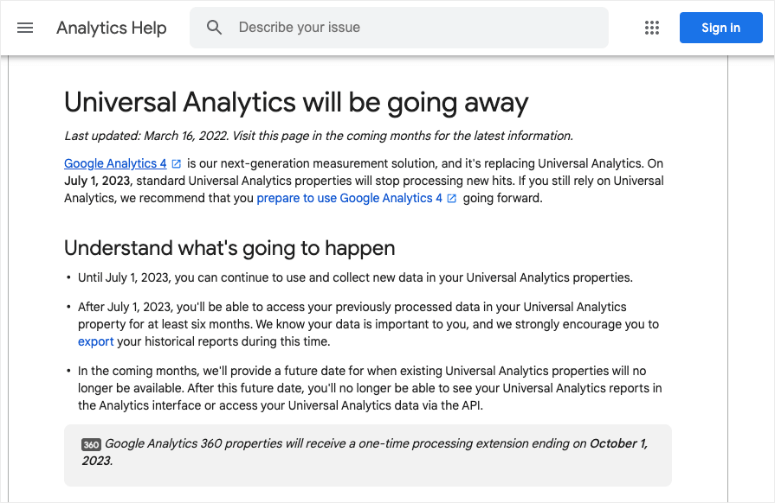
นอกจากนี้ ข้อมูลประวัติของคุณจาก Universal Analytics จะไม่ถูกโอนไปยัง GA4 ดังนั้นจึงเป็นเรื่องสำคัญที่คุณจะต้องเปลี่ยนในไม่ช้า
ด้วยวิธีนี้ คุณจะเริ่มรวบรวมข้อมูลได้ทันทีใน GA4 จากนั้นเมื่อเราถูกบังคับให้เปลี่ยนในเดือนกรกฎาคม คุณจะมีข้อมูลในอดีตที่ต้องพึ่งพา
สรุป คุณไม่จำเป็นต้องเริ่มใช้ Google Analytics 4 ทันที แต่คุณควรตั้งค่าโดยเร็วที่สุดและปล่อยให้รวบรวมข้อมูล
ตอนนี้เรารู้แล้วว่าการตั้งค่า GA4 นั้นดูน่ากลัว แต่เราพร้อมจะแนะนำคุณตลอดวิธีที่ง่ายที่สุดในการดำเนินการ วิธีที่เราจะใช้ในวันนี้จะให้คุณเพิ่มการติดตามแบบคู่ในไซต์ของคุณ เพื่อให้คุณสามารถใช้ GA4 และ Universal Analytics ได้
วิธีการตั้งค่า Google Analytics 4
คุณสามารถตั้งค่า Google Analytics 4 ได้ด้วยตัวเอง แต่มีกระบวนการทางเทคนิคที่ต้องปฏิบัติตาม ไม่เหมาะสำหรับผู้เริ่มต้น และคุณต้องมีความเข้าใจพื้นฐานเกี่ยวกับการเขียนโค้ดไซต์ของคุณ ดังนั้นใครก็ตามที่ไม่เข้าใจเทคโนโลยีจะต้องหลีกเลี่ยงสวิตช์นี้ให้นานที่สุดเท่าที่จะทำได้
โชคดีสำหรับผู้ใช้ WordPress ที่มีวิธีที่ง่ายกว่านั้นมาก – และนั่นคือ MonsterInsights
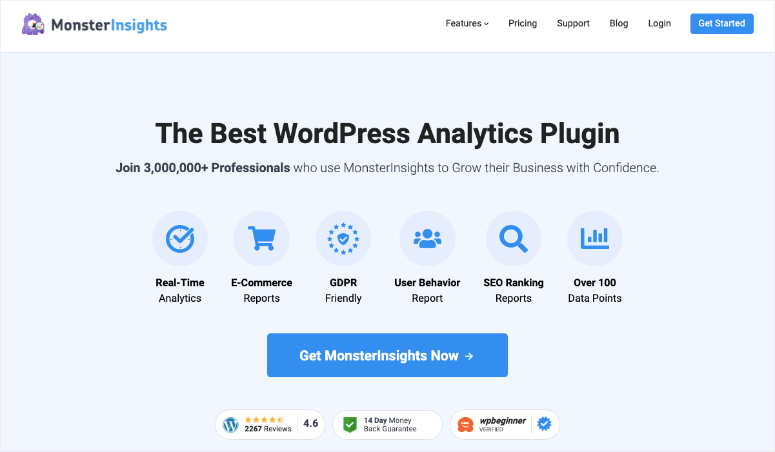
MonsterInsights เป็นปลั๊กอินการวิเคราะห์ที่ดีที่สุดสำหรับ WordPress ช่วยให้คุณเชื่อมต่อไซต์ของคุณกับ Google Analytics ได้อย่างง่ายดาย ที่จริงแล้ว ทั้งหมดใช้เวลาเพียงไม่กี่คลิก ไม่มีการเข้ารหัสที่เกี่ยวข้อง ทำให้ MonsterInsights เป็นโซลูชันที่เป็นมิตรกับผู้เริ่มต้นใช้งานมากที่สุดในการตั้งค่า GA4 บนไซต์ WordPress ของคุณ
ยังมีอีก. MonsterInsights ให้คุณติดตามทั้ง Universal Analytics และ Google Analytics 4 ได้พร้อมกัน
ซึ่งหมายความว่าคุณสามารถตั้งค่า GA4 ได้ทันทีและปล่อยให้ทำงานในขณะที่คุณใช้ Universal Analytics ต่อไป คุณจะมีเวลาเหลือเฟือในการนำทางผ่าน GA4 และเรียนรู้แพลตฟอร์มใหม่ก่อนที่สวิตช์จะเปลี่ยนเป็นแบบถาวร
นอกจากนี้ MonsterInsights ยังมาพร้อมกับคุณสมบัติการติดตามขั้นสูงที่สร้างขึ้นในปลั๊กอิน คุณสามารถเพิ่ม:
- การติดตามแบบฟอร์ม
- การติดตามกิจกรรม
- การติดตามอีคอมเมิร์ซ
- ขนาดที่กำหนดเอง
- การติดตามโซเชียลมีเดีย
- การติดตามลิงก์ขาออก
นั่นเป็นเพียงเพื่อชื่อไม่กี่ และเราไม่ได้ล้อเล่นเมื่อเราบอกว่าไม่มีการเข้ารหัสที่เกี่ยวข้อง คุณสามารถเปิดใช้งานรายงานเหล่านี้ได้ด้วยการคลิกปุ่มหรือโดยใช้ส่วนเสริม
ที่กล่าวว่า มาเริ่มต้นกันด้วยบทแนะนำทีละขั้นตอนง่ายๆ ในการตั้งค่า Google Analytics 4 บนไซต์ WordPress ของคุณ
ขั้นตอนที่ 1: ตั้งค่าบัญชี Google Analytics ของคุณ
หากคุณเพิ่งเริ่มใช้ Google Analytics คุณจะต้องลงชื่อสมัครใช้บัญชี หากคุณได้ตั้งค่า Universal Analytics แล้ว ให้ข้ามไปยังขั้นตอนที่ 2
เปิดเว็บไซต์ Google Analytics และใช้ปุ่ม เริ่มต้นใช้งานวันนี้ ที่มุมบนขวาของหน้า
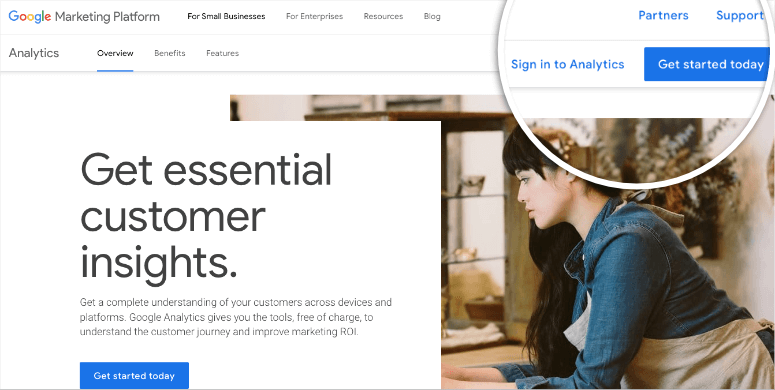
หากคุณมีบัญชี Google อยู่แล้ว คุณสามารถลงชื่อเข้าใช้หรือคลิกลิงก์ สร้างบัญชี เพื่อสร้างบัญชี Google ใหม่
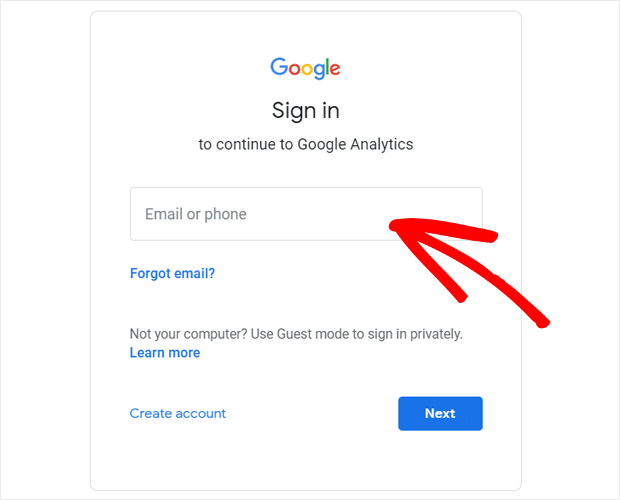
เมื่อคุณลงชื่อเข้าใช้แล้ว ให้คลิกปุ่ม เริ่มการวัด ในหน้าจอถัดไป
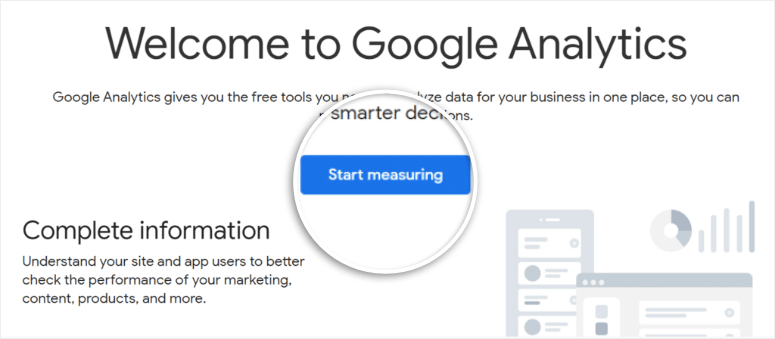
ในหน้าถัดไป ให้ป้อน ชื่อบัญชี สำหรับบัญชี Google Analytics ของคุณ ตอนนี้การตั้งค่าการแบ่งปันข้อมูลที่แตกต่างกันจะปรากฏขึ้น คุณสามารถทำเครื่องหมายที่ช่องทั้งหมดได้ที่นี่ จากนั้นคลิก ถัดไป
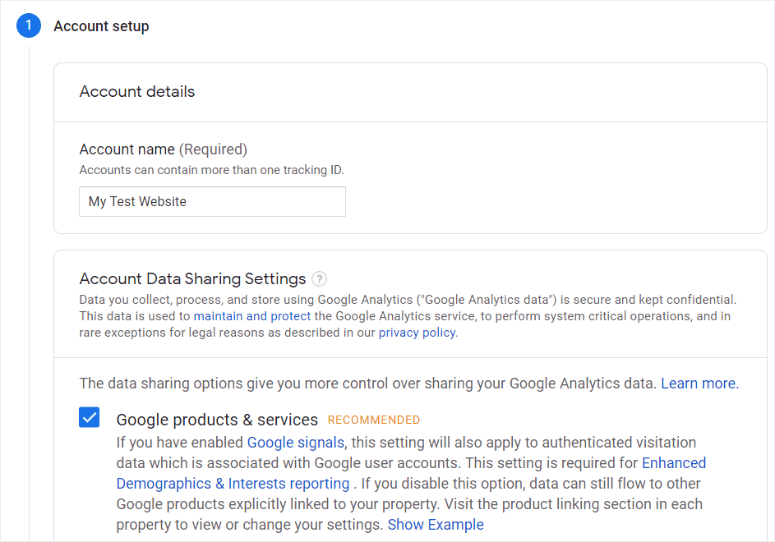
หลังจากนั้น คุณต้องป้อนรายละเอียดคุณสมบัติของเว็บไซต์ของคุณ ซึ่งจะรวมถึงชื่อ เขตเวลาการรายงาน และสกุลเงินของคุณ
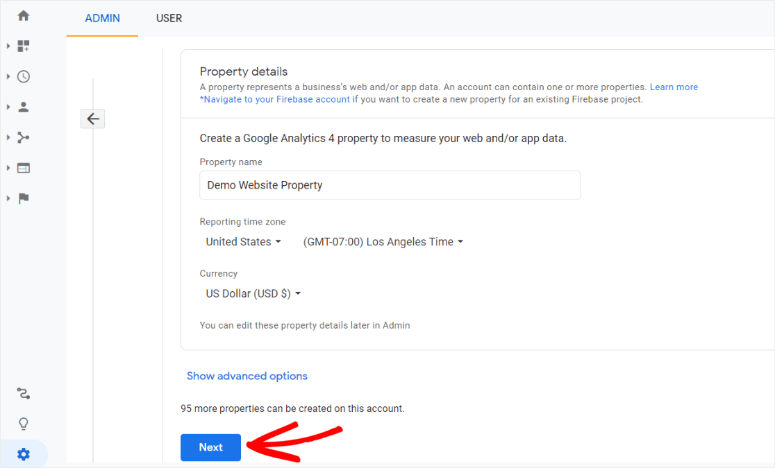
ถัดไป คุณสามารถเลือกจากสองตัวเลือก:
- ตั้งค่าพร็อพเพอร์ตี้ GA4 (ตัวเลือกที่แนะนำ)
- ตั้งค่าทั้ง GA4 และ UA พร้อมกัน
ตั้งค่าคุณสมบัติ GA4
ในการตั้งค่าพร็อพเพอร์ตี้ GA4 คุณจะต้องกรอกข้อมูลทางธุรกิจเพิ่มเติม เมื่อคุณป้อนรายละเอียดทั้งหมดแล้ว ให้เลื่อนลงและคลิก สร้าง
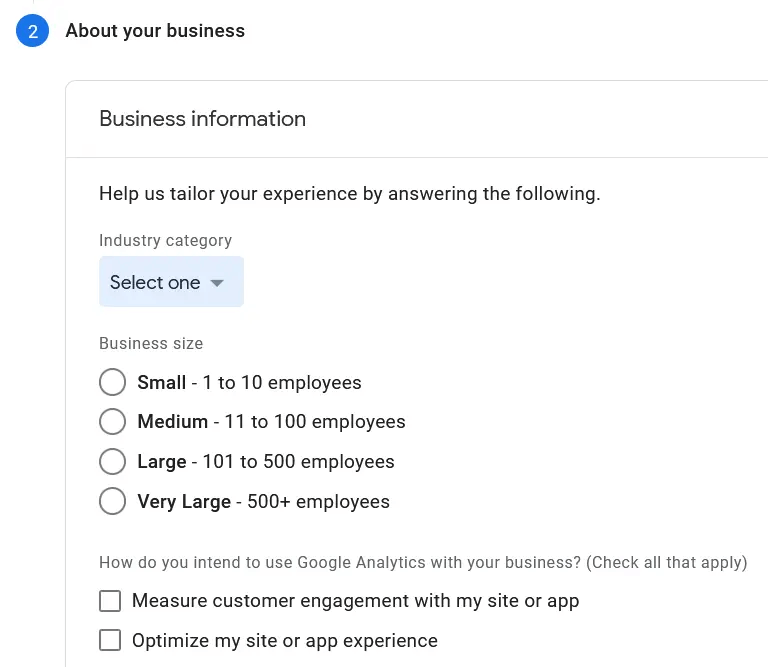
คุณจะเห็นป๊อปอัปขอให้คุณยอมรับข้อกำหนดในการให้บริการของ Google Analytics คุณสามารถทำเครื่องหมายที่ช่องทำเครื่องหมายและคลิก "ฉันยอมรับ"
ตอนนี้ คุณจะต้องสร้างเว็บสตรีมข้อมูล เนื่องจากคุณกำลังตั้งค่านี้สำหรับเว็บไซต์ WordPress ให้คลิกปุ่ม เว็บ
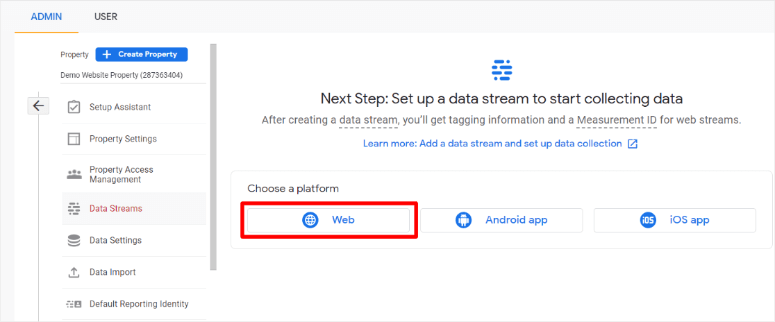
จากนั้น Google จะขอ URL และชื่อเว็บไซต์ของคุณ
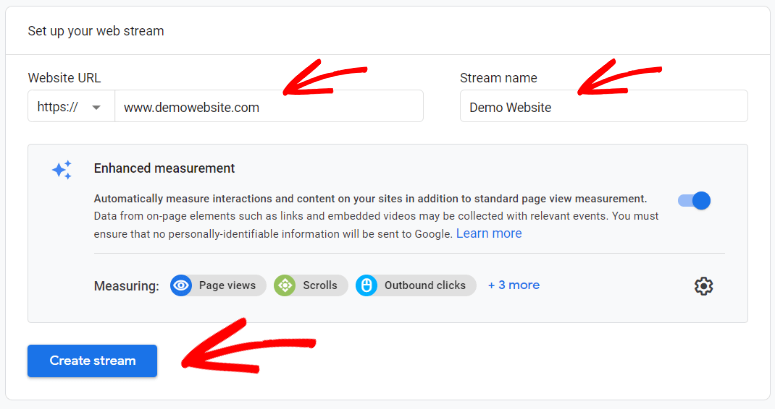
คลิกปุ่ม สร้างสตรีม และเท่านั้น
ตั้งค่าทั้งคุณสมบัติ GA4 และ Universal
หากคุณต้องการตั้งค่าที่พักทั้งสองพร้อมๆ กัน หลังจากที่คุณป้อนชื่อที่พักและเลือกโซนเวลาและสกุลเงินของคุณแล้ว ให้คลิกลิงก์ แสดงตัวเลือกขั้นสูง
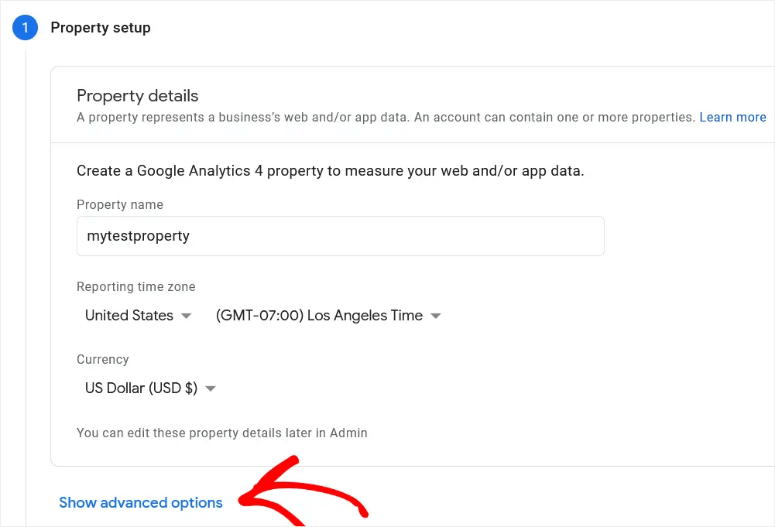
เพียงเปิดปุ่มสลับที่นี่เพื่อสร้างพร็อพเพอร์ตี้ Universal Analytics คุณจะต้องป้อน URL ของเว็บไซต์ของคุณและเลือกช่องทำเครื่องหมายเพื่อสร้างคุณสมบัติทั้งสอง
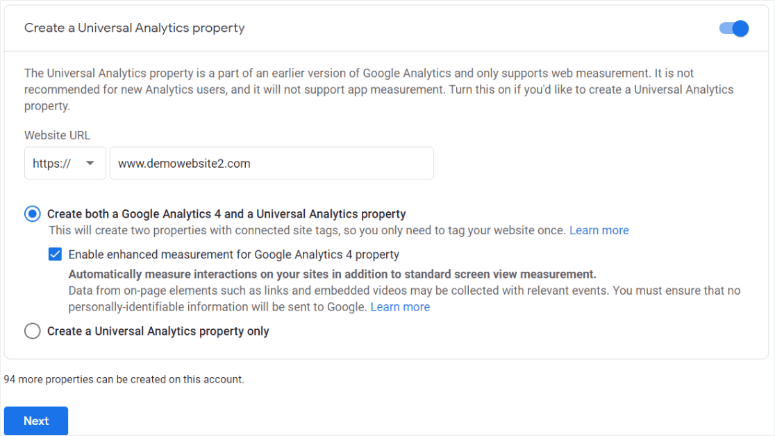
เมื่อคุณคลิกปุ่ม ถัดไป Google จะขอให้คุณกรอกรายละเอียดธุรกิจของคุณ จากนั้นคลิกปุ่ม สร้าง Google อาจแสดงป๊อปอัปขอให้คุณยอมรับข้อกำหนดในการให้บริการของ Google Analytics สิ่งที่คุณต้องทำคือทำเครื่องหมายที่ช่องทำเครื่องหมายแล้วคลิก ฉันยอมรับ
หลังจากนี้ คุณต้องเชื่อมต่อ Google Analytics กับไซต์ของคุณ นี่คือจุดที่ส่วนการเข้ารหัสมักจะเข้ามา แต่ไม่ใช่วันนี้ เราจะใช้ MonsterInsights เพื่อเชื่อมต่ออย่างรวดเร็ว
ขั้นตอนที่ 2: ตั้งค่า MonsterInsights
ในการเชื่อมต่อไซต์ของคุณกับ GA4 คุณต้องใส่โค้ดติดตาม Google Analytics ลงในโค้ดของเว็บไซต์ WordPress นั่นเป็นเรื่องทางเทคนิค และหากคุณไม่รู้ว่ากำลังทำอะไร คุณก็อาจทำลายไซต์ของคุณได้

ด้วย MonsterInsights สิ่งที่คุณต้องทำคือคลิกปุ่มไม่กี่ปุ่ม แล้วปลั๊กอินจะดูแลการเข้ารหัสแบ็กเอนด์ทั้งหมดให้คุณ
ในการเริ่มต้น คุณจะต้องลงชื่อสมัครใช้บัญชี MonsterInsights จากนั้นในบัญชีของคุณ คุณสามารถดาวน์โหลดไฟล์ปลั๊กอินที่คุณจะต้องติดตั้งบนไซต์ WordPress ของคุณ
ในแผงการดูแลระบบ WordPress ของคุณ ให้ไปที่ Plugins » Add New แล้วคลิกปุ่ม Upload Plugin ที่ด้านบน
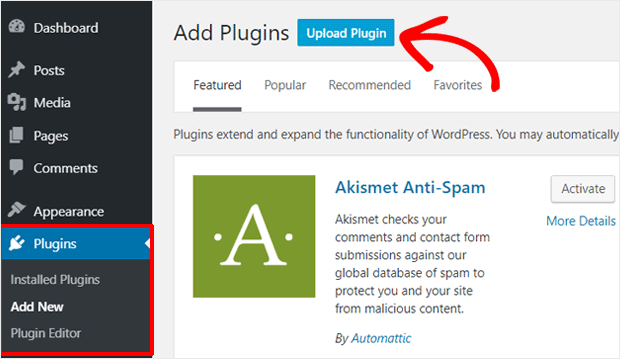
ตอนนี้คุณสามารถเลือกไฟล์ zip ของ MonsterInsights ที่คุณดาวน์โหลดมา อัปโหลดและเปิดใช้งานปลั๊กอินบนไซต์ของคุณ
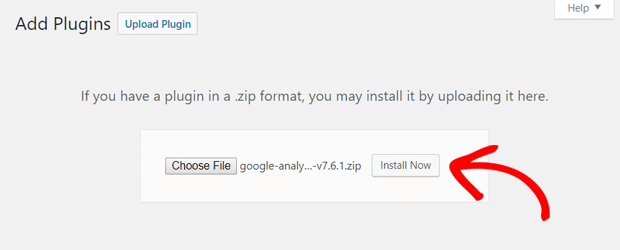
ไม่เคยติดตั้งปลั๊กอินมาก่อน? ไม่ต้องกังวล สำหรับคำแนะนำโดยละเอียด ให้ทำตามคำแนะนำของเรา: วิธีติดตั้งปลั๊กอิน WordPress – 3 วิธี (ทีละขั้นตอน)
ตอนนี้ วิซาร์ดการตั้งค่าอย่างง่ายจะเปิดตัว ซึ่งจะแนะนำคุณตลอดขั้นตอนที่จำเป็นในการเชื่อมต่อกับ Google Analytics
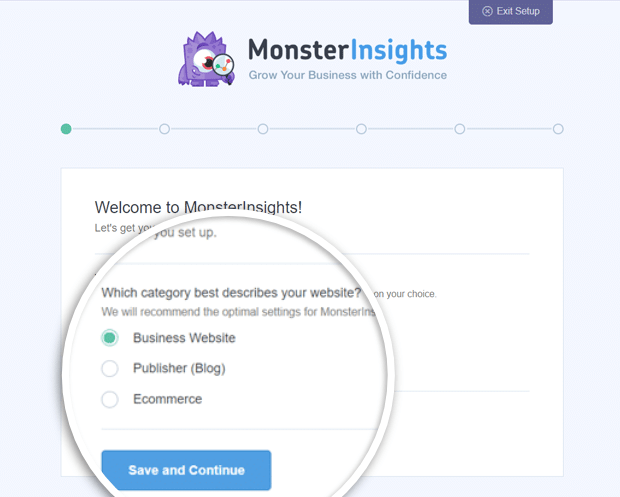
ในหน้าต้อนรับ คุณจะได้รับตัวเลือกให้เลือกหมวดหมู่ของเว็บไซต์ของคุณ:
- เว็บไซต์ธุรกิจ
- สำนักพิมพ์ (บล็อก)
- อีคอมเมิร์ซ
เลือกเว็บไซต์ที่อธิบายเว็บไซต์ของคุณได้ดีที่สุดและทำตามขั้นตอนต่อไป
ก่อนที่คุณจะสามารถเชื่อมต่อกับ GA4 ได้ คุณจะต้องเชื่อมต่อปลั๊กอิน MonsterInsights กับเว็บไซต์ของคุณ
ในบัญชี MonsterInsights ของคุณหรือในอีเมลใบเสร็จรับเงินของการซื้อ คุณจะพบคีย์ใบอนุญาต MonsterInsights
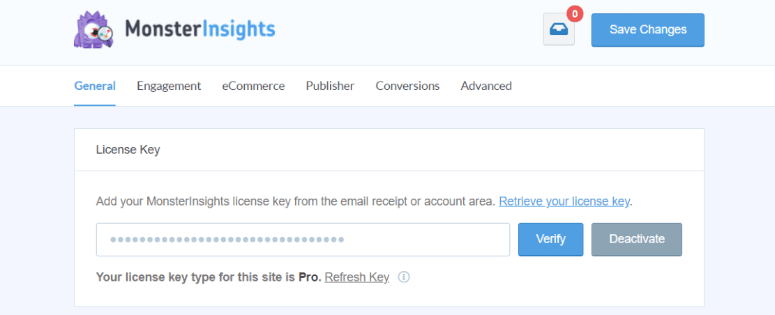
คัดลอกคีย์นี้และป้อนลงในวิซาร์ดการตั้งค่า
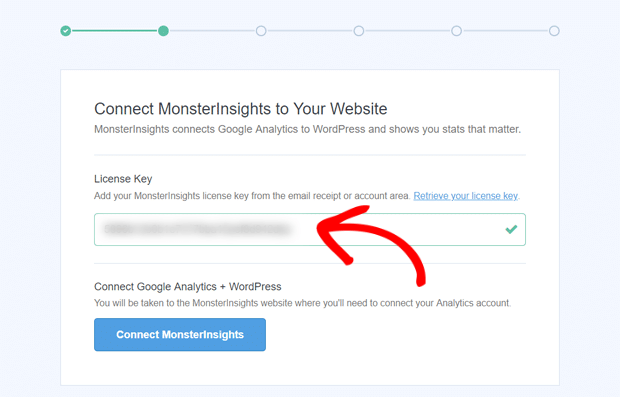
คลิกที่ปุ่ม 'เชื่อมต่อ MonsterInsights' และมันจะตรวจสอบบัญชีของคุณและเชื่อมโยงกับเว็บไซต์ของคุณ แค่นั้นแหละ.
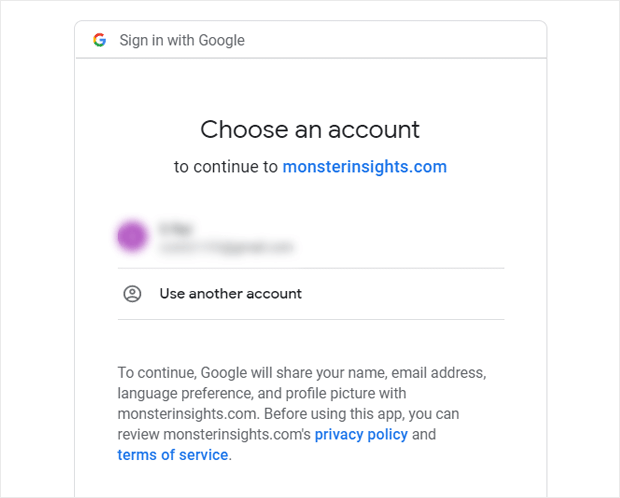
หลังจากนั้น คุณจะเห็นตัวเลือกในการเชื่อมต่อ Google Analytics กับบัญชี MonsterInsights เลือกบัญชีของคุณแล้วให้สิทธิ์ที่จำเป็นแก่ MonsterInsights
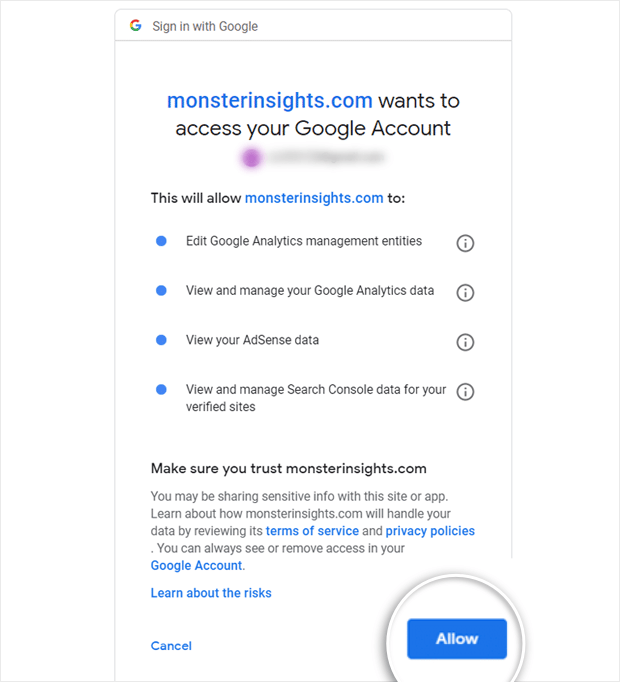
ถัดไป คุณจะต้องเลือกโปรไฟล์เพื่อเชื่อมต่อให้เสร็จสมบูรณ์ ในกรณีที่คุณมีเว็บไซต์หลายแห่งที่เชื่อมต่อกับบัญชี Google Analytics ให้เลือกพร็อพเพอร์ตี้เว็บไซต์ที่เหมาะสมที่นี่
หากคุณมีทั้ง GA4 และ Universal Analytics คุณสามารถเลือกอันใดอันหนึ่งได้ที่นี่
ตอนนี้เลือกโปรไฟล์ของคุณแล้วคลิกปุ่ม 'ทำการเชื่อมต่อให้เสร็จสิ้น'
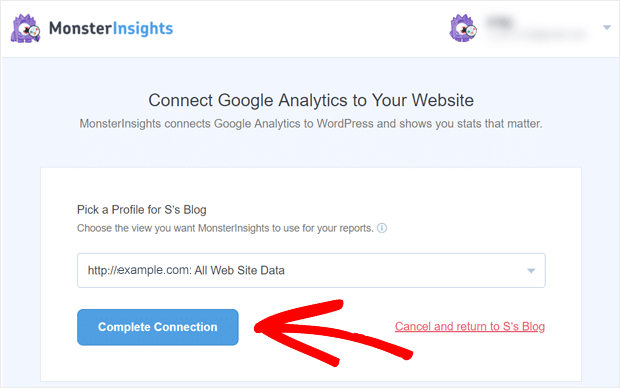
MonsterInsights จะตรวจสอบความถูกต้องของการเชื่อมต่อ และเมื่อเสร็จสิ้น ระบบจะเปลี่ยนเส้นทางคุณกลับไปที่หน้าการตั้งค่า MonsterInsights
แค่นั้นแหละ. เว็บไซต์ของคุณเชื่อมต่อกับ Google Analytics แล้ว แต่มีการตั้งค่าบางอย่างที่เราจะต้องแนะนำคุณ
ขั้นตอนที่ 3: เลือกการตั้งค่าที่แนะนำ MonsterInsights
MonsterInsights ทำให้การตั้งค่ารายงานและการตั้งค่าที่กำหนดเองสำหรับไซต์ของคุณเป็นเรื่องง่ายอย่างเหลือเชื่อ
หลังจากเชื่อมต่อไซต์ของคุณแล้ว ปลั๊กอินจะแสดงการตั้งค่าที่แนะนำซึ่งคุณสามารถเลือกเพิ่มลงในไซต์ของคุณได้
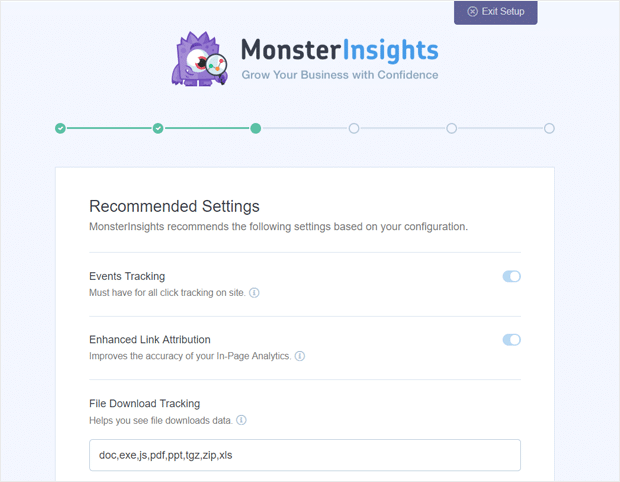
รายงานเหล่านี้เปิดใช้งานโดยค่าเริ่มต้น:
- ติดตามกิจกรรม
- การแสดงที่มาของลิงก์ที่ปรับปรุงแล้ว
- การติดตามการดาวน์โหลดไฟล์
เมื่อเลื่อนลงมา คุณจะเห็นการตั้งค่าเพิ่มเติมสำหรับข้อมูลการติดตามที่คุณสามารถกำหนดค่าได้:
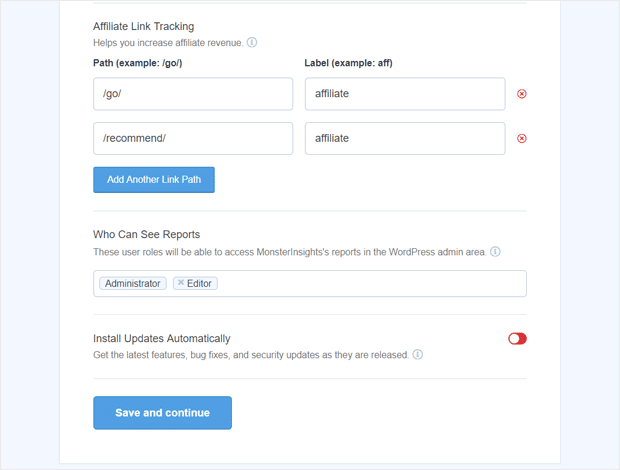
- การ ติดตามลิงค์พันธมิตร – สองเส้นทางลิงค์พันธมิตรจะถูกเพิ่มโดยค่าเริ่มต้น และคุณสามารถเพิ่มเส้นทางลิงค์พันธมิตรเพิ่มเติม
- เข้าถึงรายงาน MonsterInsights – เลือกผู้ที่สามารถดูรายงาน MonsterInsights ภายในปลั๊กอิน
- การอัปเดตปลั๊กอินอัตโนมัติ – เปิดหรือปิดใช้งานตัวเลือกเพื่อติดตั้งการอัปเดตโดยอัตโนมัติ
ตอนนี้คุณสามารถ 'บันทึกและดำเนินการต่อ' ในหน้าจอถัดไป คุณจะเห็นตัวเลือกการติดตาม แอดออน และปลั๊กอินที่เป็นประโยชน์เพิ่มเติม ซึ่งรวมถึง:
- การวิเคราะห์และรายงาน มาตรฐาน – รายงาน MonsterInsights มาตรฐานที่คุณจะได้รับในแดชบอร์ด WordPress ของคุณ
- การแสดงที่ มาของลิงก์ที่ปรับปรุง แล้ว – สิ่งนี้จะช่วยให้คุณเห็นว่าผู้ใช้คลิกที่ไซต์ของคุณที่ใด
- การติดตามขั้นสูงกว่า 20+ รายการ – การติดตาม ขั้นสูงยิ่งขึ้นไปอีก เช่น การติดตามผู้เขียน การติดตามการแปลงแบบฟอร์ม การติดตามการเลื่อน และอื่นๆ
- All in One SEO Toolkit – ปลั๊กอิน WordPress SEO ที่ดีที่สุดที่รวมเข้ากับ MonsterInsights
- การ ติดตามอีคอมเมิร์ซ – เปิดใช้งานการติดตามอีคอมเมิร์ซที่ปรับปรุงแล้วทันที
- เครื่องมือการเติบโตขั้นสูง – เข้าถึงเครื่องมือสร้าง URL ของแคมเปญ ส่วนเสริมของโพสต์ยอดนิยม และการรวมการทดสอบ A/B
- ส่วนเสริม การปฏิบัติตามข้อกำหนดความเป็นส่วนตัว – ช่วยให้ Google Analytics ปฏิบัติตาม GDPR, CCPA และอื่นๆ
- รายงานขั้นสูง – เข้าถึงรายงานขั้นสูงภายใน MonsterInsights เช่น รายงานตามเวลาจริง คำค้นหา ผู้เผยแพร่และรายงานอีคอมเมิร์ซ และอื่นๆ
- ตัวสร้างแบบฟอร์มอัจฉริยะโดย WPForms – ปลั๊กอินตัวสร้างแบบฟอร์ม WordPress ยอดนิยม
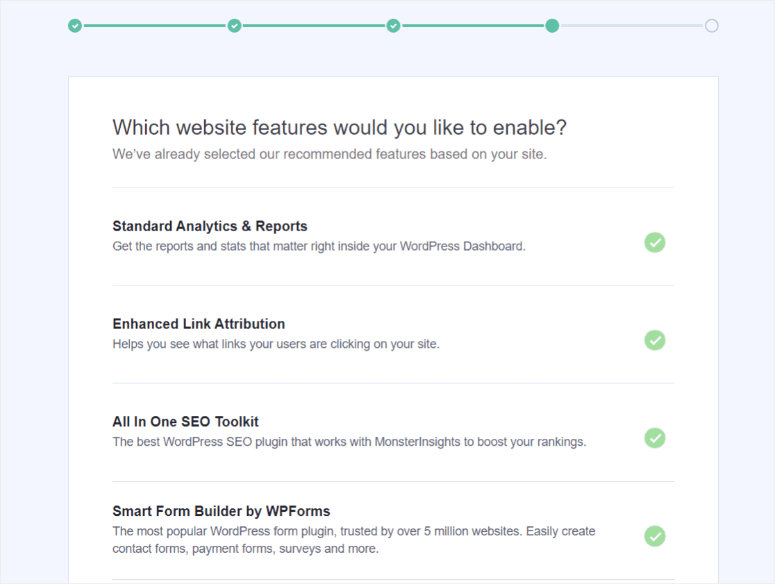
เมื่อคุณเพิ่มการตั้งค่าที่แนะนำแล้ว คุณจะเห็นข้อความแสดงความสำเร็จ 'ยอดเยี่ยม เรียบร้อย!'
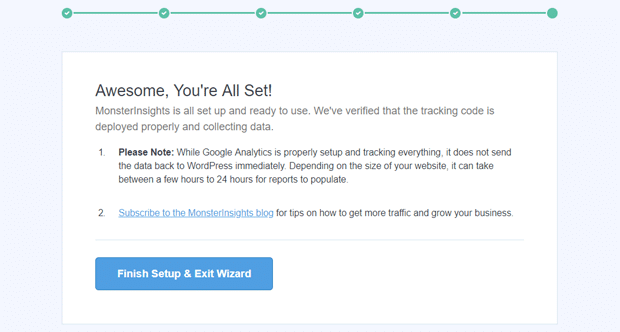
ด้วยเหตุนี้ คุณจึงเชื่อมต่อและกำหนดค่าพร็อพเพอร์ตี้ Google Analytics ใหม่บนไซต์ WordPress ของคุณได้สำเร็จ
ตอนนี้คุณสามารถปุ่ม 'เสร็จสิ้นการตั้งค่าและออกจากวิซาร์ด'
ขั้นตอนที่ 4: ตั้งค่าการติดตามคู่
คุณต้องการติดตามข้อมูลของคุณบนทั้งสองแพลตฟอร์มหรือไม่? MonsterInsights ให้คุณทำได้ด้วยการคลิกเพียงไม่กี่ครั้ง คุณจะติดตามได้ทั้งพร็อพเพอร์ตี้ Universal Analytics และพร็อพเพอร์ตี้ GA4
ในหน้า การตั้งค่า หลักของปลั๊กอิน MonsterInsights ให้เลื่อนลงไปที่ Google Authentication และค้นหาช่อง โปรไฟล์การติดตามคู่
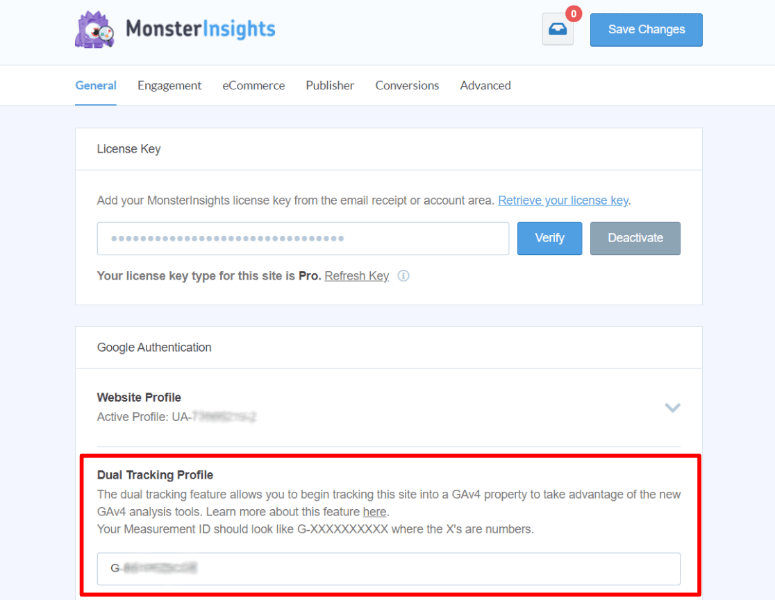
ในวิซาร์ดการตั้งค่า คุณจะต้องตั้งค่า Universal Analytics หรือ GA4 ดังนั้น คุณสามารถเลือกที่จะตั้งค่ารายการที่คุณไม่ได้ตรวจสอบสิทธิ์ก่อนหน้านี้ได้โดยใช้รหัสติดตาม Universal Analytics หรือรหัสการวัด GA4 ของคุณ
ขั้นตอนที่ 5: สร้างความลับของ API
หากคุณได้ตั้งค่า Google Analytics 4 เป็นโปรไฟล์การติดตามหลักหรือโปรไฟล์คู่ คุณจะต้องใช้ข้อมูลลับของ API เพื่อให้แน่ใจว่าฟีเจอร์การติดตามของ MonsterInsights ทั้งหมดทำงานอย่างถูกต้อง
ในการสร้างความลับของ API ให้เปิด Google Analytics และไปที่ผู้ ดูแลระบบ
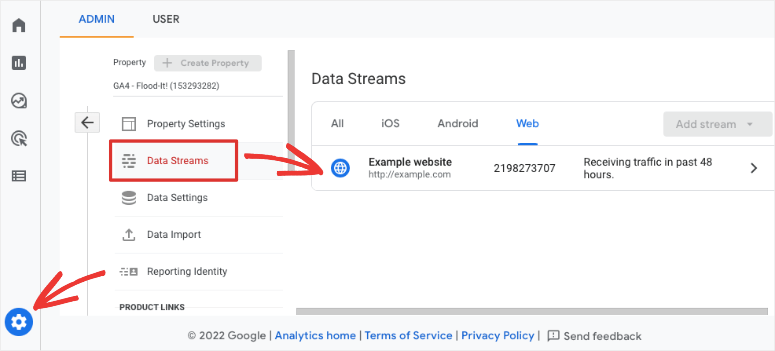
ใต้คอลัมน์คุณสมบัติ คลิก สตรีมข้อมูล และเปิดสตรีมข้อมูลที่เชื่อมต่อกับ MonsterInsights
ในหน้านี้ คุณจะเห็นตัวเลือกที่เรียกว่า Measurement Protocol API secrets
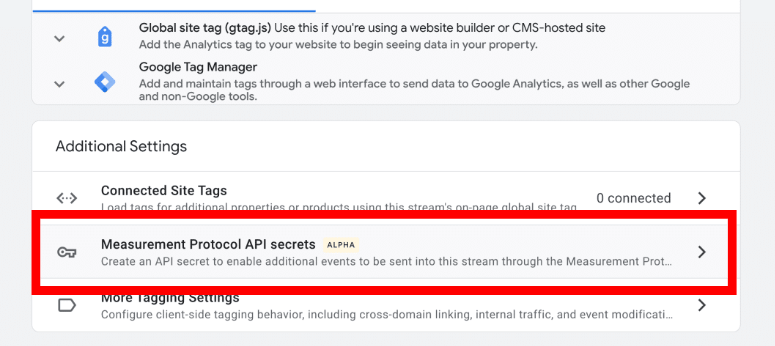
สิ่งนี้ช่วยให้คุณสร้างความลับของ API ใหม่ คุณต้องตั้งชื่อเล่นและคลิกปุ่ม สร้าง
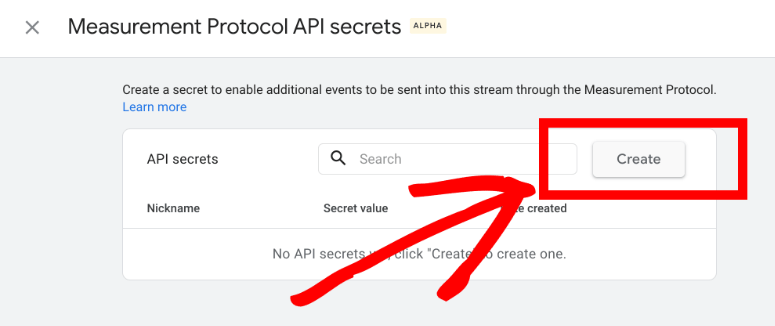
ตอนนี้เหลือเพียงคัดลอกและวาง ค่าลับ ใน MonsterInsights
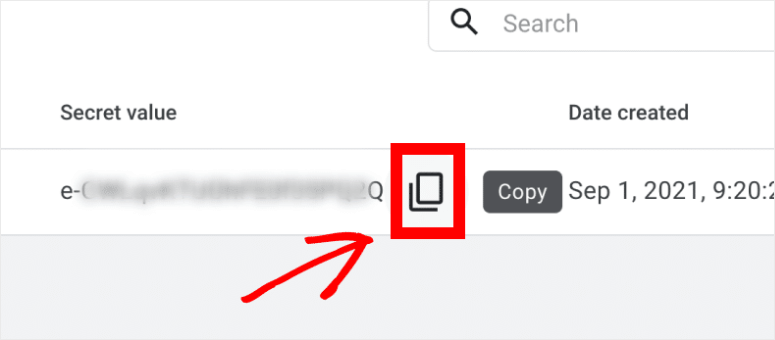
ในผู้ดูแลระบบ WordPress ให้ไปที่ Insights » Settings ในส่วนการ ตรวจสอบสิทธิ์ของ Google มีฟิลด์ที่เรียกว่า Measurement Protocol API Secret คุณต้องวาง ค่าลับ ที่นี่และการตั้งค่าจะบันทึกโดยอัตโนมัติ
แค่นั้นแหละ! คุณเพิ่ม Google Analytics 4 ใน WordPress สำเร็จแล้ว
คำถามที่พบบ่อยเกี่ยวกับ Google Analytics 4
1. ฉันต้องใช้ Google Analytics 4 หรือไม่
ในตอนนี้ คุณสามารถใช้ Universal Analytics ต่อไปได้จนถึงเดือนกรกฎาคม 2023 หลังจากนั้น คุณจะต้องเปลี่ยนไปใช้ Google Analytics 4 เราขอแนะนำให้ตั้งค่าตอนนี้เพื่อให้เริ่มรวบรวมข้อมูลในพร็อพเพอร์ตี้ GA4 ใหม่ เมื่อเลิกใช้ Universal Analytics ข้อมูลของคุณจะไม่ถูกโอนไปยัง GA4
2. MonsterInsights เป็นวิธีเดียวในการตั้งค่า Google Analytics 4 หรือไม่
ไม่ คุณสามารถตั้งค่า Google Analytics ได้ด้วยตนเอง สิ่งนี้เกี่ยวข้องกับการแทรกโค้ดติดตามลงในการเข้ารหัสของเว็บไซต์ของคุณในไฟล์ header.php MonsterInsights ง่ายกว่าและไม่ต้องเขียนโค้ด เจ้าของเว็บไซต์ทุกคนสามารถใช้ปลั๊กอินนี้รวมถึงผู้เริ่มต้นใช้งาน
หากคุณได้ตั้งค่า Universal Tracking ไว้แล้ว คุณสามารถเข้าถึง GA4 Setup Assistant ภายในเมนูผู้ดูแลระบบได้ ทำตามวิซาร์ดการตั้งค่าเพื่อสร้างคุณสมบัติ GA4 ใหม่ของคุณ
3. วิธีการใช้ Google Analytics 4?
เมื่อคุณตั้งค่า Google Analytics 4 ด้วย MonsterInsights แล้ว คุณจะเห็นรายงานของคุณภายในผู้ดูแลระบบ WordPress ในเมนู WordPress ของคุณ ให้เปิดแท็บ Insights และดูรายงานการวิเคราะห์ของคุณ
4. มีหลักสูตร Google Analytics 4 หรือไม่?
ใช่ Google มีหลักสูตรออนไลน์ฟรีเกี่ยวกับทุกสิ่งที่เกี่ยวข้องกับ Google Analytics รวมถึง GA4 หลักสูตรนี้ประกอบด้วยบทช่วยสอน Google Analytics 4 เพื่อช่วยคุณในการนำทางแพลตฟอร์มและเรียนรู้วิธีใช้งาน
5. ฉันจะรับการรับรอง Google Analytics 4 ได้หรือไม่
ใช่ มีตัวเลือกออนไลน์มากมายในการรับการรับรองใน Google Analytics 4 รวมถึง Google Analytics Academy, Skillshare, Udemy และ LinkedIn
ด้วยเหตุนี้ คุณจึงรู้ทุกสิ่งที่คุณจำเป็นต้องรู้เกี่ยวกับ Google Analytics 4 และวิธีตั้งค่าสำหรับเว็บไซต์ WordPress ของคุณ
ถัดไป คุณจะสนใจอ่านโพสต์ของเราเพิ่มเติม:
- วิธีตั้งค่าการติดตามผู้ใช้ใน WordPress
- วิธีเปิดใช้งานการติดตามการเลื่อนใน WordPress
- วิธีการตั้งค่าการติดตามแบบฟอร์ม WordPress
โพสต์เหล่านี้จะช่วยให้คุณได้รับข้อมูลเชิงลึกที่ลึกซึ้งยิ่งขึ้นเกี่ยวกับข้อมูล Google Analytics ของคุณ
