วิธีการตั้งค่า Sendinblue Mailer ด้วย WP Mail SMTP
เผยแพร่แล้ว: 2020-05-25ต้องการใช้ Sendinblue Mailer เพื่อรับการส่งอีเมลที่เชื่อถือได้บนไซต์ WordPress ของคุณหรือไม่? Sendinblue เป็นตัวเลือกจดหมายที่มั่นคงภายใน WP Mail SMTP เนื่องจากมีความน่าเชื่อถือสูงและมีการตั้งค่าที่ตรงไปตรงมา
ดังนั้นในบทช่วยสอนนี้ เราจะแสดงให้คุณเห็นถึงวิธีการใช้ Sendinblue mailer ใน WP Mail SMTP
นี่คือบทสรุปของสิ่งที่กล่าวถึงในโพสต์นี้:
- อีเมล Sendinblue คืออะไร?
- วิธีการตั้งค่า Sendinblue Mailer ด้วย WP Mail SMTP
- เปิดใช้งานบัญชี Sendinblue ของคุณ (อย่าข้าม!)
- อนุญาตโดเมนของคุณ
- ตั้งค่า WP Mail SMTP
- ส่งอีเมลทดสอบ
อีเมล Sendinblue คืออะไร?
Sendinblue เป็นบริการการตลาดดิจิทัลบนคลาวด์ พวกเขาเสนอแพลตฟอร์มการตลาดผ่านอีเมลยอดนิยมและยังให้บริการโซลูชั่นการส่งอีเมลที่เชื่อถือได้ นอกจากนี้ยังใช้งานได้ดีเมื่อจับคู่กับ WP Mail SMTP
Sendinblue เสนอแผนราคาทั้งแบบฟรีและมีค่าใช้จ่าย ขึ้นอยู่กับจำนวนอีเมลที่คุณต้องการส่ง แผนบริการฟรีประกอบด้วยอีเมลที่ส่งถึง 300 ฉบับต่อวัน ซึ่งมักจะเพียงพอสำหรับเว็บไซต์ธุรกิจขนาดเล็กจำนวนมาก
ในการใช้ Sendinblue คุณจะต้องมีที่อยู่อีเมลที่เชื่อมโยงกับโดเมนที่คุณเป็นเจ้าของ ไม่แนะนำให้ใช้ที่อยู่อีเมลที่ลงท้ายด้วย @gmail.com, @yahoo.com ฯลฯ กับ Mailer Sendinblue
วิธีการตั้งค่า Sendinblue Mailer ด้วย WP Mail SMTP
ทำตามบทช่วยสอนทีละขั้นตอนนี้เพื่อเชื่อมต่อและใช้ Mailer Sendinblue กับ WP Mail SMTP:
1. เปิดใช้งานบัญชี Sendinblue ของคุณ (อย่าข้าม!)
ในการเริ่มต้น คุณจะต้องมีบัญชี Sendinblue หากคุณยังไม่มี คุณสามารถคลิกที่นี่เพื่อสร้างบัญชี Sendinblue ไม่ต้องใช้บัตรเครดิตในการสมัคร
ถัดไป คุณจะต้องเปิดใช้งานบัญชีของคุณ คุณจะไม่สามารถทำบทแนะนำและตั้งค่านี้ได้จนกว่าบัญชี Sendinblue ของคุณจะเปิดใช้งาน กระบวนการนี้อาจใช้เวลาสักครู่ ดังนั้นการเริ่มต้นในขั้นตอนนี้จึงเป็นเรื่องสำคัญ
ในการเปิดใช้งานบัญชีของคุณ คุณจะต้องติดต่อทีมสนับสนุนของ Sendinblue
ในข้อความของคุณ คุณจะต้องระบุ:
- คำขอเปิดใช้งานบัญชีของคุณ
- URL เว็บไซต์ของคุณ
- รายละเอียดเกี่ยวกับประเภทของอีเมลที่เว็บไซต์ของคุณจะส่ง:
- การตลาด ทางธุรกรรม หรือทั้งสองอย่าง (หากคุณส่งการยืนยันคำสั่งซื้อ/บันทึกรายการในแบบฟอร์ม สิ่งเหล่านี้ถือเป็นธุรกรรม)
- ประเภทของเนื้อหาในอีเมล (การยืนยันการสมัคร การยืนยันคำสั่งซื้อ ใบแจ้งหนี้ ฯลฯ)
- จำนวนอีเมลที่คุณประเมินว่าไซต์ของคุณจะส่งต่อเดือน
เมื่อคุณได้ส่งคำขอเปิดใช้งานบัญชีของคุณให้ Sendinblue แล้ว คุณสามารถดำเนินการตามขั้นตอนการตั้งค่าต่อไปได้
2. อนุญาตโดเมนของคุณ
ต่อไป เพื่อให้แน่ใจว่าการส่งอีเมลของคุณสำเร็จ คุณจะต้องให้สิทธิ์โดเมนของคุณ คุณสามารถทำขั้นตอนนี้ได้แม้ว่าบัญชีของคุณจะยังไม่ได้เปิดใช้งาน
หากต้องการเริ่มการยืนยันโดเมน ให้ลงชื่อเข้าใช้ Sendinblue เมื่อคุณเข้าสู่ระบบแล้ว ให้คลิกลิงก์นี้เพื่อเปิดหน้าผู้ส่งและ IP ของบัญชีของคุณ
จากหน้านี้ คลิกที่แท็บ โดเมน จากนั้นคลิกปุ่มสีน้ำเงิน + เพิ่มโดเมนใหม่
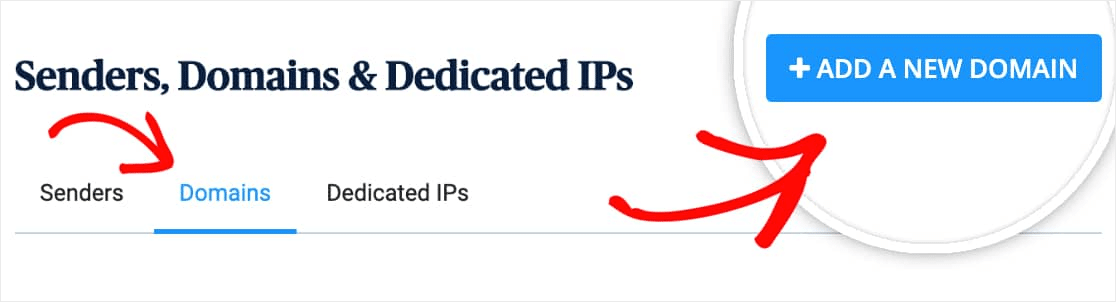
ถัดไป คุณจะต้องป้อนโดเมนย่อย
โดเมนย่อยแทนที่ส่วน “www” ของที่อยู่เว็บไซต์ของคุณ ตัวอย่างเช่น: “subdomain.yourwebsite.com” โดเมนย่อยสามารถใช้เพื่อเพิ่มส่วนหรือไดเร็กทอรีแยกกันในเว็บไซต์ของคุณ (เช่น ไซต์บางแห่งมีบล็อกของตนในโดเมนย่อย เช่น blog.example.com)
ในกรณีนี้ Sendinblue จะใช้โดเมนย่อยในการส่งอีเมลและจะไม่ปรากฏบนไซต์ของคุณเลย
หมายเหตุ: เป็นสิ่งสำคัญอย่างยิ่งที่จะใช้โดเมนย่อย (เช่น mail.example.com) สำหรับขั้นตอนนี้แทนโดเมนปกติของคุณ (เช่น example.com) ซึ่งจะช่วยปกป้องชื่อเสียงโดเมนของคุณ ซึ่งเป็นสิ่งสำคัญในการส่งอีเมลให้ประสบความสำเร็จ
โดเมนย่อยของคุณจะแสดงในรายละเอียดส่วนหัวของอีเมล ดังนั้นเราขอแนะนำให้ทำให้เรียบง่าย ตัวอย่างเช่น mail.yourdomain.com
อย่าลืมทำเครื่องหมายในช่องที่ระบุว่า ฉันต้องการใช้ชื่อโดเมนนี้เพื่อเซ็นชื่อแบบดิจิทัลในอีเมลของฉัน (SPF, DKIM, DMARC) ใต้พื้นที่ชื่อโดเมน
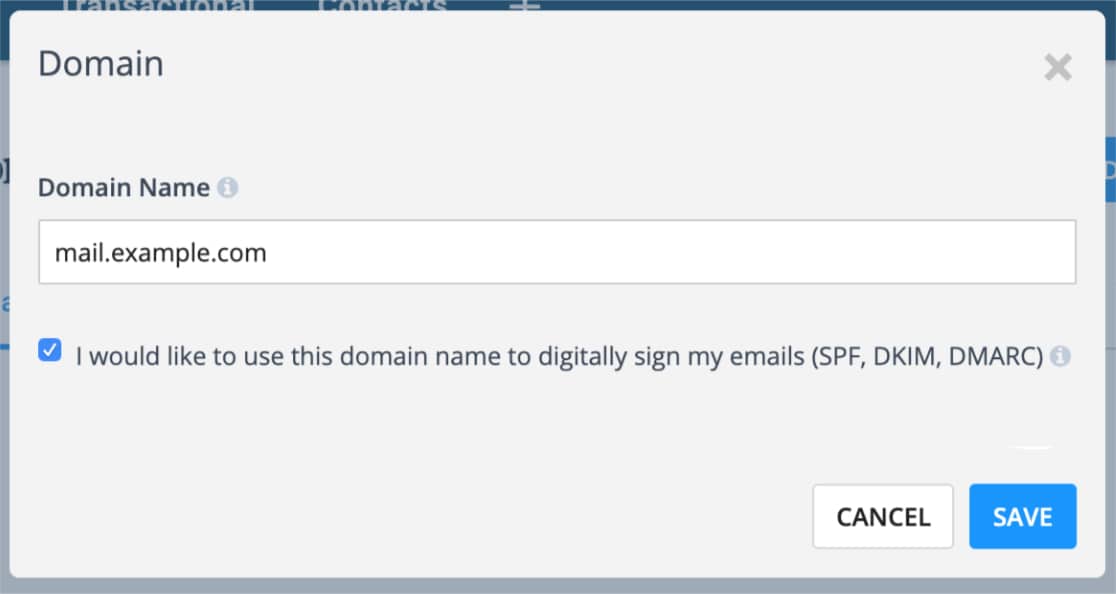
ตอนนี้ คลิก บันทึก หน้าจอจะปรากฏขึ้นพร้อมกับบันทึก DNS บางรายการ
คุณจะต้องให้สิทธิ์โดเมนของคุณโดยการเพิ่มระเบียนลงใน DNS ของไซต์ของคุณ หากต้องการดำเนินการต่อ ให้เปิดแท็บหรือหน้าต่างใหม่ในเบราว์เซอร์ของคุณ จากนั้นลงชื่อเข้าใช้บริการที่คุณซื้อโดเมนของไซต์ของคุณ (ซึ่งน่าจะเป็นผู้ให้บริการโฮสต์ของไซต์ของคุณมากที่สุด) และค้นหาการตั้งค่า DNS ของไซต์ของคุณ
หากคุณไม่แน่ใจว่าจะหาการตั้งค่า DNS ของไซต์ได้จากที่ใดหรือรู้สึกไม่แน่ใจเกี่ยวกับการเปลี่ยนแปลง โปรดติดต่อผู้ให้บริการโฮสต์ของไซต์ของคุณก่อน แต่นี่คือตัวอย่างที่จะดูว่าใช้ Bluehost ภายใต้ My Domains ได้ที่ไหน
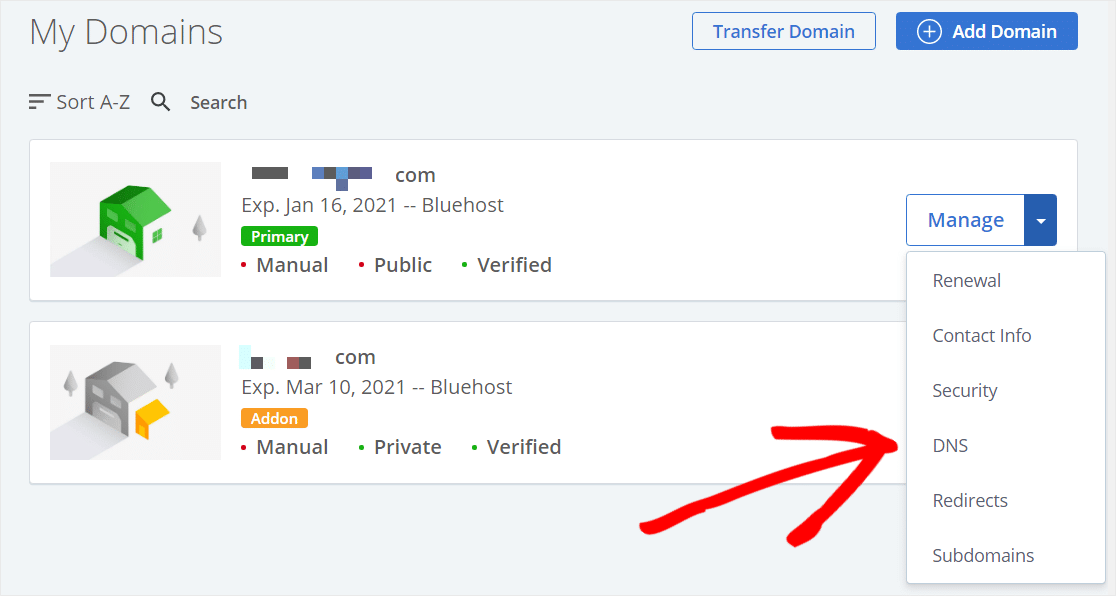
เมื่อการตั้งค่า DNS ของคุณเปิดขึ้น คุณจะเห็นตัวเลือกในการเพิ่มระเบียนใหม่
หากต้องการให้ Sendinblue อนุญาตโดเมนของคุณ คุณจะต้องเพิ่มระเบียน TXT 3 รายการใน DNS ของไซต์ของคุณ อย่าลืมคัดลอกอย่างระมัดระวัง เนื่องจากคุณจะต้องใช้ค่าที่แน่นอนจากบัญชี Sendinblue ของคุณเพื่อให้การยืนยันทำงานได้อย่างถูกต้อง
ตัวอย่างของเราด้านล่างนี้มีไว้สำหรับโดเมนย่อยของ mail (เช่น mail.example.com) หากคุณใช้โดเมนย่อยอื่น ค่าโฮสต์/ชื่อของคุณจะต้องแตกต่างกันด้วย
ต่อไป มาพูดถึงรายละเอียดเพิ่มเติมเกี่ยวกับวิธีการเพิ่มแต่ละระเบียน DNS ด้านล่าง
บันทึก TXT (DKIM)
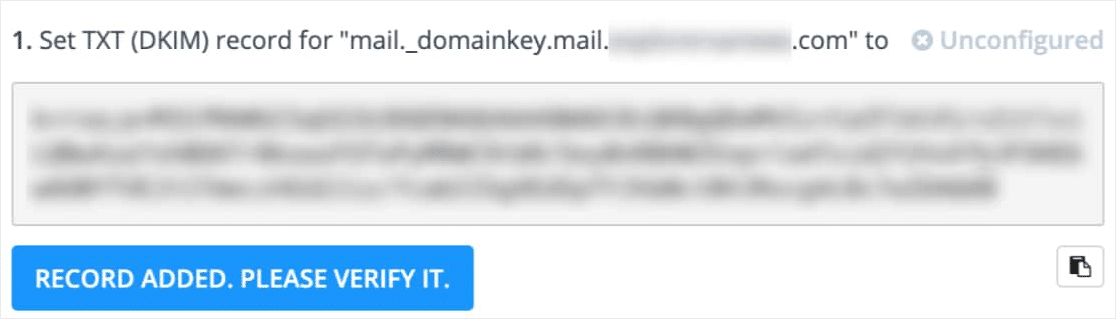
- โฮสต์/ชื่อ:
mail._domainkey.mail(อย่าลืมตรวจสอบว่านี่คือโดเมนย่อยของคุณเอง) - ประเภทระเบียน:
TXT - TTL :
24 hours(หรือ 1 วัน/86400 วินาที ขึ้นอยู่กับว่า DNS ของคุณใช้หน่วยใด) - ข้อความ/ข้อมูล : คัดลอกจาก Sendinblue (จะไม่ซ้ำกันสำหรับแต่ละโดเมน)
- โฮสต์/ชื่อ:
หมายเหตุ: หาก DNS ของคุณได้รับการจัดการโดย GoDaddy อย่าลืมตั้งค่า TTL (Time To Live) เป็น 1 ชั่วโมง คุณจะต้องใช้ TTL 1 ชั่วโมงนี้สำหรับทั้ง 3 ระเบียน
บันทึก TXT (SPF)
หากคุณยังไม่มีระเบียน SPF ให้เพิ่มระเบียนด้านล่างใน DNS
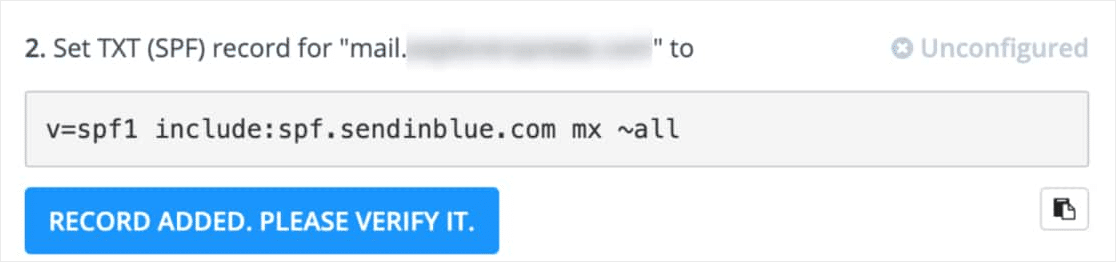
- โฮสต์/ชื่อ:
mail(อย่าลืมตรวจสอบว่ามีโดเมนย่อยของคุณหรือไม่) - ประเภทระเบียน:
TXT - TTL :
24 hours(หรือ 1 วัน/86400 วินาที ขึ้นอยู่กับว่า DNS ของคุณใช้หน่วยใด) - ข้อความ/ข้อมูล :
v=spf1 include:spf.sendinblue.com mx ~all
- โฮสต์/ชื่อ:
หากคุณมีระเบียน SPF อยู่แล้ว ไม่ต้องเพิ่มอีก การทำเช่นนี้อาจทำให้ทั้งระเบียน SPF ใช้งานไม่ได้ ให้เรียนรู้วิธีรวมระเบียน SPF หลายรายการในโดเมนของคุณแทน
บันทึก TXT (รหัส Sendinblue)
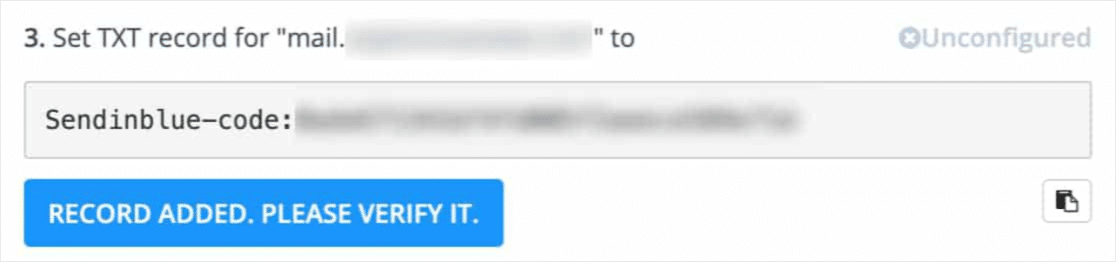

- โฮสต์/ชื่อ:
mail(อย่าลืมตรวจสอบว่ามีโดเมนย่อยของคุณหรือไม่) - ประเภทระเบียน:
TXT - TTL :
24 hours(หรือ 1 วัน/86400 วินาที ขึ้นอยู่กับว่า DNS ของคุณใช้หน่วยใด) - ข้อความ/ข้อมูล : คัดลอกจาก Sendinblue (จะไม่ซ้ำกันสำหรับแต่ละโดเมน)
- โฮสต์/ชื่อ:
ใต้ 3 ระเบียนนี้ คุณจะเห็นระเบียน DMARC ด้วย ทำขั้นตอนเดียวกันซ้ำเพื่อเพิ่มระเบียน DMARC ลงใน DNS ของคุณ หากต้องการความช่วยเหลือ ให้ข้ามไปที่คู่มือนี้เกี่ยวกับวิธีสร้างระเบียน DMARC
หลังจากที่คุณเพิ่มระเบียนเหล่านี้แล้ว อาจใช้เวลาถึง 24-48 ชั่วโมงก่อนที่ Sendinblue จะตรวจสอบความถูกต้อง อย่างไรก็ตาม ในบางกรณี ระเบียนเหล่านี้สามารถตรวจสอบได้เร็วกว่ามาก คุณสามารถดำเนินการต่อและลองคลิก บันทึกที่เพิ่ม กรุณาตรวจสอบ ปุ่มเป็นแบบทดสอบด่วนเพื่อดู
เมื่อบันทึกของคุณได้รับการยืนยันแล้ว Sendinblue จะเพิ่มสถานะ กำหนดค่า เป็นสีเขียวที่มุมบนขวาของบันทึก
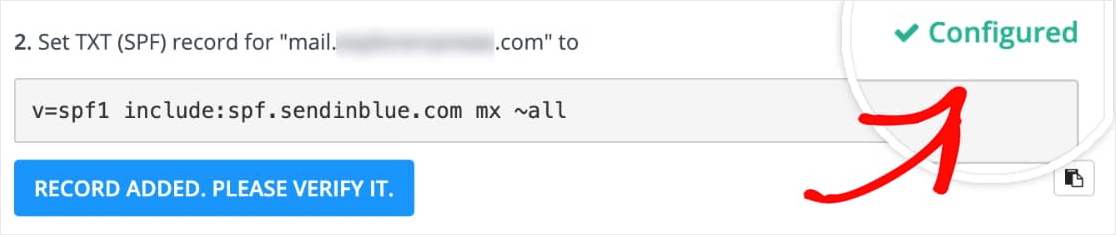
หากคุณยังไม่เห็นสิ่งนี้ คุณไม่จำเป็นต้องรอสิ่งนี้เพื่อก้าวไปข้างหน้า ไปที่ขั้นตอนต่อไปในขณะที่คุณรอให้การยืนยันนี้เสร็จสิ้น อย่าลืมเปิดแท็บหรือหน้าต่างนี้ไว้เพราะเราต้องการใช้ในภายหลัง
3. ตั้งค่า WP Mail SMTP
ต่อไป เราจะเปลี่ยนไปใช้การตั้งค่า WP Mail SMTP ก่อนที่เราจะเริ่มต้นในขั้นตอนนี้ อย่าลืมติดตั้งและเปิดใช้งานปลั๊กอิน WP Mail SMTP
เมื่อติดตั้ง WP Mail SMTP แล้ว ให้คลิกที่ WP Mail SMTP ในเมนู WordPress ของคุณทางด้านซ้ายมือเพื่อเปิดหน้าการตั้งค่าปลั๊กอิน วิธีตั้งค่าแต่ละพื้นที่ของการตั้งค่าเหล่านี้มีดังนี้
WP Mail SMTP จากอีเมล
อีเมลจากคือที่อยู่อีเมลที่คุณคาดเดาได้ว่าอีเมลในไซต์ของคุณทั้งหมดจะส่งมาจาก ควรเป็นที่อยู่อีเมลเฉพาะโดเมน เช่น [email protected]
หากคุณต้องการให้ From Email เหมือนกันทั่วทั้งไซต์ คุณสามารถเลือกช่องที่ระบุว่า Force From Email วิธีนี้จะช่วยประหยัดปัญหาในการแก้ไขการตั้งค่าอีเมลทั่วทั้งไซต์ของคุณ (ในอีเมลทุกรูปแบบ ฯลฯ)
เรา ขอแนะนำให้ คุณเลือกช่องนี้
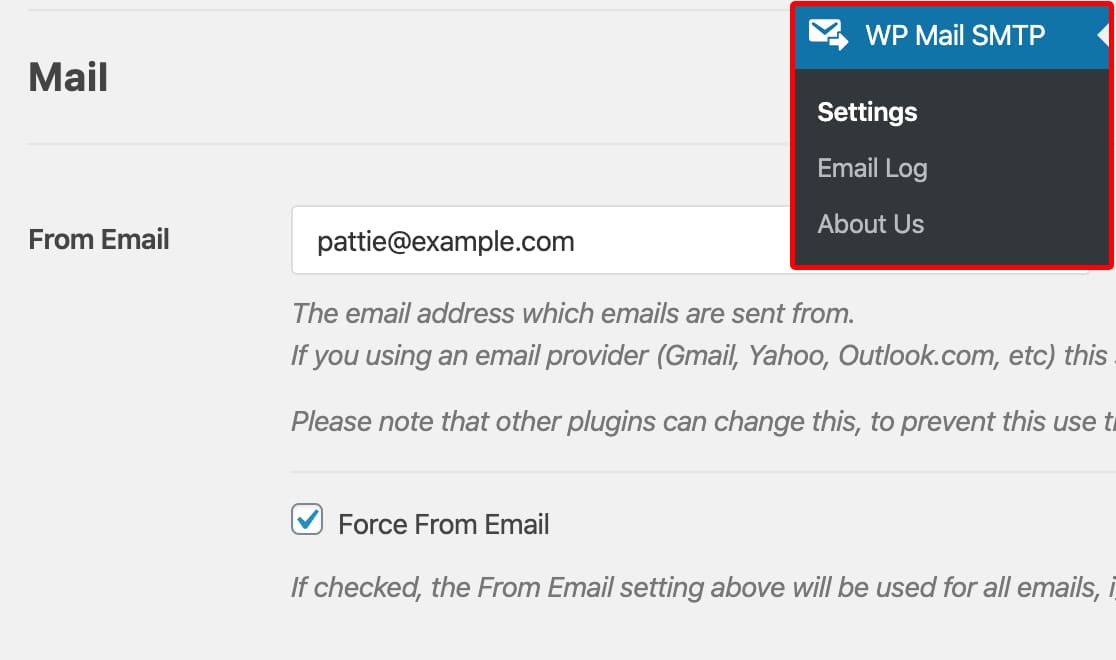
WP Mail SMTP จากชื่อ
ชื่อจากจะถูกตั้งค่าเป็นชื่อไซต์โดยค่าเริ่มต้น อย่างไรก็ตาม คุณสามารถเปลี่ยนข้อความนี้เป็นข้อความใดก็ได้ที่คุณต้องการ
คุณยังสามารถทำเครื่องหมายที่ช่องถัด จาก บังคับจากชื่อ เพื่อใช้การตั้งค่านี้กับอีเมลทั้งหมดของคุณในไซต์ของคุณ
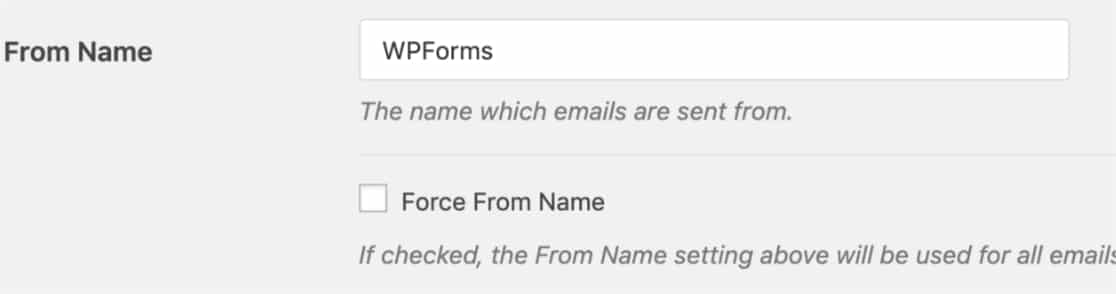
คุณสามารถข้ามช่องทำเครื่องหมาย Return Path ได้ เนื่องจาก Sendinblue ไม่ได้ใช้ตัวเลือกนี้
WP Mail SMTP Mailer
ถัดไป ในส่วน Mailer ให้เลือกตัวเลือก Sendinblue
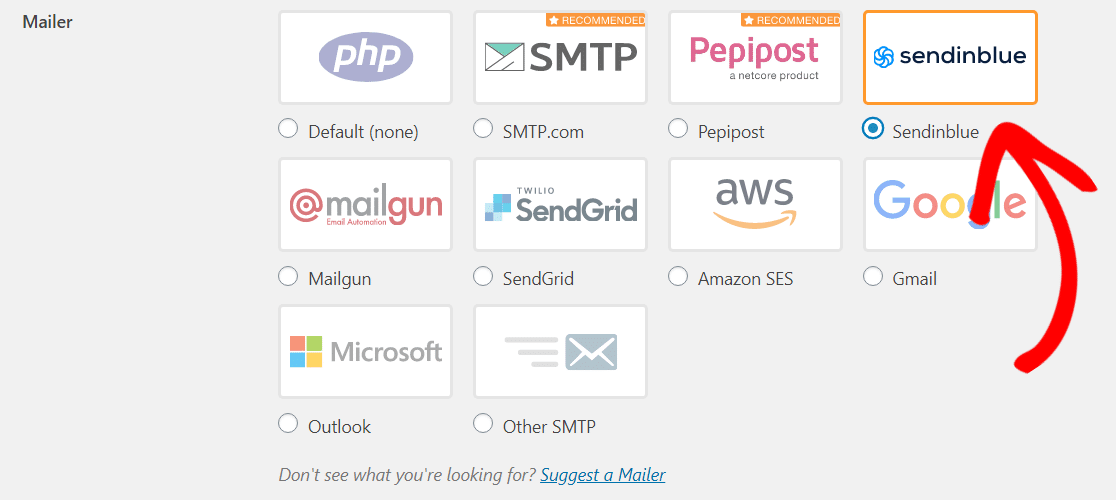
ขั้นตอนสุดท้ายในหน้านี้คือเลื่อนไปที่ส่วน Sendinblue และป้อนคีย์ API
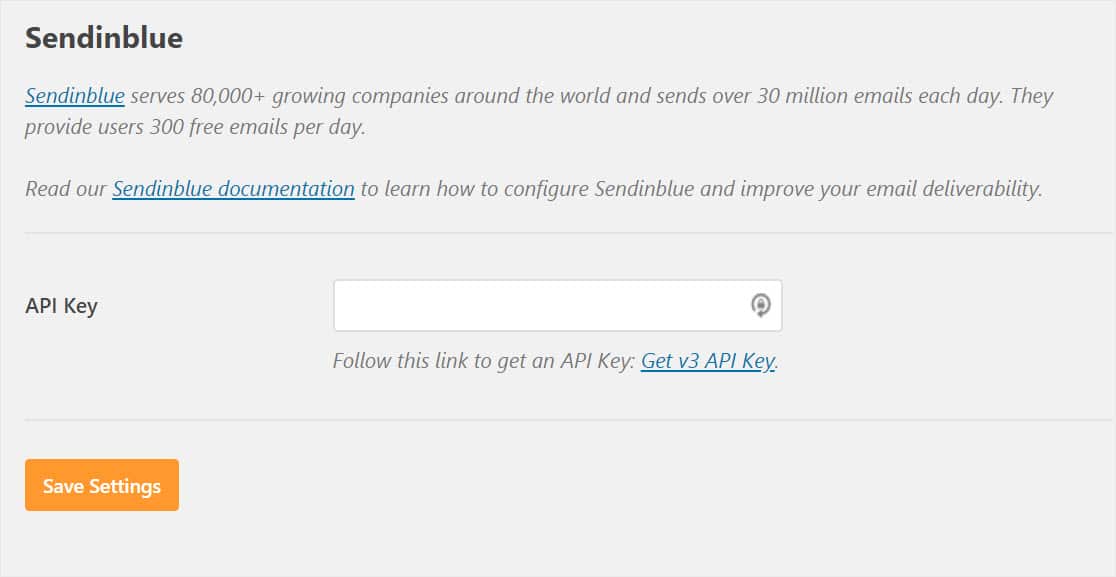
ในการค้นหาคีย์ API คุณจะต้องกลับไปที่แท็บหรือหน้าต่างที่เปิดบัญชี Sendinblue ของคุณ ตอนนี้ คลิกที่ชื่อของคุณที่มุมขวาบน ในเมนูที่เปิดขึ้น ให้คลิกที่ตัวเลือก SMTP & API
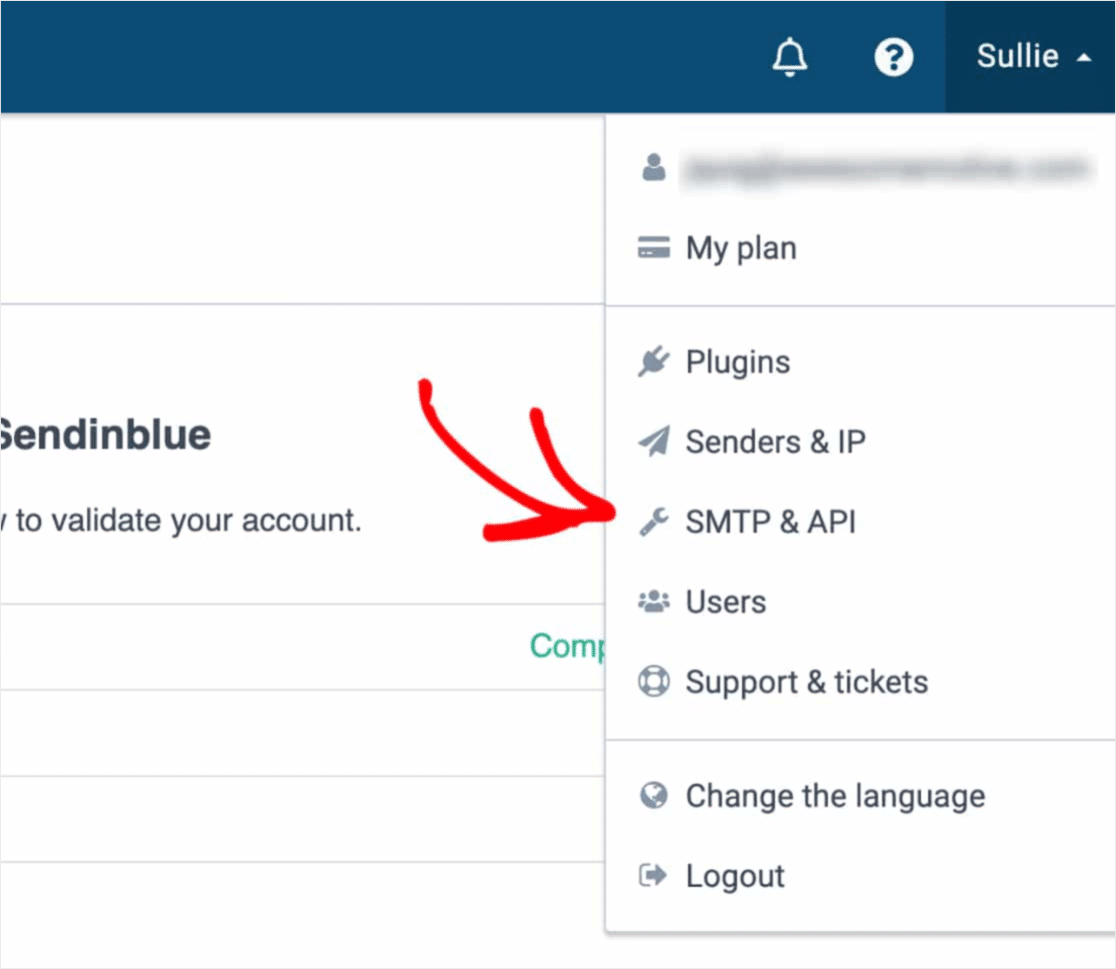
ตอนนี้ หน้าใหม่จะเปิดขึ้นซึ่งแสดงคีย์ API ของคุณ คุณจะต้องคัดลอกคีย์ที่มีข้อความว่า v3
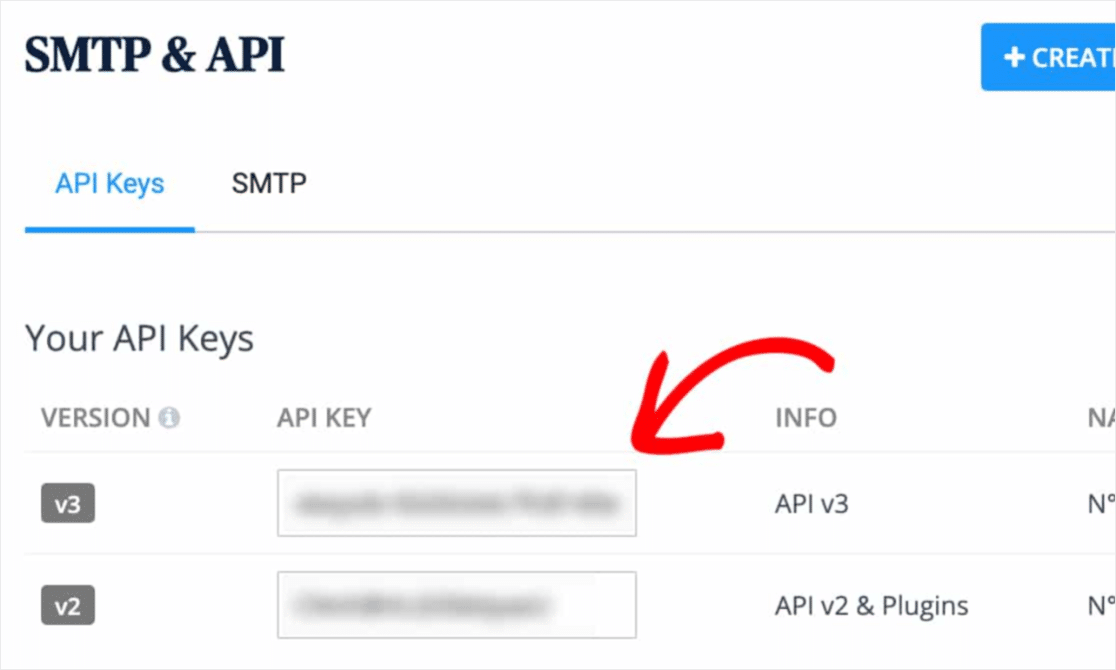
หลังจากคัดลอกคีย์ v3 แล้ว ให้กลับไปที่การตั้งค่า WP Mail SMTP และวางลงในช่อง คีย์ API จากนั้นคลิก บันทึกการตั้งค่า
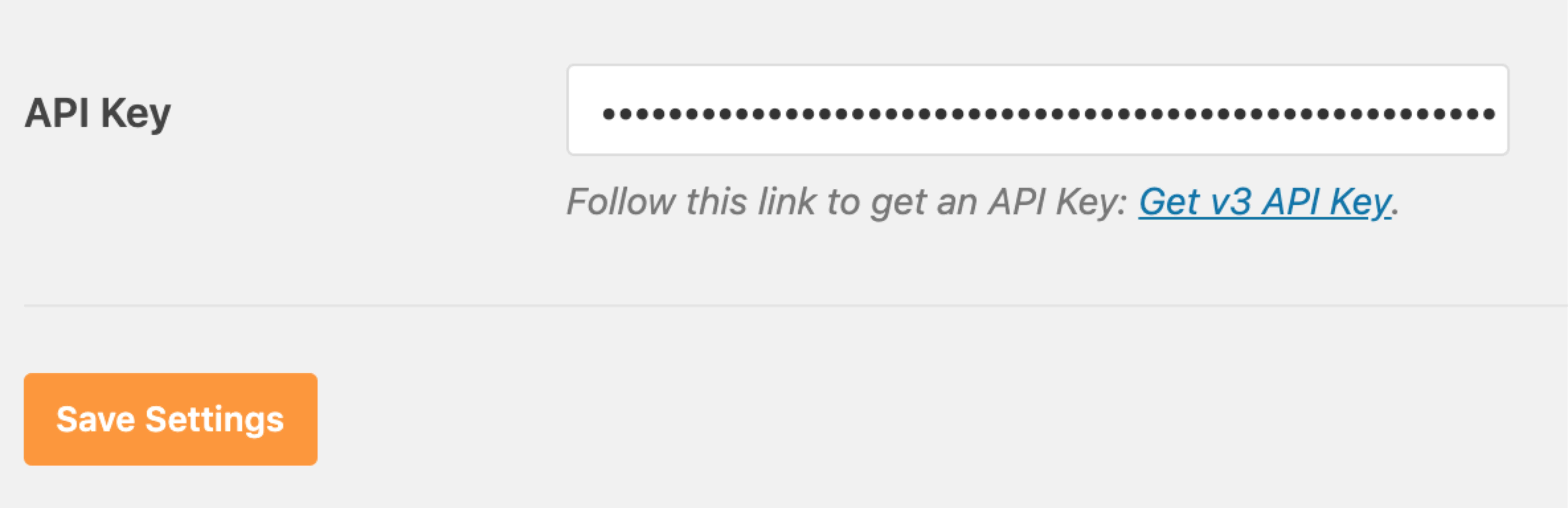
ทำได้ดีมาก! ตอนนี้ ไปต่อและส่งอีเมลทดสอบเพื่อให้แน่ใจว่าทุกอย่างทำงานอย่างถูกต้อง
4. ส่งอีเมลทดสอบ
ก่อนเริ่มขั้นตอนนี้ คุณจะต้องเปิดใช้งานบัญชี Sendinblue และบันทึก DNS ของคุณได้รับการยืนยันแล้ว (ดูขั้นตอนที่ #1 ในบทช่วยสอนนี้)
เมื่อการตั้งค่า Sendinblue ของคุณเสร็จสมบูรณ์ คุณจะต้องส่งอีเมลทดสอบเพื่อให้แน่ใจว่าทุกอย่างถูกต้อง ในการดำเนินการนี้ ให้ตรวจสอบอีกครั้งว่าคุณอยู่ในหน้า การตั้งค่า » WP Mail SMTP จากนั้นคลิกแท็บ การทดสอบอีเมล
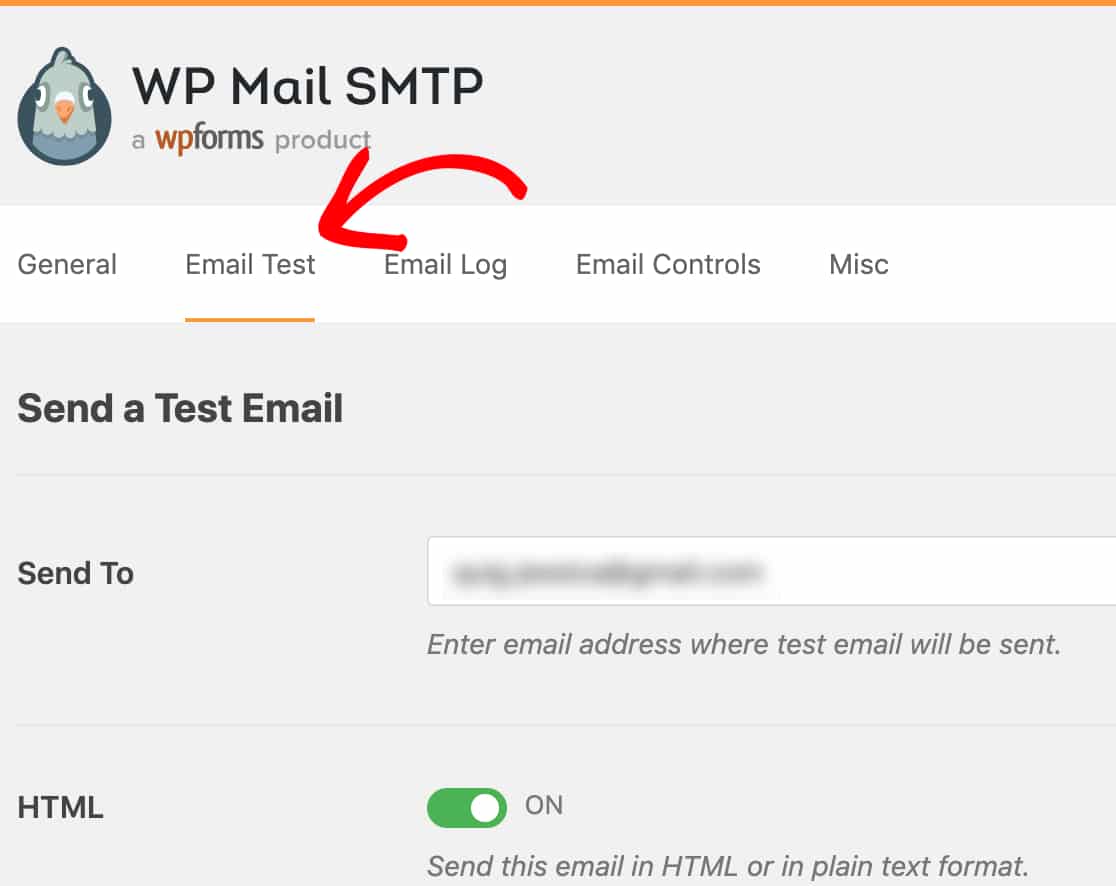
ฟิลด์นี้จะมีการป้อนอีเมลผู้ดูแลระบบของเว็บไซต์ WordPress ของคุณที่นี่ แต่คุณสามารถป้อนที่อยู่อีเมลที่คุณสามารถเข้าถึงได้ จากนั้นคลิกที่ปุ่ม ส่งอีเมล
หลังจากส่งอีเมล คุณควรเห็นข้อความแสดงความสำเร็จ
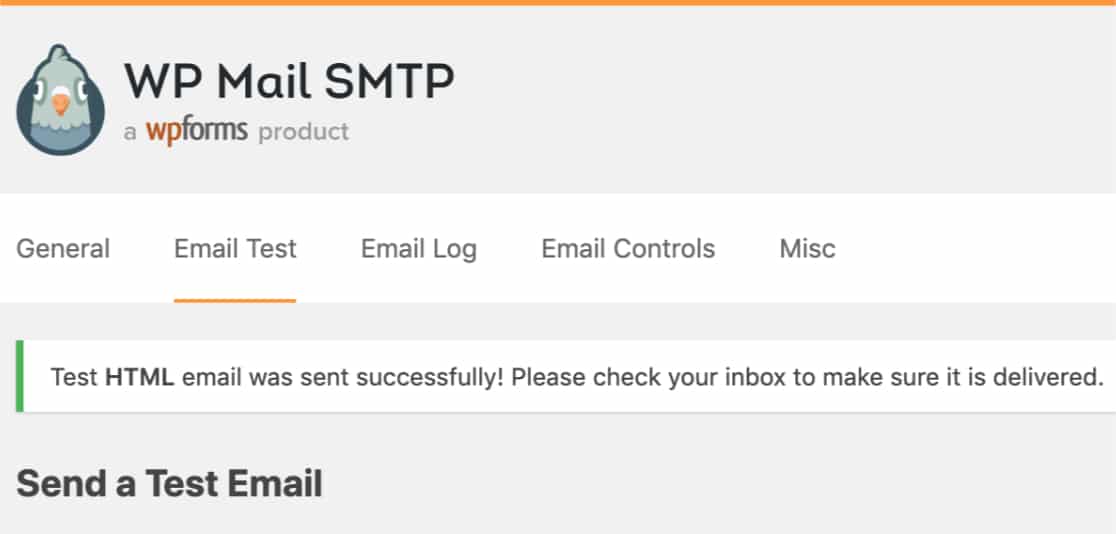
หากคุณไปที่กล่องจดหมายของที่อยู่อีเมลนั้น คุณควรได้รับอีเมลสำหรับการทดสอบนี้แล้ว
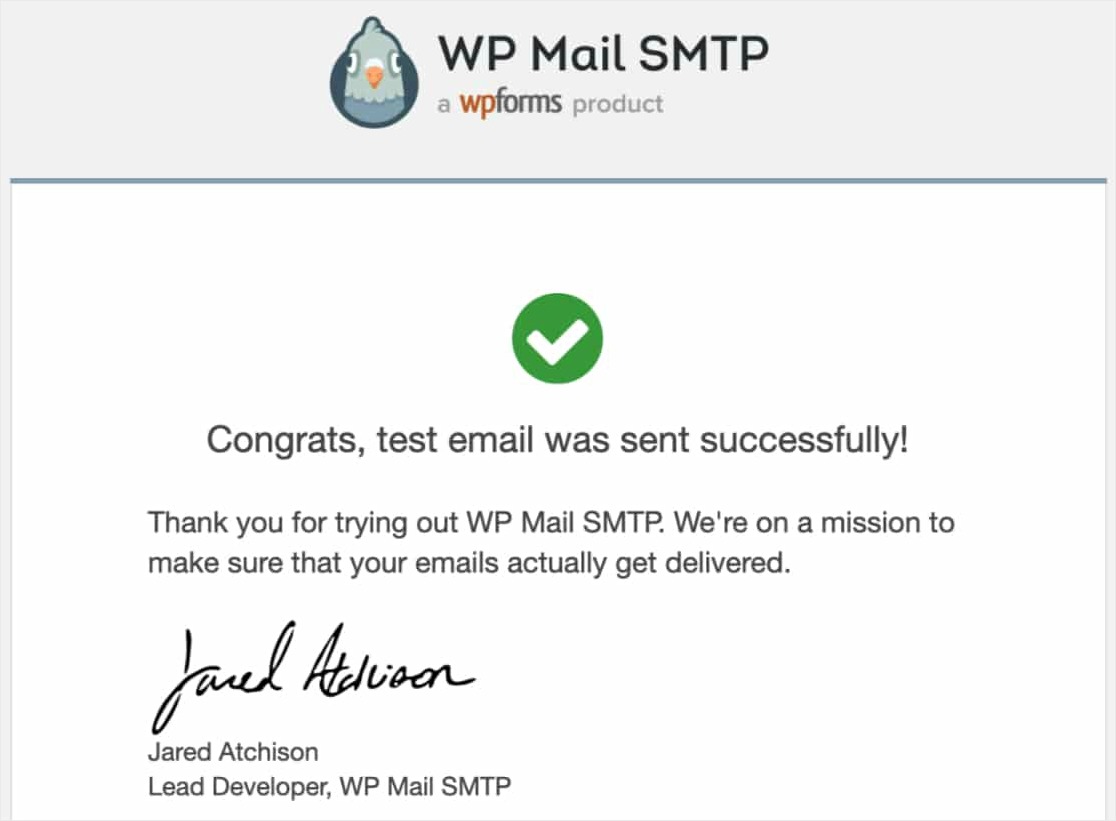
แค่นั้นแหละ! คุณตั้งค่าไซต์ของคุณเพื่อส่งอีเมล WordPress ด้วย Sendinblue mailer ใน WP Mail SMTP สำเร็จแล้ว
ข้อผิดพลาดทั่วไปกับการตั้งค่า Sendinblue
เห็นข้อผิดพลาดนี้หรือไม่ [permission_denied]: Unable to send email. Your SMTP account is not yet activated.
ซึ่งหมายความว่าบัญชีของคุณยังต้องเปิดใช้งานอยู่ คุณต้องติดต่อทีมของ Sendinblue เพื่อดำเนินการดังกล่าว ดังนั้น เลื่อนขึ้นไปที่ขั้นตอนแรกในบทช่วยสอนนี้เพื่อดูรายละเอียดเพิ่มเติม
ตัวเลือก Mailer อื่นๆ ใน WP Mail SMTP
นอกจากนี้ หากคุณสนใจที่จะลองใช้ตัวเลือกจดหมายที่แตกต่างจาก Sendinblue ด้วยการตั้งค่า WP Mail SMTP ของคุณ ต่อไปนี้คือตัวเลือกอื่นๆ ที่ควรตรวจสอบ:
- SMTP.com
- Mailgun
- SendGrid
- Amazon SES
- Gmail
- Zoho Mail
- Outlook
สรุปแล้ว
และที่นั่นคุณมีมัน! ตอนนี้คุณรู้วิธีตั้งค่าการแจ้งเตือนทางอีเมลของ WordPress ด้วย Sendinblue โดยใช้ WP Mail SMTP
ตอนนี้อีเมลของคุณใช้งานได้แล้ว คุณสามารถเริ่มต้นได้โดยการตั้งค่าแบบฟอร์มติดต่อง่ายๆ และเริ่มรับการแจ้งเตือนแบบฟอร์มทุกครั้งที่มีคนกรอกแบบฟอร์มของคุณ
ดังนั้นสิ่งที่คุณรอ? เริ่มต้นด้วยปลั๊กอินฟอร์ม WordPress ที่ทรงพลังที่สุดวันนี้
และถ้าคุณชอบโพสต์นี้ อย่าลืมติดตามเราบน Facebook และ Twitter เพื่อรับบทเรียน WordPress ฟรีเพิ่มเติม
