วิธีการตั้งค่าการตรวจสอบสิทธิ์แบบสองปัจจัยของ WordPress: รีวิว WP 2FA
เผยแพร่แล้ว: 2023-11-10ต้องการเพิ่มการรับรองความถูกต้องด้วยสองปัจจัยให้กับ WordPress หรือไม่?
การตรวจสอบสิทธิ์แบบสองปัจจัยของ WordPress สามารถช่วยให้คุณรักษาความปลอดภัยไซต์ WordPress ของคุณโดยการปกป้องบัญชี WordPress ของคุณเอง รวมถึงบัญชีของผู้ใช้รายอื่นในไซต์ของคุณ
เมื่อพูดถึงการตั้งค่าการตรวจสอบสิทธิ์แบบสองปัจจัยบน WordPress ปลั๊กอิน freemium WP 2FA นำเสนอหนึ่งในโซลูชันที่สวยงามและยืดหยุ่นที่สุด สามารถทำงานได้ดีพอๆ กันสำหรับเว็บไซต์ส่วนตัวและองค์กรขนาดใหญ่ที่ต้องการนโยบายแบบสองปัจจัยที่กำหนดเอง
ในการตรวจสอบ WP 2FA ของเรา เราจะเริ่มต้นด้วยการพูดคุยสั้นๆ เกี่ยวกับคุณสมบัติของปลั๊กอิน จากนั้น เราจะแชร์คำแนะนำทีละขั้นตอนเกี่ยวกับวิธีตั้งค่าการตรวจสอบสิทธิ์แบบสองปัจจัยบน WordPress โดยใช้ปลั๊กอิน
มาเจาะลึกกันดีกว่า!
รีวิว WP 2FA: ดูคุณสมบัติโดยย่อ
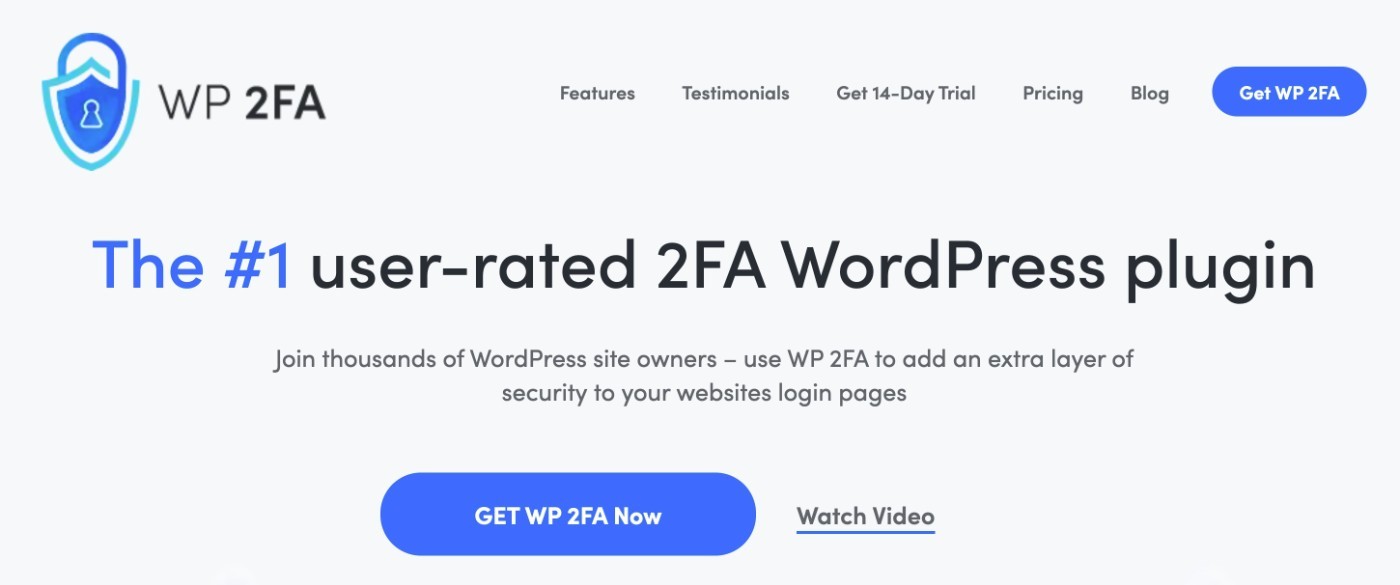
เราจะไม่ลงลึกเกินไปในการดูคุณสมบัติต่างๆ ในส่วนแรกนี้ เพราะคุณจะเห็นทั้งหมดนี้ในส่วนเชิงปฏิบัติมากขึ้นของการรีวิว / บทช่วยสอน WP 2FA ของเรา
คุณยังสามารถค้นหาคุณสมบัติทั้งหมดได้จากเว็บไซต์ WP 2FA
แต่ก่อนที่เราจะเริ่มต้น ต่อไปนี้เป็นภาพรวมโดยย่อเกี่ยวกับคุณสมบัติที่ทำให้ WP 2FA เป็นหนึ่งในปลั๊กอินการตรวจสอบสิทธิ์แบบสองปัจจัยที่ดีที่สุดของ WordPress:
- วิธีการสองปัจจัยหลายวิธี - คุณสามารถเลือกได้จากอีเมล, SMS/ข้อความ, แอปยืนยันตัวตนใดๆ (เช่น Google Authenticator) และ/หรือการแจ้งเตือนแบบพุช (ผ่าน Authy) นอกจากนี้ยังมีตัวเลือกในการสร้างรหัสสำรองแบบครั้งเดียวอีกด้วย
- ส่วนต่อประสานที่ใช้งานง่าย (ส่วนหน้าและส่วนหลัง ) – ผู้ใช้สามารถจัดการสองปัจจัยจากแดชบอร์ด WordPress รวมถึงจากส่วนหน้าของไซต์ของคุณ
- นโยบายสองปัจจัยที่ยืดหยุ่น – คุณสามารถสร้างนโยบายสองปัจจัยที่กำหนดเองได้ เช่น กำหนดให้ผู้ใช้บางรายต้องใช้สองปัจจัย แต่ไม่รวมถึงผู้ใช้รายอื่น
- ไวท์เลเบล – คุณสามารถไวท์เลเบลทุกส่วนของอินเทอร์เฟซ WP 2FA เพื่อให้ตรงกับแบรนด์ของคุณ
- อุปกรณ์ที่เชื่อถือได้ – คุณสามารถบันทึกอุปกรณ์เป็น "เชื่อถือได้" เป็นระยะเวลาหนึ่ง เพื่อที่คุณจะได้ไม่ต้องทำสองปัจจัยซ้ำบนอุปกรณ์นั้น
- การรวมระบบ – นำเสนอการบูรณาการที่พร้อมใช้งานทันทีสำหรับ WooCommerce และปลั๊กอินสำหรับสมาชิกจำนวนมาก
ปลั๊กอิน WP 2FA มาจาก WP White Security ซึ่งเป็นทีมเดียวกับที่อยู่เบื้องหลังปลั๊กอิน WP Activity Log ยอดนิยม คุณสามารถเรียนรู้เพิ่มเติมเกี่ยวกับสิ่งนั้นได้ในการตรวจสอบบันทึกกิจกรรม WP ของเรา
วิธีการตั้งค่าการตรวจสอบสิทธิ์แบบสองปัจจัยของ WordPress ด้วย WP 2FA
ตอนนี้ มาดูคำแนะนำทีละขั้นตอนเกี่ยวกับวิธีตั้งค่าการรับรองความถูกต้องแบบสองปัจจัยของ WordPress โดยใช้ WP 2FA
สำหรับบทช่วยสอนนี้ เรามีปลั๊กอินเวอร์ชันพรีเมียมติดตั้งอยู่บนเว็บไซต์ของเรา อย่างไรก็ตาม ยังมีปลั๊กอินเวอร์ชันฟรีที่ WordPress.org และขั้นตอนพื้นฐานจะเหมือนกันสำหรับเวอร์ชันนั้น
นั่นคือคุณสามารถติดตามได้ไม่ว่าคุณจะใช้เวอร์ชันฟรีหรือเวอร์ชันที่ต้องชำระเงินก็ตาม
1. ติดตั้งปลั๊กอินและตัวช่วยสร้างการตั้งค่าให้เสร็จสมบูรณ์
เมื่อคุณติดตั้งและเปิดใช้งานปลั๊กอิน WP 2FA เป็นครั้งแรก ปลั๊กอินจะเปิดวิซาร์ดการตั้งค่าโดยอัตโนมัติเพื่อช่วยคุณทำตามขั้นตอนการกำหนดค่าพื้นฐานที่สำคัญบางอย่าง
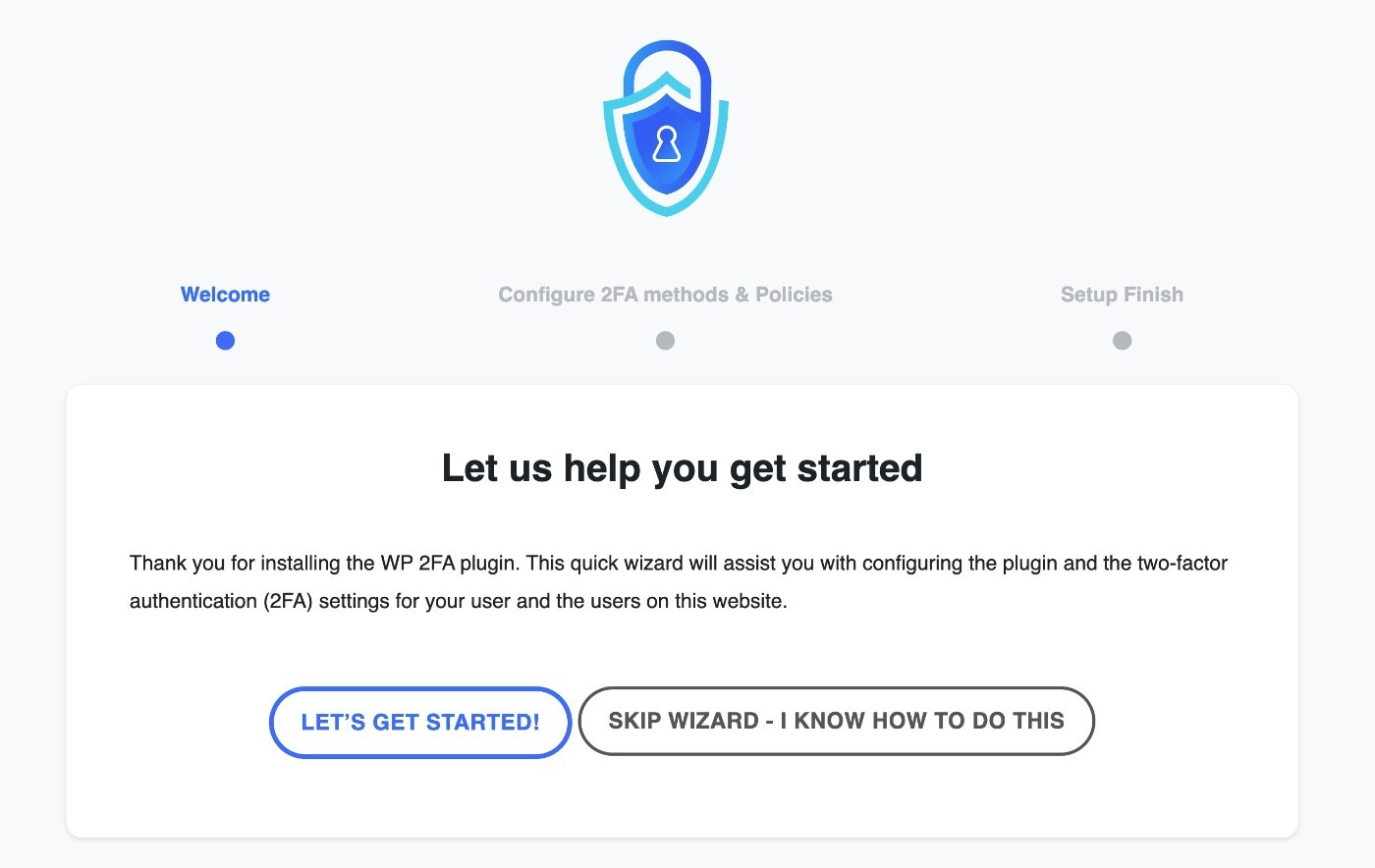
สำหรับขั้นตอนแรก คุณจะต้องเลือกวิธีการตรวจสอบสิทธิ์แบบสองปัจจัยที่ต้องการจากห้าตัวเลือกที่แตกต่างกัน
คุณสามารถเลือกตัวเลือกได้มากหรือน้อยตามที่คุณต้องการ หากคุณระบุวิธีการไว้หลายวิธี ผู้ใช้จะสามารถเลือกวิธีการตรวจสอบสิทธิ์ได้
บางส่วน เช่น การส่งข้อความ SMS ผ่าน Twilio จะต้องมีการตั้งค่าเพิ่มเติม เพิ่มเติมเกี่ยวกับเรื่องนี้ในภายหลัง
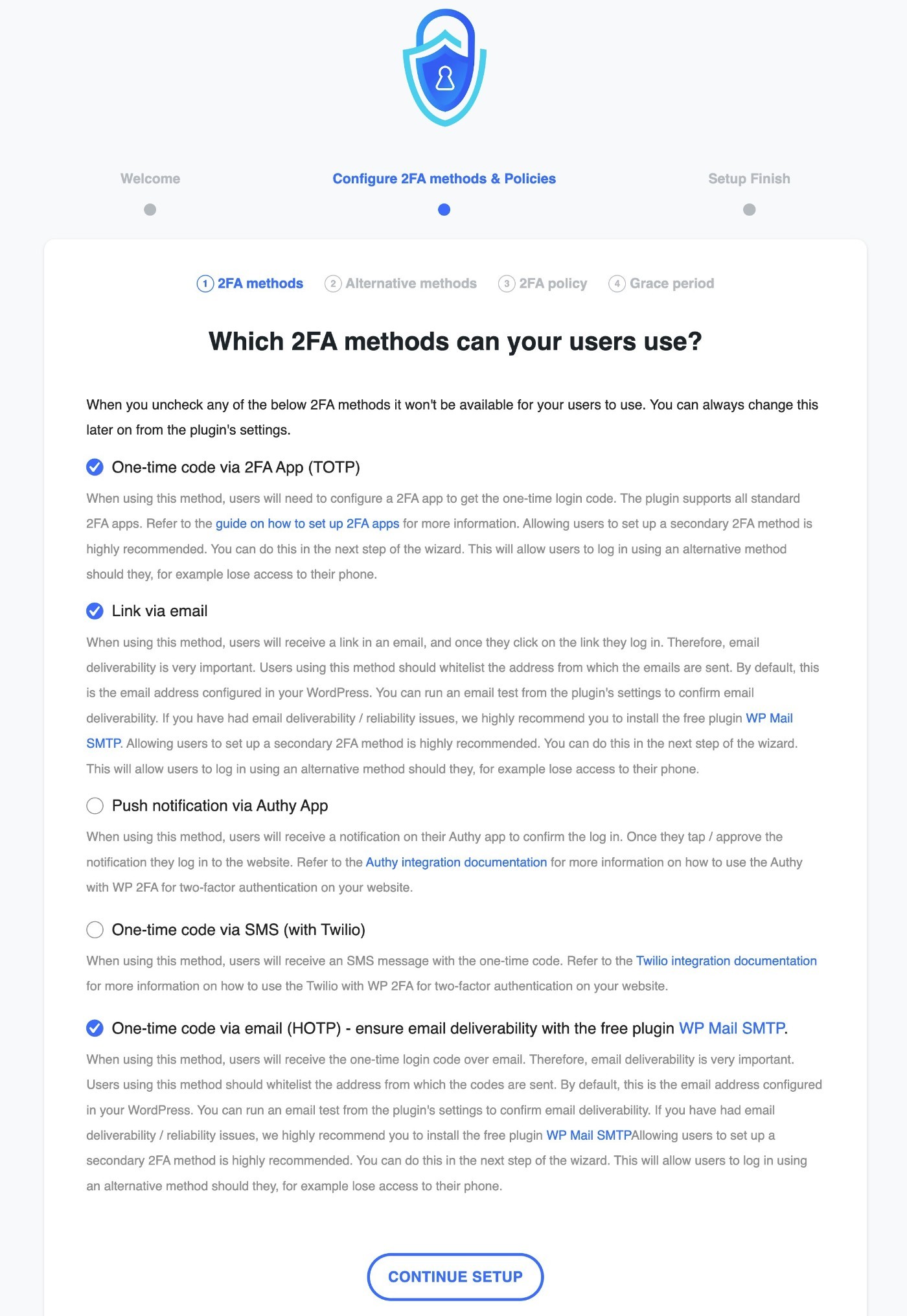
ในขั้นตอนถัดไป คุณสามารถเปิดใช้งานวิธีอื่นได้ เช่น การอนุญาตให้ผู้ใช้สร้างรหัสสำรองแบบครั้งเดียวที่พวกเขาสามารถใช้ได้หากสูญเสียวิธีการหลัก
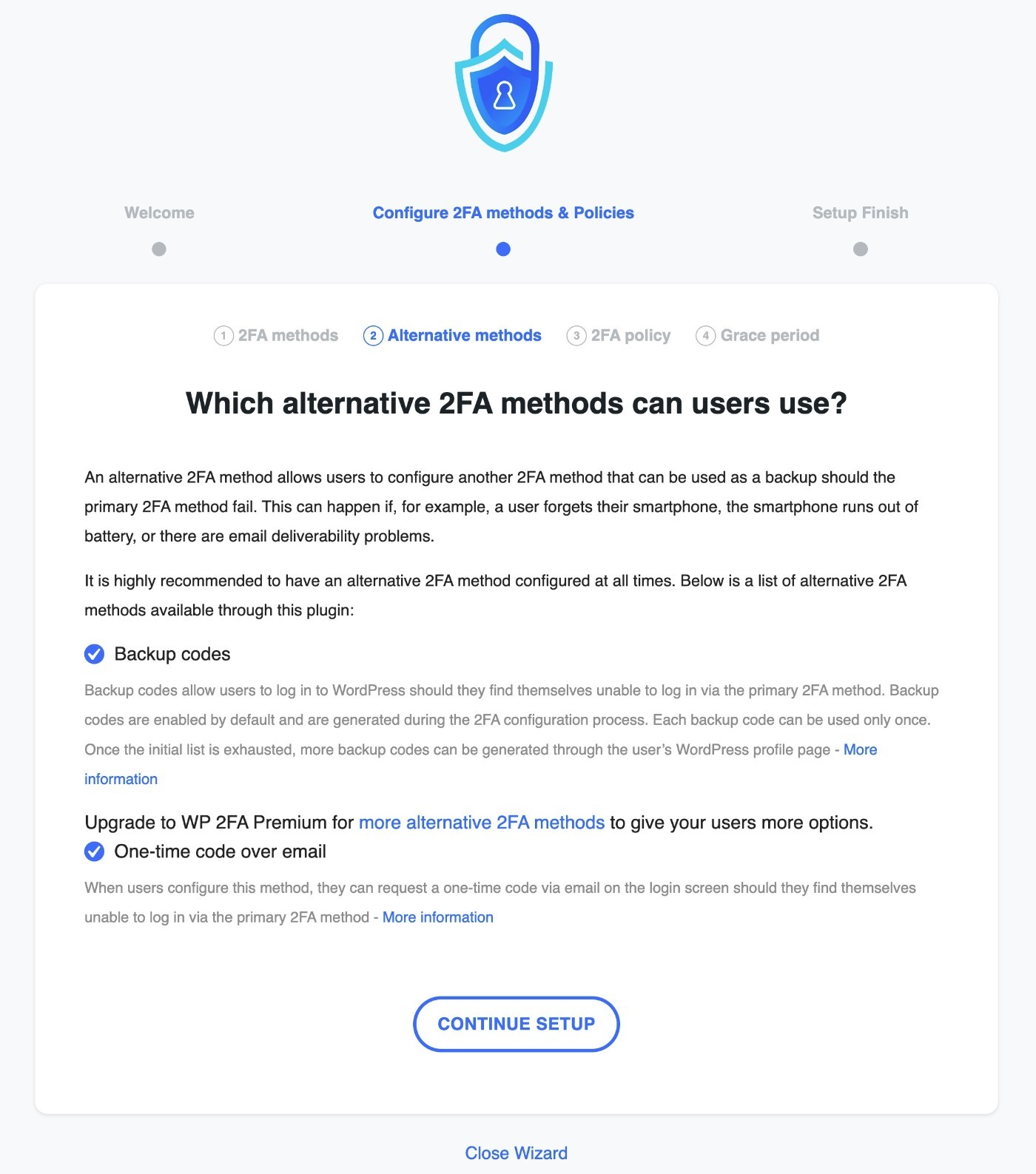
จากนั้น คุณสามารถเลือกนโยบาย 2FA ของคุณ หรือที่เรียกกันว่าผู้ใช้รายใดที่ควรใช้การตรวจสอบสิทธิ์แบบสองปัจจัย คุณมีสามทางเลือก:
- ผู้ใช้ทั้งหมด – กำหนดให้ผู้ใช้ทุกคนกำหนดค่าและใช้การตรวจสอบสิทธิ์แบบสองปัจจัย หลังจากนั้น คุณสามารถกำหนดการตั้งค่าอื่นๆ ได้ เช่น ระยะเวลาผ่อนผันในการตั้งค่า
- สำหรับผู้ใช้และบทบาทที่ระบุเท่านั้น – กำหนดให้ผู้ใช้บางรายใช้การตรวจสอบสิทธิ์แบบสองปัจจัยเท่านั้น ตัวอย่างเช่น คุณสามารถกำหนดให้ผู้ดูแลระบบและผู้แก้ไขใช้การรับรองความถูกต้องด้วยสองปัจจัย แต่ไม่ใช่ผู้เขียนหรือสมาชิก คุณยังสามารถกำหนดให้ชื่อผู้ใช้เฉพาะได้อีกด้วย
- อย่าบังคับใช้กับผู้ใช้ใดๆ – อย่าบังคับให้ผู้ใช้ใดๆ ใช้การตรวจสอบสิทธิ์แบบสองปัจจัย – เพียงแค่ให้เป็นทางเลือกสำหรับพวกเขาหากพวกเขาต้องการปกป้องบัญชีของพวกเขา
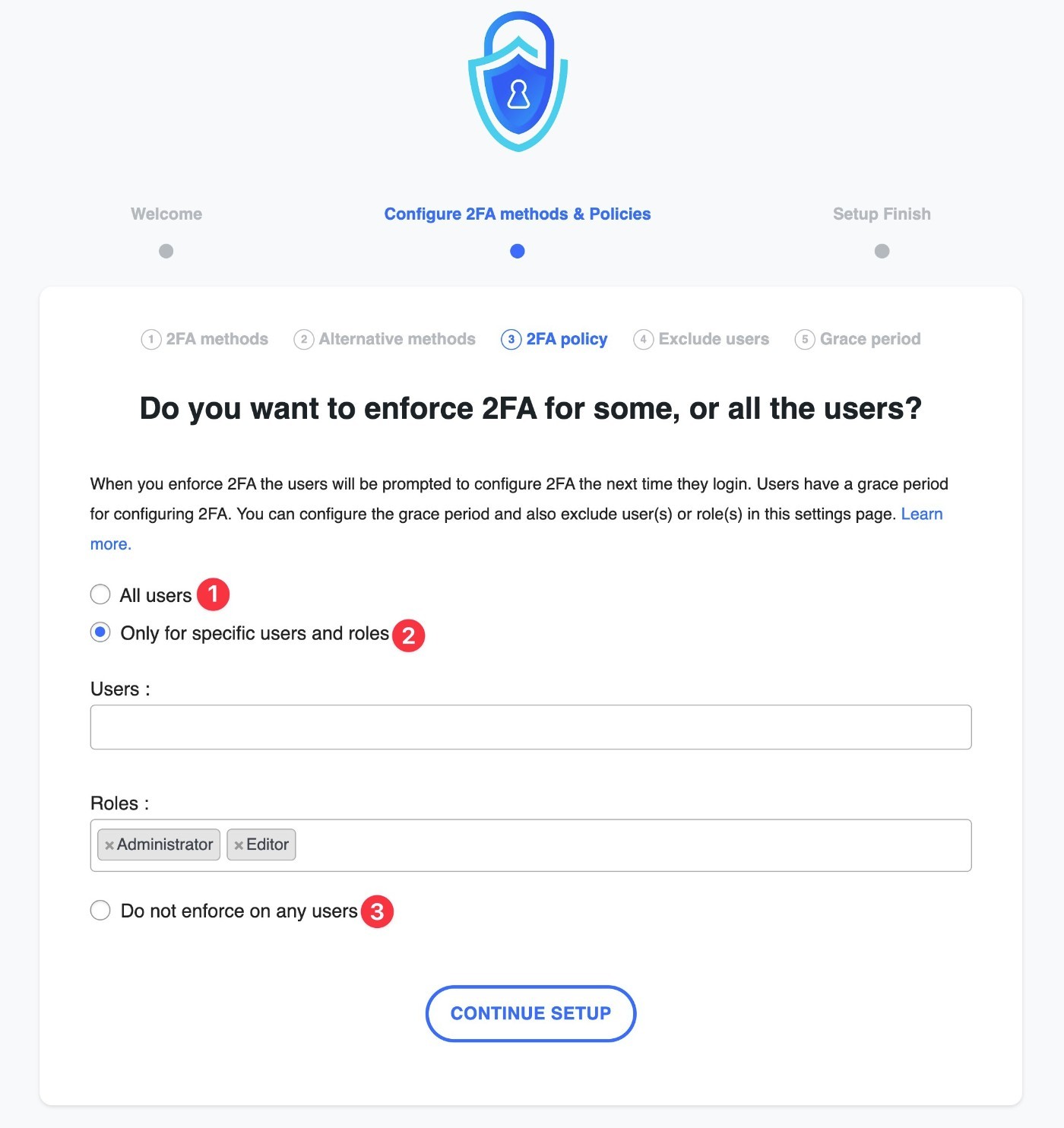
หากคุณเลือกหนึ่งในสองตัวเลือกแรก ขั้นตอนถัดไปจะให้ตัวเลือกแก่คุณในการยกเว้นผู้ใช้บางรายด้วยตนเอง
คุณจะไม่เห็นขั้นตอนนี้หากคุณเลือกที่จะไม่บังคับใช้ 2fa สำหรับผู้ใช้รายใด
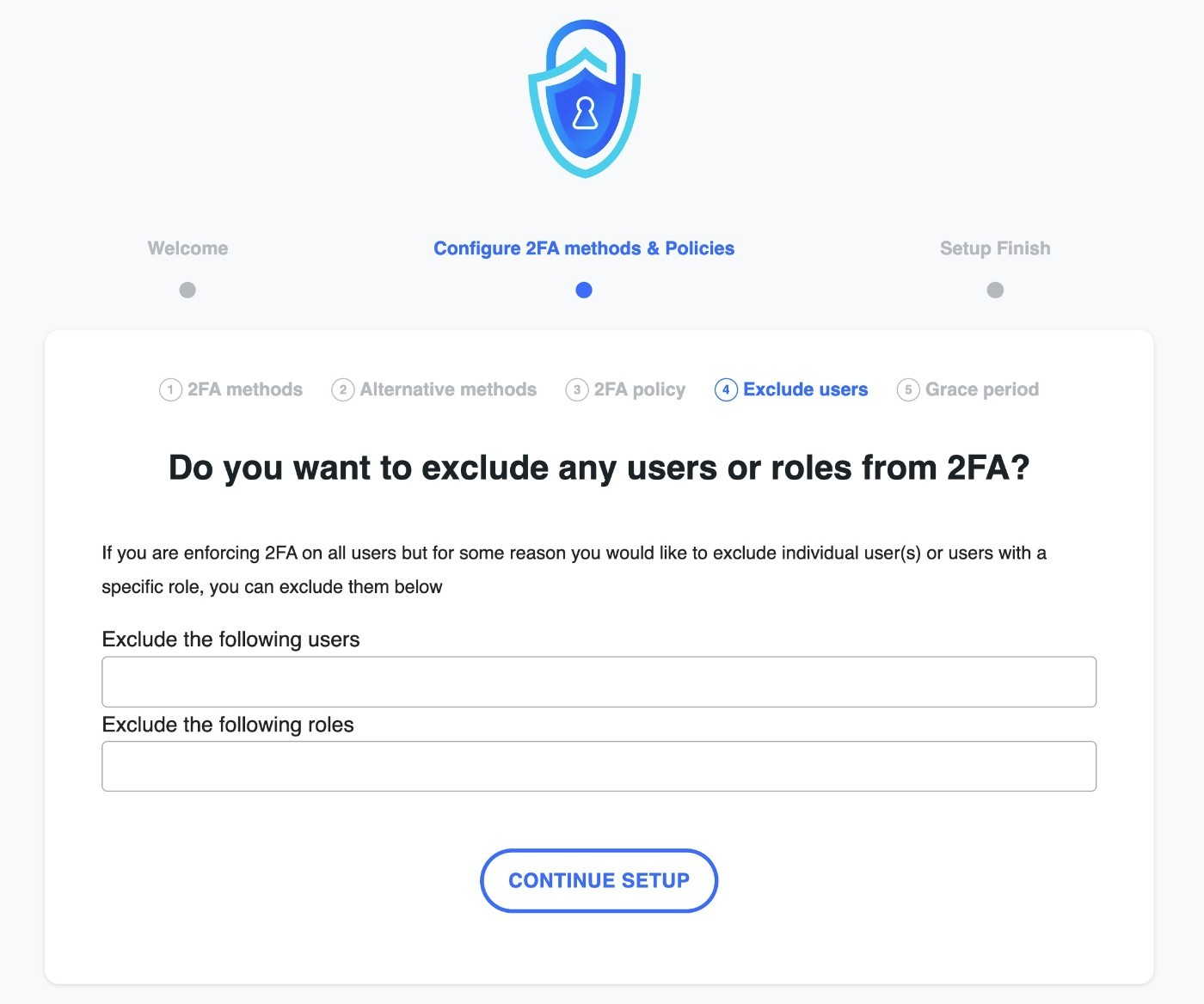
ขั้นตอนสุดท้ายให้คุณกำหนดค่าระยะเวลาผ่อนผันได้ ซึ่งจะทำให้คุณสามารถให้เวลาผู้ใช้ใหม่เพื่อตั้งค่าการตรวจสอบสิทธิ์แบบสองปัจจัยได้
ตัวอย่างเช่น คุณอาจให้เวลาพวกเขาสามวันก่อนเริ่มบังคับใช้กฎ
หรือคุณสามารถเลือกตัวเลือก ผู้ใช้ต้องกำหนดค่า 2FA ทันที เพื่อบังคับให้ผู้ใช้ตั้งค่าทันที
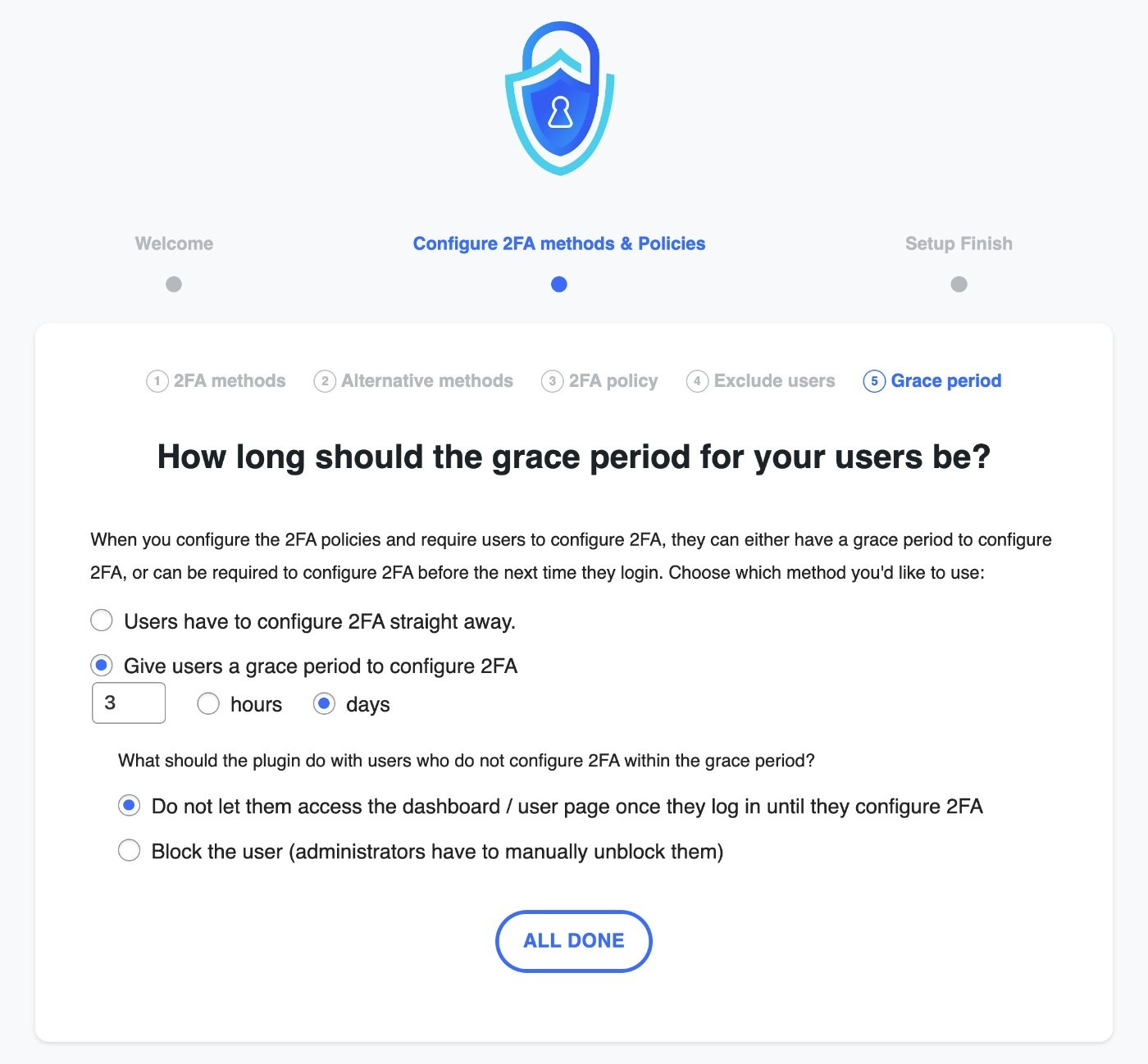
เพียงเท่านี้สำหรับวิซาร์ดการตั้งค่า!
2. กำหนดค่า 2FA สำหรับบัญชีของคุณเอง
เมื่อคุณดำเนินการวิซาร์ดการตั้งค่าเสร็จแล้ว ขั้นตอนต่อไปคือการกำหนดค่าการตรวจสอบสิทธิ์แบบสองปัจจัยสำหรับบัญชีของคุณเอง:
- ไปที่ ผู้ใช้ → โปรไฟล์ ในแดชบอร์ด WordPress ของคุณเพื่อเปิดโปรไฟล์ผู้ใช้ของคุณเอง
- เลื่อนลงไปที่ส่วน การตั้งค่าการรับรองความถูกต้องด้วยสองปัจจัย
- คลิกปุ่ม กำหนดค่า 2FA
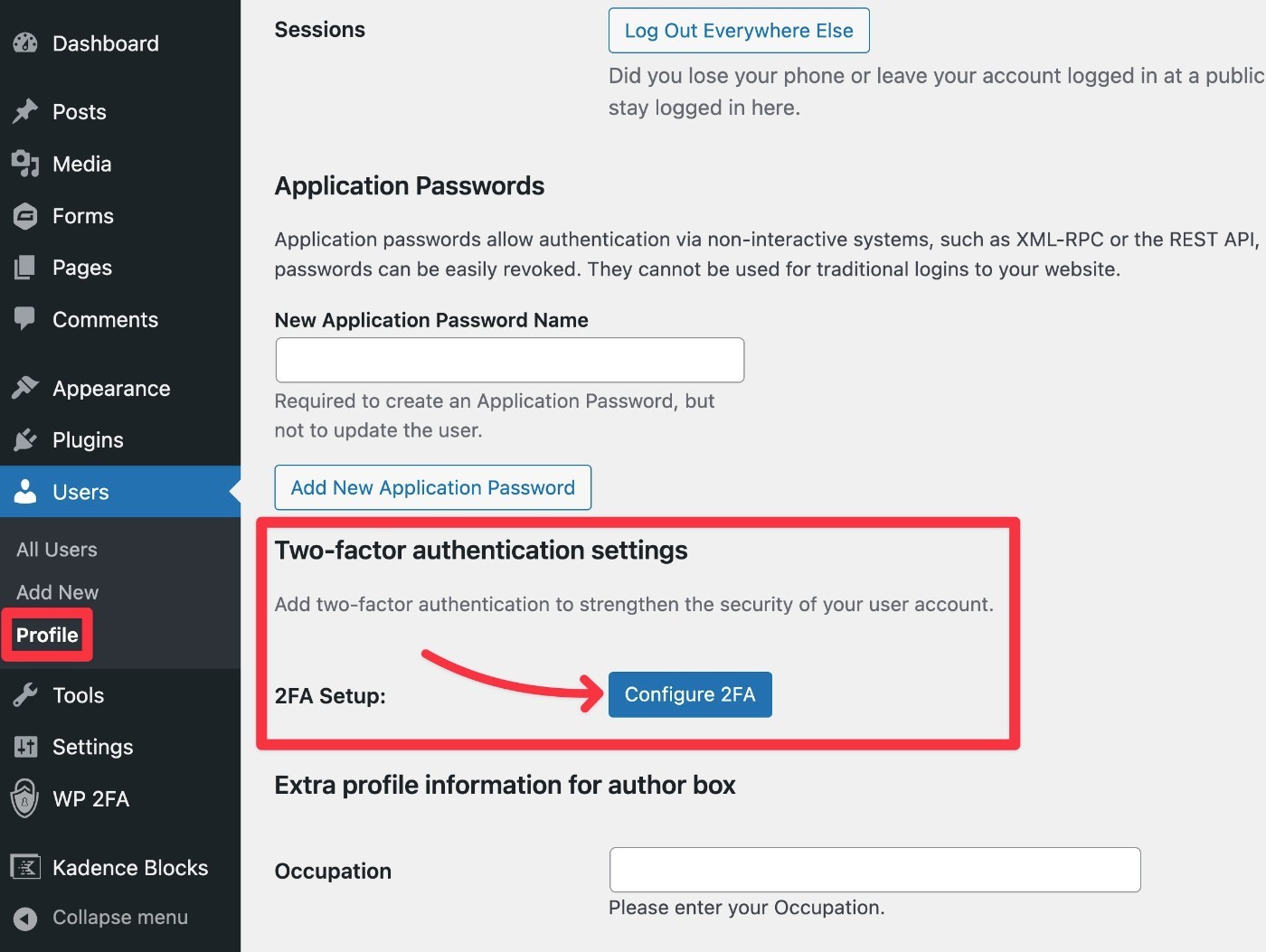
ตอนนี้คุณจะเห็นป๊อปอัปที่ให้คุณเลือกวิธีการตรวจสอบสิทธิ์แบบสองปัจจัยที่คุณเลือกในตัวช่วยสร้างการตั้งค่า:
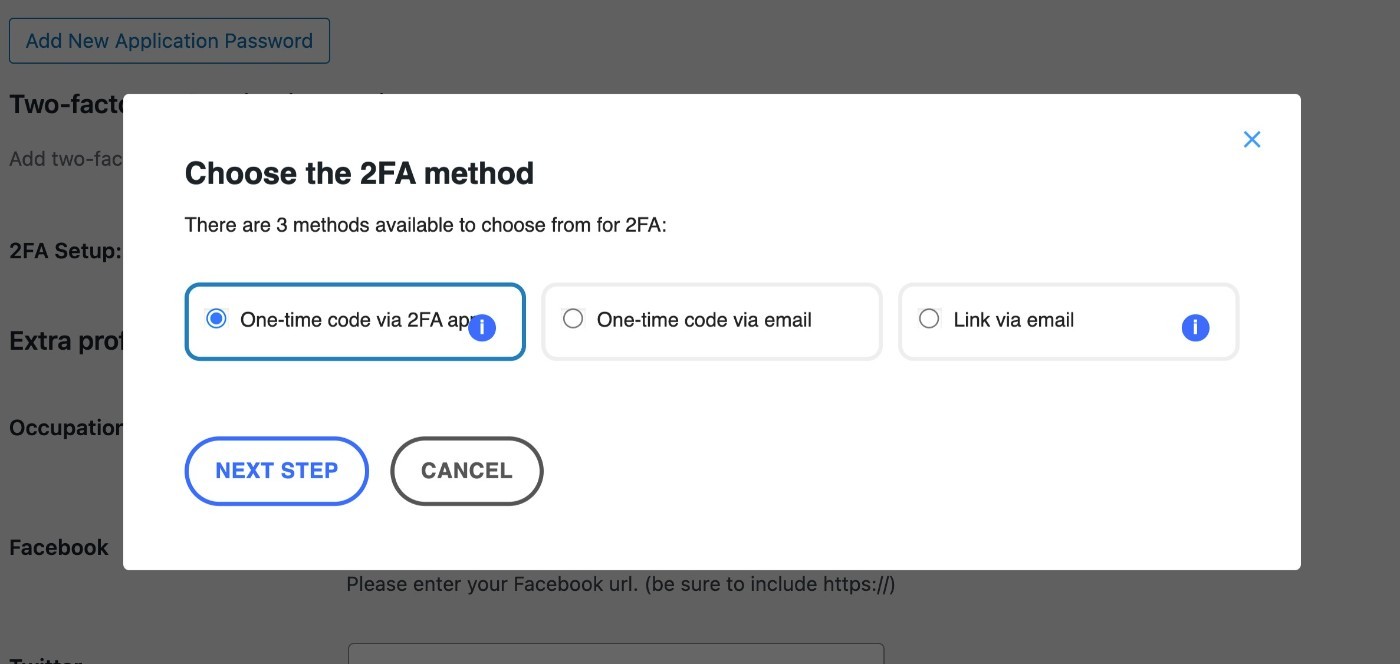
ตัวอย่างเช่น หากคุณเลือกตัวเลือกแอป 2FA (เช่น Google Authenticator) คุณจะได้รับแจ้งให้กำหนดค่าแอป 2FA ของคุณโดยการสแกนโค้ด QR:
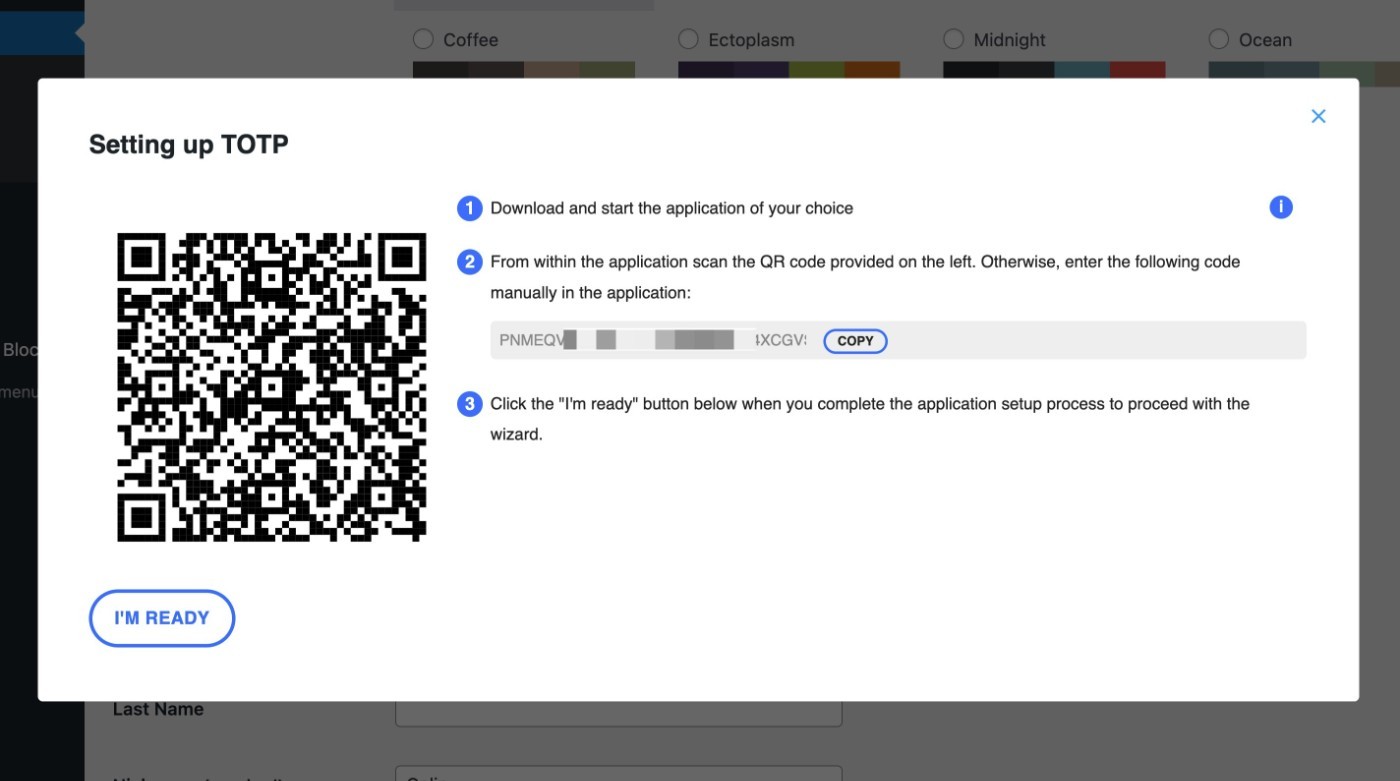
ปลั๊กอินจะเพิ่มชื่อโดเมนของไซต์และบัญชีผู้ใช้ของคุณไปยังแอปแบบสองปัจจัยโดยอัตโนมัติ (ถ้ามี):
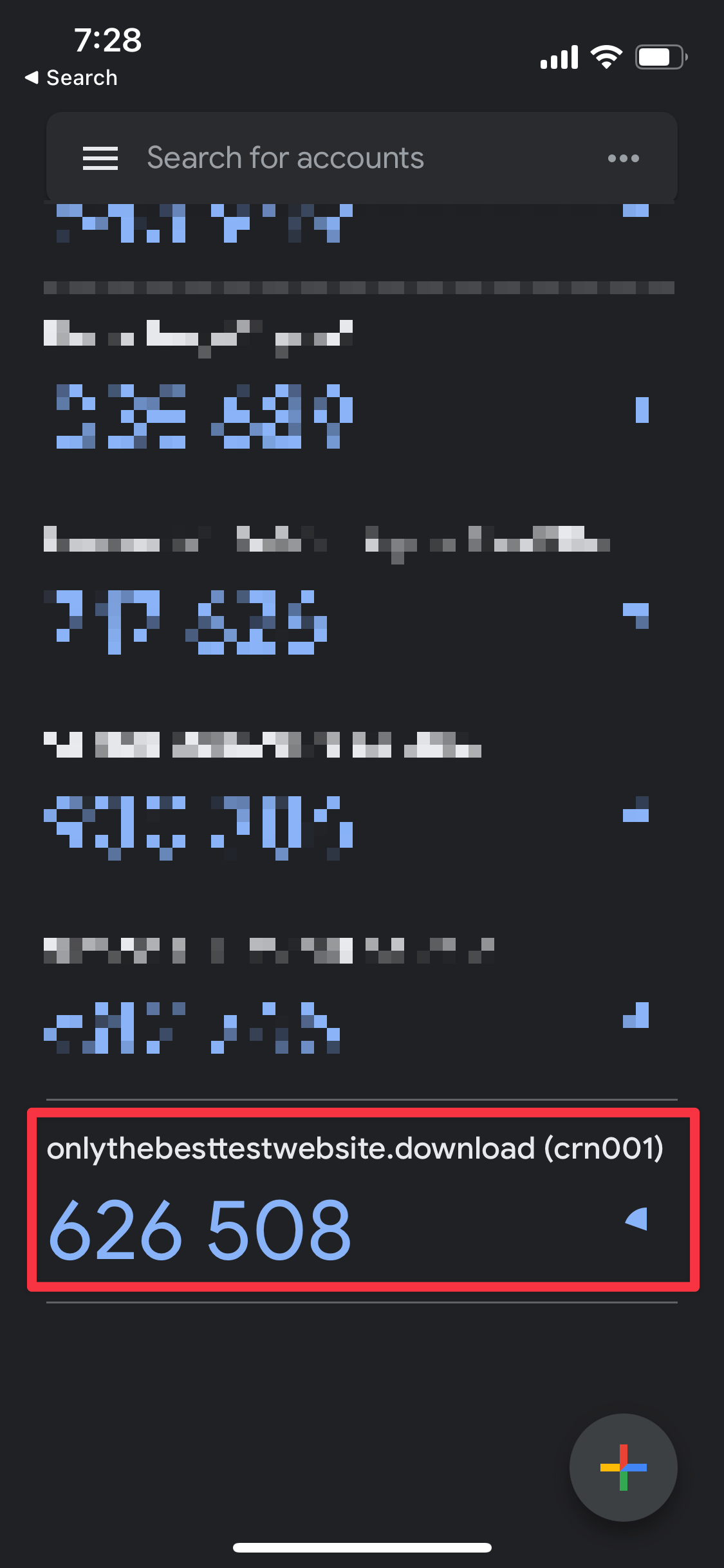
ปลั๊กอินจะขอให้คุณป้อนรหัสการตรวจสอบสิทธิ์เพื่อตรวจสอบว่าคุณได้กำหนดค่าแอปของคุณอย่างถูกต้อง:
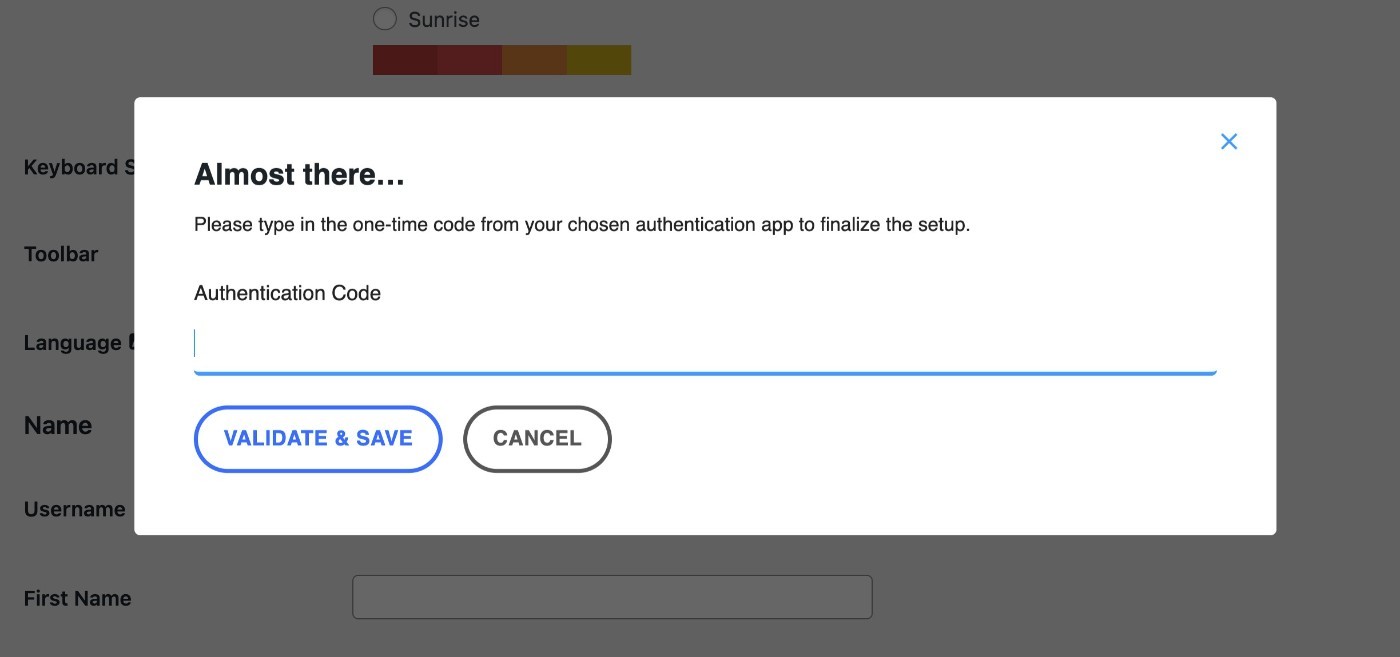
หลังจากนั้นปลั๊กอินจะแจ้งให้คุณตั้งค่าวิธีการสำรองข้อมูลด้วย ตัวอย่างเช่น คุณสามารถดาวน์โหลดรหัสสำรองแบบใช้ครั้งเดียวได้ในกรณีที่คุณไม่สามารถสร้างรหัสจากแอปได้:
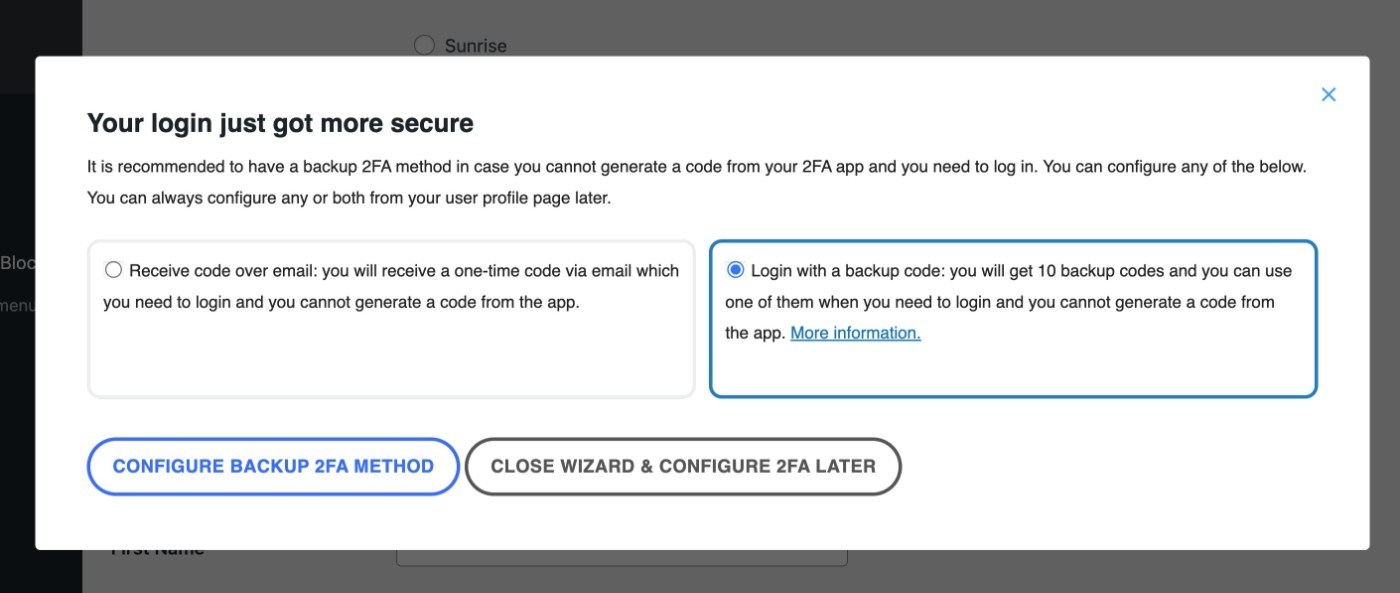
คุณสามารถส่งรหัสทางอีเมล พิมพ์ หรือคัดลอกไปยังคลิปบอร์ดของคุณได้:
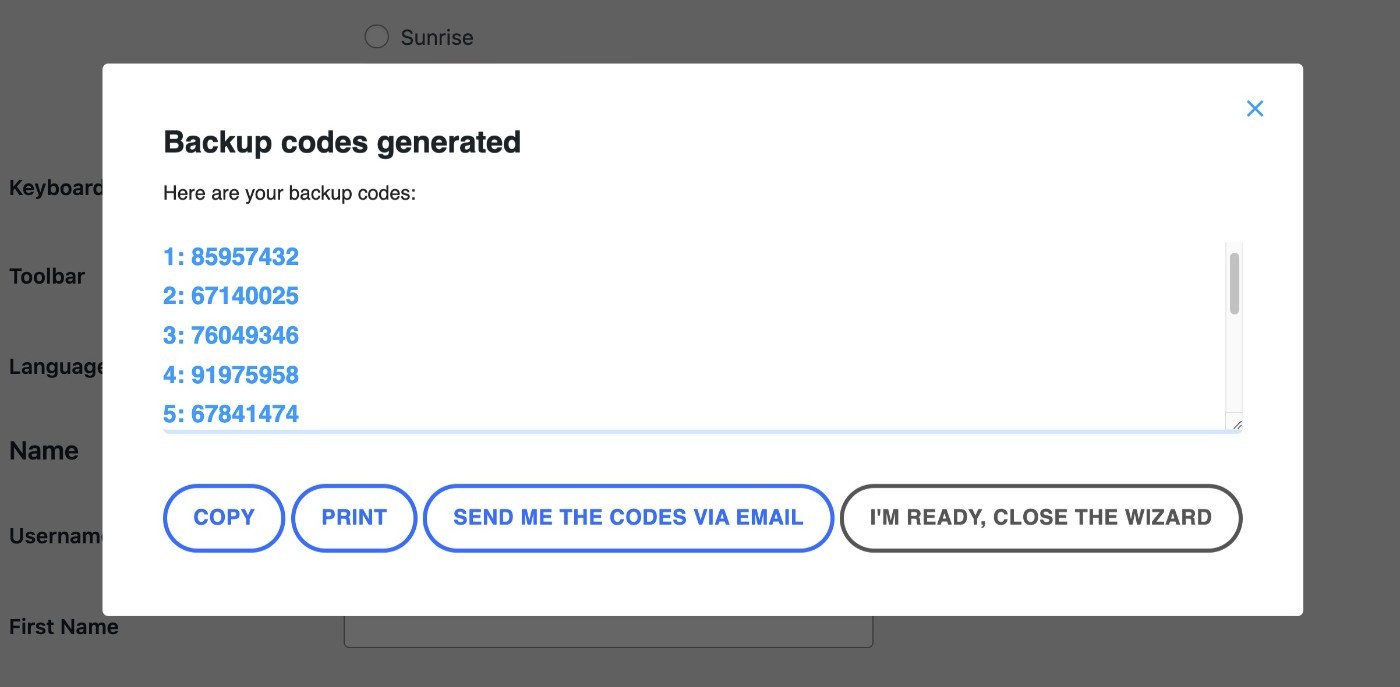
แค่นั้นแหละ! บัญชีผู้ดูแลระบบ WordPress ของคุณตอนนี้ได้รับประโยชน์จากการตรวจสอบสิทธิ์แบบสองปัจจัย
กระบวนการตั้งค่าจะคล้ายกันสำหรับผู้ใช้รายอื่นในไซต์ของคุณ ฉันจะแสดงตัวอย่างให้คุณดูในภายหลัง
3. กำหนดค่านโยบาย 2FA ของคุณเพิ่มเติม
แม้ว่าวิซาร์ดการตั้งค่า WP 2FA จะช่วยให้คุณสามารถตั้งค่านโยบายพื้นฐานสำหรับการตรวจสอบสิทธิ์แบบสองปัจจัยของ WordPress ได้ แต่พื้นที่การตั้งค่าทั้งหมดของปลั๊กอินจะช่วยให้คุณควบคุมได้มากขึ้น
หากต้องการเข้าถึงการตั้งค่าเหล่านี้ ให้ไปที่ นโยบาย WP 2FA → 2FA
ที่นี่ คุณสามารถกำหนดค่านโยบายทั่วทั้งไซต์ได้ หรือคุณสามารถตั้งค่านโยบายที่แตกต่างกันโดยสิ้นเชิงตามบทบาทของผู้ใช้ที่แตกต่างกัน ซึ่งคุณสามารถเลือกได้โดยใช้เมนูแบบเลื่อนลง
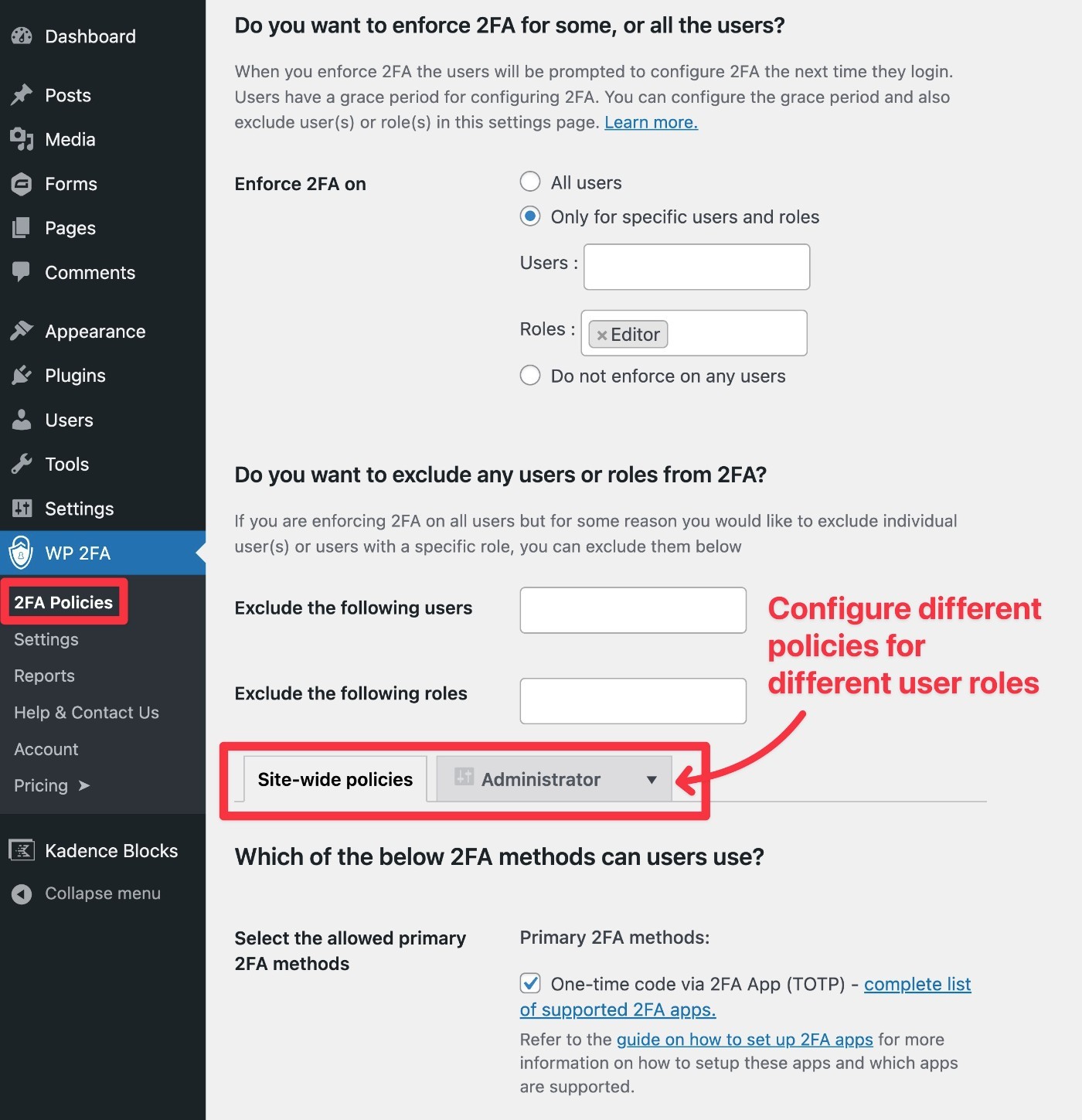
ต่อไปนี้คือการตั้งค่าใหม่บางส่วนที่คุณได้รับซึ่งไม่ได้เป็นส่วนหนึ่งของวิซาร์ดการตั้งค่า:
- ลิงก์การรับรองความถูกต้องของอีเมล - เลือกระยะเวลาการใช้งานและอีเมลที่ผู้คนสามารถใช้ได้
- จดจำอุปกรณ์นี้ – เลือกว่าจะอนุญาตให้ผู้อื่นจดจำอุปกรณ์หรือไม่ หากเปิดใช้งาน พวกเขาจะไม่จำเป็นต้องใช้สองปัจจัยสำหรับอุปกรณ์นั้นหลังจากการเข้าสู่ระบบครั้งแรก คุณยังสามารถเลือกระยะเวลาในการจดจำอุปกรณ์ก่อนที่ผู้ใช้จะต้องตรวจสอบสิทธิ์อีกครั้ง
- เปลี่ยนเส้นทางหลังการตั้งค่า - คุณสามารถเปลี่ยนเส้นทางผู้ใช้ไปยัง URL ที่แน่นอนได้หลังจากที่พวกเขาตั้งค่าแบบสองปัจจัย
- หน้า 2FA ส่วนหน้า – หากคุณไม่ต้องการให้ผู้อื่นใช้แดชบอร์ดส่วนหลัง คุณยังสามารถตั้งค่าส่วนหน้าเพื่อให้พวกเขาจัดการการตั้งค่าแบบสองปัจจัยได้
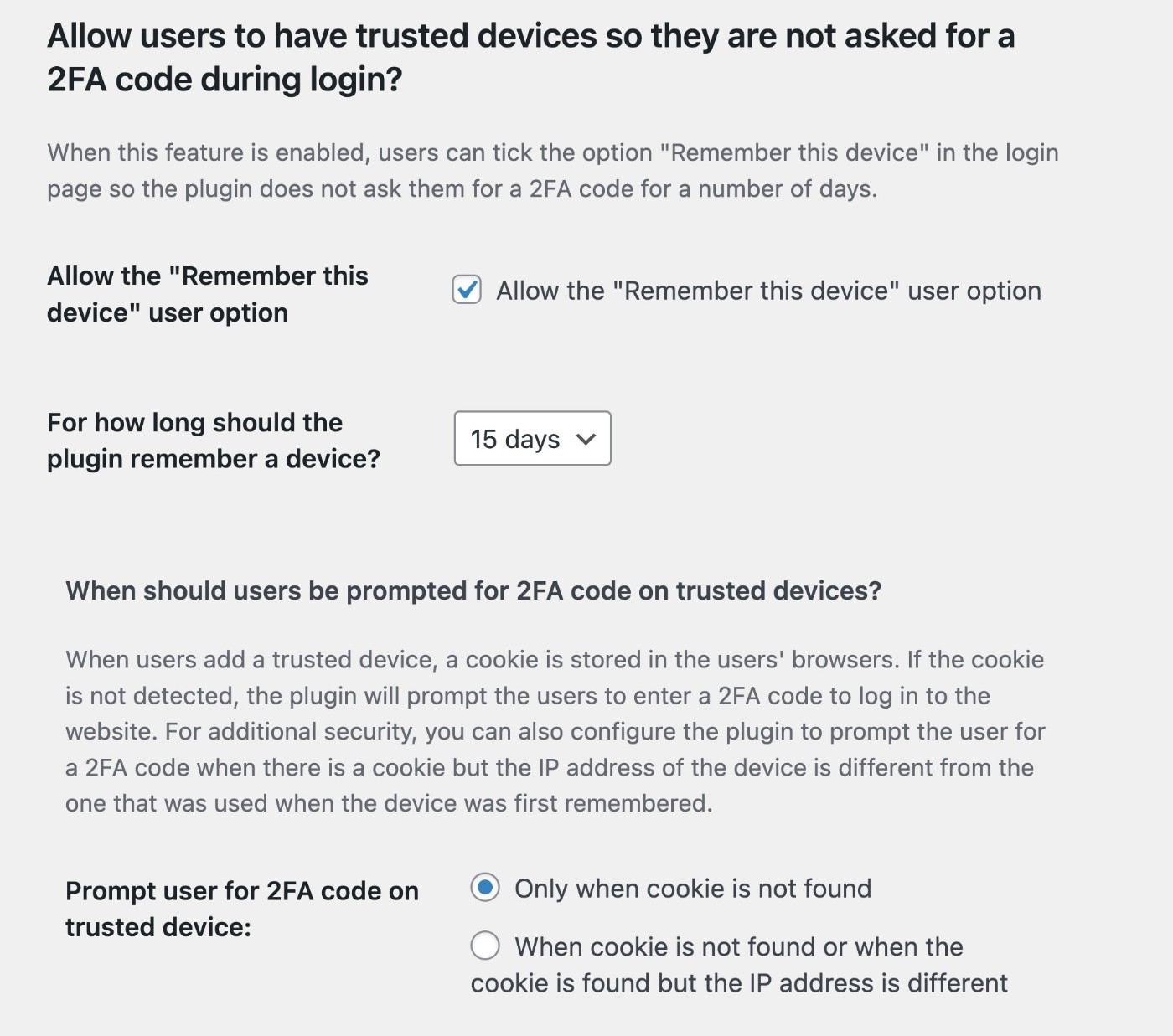
ขอย้ำอีกครั้งว่าคุณสามารถตั้งค่าเริ่มต้นทั่วทั้งไซต์ได้ แต่ยังปรับการตั้งค่าเหล่านี้สำหรับบทบาทผู้ใช้ต่างๆ ได้ด้วย
4. สำรวจการตั้งค่า WP 2FA ทั้งหมด
หากคุณต้องการกำหนดค่าปลั๊กอินเพิ่มเติม WP 2FA ยังมีพื้นที่การตั้งค่าเฉพาะอีกด้วย คุณไม่ จำเป็น ต้องเปลี่ยนแปลงอะไรที่นี่ แต่มีตัวเลือกที่เป็นประโยชน์ดังนี้
- อีเมลและเทมเพลต – ปรับแต่งอีเมลสองปัจจัยที่ปลั๊กอินส่ง
- ไวท์เลเบล – ไวท์เลเบลอินเทอร์เฟซของปลั๊กอินทั้งหมดเพื่อให้ตรงกับอินเทอร์เฟซของคุณเอง คุณสามารถปรับแต่งโลโก้ สี และข้อความของทุกสิ่งได้
- บูรณาการ – คุณสามารถตั้งค่าการบูรณาการกับบริการอื่น ๆ รวมถึงสิ่งต่อไปนี้ – Authy ( การแจ้งเตือนแบบพุชสำหรับสองปัจจัย ), Twilio ( ข้อความสำหรับสองปัจจัย ) และ WooCommerce
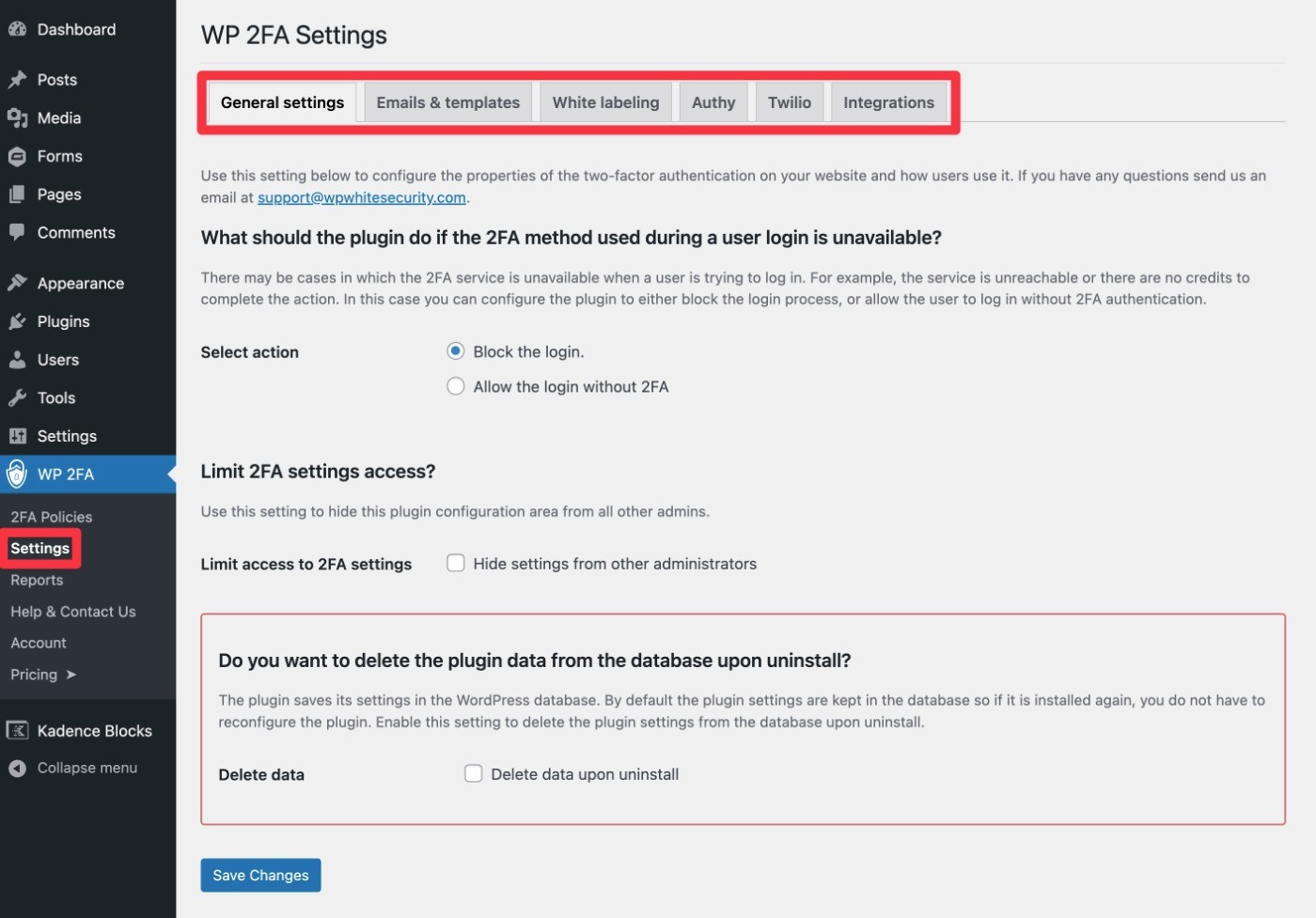
ตัวอย่างเช่น เมื่อปรับแต่งอีเมล คุณจะได้รับโปรแกรมแก้ไขข้อความและแท็กผสานจำนวนมากเพื่อให้คุณแทรกข้อมูลแบบไดนามิก:

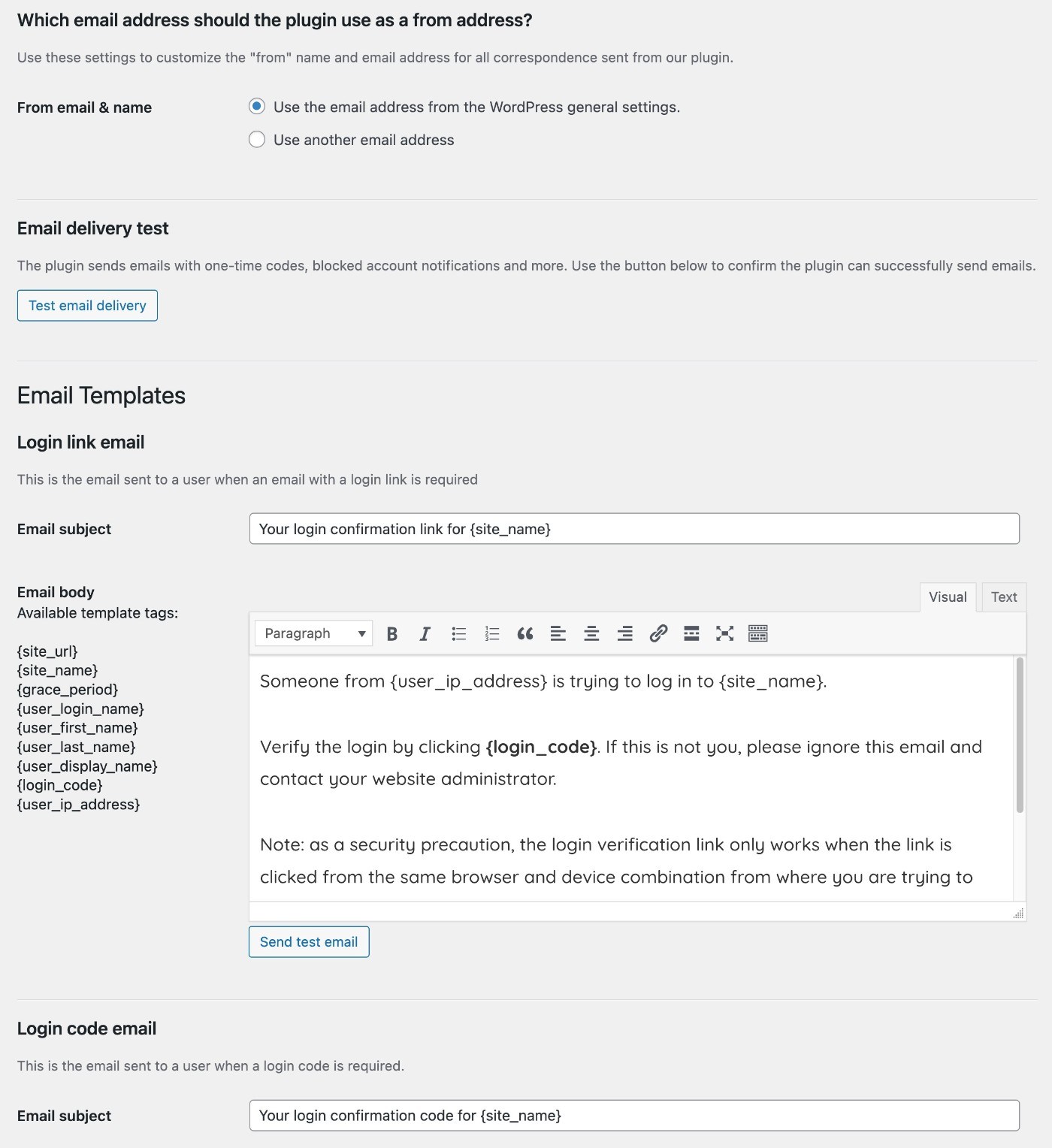
สำหรับไวท์เลเบล คุณสามารถใช้เมนูแบบเลื่อนลงเพื่อปรับแต่งส่วนต่างๆ ของปลั๊กอินได้:
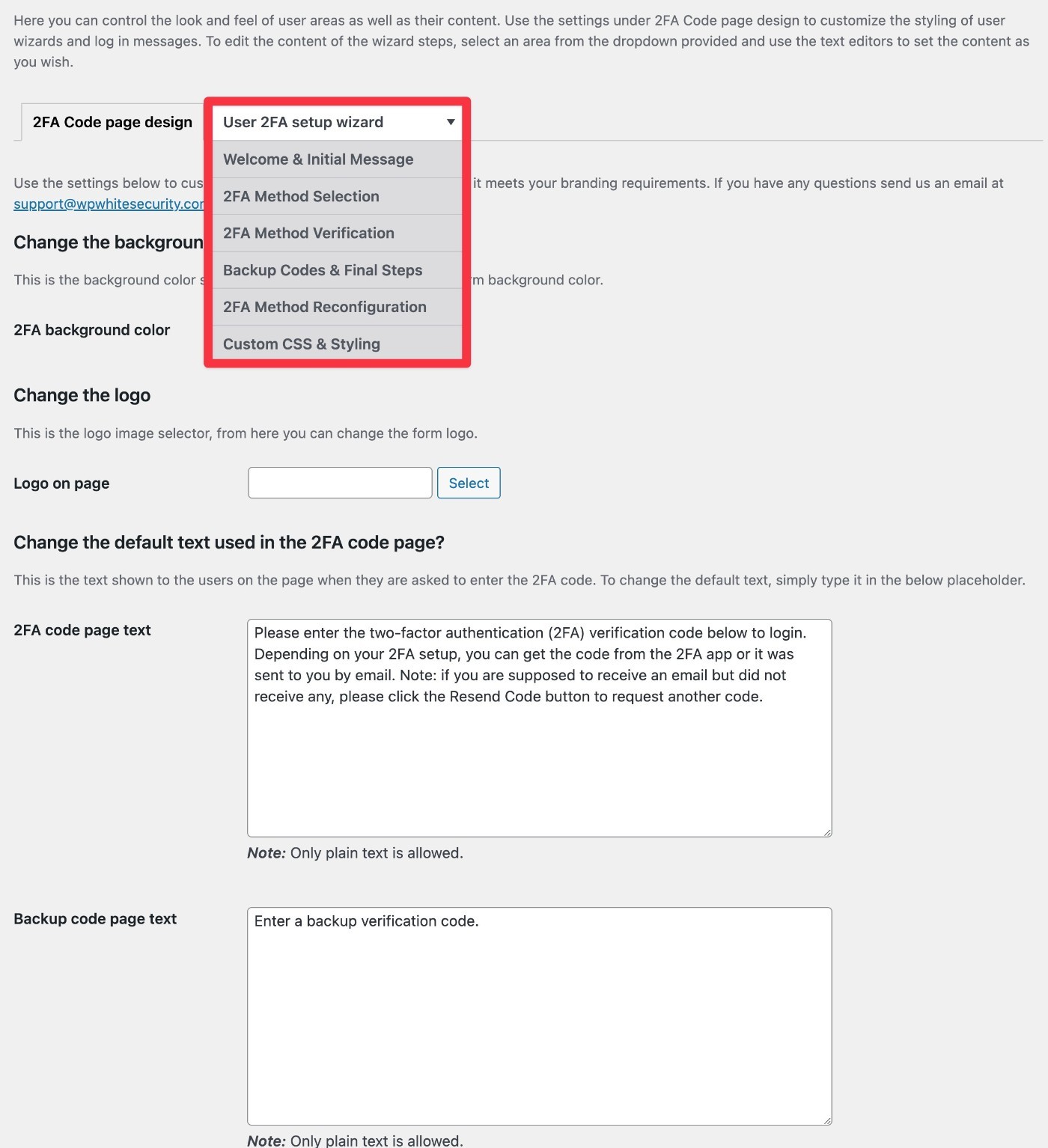
และนั่นก็เพียงพอแล้วสำหรับการกำหนดค่าปลั๊กอิน!
ผู้ใช้รายอื่นบนไซต์ของคุณจะตั้งค่าการตรวจสอบสิทธิ์แบบสองปัจจัยอย่างไร
ฉันได้แสดงวิธีการตั้งค่าการตรวจสอบสิทธิ์แบบสองปัจจัยของ WordPress สำหรับบัญชีของคุณ เอง แล้ว แต่ผู้ใช้รายอื่นล่ะ?
วิธีการตั้งค่าสองปัจจัยที่ผู้ใช้รายอื่นจะขึ้นอยู่กับตัวแปรสองตัว:
- ระยะเวลาผ่อนผัน – หากคุณต้องการให้ผู้ใช้ตั้งค่าแบบสองปัจจัยทันที พวกเขาจะได้รับแจ้งให้ดำเนินการทันทีหลังจากเข้าสู่ระบบเป็นครั้งแรก หากคุณให้ระยะเวลาผ่อนผัน 2-3 วัน พวกเขาจะรอได้
- อินเทอร์เฟซส่วนหน้า – อินเทอร์เฟซส่วนหลังทำงานคล้ายกับสิ่งที่ฉันแสดงให้คุณเห็นด้านบน แต่ถ้าคุณเปิดใช้งานอินเทอร์เฟซส่วนหน้า มันจะดูแตกต่างออกไปเล็กน้อย
นี่คือตัวอย่างบางส่วน…
หากคุณไม่เสนอระยะเวลาผ่อนผัน ผู้ใช้จะถูกเปลี่ยนเส้นทางไปยังหน้าโปรไฟล์ของตนโดยอัตโนมัติโดยเปิดป๊อปอัปการตั้งค่าแบบสองปัจจัย ( เช่นเดียวกับอินเทอร์เฟซที่คุณใช้กำหนดค่าสำหรับบัญชีของคุณเอง )
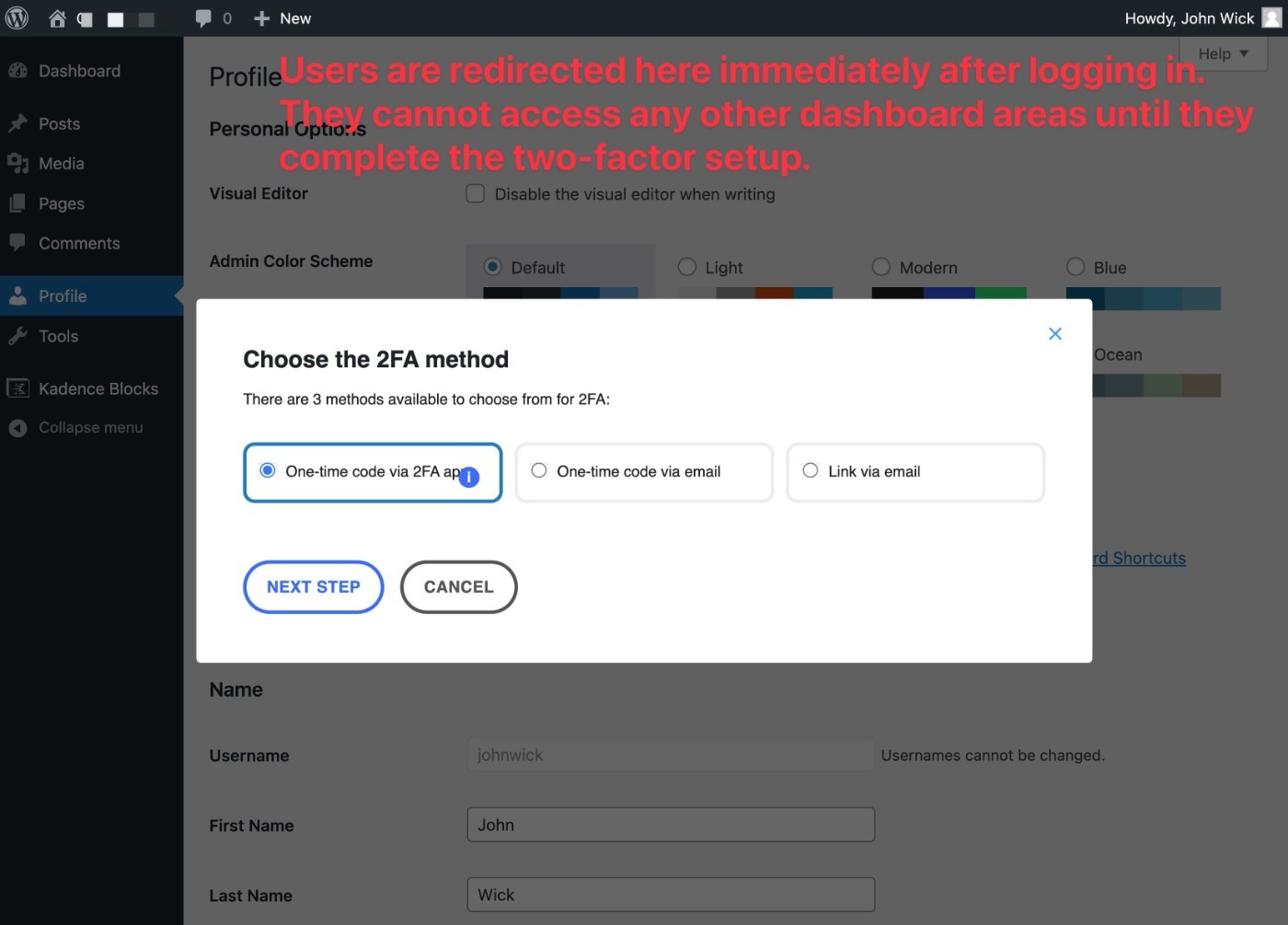
ผู้ใช้จะไม่สามารถเข้าถึงส่วนใดๆ ของแดชบอร์ดได้จนกว่าจะตั้งค่าเสร็จสิ้น
หากคุณเปิดใช้งานหน้าการตั้งค่าสองปัจจัยส่วนหน้า คุณสามารถเพิ่มไปที่ใดก็ได้บนเว็บไซต์ของคุณโดยใช้รหัสย่อ [wp-2fa-setup-form]
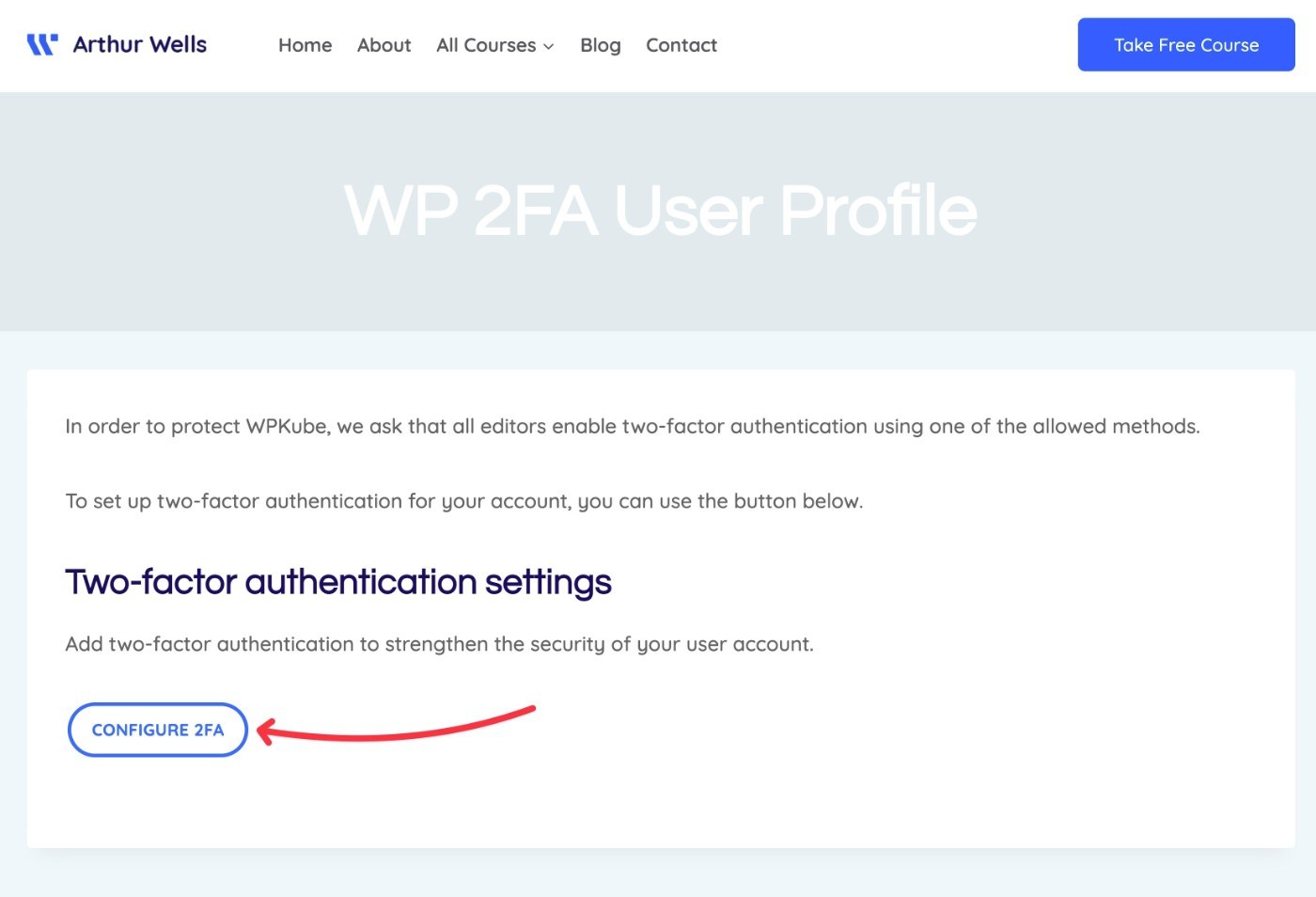
การคลิกปุ่มนั้นจะเป็นการเปิดพร้อมท์การตั้งค่าเดียวกันจากเมื่อก่อน ข้อแตกต่างเพียงอย่างเดียวคือทุกอย่างเกิดขึ้นที่ส่วนหน้าของไซต์ของคุณ:
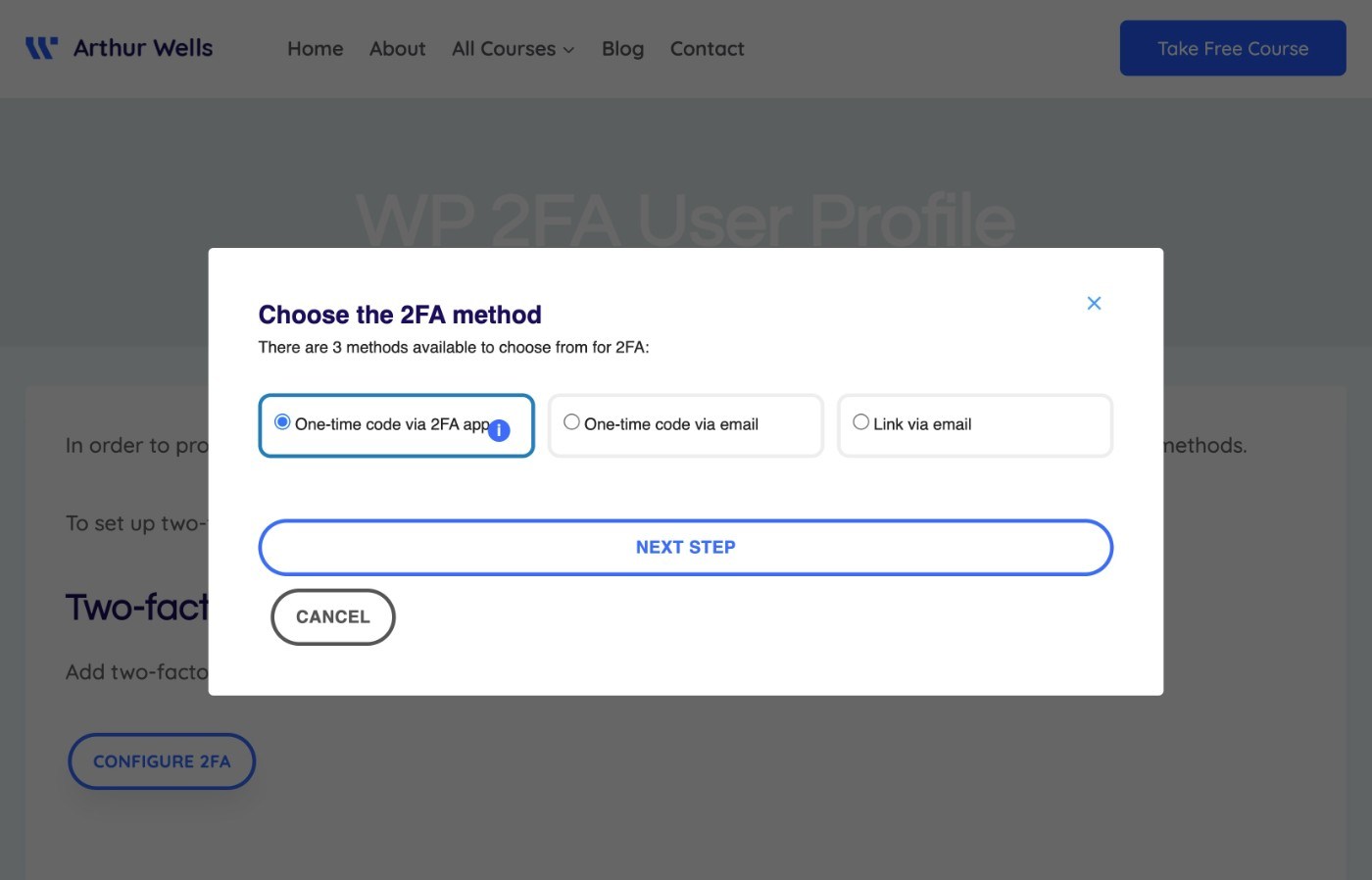
ขอย้ำอีกครั้งว่าคุณสามารถไวท์เลเบลข้อความทั้งหมดนี้เพื่อรวมเข้ากับเว็บไซต์ของคุณเพิ่มเติมได้
ตัวอย่างเช่น ที่นี่คุณจะเห็นว่าฉันได้ปรับแต่งข้อความของป๊อปอัปสำหรับ WPKube:
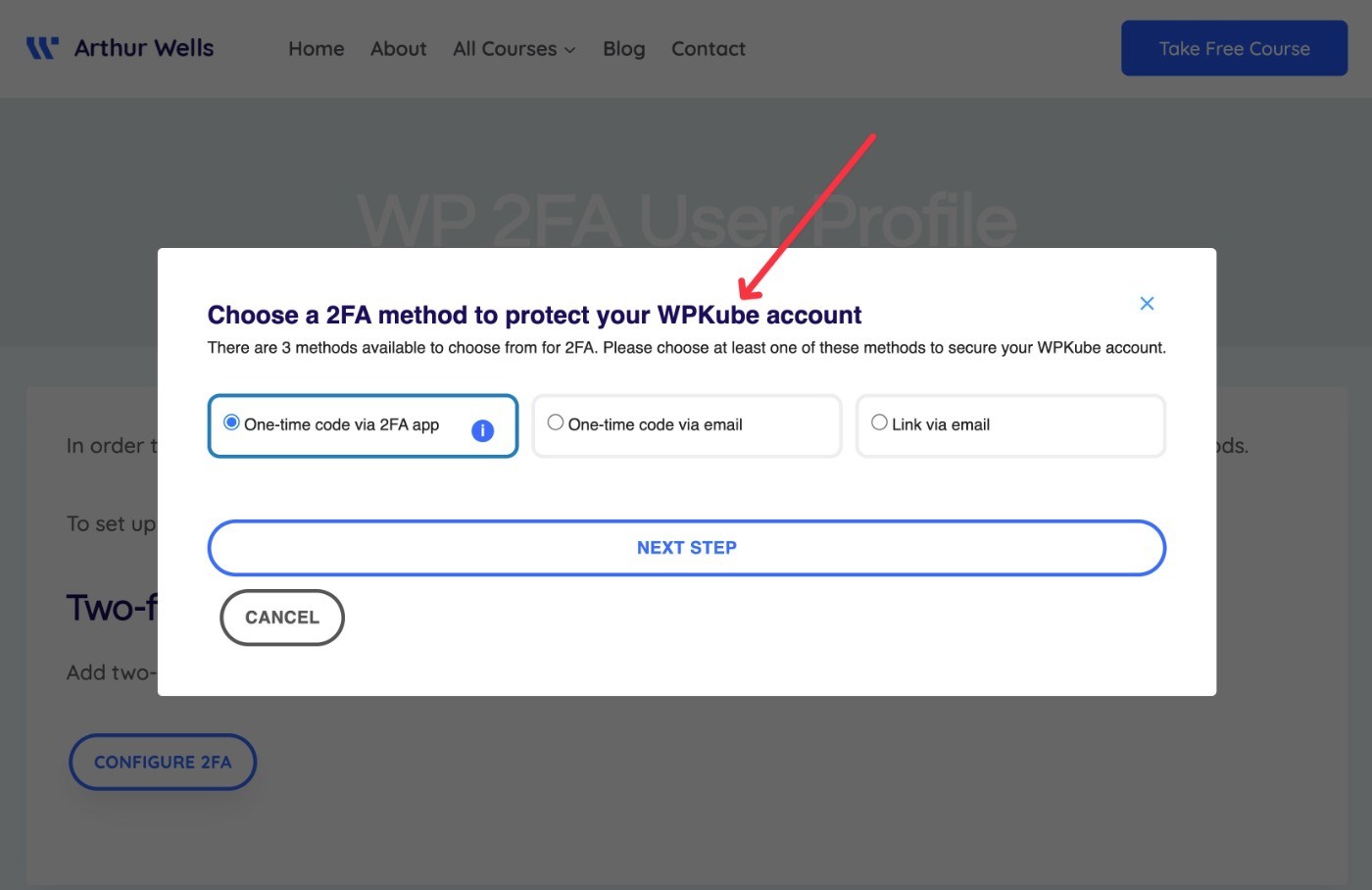
เมื่อผู้ใช้ตั้งค่าวิธีการแบบสองปัจจัยแล้ว พวกเขาจะเห็นตัวเลือกเพิ่มเติมในการเปลี่ยนการตั้งค่าหรือสร้างรหัสสำรอง:
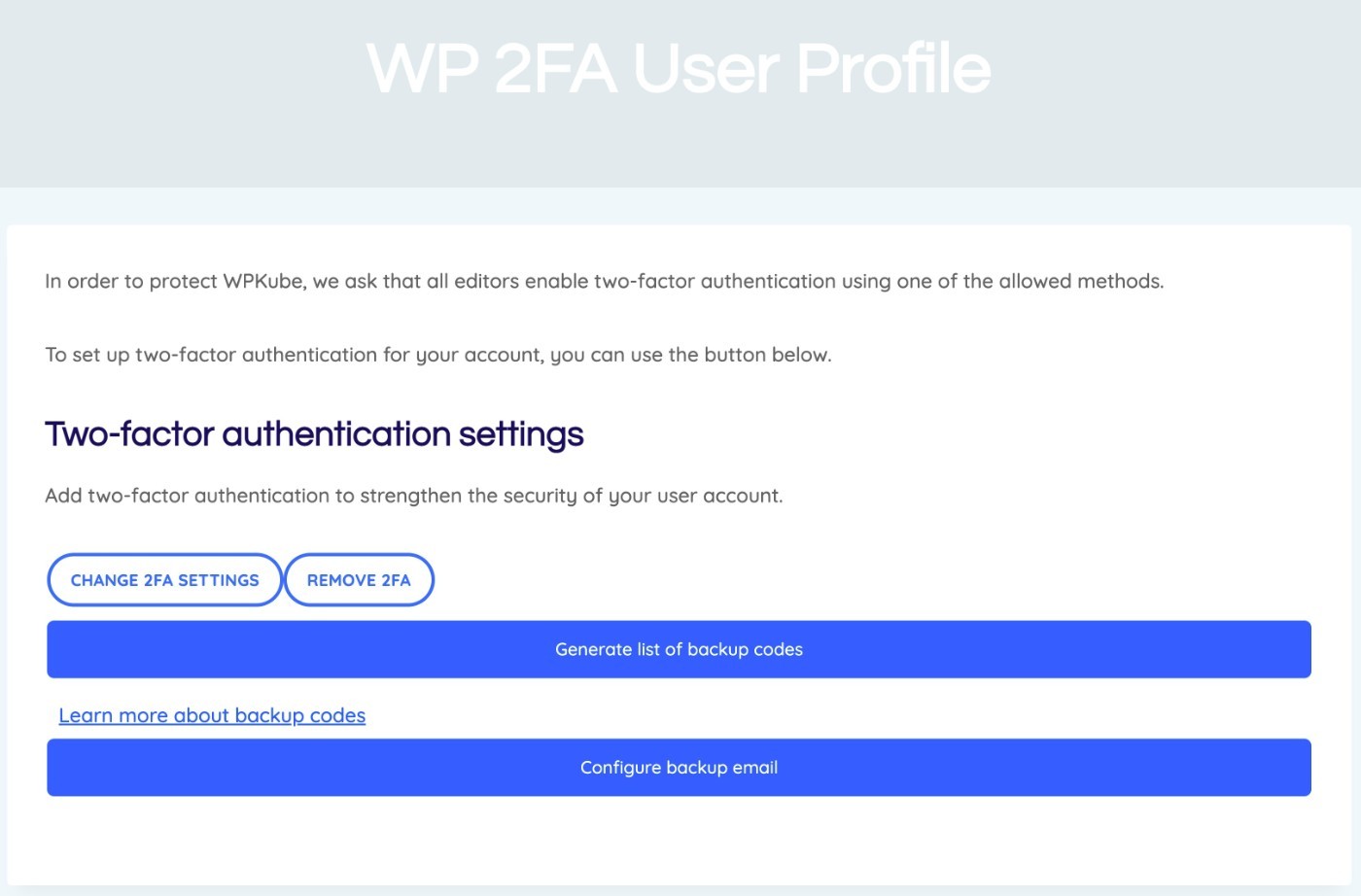
รายงานการตรวจสอบสิทธิ์แบบสองปัจจัยของ WordPress
เพื่อช่วยให้คุณเห็นสิ่งที่เกิดขึ้นบนไซต์ของคุณ ปลั๊กอินยังมีเครื่องมือการรายงานเพื่อประเมินการใช้งานแบบสองปัจจัยอย่างรวดเร็ว
คุณสามารถเข้าถึงได้โดยไปที่ WP 2FA → รายงาน
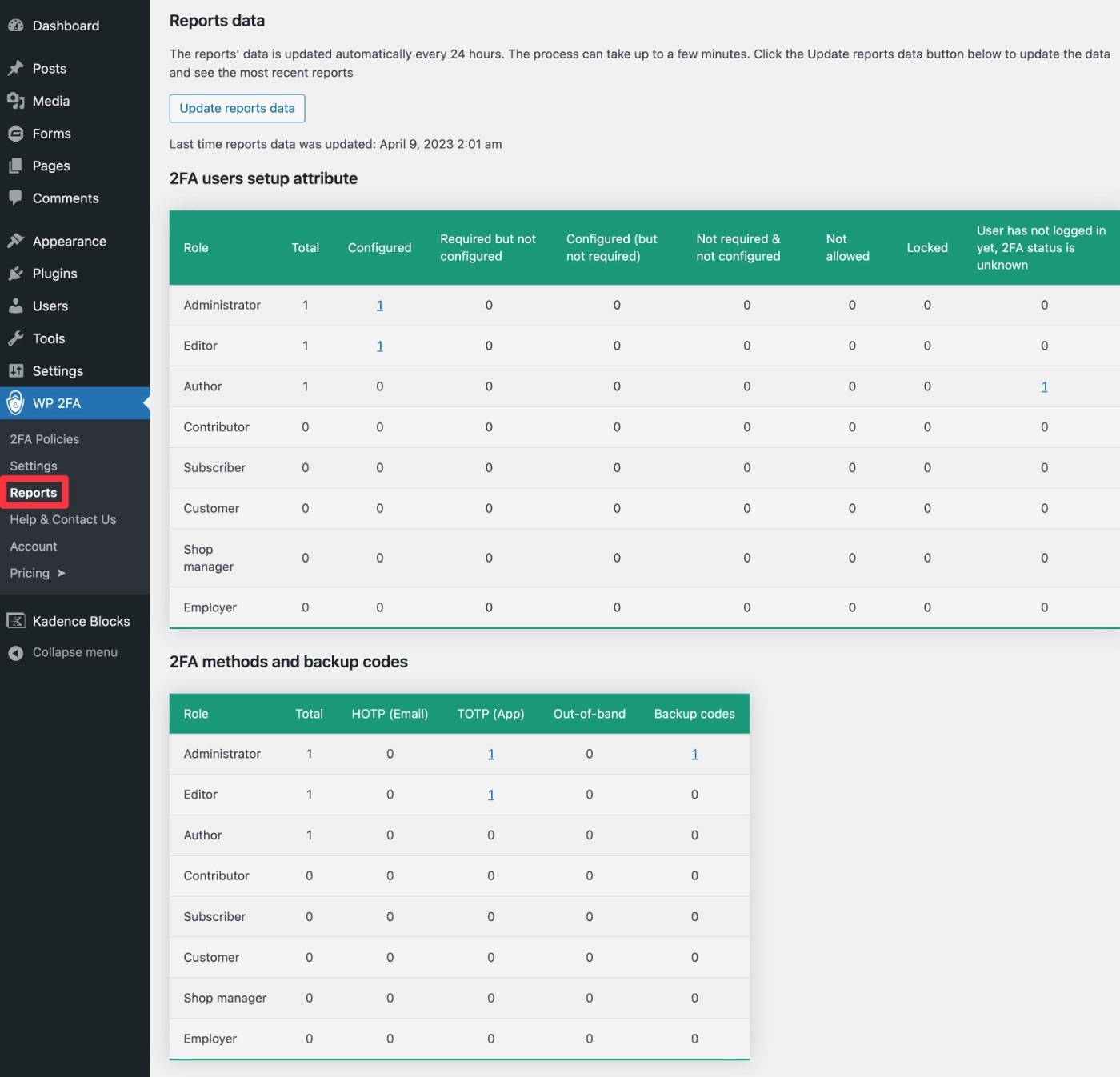
ราคา WP 2FA
WP 2FA มีทั้งเวอร์ชันฟรีที่ WordPress.org และเวอร์ชันพรีเมียมพร้อมฟังก์ชันเพิ่มเติม
โดยทั่วไปแล้ว เวอร์ชันฟรีควรจะใช้ได้หากคุณต้องการปกป้องบัญชีผู้ดูแลระบบ WordPress ของคุณเอง รองรับการรับรองความถูกต้องด้วยสองปัจจัยผ่านแอพสมาร์ทโฟน อีเมลและรหัสสำรองแล้ว
อย่างไรก็ตาม หากคุณมีผู้ใช้รายอื่นบนไซต์ของคุณและต้องการตั้งค่านโยบายการตรวจสอบสิทธิ์แบบสองปัจจัยสำหรับผู้ใช้เหล่านั้น ฉันขอแนะนำให้อัปเกรดเป็นเวอร์ชันพรีเมียม
นอกเหนือจากการให้คุณควบคุมนโยบายและพฤติกรรมแบบสองปัจจัยได้มากขึ้นแล้ว เวอร์ชันพรีเมียมยังเพิ่มวิธีการเพิ่มเติม เช่น การแจ้งเตือนแบบพุช Authy และข้อความ SMS ผ่าน Twilio
นี่คือคุณสมบัติที่ใหญ่ที่สุดบางส่วนในเวอร์ชันพรีเมี่ยม:
- วิธีการ 2FA เพิ่มเติม รวมถึง SMS การแจ้งเตือนแบบพุช และการเข้าสู่ระบบด้วยคลิกเดียว
- ตัวเลือกในการเพิ่มอุปกรณ์ที่เชื่อถือได้ ("จดจำอุปกรณ์นี้)
- รองรับไวท์เลเบลเพื่อปรับแต่งอินเทอร์เฟซ
- ปรับนโยบาย 2FA สำหรับผู้ใช้ประเภทต่างๆ
มีตัวแปรหลักสองประการที่ส่งผลต่อราคา:
- จำนวนผู้ใช้ – แทนที่จะเรียกเก็บเงินจากคุณตามจำนวนเว็บไซต์ที่คุณมี WP 2FA จะเรียกเก็บเงินจากคุณตามจำนวนบัญชีผู้ใช้ที่เปิดใช้งานการตรวจสอบสิทธิ์แบบสองปัจจัย แผนทั้งหมดรองรับไซต์ได้ไม่จำกัดและผู้ใช้สามารถกระจายไปยังไซต์จำนวนเท่าใดก็ได้
- คุณลักษณะ – มีความแตกต่างคุณลักษณะบางอย่างระหว่างระดับต่างๆ
แผน องค์กร ยังให้การสนับสนุนตามลำดับความสำคัญอีกด้วย
นี่คือภาพหน้าจอการกำหนดราคาที่แสดงให้เห็นความแตกต่าง:
- ราคาขนาดใหญ่ที่ด้านบนเป็นราคาสำหรับ บัญชีผู้ใช้สูงสุดห้าบัญชี
- ราคาในเมนูแบบเลื่อนลงคือขยายการใช้งานได้ถึง 25 บัญชีผู้ใช้
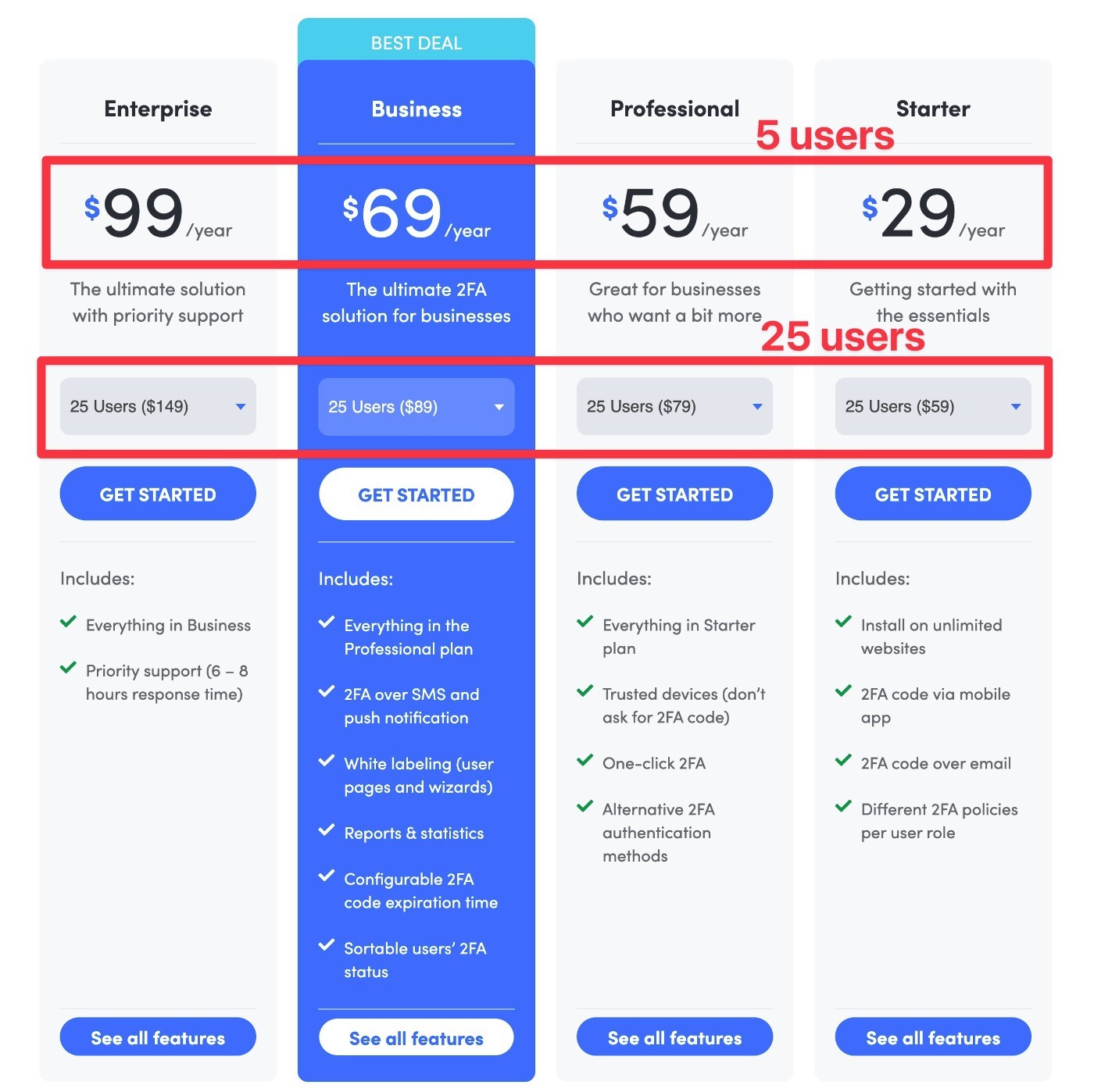
อีกครั้ง – ขีดจำกัดผู้ใช้จะใช้กับบัญชีผู้ใช้ที่เปิดใช้งานการรับรองความถูกต้องด้วยสองปัจจัยเท่านั้น หากคุณมีผู้ใช้ 250 ราย แต่มีเพียง 10 รายเท่านั้นที่มีการตรวจสอบสิทธิ์แบบสองปัจจัย ซึ่งจะนับเป็นผู้ใช้ 10 รายสำหรับจุดประสงค์ในการเรียกเก็บเงิน
หากคุณต้องการลองใช้ฟีเจอร์พรีเมียม ปลั๊กอินมีนโยบายที่เกี่ยวข้องสองประการที่นี่:
- คุณสามารถ ทดลองใช้ฟีเจอร์พรีเมียมฟรี 14 วัน เพื่อทดสอบสิ่งต่างๆ
- มีการรับประกันคืนเงินภายใน 30 วัน หากคุณประสบปัญหาใดๆ นอกเหนือจากช่วงทดลองใช้งาน
คุณยังสามารถประหยัด 20% สำหรับแผนใบอนุญาตใดๆ โดยใช้รหัสคูปอง WP 2FA พิเศษของเรา
ซื้อ WP 2FA
รีวิว WP 2FA: ข้อดีข้อเสียของการใช้ปลั๊กอินนี้
เพื่อสรุปสิ่งที่เราได้พูดคุยกันในการตรวจสอบ WP 2FA ของเรา เรามาดูข้อดีและข้อเสียบางประการของการใช้ปลั๊กอินนี้กัน
ข้อดี WP 2FA
- รองรับวิธีการยอดนิยม – WP 2FA รองรับวิธีการยอดนิยมส่วนใหญ่ที่ผู้คนใช้ รวมถึงแอปตรวจสอบความถูกต้อง TOTP/HOTP อีเมล ข้อความ การแจ้งเตือนแบบพุช และรหัสสำรอง
- นโยบายสองปัจจัยที่กำหนดค่าได้สูง - คุณจะได้รับความยืดหยุ่นอย่างมากในการควบคุมข้อกำหนดสองปัจจัยบนไซต์ของคุณ ตัวอย่างเช่น การตั้งค่ากฎที่แตกต่างกันสำหรับบทบาท WordPress ที่แตกต่างกัน และให้ระยะเวลาผ่อนผันแก่ผู้คนในการตั้งค่าการตรวจสอบสิทธิ์แบบสองปัจจัย
- ไวท์เลเบลแบบเต็ม – คุณสามารถไวท์เลเบลทุกส่วนของอินเทอร์เฟซ รวมถึงข้อความ อีเมล สี โลโก้ และอื่นๆ อีกมากมาย
- แดชบอร์ดส่วนหน้า – คุณสามารถให้ผู้ใช้สามารถจัดการวิธีการแบบสองปัจจัยได้จากส่วนหน้าของไซต์ของคุณ (นอกเหนือจากแดชบอร์ด WordPress)
- การออกแบบที่สวยงาม – WP 2FA มีการออกแบบที่สวยงามและเป็นมืออาชีพ ซึ่งไม่ได้เป็นเช่นนั้นเสมอไปกับปลั๊กอินการตรวจสอบสิทธิ์แบบสองปัจจัยของ WordPress อื่นๆ
- บูรณาการ – WP 2FA ทำงานร่วมกับ WooCommerce และปลั๊กอินสำหรับสมาชิกจำนวนมาก
WP 2FA ข้อเสีย
- ไม่รองรับ FIDO U2F – ขณะนี้ WP 2FA ไม่รองรับ FIDO U2F เป็นตัวเลือกแบบสองปัจจัย ซึ่งหมายความว่าคุณไม่สามารถใช้วิธีการฮาร์ดแวร์ทางกายภาพ เช่น Yubikey หรือ Google Titan
- รูปแบบการกำหนดราคาต่อผู้ใช้อาจมีราคาแพงสำหรับผู้ใช้จำนวนมาก หากคุณมีผู้ใช้มากกว่า 100 ราย รูปแบบการเรียกเก็บเงินของ WP 2FA ตามจำนวนผู้ใช้ที่มี 2FA ที่ใช้งานอยู่อาจทำให้มีราคาแพงกว่าโซลูชันอื่นๆ อย่างไรก็ตาม ข้อดีก็คือ WP 2FA อาจมี ราคาถูก กว่าโซลูชันอื่นๆ หากคุณมีผู้ใช้จำนวนไม่มาก
คำถามที่พบบ่อยเกี่ยวกับ WP 2FA
เพื่อสิ้นสุดการตรวจสอบ WP 2FA ของเรา เรามาดูคำถามทั่วไปที่คุณอาจมีเกี่ยวกับปลั๊กอินกัน
WP 2FA ฟรีหรือไม่?
WP 2FA มีเวอร์ชันฟรีที่ WordPress.org ซึ่งน่าจะทำงานได้ดีสำหรับการตรวจสอบสิทธิ์แบบสองปัจจัยขั้นพื้นฐาน
WP 2FA รองรับแอปยืนยันตัวตนหรือไม่
WP 2FA ทำงานร่วมกับแอปตรวจสอบความถูกต้องที่รองรับโปรโตคอล TOTP/HOTP ซึ่งรวมถึง Google Authenticator, Authy, LastPass Authenticator, Microsoft Authenticator และอื่นๆ
WP 2FA รองรับรหัสสำรองหรือไม่
WP 2FA ช่วยให้ผู้ใช้สร้างรหัสสำรองแบบออฟไลน์ ผู้ใช้สามารถคัดลอก พิมพ์ หรือส่งอีเมลรหัสได้
WP 2FA รองรับการยืนยันอีเมลหรือไม่
WP 2FA อนุญาตให้ผู้ใช้รับรหัสยืนยันแบบครั้งเดียวโดยใช้อีเมล เพื่อให้มั่นใจในความน่าเชื่อถือ คุณควรตั้งค่าบริการส่ง SMTP ของ WordPress เพื่อให้อีเมลส่งไปยังกล่องจดหมายของผู้ใช้
WP 2FA รองรับการตรวจสอบข้อความหรือไม่?
WP 2FA เวอร์ชันพรีเมียมรองรับการยืนยัน SMS / ข้อความ เพื่อขับเคลื่อนบริการนี้ จะใช้การผสานรวมกับ Twilio
WP 2FA รองรับ FIDO U2F (Yubikey) หรือไม่
WP 2FA ไม่ รองรับ FIDO U2F ในขณะนี้ หากคุณต้องการใช้คีย์ฮาร์ดแวร์จริงเป็นวิธีการแบบสองปัจจัย คุณจะต้องเลือกปลั๊กอินแบบสองปัจจัยอื่น
ความคิดสุดท้ายเกี่ยวกับรีวิว WP 2FA ของเรา
โดยรวมแล้ว WP 2FA นำเสนอวิธีการที่สวยงามมากในการตั้งค่าการตรวจสอบสิทธิ์แบบสองปัจจัยของ WordPress และรักษาความปลอดภัยเว็บไซต์ WordPress ของคุณ
ฉันคิดว่ามีบางพื้นที่ที่ปลั๊กอินมีความเป็นเลิศ:
- อินเทอร์เฟซที่ยอดเยี่ยมพร้อมไวท์เลเบล – อินเทอร์เฟซนั้นใช้งานง่ายกว่าและออกแบบได้ดีกว่าโซลูชันแบบสองปัจจัยอื่นๆ ส่วนใหญ่ รวมถึงการอนุญาตให้ผู้คนจัดการแบบสองปัจจัยจากส่วนหน้า คุณยังสามารถไวท์เลเบลให้ตรงกับแบรนด์ของคุณเพื่อสร้างประสบการณ์ที่กำหนดเองได้อย่างสมบูรณ์
- นโยบายที่ยืดหยุ่น – ช่วยให้คุณมีความยืดหยุ่นอย่างมากในการสร้างนโยบายแบบสองปัจจัยที่ตรงกับความต้องการขององค์กรของคุณ
- รองรับวิธีการที่หลากหลาย – รองรับวิธีการที่หลากหลาย รวมถึงอีเมล, SMS, แอปยืนยันตัวตน, การแจ้งเตือนแบบพุช และรหัสสำรองแบบครั้งเดียว
ขณะนี้ยังไม่รองรับ FIDO U2F ดังนั้นจึงไม่ใช่ตัวเลือกที่ดีที่สุดหากคุณต้องการใช้คีย์ฮาร์ดแวร์จริงเช่น Yubikey แต่นอกเหนือจากข้อจำกัดนั้น ฉันคิดว่ามันเป็นวิธีที่ยอดเยี่ยมในการตั้งค่าการรับรองความถูกต้องแบบสองปัจจัยของ WordPress
ดังนั้น – หากคุณต้องการใช้วิธีการแบบสองปัจจัย เช่น อีเมล SMS และ/หรือแอปยืนยันตัวตน คุณควรลองดูวิธีนี้อย่างแน่นอน ตรวจสอบให้แน่ใจว่าใช้รหัสคูปอง WP 2FA ของเราเพื่อประหยัด 20% สำหรับใบอนุญาตใด ๆ
รับ WP2FA
คุณยังสามารถจับคู่ WP 2FA กับปลั๊กอิน WP Activity Log จากนักพัฒนารายเดียวกันเพื่อปกป้องไซต์ของคุณให้ดียิ่งขึ้น คุณสามารถเรียนรู้เพิ่มเติมได้ในการตรวจสอบบันทึกกิจกรรม WP ของเรา และบันทึกด้วยคูปองบันทึกกิจกรรม WP ของเรา
