วิธีตั้งค่า UpdraftPlus บนเว็บไซต์ Divi ของคุณ
เผยแพร่แล้ว: 2018-01-18การสำรองข้อมูลเว็บไซต์ WordPress ของคุณเป็นสิ่งสำคัญเพื่อให้แน่ใจว่าจะประสบความสำเร็จอย่างต่อเนื่อง
ในบล็อกโพสต์นี้ เราจะแสดงให้คุณเห็นว่าปลั๊กอินที่ดีอย่าง UpdraftPlus สามารถปกป้องเว็บไซต์ Divi ของคุณได้ในกรณีที่มีข้อผิดพลาดเกิดขึ้นและจำเป็นต้องคืนสถานะ
ทำไมคุณควรมีระบบสำรองข้อมูลอัตโนมัติ
ในยุคนี้ อะไรๆ ก็เกิดขึ้นกับเว็บไซต์ของคุณได้
มันอาจถูกแฮ็ก คุณสามารถทำบางสิ่งโดยไม่ได้ตั้งใจในขณะที่กำลังแก้ไขโค้ด เซิร์ฟเวอร์ของคุณอาจหยุดทำงาน หรือธีม ปลั๊กอิน หรือการอัปเดตหลักของ WordPress อาจทำให้ชิ้นส่วนเคลื่อนไหวส่วนใดส่วนหนึ่งเสียหายและทำให้การทำงานทั้งหมดหายไป
เพื่อช่วยให้คุณรักษาเว็บไซต์ของคุณให้ปลอดภัย มั่นคง และทำงานได้อย่างราบรื่น การสำรองข้อมูลไซต์ของคุณเป็นสิ่งสำคัญ และนอกเหนือจากนี้ จะต้องมี โซลูชันการสำรองข้อมูล ที่ใช้งานได้
ใน บล็อกโพสต์ก่อนหน้านี้ เราได้พูดถึงโซลูชันการสำรองข้อมูลสองสามรายการที่ต้องการของ David Blackmon จาก Aspen Grove Studios และ Divi Space และ Tim Strifler จาก Divi Life แชร์ระหว่าง ตอนที่ 25 ของ WP The Podcast เดวิดและทิมแนะนำ:
- All In One WP Migration (ปลั๊กอินที่นำเข้าและส่งออกส่วนประกอบสำรองอย่างง่ายดาย – ไฟล์ไซต์และฐานข้อมูล)
- WP Engine (ผู้ให้บริการโฮสต์อเนกประสงค์ที่ให้การสำรองข้อมูลอัตโนมัติที่ปลอดภัยในระดับเซิร์ฟเวอร์) และ
- BackupBuddy (ปลั๊กอินพรีเมียมที่สร้างการสำรองข้อมูลอัตโนมัติของฐานข้อมูลเว็บไซต์และไฟล์เว็บไซต์)
แม้ว่า BackupBuddy จะเป็นโซลูชันการสำรองข้อมูลที่ยอดเยี่ยม แต่ก็ไม่ได้มาฟรีๆ ดังนั้นเราจึงต้องการเสนอทางเลือกที่คุ้มค่าและง่ายต่อการตั้งค่าให้คุณใช้บนเว็บไซต์ Divi ของคุณ
สำหรับสิ่งนี้ เราขอแนะนำหนึ่งในโซลูชันการสำรองข้อมูลอัตโนมัติยอดนิยมที่สุดสำหรับ WordPress : UpdraftPlus
การเลือก UpdraftPlus เป็นโซลูชันการสำรองข้อมูล WordPress ของคุณ
UpdraftPlus ทำหน้าที่สำรองข้อมูลเว็บไซต์ WordPress ของคุณโดยอัตโนมัติโดยใช้ความพยายามเพียงเล็กน้อยจากผู้ดูแลเว็บ
หลังจากกำหนดค่าปลั๊กอิน การตั้งค่าช่วงเวลาการสำรองข้อมูล และเลือกตัวเลือกการสำรองข้อมูลที่เก็บข้อมูลบนคลาวด์นอกสถานที่ UpdraftPlus จะเริ่มทำงานอย่างเงียบ ๆ ในพื้นหลังของเว็บไซต์ของคุณ บันทึกและจัดเก็บสำเนาของฐานข้อมูลของเว็บไซต์ WordPress และไฟล์เว็บไซต์
แม้ว่า UpdraftPlus จะเป็นโซลูชันที่ยอดเยี่ยมสำหรับการสำรองข้อมูลอัตโนมัติ เรายังแนะนำให้ทำความเข้าใจรายละเอียดของการ สำรองข้อมูลไซต์ด้วยตนเอง หากมีความจำเป็น
UpdraftPlus มีให้ใช้งานเป็น ปลั๊กอินฟรี (สามารถดาวน์โหลดได้ผ่านที่เก็บ WordPress) นอกจากนี้ยังมีปลั๊กอินรุ่น พรีเมียม (แบบชำระเงิน) ที่มาพร้อมกับคุณสมบัติเพิ่มเติม ซึ่งหาซื้อได้จากเว็บไซต์ UpdraftPlus
วิธีการตั้งค่า UpdraftPlus บนเว็บไซต์ Divi ของคุณ
ก่อนอื่น ตรงไปที่ส่วน ปลั๊กอิน ของแดชบอร์ด WordPress คลิก เพิ่มใหม่ และค้นหา UpdraftPlus เมื่อคุณพบปลั๊กอินแล้ว ให้คลิก ติดตั้ง และเมื่อการติดตั้งเสร็จสิ้น ให้คลิก เปิดใช้งาน
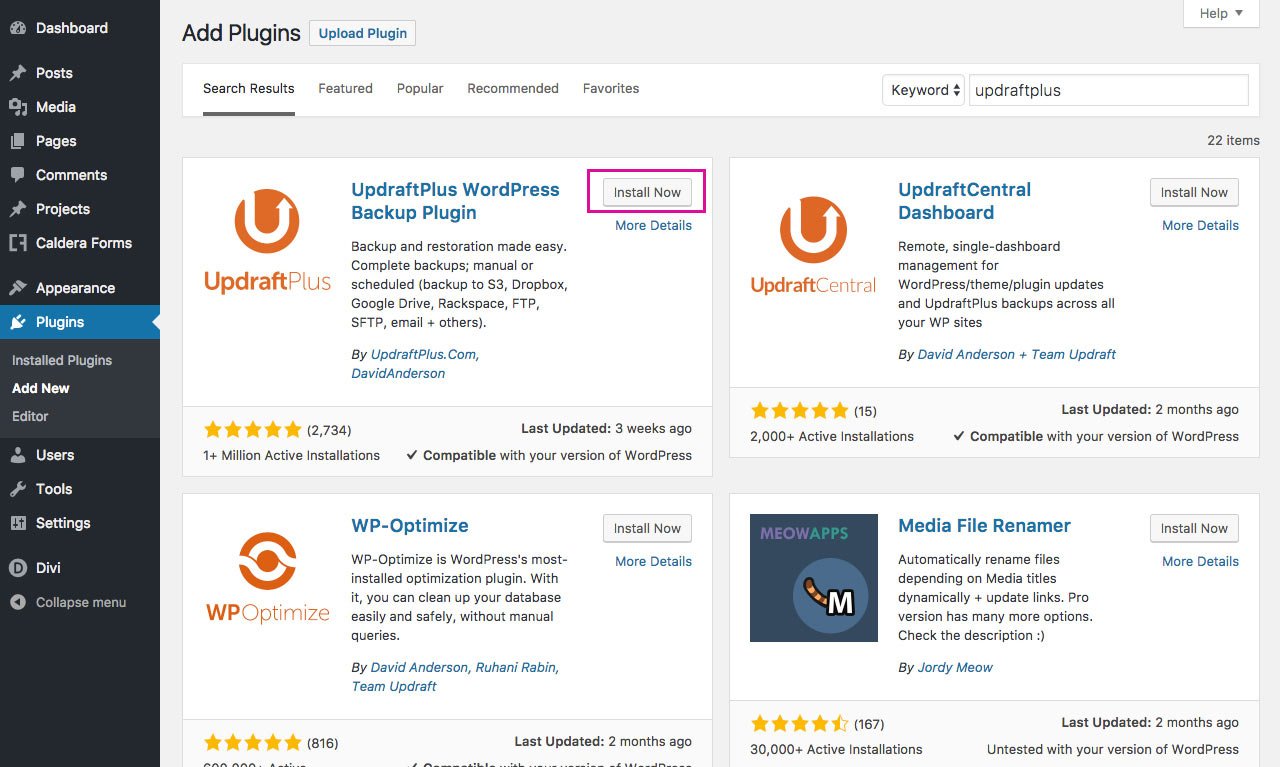
อีกวิธีหนึ่ง คุณสามารถดาวน์โหลดไฟล์ปลั๊กอินจาก WordPress Repository และติดตั้งโดยเพิ่มไฟล์ .zip ใน ปลั๊กอิน > เพิ่มคอนโซลใหม่
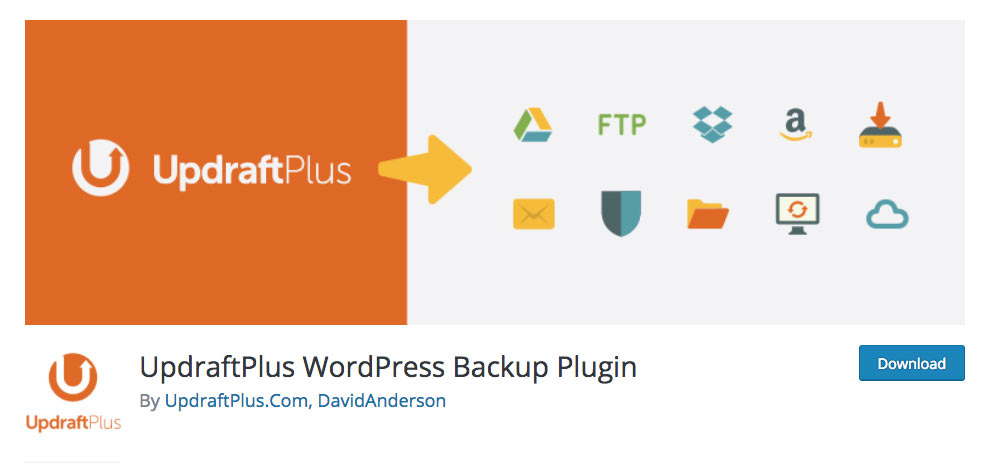
เมื่อติดตั้งและเปิดใช้งานแล้ว คุณจะพบแดชบอร์ดปลั๊กอินใต้เมนู การตั้งค่า ในการเริ่มต้นกำหนดค่าปลั๊กอิน UpdraftPlus ให้คลิกที่แท็บการตั้งค่า
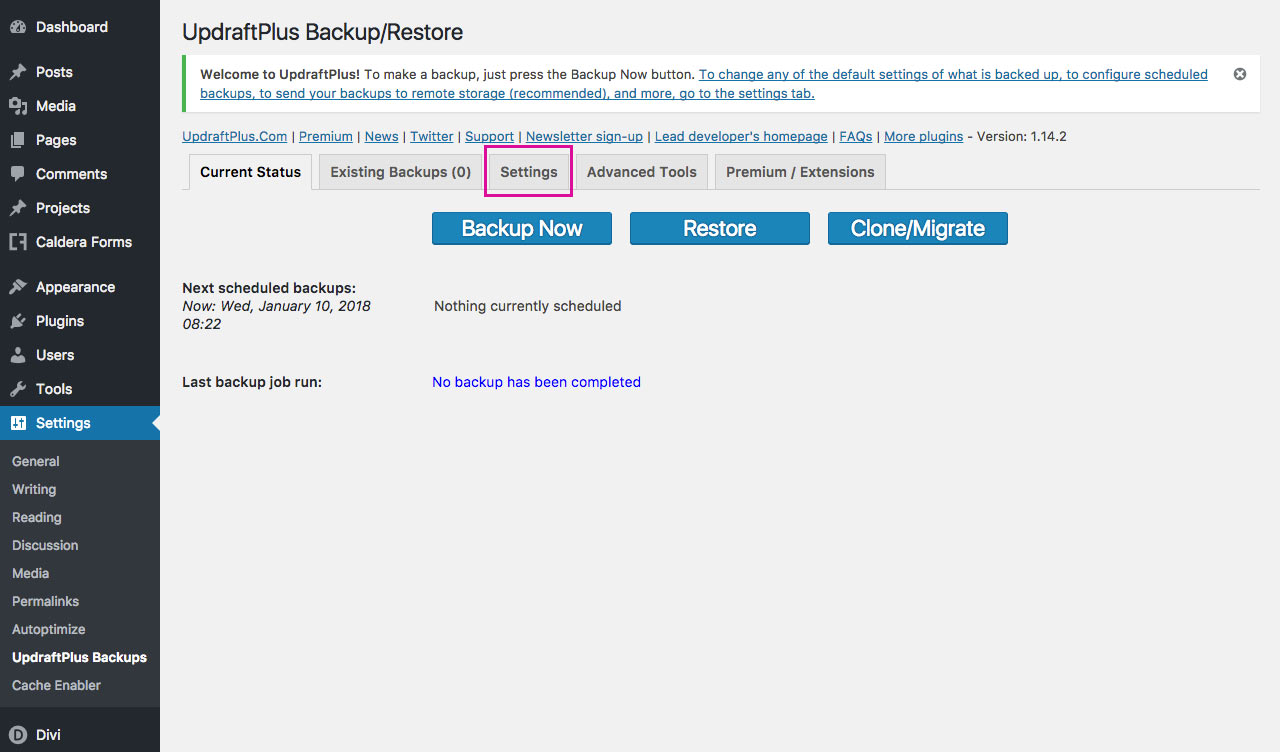
ที่นี่ คุณจะสามารถกำหนด ความถี่ ของการสำรองข้อมูลอัตโนมัติรวมถึง ตำแหน่งที่จัดเก็บ ไฟล์ที่จะบันทึก
ขั้นแรก เลือก ตารางเวลา และจำนวนข้อมูลสำรองที่จัดเก็บไว้สำหรับ ทั้งไฟล์ไซต์และฐานข้อมูล
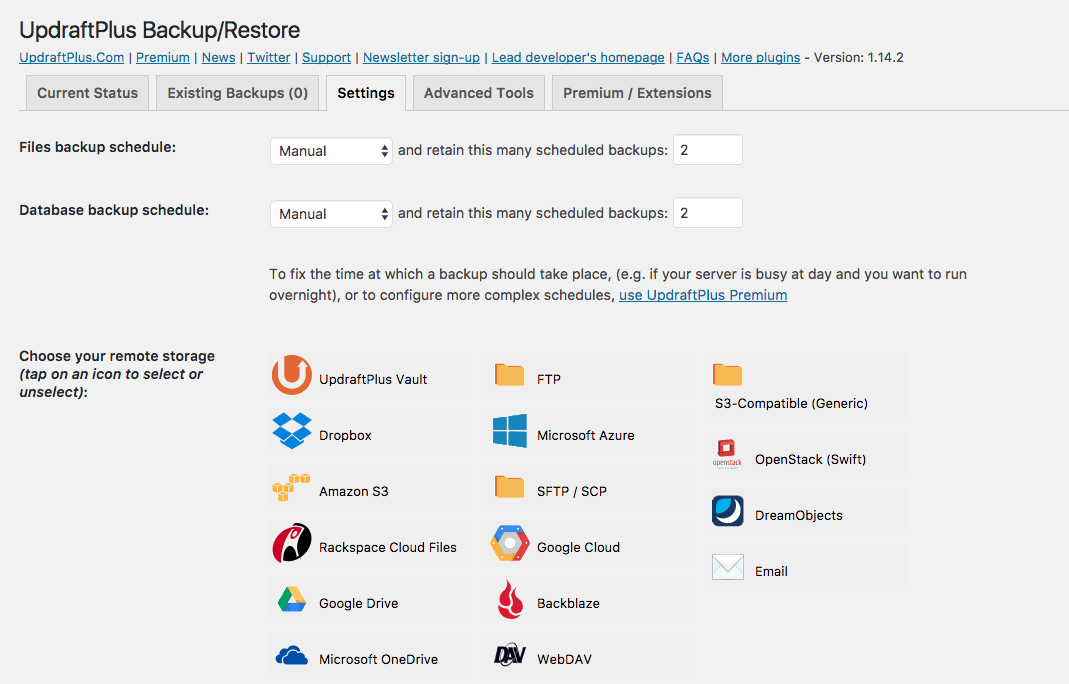
ตามคำแนะนำ ให้ ตั้งค่ากำหนดการสำรองของคุณให้สัมพันธ์กับความถี่ที่คุณเผยแพร่เนื้อหา กล่าวคือ ยิ่งคุณเผยแพร่เนื้อหามากเท่าใด การสำรองข้อมูลก็จะยิ่งมีกำหนดเวลาบ่อยขึ้นเท่านั้น เพื่อหลีกเลี่ยงการสูญเสียข้อมูล
ต่อไปก็ถึงเวลาเลือกปลายทางการจัดเก็บข้อมูลสำรองของคุณ UpdraftPlus จัดส่งแบบบูรณาการอย่างสมบูรณ์กับโซลูชันการจัดเก็บข้อมูลระยะไกลจำนวนมาก รวมถึง Dropbox , Amazon , Google Drive และอีกมากมาย
ทันทีที่คุณคลิกที่ตัวเลือกที่เก็บข้อมูลระยะไกลเหล่านี้ คำแนะนำในการตั้งค่าเพิ่มเติมจะถูกเปิดเผย
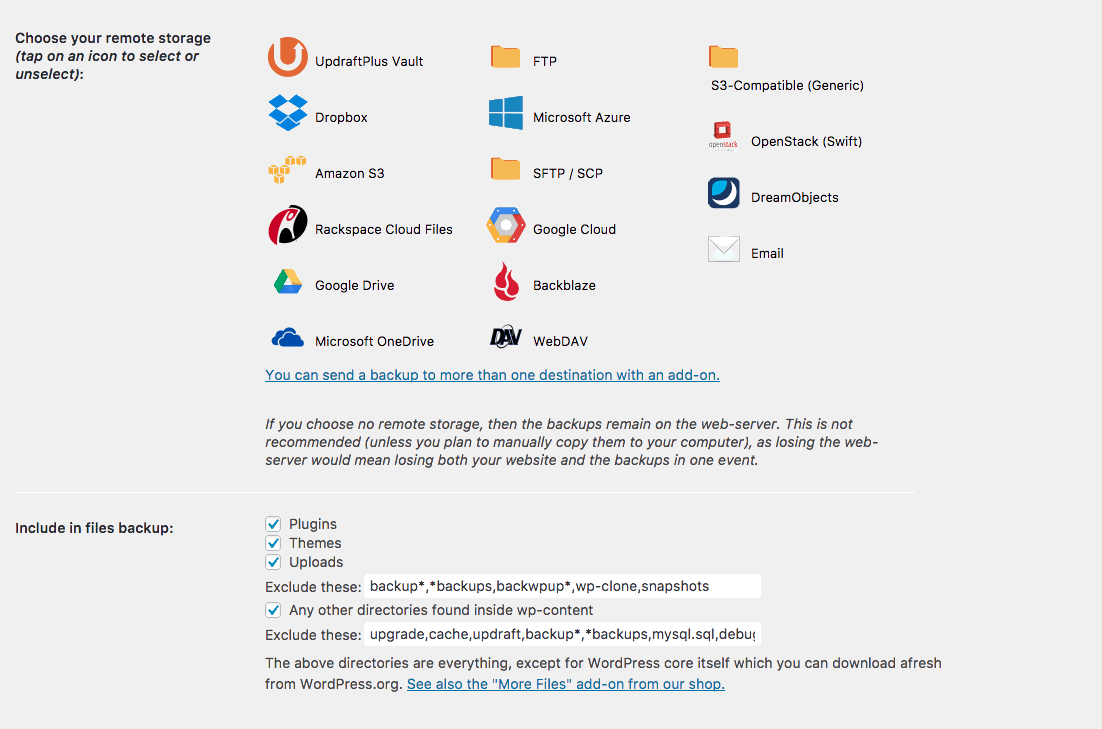
สำหรับวัตถุประสงค์ของโพสต์ในบล็อกนี้ เราจะแสดงวิธีกำหนดค่าตัวเลือกการจัดเก็บข้อมูลระยะไกลยอดนิยมสองตัวเลือก: Google Drive และ Dropbox
ก่อนที่เราจะดำดิ่งสู่ตัวเลือกการตั้งค่าที่เก็บข้อมูลระยะไกล มีตัวเลือกเพิ่มเติมสองสามตัวในแท็บ การตั้งค่า ที่สามารถเลือกได้
- รวมไว้ในไฟล์สำรอง : ที่นี่คุณสามารถเลือกไฟล์ที่จะรวมไว้ในการสำรองข้อมูล รวมถึงว่าควรแยกกลุ่มไฟล์บางกลุ่มหรือไม่ (ถ้ามี)
- วลีการเข้ารหัสฐานข้อมูล: ตัวเลือกนี้มีให้เฉพาะในปลั๊กอินรุ่นพรีเมียมเท่านั้น มีความสามารถในการเข้ารหัสฐานข้อมูลของเว็บไซต์
- อีเมล: เลือกตัวเลือกนี้หากคุณต้องการให้ส่งรายงานสำรองทางอีเมลไปยังที่อยู่อีเมลของผู้ดูแลไซต์
- การตั้งค่าผู้เชี่ยวชาญ: การคลิกที่นี่จะเปิดชุดตัวเลือกขั้นสูงขึ้น
ไปที่การกำหนดค่า UpdraftPlus ด้วย Google Drive และ Dropbox กัน!
วิธีตั้งค่า UpdraftPlus ด้วย Google Drive
ก่อนหน้านี้ การตั้งค่า Google ไดรฟ์ให้เป็นตัวเลือกการจัดเก็บข้อมูลระยะไกลนั้นเป็นภารกิจที่ค่อนข้างยุ่งยาก เนื่องจากเว็บมาสเตอร์ต้องสร้างโครงการ Google Drive API แม้ว่านี่จะไม่ใช่การชนรถไฟ แต่ก็ใช้เวลานานและยังค่อนข้างท้าทายสำหรับมือใหม่
ในเดือนกันยายนปี 2017 ระหว่างการอัปเดตปลั๊กอิน UpdraftPlus ฟรี 1.13.6 มีการเปิดตัวแอป Google ไดรฟ์ ซึ่งลดเวลาการตั้งค่าและความซับซ้อนแบบทวีคูณ วันนี้ เราจะใช้วิธีง่ายๆ ในการกำหนดค่า UpdraftPlus ด้วย Google Drive ด้วยเหตุผลบางอย่าง หากคุณ ไม่ ต้องการใช้แอป UpdraftPlus Google ไดรฟ์เพื่อการกำหนดค่า คุณสามารถทำตาม คำแนะนำในเชิงลึก นี้ได้

หลังจากที่คุณเลือก Google ไดรฟ์เป็นตัวเลือกที่เก็บข้อมูลระยะไกลแล้ว ให้เลื่อนไปที่ด้านล่างจนสุดแล้ว คลิกบันทึกการ เปลี่ยนแปลง ข้อความจะปรากฏขึ้นเพื่อขอให้คุณ ตรวจสอบสิทธิ์บัญชี Google ของ คุณ
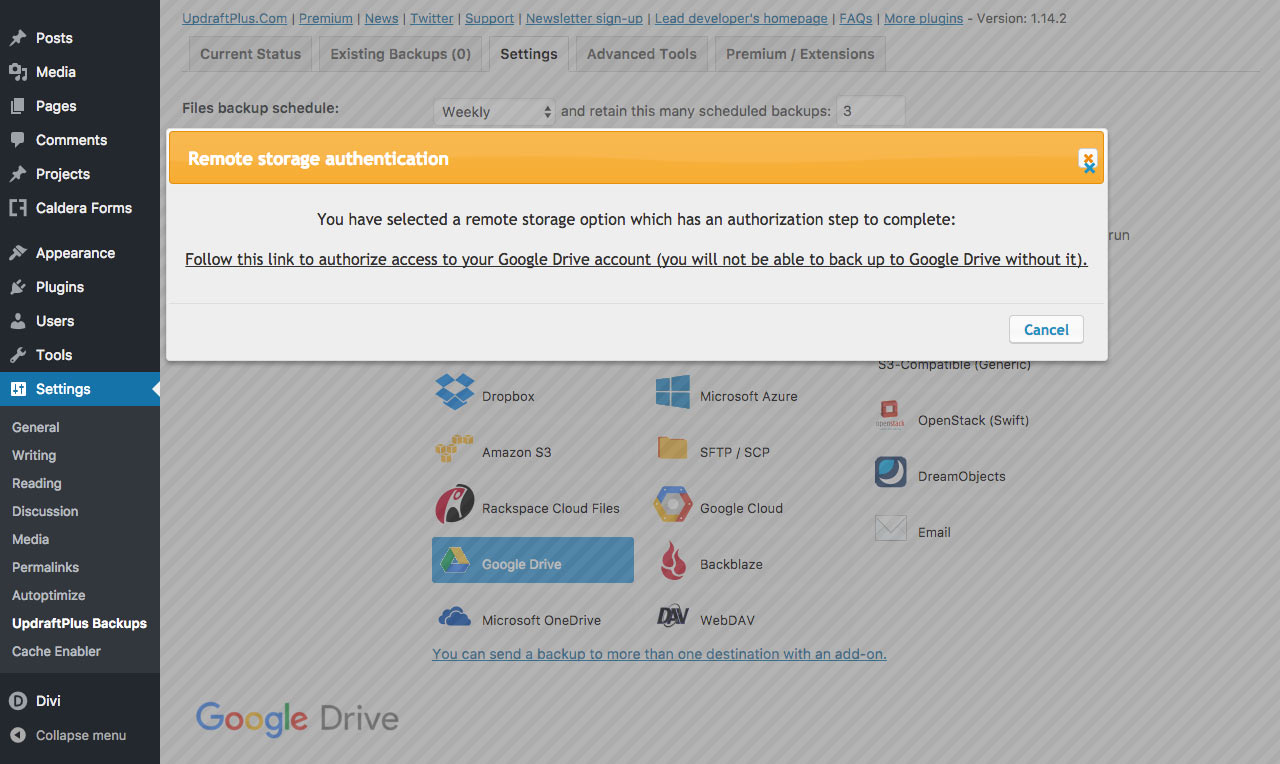
คลิกที่ไฮเปอร์ลิงก์ที่ระบุว่า “ทำตามลิงก์นี้เพื่ออนุญาตการเข้าถึงบัญชี Google ไดรฟ์ของคุณ… ” เมื่อโหลดแล้ว ให้ลงชื่อเข้าใช้บัญชี Google ที่เกี่ยวข้อง
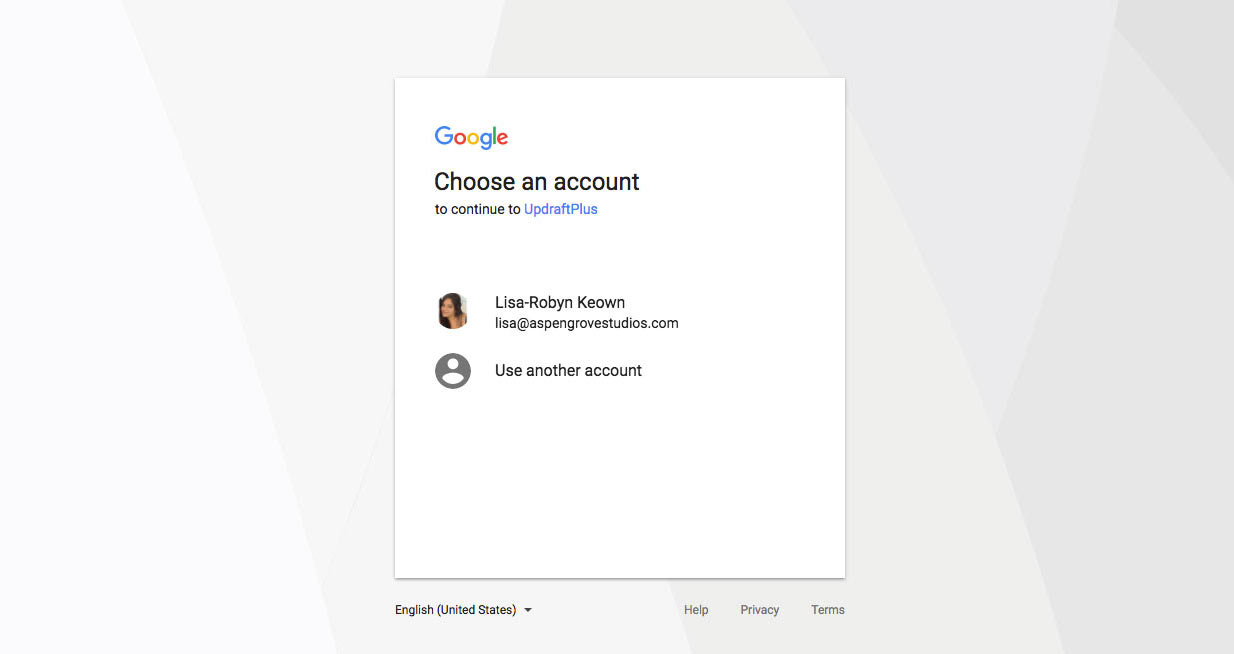
เมื่อได้รับแจ้ง ให้คลิก อนุญาต เพื่อให้ UpdraftPlus จัดการโฟลเดอร์ Google Drive ของคุณ
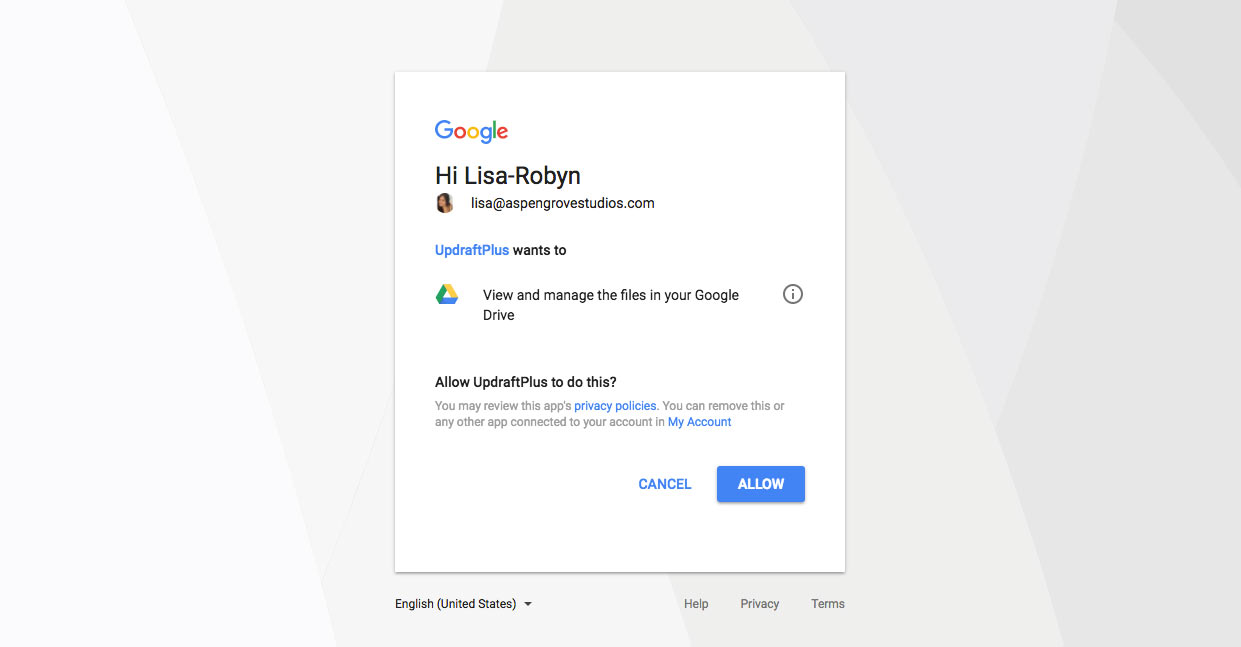
ถัดไป คุณจะพบกับหน้าจออื่นที่จะขอให้คุณตั้งค่าให้เสร็จสิ้น คลิกที่ปุ่มเพื่อดำเนินการต่อ
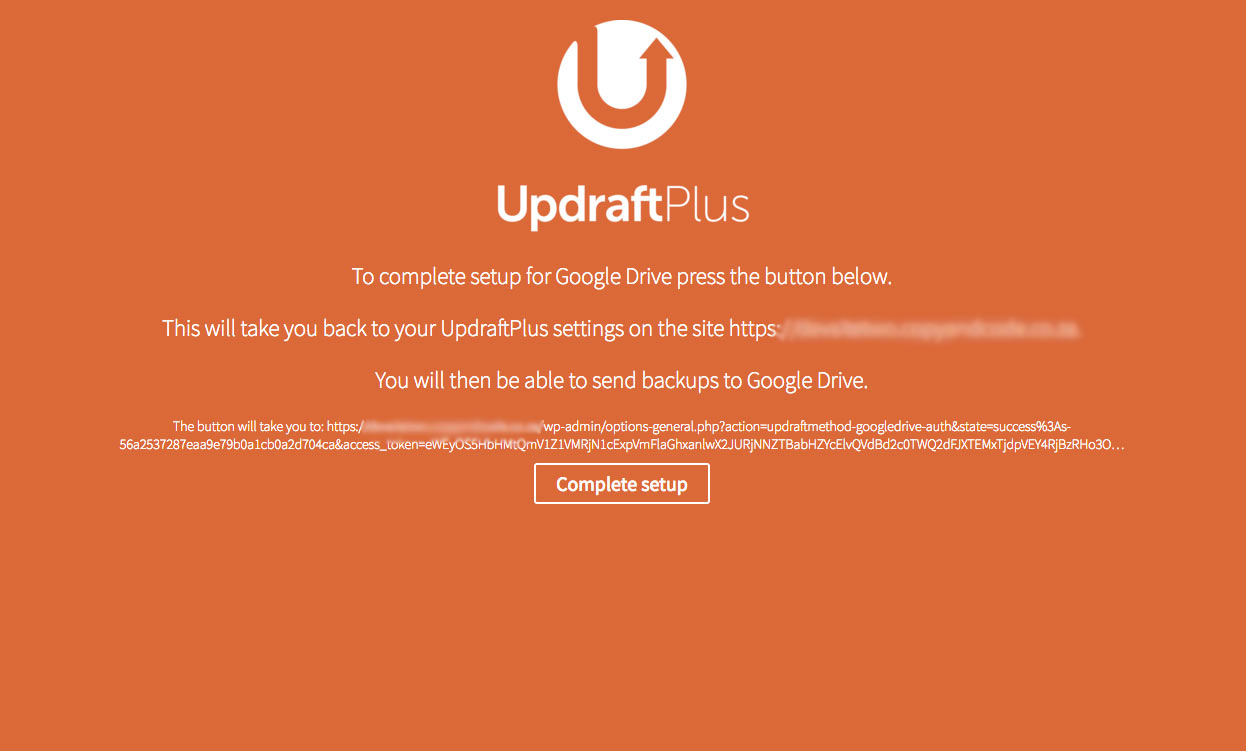
คุณจะกลับไปที่หน้าจอหลักของปลั๊กอินและควรเห็นข้อความแจ้งเตือน ความสำเร็จ ที่ด้านบนของหน้าจอ

เมื่อตั้งค่าตัวเลือกที่เก็บข้อมูลระยะไกลของ Google ไดรฟ์แล้ว คุณจะเห็นโฟลเดอร์ชื่อ UpdraftPlus ในรายการโฟลเดอร์ของคุณ เมื่อเวลาผ่านไป โฟลเดอร์นี้จะเต็มไปด้วยโฟลเดอร์ .zip ของไฟล์สำรองของเว็บไซต์ของคุณ

วิธีการตั้งค่า UpdraftPlus ด้วย Dropbox
การตั้งค่าการกำหนดค่าของ Dropbox จะเหมือนกับขั้นตอนการตั้งค่าของ Google ไดรฟ์
อีกครั้ง หลังจากตั้งค่าช่วงเวลาการสำรองข้อมูลสำหรับทั้งไฟล์ไซต์และฐานข้อมูลแล้ว ให้เลือก Dropbox เป็นตัวเลือกการจัดเก็บข้อมูลระยะไกล จากนั้นเลื่อนไปจนสุดด้านล่างแล้วคลิกบันทึกการเปลี่ยนแปลง
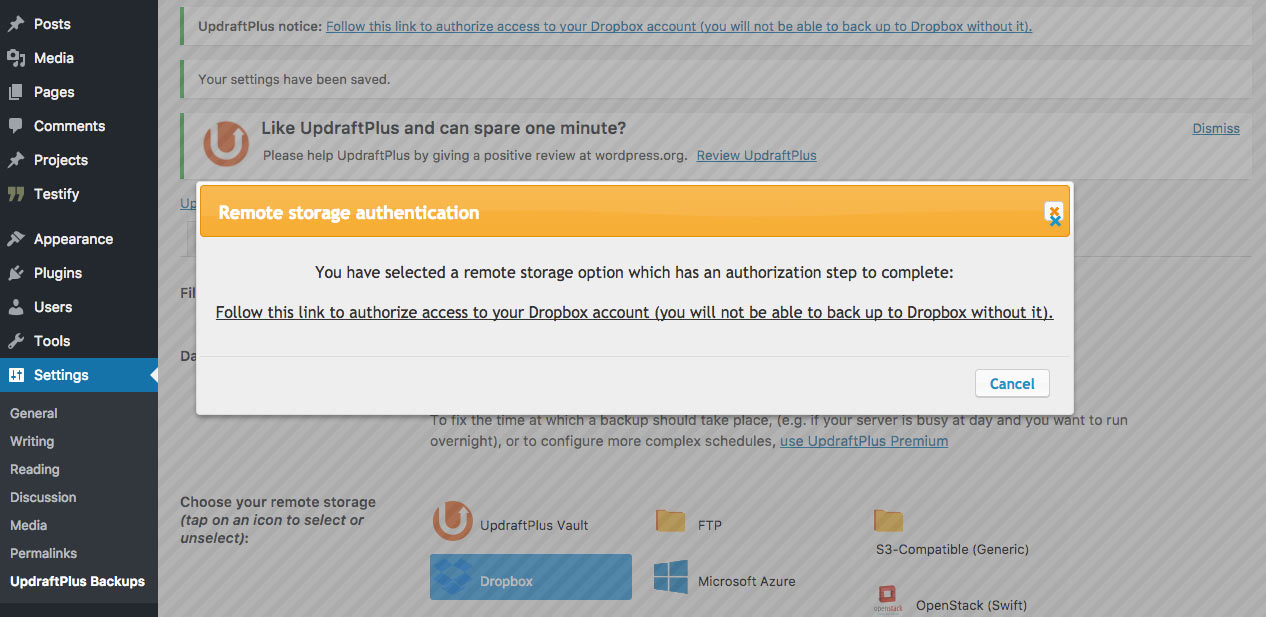
อีกครั้ง ให้คลิกที่ไฮเปอร์ลิงก์ที่ระบุว่า “ทำตามลิงก์นี้เพื่ออนุญาตการเข้าถึงบัญชี Dropbox ของคุณ… ” หลังจากลงชื่อเข้าใช้ด้วยรายละเอียดบัญชี Dropbox ที่เกี่ยวข้องแล้ว ระบบจะขอให้คุณอนุญาต UpdraftPlus โดย คลิก อนุญาต
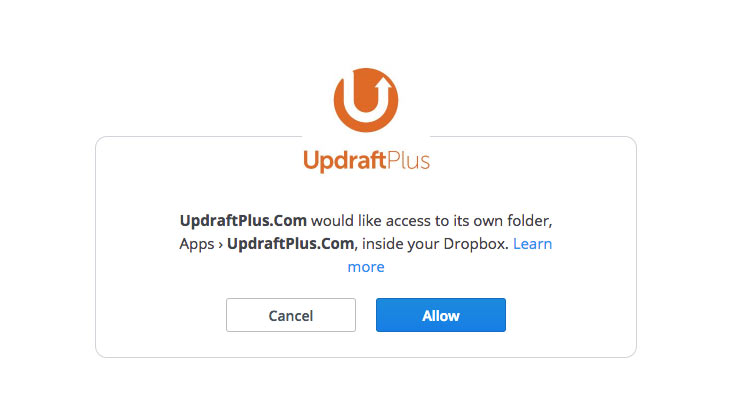
เช่นเดียวกับ Google ไดรฟ์ คุณจะพบกับหน้าจอสีส้มที่ขอให้คุณตั้งค่าให้เสร็จสิ้น คลิกที่ปุ่มเพื่อดำเนินการต่อ
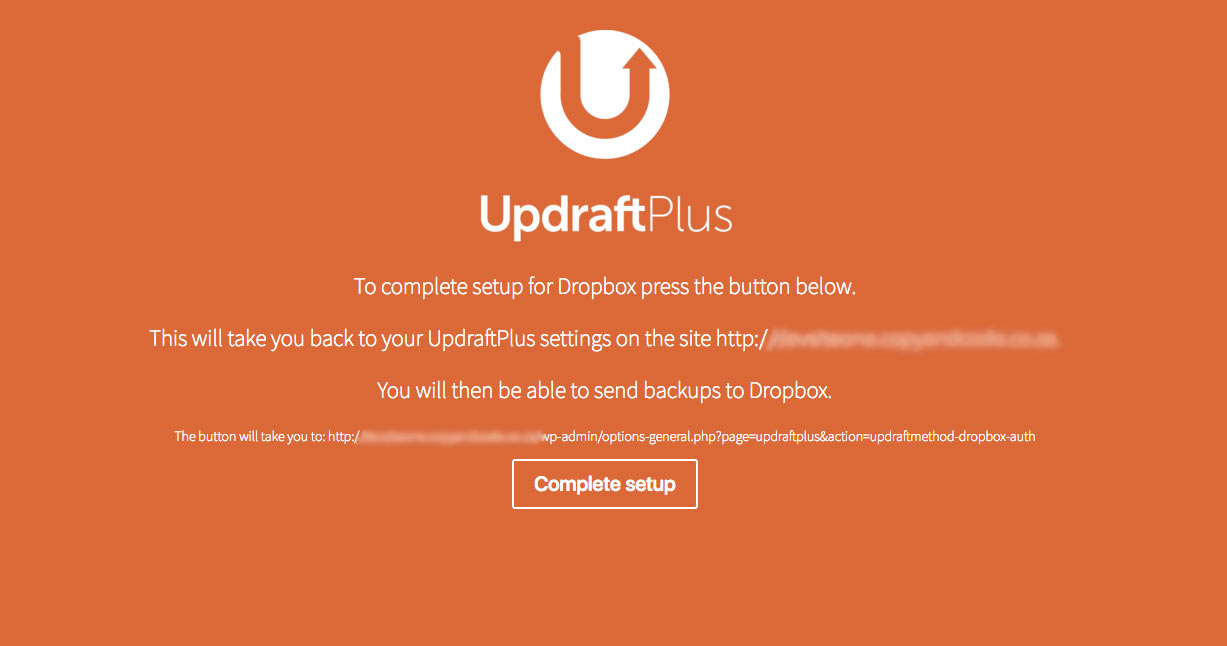
เมื่อเสร็จแล้ว คุณจะกลับไปที่แดชบอร์ด UpdraftPlus และคุณจะเห็นข้อความแสดงความสำเร็จ

การสร้างการสำรองข้อมูลด้วยตนเองโดยใช้ UpdraftPlus
เช่นเดียวกับการสร้างไฟล์สำรอง .zip และส่งไปยังที่เก็บข้อมูลระยะไกล UpdraftPlus ยังให้คุณ สร้างการสำรองข้อมูลด้วยตนเอง ได้ทุกเมื่อที่ต้องการ
ในการสร้างการสำรองข้อมูลเว็บไซต์ของคุณด้วยตนเอง ให้ไปที่แท็บ สถานะปัจจุบัน ในแดชบอร์ดปลั๊กอินและเลือก สำรองข้อมูล ทันที
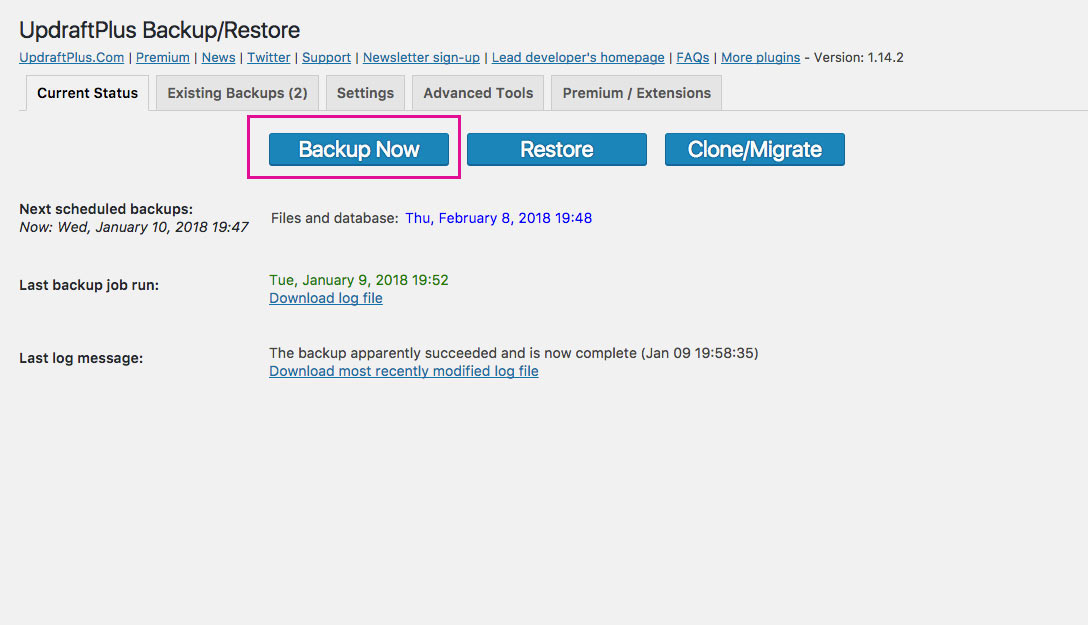
การดำเนินการนี้จะแสดงหน้าต่างป๊อปอัปซึ่งคุณสามารถเลือกได้ว่าควรสำรองไฟล์ไซต์และ/หรือฐานข้อมูลหรือไม่ และควรส่งการสำรองข้อมูลด้วยตนเองไปยังที่จัดเก็บข้อมูลระยะไกลหรือไม่ จากนั้นคลิก สำรองข้อมูล ทันที
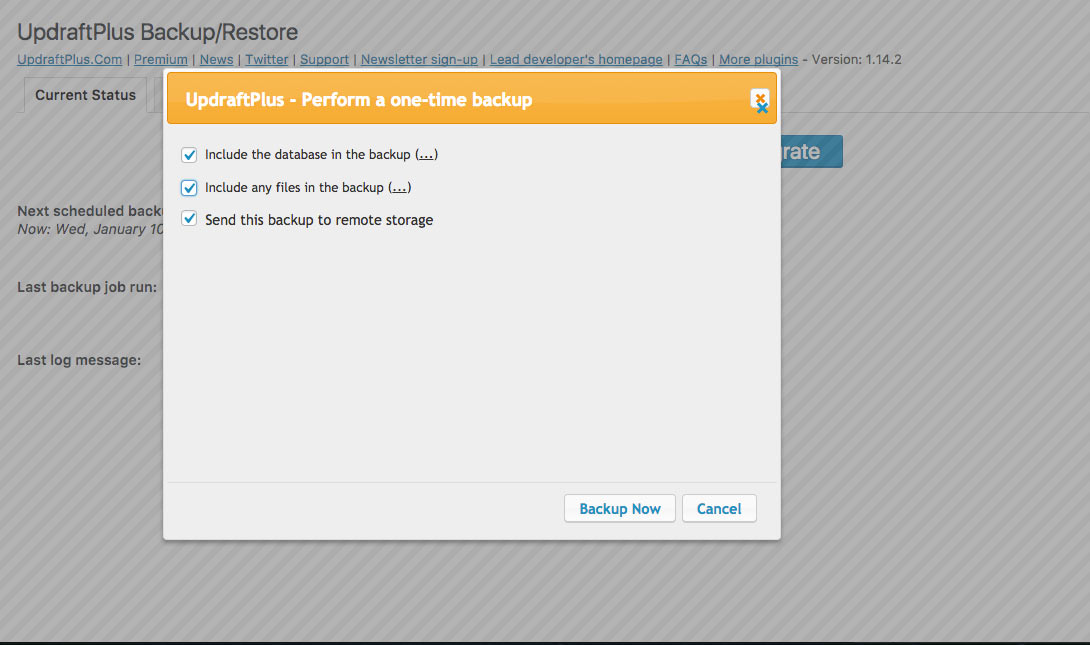
กระบวนการอาจใช้เวลานานเล็กน้อยขึ้นอยู่กับขนาดของเว็บไซต์ของคุณ เมื่อเสร็จแล้ว คุณจะพบไฟล์ที่สำรองไว้ในที่จัดเก็บข้อมูลระยะไกลของคุณ
บทสรุป
UpdraftPlus เป็นตัวเลือกที่ยอดเยี่ยมสำหรับโซลูชันการสำรองข้อมูลอัตโนมัติ การตั้งค่าและการกำหนดค่าปลั๊กอินนั้นตรงไปตรงมาและเรียบง่าย และตัวสำรองเองก็เข้าถึงและจัดการได้ง่าย นอกเหนือจากความง่ายในการใช้งาน หนึ่งในสิ่งที่ดีที่สุดเกี่ยวกับ UpdraftPlus ก็คือ ฟรี 100%
หากคุณกำลังเริ่มต้นใช้งาน และกำลังมองหาวิธีสำรองข้อมูลง่ายๆ เราขอแนะนำให้ใช้ UpdraftPlus แม้ว่าปลั๊กอินมัลติฟังก์ชั่นบางตัวจะมีการสำรองข้อมูลและการรักษาความปลอดภัยเหนือสิ่งอื่นใด ปลั๊กอินฟรีของ UpdraftPlus จะเน้นที่การสำรองข้อมูลเท่านั้น ดังนั้นอย่าลืมใส่ปลั๊กอินความปลอดภัย เช่น iThemes Security , Sucuri หรือที่คล้ายกัน
เราต้องการได้ยินจากคุณ!
คุณเคยใช้ UpdraftPlus มาก่อนหรือไม่? ถ้าเป็นเช่นนั้น ประสบการณ์ของคุณเป็นอย่างไร? ถ้าไม่ใช่ คุณใช้โซลูชันสำรองอื่นใด
เราหวังว่าคุณจะสนุกกับการอ่านบทความนี้และช่วยให้คุณตั้งค่าโซลูชันการสำรองข้อมูลอัตโนมัติที่ยอดเยี่ยมสำหรับเว็บไซต์ WordPress ของคุณ
หากคุณมีคำถามหรือความคิดเห็นใดๆ โปรดทิ้งคำถามไว้ด้านล่าง เราชอบที่จะได้รับข้อเสนอแนะของคุณ!
ขอบคุณที่อ่าน!
