วิธีการตั้งค่า WooCommerce – บทแนะนำทีละขั้นตอนสำหรับผู้เริ่มต้น
เผยแพร่แล้ว: 2022-08-31WordPress ไม่ได้ออกแบบมาเพื่อสร้างร้านค้าอีคอมเมิร์ซในขั้นต้น มันถูกมองว่าเป็นระบบจัดการเนื้อหาสำหรับเว็บไซต์
นั่นคือที่มาของ WooCommerce
WooCommerce เป็นปลั๊กอินที่สามารถเปลี่ยนเว็บไซต์ WordPress ให้เป็นร้านอีคอมเมิร์ซระดับมืออาชีพได้ เป็นโซลูชันอีคอมเมิร์ซที่ได้รับความนิยมมากที่สุดสำหรับ WordPress และอาจเป็นปลั๊กอินอีคอมเมิร์ซที่มีคุณลักษณะหลากหลายที่สุด
ในบทช่วยสอนนี้ เราจะเรียนรู้วิธีตั้งค่าร้านค้า WooCommerce
มันตรงไปตรงมามาก เนื่องจากปลั๊กอินจะแนะนำคุณตลอดกระบวนการส่วนใหญ่ ถึงกระนั้น ผู้เริ่มต้นใช้งาน WordPress อาจต้องการความช่วยเหลือในการจัดการกับการตั้งค่าการจัดส่ง ตัวประมวลผลการชำระเงิน และรายละเอียดอื่นๆ
นั่นคือที่มาของคู่มือนี้
การติดตั้งและกำหนดค่า WooCommerce อย่างถูกต้องจะช่วยให้คุณประหยัดเวลาในการแก้ไขปัญหาได้มากในอนาคต คุณต้องตั้งค่าร้านค้าของคุณให้ถูกต้องในครั้งแรกเพื่อโปรโมตผลิตภัณฑ์ของคุณและสร้างรายได้!
ก่อนที่เราจะเริ่มต้น เราจะดูว่า WooCommerce คืออะไรและข้อกำหนดในการเริ่มต้นใช้งาน หลังจากนั้น เราจะนำคุณเข้าสู่ขั้นตอนการตั้งค่าร้านค้า WooCommerce
- WooCommerce คืออะไร?
- WooCommerce ใช้งานได้ฟรีหรือไม่?
- วิธีการตั้งค่า WooCommerce
- ขั้นตอนที่ 1: ติดตั้ง WooCommerce
- ขั้นตอนที่ 2: เข้าถึงวิซาร์ดการตั้งค่า
- ขั้นตอนที่ 3: เลือกอุตสาหกรรม
- ขั้นตอนที่ 4: เลือกประเภทสินค้า
- ขั้นตอนที่ 5: รายละเอียดธุรกิจ
- ขั้นตอนที่ 6: เลือกธีม
- ขั้นตอนที่ 7: ติดตั้งปลั๊กอิน Jetpack (ไม่บังคับ)
- ขั้นตอนที่ 8: เพิ่มผลิตภัณฑ์
- ขั้นตอนที่ 9: ตั้งค่าการชำระเงิน
- ขั้นตอนที่ 10: ตั้งค่าการจัดส่ง
- ขั้นตอนที่ 11: ตั้งค่า Tax
- ขั้นตอนที่ 12: ตรวจสอบว่า WooCommerce ได้รับการกำหนดค่าอย่างถูกต้อง
- ขั้นตอนที่ 13: ขยายฟังก์ชันการทำงานโดยใช้ปลั๊กอิน
- ขั้นตอนที่ 14: ปรับแต่งร้านค้า WooCommerce ของคุณ
- ห่อ
WooCommerce คืออะไร?
WooThemes เปิดตัว WooCommerce ในปี 2554 ในปี 2558 Automattic ผู้สร้าง WordPress ซื้อมา
ตั้งแต่นั้นมา WooThemes ก็กลายเป็น WooCommerce มีการเพิ่มคุณสมบัติเพิ่มเติมและปลั๊กอินก็กลายเป็นไททันในร้านค้าออนไลน์
ปลั๊กอินนี้มีประสิทธิภาพและยืดหยุ่นมาก คุณสามารถขายได้เกือบทุกอย่างด้วยมัน
WooCommerce มีการติดตั้งที่ใช้งานอยู่กว่า 5 ล้านครั้งและคะแนนผู้ใช้ 4.5 บน WordPress.org
WooCommerce เหมาะอย่างยิ่งหากคุณต้องการ:
- ควบคุมร้านค้าออนไลน์ของคุณ ได้อย่างเต็มที่ – ด้วยแพลตฟอร์มที่เป็นกรรมสิทธิ์เช่น Magento คุณมีตัวเลือกที่จำกัดในการแก้ไขโค้ด ตัวอย่างเช่น แท็กเพิ่มเติมบนส่วนหัว WooCommerce ให้คุณแก้ไข ปรับแต่ง และจัดการทุกอย่างได้
- มีร้านค้าออนไลน์ที่โฮสต์หน้าบล็อก – WordPress มีตัวแก้ไขบล็อกที่ดีที่สุดในโลก คุณยังสามารถสร้างเพจอื่นๆ ควบคู่ไปกับร้านค้าของคุณได้
- ไม่ต้องการจ่ายค่าสมัครสมาชิกรายเดือนหรือค่าคอมมิ ชชัน – เจ้าของร้านค้าต้องจ่ายค่าคอมมิชชันในแพลตฟอร์มที่เป็นกรรมสิทธิ์เช่น Shopify WooCommerce ฟรี
- เริ่มต้นเล็ก ๆ และสร้างร้านค้าออนไลน์ที่สามารถขยายได้ในอนาคต – WooCommerce ช่วยให้คุณสร้างร้านค้าทั้งที่เรียบง่ายและซับซ้อน คุณสามารถมีเครื่องมือการจัดการการชำระเงิน เช่น Amazon Payments หรือใช้ SSL เพื่อประสิทธิภาพที่ดีขึ้น
WooCommerce ใช้งานได้ฟรีหรือไม่?
WooCommerce เป็นปลั๊กอินโอเพ่นซอร์สที่แปลงเว็บไซต์ WordPress เป็นร้านค้าออนไลน์ ดาวน์โหลดและใช้งานบนเว็บไซต์ WordPress ได้ฟรี มีปลั๊กอินระดับพรีเมียมแต่พวกมันเป็นทางเลือกที่สมบูรณ์
การเปิดร้านค้าออนไลน์ของคุณไม่มีค่าใช้จ่าย คุณจะต้องจ่ายค่าโดเมนและโฮสติ้งเพื่อใช้งาน คุณต้องพิจารณาต้นทุนการสร้างแบรนด์ การตลาด และการโฆษณาด้วย
วิธีการตั้งค่า WooCommerce
การตั้งค่า WooCommerce นั้นง่ายมาก ปลั๊กอินนี้มาพร้อมกับวิซาร์ดการตั้งค่าที่จะแนะนำคุณเกี่ยวกับพื้นฐานต่างๆ เพื่อเริ่มต้นใช้งาน
มาพูดถึงการตั้งค่ากันดีกว่า เผื่อกรณี
นี่คือภาพรวมของขั้นตอนที่คุณต้องปฏิบัติตาม:
ขั้นตอนที่ 1: ติดตั้ง WooCommerce
หากนี่เป็นครั้งแรกที่คุณตั้งค่าร้านค้าออนไลน์ เราขอแนะนำให้คุณเริ่มต้นด้วยการติดตั้ง WordPress ด้วยธีมเริ่มต้นและไม่มีปลั๊กอิน สิ่งนี้จะลดโอกาสของปัญหาความเข้ากันได้กับ WooCommerce ในระยะยาว
สิ่งแรกที่คุณต้องทำคือติดตั้งปลั๊กอิน WooCommerce สามารถติดตั้งได้ฟรีจากที่เก็บ WordPress หรืออัปโหลดโดยตรงไปยังไซต์ WordPress ของคุณ
หากต้องการดาวน์โหลดโดยตรงไปยังไซต์ของคุณ ให้เข้าถึงแดชบอร์ด WordPress ของคุณ ย้ายไปที่แท็บปลั๊กอิน และ เลือกเพิ่มใหม่ บนแถบค้นหา เพิ่มคำสำคัญ 'WooCommerce'
คลิกที่ ติดตั้ง ทันที เมื่อปลั๊กอินปรากฏขึ้น ผู้เขียนปลั๊กอินควรเป็นแบบ Automattic ดังที่คุณเห็นจากภาพหน้าจอด้านล่าง:
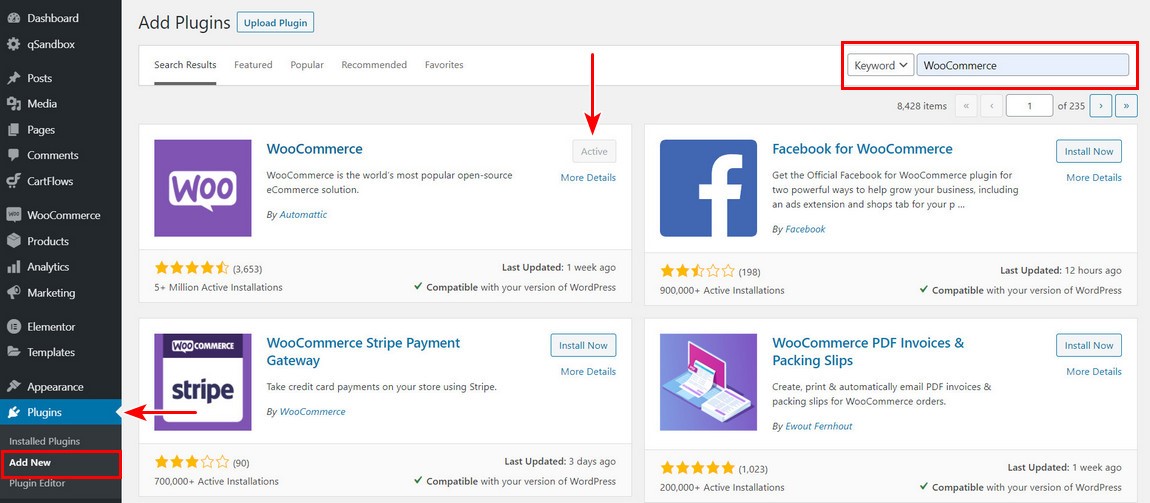
เมื่อพร้อมแล้ว ให้ คลิกที่ปุ่มเปิดใช้งาน เมื่อกระบวนการเสร็จสมบูรณ์ WooCommerce จะเปิดตัวช่วยสร้างการกำหนดค่า
ขั้นตอนที่ 2: เข้าถึงวิซาร์ดการตั้งค่า
วิซาร์ดจะช่วยคุณตั้งค่าคีย์ของร้านค้า ให้วิซาร์ดเป็นแนวทางของคุณ
เป็นทางเลือก แต่เราแนะนำให้ทำตามขั้นตอนเริ่มต้นเหล่านี้เพื่อกำหนดการตั้งค่าที่สำคัญในร้านค้าของคุณ
หน้าแรกของวิซาร์ดการตั้งค่าเริ่มต้นด้วยคำถามพื้นฐานเกี่ยวกับร้านค้าของคุณ:
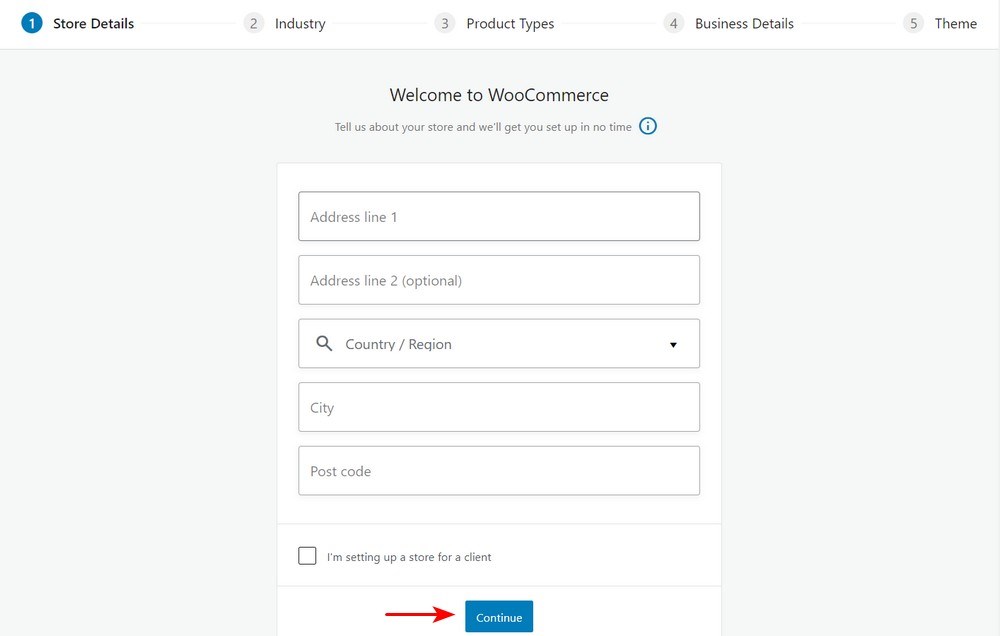
คุณจะต้องป้อนข้อมูลพื้นฐานบางอย่าง ข้อมูลนี้รวมถึงที่อยู่ร้านค้าของคุณ ประเทศของคุณ และคุณกำลังตั้งค่าสำหรับลูกค้าหรือไม่
คุณควรสังเกตว่าทุกสิ่งที่คุณตั้งค่าในตัวช่วยสร้างสามารถเปลี่ยนแปลงได้ในภายหลังในหน้าการตั้งค่า WooCommerce หากจำเป็น
ขั้นตอนที่ 3: เลือกอุตสาหกรรม
คุณจะเพิ่มอุตสาหกรรมที่ร้านค้าของคุณดำเนินการที่นี่ และคลิกดำเนินการต่อ:
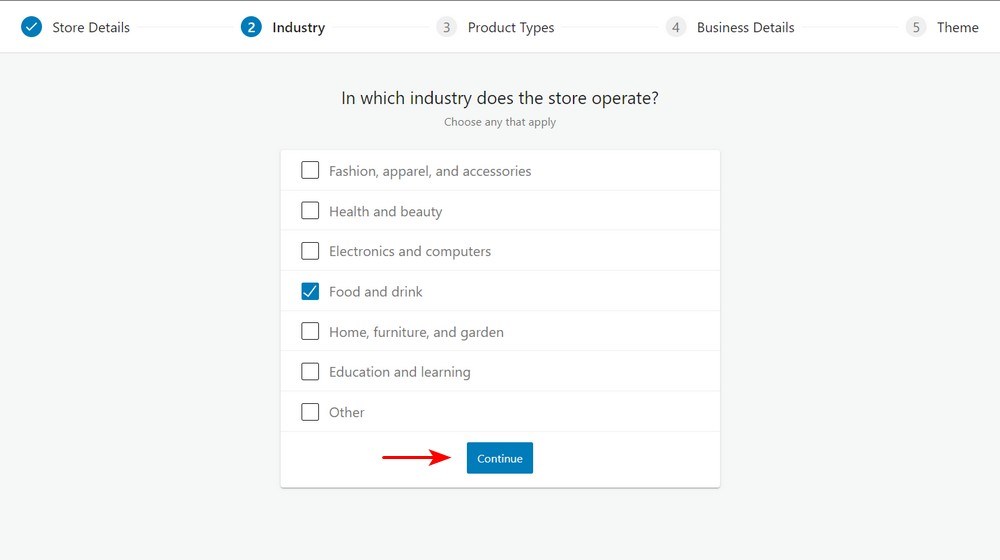
ขั้นตอนที่ 4: เลือกประเภทสินค้า
ขั้นตอนต่อไปคือการกำหนดประเภทผลิตภัณฑ์และไม่ว่าคุณจะวางแผนที่จะขายผลิตภัณฑ์ดิจิทัลหรือสินค้าที่จับต้องได้
อีกทางหนึ่ง คุณสามารถชำระเงินเพิ่มได้หากต้องการสมัครสมาชิก เป็นสมาชิก จอง รวมกลุ่ม หรือปรับแต่งผลิตภัณฑ์ เป็นพรีเมี่ยมเท่านั้น:
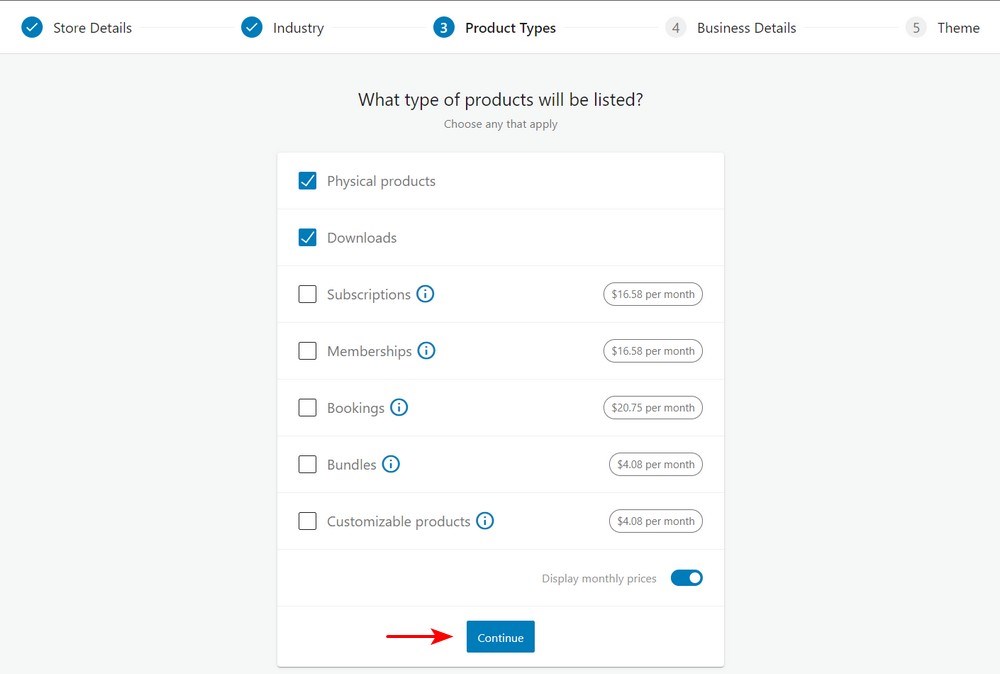
ขั้นตอนที่ 5: รายละเอียดธุรกิจ
ในหน้าจอถัดไป คุณจะต้องเพิ่มข้อมูลบางอย่างเกี่ยวกับธุรกิจของคุณ เลือกจำนวนผลิตภัณฑ์ที่คุณวางแผนจะแสดง
คุณต้องระบุด้วยว่าคุณกำลังขายสินค้าบนแพลตฟอร์มอื่นหรือไม่:
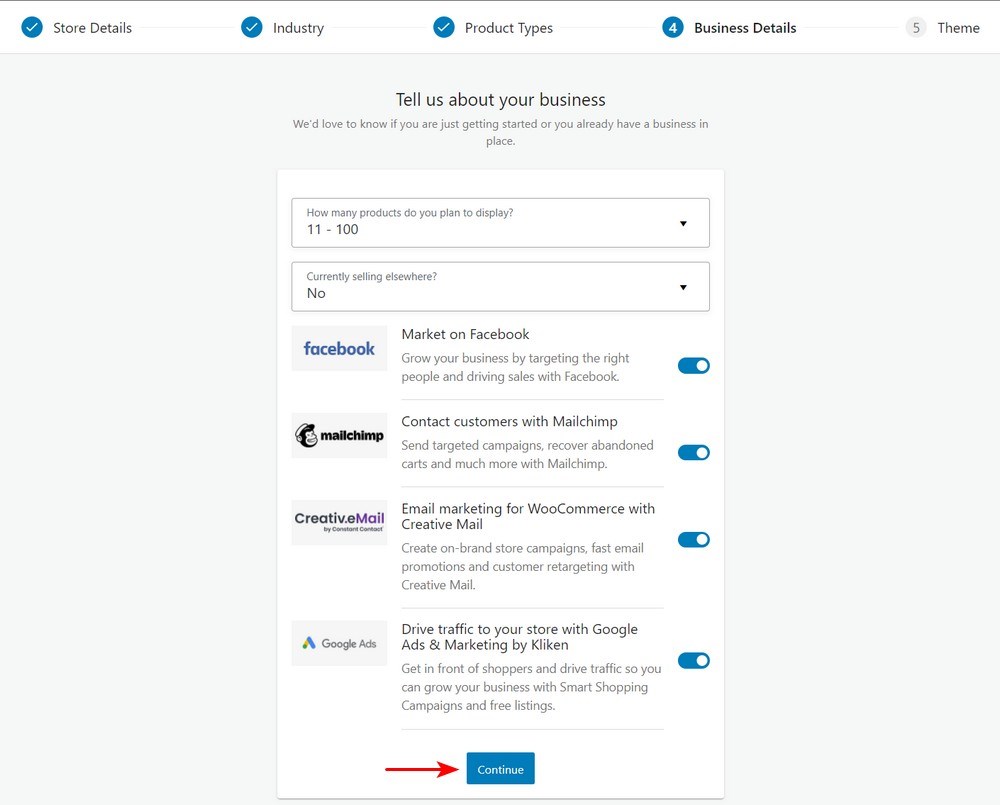
หลังจากนั้น คุณจะพบกับโปรแกรมเสริมที่เป็นตัวเลือก ดังที่แสดงไว้ด้านบน เครื่องมือเหล่านี้มีประโยชน์ แม้ว่าไม่จำเป็นต้องใช้เครื่องมือเหล่านี้ในการเปิดร้านอีคอมเมิร์ซของคุณ
ขั้นตอนที่ 6: เลือกธีม
ขั้นตอนต่อไปคือการเลือกธีมเพื่อแสดงผลิตภัณฑ์ของคุณ มีธีมมากมายทั้งแบบฟรีและมีค่าใช้จ่ายสำหรับ WordPress
เราแนะนำให้ดาวน์โหลดธีม Astra หรือซื้อธีม Astra pro แล้วอัปโหลดในส่วนนี้:
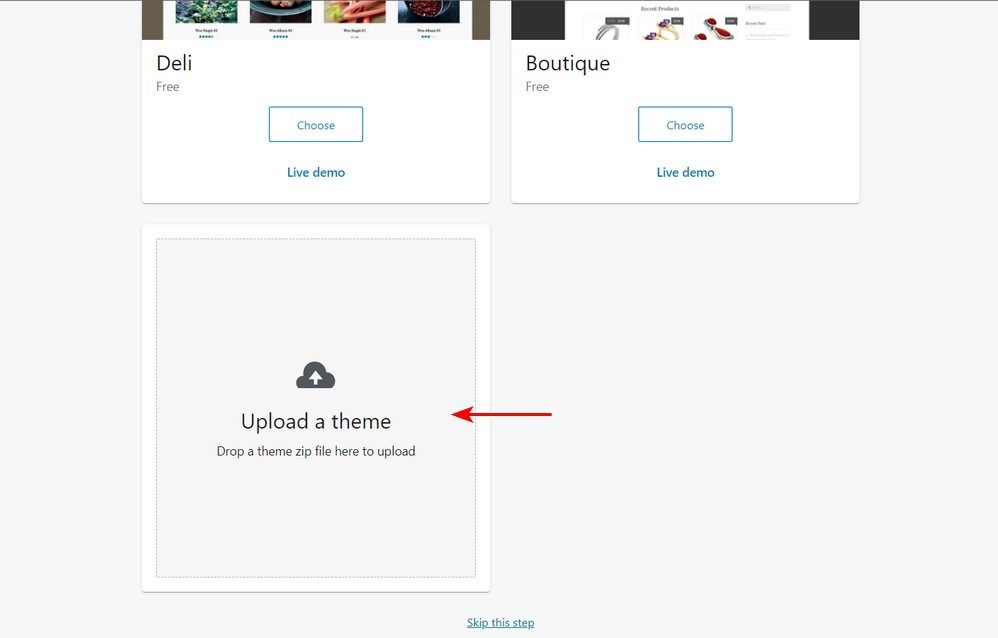
หลังจากอัปโหลดแล้ว ให้ คลิกที่ปุ่ม 'เลือก' :
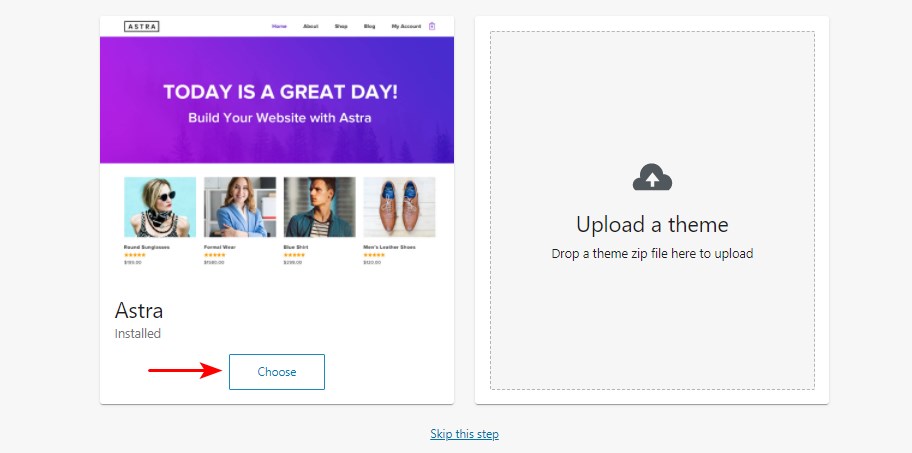
Astra ได้รับการพัฒนาโดย Brainstorm Force ซึ่งเปิดดำเนินการมากว่าสิบปี
ธีมนี้มีการดาวน์โหลดมากกว่า 1 ล้านครั้งและระดับ 5 ดาวที่สอดคล้องกันเนื่องจากการสนับสนุนลูกค้าที่ยอดเยี่ยม ธีมนี้โดดเด่นเพราะผสานรวมกับเครื่องมือสร้างเพจอย่างมีประสิทธิภาพ โหลดเร็ว และเทมเพลตคุณภาพเยี่ยมจำนวนหนึ่ง
เราได้เปิดตัว Ultimate Add-on สำหรับ Beaver Builder และ Ultimate Add-on สำหรับส่วนขยายปลั๊กอิน Elementor ซึ่งเหมาะสำหรับร้านค้าออนไลน์ มันรวมเข้ากับผู้สร้างเพจอย่างราบรื่นเช่น Beaver Builder, WPBakery Page Builder, Thrive Architect, Elementor, Divi Builder, Brizy และ Gutenberg
ขั้นตอนที่ 7: ติดตั้งปลั๊กอิน Jetpack (ไม่บังคับ)
Jetpack เป็นปลั๊กอิน WordPress แบบ all in one ที่มีคุณสมบัติมากมาย ซึ่งรวมถึงการวิเคราะห์ ฟังก์ชันการรักษาความปลอดภัย และอื่นๆ อีกมากมาย
เป็นการเพิ่มทางเลือก ดังนั้นคุณจึงตัดสินใจว่าต้องการติดตั้งหรือไม่
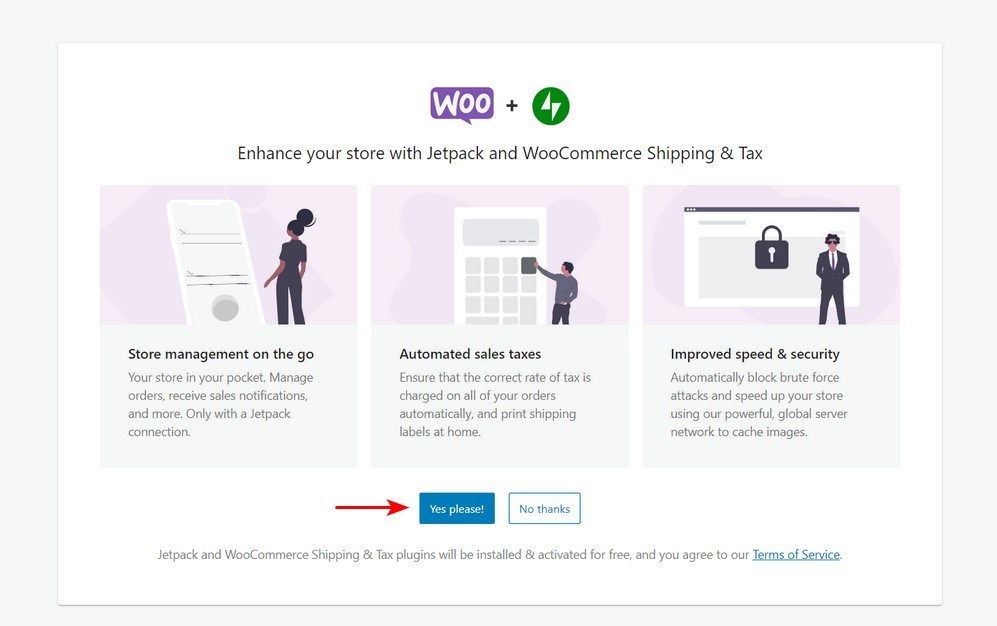
คุณต้องมีบัญชี WordPress.com เพื่อให้ Jetpack ทำงานได้
หลังจากนั้น คุณจะถูกเปลี่ยนเส้นทางไปยัง HQ ออนไลน์ของร้านค้า WooCommerce:
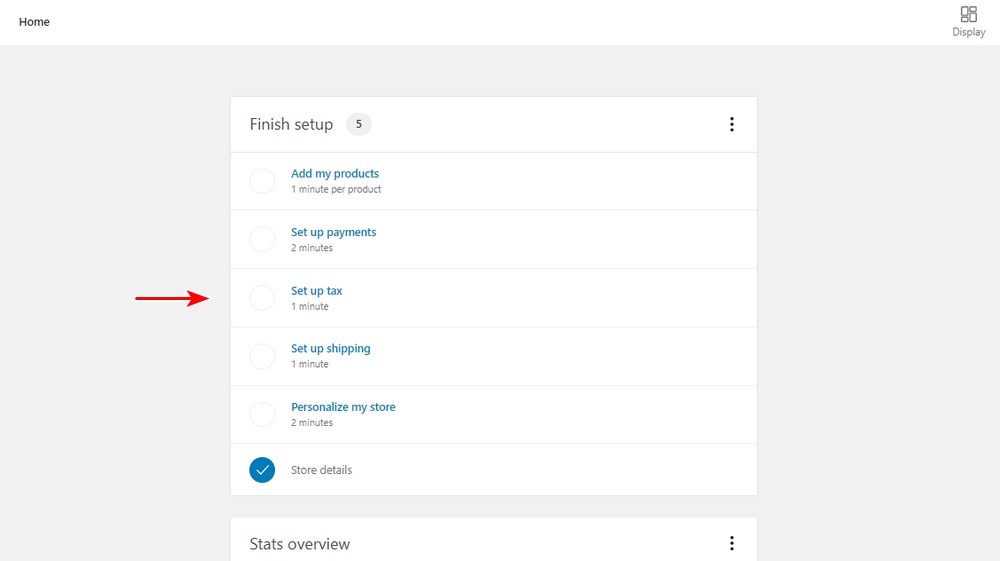
จากภาพหน้าจอ คุณจะเห็นว่าการตั้งค่ายังไม่สมบูรณ์ ตอนนี้คุณต้องเพิ่มสินค้า ตั้งค่าการชำระเงิน ตั้งค่าภาษี และตั้งค่ารายละเอียดการจัดส่ง
ขั้นตอนที่ 8: เพิ่มผลิตภัณฑ์
คุณสามารถเพิ่มสินค้าด้วยตนเอง นำเข้า หรือย้ายข้อมูล:
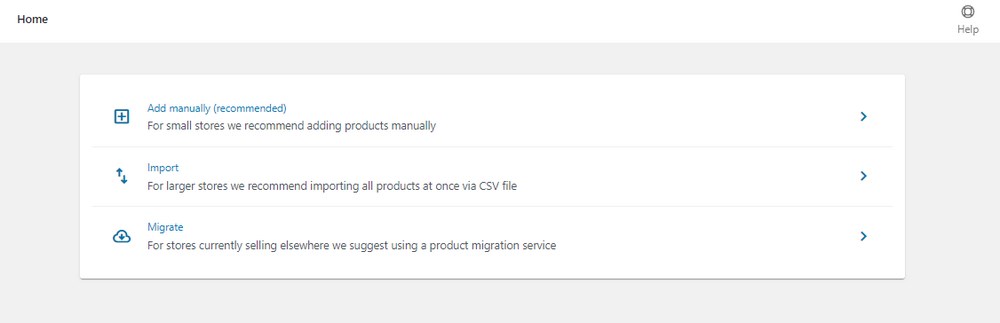
เนื่องจากคุณกำลังเริ่มต้นร้านใหม่ เราขอแนะนำให้เพิ่มผลิตภัณฑ์ด้วยตนเอง ตอนนี้คุณต้องกำหนดค่าทุกอย่างเกี่ยวกับผลิตภัณฑ์
เพิ่มชื่อและคำอธิบายของผลิตภัณฑ์
ป้อนชื่อในส่วนชื่อเรื่อง ถัดไป คุณต้องเพิ่มคำอธิบายแบบยาวที่อธิบายคุณลักษณะและประโยชน์ของผลิตภัณฑ์
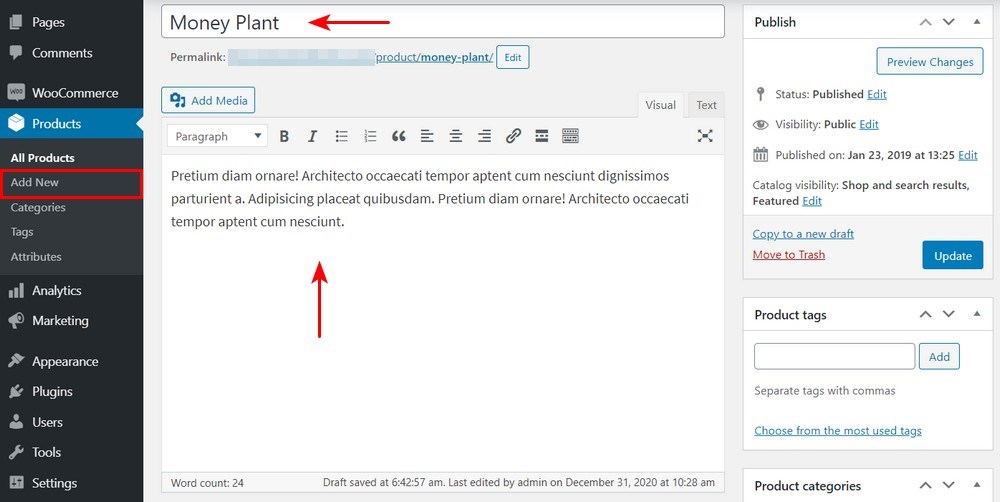
เลือกประเภทสินค้า
การเลือกประเภทสินค้าขึ้นอยู่กับสิ่งที่คุณขาย ตามค่าเริ่มต้น WooCommerce อนุญาตให้คุณเลือกประเภทผลิตภัณฑ์ที่แตกต่างกัน นำเสนอผลิตภัณฑ์หลักสี่ประเภทแก่คุณ

พวกเขาคือ:
- สินค้าเรียบง่าย
- สินค้าจัดกลุ่ม
- ผลิตภัณฑ์ภายนอกหรือในเครือ
- สินค้าแปรผัน
มีสองตัวเลือกเพิ่มเติมในการปรับเปลี่ยนประเภทผลิตภัณฑ์หลักสี่ประเภท:
- เสมือน – ใช้ตัวเลือกนี้หากคุณกำลังขายผลิตภัณฑ์ดิจิทัลออนไลน์ที่ไม่ต้องการการจัดส่ง
- ดาวน์โหลด ได้ – เปิดใช้งานตัวเลือกนี้หากไฟล์ที่ดาวน์โหลดได้เชื่อมโยงกับผลิตภัณฑ์
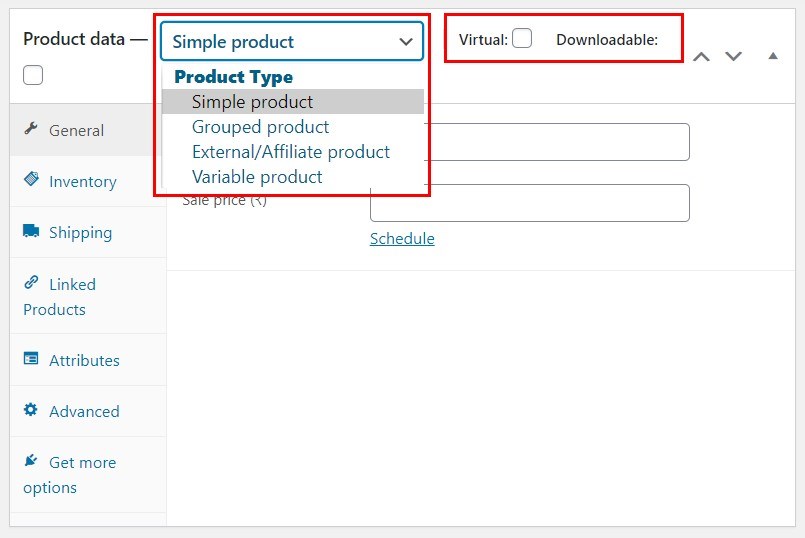
หลังจากที่คุณเลือกประเภทผลิตภัณฑ์แล้ว ให้กรอกรายละเอียดที่เหลือในกล่องข้อมูลผลิตภัณฑ์ หากต้องการนำทางระหว่างส่วนต่างๆ ให้ใช้แท็บทางด้านซ้ายเมื่อเพิ่มรายละเอียดผลิตภัณฑ์โดยขึ้นอยู่กับความต้องการของร้านค้าของคุณ
ขั้นตอนที่ 9: ตั้งค่าการชำระเงิน
หลังจากที่คุณเพิ่มผลิตภัณฑ์ทั้งหมดของคุณแล้ว ให้กลับไปที่ WooCommerce > Home คลิกที่ 'ตั้งค่าการชำระเงิน' :
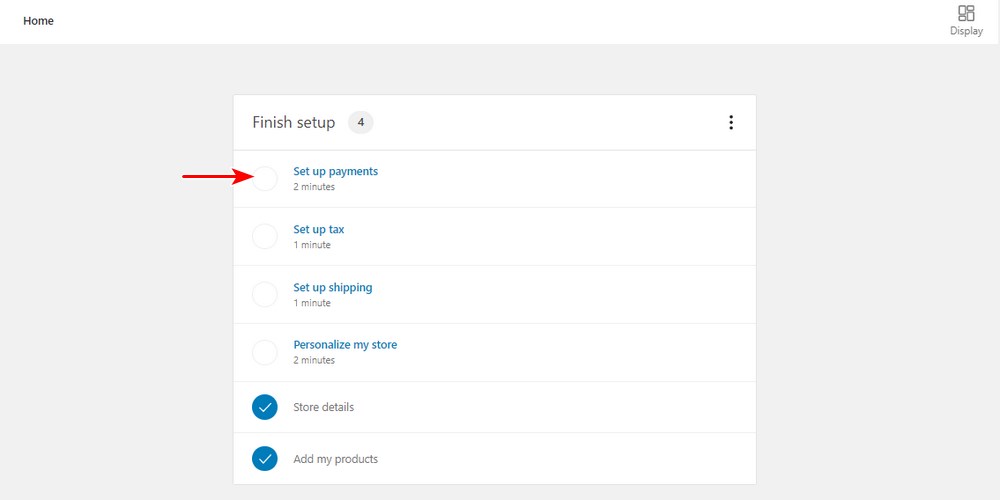
คุณต้องเลือกตัวประมวลผลการชำระเงินที่คุณต้องการให้ร้านค้าของคุณใช้
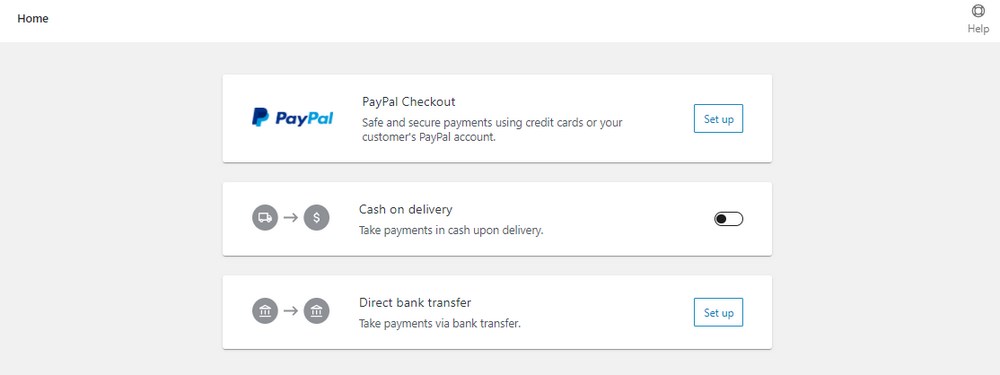
หรือคุณสามารถตั้งค่าตัวเลือกการชำระเงินได้โดยไปที่ WooCommerce > Settings > Payments :
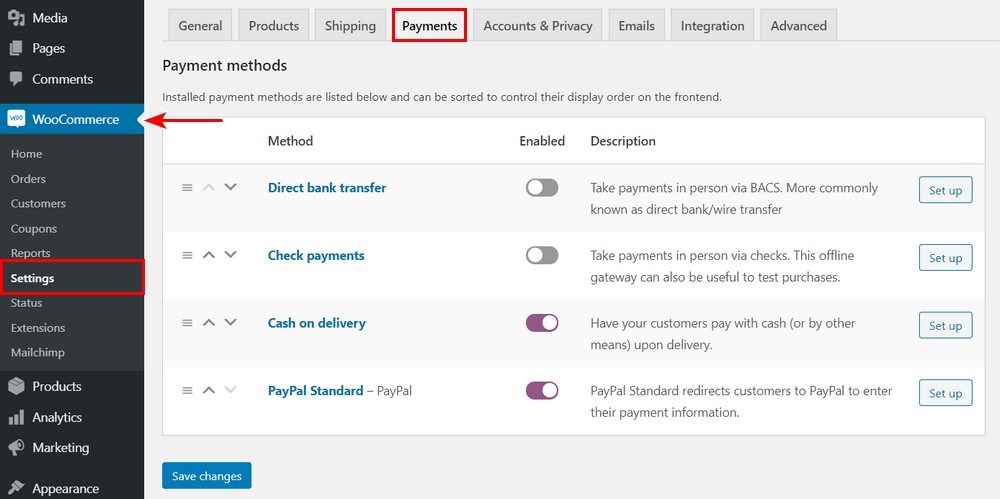
WooCommerce รองรับเกตเวย์การชำระเงินมากมาย เลือกหนึ่งที่เหมาะกับคุณ
ขั้นตอนที่ 10: ตั้งค่าการจัดส่ง
กลับไปที่ WooCommerce > หน้าแรก คลิกที่ ' ตั้งค่าการจัดส่ง ':
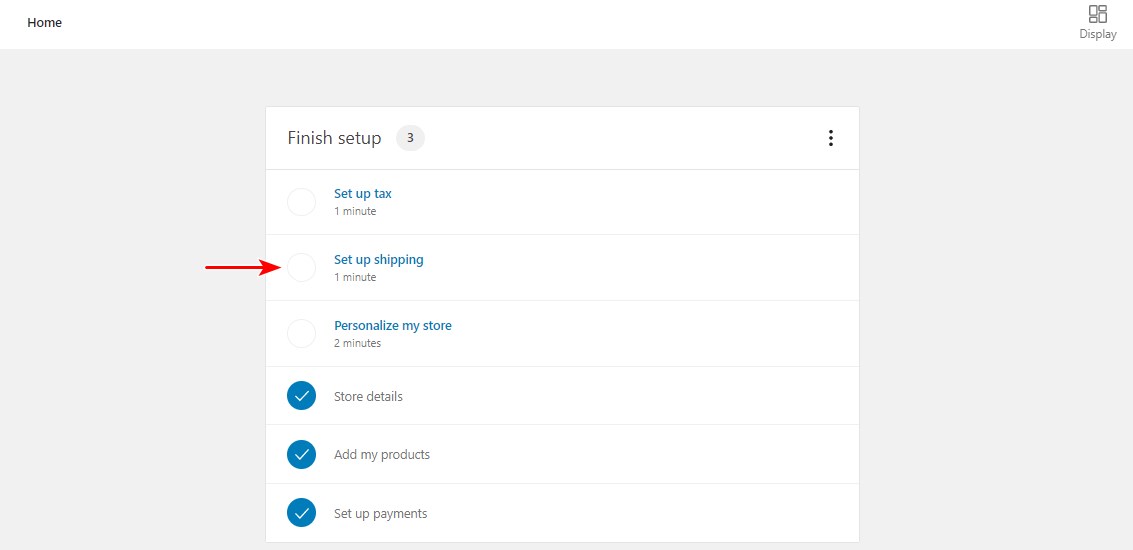
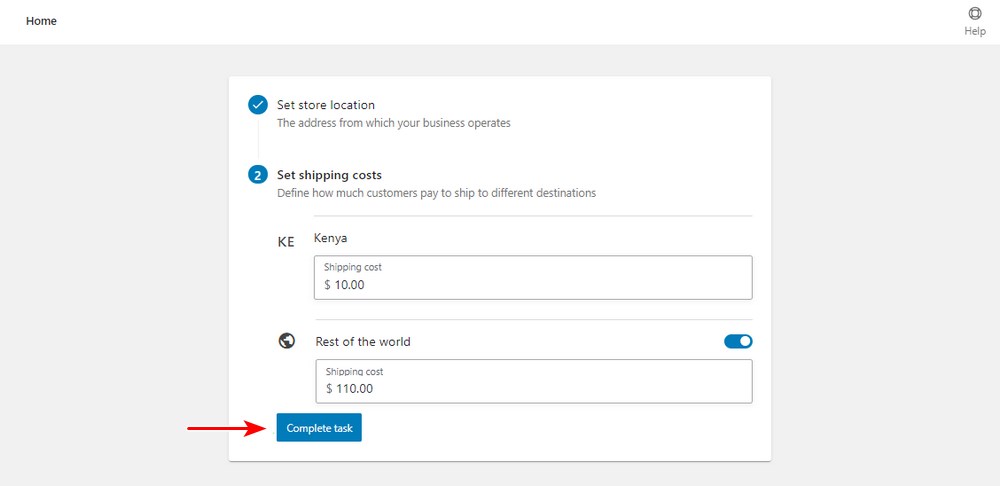
ค่าจัดส่งขึ้นอยู่กับโซนที่คุณต้องการครอบคลุมและผลิตภัณฑ์ที่คุณจะขาย หากคุณไม่แน่ใจเกี่ยวกับค่าจัดส่ง เราแนะนำให้ตรวจสอบอัตราที่ทำการไปรษณีย์ในพื้นที่ของคุณ คุณสามารถเปลี่ยนตัวเลขเหล่านี้ได้ในภายหลัง
ขั้นตอนที่ 11: ตั้งค่า Tax
กลับไปที่ WooCommerce > หน้าแรก คลิกที่ ' ตั้งค่าภาษี ':
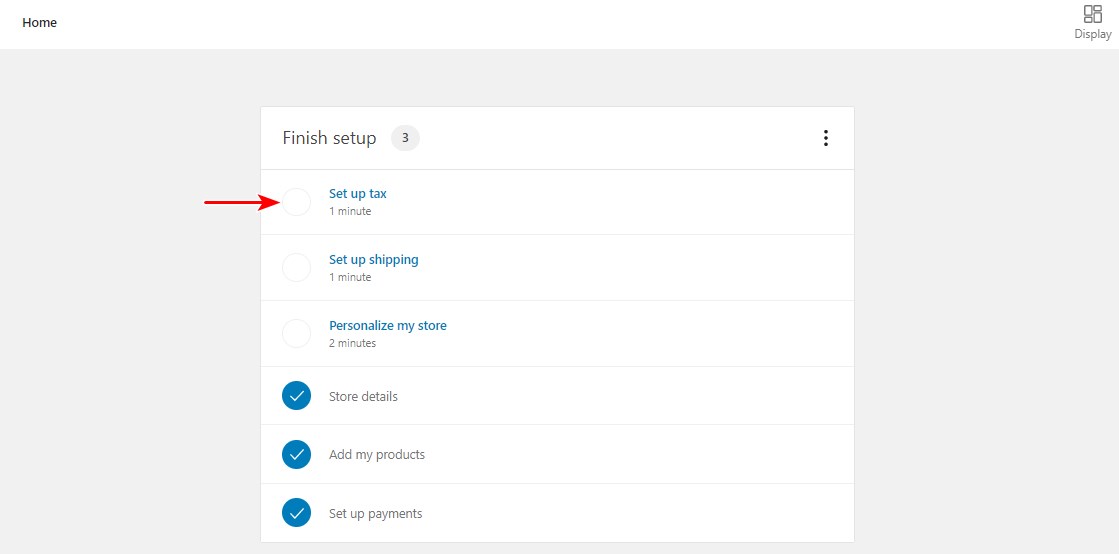
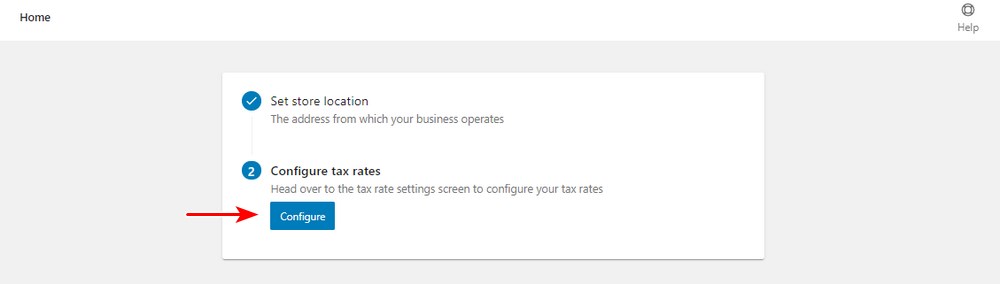
แทรกแถวใหม่และเพิ่มรายละเอียดภาษีที่เกี่ยวข้อง อย่าลืมคลิกที่ ' บันทึกการเปลี่ยนแปลง ' เมื่อคุณทำเสร็จแล้ว:
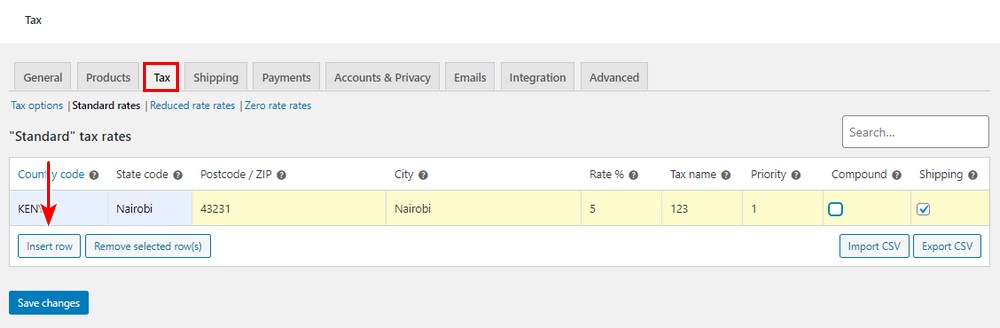
ขั้นตอนที่ 12: ตรวจสอบว่า WooCommerce ได้รับการกำหนดค่าอย่างถูกต้อง
ณ จุดนี้ คุณได้กำหนดค่าทุกอย่างที่จำเป็นเพื่อเริ่มร้านค้า WooCommerce ก่อนที่คุณจะดำเนินการปรับแต่งร้านค้าของคุณ ให้ตรวจสอบว่าทุกอย่างทำงานอย่างถูกต้อง
ตามค่าเริ่มต้น WooCommerce จะสร้างหลายหน้าที่ร้านค้าของคุณต้องการโดยอัตโนมัติ ซึ่งรวมถึงหน้าร้านค้า ตะกร้าสินค้า และหน้าชำระเงิน:
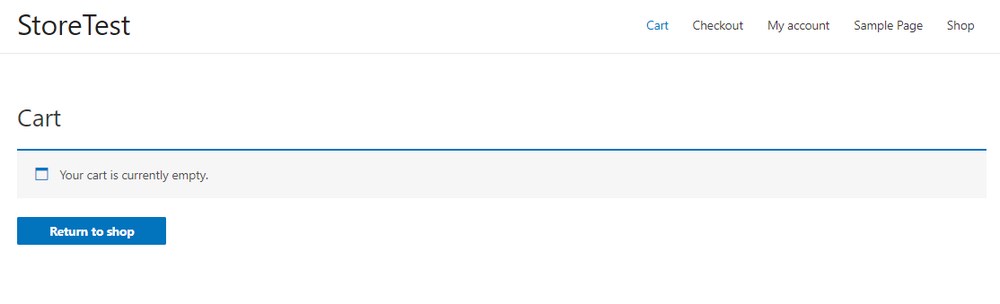
คุณควรทราบว่านี่คือการติดตั้ง WooCommerce แบบแบร์โบน ยังมีงานอีกมากที่ต้องดำเนินการก่อนที่คุณจะสามารถเริ่มขายสินค้าของคุณได้
หากต้องการเปลี่ยนแปลงการตั้งค่า WooCommerce ของคุณ ให้ไปที่หน้าจอ WooCommerce > การตั้งค่า คุณจะพบตัวเลือกในการเปลี่ยนการตั้งค่าภาษี การจัดส่ง การชำระเงิน และอีเมล
คุณยังสามารถขยายฟังก์ชันการทำงานของ WooCommerce ได้โดยใช้ปลั๊กอิน
ขั้นตอนที่ 13: ขยายฟังก์ชันการทำงานโดยใช้ปลั๊กอิน
หากต้องการปรับแต่ง WooCommerce เพิ่มเติม คุณสามารถใช้ปลั๊กอิน WordPress ได้ ปลั๊กอินคือแอปพลิเคชั่นที่ให้คุณเพิ่มคุณสมบัติใหม่หรือคุณสมบัติพิเศษให้กับร้านค้าออนไลน์ของคุณ
มีปลั๊กอินฟรีและจ่ายเงินมากมายที่คุณสามารถใช้ได้
เนื่องจากคุณกำลังเริ่มต้นร้านค้าออนไลน์ คุณต้องเพิ่มประสิทธิภาพร้านค้าของคุณเพื่อเพิ่มยอดขายและรายได้ เราขอแนะนำปลั๊กอิน CartFlows
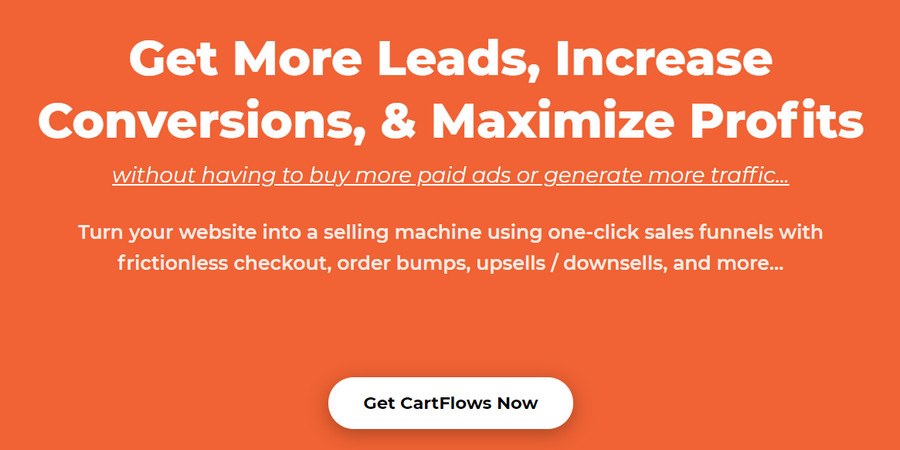
CartFlows ช่วยให้คุณสร้างช่องทางการขายที่สมบูรณ์ได้ ช่องทางการขายคือเส้นทางที่ลีดของคุณใช้เพื่อให้ได้รับจากการรับรู้ถึงแบรนด์ของคุณ (ส่วนที่กว้างที่สุดของช่องทาง) ไปจนถึง Conversion และอื่นๆ (ส่วนท้ายที่แคบ)
ปลั๊กอินนี้ทำงานร่วมกับ WooCommerce ได้อย่างราบรื่นและช่วยให้คุณใช้คอลเลกชันของหน้าเว็บที่สร้างไว้ล่วงหน้าซึ่งคุณสามารถนำเข้าได้ด้วยคลิกเดียว
นี่คือบทสรุปของสิ่งที่ปลั๊กอินมีให้:
- หน้าช่องทางการขายที่สร้างไว้ล่วงหน้าสำหรับร้านค้าออนไลน์ของคุณ
- มีการเพิ่มประสิทธิภาพช่องทางสำหรับทั้งก่อนและหลังการขาย
- ผสานรวมกับ WooCommerce และส่วนขยายอย่างเป็นทางการทั้งหมด
- มีตัวเลือกการปรับแต่งแบบเต็มรูปแบบสำหรับแต่ละขั้นตอนของกระบวนการขายของคุณ
- มี 'การชำระเงินที่ราบรื่น' เพื่อลดการรบกวน
- ช่วยให้คุณกำหนดเป้าหมายการละทิ้งรถเข็นเพื่อรับโอกาสในการขายที่หายไป
- ช่วยให้คุณสามารถขายต่อและเสนอส่วนลดที่รวมอยู่ในขั้นตอนการชำระเงิน
ใบอนุญาตสำหรับรุ่นพรีเมียมเริ่มต้นที่ $199 ต่อปี
ขั้นตอนที่ 14: ปรับแต่งร้านค้า WooCommerce ของคุณ
ด้วย WooCommerce คุณสามารถตั้งค่าร้านค้าและเริ่มขายสินค้าได้อย่างง่ายดาย แต่เพื่อให้ร้านค้าของคุณดูน่าดึงดูดและเพิ่มยอดขายสูงสุด คุณต้องปรับแต่งร้านโดยใช้ธีม WooCommerce อันทรงพลัง เช่น Astra
Astra เป็นธีม WooCommerce ที่รวดเร็วซึ่งคุณสามารถใช้กับเครื่องมือสร้างเพจ WordPress ใดก็ได้ มันเข้ากันได้อย่างสมบูรณ์กับปลั๊กอินและส่วนขยาย WooCommerce ที่สำคัญทั้งหมด
นอกจากนี้ยังมีคุณสมบัติเช่น:
- เมนูเมก้า
- เทมเพลตเริ่มต้นเฉพาะสำหรับร้านค้า
- ตัวเลือกส่วนหัวที่หลากหลาย
- และตัวเลือกการปรับแต่งมากมาย
คุณสมบัติเหล่านี้สามารถช่วยคุณออกแบบเว็บไซต์ที่เป็นส่วนตัวและไม่ซ้ำใครได้อย่างสมบูรณ์
ต่อไปนี้คือ 3 ขั้นตอนง่ายๆ ในการปรับแต่งร้านค้าออนไลน์ของคุณอย่างง่ายดาย:
ขั้นตอนที่ 1: ติดตั้ง Astra หรือ Astra Pro
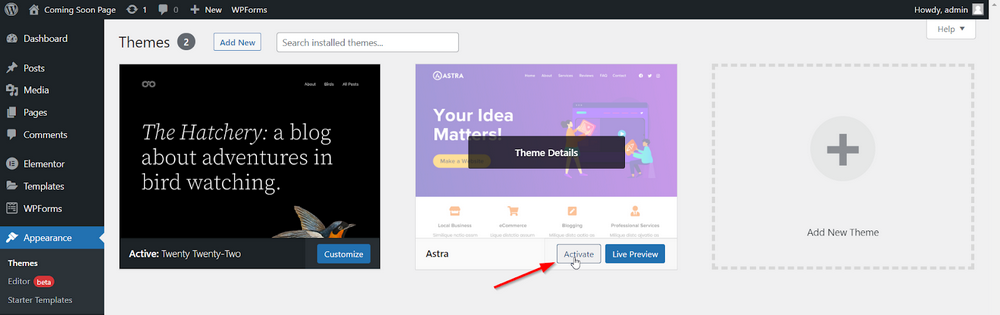
หากคุณซื้อ Astra Pro คุณสามารถเปิดใช้งานได้ในร้านค้าของคุณ เราจะปรับแต่งร้านค้าของเราโดยใช้ Astra Pro ที่นี่
เมื่อเปิดใช้งาน Astra แนะนำให้เราติดตั้งปลั๊กอิน Starter Templates ปลั๊กอินนี้จะทำให้ง่ายต่อการสร้างร้านค้าที่สวยงามและใช้งานได้ภายในไม่กี่นาที
เปิดใช้งานปลั๊กอินแล้วเราจะข้ามไปยังขั้นตอนถัดไป
ขั้นตอนที่ 2: นำเข้าหนึ่งในเทมเพลตร้านค้าที่น่าทึ่ง
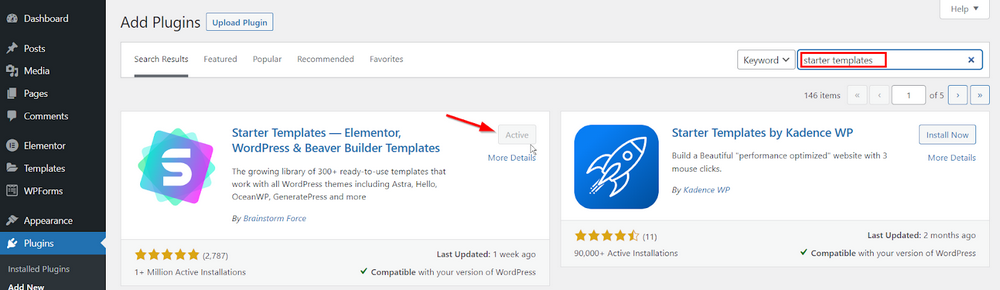
หลังจากติดตั้งและเปิดใช้งานปลั๊กอิน Starter Templates แล้ว ให้ไปที่ Appearance > Starter Templates
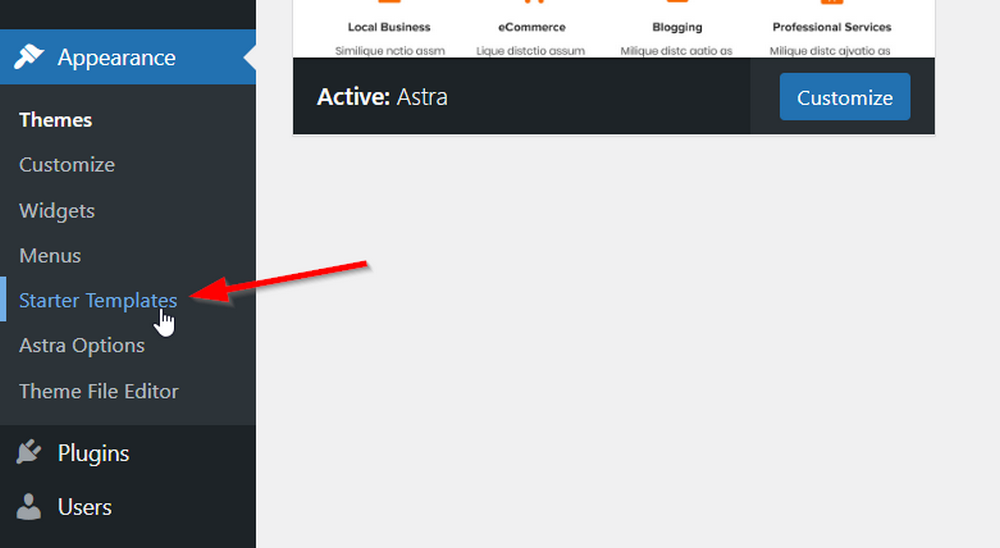
คุณจะเห็นโฮสต์ของเทมเพลตทั้งหมดที่พร้อมสำหรับการนำเข้า คุณสามารถเลือกตัวสร้างเพจที่จะใช้จากด้านบนขวาของเพจนี้ เมื่อเปลี่ยนแล้ว เทมเพลตทั้งหมดที่แสดงบนเพจจะเข้ากันได้กับตัวสร้างเพจนั้น ในภาพหน้าจอด้านล่าง ฉันได้เลือก Elementor
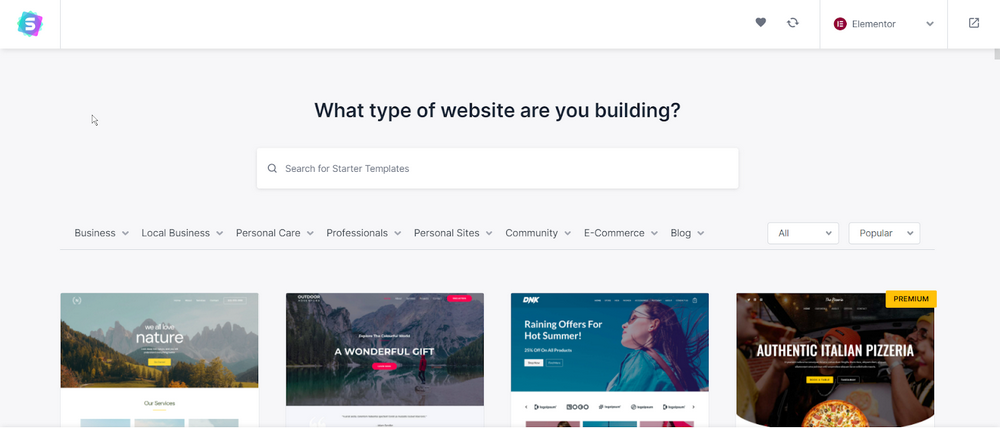
ใช้เวลาของคุณในการค้นหาเทมเพลตเหล่านี้และค้นหาเทมเพลตที่ใกล้เคียงกับสไตล์แบรนด์ของคุณมากที่สุด
เมื่อคุณพบเทมเพลตที่สมบูรณ์แบบแล้ว ให้คลิกที่ภาพขนาดย่อของเทมเพลตแล้วทำตามตัวช่วยสร้างการนำเข้า วิซาร์ดนี้จะแนะนำคุณเกี่ยวกับการตั้งค่าธีม แต่คุณสามารถเปลี่ยนการตั้งค่าทั้งหมดได้ในภายหลังหากต้องการ
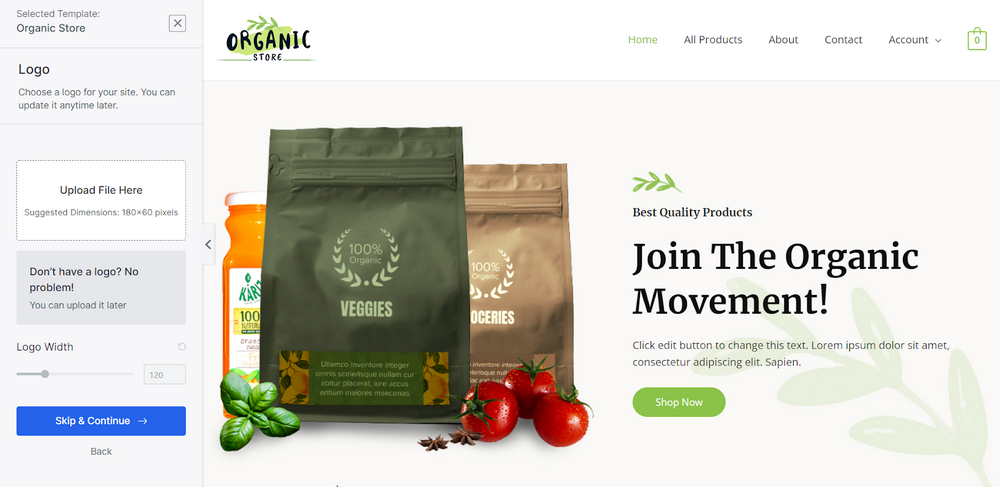
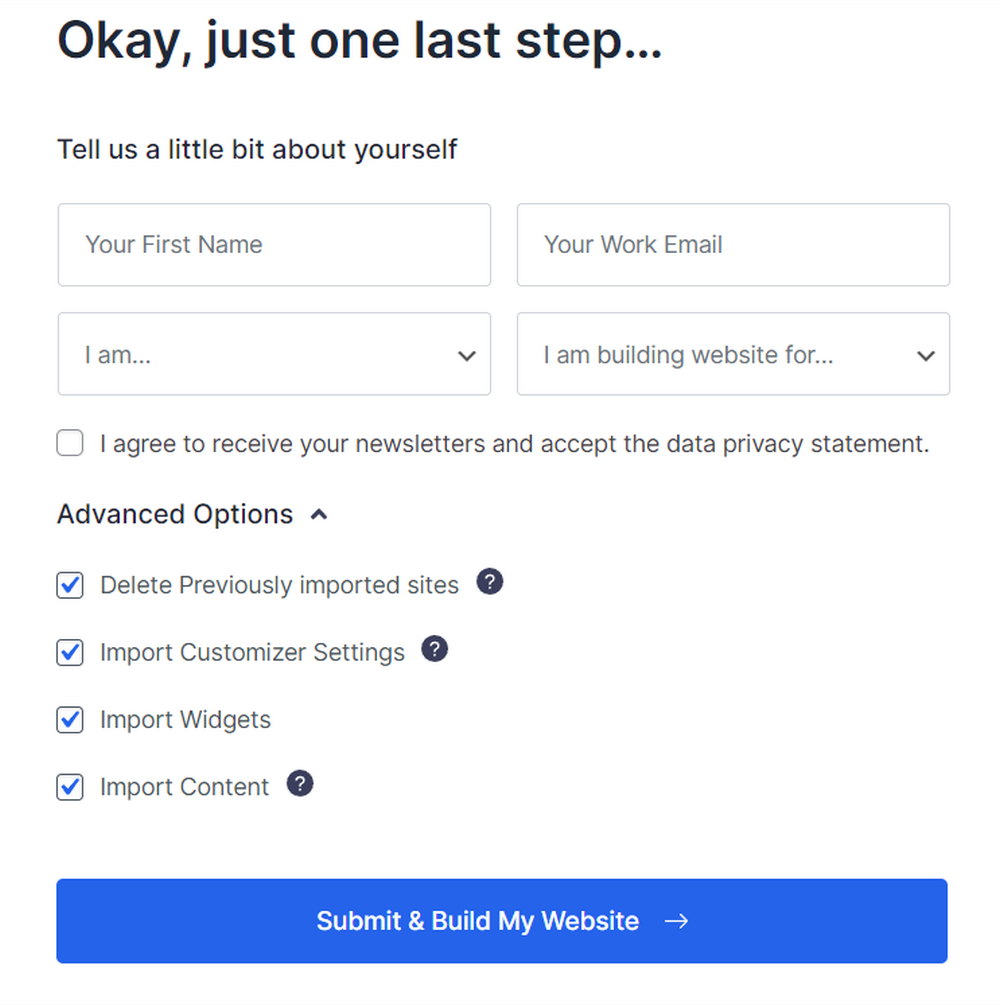
ในขั้นตอนสุดท้าย คุณสามารถเลือกติดตั้งวิดเจ็ต เนื้อหาไซต์ รูปภาพ และปลั๊กอินได้ คุณสามารถตรวจสอบสิ่งเหล่านั้นทั้งหมดเพื่อให้แน่ใจว่าแม่แบบฐานทำงานได้อย่างสมบูรณ์ในทันที
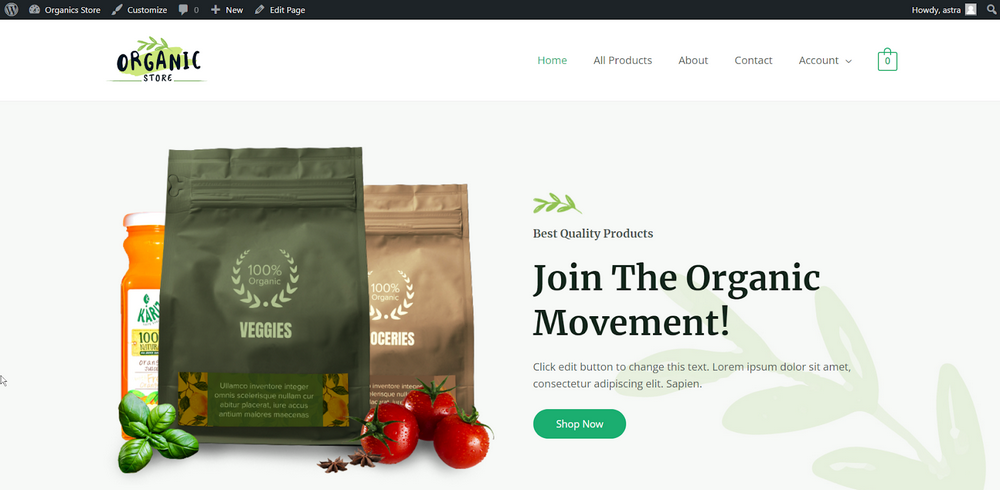
อนุญาตให้ผู้นำเข้าดำเนินการเสร็จสิ้น และในตอนท้าย คุณจะมีเว็บไซต์ใหม่ทั้งหมด พร้อมที่จะปรับแต่งและแก้ไข!
ขั้นตอนที่ 3: ปรับแต่งเพจของคุณด้วยตัวสร้างเพจที่คุณเลือก
เทมเพลตเริ่มต้นของเรานำเข้าแล้ว! คุณสามารถเยี่ยมชมหน้าแรกเพื่อดูเว็บไซต์ใหม่ของคุณและมองไปรอบๆ
แต่เดี๋ยวก่อน เนื้อหายังไม่พร้อม
ผู้นำเข้าโหลดเนื้อหาเริ่มต้นเพื่อแสดงสิ่งที่เป็นไปได้ ตอนนี้คุณต้องปรับแต่งเนื้อหาเพื่อให้เป็นของคุณ
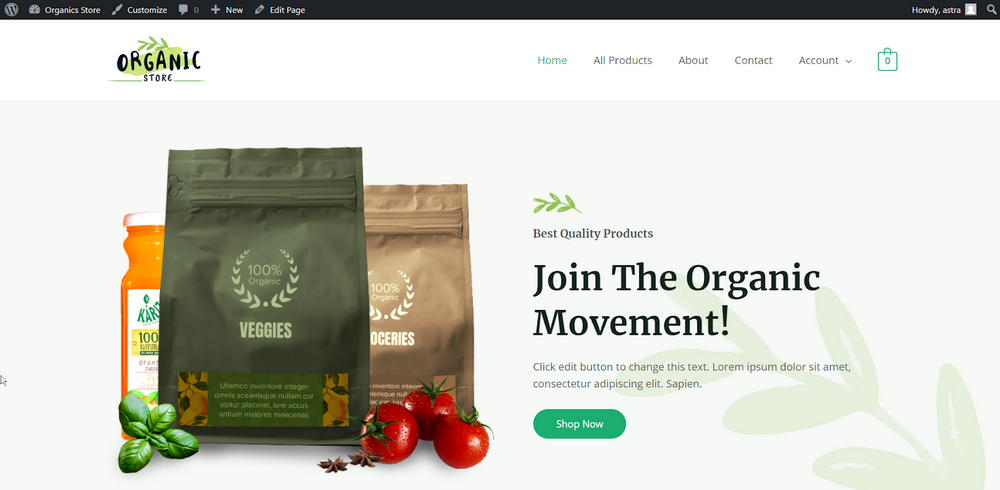
ไปที่ หน้า แดชบอร์ดของคุณ > ทุกหน้า ที่นี่ คุณสามารถแก้ไขหน้าแต่ละหน้าด้วยตัวสร้างหน้าที่คุณต้องการ อีกวิธีหนึ่งคือ ไปที่เพจโดยตรงในขณะที่คุณเข้าสู่ระบบ แล้วคลิก แก้ไขเพจ ที่แถบด้านบน
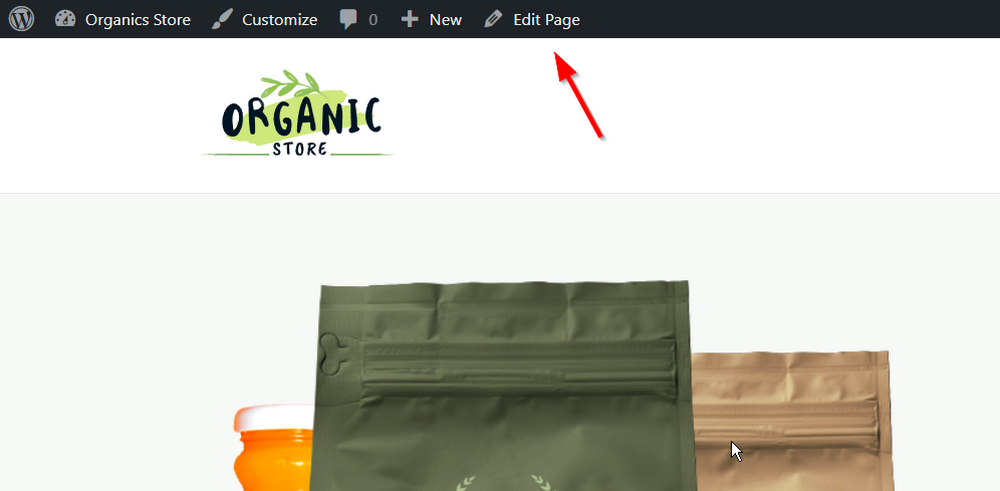
ตอนนี้คุณสามารถเริ่มแก้ไขแต่ละองค์ประกอบบนหน้าเว็บของคุณได้ คุณสามารถแก้ไขรูปภาพ ข้อความ และแม้กระทั่งเปลี่ยนตำแหน่งส่วนต่างๆ ตามที่คุณต้องการ
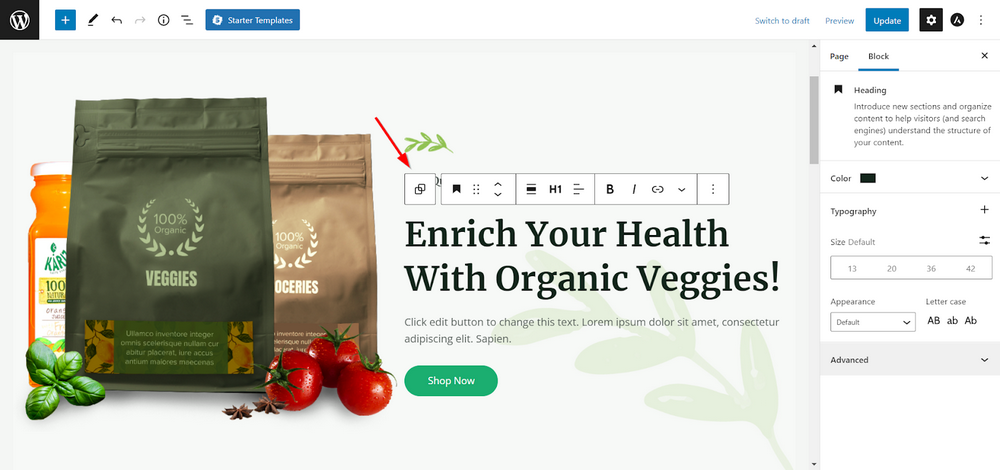
ทำเช่นเดียวกันกับหน้าที่เหลือของคุณ แล้วคุณจะมีร้านที่สวยงามและพร้อมใช้งาน ซึ่งไม่เพียงแต่ดูดี แต่ยังออกแบบมาเพื่อแปลงอีกด้วย!
ห่อ
จากบทช่วยสอนนี้ คุณจะเห็นว่าการตั้งค่า WooCommerce นั้นไม่ยากเกินไป WooCommerce ช่วยให้คุณสร้างร้านค้าของคุณด้วยการควบคุมรูปลักษณ์และความรู้สึกได้อย่างสมบูรณ์
มีตัวเลือกมากมายในการสร้างร้านค้า ขายผลิตภัณฑ์ รับชำระเงิน และจัดการการจัดส่ง มันให้ทุกอย่างเพื่อให้มีร้านค้าออนไลน์ที่ประสบความสำเร็จ
คุณสามารถออกแบบหน้าทั้งหมดเหล่านี้ได้อย่างง่ายดายด้วยตัวสร้างเพจ เช่น Elementor เพื่อให้แน่ใจว่าได้เลือกธีมที่เข้ากันได้กับ WooCommerce Elementor
คุณยังสามารถขยายฟังก์ชันการทำงานโดยใช้ปลั๊กอินอื่นๆ เช่น CartFlows CartFlows ช่วยให้คุณสร้างช่องทางการขายที่สมบูรณ์ได้
ความมุ่งมั่นและความคิดสร้างสรรค์ของคุณจะช่วยให้คุณขายที่ดินได้ เมื่อคุณเจาะลึกเข้าไปในตัวเลือกมากมายของปลั๊กอินเท่านั้นที่จะเปิดเผยพลังที่แท้จริงของมัน
มีจุดสำคัญที่เราพลาดไปหรือไม่? ถ้าเป็นเช่นนั้นโปรดแจ้งให้เราทราบในส่วนความคิดเห็นด้านล่าง!
